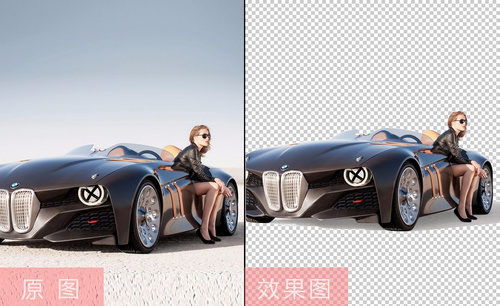ps抠图入门
一说到ps你是不是第一想到的就是利用它做海报,其次就是用它来抠图呢!一些新接触PS的小伙伴们都爱问的一个问题就是ps怎么抠图?
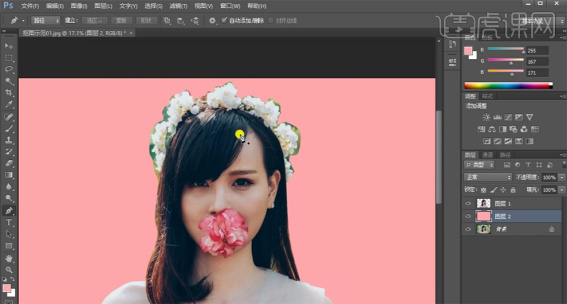
ps反相抠图该如何应用?
ps反相抠图是我们在使用ps对图片进行抠图、调色时常用的技巧之一,熟练的掌握ps反相抠图,是我们图片进行调色的必由之路,它可以极大的节省我们修图的时间及精度。你知道ps反相抠图该如何应用吗?今天,小编就来带你从头学习一下ps反相抠图。
1.【打开】PS,【导入】素材,【Ctrl+A】全选图层内容,【Ctrl+C】复制,【Ctrl+V】将背景粘贴进来,调整【图层模式】正片叠底。
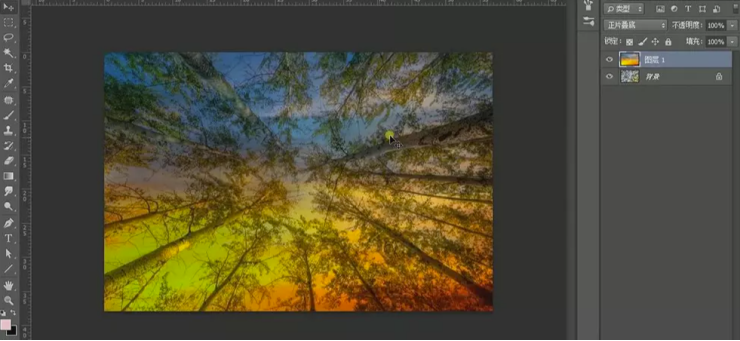
2.【Ctrl+J】复制图层,【Ctrl+I】反相,新建【黑白】调整图层,具体如图示。
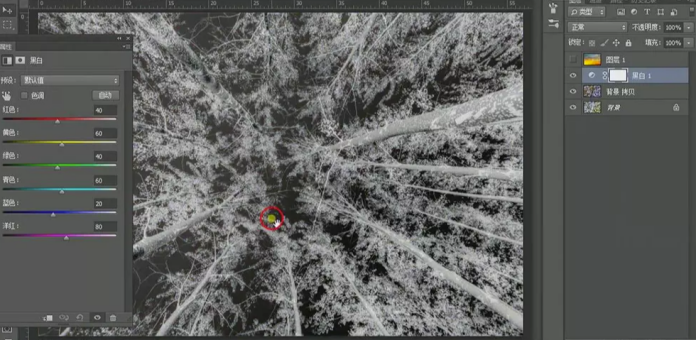
3.新建【色阶】,【吸管】吸取黑色与白色,具体如图示。
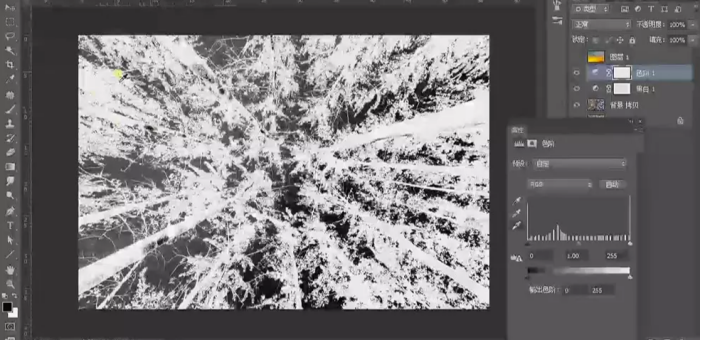
4.【通道】面板,点击【RGB】通道,【Ctrl+单击RGB缩览图】调出选区,【Ctrl+J】复制图层,具体如图示。
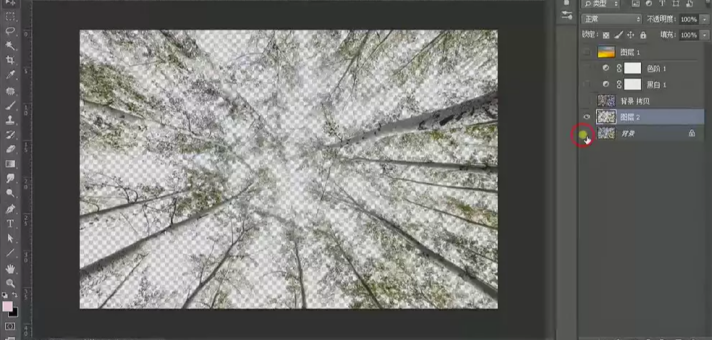
5.调整【图层模式】改为【正常】,调整【树木】图层位置,【Ctrl+J】复制图层,调整【顶端】位置,【图层模式】正片叠底,【不透明度】50%。
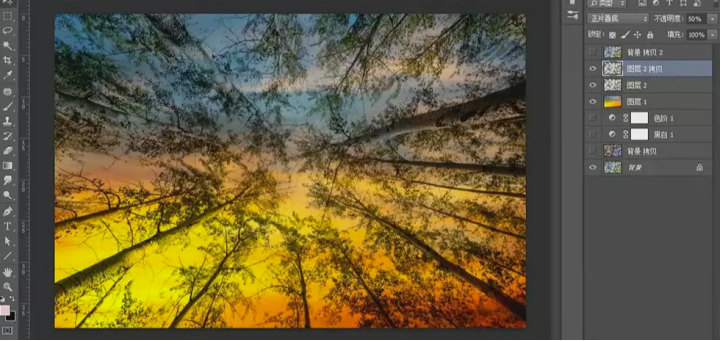
6.【打开】素材,【Ctrl+J】复制图层,【Ctrl+I】反相,新建【黑白】,新建【色阶】,【吸管】吸取黑色与白色,具体如图示。
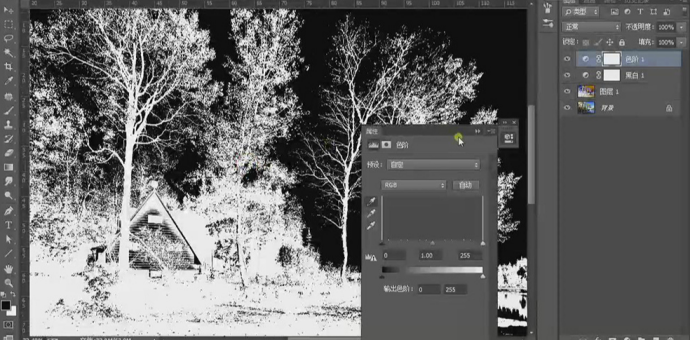
7.【通道】面板,点击【RGB】通道,【Ctrl+单击RGB缩览图】调出选区,【Ctrl+J】复制图层,调整【图层】位置,新建【图层】,填充【颜色】,调整【图层模式】正片叠底,具体如图示。
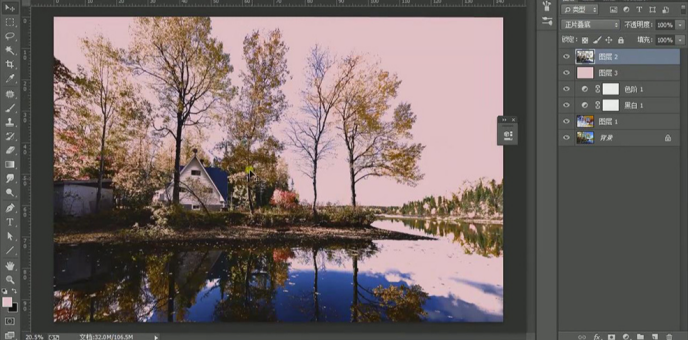
8.【导入】素材,调整【图层】位置与大小,【Ctrl+M】曲线,调整【曲线】参数,具体如图示。
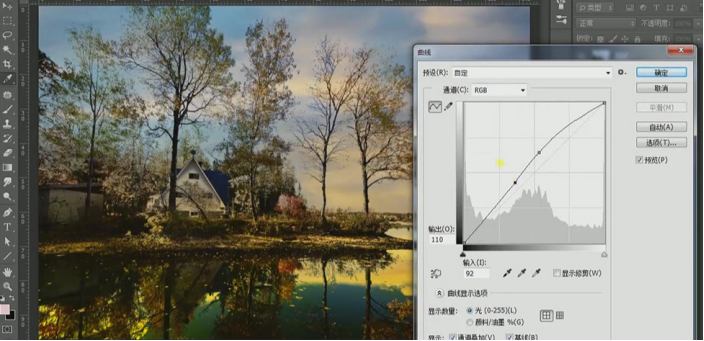
9.最终效果具体如图示。
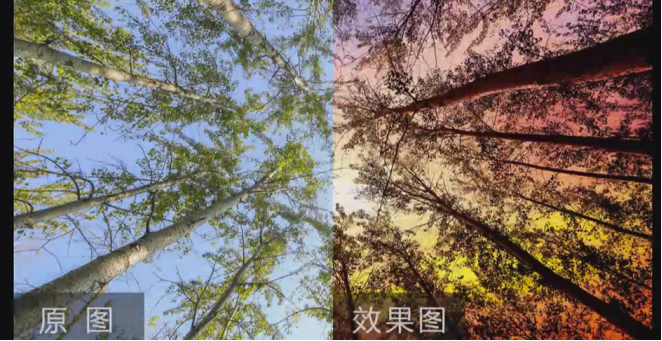
通过上面的步骤,你学会如何运用ps反相抠图了吗?是不是还是比较简单的?虽然看起来有些复杂,但只要你按照步骤一步一步的学习,相信很快就能上手。ps就是这样,任何一个小技巧只要通过不断的练习,并最后把它们组合起来,就能成为一个ps高手,任何图片都不在话下,你准备好了吗?现在就来试一试吧!
本篇文章使用以下硬件型号:联想小新Air15;系统版本:win10;软件版本:PS(CC2017)。
ps快速抠图教程
使用ps抠图也是最常见的一个操作步骤了吧!大多数难抠或者需要处理细节的图片我们都用ps来进行抠,并且ps里边有很多种抠图的方式。
今天我就来以快速选择工具教各位小伙伴们快速抠图的方法,步骤详情就在下方,小伙伴们快来认真的看一看吧!
1.首先,我们打开ps软件,在里边打开自己想要抠的图片,点击【文件】-【打开】,导入图片,(如下图红色圈出部分所示)。
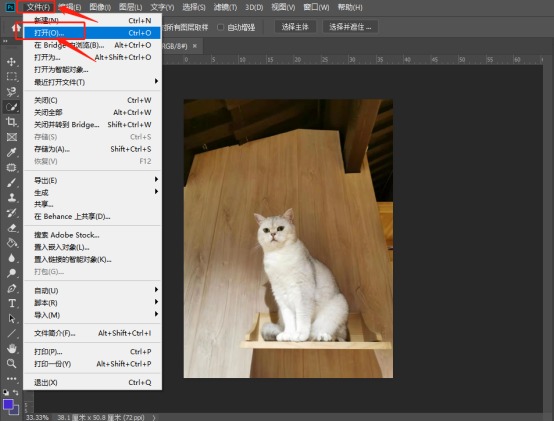
2.然后,我们选择左边工具栏中的【快速选择工具】,(如下图红色圈出部分所示)。
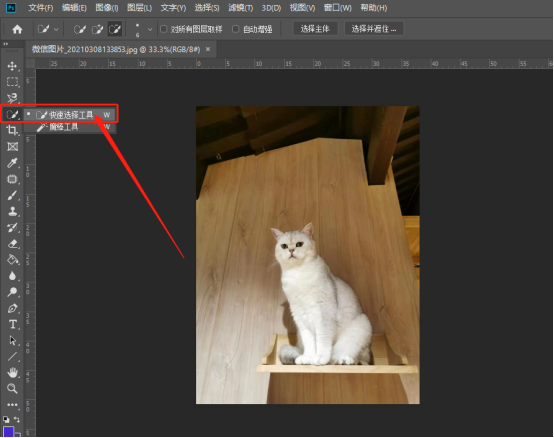
3.接下来,我们使用这可快速选择工具,选中图片中这个主体,我们这里可以调像素大小,小的物体适合用小的像素,上边的加减是增加和减小选区,(如下图红色箭头指向所示)。
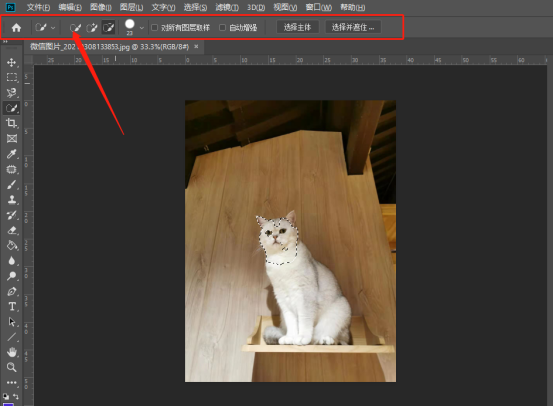
4.我们完全的把猫的主体给选出来,(如下图红色箭头指向所示)。
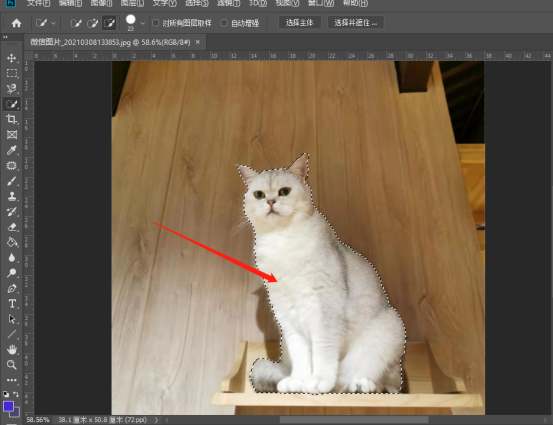
5.最后,我们把猫放在其他的画布中,我这里是新建了一个新的画布,(如下图红色箭头指向所示)。
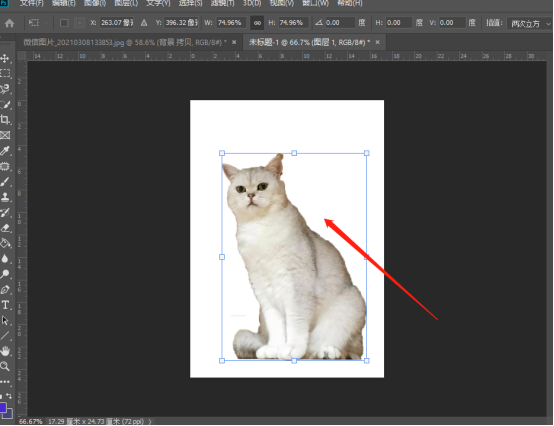
以上的5步操作步骤就是ps快速抠图教程的具体主体操作步骤,步骤详情已经给小伙伴们详细的罗列出来了,大家按照以上的操作步骤就可以把自己想要抠的主体抠出来了,希望以上的操作步骤对你有所帮助!
本篇文章使用以下硬件型号:联想小新Air15;系统版本:win10;软件版本:Photoshop CC2019。
ps抠图入门——单色背景抠图
日常中你们食用抠图的软件都用到哪些呢?我经常使用PS来抠图,并且我认为使用ps抠图简单又方便,但对于一些刚刚接触ps的小伙伴们有可能认为比较困难了,因为里边包含磁性套索抠图、魔棒抠图、快速选择抠图等等,不知道用那一种抠图更方便。
今天我就来跟小伙伴们分享一下关于ps抠图入门——单色背景抠图的具体操作步骤,步骤详情已经在下方了,小伙伴们快来认真的看一看吧!
1.首先,我们打开软件PS,将素材拖进来,使用【快速选择工具】选择白色背景,选出背景选区,点击【Ctrl+Shift+I】反选选区,(如下图所示)。
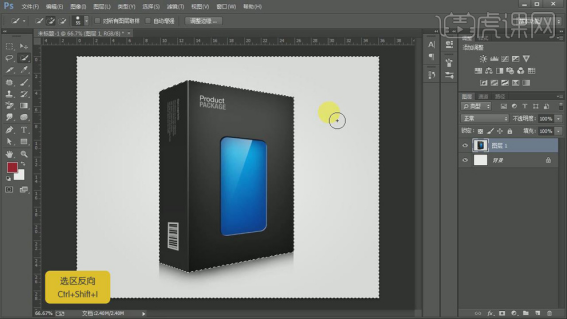
2.然后,给选中产品的图层添加蒙版,(如下图所示)。
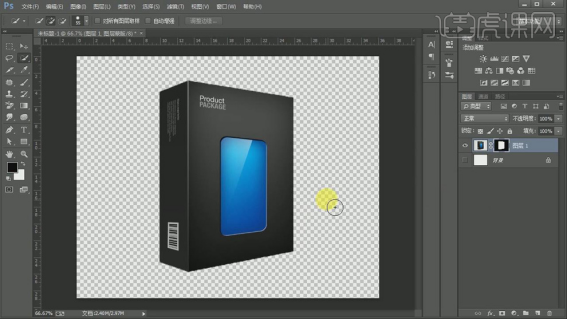
3.第二个方法使用【魔棒工具】将【容差】增大选择背景,点击【Ctrl+Shift+I】反选选区,(如下图所示)。
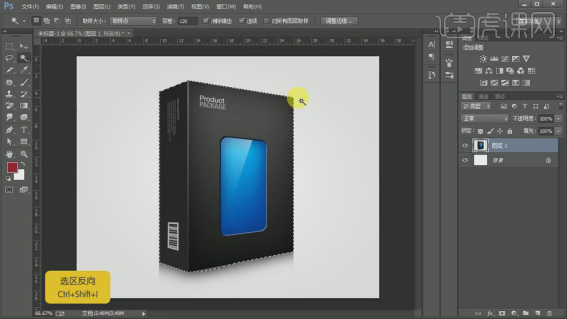
4.在使用【钢笔工具】抠出多余的部分,添加蒙版,(如下图所示)。
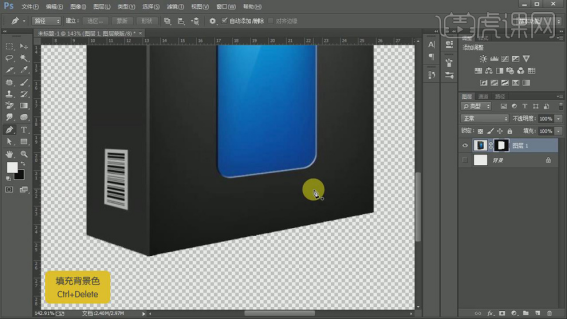
5.最终效果如图所示。
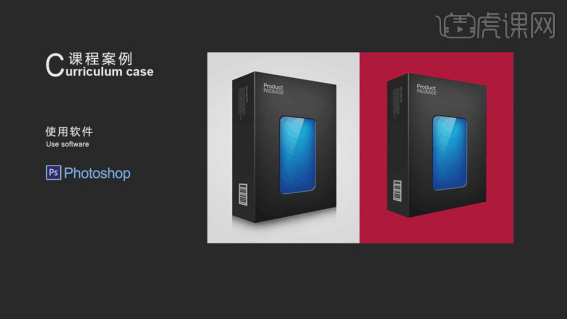
以上的5步操作步骤就是ps抠图入门——单色背景抠图的具体操作步骤,已经给小伙伴们详细的罗列出来了,大家可以按照以上的操作步骤就可以学会单色背景抠图的方法了,是不是非常简单呢?希望以上的操作步骤对你有所帮助!
本篇文章使用以下硬件型号:联想小新Air15;系统版本:win10;软件版本:Photoshop CC2017。
PS怎么抠图?用钢笔工具怎么抠?
PS怎么抠图?近期小伙伴们都在问这个问题,相信大家都是初次刚接触PS,因为使用熟练后就会觉得这个问题非常简单。并且在PS里边抠图的工具还不少的呢,主要是看图片适合用哪个工具抠更方便。
今天我就来跟小伙伴们分享关于PS怎么抠图用钢笔工具怎么抠的具体操作步骤,步骤详情就在下方,小伙伴们快来认真的看一看!
1、打开【PS】,拖入素材,新建黑白观察图层,编组命名。
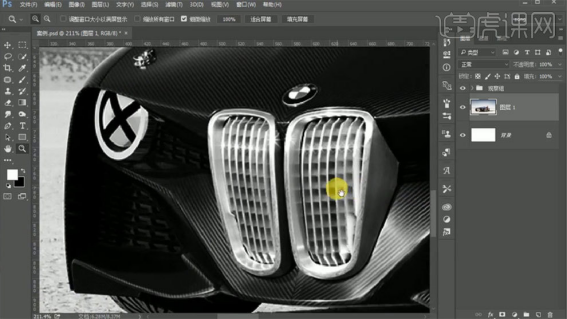
2、【Ctrl+J】复制图层,使用【钢笔工具】,勾选橡皮带功能,进行抠图。
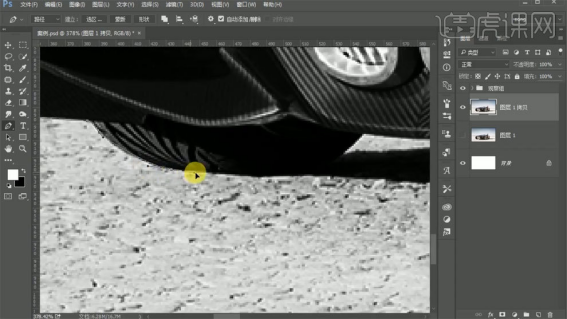
3、创建结点时,不要删除手柄。
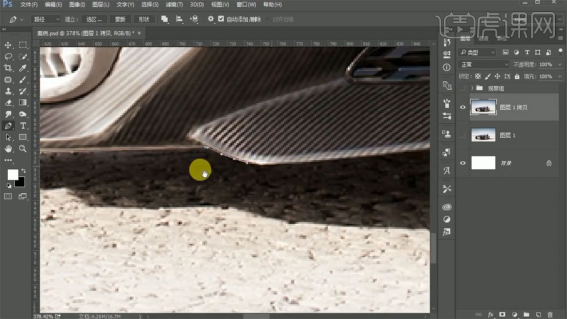
4、圆弧处增加结点进行调整。
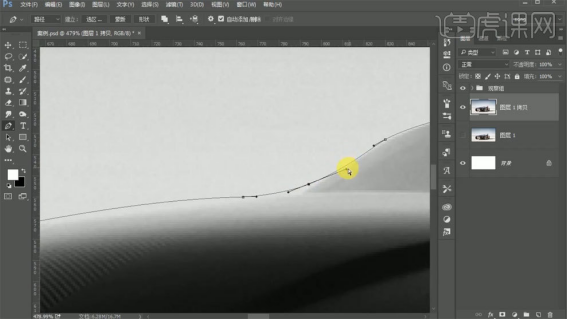
5、在路径中找到工作路径,【Ctrl+鼠标左键】载入选区,扣出产品。

6、使用【矩形选框工具】框选,新建图层,进入通道中。
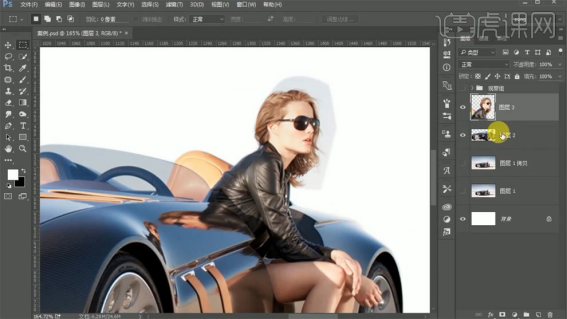
7、复制蓝色通道,使用【色阶工具】和【画笔工具】进行调整,扣出头发部分。
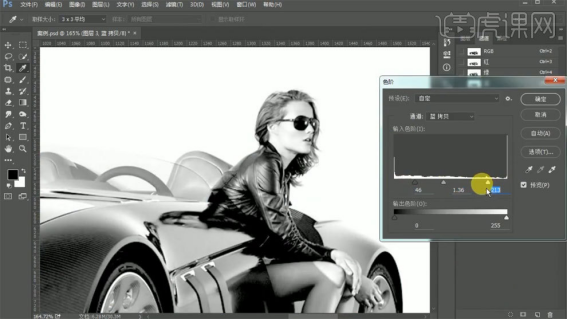
8、删除手柄后,【Alt+鼠标左键】拖拽可以重新出现手柄。
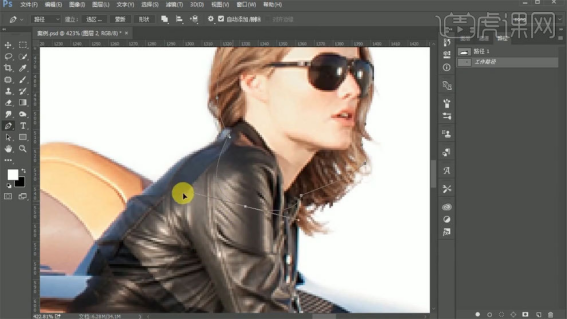
9、复制原图投影,调整混合模式,使用【画笔工具】涂抹。
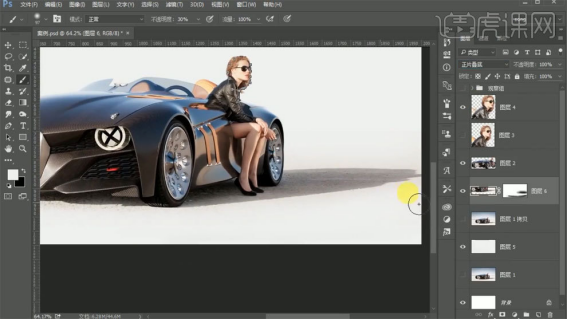
10、最终效果如图所示。
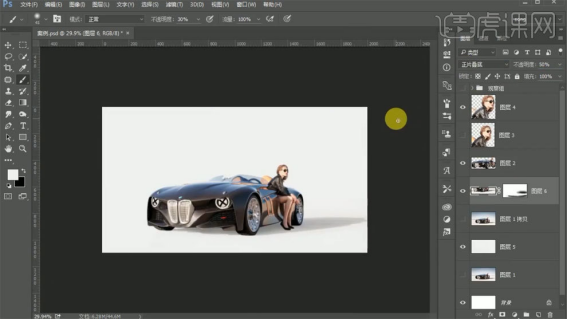
以上的操作步骤就是PS怎么抠图之使用钢笔工具抠图的具体操作步骤,大家可以在课下多练习这个功能,这样才可以掌握的更牢固,希望以上的操作步骤对你有所帮助!
本篇文章使用以下硬件型号:联想小新Air15;系统版本:win10;软件版本:Photoshop CC2017。
ps怎么抠图?怎么抠人像图片?
一说到ps你是不是第一想到的就是利用它做海报,其次就是用它来抠图呢!一些新接触PS的小伙伴们都爱问的一个问题就是ps怎么抠图?
今天我以人像抠图为例,教各位小伙伴们ps怎么抠图的具体操作步骤,步骤详情就在下方,小伙伴们快来认真的看一看!
1、打开PS软件,【打开】素材文档。
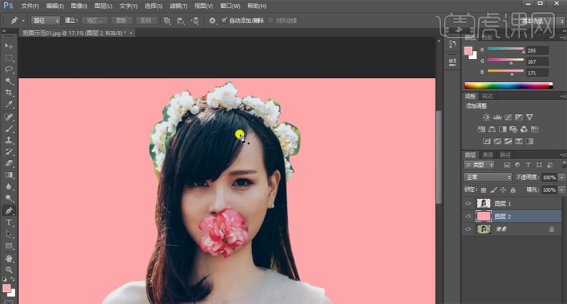
2、使用【钢笔工具】勾出人物轮廓路径【建立选区】,按【Ctrl+J】复制图层,在图层下方【新建】图层,【填充】粉色。

3、重命名图层,【复制】人物图层,【选择】蓝色通道,按【Ctrl+L】打开色阶,具体参数如图示。
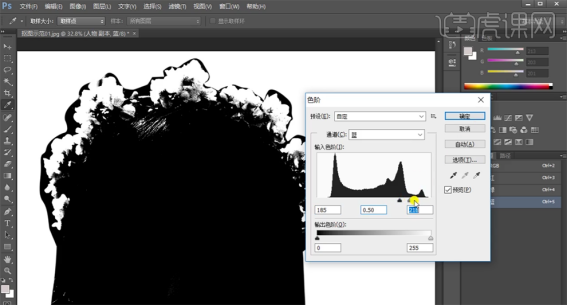
4、使用【画笔工具】,选择合适的颜色涂抹边缘细节,使用【魔棒工具】选择黑色区域 ,按【Ctrl+Shift+I】反选选区,【选择】人物图层,按【Ctrl+C】复制,按【Ctrl+Shift+V】原位粘贴。
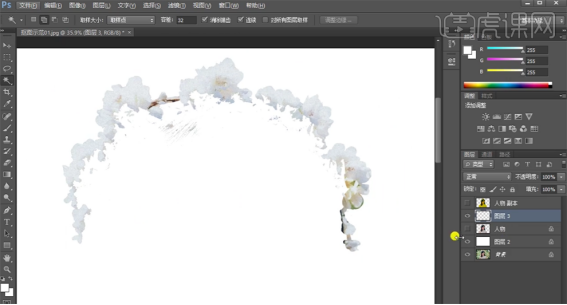
5、选择人物图层,添加【图层蒙版】,使用【画笔工具】涂抹花朵边缘多余的部分。

6、选择关联图层,按【Ctrl+E】合并图层。使用【钢笔工具】勾选花朵边缘细节路径【建立选区】按【Delete】删除。使用【钢笔工具】勾选头发区域路径【建立选区】,按【Ctrl+J】复制图层。
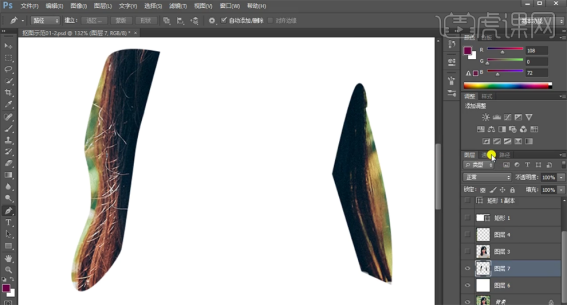
7、复制绿色通道,按【Ctrl+L】打开色阶,具体参数如图示。
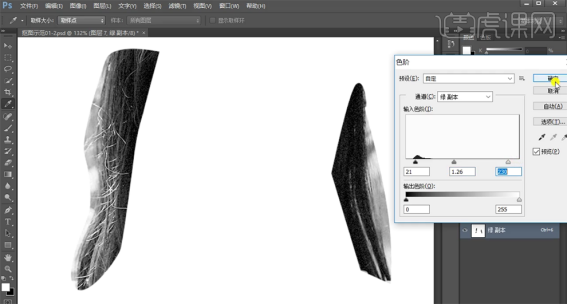
8、使用【加深工具】和【减淡工具】涂抹头发明暗细节,按Ctrl单击图层【载入选区】,按【Ctrl+Shift+I】反选,按【Ctrl+C】复制选区,按【Ctrl+V】粘贴。
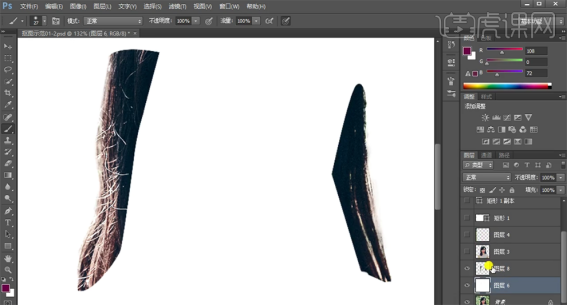
9、选择关联图层,按【Ctrl+E】合并图层。单击【滤镜】-【液化】调整头发边缘形状。

10、使用【污点修复工具】和【仿制图章工具】修复头发细节。

11、最终效果如图示。

以上的操作步骤就是ps怎么抠图的具体操作步骤,步骤详情已经给小伙伴们分享啦!大家按照以上的步骤就可以学会啦,希望以上的步骤对你有所帮助!
本篇文章使用以下硬件型号:联想小新Air15;系统版本:win10;软件版本:Photoshop CC 2017。