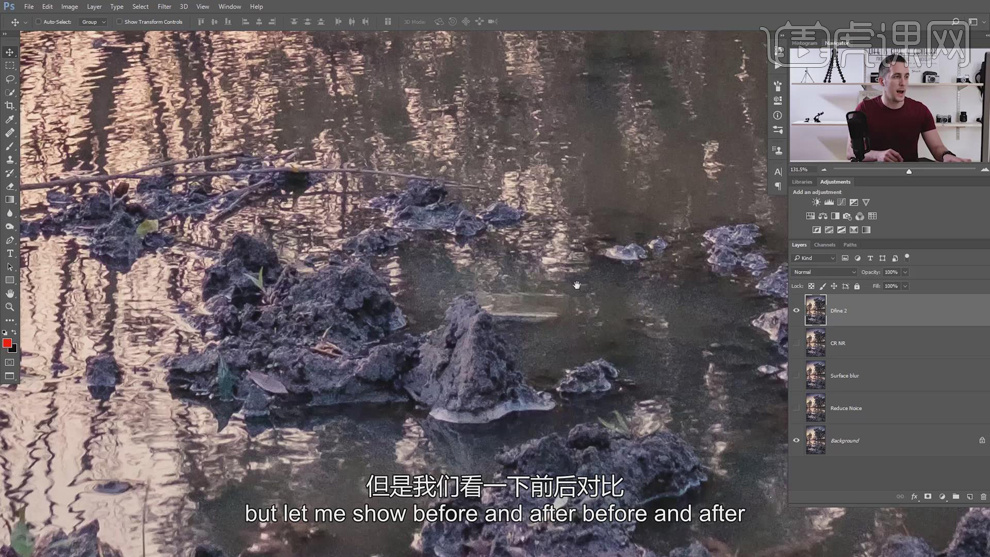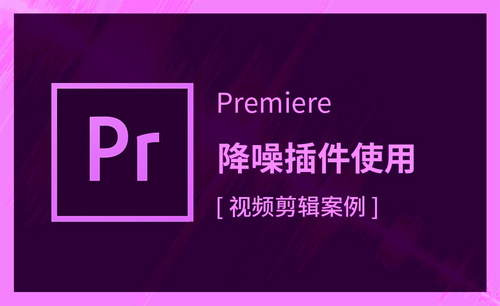ps降噪
在生活或者工作中,我们拍了一些照片后,发现照片上会有一些噪点,影响照片的美观,那么我们怎么才能去除这些噪点,接下来我们就一起讲一下PS怎么去噪点的方法。
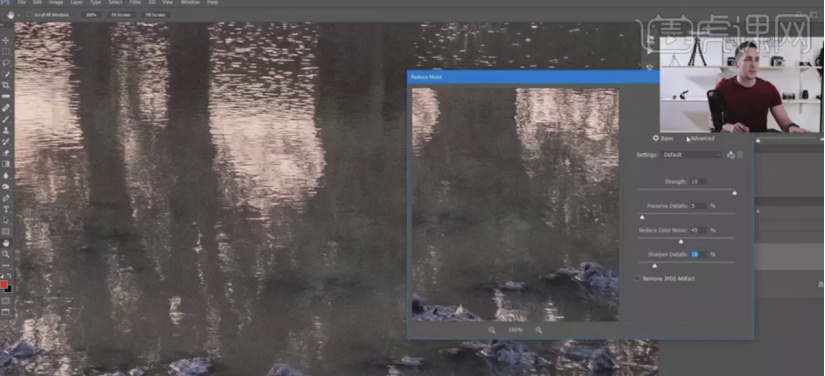
ps降噪插件怎么安装?
大家好!我们知道造成照片或者图片噪点的原因有很多,比如长时间曝光,JPEG图像压缩,模糊过滤和数码相机感光元件面积太小等都有可能产生不可避免地噪点。但这些噪点我们都是可以通过后期处理有效地减少或消除这些噪点。但噪点消除或减少的过程,有可能因为过度锐化导致图片失真,是否做到更加精准,就得看所使用的软件算法是否精确了,Noiseware是imagenomic软件公司发明的照片噪点消除或者减少PS滤镜插件,曾经获得奖项,是一款非常优秀的PS滤镜插件。今天,就教大家ps降噪插件的安装方法,有需要的小伙伴可以看一看!
步骤如下:
1、首先介绍Noiseware滤镜插件的安装步骤。

2、然后,我们PS桌面图标处右键选择【属性】—【快捷方式】—【打开文件位置】,找到PS安装文件夹,找到【Plug-ins】文件夹。
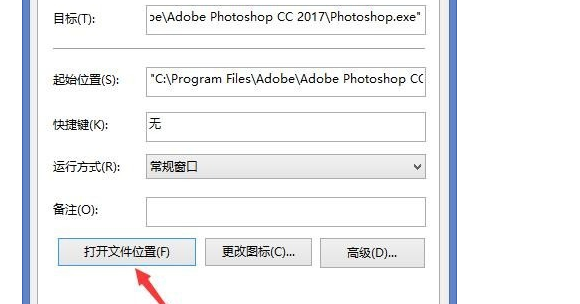
3、接着,我们选择【高级降噪滤镜】—【噪点洁具】。
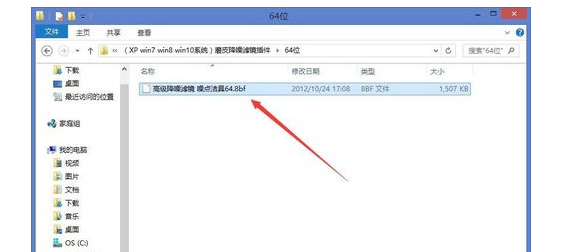
4、然后,我们复制到第一步找到的文件夹里面。
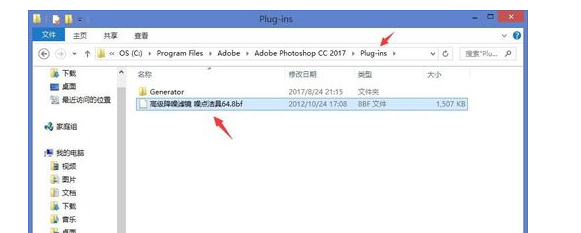
5、打开一张素材图片,接着,我们依次选择菜单:【滤镜】—【七度汉化】—【噪点洁具】,打开这款滤镜。选择【accept】。
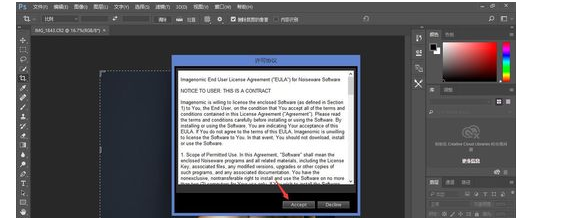
6、下一步,我们选择【安装许可证】。
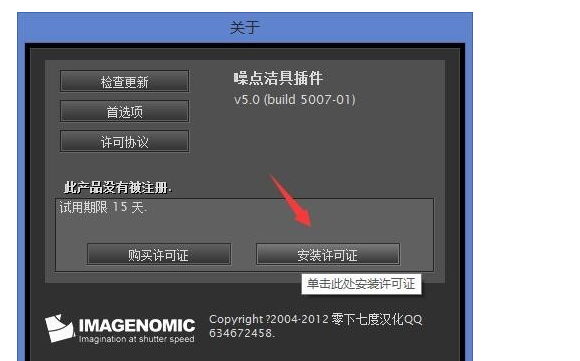
7、最后,我们使用授权密钥激活即可。
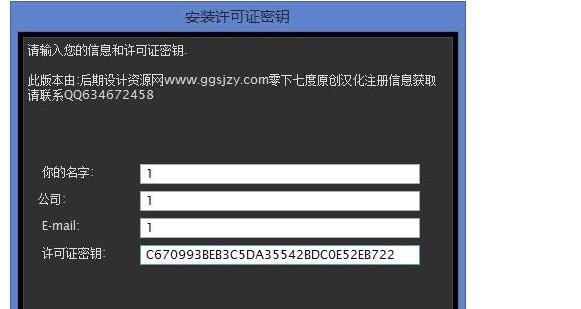
以上的内容就是ps降噪插件的安装方法,有需要的小伙伴可以学习参考一下啦,不知道各位小伙伴看了以后有什么感觉?操作起来其实一点儿也不难,只需要大家亲自动手试一试就可以啦!好了,我们今天的分享就到这了,大家下次再见!
本篇文章使用以下硬件型号:联想小新Air15;系统版本:win10;软件版本:PS降噪滤镜NoisewareV5.0。
ps降噪插件如何下载?
之前我们介绍过ps降噪的方法,需要大家逐个点击选择处理,对于大面积降噪来说有点费时费力,有小伙伴提问,有没有ps降噪插件可以直接对图片进行降噪处理。在这里小编推荐一款降噪插件ps降噪插件,大家可以到官网进行下载,注意下载时的网络安全。这是一款非常实用的降噪小插件,可以恢复图片原有质量,直接消除图像噪点和人为因素造成的图像不清晰,软件本身预设好的功能可以直接对图片进行大面积处理,减少了人工操作,增加效果。如果有降噪需求的小伙伴一定不要错过今天的课程哦。
步骤如下:
1.首先我们需要到官网进行下载,随后把下载好的软件解压,文件对保存位置没有限制,可以保存于任意位置。
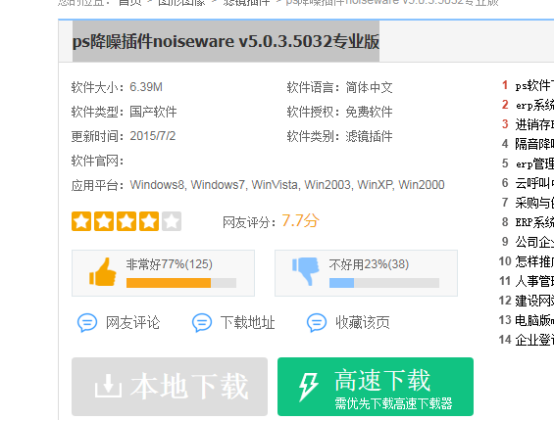
2.接着我们为ps降噪插件创建快捷方式,并将此快捷方式复制到Photoshop的默认插件目录中。若已安装旧版汉化或原版,必须先卸载。完成操作后就可以使用了。
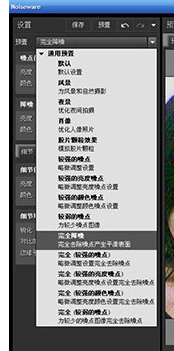
按照以上的步骤我们就学会了ps降噪插件的知识,接触了如何下载,安装。记得要在正规渠道进行下载,确保软件使用安全。很多插件的知识并不复杂,掌握了下载的基础操作就可以安装使用,方便快捷,可以提高ps整体速度,减少人力的输出。
本篇文章使用以下硬件型号:联想小新Air15;系统版本:win10;软件版本:ps降噪插件noiseware v5.0.3.5032专业版。
快速简单的进行ps降噪
在光线不足或较暗的环境下拍摄出来的图片就会出现非常多的噪点,对于这样的图片我们如何处理呢,下面我们就来看看快速简单的进行ps降噪步骤,步骤详情就在下方,小伙伴快来认真的看一看吧!
1. 首先,我们在桌面上找到ps的快捷图标,双击打开ps这款软件,进入ps的操作界面,点击文件打开图片,(如下图所示)。
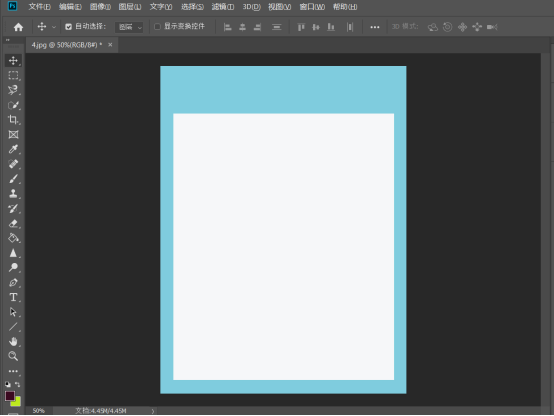
2.然后,在【图像】菜单里找到模式选项,点击模式选项,在其下拉菜单里找到【LAB选项】,(如下图红色圈出部分所示)。
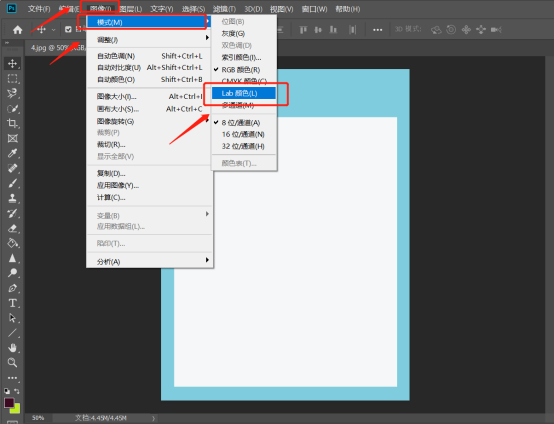
3.接下来,点击LAB选项,在通道里选择a通道,(如下图红色圈出部分所示)。
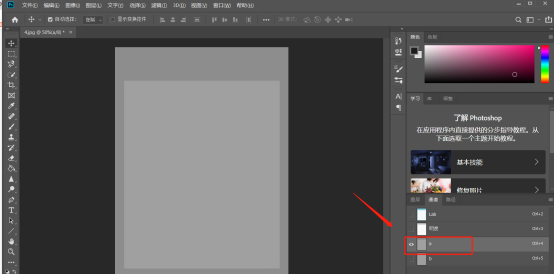
4. 再在菜单里找到【滤镜】菜单,点击滤镜菜单在其子级菜单里找到【模糊】选项,(如下图红色圈出部分所示)。
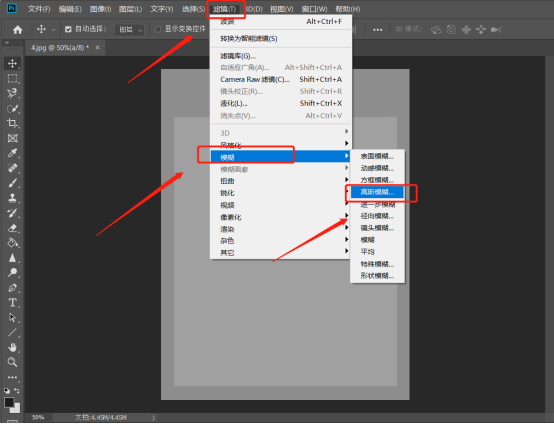
5.点击高斯模糊选项,在弹出的对话框内设置参数,(如下图红色圈出部分所示)。
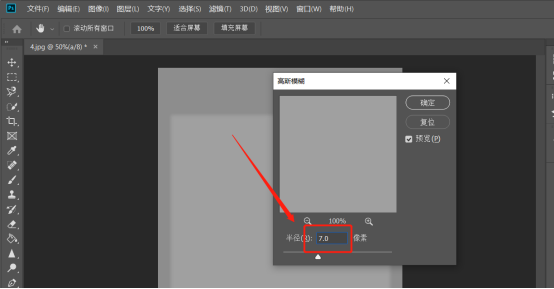
6.设置好以后再在图像里找到模式选项,点击模式选项,在其子级菜单里找到RGB选项,(如下图红色圈出部分所示)。
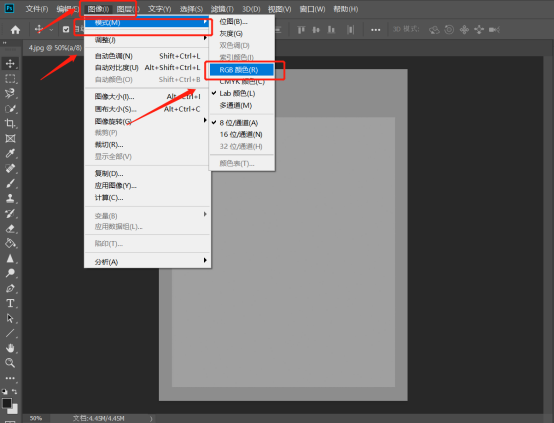
7.选择RGB选项后,再在滤镜里找到【杂色】选项,选择【减少杂色】,(如下图红色圈出部分所示)。
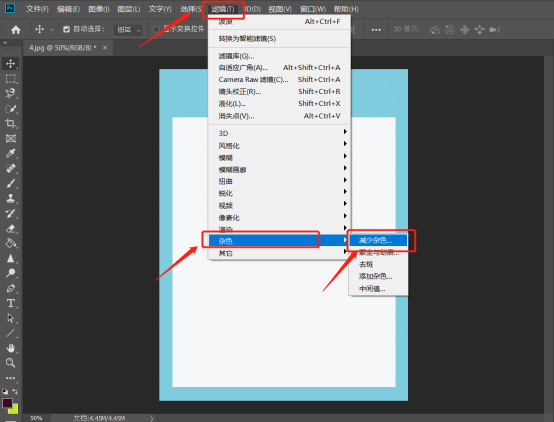
8. 最后,点击减少杂色选项,在弹出的对话框内设置参数,就可以给图片降噪了,(如下图所示)。
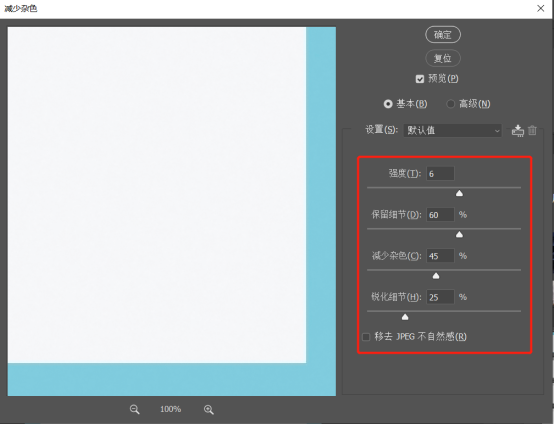
以上的操作步骤就是快速简单的进行ps降噪的具体操作步骤,大家按照以上的操作步骤就可以完成图片的简单降噪了,希望以上的操作步骤对你有所帮助!
本篇文章使用以下硬件型号:联想小新Air15;系统版本:win10;软件版本:Photoshop CC2019。
PS怎么去噪点让照片更美观?
在生活或者工作中,我们拍了一些照片后,发现照片上会有一些噪点,影响照片的美观,那么我们怎么才能去除这些噪点,接下来我们就一起讲一下PS怎么去噪点的方法。
方法步骤:
1、打开PS软件,打开需要去噪点的图片。
2、【放大】图片,【复制】图层,单击【滤镜】-【杂色】-【减少杂色】,具体参数如图示。具体效果如图示。
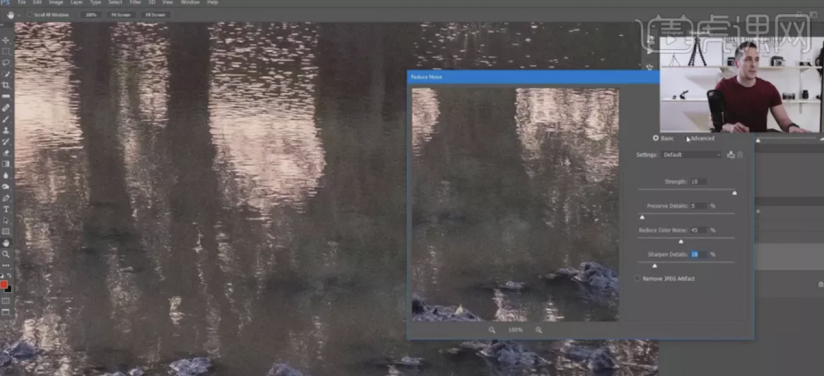
3、【重命名】减少杂色,【复制】背景图层,调整图层顺序至顶层,【重命名】表面模糊,单击【滤镜】-【模糊】-【表面模糊】,具体参数如图示。具体效果如图示。
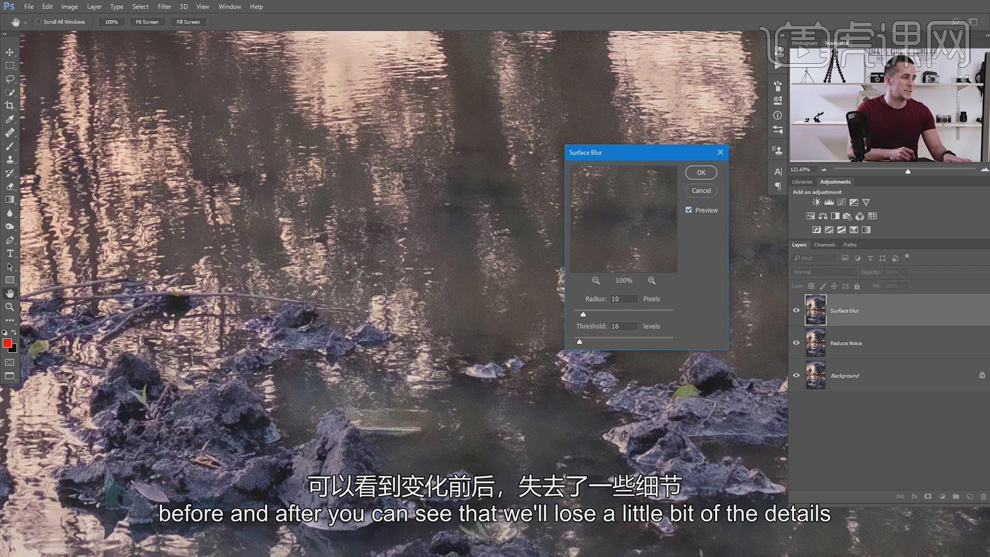
4、【复制】背景图层,调整图层顺序至顶层,单击【滤镜】-【CameraRaw滤镜】,单击【细节】,具体参数如图示。具体效果如图示。
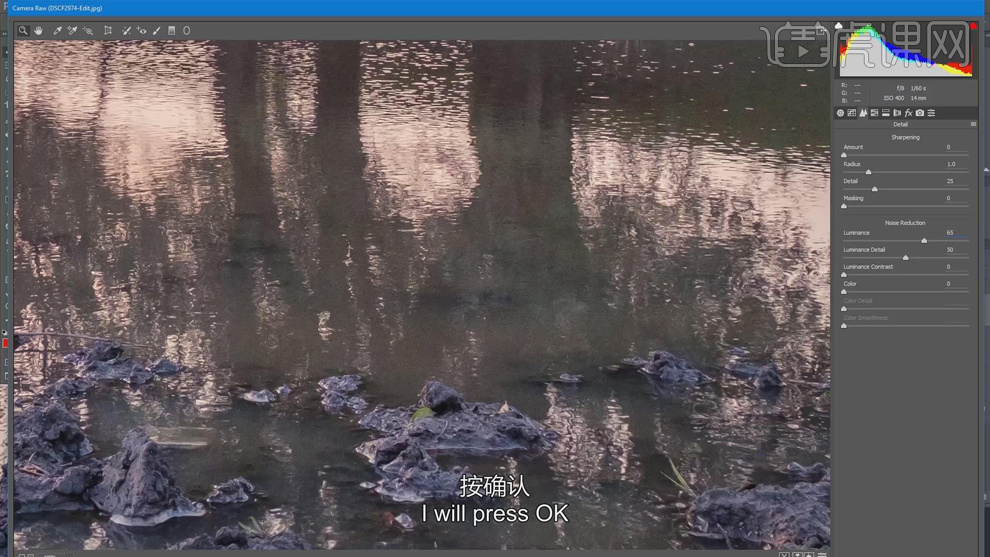
5、【重命名】图层,【复制】背景图层,调整图层顺序至顶层,单击【滤镜】-【NIK】-【Dfine】,使用【矩形选区】在画面合适的位置框选细节,具体参数如图示。具体效果如图示。
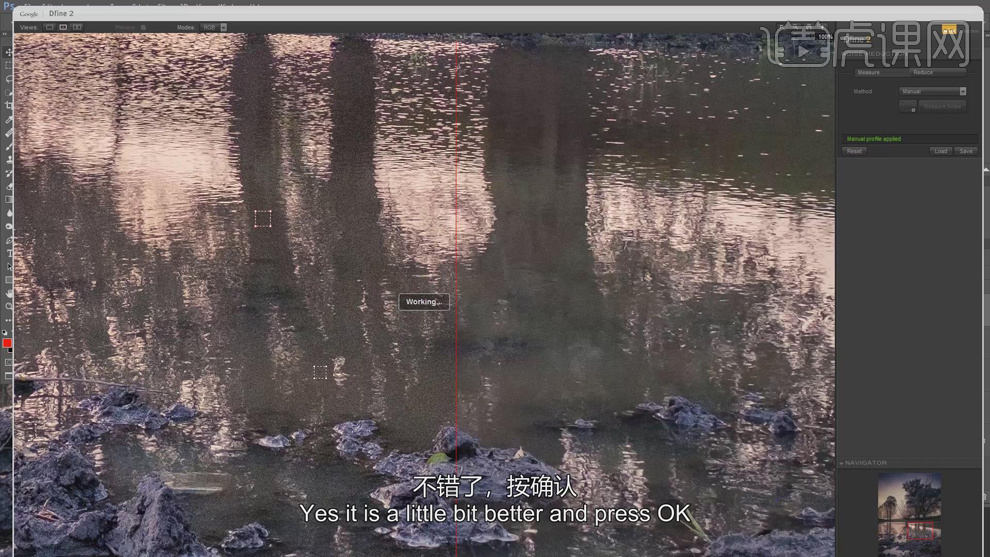
6、最终效果如图示。
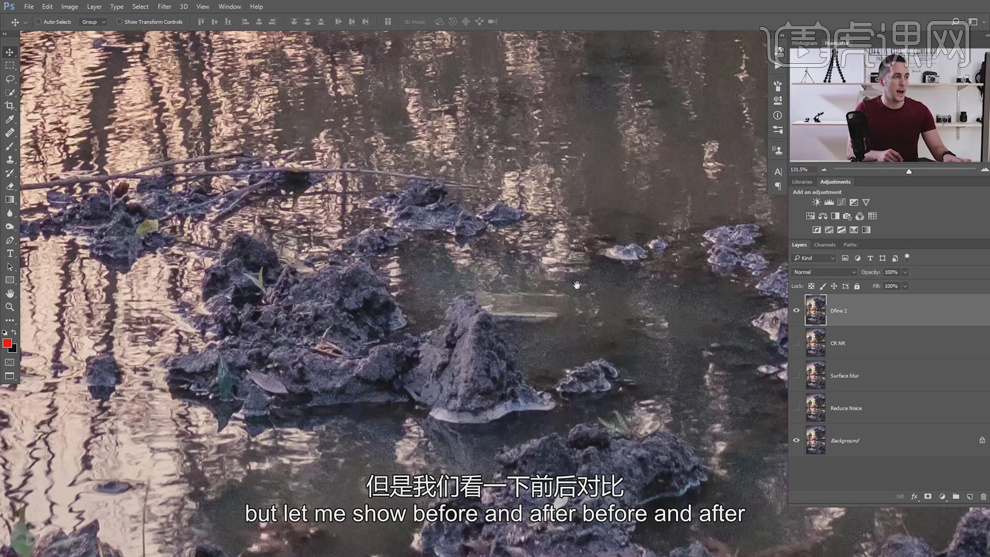
以上就是PS怎么去噪点的具体操作,步骤简单效果明显,如果你的照片也存在这些问题,不妨用以上的步骤操作一下。希望今天的介绍可以帮到你哦!
本篇文章使用以下硬件型号:macbook pro 13;系统版本: macOS Catalina;软件版本:PS CC 2017。
PS降低图片噪点基础与应用
1、本课主要是讲如何通过PS降低图片中的噪点,【打开】PS软件,【打开】案例文档。具体显示如图示。
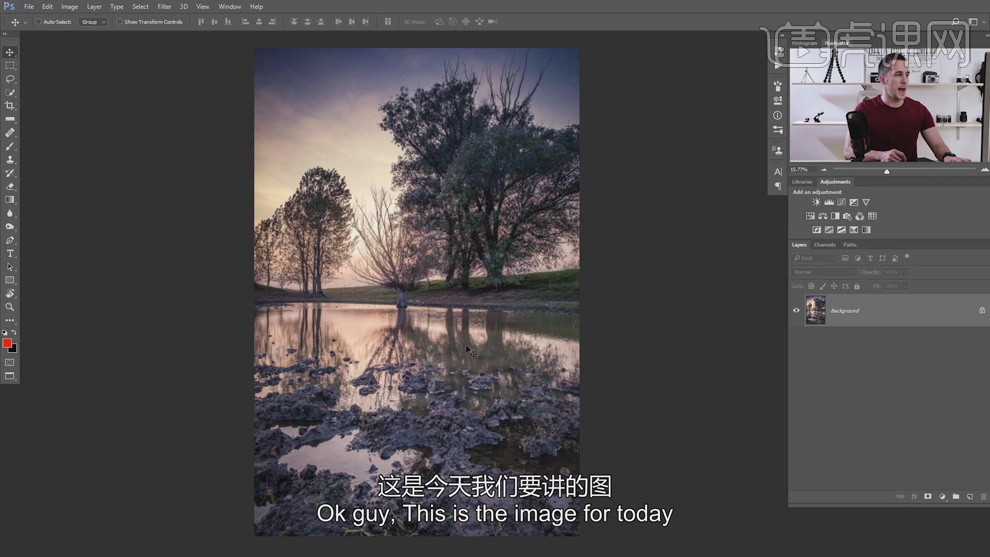
2、【放大】图片,【复制】图层,单击【滤镜】-【杂色】-【减少杂色】,具体参数如图示。具体效果如图示。
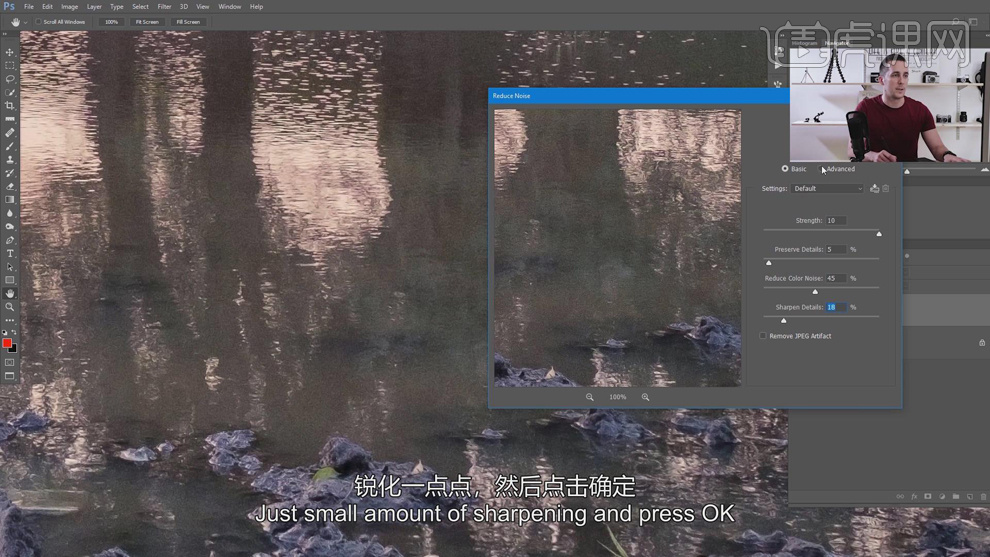
3、【重命名】减少杂色,【复制】背景图层,调整图层顺序至顶层,【重命名】表面模糊,单击【滤镜】-【模糊】-【表面模糊】,具体参数如图示。具体效果如图示。
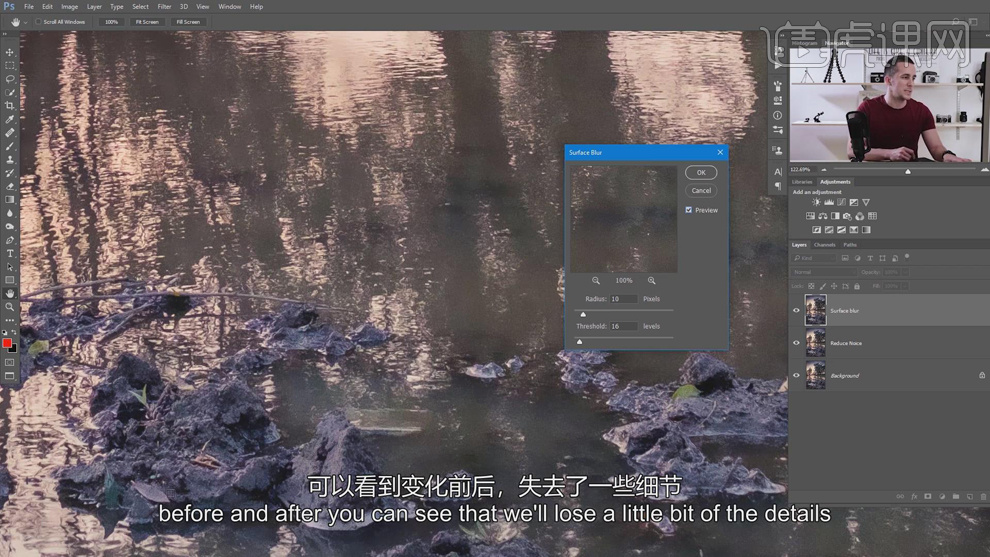
4、【复制】背景图层,调整图层顺序至顶层,单击【滤镜】-【CameraRaw滤镜】,单击【细节】,具体参数如图示。具体效果如图示。
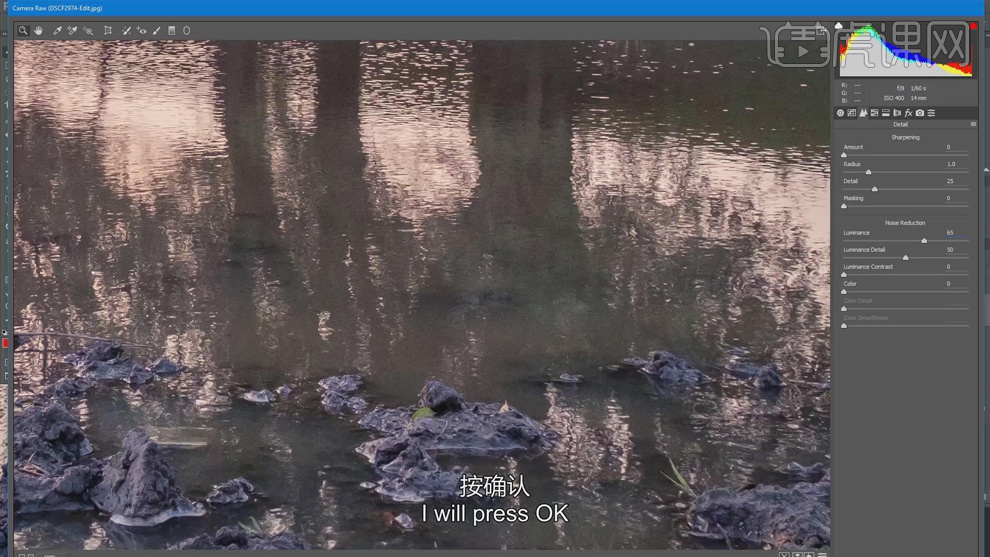
5、【重命名】图层,【复制】背景图层,调整图层顺序至顶层,单击【滤镜】-【NIK】-【Dfine】,使用【矩形选区】在画面合适的位置框选细节,具体参数如图示。具体效果如图示。
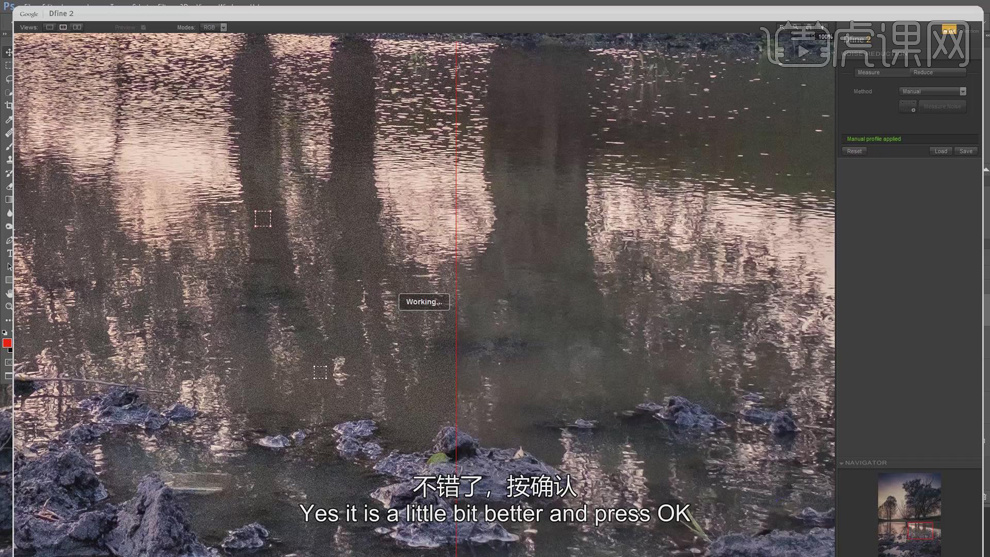
6、最终效果如图示。