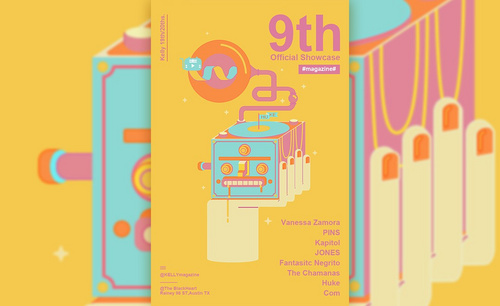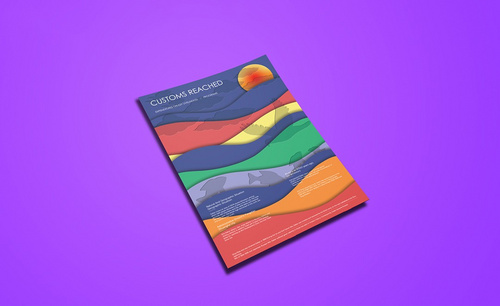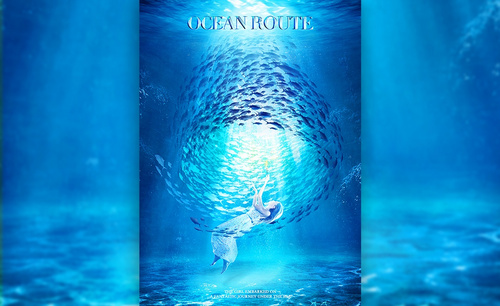ps海报制作
生活中有许多的商铺都有商家的宣传海报,一份海报也代表着自己公司的门面,所以海报的美观也成了大家的必定要求。那么如何制作一份简单的海报呢?今天小编就给大家讲解下PS怎么制作海报,感兴趣的朋友可以来学习下。
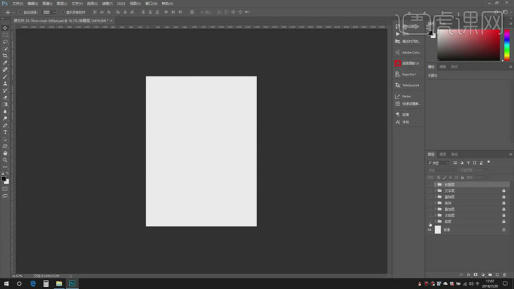
如何用ps制作感恩海报设计?
我们经常会在各种节日里看到各种海报,因为各种商业活动都会赶在节日的时候做营销活动,像是感恩节之类的节日尤其活动多。下面小编就给大家分享一个感恩节海报设计案例,对此感兴趣的朋友可以来看下。
1、【打开】PS软件,【新建】合适大小的画布。
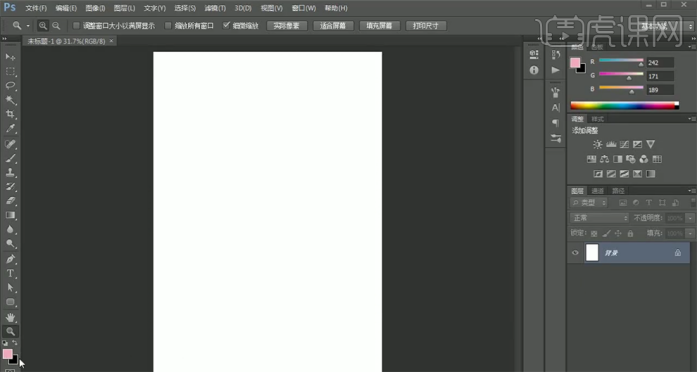
2、【选择】背景图层,【填充】玫红色。【新建】图层,使用【形状工具】根据设计思路绘制椭圆形状对象,【填充】白色。使用【矩形工具】绘合适大小的矩形,【填充】淡粉色,调整角度,排列至合适的位置。【复制】多个矩形,排列至椭圆上方合适的位置,按Alt键剪切至椭圆。【选择】关联图层,按【Ctrl+G】编组 ,【重命名】圆。具体效果如图示。
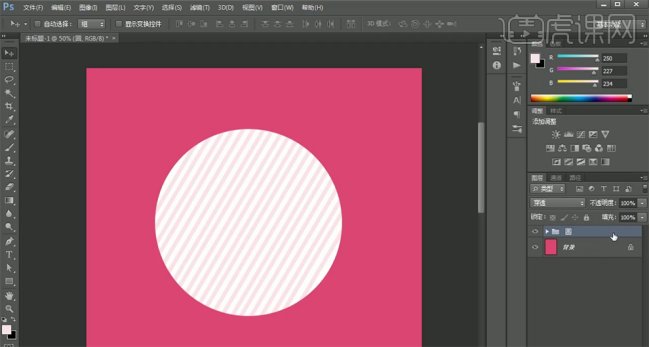
3、打开【图层样式】-【投影】,具体参数如图示。
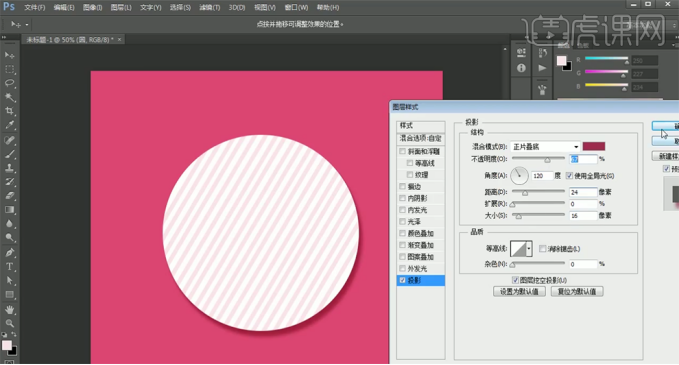
4、【拖入】准备好的字体素材,调整大小排列至椭圆上方合适的位置 。使用【文字工具】,选择合适的字体输入辅助文字,调整文字大小和颜色排列至版面合适的位置。具体效果如图示。

5、使用【文字工具】,【字体】思源黑体,输入 关联文字信息,【颜色】白色,调整大小,根据主次层级排列至合适的位置。【选择】文字关联图层,按【Ctrl+G】编组,【重命名】文案。

6、在背景图层上方【新建】图层,使用【钢笔工具】根据设计思路在画面顶部绘制合适的形状对象,【填充】粉色。打开【图层样式】-【投影】,具体参数如图示。
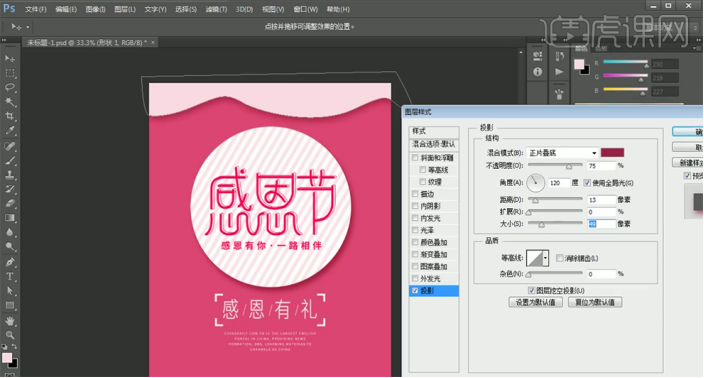
7、使用相同的方法在底部绘制合适的曲线图形,【填充】粉色。打开【图层样式】-【投影】,具体参数如图示。

8、根据设计思路,使用相同的方法,使用【形状工具】和【钢笔工具】绘制画面装饰图形,【填充】粉色,排列至版面合适的位置。【选择】关联图层,按【Ctrl+G】编组,【重命名】。具体效果如图示。
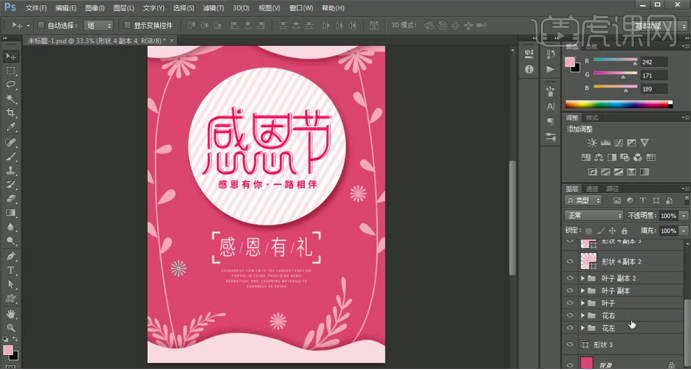
9、【选择】所有的形状图组,按【Ctrl+G】编组,【重命名】图组。打开【图层样式】-【投影】,具体参数如图示。
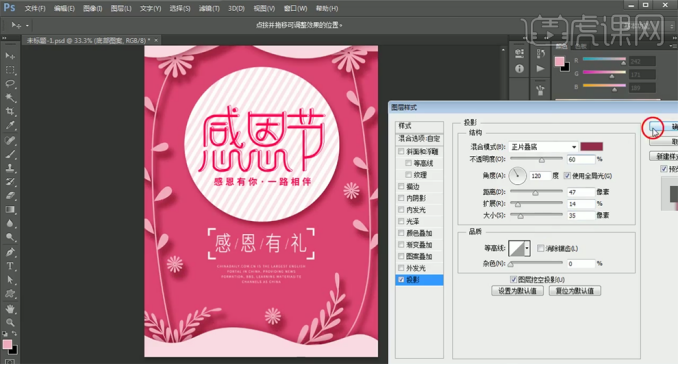
10、调整画面整体细节,最终效果如图示。

以上就是ps制作感恩节海报案例,大家可以根据自己的喜好设计上面的字体和颜色样式,重点是熟练掌握上面每个工具的使用。
本篇文章使用以下硬件型号:联想小新Air15;系统版本:win10;软件版本:photoshop (cs6)。
如何用ps制作亲子海报设计?
现在许多学校商场类的地方总爱举行一些亲子活动,而活动就需要有一份好看的海报足够吸引人的注意力。今天小编跟大家分享一下ps制作亲子总动员海报设计案例,希望对这方面有需求的朋友有帮助。
1. 打开【PS】拖入素材,使用【字符工具】输入文案。
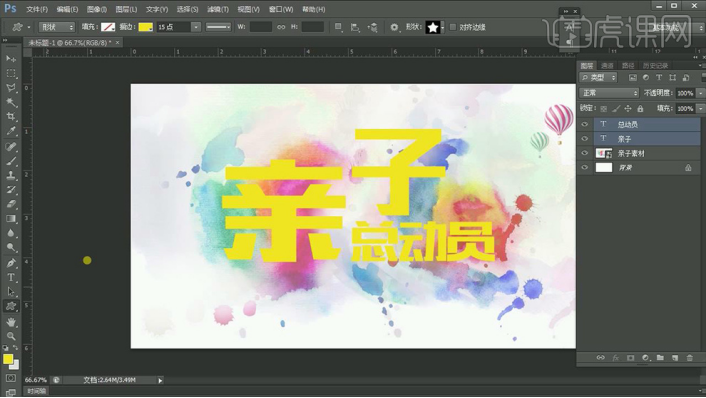
2. 使用【自定义形状工具】绘制五角星,按【CTRL+T】调整。

3. 新建图层,使用【椭圆选框工具】和【钢笔工具】对【亲】字进行修改,效果如图。

4. 选中字体图层,按【CTRL+T】调整文字方向,并按【CTRL+J】复制图层,填充【暗黄色】。
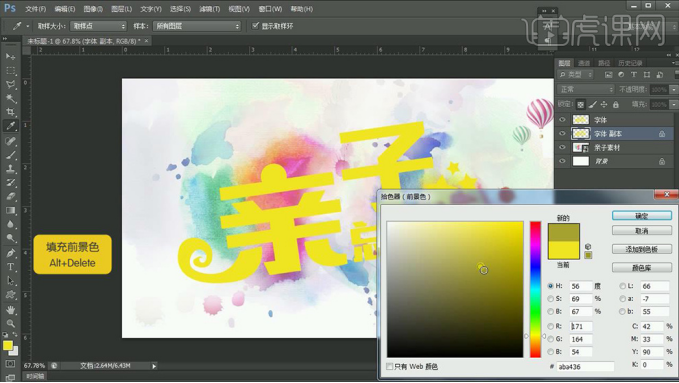
5. 选中复制的字体图层,按【ALT+下方向键】复制制作立体效果,并按【CTRL+E】合并图层。

6. 选中【立体部分图层】使用【渐变工具】对字体立体部分添加如图渐变。

7. 按【CTRL+J】复制图层,填充为【蓝色】,按【ALT+下方向键】复制,并按【CTRL+E】合并图层。

8. 继续按【CTRL+J】复制图层,填充为【深蓝色】,按【ALT+下方向键】复制,并按【CTRL+E】合并图层。

9. 选中【深蓝色立体图层】使用【渐变工具】对字体立体部分添加如图渐变。

10. 使用【画笔工具】对整体立体部分进行细节调整,效果如图。

11. 新建图层,使用【多边形套索工具】绘制图形,填充【深蓝色】效果如图。

12. 给黄色字体图层添加【斜面和浮雕】效果,数据如图。

13. 拖入【光效素材】混合模式为【滤色】,调整位置大小。

14. 使用【套索工具】绘制图形,使用【渐变工具】添加【黑色到透明色】渐变,效果如图。

15. 最终效果如图所示。

以上就是ps制作亲子总动员海报的案例,大家也可以在上面添加点其他的素材,设计这东西就是多样性,每个人的感观不一样。
本篇文章使用以下硬件型号:联想小新Air15;系统版本:win10;软件版本:photoshop (cs2017)。
如何用ps制作电信海报设计?
我们生活中离不开海报设计的宣传,越来越多的行业追求自己的海报要高端大气上档次,所以现在许多平面设计工作人员拼的就是谁的技术精和风格高大上。当然设计好一份海报,还需从基础的做起。今天小编给大家分享下ps制作电信海报设计案例。
1.打开【PS】,【Ctrl+N】新建画布,【尺寸】790像素*1185像素,【填充】深色背景,具体如图。
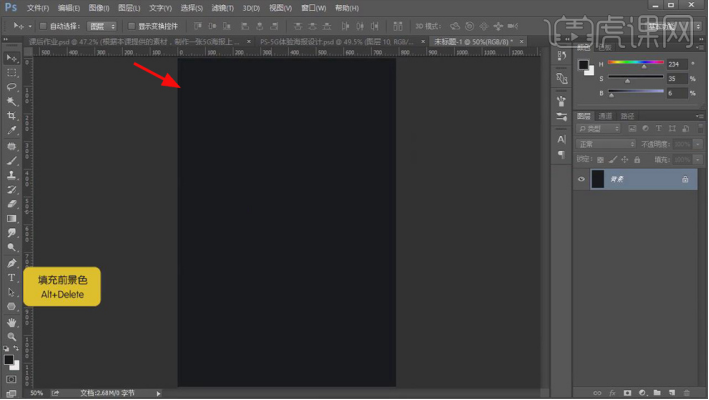
2.打开素材文件,把【科技变形】素材放进画面,【滤色】模式,单击【添加图层蒙版】,使用【画笔工具】涂抹上下的边缘部分,虚化边缘。
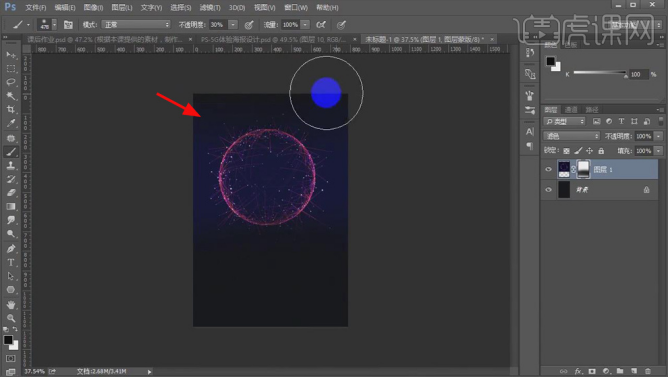
3.【Ctrl+L】新建【色阶】,加强对比,使用【画笔工具】在蒙版层上擦出效果,具体如图。
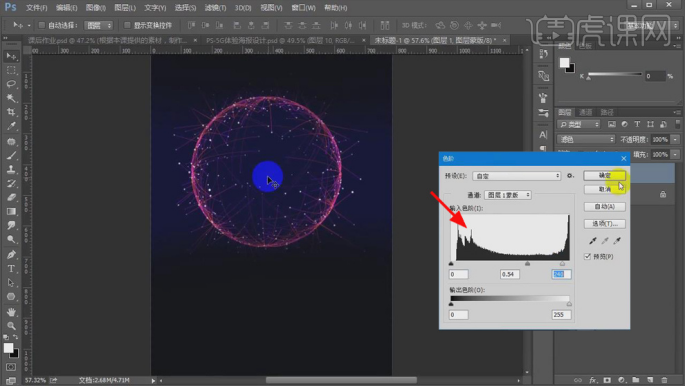
4.选择【文字工具】,输入【5G】,【字体】旁门正道标题,【Ctrl+T】放大,【Ctrl+J】复制一层保留。
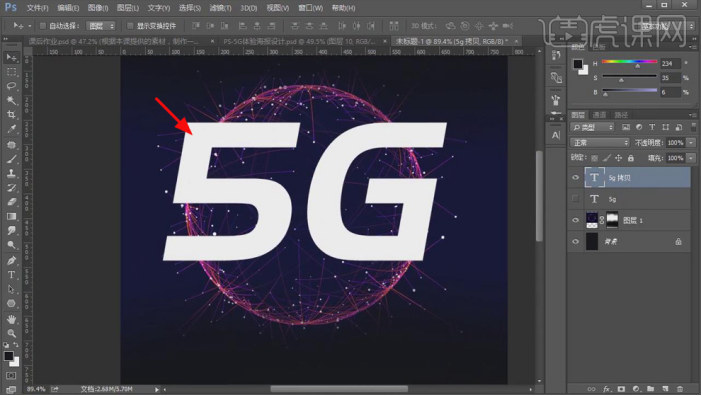
5.选择【滤镜】-【模糊】-【动感模糊】,【角度】0度,【距离】20像素。
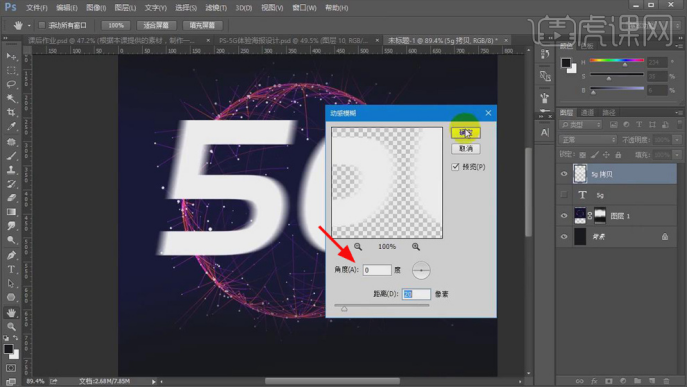
6.选择【滤镜】-【风格化】-【风】,复制一层,降低【不透明度】,【Ctrl+E】合并图层。

7.【Ctrl+Shift+N】新建图层,使用【矩形选框工具】画小矩形,【填充】白色,多复制几层,【Ctrl+T】适当调整大小,移动到相应的位置,【Ctrl+E】合并图层,具体效果如图。
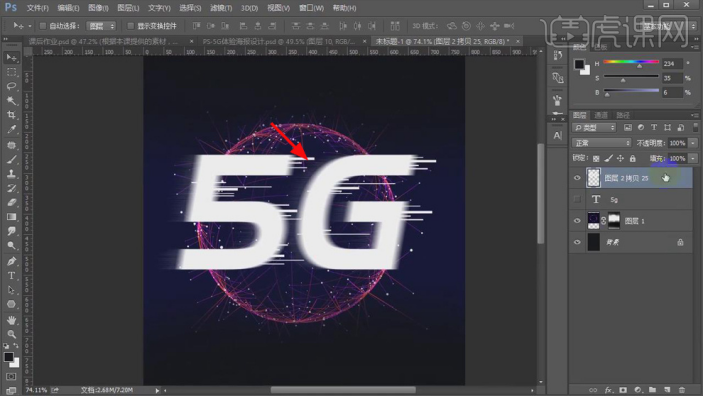
8.【Ctrl+J】复制图层,【Ctrl+T】缩小,选择【文字工具】,输入文案内容,【转换为智能对象】,添加【风】,效果如图。

9.复制图层,【栅格化图层】,【双击】进去,更改文案,【Ctrl+T】放大,移动到相应的位置。

10.同样的方法复制图层,更改文案内容,添加【外发光】,【颜色】青色和红色,调整到相应的位置,具体效果如图所示。
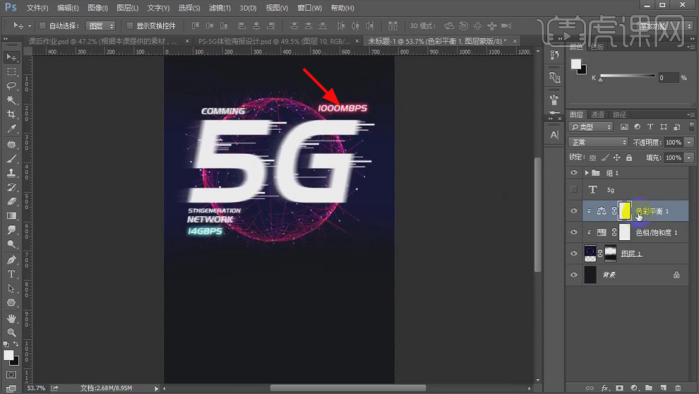
11.打开【装饰】素材,调整到相应位置,复制图层,添加【动感模糊】,使用【橡皮擦工具】擦掉左半边。
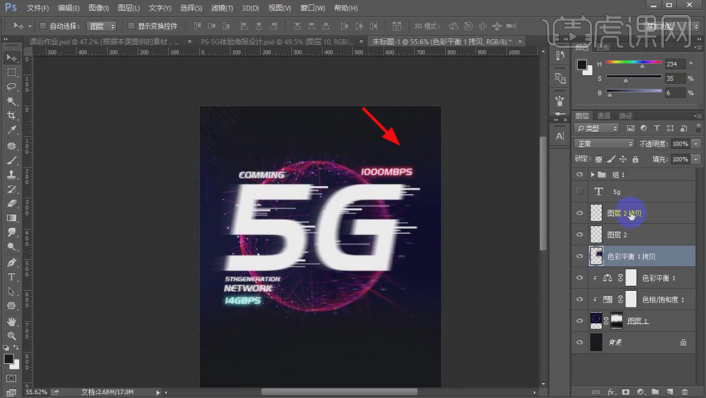
12.添加其它背景和装饰素材丰富画面,同样的方式进行处理,【Ctrl+G】编组,具体效果如图所示。
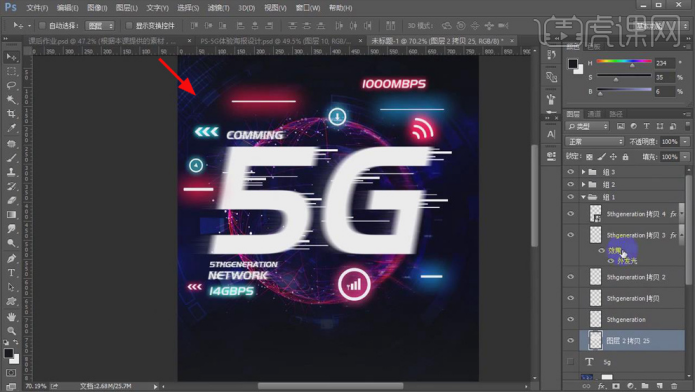
13.新建【色相/饱和度】,勾选【着色】,【色相】306,【饱和度】82。
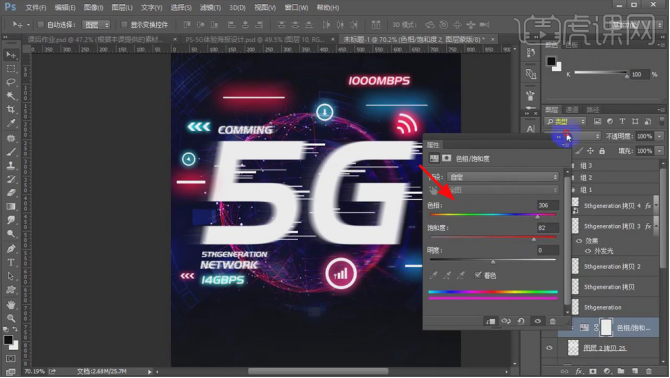
14.新建图层,【颜色】模式,选择【画笔工具】,【颜色】紫红,涂抹主体文字周边;多复制几层,适当调整,具体效果如图。

15.复制文字层,【双击】图层打开【图层样式】面板,勾选【外发光】,【颜色】红色,【不透明度】38%,具体效果如图。
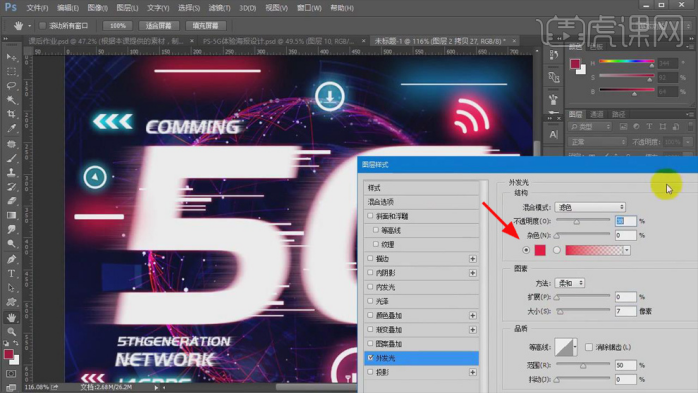
16.在所有图层上方新建图层,【滤色】模式,选择【画笔工具】,【颜色】蓝色,在海报上点一些辉光,体现科技感。
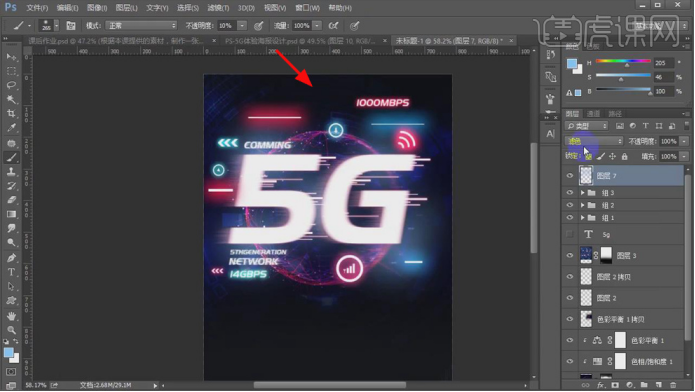
17.将【蓝光】素材复制进画面,【滤色】模式,放到图层上方,【添加图层蒙版】,使用【画笔工具】擦掉上下的部分,让它过渡均匀。
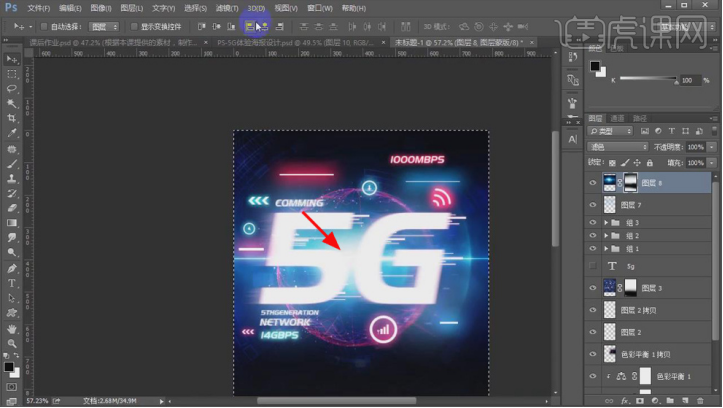
18.新建【曲线】,【创建剪切蒙版】,压暗亮部,减少画面曝光。
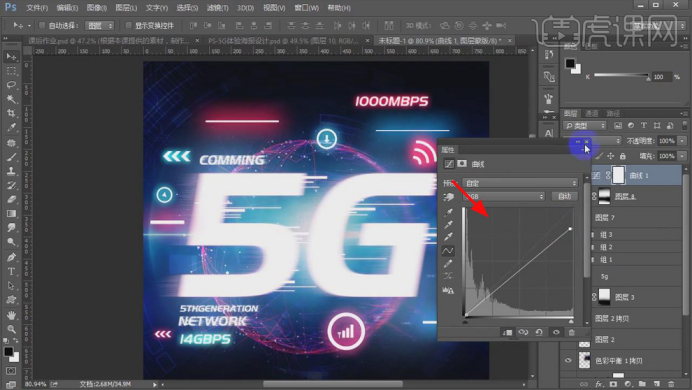
19.背景部分新建图层,【颜色减淡】模式,选择【画笔工具】,【颜色】蓝色,在背景上刷出光效。
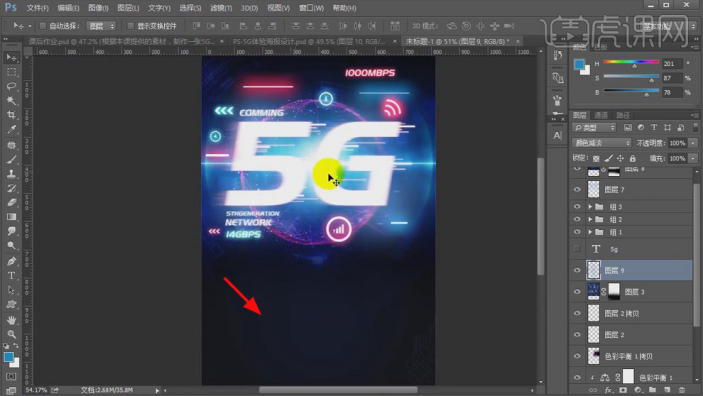
20.将下面的文案复制进画面,选中主文案图层,添加【描边】效果,【颜色】蓝青色,【大小】1像素,关掉【填充】,具体效果如图所示。

21.复制一层,【叠加】模式,错位移动,体现出错位感,具体效果如图所示。

22.【Ctrl+J】复制一层,选择【滤镜】-【风格化】-【风】,降低【不透明度】。

23.将【光效】素材复制进来,【滤色】模式,【Ctrl+T】右键选择【水平翻转】,添加【色阶】,加强对比,具体如图所示。
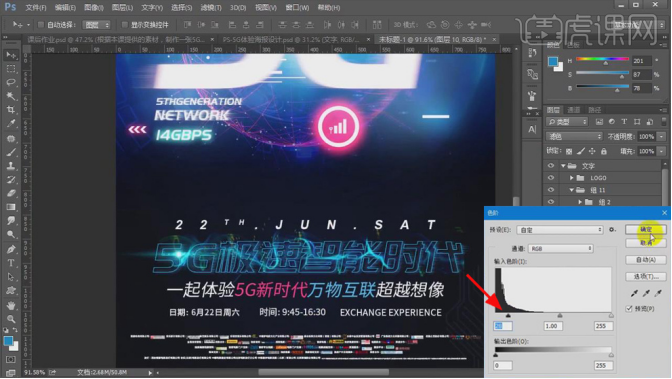
24.对其它文案进行合适的排版,适当调整字体大小,具体效果如图所示。
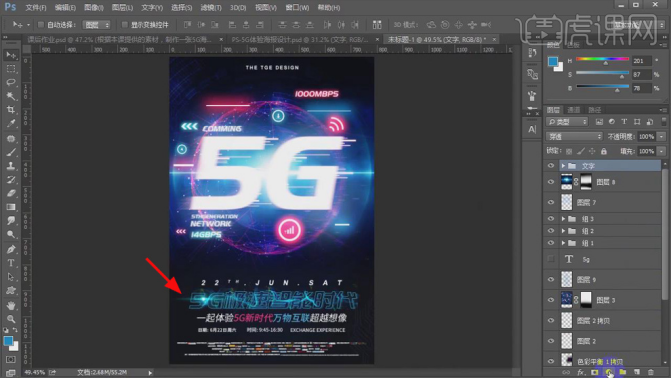
25.通过【色彩平衡】、【可选颜色】和【曲线】调整色调,【Ctrl+Shift+Alt+E】盖印图层,选择【滤镜】-【其它】-【高反差保留】,【半径】1像素,【图层模式】线性光。
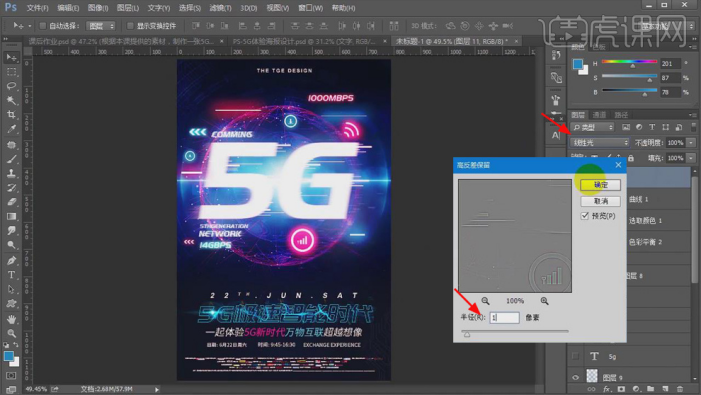
以上就是ps制作电信海报设计案例,这也是操作者自己的设计风格,如果你熟练每个工具的使用后,可以设计出自己的独特风格来。
本篇文章使用以下硬件型号:联想小新Air15;系统版本:win10;软件版本:photoshop(cc2015)。
如何用ps制作优惠海报设计?
我们经常会用Photoshop来进行海报设计,尤其一些活动时各个商家展现出自己的优惠海报也是五花八门,没有一定的设计美感就无法让人眼前一亮。新手朋友们可以从一些简单的海报设计入手,比如如果利用ps简单的设计一份优惠海报呢?下面小编给大家讲解下详细操作步骤:
1.新建【空白图层】【图像大小】参数如图。

2.将文案复制到【空白图层】中放到合适位置。

3.将猫头的外形画好以后进行放大。
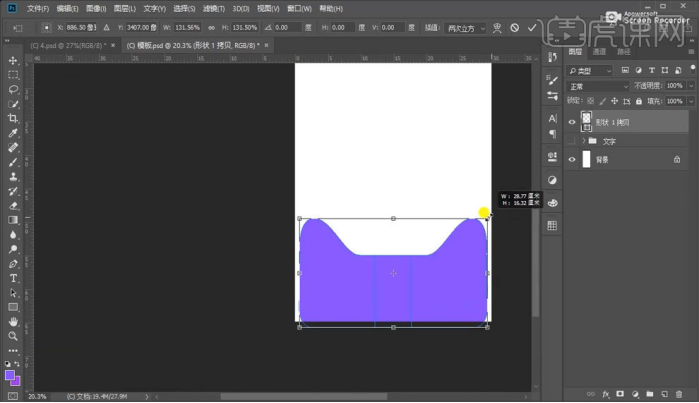
4.画出一个椭圆【Ctrl+J】复制一层接着【Ctrl+T】自由变换绘制眼珠,如图所示。

5.【复制图层】使用【垂直翻转】将复制好的猫头拖到上方。
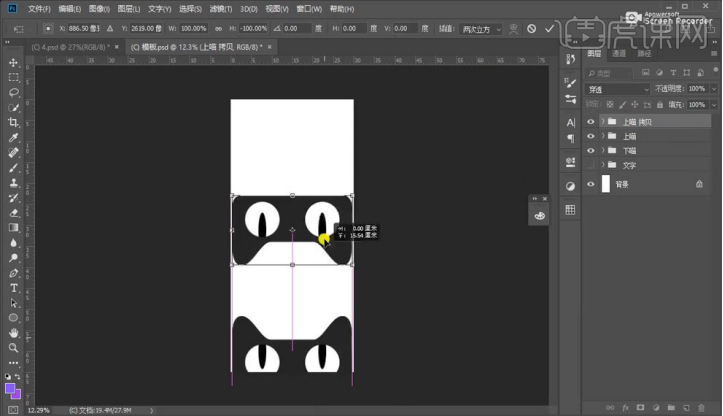
6.使用【渐变工具】对图层背景进行处理。
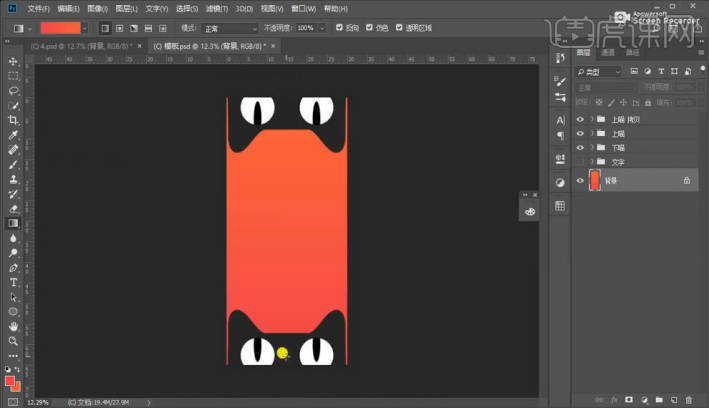
7.将准备好的猫咪素材拖到图层中,放置合适位置。
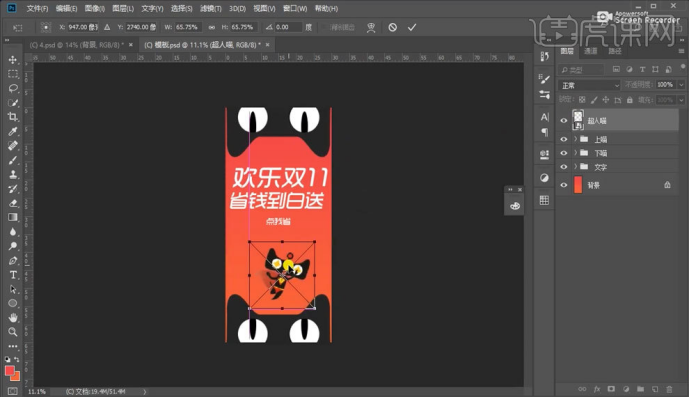
8.使用【色相饱和度】进行调试,数值如图。
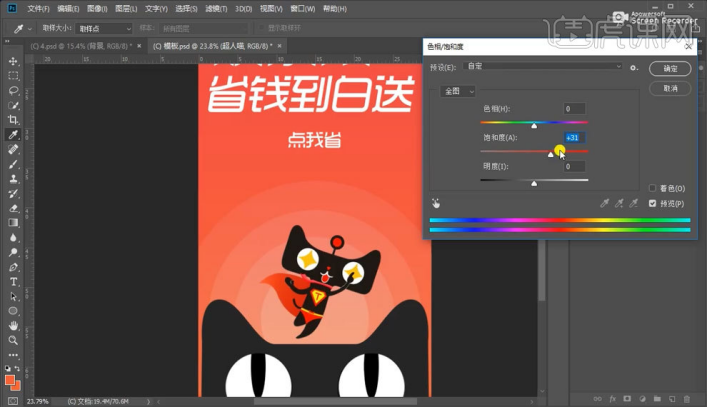
9.使用【动感模糊】数值如图所示。

10.使用【画笔工具】对文字进行处理。

11.使用【图层样式】【投影】混合模式选择【线性加深】其他数值如图。

12.最终效果图。
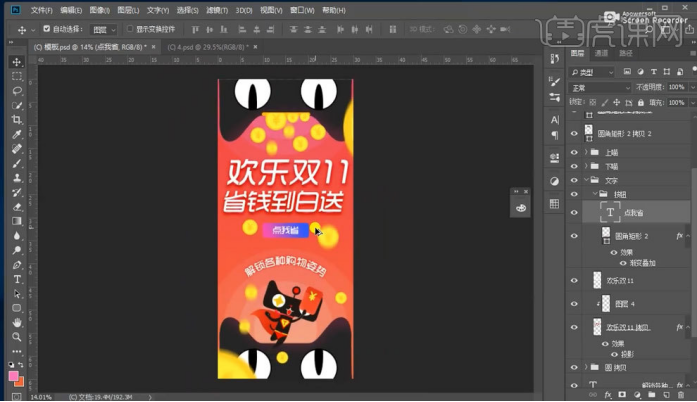
以上是简单的制作一份优惠海报的步骤,设计方法、思路每个人都不同,最主要的是如何利用好ps里每个工具的使用,来展现出自己海报的吸引点。还不会的朋友们可以来实际操作下。
本篇文章使用以下硬件型号:联想小新Air15;系统版本:win10;软件版本:photoshop (cc2017)。
PS怎么制作海报?操作步骤有哪些?
生活中有许多的商铺都有商家的宣传海报,一份海报也代表着自己公司的门面,所以海报的美观也成了大家的必定要求。那么如何制作一份简单的海报呢?今天小编就给大家讲解下PS怎么制作海报,感兴趣的朋友可以来学习下。
1、【打开】PS软件,【新建】合适大小的画布。具体效果如图示。
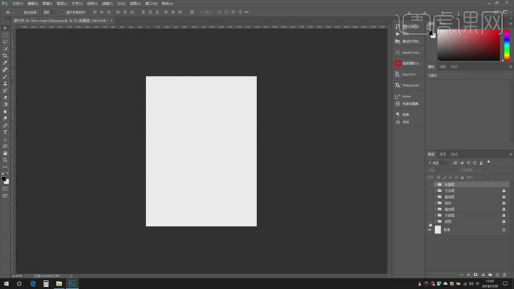
2、【新建】图层,【填充】蓝色。【新建】图层,使用【钢笔工具】,根据设计思路在画面底部勾出波浪路径【建立选区】,【填充】合适的颜色。打开【图层样式】-【投影】,调整参数至合适的效果。【选择】关联图层,按【Ctrl+G】编组,【重命名】图组。具体效果如图示。
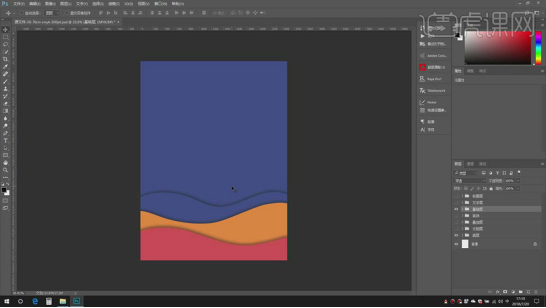
3、根据设计思路,按Alt键【拖动复制】基础层,根据设计思路调整图层顺序,根据邻近色彩规律思路,修改形状图层颜色,排列至合适的位置,【重命名】图组。具体效果如图示。
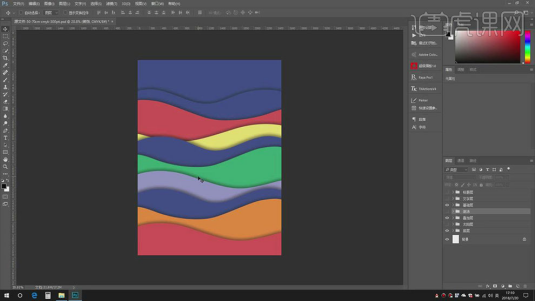
4、【新建】图层,使用【椭圆工具】绘制合适大小的正圆,调整图层顺序,放置画面合适的位置。打开【图层样式】-【渐变叠加】,具体参数如图示。具体效果如图示。
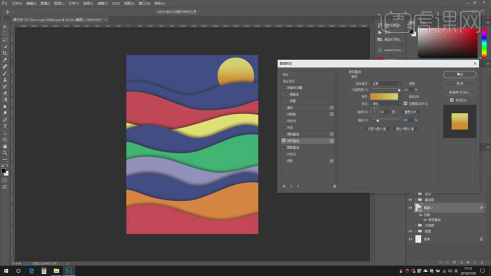
5、添加【投影】,具体参数如图示。具体效果如图示。
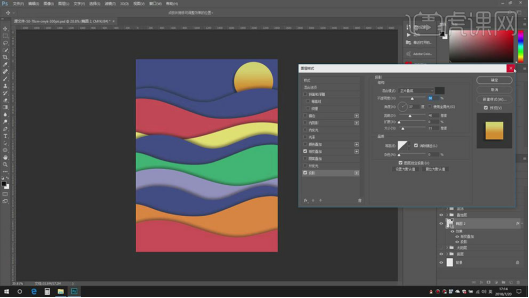
6、【新建】图层,按Ctrl单击椭圆图层【载入选区】,使用【画笔工具】,【颜色】红色,调整画笔属性和大小,在选区内部合适的位置单击。具体效果如图示。
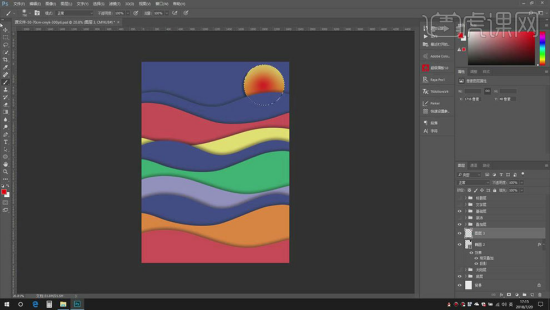
7、【选择】关联图层,按【Ctrl+G】编组,【重命名】太阳层。使用【文字工具】,依次输入准备好的文案内容,根据设计思路以及文字主次分类,调整文字大小,排列至版面合适的位置。具体效果如图示。
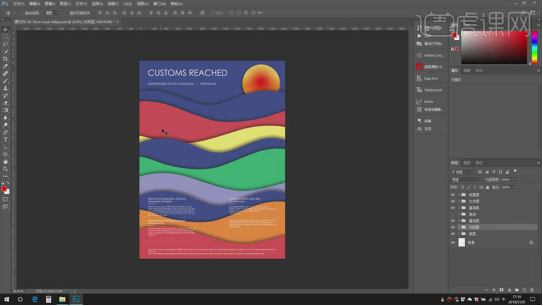
8、【新建】图层,使用【自定义形状工具】绘制合适的自定义图形,调整大小排列至合适的位置,按Alt键【拖动复制】形状对象,根据设计思路,调整大小,排列至合适的位置。【选择】关联形状图层,单击【样式】-【凹凸效果第一个】。具体效果如图示。
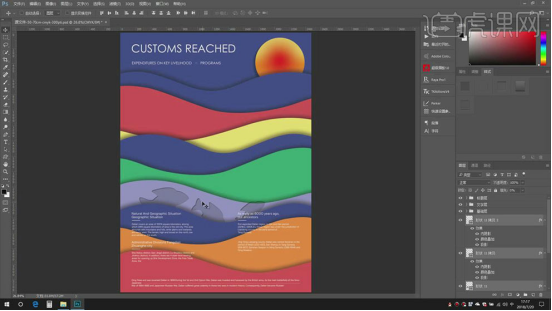
9、使用相同的方法,根据设计思路在画面添加合适的自定义图形,调整大小,排列至画面合适的位置。具体效果如图示。
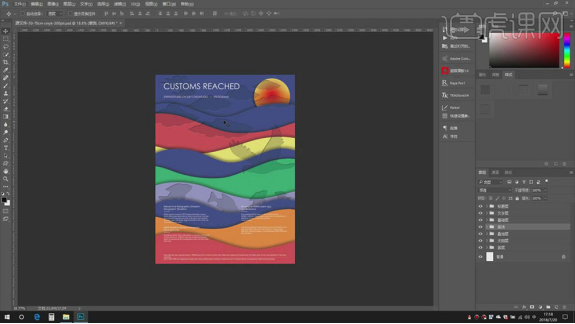
10、单击【快速设置参考线面板】,通过文字的比例,调整参考线的位置参数。具体效果如图示。
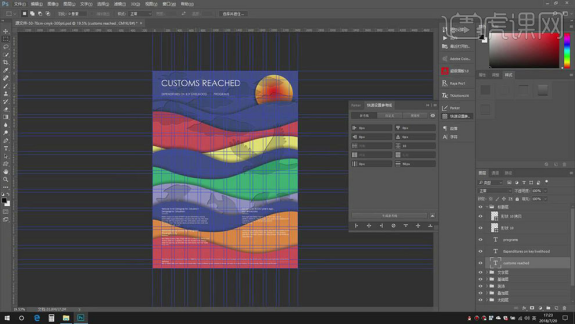
11、【打开】时间轴面板,单击【创建动画】,根据动画设计思路,【隐藏】多余的图层。具体效果如图示。

12、【新建】动画帧图层,根据动画设计思路,依次【打开】对应的图层,调定动画时间至合适的效果。具体效果如图示。
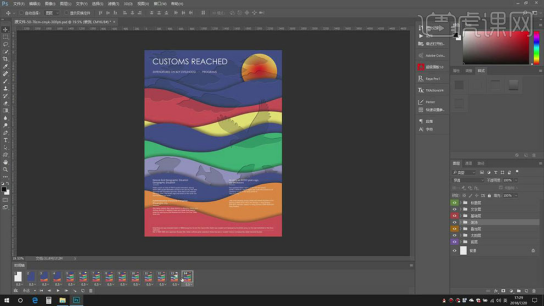
13、单击【文件】-【存储为Web所用格式】,具体参数如图示。
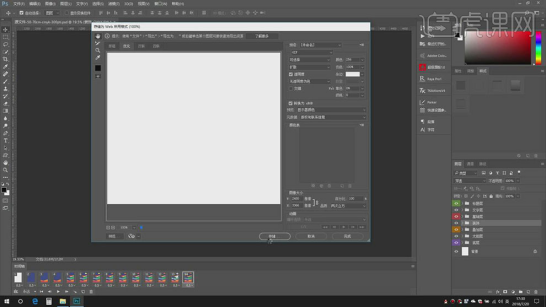
14、【新建】文档,使用【自定义形状工具】绘制海浪形状。按Alt键【拖动复制】海浪,调整角度,排列至合适的位置。根据设计思路【填充】合适的颜色。具体效果如图示。
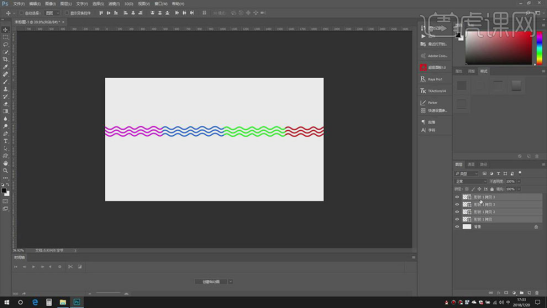
15、【选择】关联图层,按【Ctrl+G】编组,按【Ctrl+E】合并图组。【打开】时间轴,单击【创建动画】,【新建】动画图层,移动形状至合适的位置。单击【过渡】,具体参数如图示。具体效果如图示。
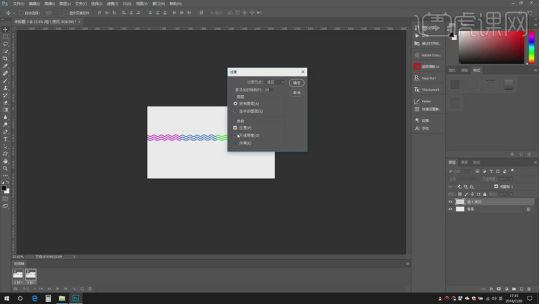
16、单击【时间设置】-【无延迟】,具体显示如图示。
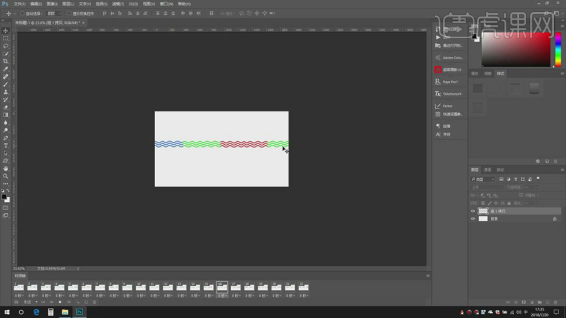
17、案例最终效果如图示。
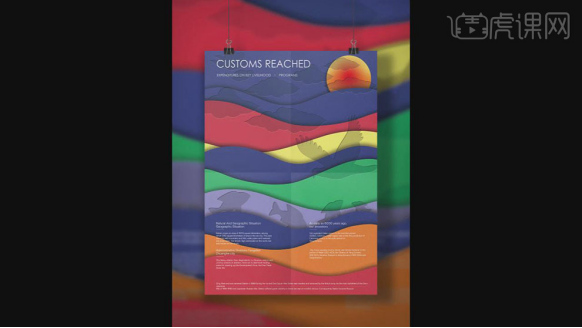
以上就是一份简单的PS制作海报教程,设计是没有定义的,大家可以根据自己的需求随意设计。但只要掌握里面每个菜单命令的用法,海报设计还是比较简单的。
本篇文章使用以下硬件型号:联想小新Air15;系统版本:win10;软件版本:PS(CC2017)。