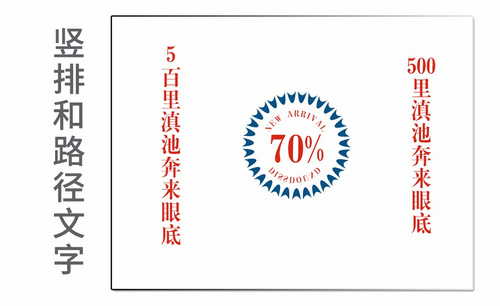ps路径文字
我们在使用PS过程中,会经常使用到路径的选项,一般在绘图当中最为常用,它具体可分为直线路径、曲线路径等,当然也可以利用它制作路径文字,文字在各种圆形中以另一种形态展示,是PS路径的功劳,其实它的操作方法并不复杂,那就让我们以圆形路径文字为例子,具体地说一下PS路径文字的操作方法吧:
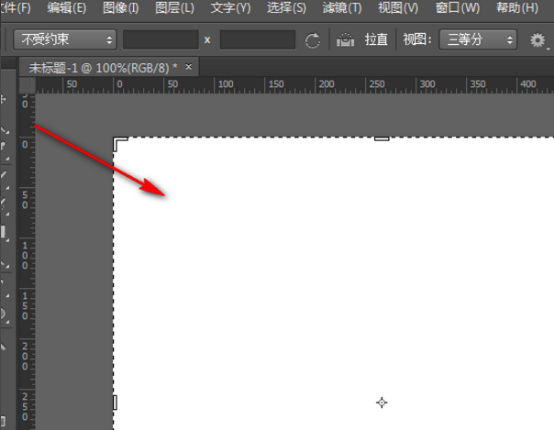
ps路径文字应该怎么操作?
路径在PS里是一种矢量的图形,它不属于图像范围,可以理解为一种“辅助工具”,建立路径后可以对其描边,沿路经编排文字等,路径闭合时可以建立成选区。怎么用ps做路径文字呢?还等什么,跟着小编赶快学习起来吧!
操作步骤如下:
1、选择自定形状工具
新建一个400×300的图像(可自设尺寸),然后选择自定形状工具。注意绘图方式应为第一种(形状图层)。然后在形状列表中选择一个心形(如不在列表中,可恢复默认形状),样式选择为无样式。另外可以选取一个的颜色。如图所示。
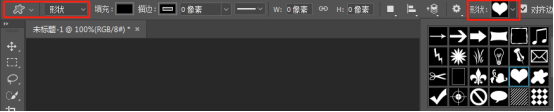
2、绘制心形
然后在图像中画出一个心形(绘制过程中可以按住SHIFT键保持长宽比),这样其实就是建立了一个带矢量蒙版的色彩填充层,图层调板中显示的正是一个色彩填充层。双击缩略图可以更改填充的颜色,而图层缩略图右方有一个蒙版缩略图,这就是矢量蒙版缩略图,特点是以灰色来表示被隐藏的区域。在进行下一步之前,要保证路径蒙版中的路径处于显示状态,方法是点击路径蒙版缩略图。会看到图像中的心形出现了一个外框,而图层调板中路径蒙版缩略图周围出现了一个细线框。如图所示。
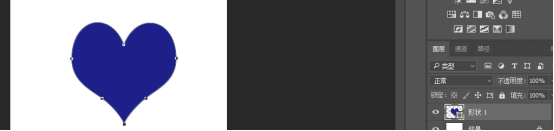
3、选择“文字工具”
选择“文字工具”,光标停留在图形的路径线条上,单击并输入文字,使其围绕图形排列一圈。如图所示。
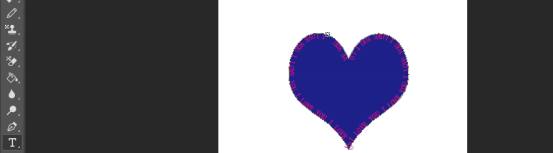
4、调整数值
打开窗口菜单,选择【字符】,调整数值,使文字排列得更平均一些。再删除原图形图层。如图所示。
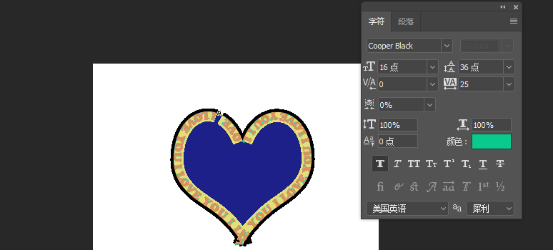
5、单击路径
按住Ctrl键不放,单击路径,微调各个节点,使文字按照想要的形状排列。效果就完成了。如图所示。
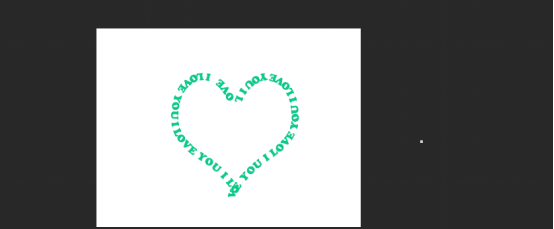
好了,上面就是小编为大家提供的用怎么用ps做路径文字的介绍,相信这个介绍非常实用,大家也会经常遇到,电脑前的朋友一定要学会。
本篇文章使用以下硬件型号:联想小新Air15;系统版本:win10;软件版本:ps(cc2017)。
PS怎么进行路径抠图?
Photoshop作为一款编辑图像厉害的软件,它的功能有多强大应该不用再多说明,其中有关抠图修图可使用的工具就有好很多。例如:魔棒工具、快速选择工具、矩形选框工具、磁性套索工具等等,这些基础的工具使用是我们运用PS工作时必须掌握的,今天给大家介绍里面的钢笔工具怎么进行路径抠图。
步骤如下:
1.首先在PS中导入素材,接着按住键盘上的Alt键同时滚动鼠标滚轮将图片放大,也可以使用【Ctrl+空格+左键】放大图片,便于之后抠图。
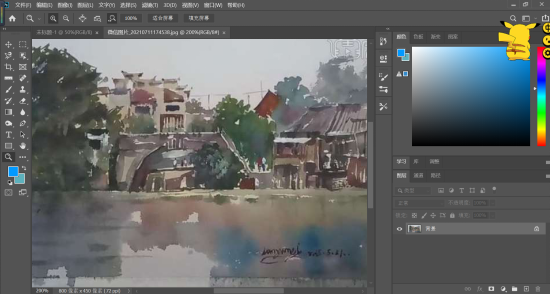
2.选择左侧工具栏中的【钢笔工具P】,在图片中打出两个点(注意:在点击第二个点的时候不要松开鼠标,进行拖动就可以将路径拖成想要的圆弧形。使用【Alt键】可调整操纵杆,使得弧线和物体边缘贴合)。

3.熟练操作后,把需要抠出的图形大致轮廓用钢笔工具勾勒出来。

4.接着使用【Ctrl+Enter键】将路径转化为选区,如图所示。
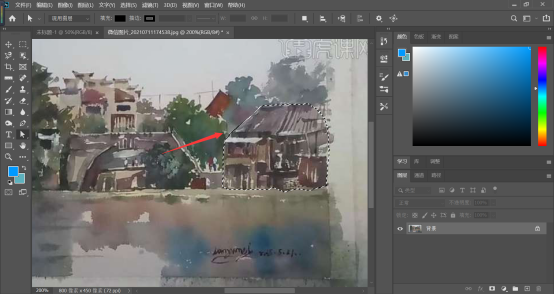
5.然后使用【Ctrl+J键】复制选区内图像,最后就完成了图片的抠图了。
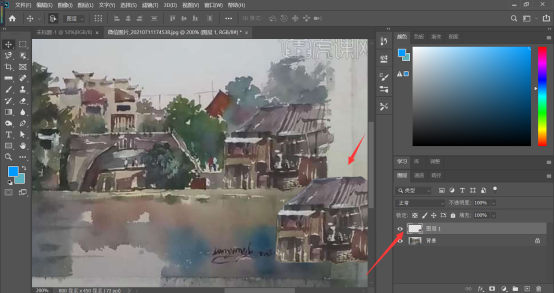
6.需要注意的是路径抠图的这种操作方法适用于那种轮廓比较清晰平滑的图像,使用钢笔工具进行操作才会效果明显更加。
以上就是PS中使用钢笔工具进行路径抠图的操作步骤了,学会了可以自己动手试试,希望对大家能有所帮助。
本篇文章使用以下硬件型号:联想小新Air15;系统版本:win 10;软件版本:Adobe Photoshop 2020。
ps路径文字怎么做?
我们使用ps输入文字最多的就是横排文字和竖排文字,但是总有一些不常见的情况,我们想熟练的掌握ps,必须哪种方法都要学会。
那么今天我就来跟小伙伴们分享一下关于ps路径文字怎么做的具体操作步骤,步骤详情就在下方,想要学会这个就快来认真听课吧!
1.首先,我们打开PS软件,然后新建文档,调整好大小之后,点击【创建】,(如下图红色圈出部分所示)。

2.接着,点击左侧工具栏,找到【椭圆工具】打开,(如下图红色圈出部分所示)。

3.然后在上方的工具选项里,选择【路径】,然后按shift或alt键,鼠标同时把圆形路径画出来,(如下图红色箭头指向锁水)。
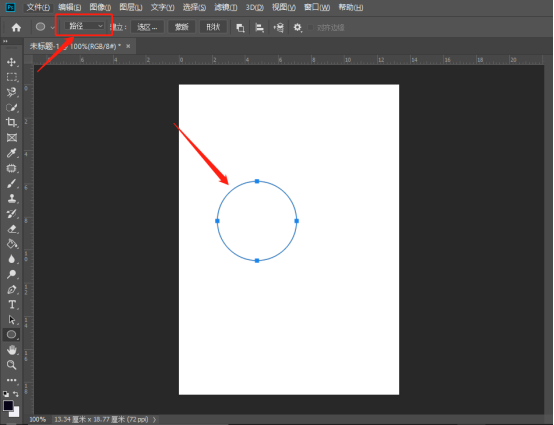
4.接下来,再去点击打开左侧工具栏的【文字工具】,(如下图红色圈出部分所示)。

5.文字工具设置好颜色后,直接点击图形路径,就可以输入需要的文字内容,(如下图红色箭头指向所示)。

6.最后,输入好文字确定,然后把它拖动到合适的位置即可,(如下图红色箭头指向所示)。
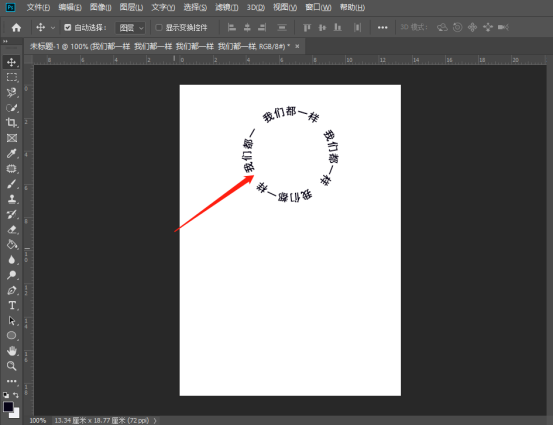
以上的6步操作步骤就是ps路径文字怎么做的具体操作步骤,步骤详情已经给小伙伴们罗列出来了,大家按照以上的步骤就可以操作出路径文字了,也可以画其它路径的文字,希望以上的操作步骤对你有所帮助!
本篇文章使用以下硬件型号:联想小新Air15;系统版本:win10;软件版本:Photoshop CC2019。
ps文字转路径随意变形如何操作?
关于ps文字转路径随意变形的问题,小编要介绍一下ps文字变形的三种方法,分别通过文字变形、转换为路径以及自由变换来实现ps文字变形操作。
ps文字怎么变形呢,广告宣传等等经常看到一些变形后的文字。ps中文字变形大概可以通过文字变形、自由变换、转换为路径然后加工变形。下面我们逐一介绍ps文字变形技巧。
ps文字变形方法一:文字变形
使用ps中的文字工具输入文字之后,保持文字工具状态,单击上面属性栏的“文字变形”按钮,如下所示:

单击“文字变形”按钮之后,弹出“变形文字”对话框,在样式下面有15种样式供选择:扇形,下弧、上弧、拱形、凸起,贝壳、花冠、旗帜、波浪、鱼形、增加、鱼眼、膨胀、挤压、扭转。
下图所示的是输入文字之后,变形文字样式为扇形的效果,在下面的参数可以调整扭曲等等。应用了变形文字样式之后,在图层面板缩览图会看到一个弧形T字。如果不需要使用变形文字样式了,在样式下面选择第一个:无。

PS文字变形方法二:转换为形状或者创建工作路径
同样的,我们输入文字之后,在文字图层面板单击鼠标右键,选择“转换为形状”或者“创建工作路径”。又或者保持文字工具状态在输入的文字中,单击鼠标右键,选择“变形文字”。
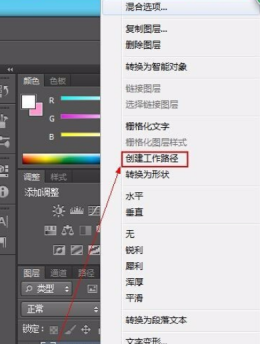
文字转换为路径之后,单击工具箱中的“直接选择工具”或者钢笔工具可以进行文字路径的编辑修改。
PS文字变形方法三:自有变换
输入文字之后,将文字栅格化处理处理,转换为普通图层之后,按下ctrl+T进行自由变换,自由变换操作包括:透视、缩放、旋转、扭曲等等。
那么以上就是与ps文字转路径随意变形有关的内容了,小伙伴们要认真学习哦!
本篇文章使用以下硬件型号:联想小新Air15;系统版本:win10;软件版本:PS(CC2017)。
PS路径文字的制作步骤有哪些?
我们在使用PS过程中,会经常使用到路径的选项,一般在绘图当中最为常用,它具体可分为直线路径、曲线路径等,当然也可以利用它制作路径文字,文字在各种圆形中以另一种形态展示,是PS路径的功劳,其实它的操作方法并不复杂,那就让我们以圆形路径文字为例子,具体地说一下PS路径文字的操作方法吧:
1、先打开你要制作路径文字的图层,咱们就用一个新的图层来说吧,如下图所示:

2、然后选择一个形状,选择制作圆形路径文字,就选择椭圆形状即可,如下图所示:
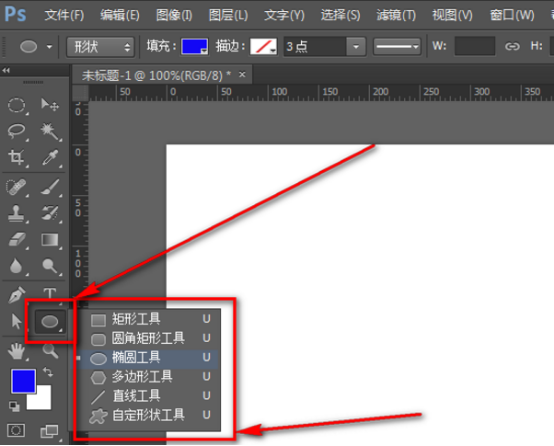
3、在选定好形状之后,在上方把形状改为路径就可以了,如下图所示:

4、然后,按住shift,鼠标开始绘制路径,这样即可得到一个圆形的路径效果,如下图所示:
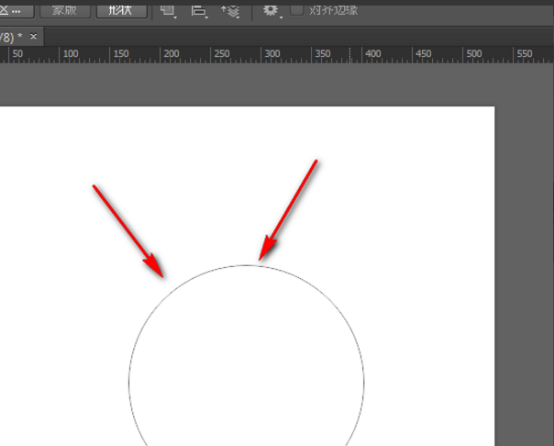
5、接着点击形状工具上方的文字工具,开始写字。
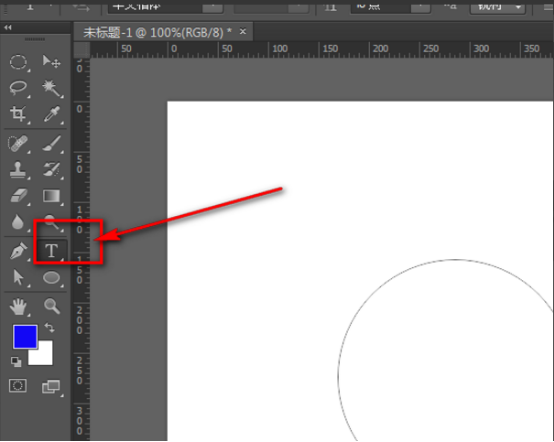
6、选定文字工具之后,用鼠标点击圆形路径的边,注意一定要点中才行,不然文字是不会围绕路径的哦,在这里我就说个简单的技巧,当我们鼠标出现一个S形虚线的时候点击就可以了,如下图所示:

7、接下来就输入文字,这样,文字就会围绕路径了,如下图所示:
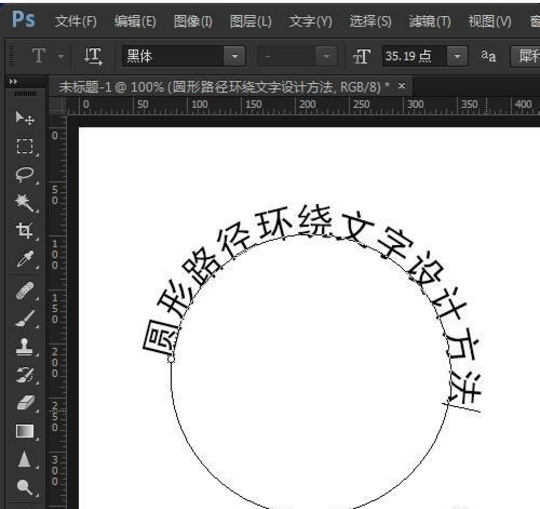
以上是PS圆形路径文字的操作步骤,相信通过小编的介绍,初步掌握了吧!当然,其他图形也是可以的,快来试试其他图形路径文字的操作吧!
本篇文章使用以下硬件型号:联想小新Air15;系统版本:win10;软件版本:PS(CC2017)。