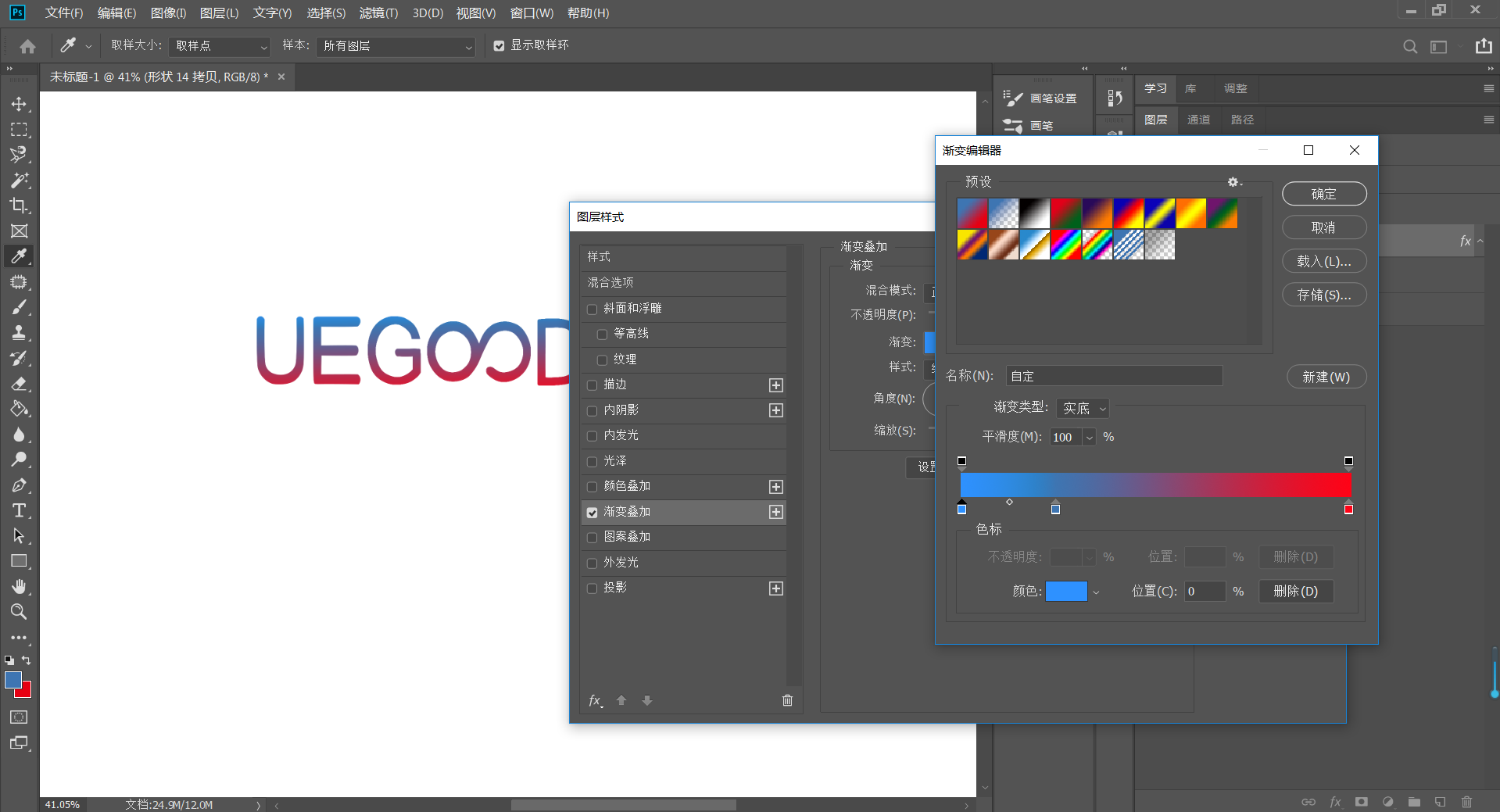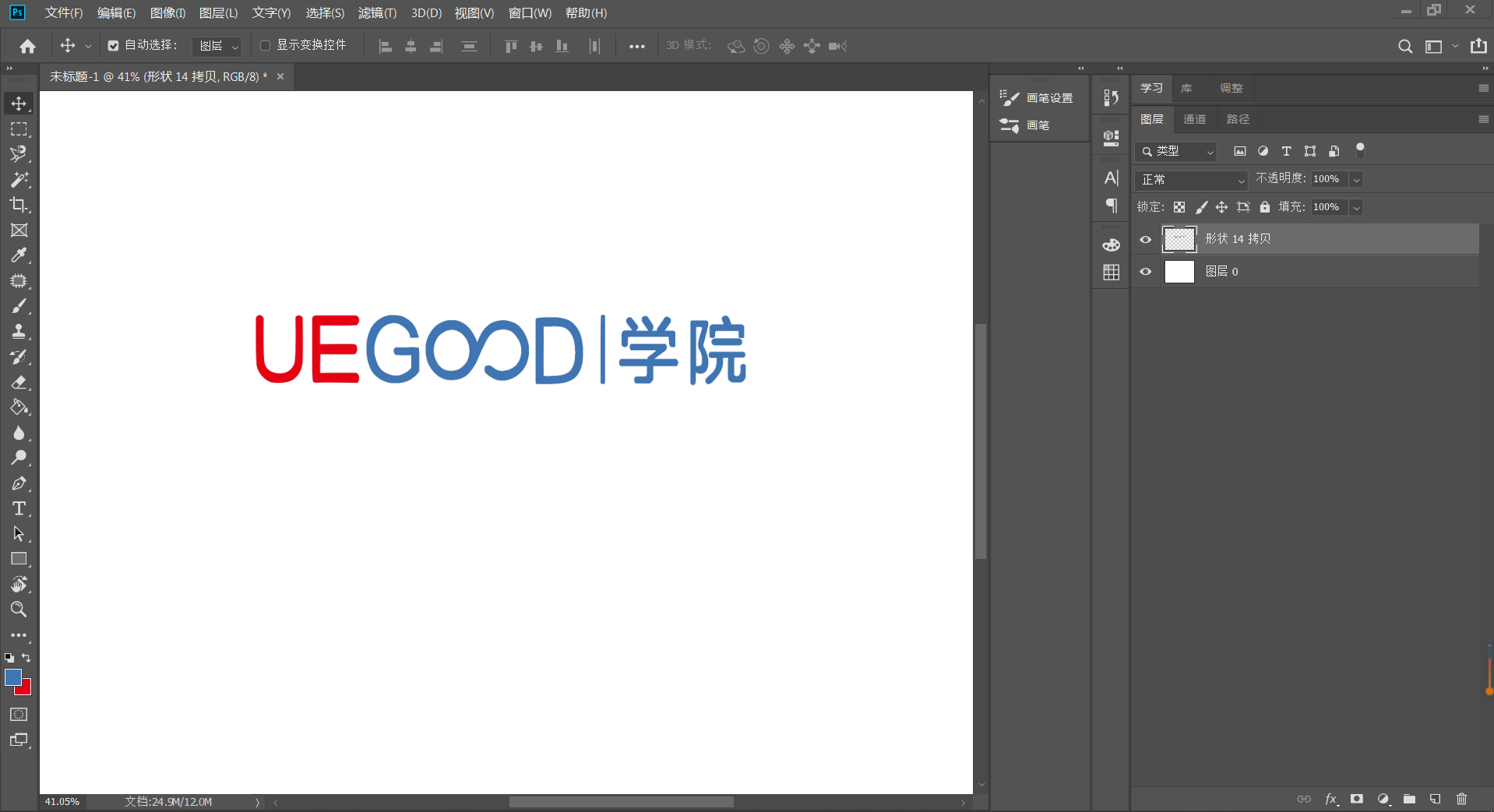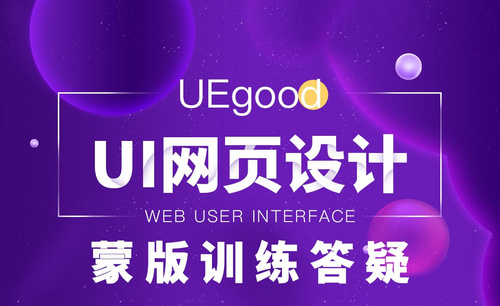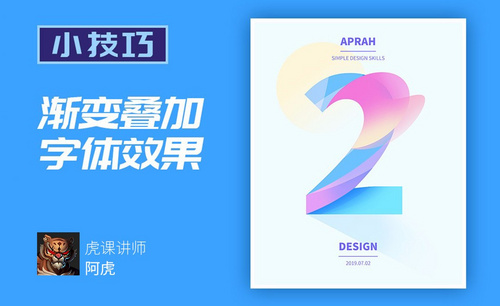ps渐变色
PS作为设计工作人员经常用到的设计软件,PS中可以制作各种漂亮的文字,今天小编就来为大家介绍一种PS字体颜色渐变的方法,希望能为大家带来有用的帮助。 1.新建画布,填充背景色,使用文字工具打上文字,字体属性如图所示。
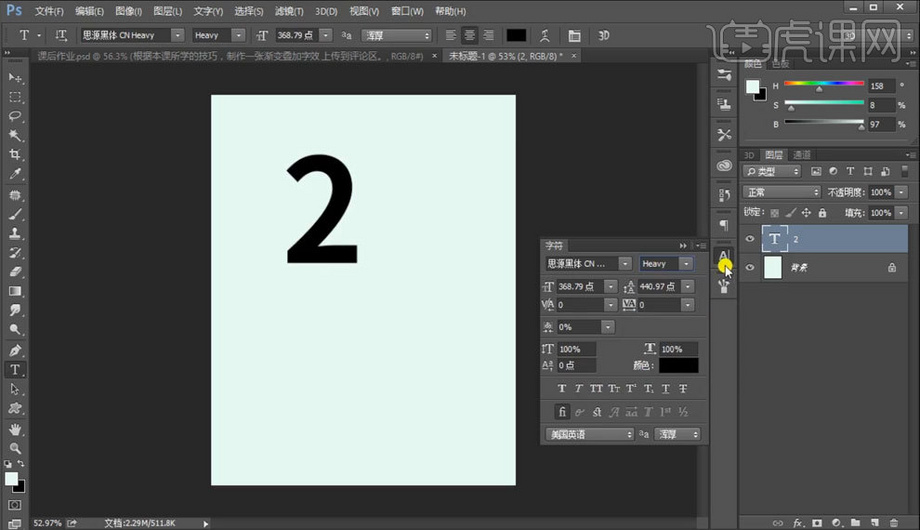
ps渐变色创意海报怎么做?
用ps做海报是非常常见的一种操作,但是海报的种类分为很多种,有字体海报、节日海报、宣传海报等等,这些海报的制作方法大家都学会了吗?
今天这期我来分享给大家一个不一样的制作方法,就是ps渐变色创意海报的制作步骤,步骤详情就在下方,小伙伴们快来认真的看一看吧!
1.我们使用【PS】进行新建画布【800x1140】,拖入主体人物素材使用【钢笔工具】勾勒我们要做镂空效果部分。
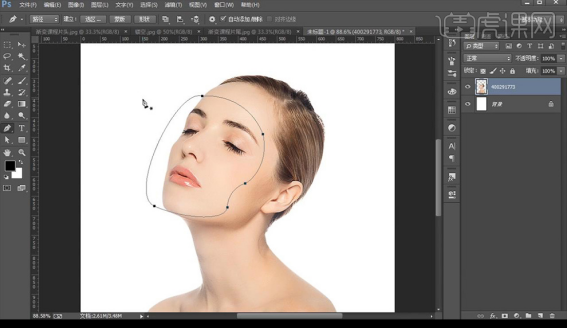
2.【ctrl+Enter】转为选区【ctrl+J】复制两层图层,给最下面一层叠加【颜色叠加】参数如图所示。

3.再进行添加【描边】参数如图所示。

4.打开我们上面的图层显示,添加【颜色叠加】参数如图所示,微移几个像素。
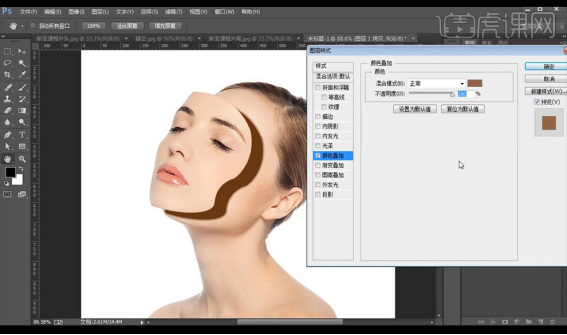
5.新建图层创建剪切蒙版,使用【画笔工具】进行涂抹提亮部分。
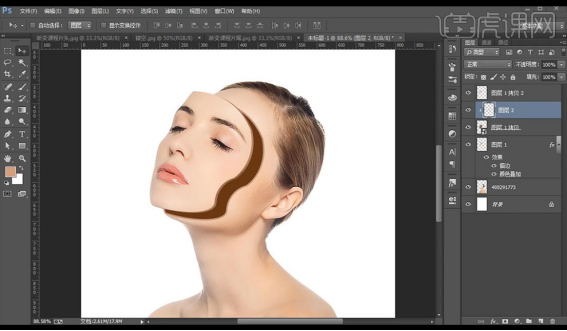
6.拖入花朵素材复制一层添加【颜色叠加】如图所示唯一几个像素。

7.我们再进行添加【高斯模糊】调整如图所示。
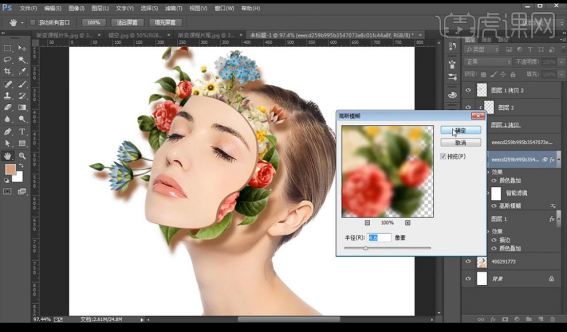
8.然后我们添加蒙版进行涂抹掉不需要的部分。
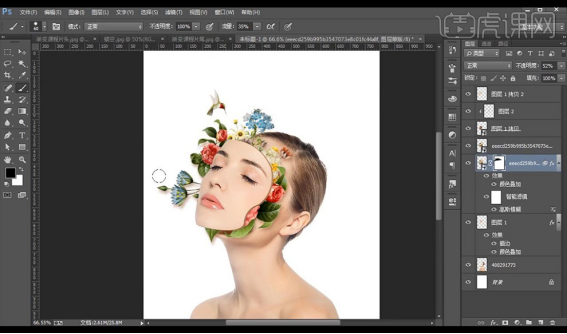
9.我们对最上方的面部图层进行使用【钢笔工具】勾勒形状,建立选区填充棕色,【ctrl+X】【ctrl+V】将区域剪切粘贴出来。
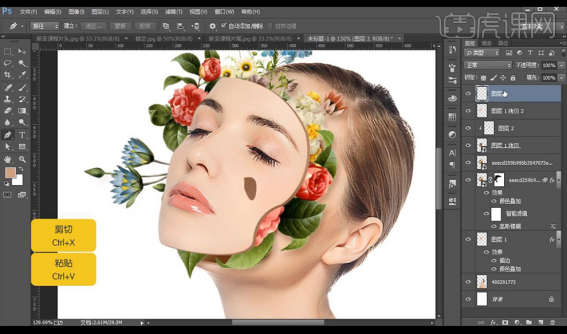
10.然后我们复制一层进行添加【颜色叠加】参数如图所示微移几个像素。

11.调整【曲线】创建剪切蒙版进行微微压暗,再拖入草的素材进行摆放位置如图所示。

12.然后我们再进行添加【投影】参数如图所示。

13.然后我们对背景添加【渐变叠加】参数如图所示。

14.我们在绘制一个圆形添加【渐变叠加】参数如图所示。
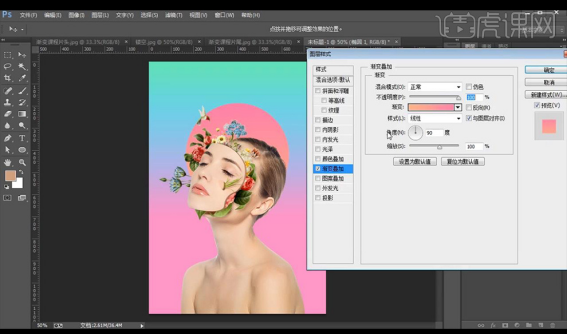
15.我们再进行绘制矩形分别填充颜色如图所示。

16.然后我们输入文案摆放在周围。
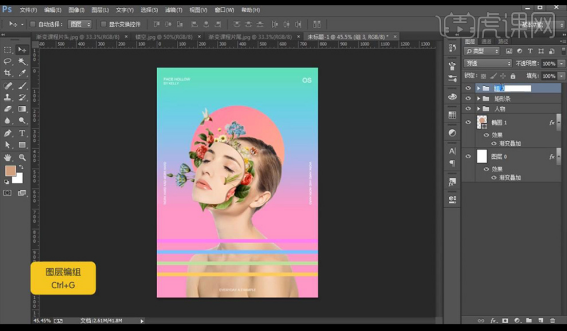
17.最终效果如图所示。

以上的操作步骤就是ps渐变色创意海报的操作方法,大家都学会了吗?希望以上的步骤能帮助到你!
本篇文章使用以下硬件型号:联想小新Air15;系统版本:win10;软件版本:Photoshop CC2017。
PS字体颜色渐变怎么做?
PS作为设计工作人员经常用到的设计软件,PS中可以制作各种漂亮的文字,今天小编就来为大家介绍一种PS字体颜色渐变的方法,希望能为大家带来有用的帮助。
1.新建画布,填充背景色,使用文字工具打上文字,字体属性如图所示。
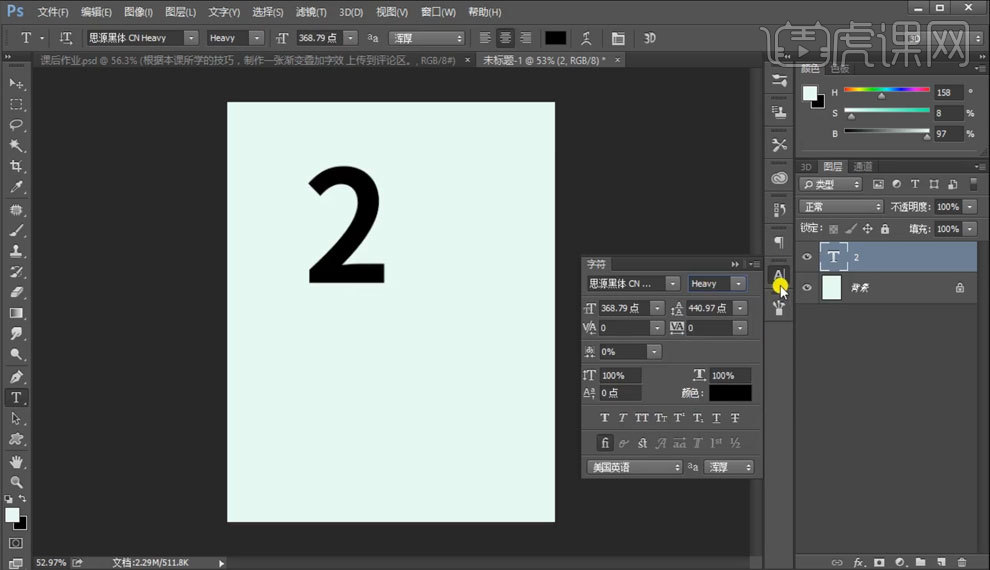
2.【Ctrl+T】调整文字大小,填充颜色,新建图层【Ctrl+shift+N】,使用【钢笔工具P】勾勒区域。
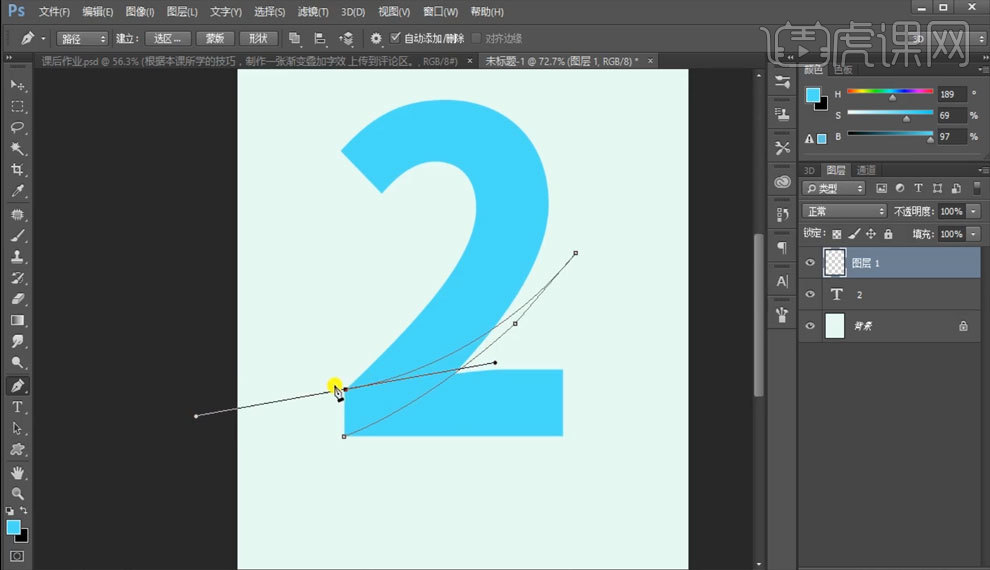
3.钢笔工具勾勒的区域,添加剪切蒙版,转为选区,使用画笔工具涂抹不同的颜色,颜色和饱和度可自由调整。
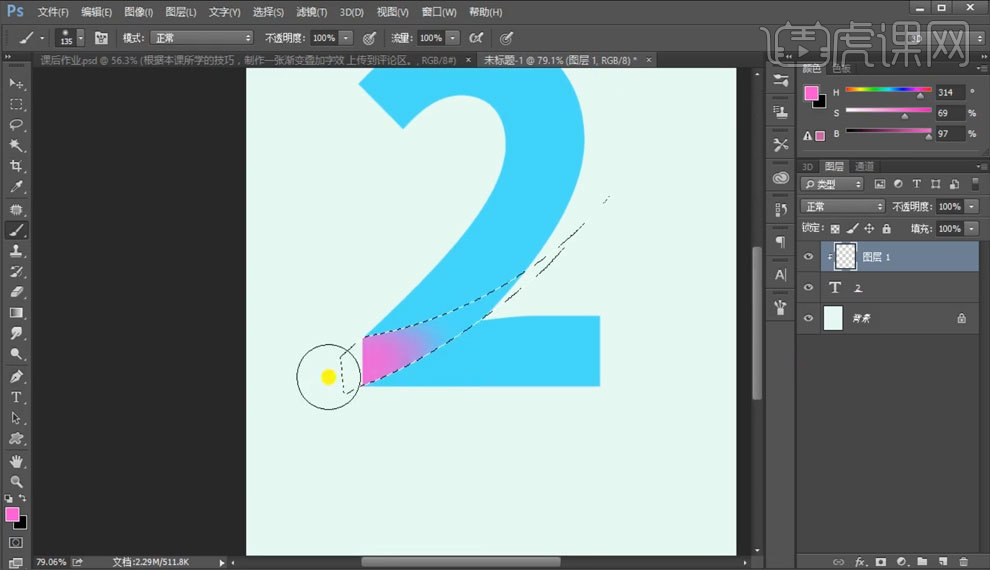
4.使用椭圆工具,画一个椭圆,选择填充,去掉描边,【Ctrl+T】放到合适的位置,调取文字的选区,添加蒙版,如图所示的区域使用画笔擦拭出来。
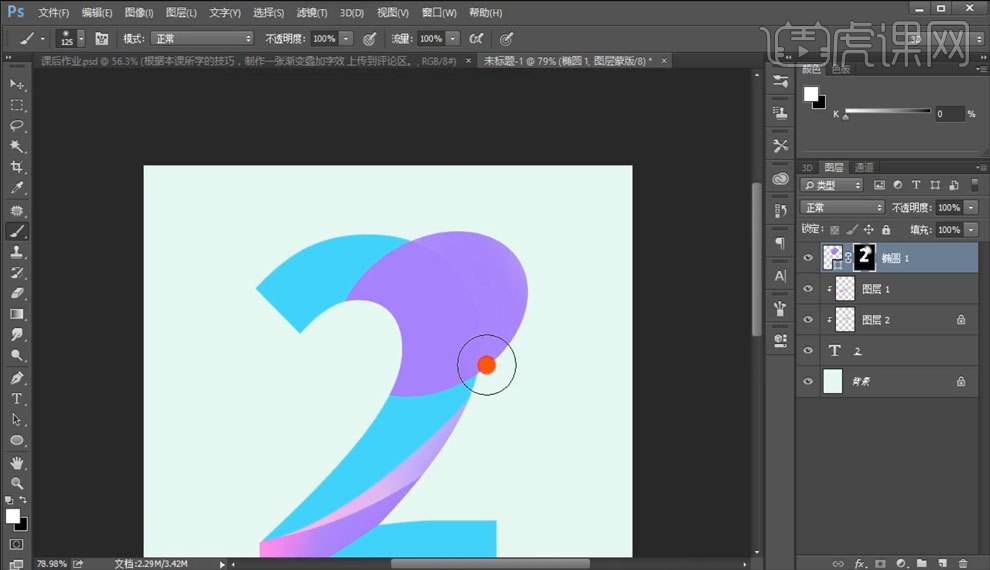
5.重复上手操作手法,对区域内颜色进行降低不透明度,改变不同颜色,选择柔光模式等,进行处理,做出颜色渐变效果。
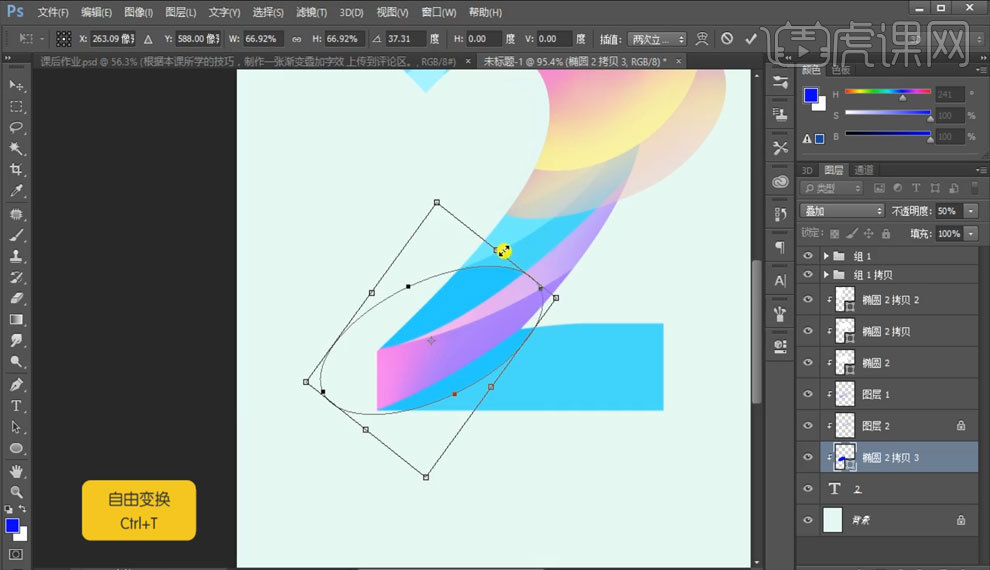
6.新建图层,使用钢笔工具勾勒选区,填充颜色,调整不透明度为20%,添加蒙版,【渐变工具G】,做出文字的长投影效果。
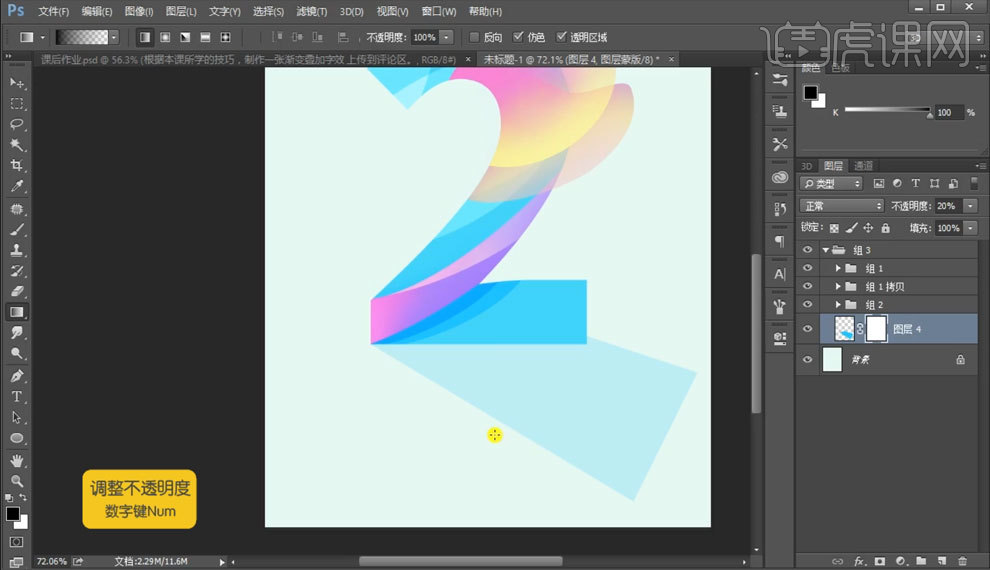
7.文字上方,使用椭圆工具,画一个圆形,填充颜色,添加蒙版,使用渐变,做一个装饰元素,把文案素材拖入到画面当中,摆放到合理位置,最终效果完成。
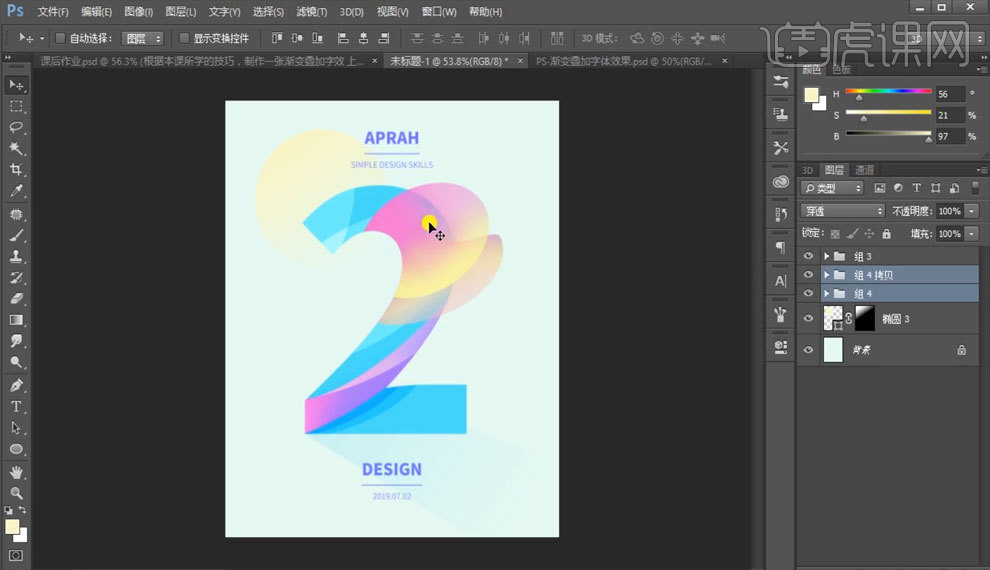
那么以上的图文教程就是与PS字体颜色渐变有关的方法啦!小伙伴们是否学会了呢?PS作为一款功能非常强大的图片处理软件,无论在生活还是工作中都有着很重要的作用,大家可要认真学习哦!
本篇文章使用以下硬件型号:联想小新Air15;系统版本:win10;软件版本:ps(cc2015)。
PS怎么做渐变?
影像创意作为PS的特长,通过PS的处理可以将原本风马牛不相及的对象组合在一起,也可以使用“狸猫换太子”的手段使图像发生面目全非的巨大变化。
而且当文字遇到PS处理,就已经注定不再普通。利用PS可以使文字发生各种各样的变化,并利用这些艺术化处理后的文字为图像增加效果。下面小编就为大家介绍一下PS怎么做渐变,想要学习的朋友快来看看吧!
1.新建画布,填充背景色,使用文字工具打上文字,字体属性如图所示。

2.【Ctrl+T】调整文字大小,填充颜色,新建图层【Ctrl+shift+N】,使用【钢笔工具P】勾勒区域。
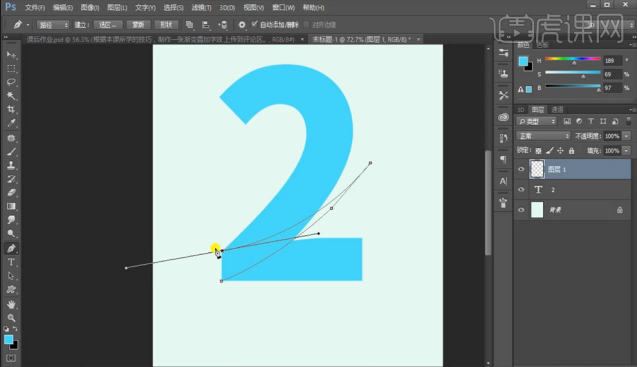
3.钢笔工具勾勒的区域,添加剪切蒙版,转为选区,使用画笔工具涂抹不同的颜色,颜色和饱和度可自由调整。
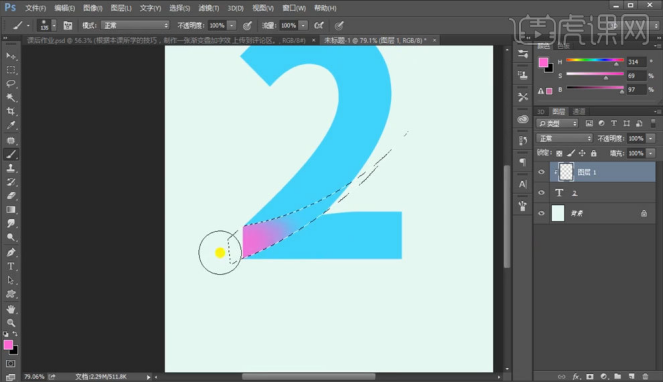
4.使用椭圆工具,画一个椭圆,选择填充,去掉描边,【Ctrl+T】放到合适的位置,调取文字的选区,添加蒙版,如图所示的区域使用画笔擦拭出来。
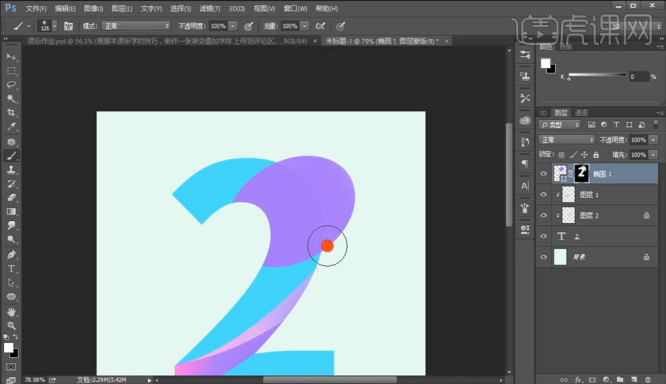
5.重复上手操作手法,对区域内颜色进行降低不透明度,改变不同颜色,选择柔光模式等,进行处理,做出颜色渐变效果。
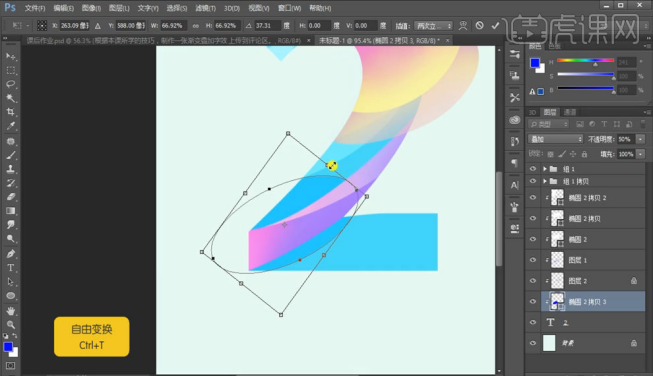
6.新建图层,使用钢笔工具勾勒选区,填充颜色,调整不透明度为20%,添加蒙版,【渐变工具G】,做出文字的长投影效果。
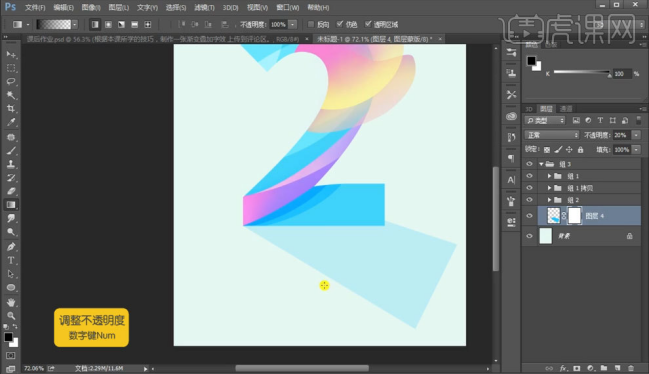
7.文字上方,使用椭圆工具,画一个圆形,填充颜色,添加蒙版,使用渐变,做一个装饰元素,把文案素材拖入到画面当中,摆放到合理位置,最终效果完成。
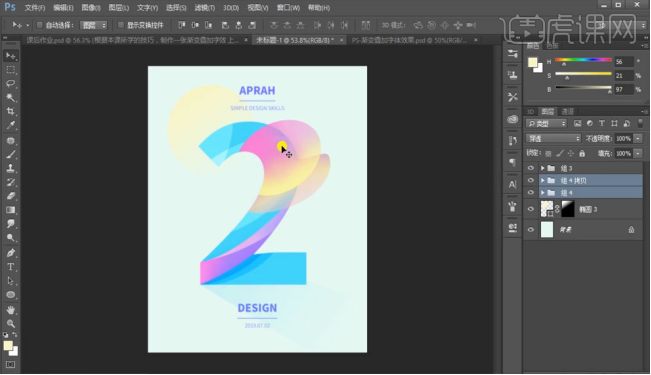
那么以上图文教程就是PS怎么做渐变的方法啦!小伙伴们看懂了吗?俗话说的好“百看不如一练”,所以如果方便可以打开PS自己试一试,你会发现只要操作过后才能感受到真正的透彻。
硬件型号:联想小新Air15
系统版本:win10
软件版本:PS(CC2015)
PS文字渐变怎么做出来?
普通的文字看起来太过生硬,放在好看的图片里反而降低了图片的美感,一个好看的渐变文字,能很好的提升图片的档次,看起来既高级又好看。那么PS文字渐变是如何实现的呢?
其实,想要把普通文字变成生动的渐变文字,并不难呢,运用PS文字渐变很快就做出来了,下面就把方法教给大家,不会的新手宝宝要多加练习哦,方法来啦:
材料/工具:ps cs4,一台带有PS软件的电脑,鼠标,一个不会做PS文字渐变的设计师
1、首先现在PS中写上要添加渐变颜色的文字,这里我就已经写好了。
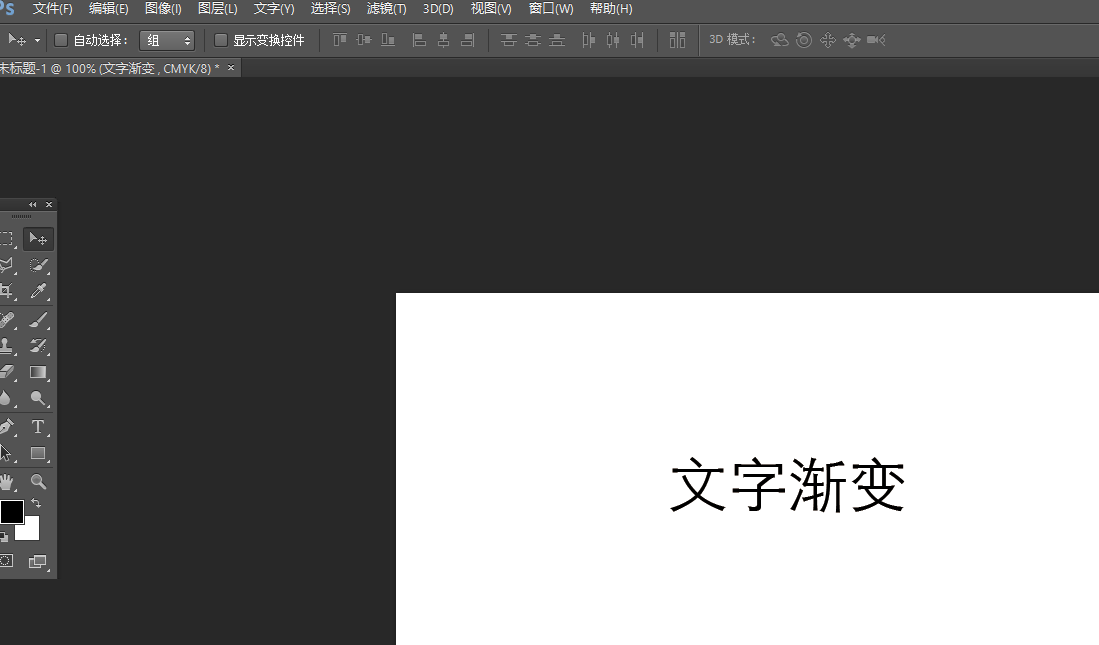
2、选定好文字所在的图层,蓝色的表示选定的。
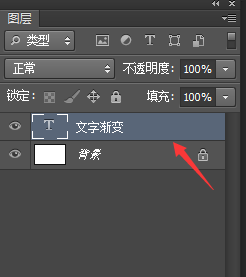
3、在图层上面单击鼠标右键,开始栅格化图层。
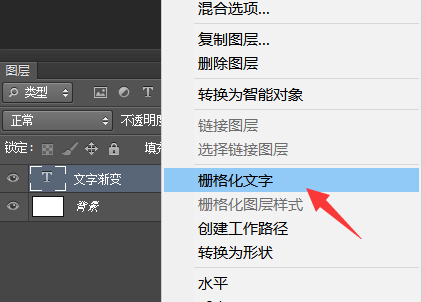
4、把普通的文字转换为选区。
5、然后开始给文字进行渐变设置。
6、点击渐变色面板,自行设置要渐变的颜色效果。
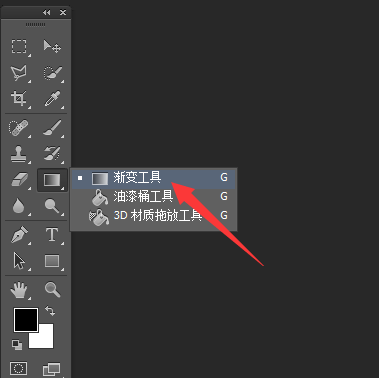
7、这里我就设置类似彩虹色的渐变色,然后点击确定。
8、用鼠标拉动渐变线,设置渐变方向便可以了。
9、最后带有渐变颜色的文字就做出来了

别看步骤很简单,其实新手宝宝操作起来并没有那么容易哦,提醒一下新手宝宝,PS是一个功能强大的图片软件,对于初学者来说,各种图层、各种按键、各种功能太多反而太眼花缭乱,不过不用担心,只要跟着教程努力练习,很快就能学会啦,多练习几次,相信各位新手宝宝们很快就能离开新手村啦。
硬件型号:联想小新Air15
系统版本:win10
软件版本:PS(CC2017)
PS字体怎么渐变
电脑型号:联想小新Air15
系统版本:win10
软件版本:PS(CC2017)
我们在做一些海报的时候,常常会需要设计一些艺术字,当我们弄这些艺术字的时候,我们有时候会想将它弄成渐变颜色的形式,那我们应该要怎么去做呢?
一、 准备工具
Photoshop(任何版本都可以)
二、 步骤
1、首先我们,打开我们平时最常用的PS软件,创建一个空白的背景图层,然后绘制出我们要用的文字,如下图。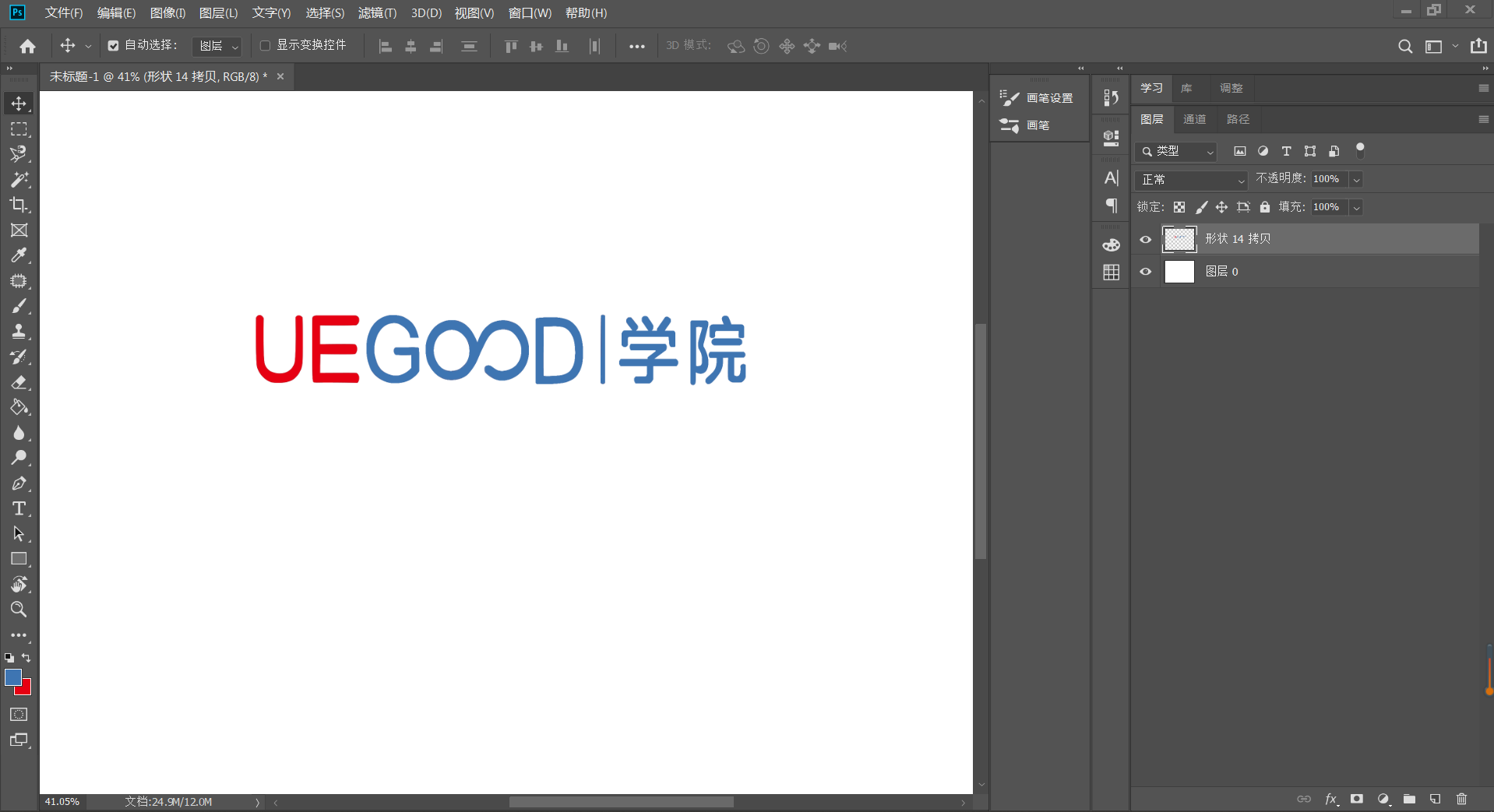
2, 然后双击点击图层,出现图层样式并点击渐变叠加。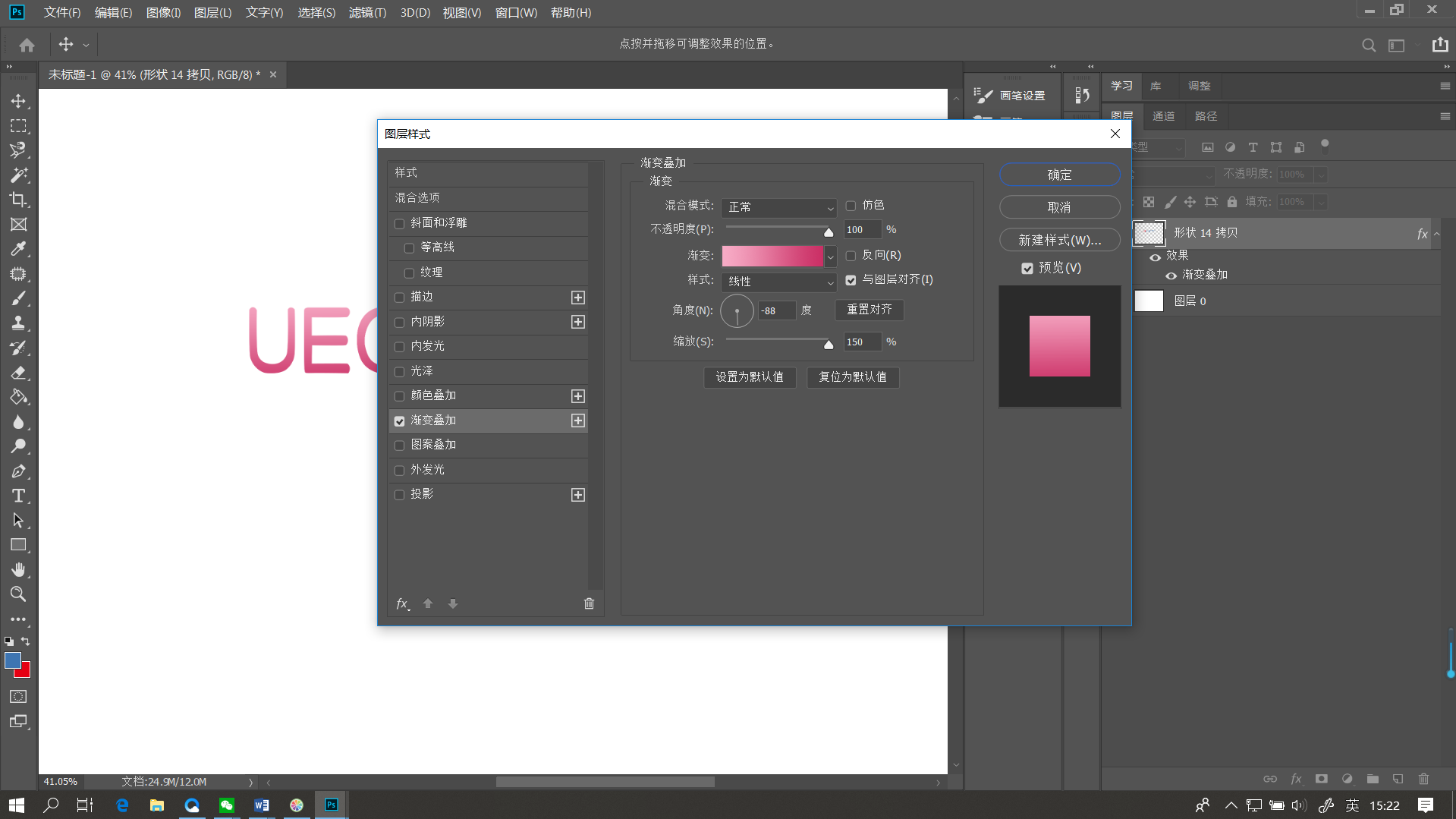
3, 点击渐变叠加后,再点击渐变调整字体颜色渐变。
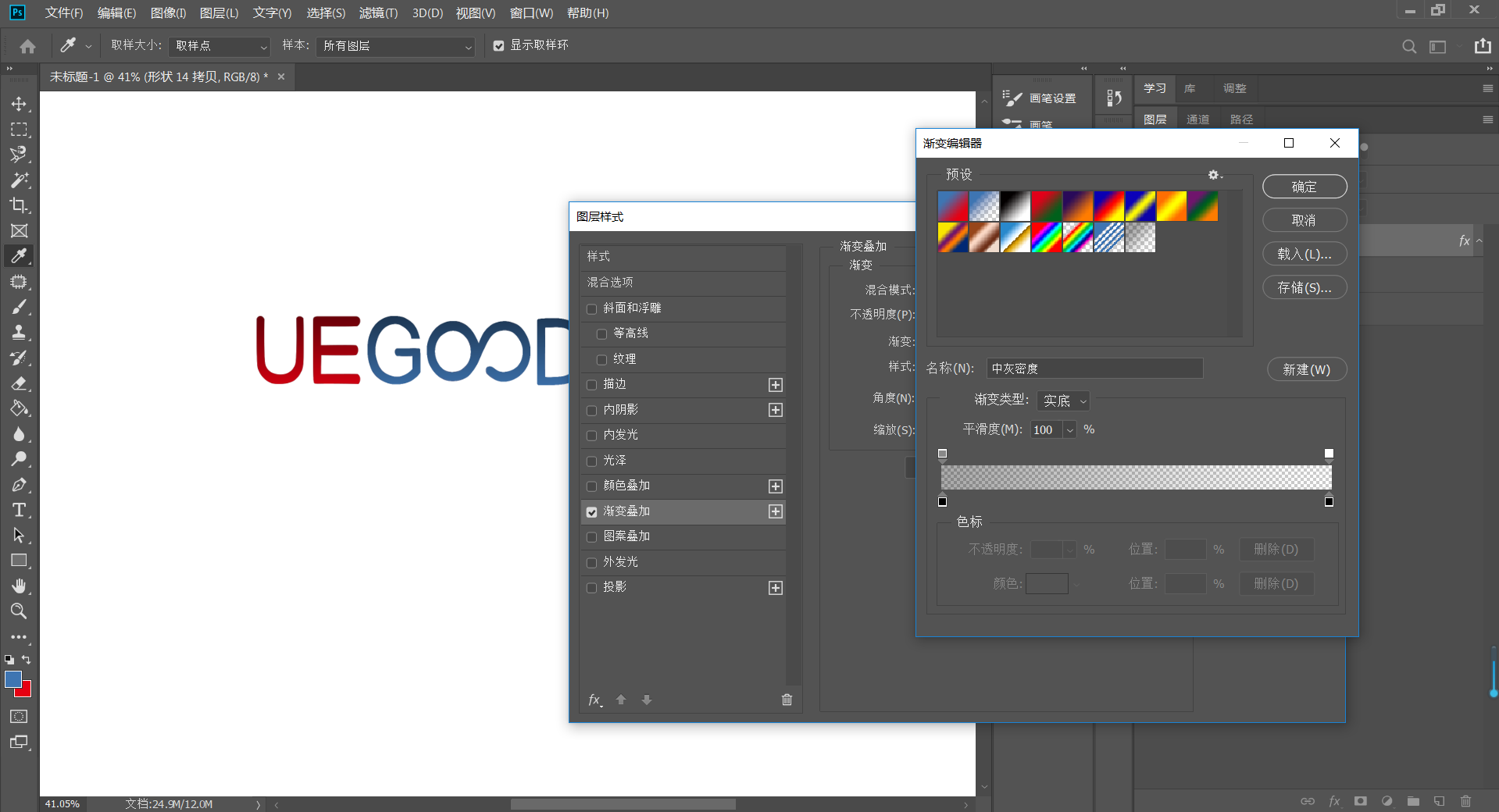
4, 双击色标的箭头,可以调整渐变色的并出现拾色器,选择你想要的颜色。
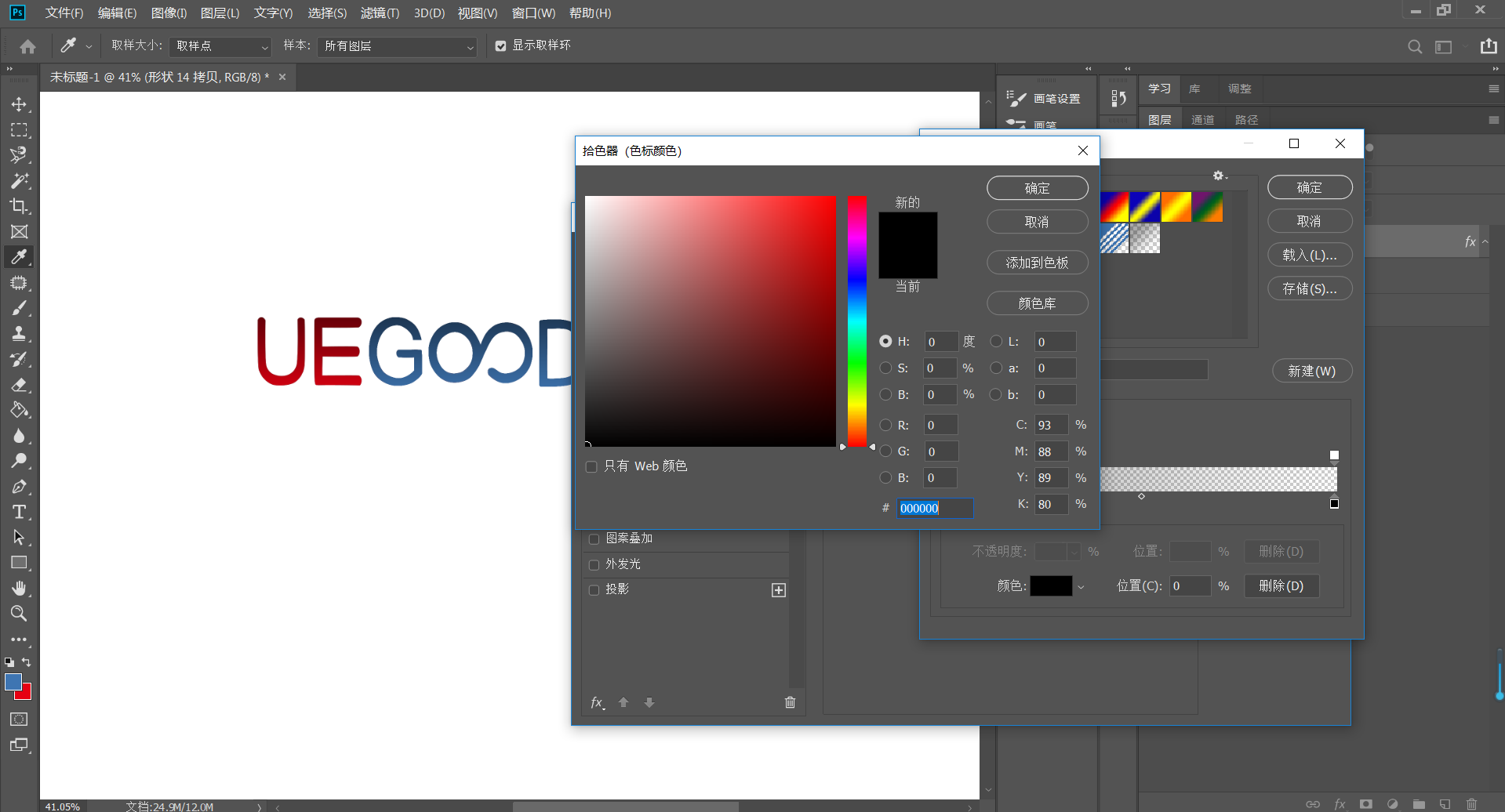
5, 调整完之后便是以下的效果。