ps画曲线
平面设计是PS应用最为广泛的领域,无论是我们正在阅读的图书封面,还是大街上看到的招帖、海报,这些具有丰富图像的平面印刷品,基本上都需要PS软件对图像进行处理。
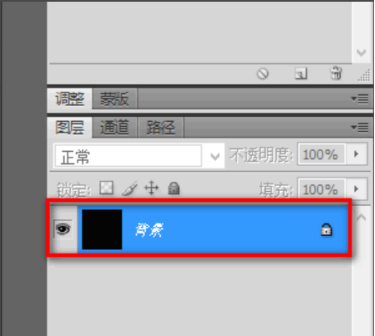
如何使用PS曲线快捷键?
在使用PS当中,我们会点击工具栏使用各种各样的工具,有时工具太多,我们会忘记工具所处的位置,而此时,快捷键是我们一个非常好的选择,即快速又准确,为我们更好的使用PS带来了较大的帮助。而今天小编将为大家讲解PS曲线快捷键的操作方法。而除了快捷键可以把曲线工具打开,还有三种方法也可以打开曲线工具。接下来,就让小编为大家一一叙述。
1.使用快捷键:【CTRL】+【M】,可以快速打开曲线工具。
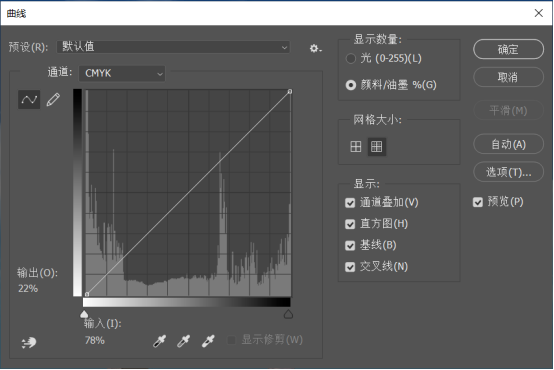
2.在菜单栏的【图像】-【调整】-【曲线】就可以打开曲线工具。
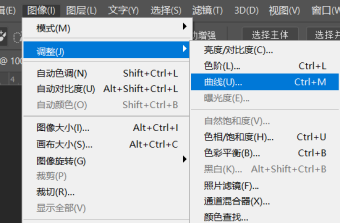
3.在菜单栏的【窗口】把【调整】点出来,然后点击【曲线】打开曲线工具。
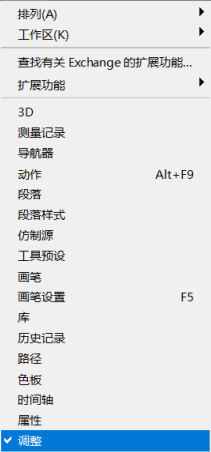
4.在菜单栏的【窗口】把【图层】点出来,在软件右侧最下方的此处,然后点击曲线。
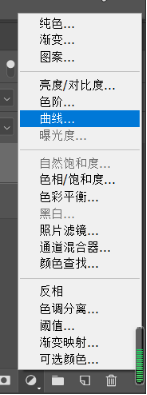
通过上图,我们了解了PS曲线快捷键的使用,并且也掌握了另外三种调出曲线工具的方法,当然快捷键是小编最推荐大家使用的,方便且快速,而其他的方法也是为了大家突然忘记快捷键的时候不会因为找不到想要的工具而烦恼,不仅是曲线的快捷键,好多工具都有相对应的快捷键,记住更多的快捷键,对大家对软件的使用会有很大的帮助。
本篇文章使用以下硬件型号:联想小新Air15;系统版本:win10;软件版本:PS(CC2019)。
PS曲线快捷键是什么?
PS曲线快捷键是【ctrl+M】快捷键
Photoshop是我们常用到的修图做图的软件,是一款非常常见的软件,但对于初学PS的人经常要背一堆快捷键,死记硬背是不容易记住的,所以就要大家结合实际操作来记,关于PS中曲线快捷键怎么使用,下面我就来教大家,具体的操作步骤如下所示:
1、首先,我们可以将一张素材倒入到自己的PS中,不然曲线工具是没办法用的,这不就不具体给大家倒入图片了,你们只需要倒入自己喜欢的图片即可。
2、点击窗口把调整点出来,如果已点出就不用点了,然后点击【曲线】打开,(如下图红色箭头和红色圈出部分所示)。
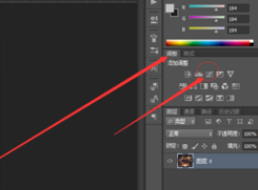
3、然后我们在点击软件右侧最下方的此处,然后点击曲线,(如下图箭头所示)。
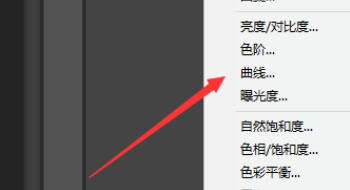
4、接下来,我们使用电脑键盘快捷键【ctrl+M】,直接呼出曲线,(如下图所示)。
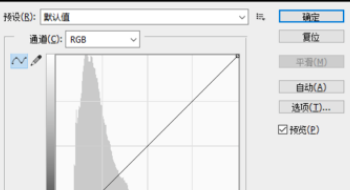
5、曲线设置点出来,就可以根据自己的眼光调节图片色彩了。
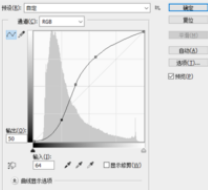
以上的5步就是在Photoshop中如何使用曲线快捷键,方法很简单,但是对于一张好看的图片颜色调整,这一步调整是至关重要的,场合不同曲线调节的不同。小伙伴们根据以上步骤一步步操作,你就会看到图片发生变化了,希望以上操作步骤可以帮到你。
本篇文章使用以下硬件型号:联想小新Air15;系统版本:win10;软件版本:PS CC2020。
PS曲线怎么画?
平面设计是PS应用最为广泛的领域,无论是我们正在阅读的图书封面,还是大街上看到的招帖、海报,这些具有丰富图像的平面印刷品,基本上都需要PS软件对图像进行处理。
说到PS曲线怎么画,一段平滑的曲线无疑会给画面增色不少。那么怎样用PS画出平滑的曲线呢?最近呢,有想要学习PS的朋友也想知道这个问题的答案是什么,接下来,小编就来介绍一下吧!
打开PS,新建一个图层,再在背景图层上双击解锁。
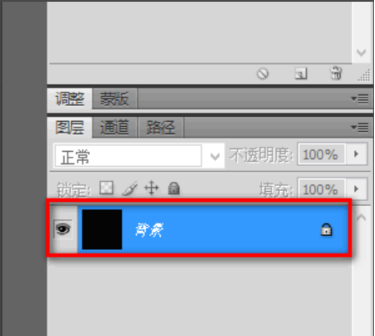
先选择钢笔工具,然后在图层上用直线画出曲线的大致形状。
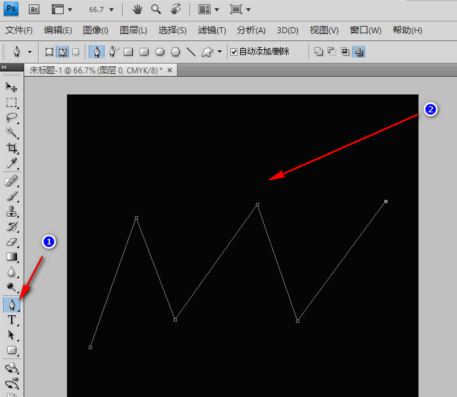
在钢笔工具上右击鼠标,选择转换点工具。
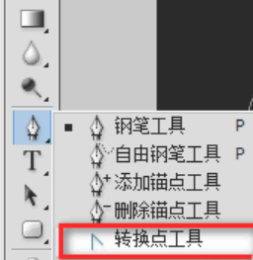
在锚点处按下鼠标左键不放,然后按水平方向向右(或向左)拉动,直到拉出一个适当的弧线。
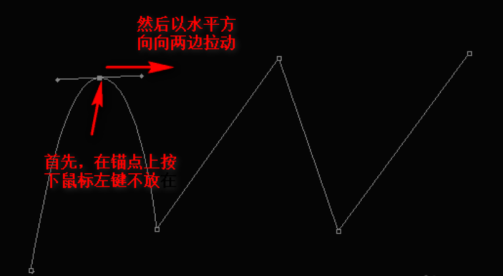
用同样的方法处理其他几个锚点,直到画出一条平滑曲线。调整完毕后,鼠标在画面外任意一处单击一下,即可消除锚点控制线。
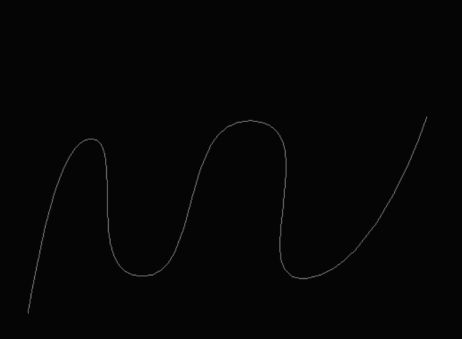
如果觉得当前的锚点不能达到你所需要的效果,还可添加锚点。方法是在钢笔工具处右击,选择添加锚点工具。
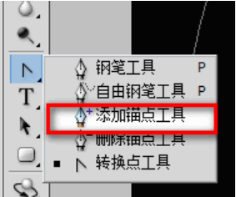
然后将鼠标移动到当前的曲线上,此时鼠标形状会变成一支钢笔尖加一个“+”号,按下鼠标往两旁拖动即可。
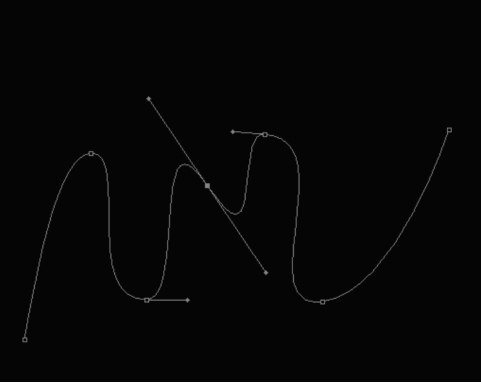
完成后,鼠标在画面外单击,消除那些控制线以便查看最终的效果。
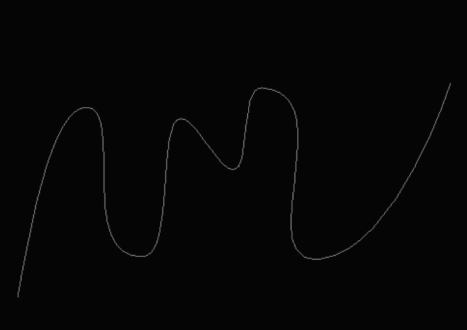
那么以上就是PS曲线怎么画的答案啦!小伙伴们学会了吗?如果还有什么问题,可以随时向小编咨询哦!
本篇文章使用以下硬件型号:联想小新Air15;系统版本:win10;软件版本:PS(CC2017)。
PS曲线快捷键怎么用?
说到PS,从功能上看,PS软件可分为图像编辑、图像合成、校色调色及功能色效制作部分等。 图像编辑是图像处理的基础,可以对图像做各种变换如放大、缩小、旋转、倾斜、镜像、透视等;也可进行复制、去除斑点、修补、修饰图像的残损等。
图像合成则是将几幅图像通过图层操作、工具应用合成完整的、传达明确意义的图像,这是美术设计的必经之路;该软件提供的绘图工具让外来图像与创意很好地融合。校色调色可方便快捷地对图像的颜色进行明暗、色偏的调整和校正,也可在不同颜色进行切换以满足图像在不同领域如网页设计、印刷、多媒体等方面应用。
近年来,随着网络科技的高速发展,PS的应用越来越广泛。今天我们要介绍的就是PS曲线快捷键是什么以及如何运用。
1,电脑打开PS,随便载入一张图片,不然曲线功能是不能使用的哦。点击调整窗口,把调整点出来,如果已点出就不用点了,然后点击曲线打开。
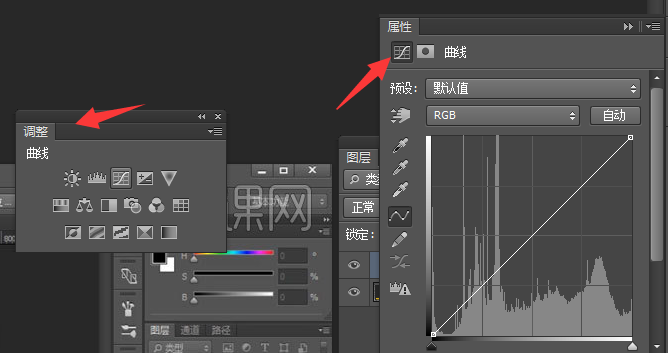
点击软件右侧最下方的图标,然后点击曲线。
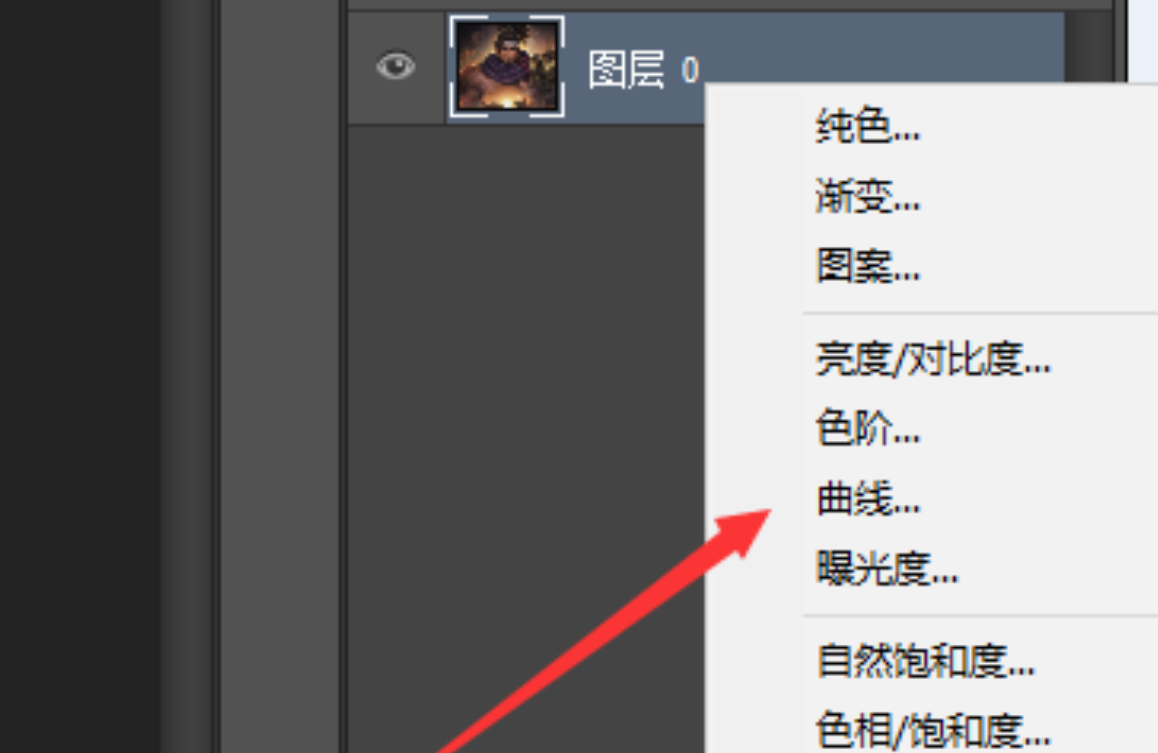
2,在ps中用曲线的快捷键Ctrl+M。使用电脑键盘快捷键ctrl+M,可以直接呼出曲线。
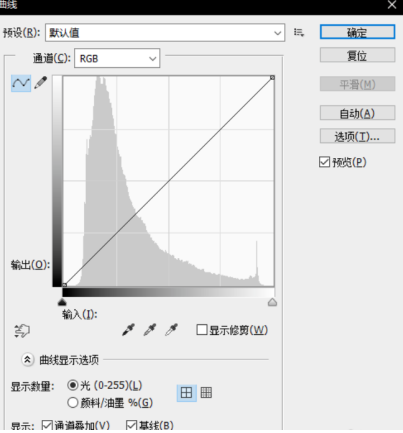
曲线设置点出来,就可以根据自己的眼光调节图片色彩了哦。

那么以上内容就是与PS曲线快捷键有关的内容介绍,想要学习的小伙伴首先要记住在ps中用曲线的快捷键Ctrl+M,然后根据小编给出的步骤进行练习就可以了,真的一点都不难。
PS制作双曲线修图详解
1.【打开】PS,【导入】素材,进入【Camera Raw】滤镜,【镜头校正】面板,勾选【启用配置文件校正】,调整【校正量】,具体参数效果如图示。
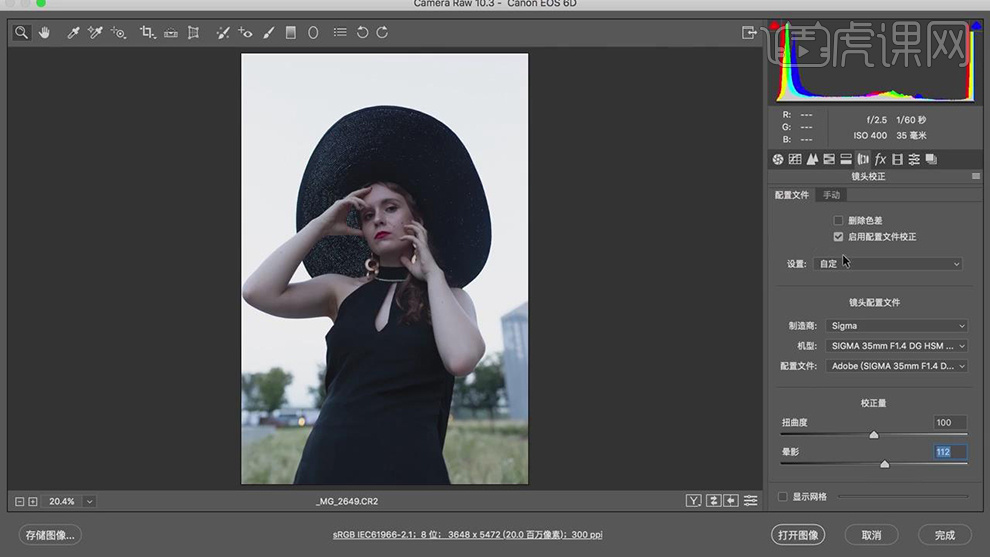
2.【基本】面板,调整【基本面板】参数,具体参数效果如图示。
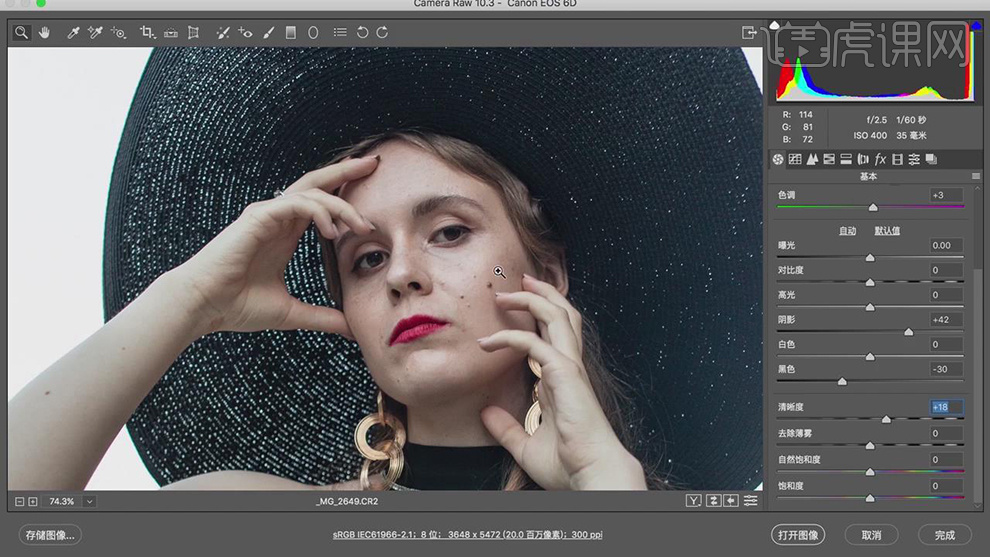
3.【校准】面板,调整【蓝原色】参数,具体参数效果如图示。
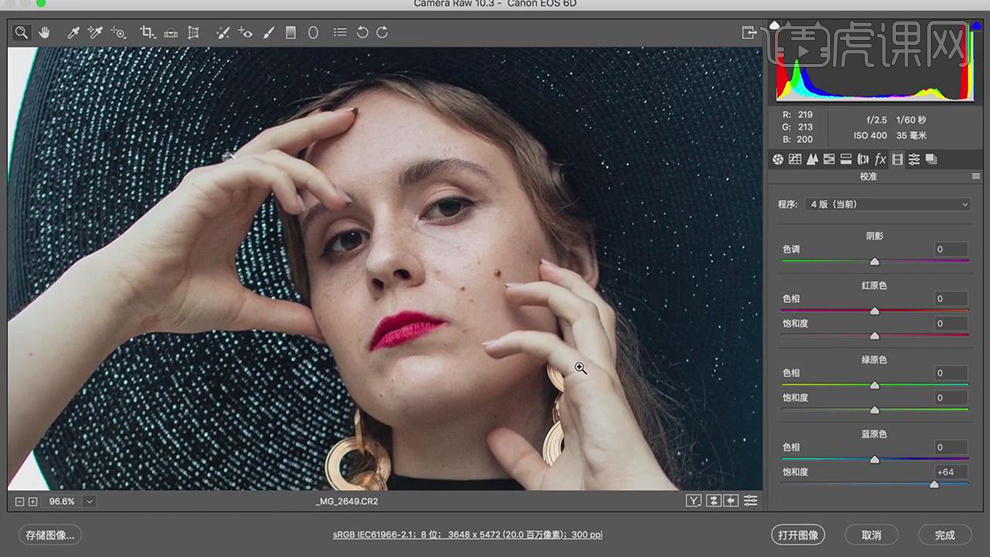
4.【HSL调整】面板,调整【饱和度】参数,具体参数效果如图示。
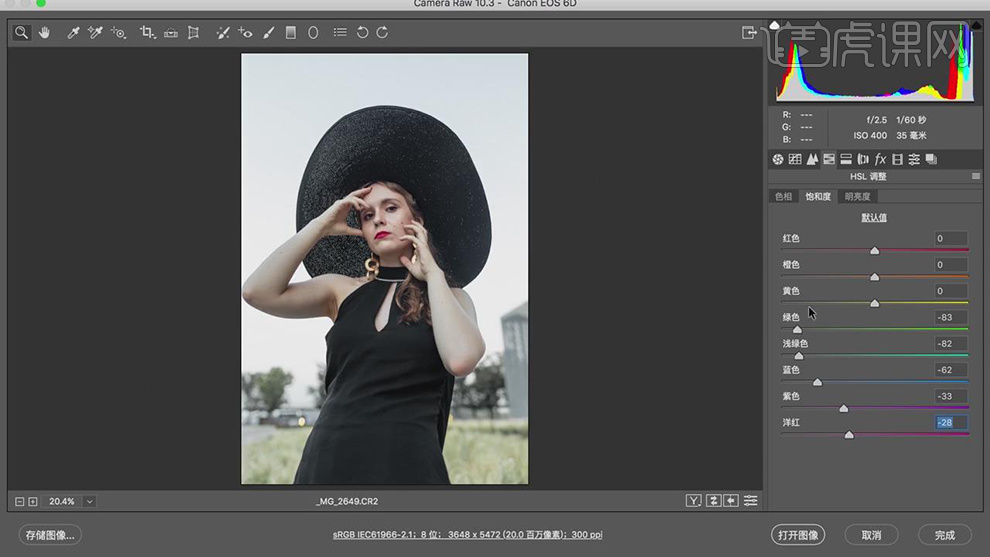
5.【HSL调整】面板,调整【明亮度】参数,具体参数效果如图示。
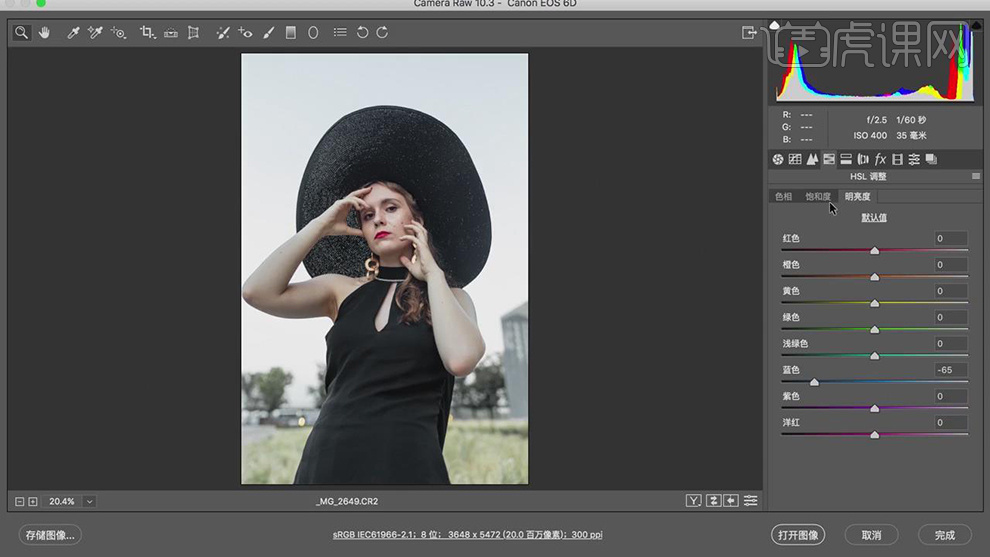
6.【色调曲线】面板,调整【曲线】,具体如图示。
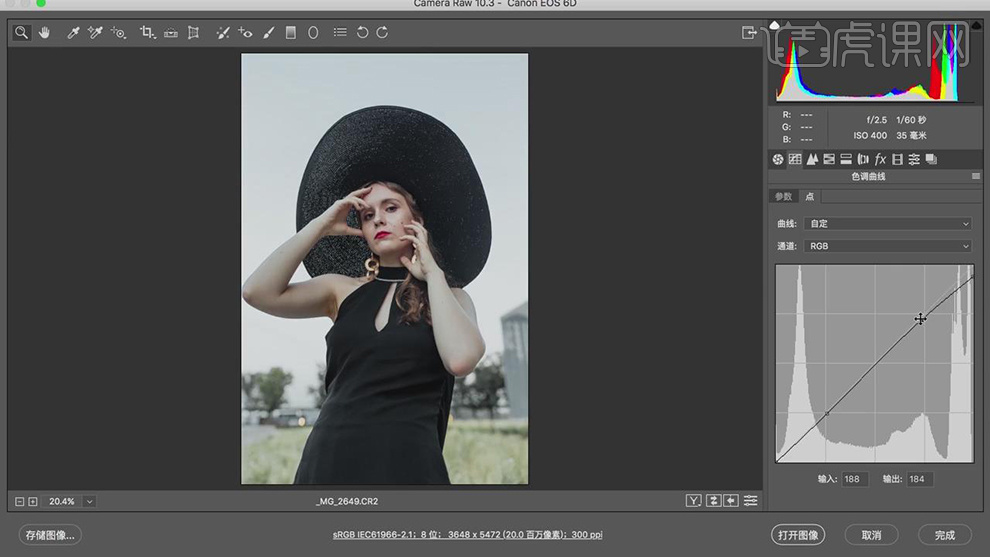
7.点击【调整画笔】,调整【参数】,进行涂抹,具体如图示。
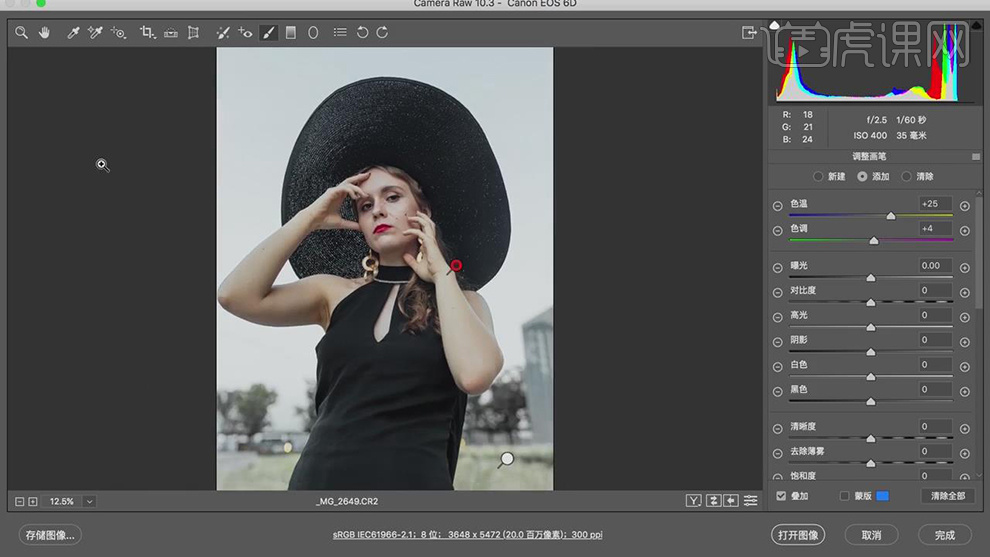
8.【分离色调】面板,调整【高光】参数,具体参数效果如图示。
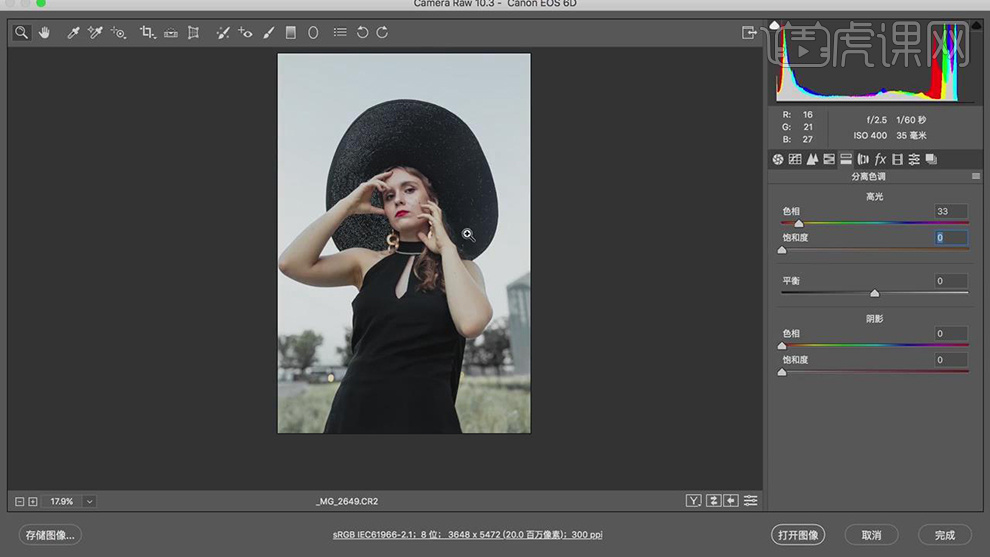
9.点击【打开图像】,使用【钢笔工具】,进行绘制路径,【Ctrl+Enter】路径转换为选区,【Shift+F6】羽化1像素,【Ctrl+J】复制图层,使用【仿制图章工具】,【Alt】取样,进行涂抹,具体如图示。
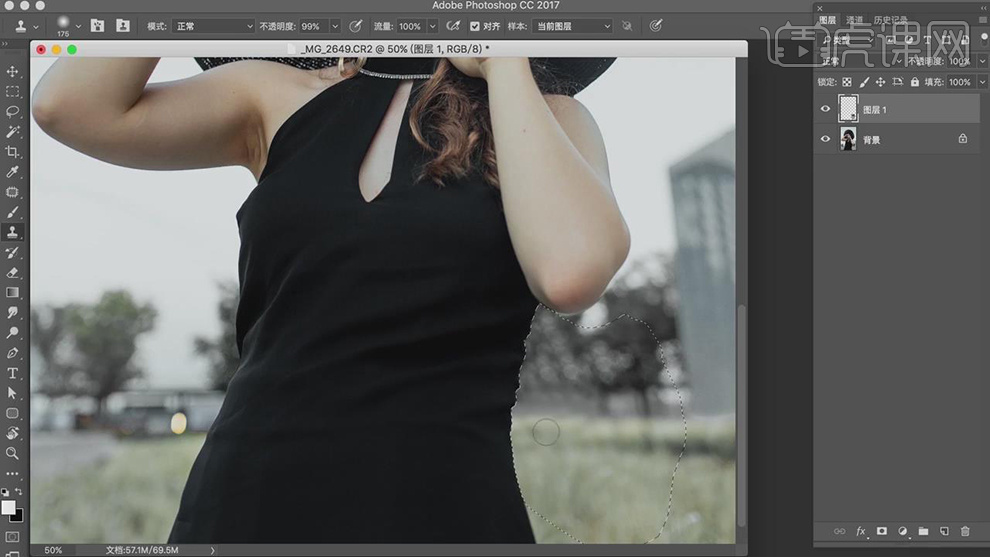
10.【Ctrl+Alt+Shift+E】盖印图层,【Ctrl+Shift+X】液化,对人物进行液化调整,具体如图示。
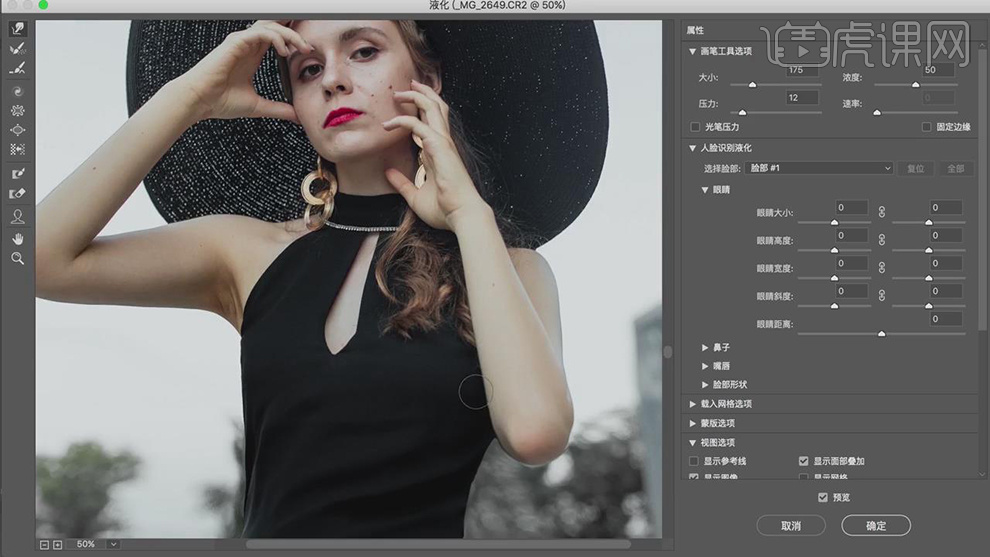
11.【Ctrl+Shift+N】新建图层,【模式】柔光。新建【黑白】调整图层,调整【红色】-91。新建【曲线】,调整【曲线】,具体如图示。
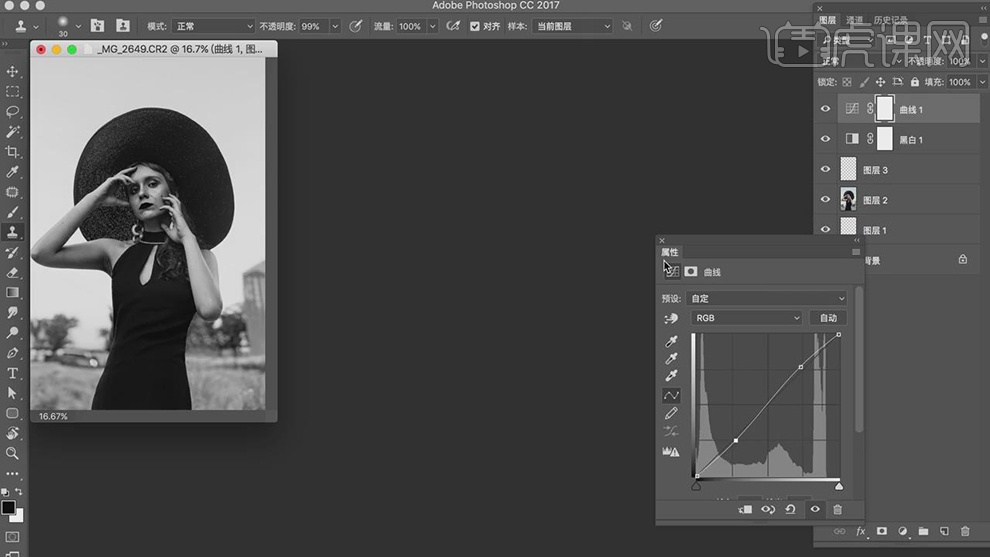
12.使用【修补工具】,进行修复脸部与皮肤瑕疵部分,具体如图示。
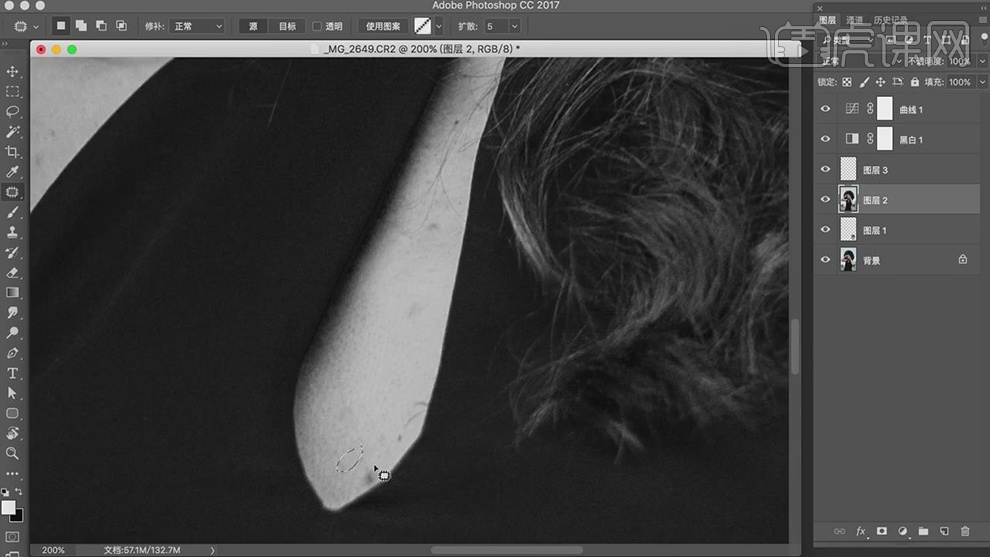
13.新建【曲线】,进行提亮调整,具体效果如图示。
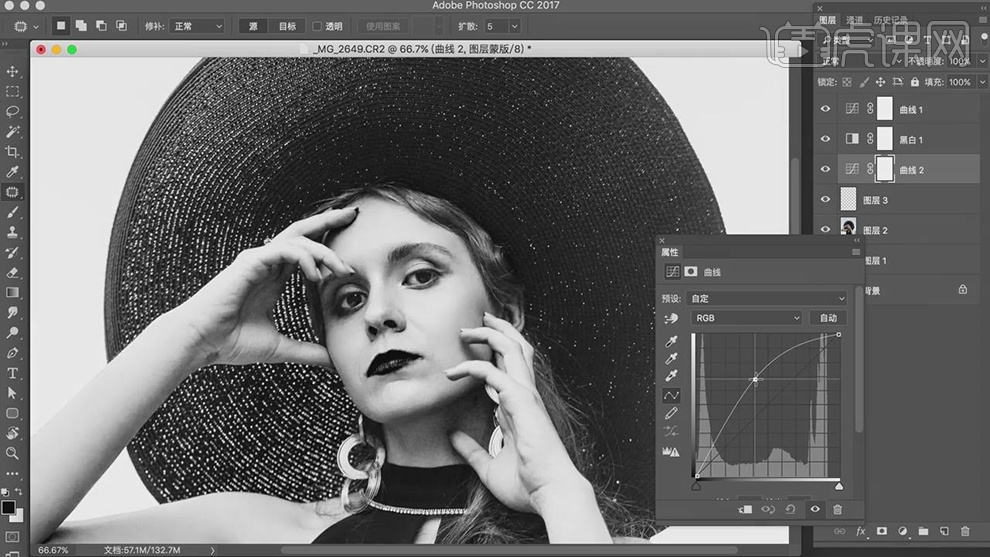
14.新建【曲线】,进行压暗调整,具体效果如图示。
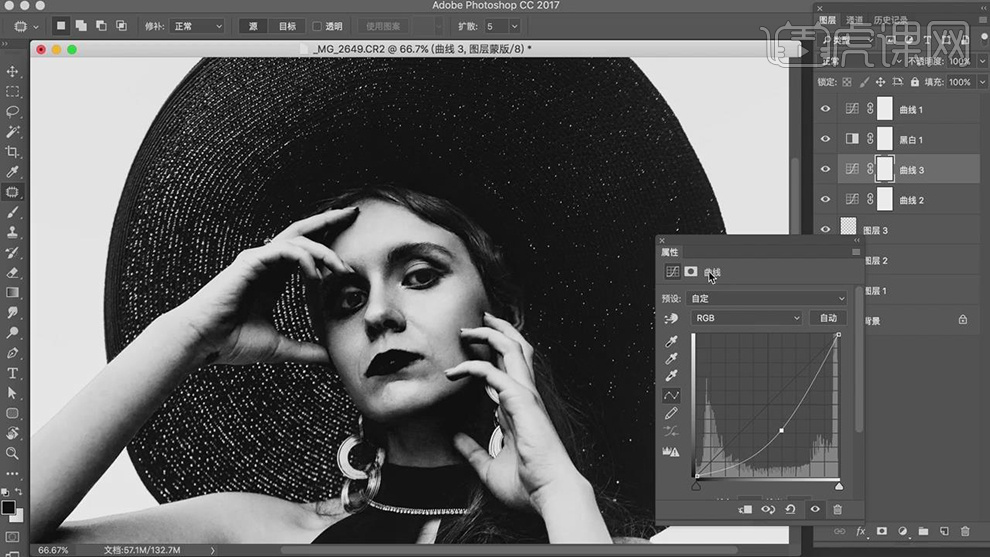
15.【Ctrl+I】蒙版反向,使用【画笔工具】,【鼠标】为不透明度8%,流量80%,白色画笔,进行涂抹皮肤,涂抹出高光,具体如图示。
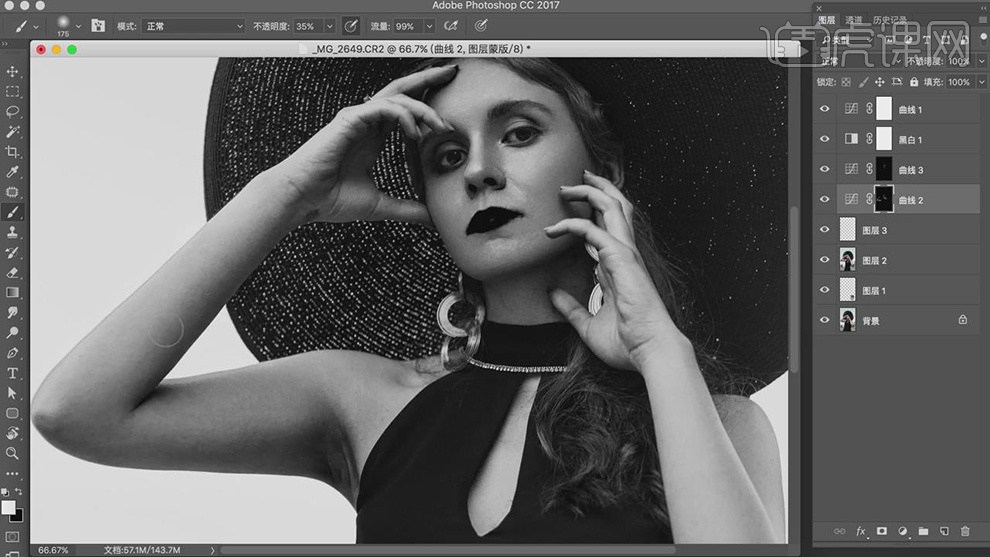
16.【Ctrl+Alt+Shift+E】盖印图层,使用【修补工具】,进行修复皮肤瑕疵部分,【Ctrl+Shift+N】新建图层,【模式】颜色,使用【画笔工具】,【Alt】取样,不透明度20%,进行涂抹,具体如图示。
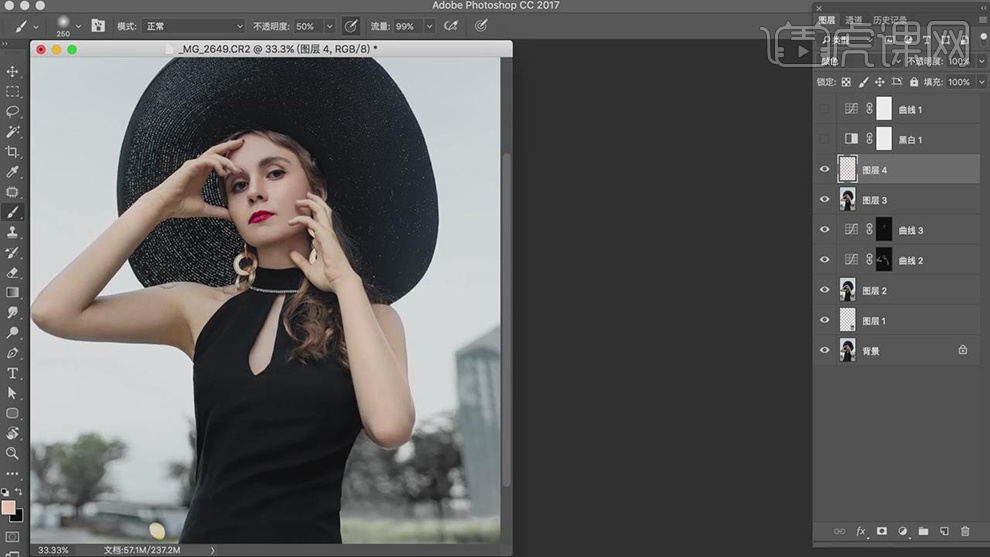
17.按【Q】快速蒙版,使用【画笔工具】,进行涂抹眼睛,按【Q】退出快速蒙版得到选区,新建【亮度/对比度】,调整【参数】,具体参数效果如图示。
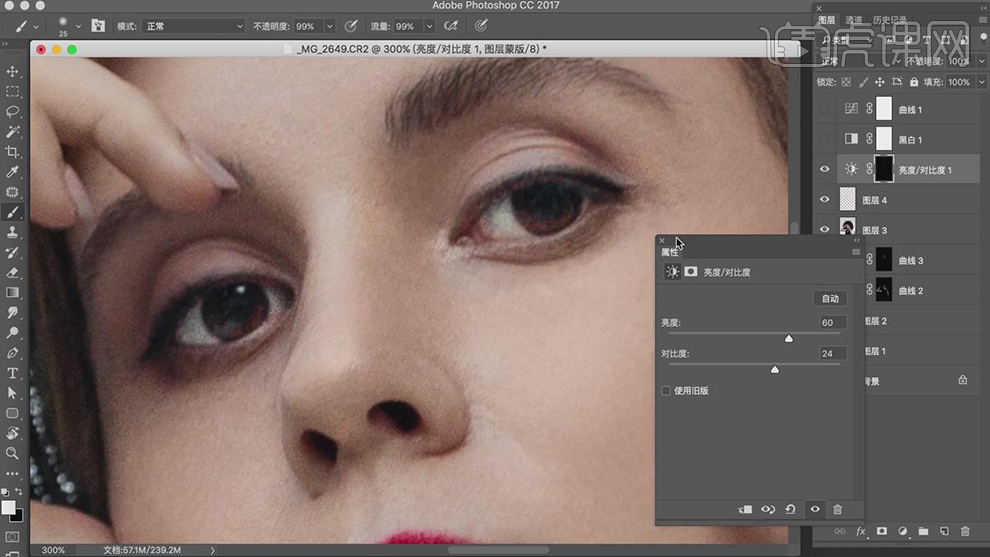
18.按【Ctrl+单击缩览图】调出选区,新建【色相/饱和度】,调整【参数】,具体参数效果如图示。
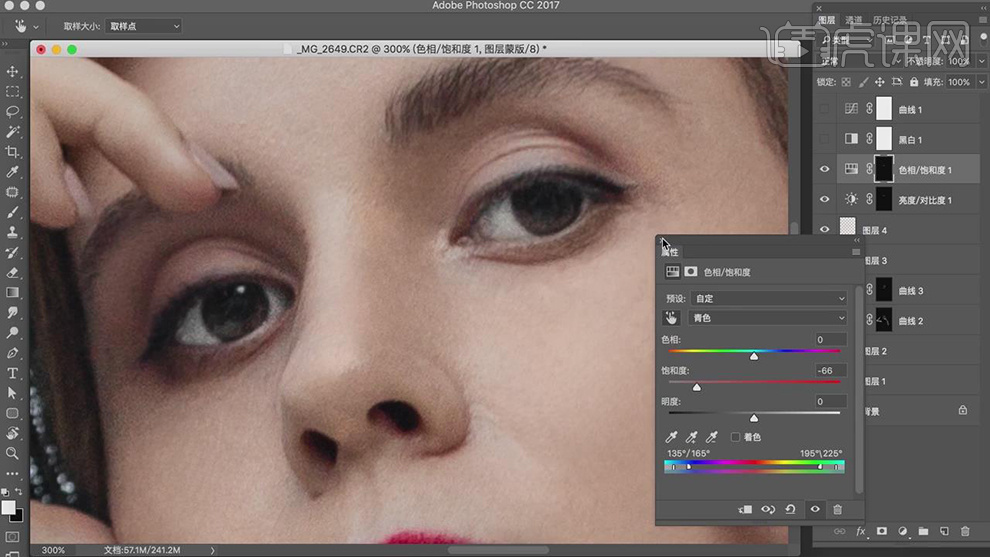
19.按【Q】快速蒙版,使用【画笔工具】,进行涂抹眼睛,按【Q】退出快速蒙版得到选区,【Ctrl+J】复制图层,调整【位置】,具体如图示。

20.【Ctrl+Alt+Shift+E】盖印图层,使用【修补工具】,进行修复衣服瑕疵部分,具体如图示。
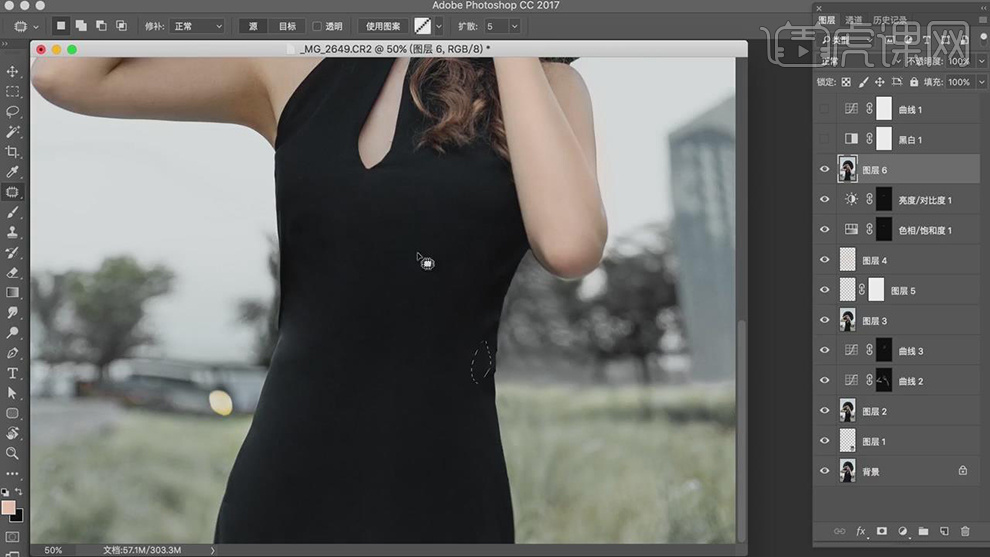
21.【Ctrl+Shift+X】液化,对人物进行液化调整,具体如图示。
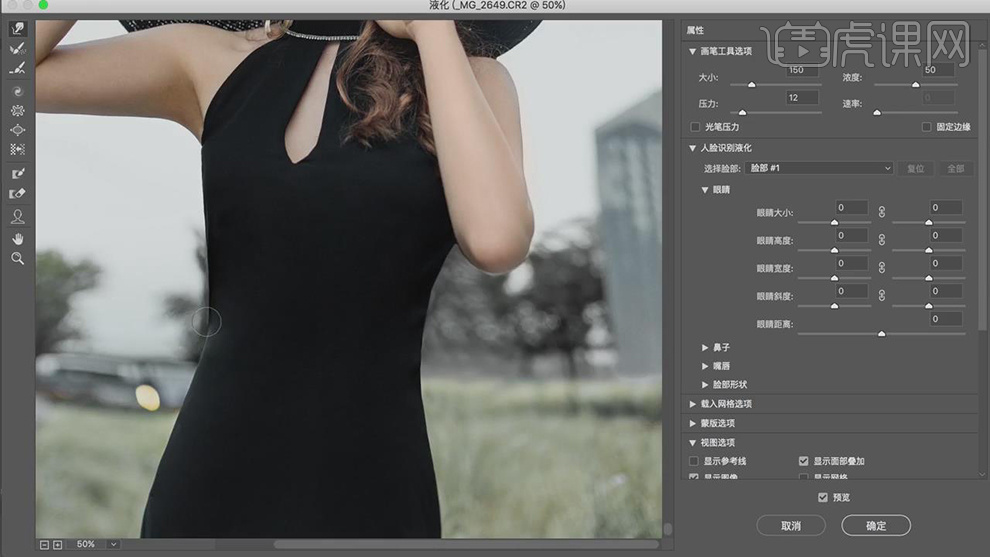
22.使用【魔棒工具】,进行选区衣服,【Shift+F6】羽化1像素,使用【仿制图章工具】,【Alt】取样,不透明度33%,进行涂抹,具体如图示。

23.【Ctrl+Shift+X】液化,对人物进行液化调整,具体如图示。

24.使用【修补工具】,对人物脸部进行修复瑕疵部分,具体如图示。
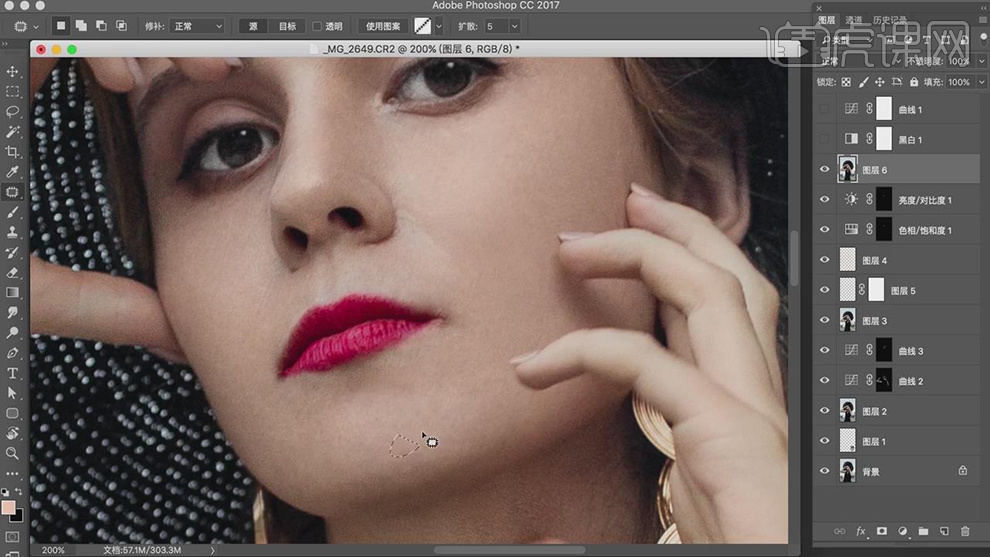
25.【Ctrl+Alt+Shift+E】盖印图层,【滤镜】-【Nik Collection】-【Color Efex Pro4】,点击【详细提取滤镜】,调整【参数】,具体如图示。
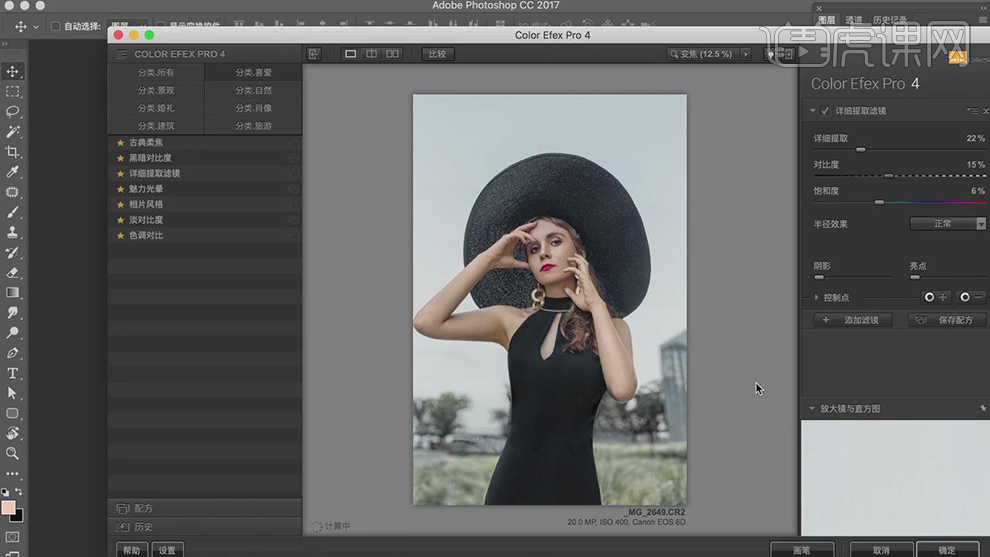
26.添加【蒙版】,【Ctrl+I】蒙版反向,使用【画笔工具】,白色画笔,进行涂抹,具体如图示。

27.新建【颜色查找】,调整【3D LUT文件】Koadk 5218 Kodak 2395,调整【不透明度】72%,具体如图示。
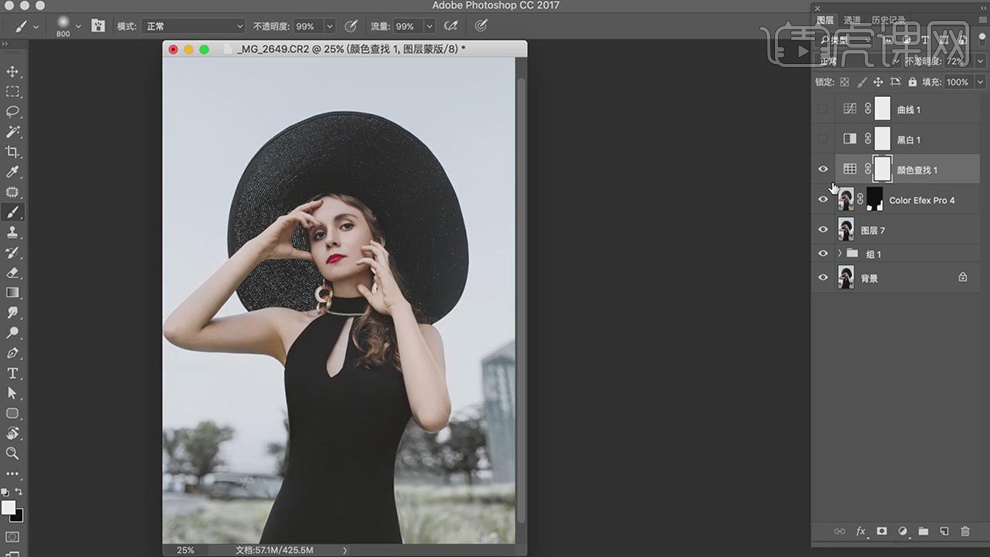
28.新建【可选颜色】,调整【黄色】参数,具体参数效果如图示。
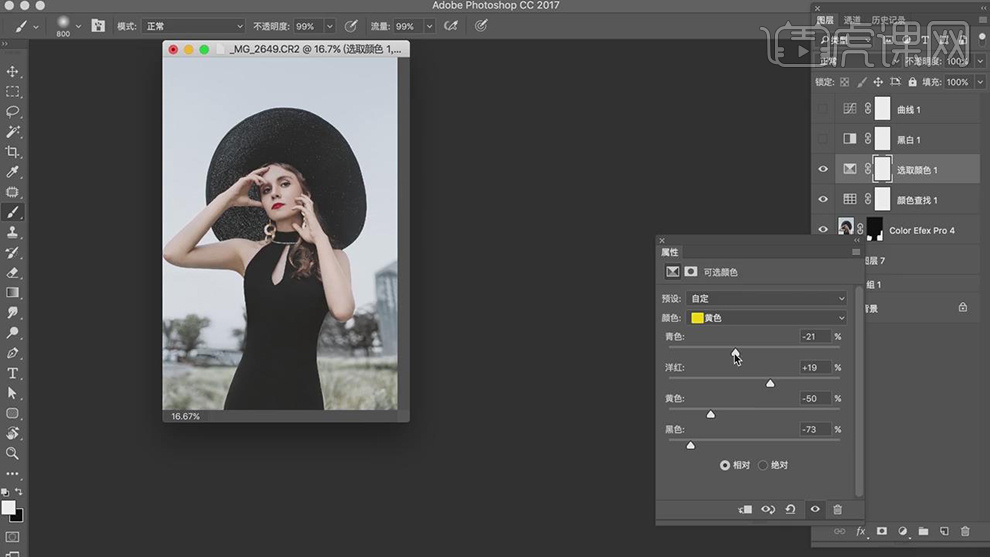
29.新建【可选颜色】,调整【红色】参数,具体参数效果如图示。
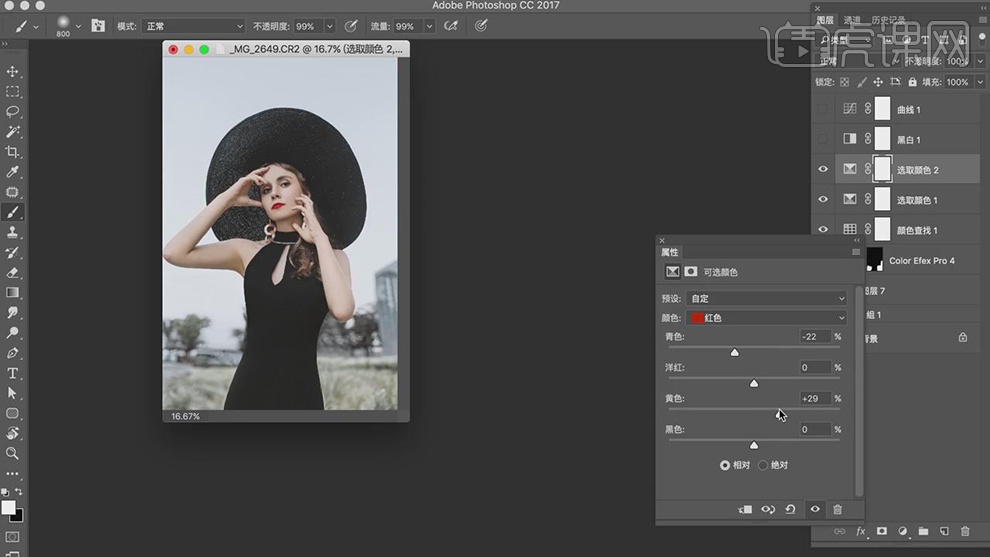
30.【可选颜色】面板,调整【黄色】参数,具体参数效果如图示。

31.新建【颜色查找】,调整【3D LUT文件】MoonLight.3DL,调整【不透明度】28%,具体如图示。
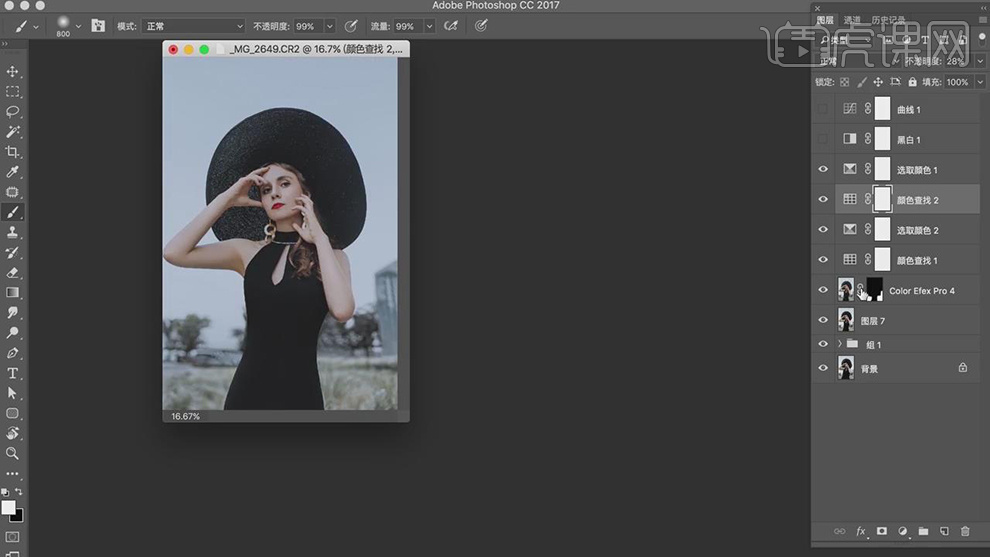
32.新建【色阶】,调整【色阶】参数,具体参数效果如图示。
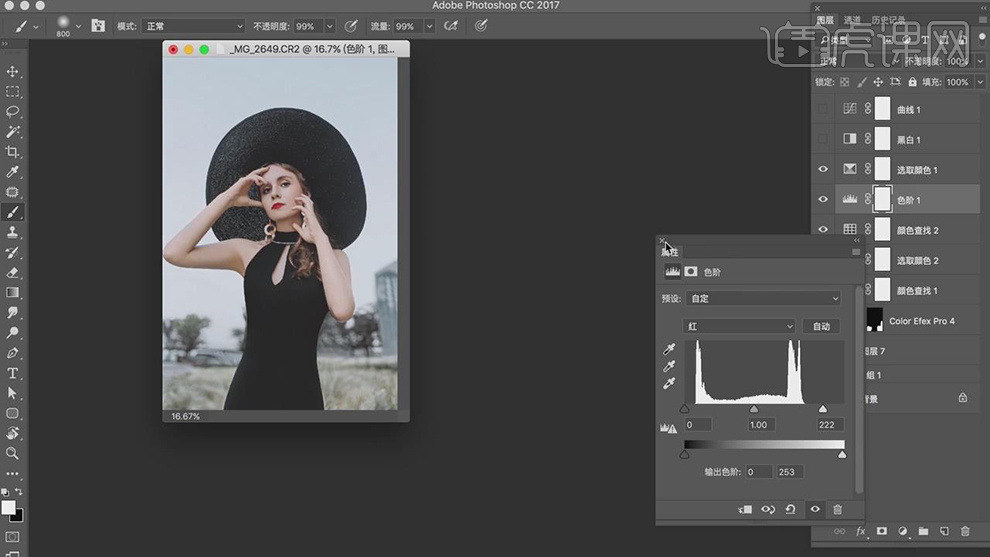
33.新建【可选颜色】,调整【黑色】参数,具体参数效果如图示。
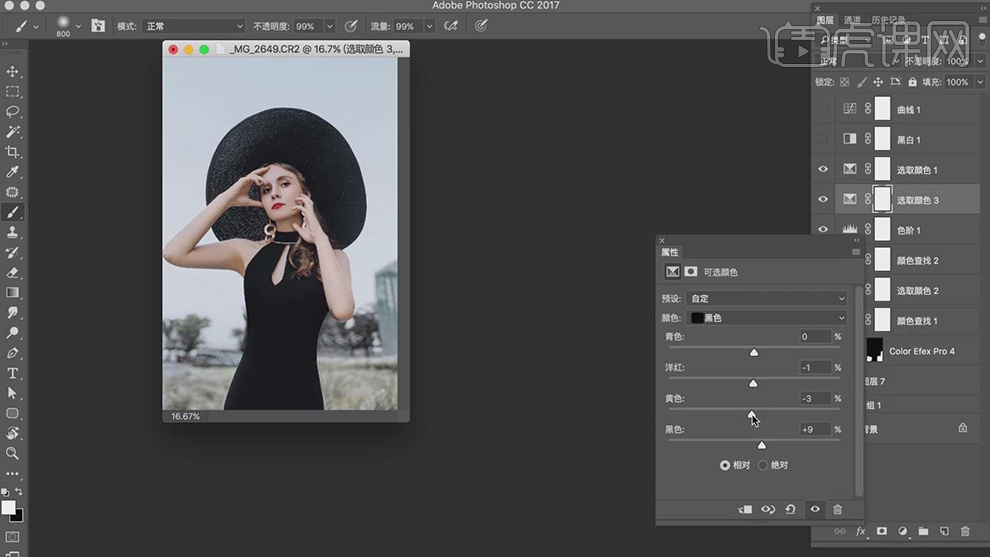
34.新建【曲线】,调整【RGB】曲线,具体如图示。
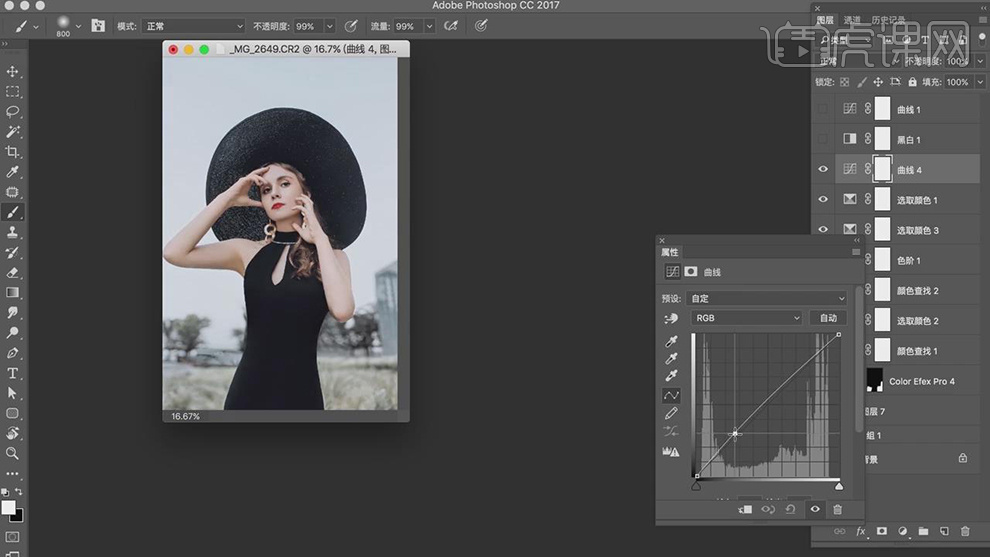
35.新建【可选颜色】,调整【黄色】参数,具体参数效果如图示。
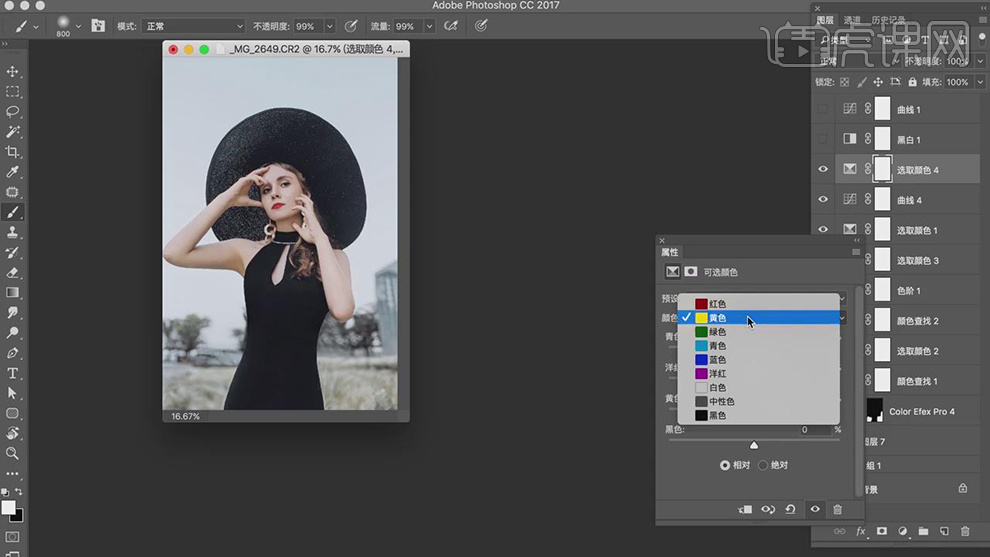
36.【可选颜色】面板,调整【红色】参数,具体参数效果如图示。

37.按【Q】快速蒙版,使用【画笔工具】,进行涂抹,按【Q】退出快速蒙版得到选区,新建【可选颜色】,调整【黄色】参数,具体参数效果如图示。
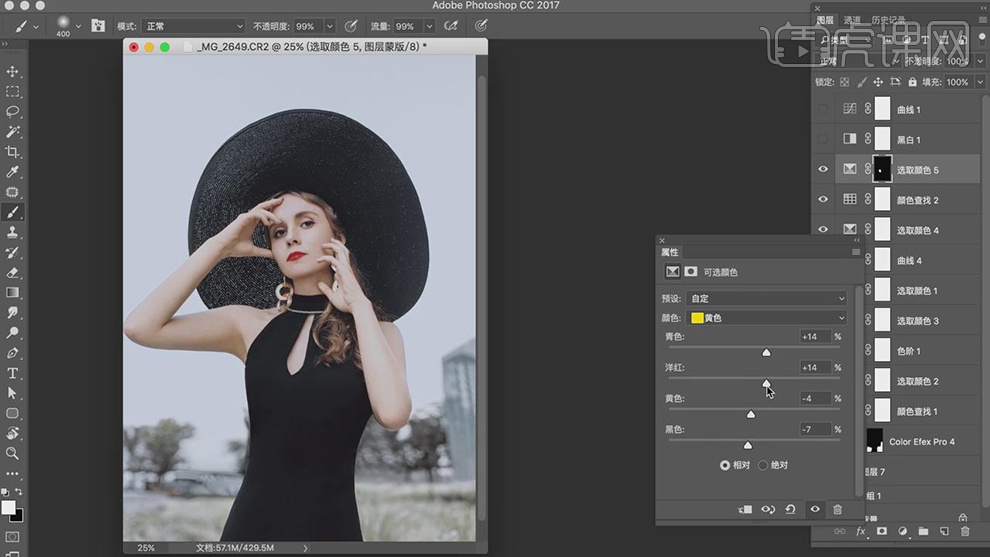
38.新建【可选颜色】,调整【色阶】参数,具体如图示。
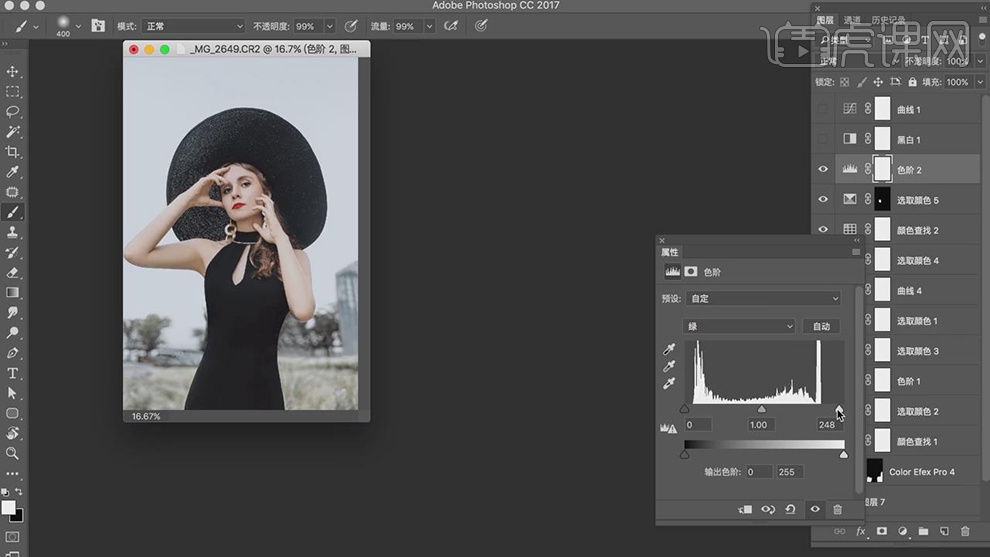
39.新建【曲线】,调整【RGB】与【蓝】曲线,具体如图示。
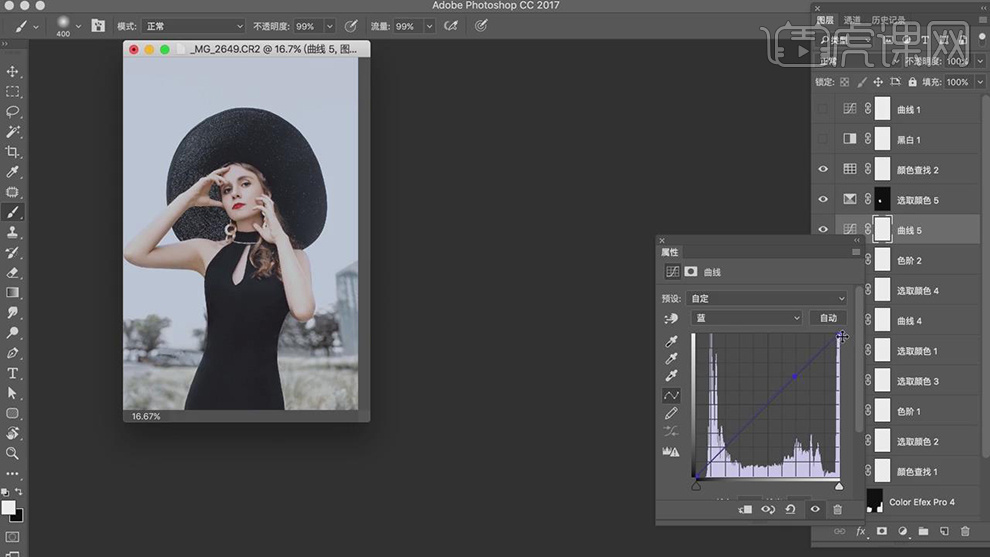
40.【滤镜】-【锐化】-【USM锐化】,调整【数量】148%,具体如图示。
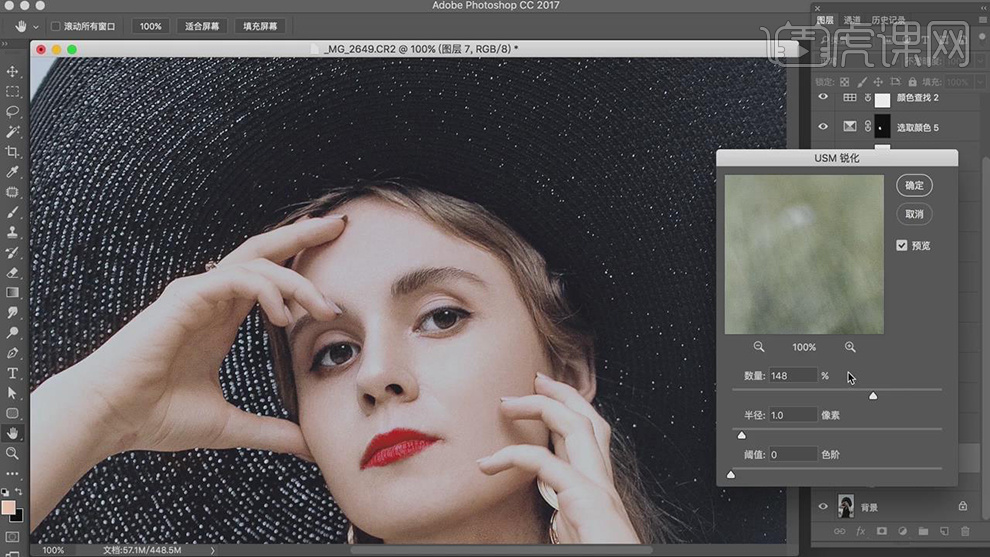
41.按【Q】快速蒙版,使用【画笔工具】,进行涂抹眼睛,按【Q】退出快速蒙版得到选区,新建【亮度/对比度】,调整【参数】,具体如图示。
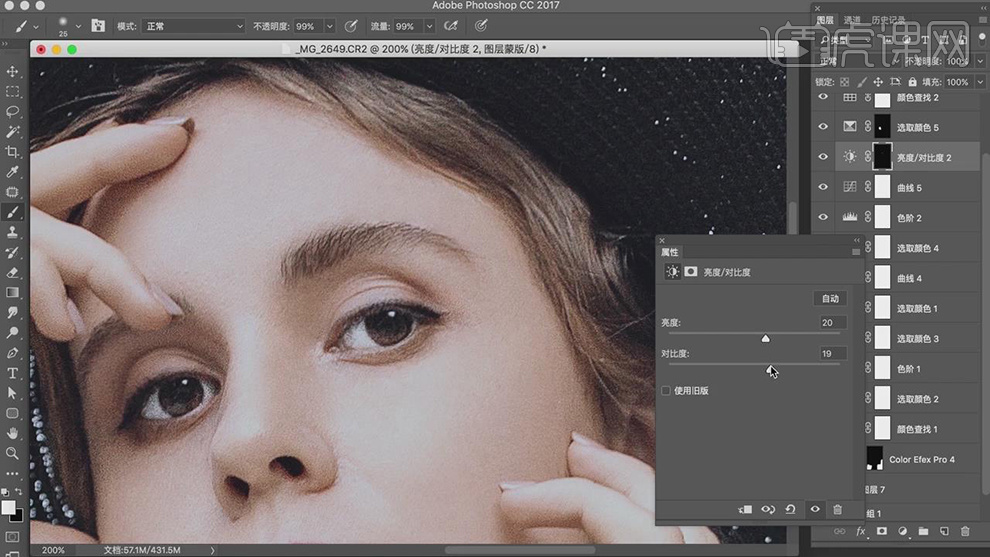
42.新建【可选颜色】,调整【青色】参数,具体参数效果如图示。
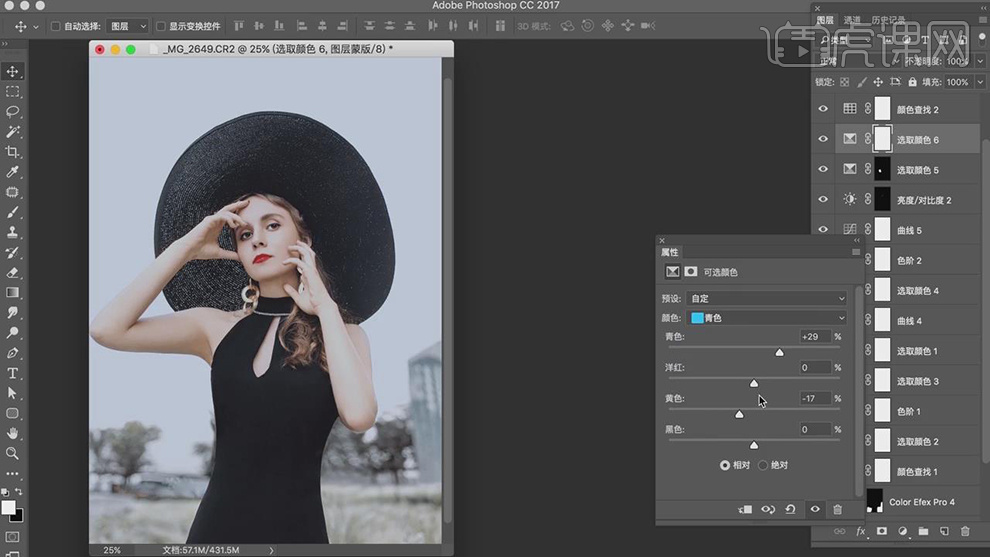
43.最终效果具体如图所示。

