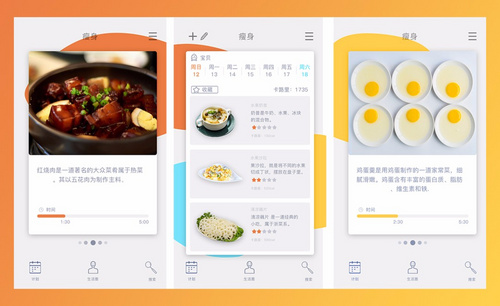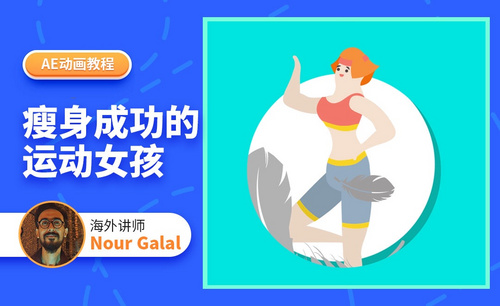ps瘦身
大家平时在拍完照片之后会不会进行修图呢?想把自己修的漂亮一点,那么这时候就要用到PS这个修图软件了,下面我来教你用PS怎么瘦身,具体操作步骤如下!
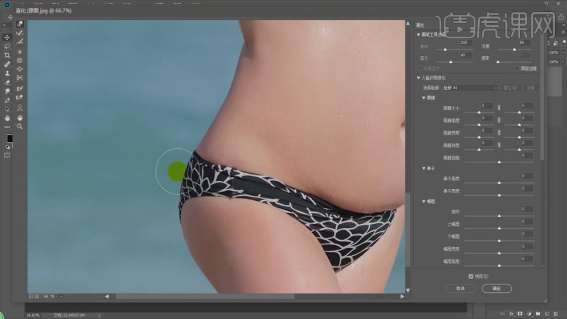
PS怎么把人变瘦?有步骤吗?
我们爱给自己的照片进行P图的时候经常会用到PS,主要是想把自己修个瘦一点,那么今天就教大家用PS怎么把人变瘦,具体的操作步骤如下,大家可以认真学习一下!
1.在【PS】中打开图片,【Ctrl+Shif+X】液化,点击【脸部工具】,在右侧属性栏找到【人脸识别液化】、【眼睛】,可以调整【眼睛大小】、【眼睛高度】、【眼睛宽度】、【眼距】等。
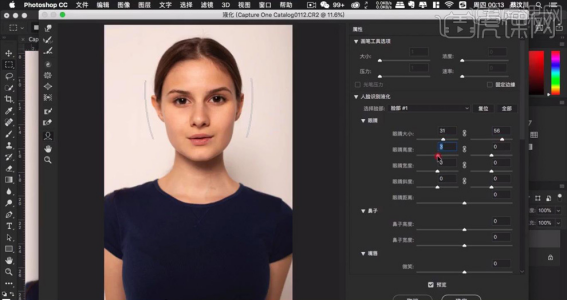
2.点击【鼻子】的下拉三角,调整【鼻子高度】和【宽度】;在【嘴唇】处调整【微笑】和【上嘴唇】。
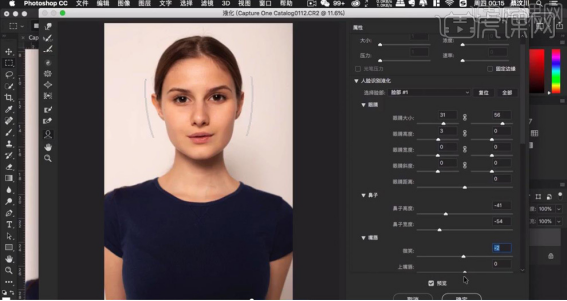
3.点击【脸部形状】,调整【下颌】、【脸部宽度】的数值,进行瘦脸。
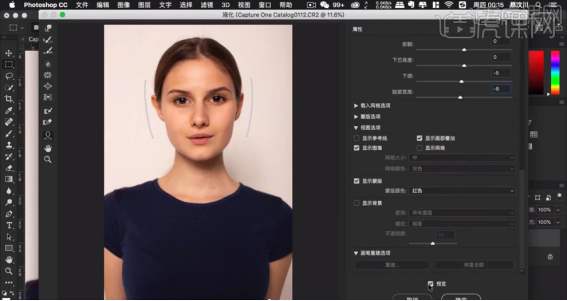
4.在使用液化工具是,建议根据不同情况将画笔的大小适当放大缩小,降低画笔【压力】在8左右。

5.点击【冻结蒙版工具】,选择眼睛、鼻子和嘴巴部分,将其冻结;再使用画笔进行液化脸部轮廓时,被冻结的区域依旧保持不变。
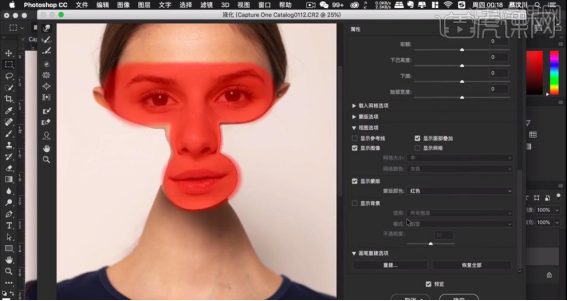
6.使用【膨胀工具】点击眼睛望着,可以放大眼睛;【褶皱工具】可以改善鼻子的形状;【左推工具】会沿着画笔前进方向的左边液化。
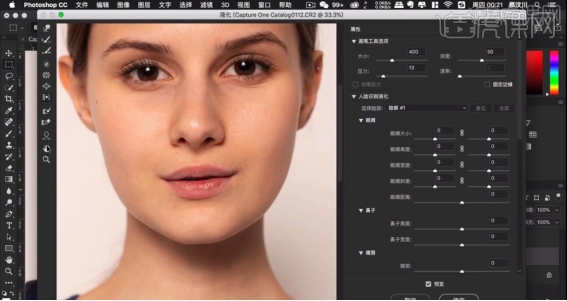
以上的6步操作步骤就是在PS怎么把人P瘦的具体操作步骤,各位小伙伴们可以认真学习一下!
本篇文章使用以下硬件型号:联想小新Air15;系统版本:win10;软件版本:PS2020。
照片PS怎么瘦身不露痕迹?
大家平时在拍完照片之后会不会进行修图呢?想把自己修的漂亮一点,那么这时候就要用到PS这个修图软件了,下面我来教你用PS怎么瘦身,具体操作步骤如下!
1.打开PS,导入素材,按键盘上的【Ctrl+J】复制图层,【Ctrl+Shift+X】液化,对人物进行液化调整,(如图所示)。

2.点击【褶皱工具】,对胸部进行点击,(如图所示)。
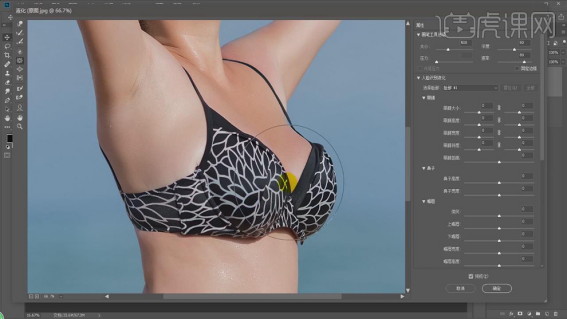
3.点击【冻结蒙版工具】,涂抹脸部,点击【向前变形工具】,对人物进行液化调整,(如图所示)。

4.使用【套索工具】,进行选区,【Ctrl+J】复制图层,【Ctrl+T】调整【位置】,(如图所示)。
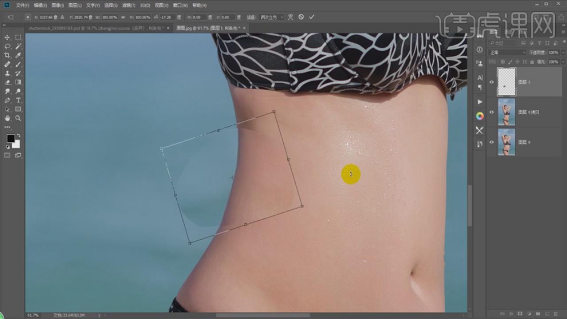
5.点击【添加蒙版】,使用【画笔工具】,黑色画笔,进行涂抹边缘,(如图所示)。
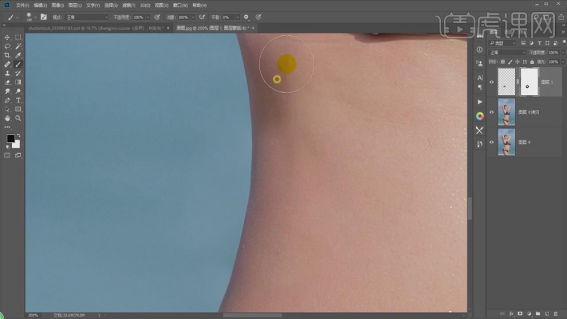
6.使用【M】矩形选框工具,拉出矩形框,【Ctrl+Shift+X】液化,对腹部进行液化调整,(如图所示)。
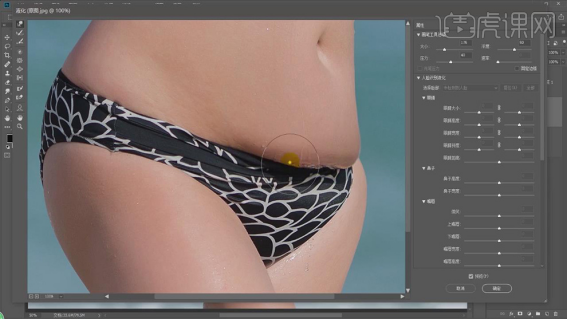
7.使用【钢笔工具】,进行绘制,进行选区。【Ctrl+J】复制图层,【Ctrl+T】调整大小与位置,【右键】变形,进行调整,(如图所示)。
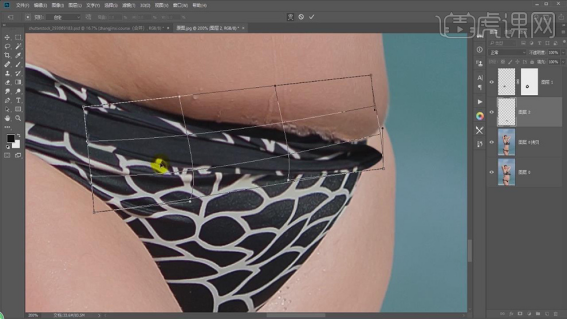
8.添加【蒙版】,使用【画笔工具】,黑色画笔,进行涂抹,(如图所示)。

9.使用【套索工具】,进行选区,【Ctrl+J】复制图层,点击【添加蒙版】,使用【画笔工具】,黑色画笔,进行涂抹,(如图所示)。

10.使用【钢笔工具】,进行选区,【Shift+F6】羽化0.5像素,新建【图层】,使用【S】仿制图章工具,【Alt】取样,进行涂抹,(如图所示)。
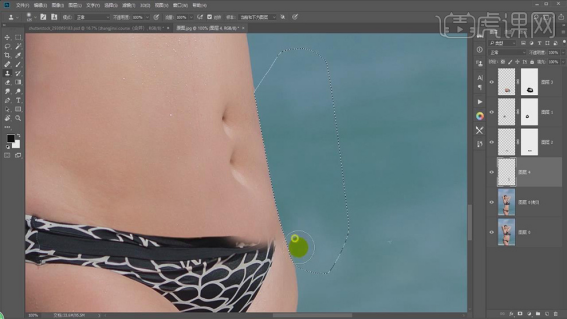
11.使用【B】画笔工具,黑色画笔,【X】切换前后背景色,在蒙版上进行涂抹,(如图所示)。
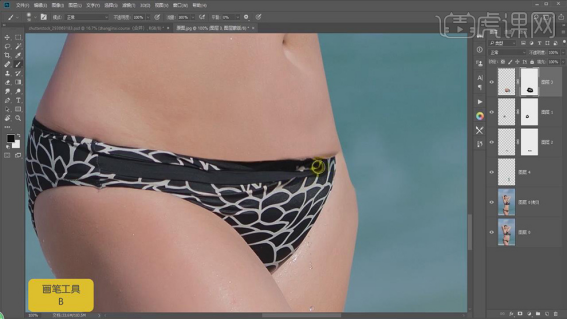
12.使用【套索工具】,进行选区,【Ctrl+J】复制图层,调整【图层】位置,【Ctrl+T】调整位置【右键】水平翻转,【右键】变形,进行调整,(如图所示)。
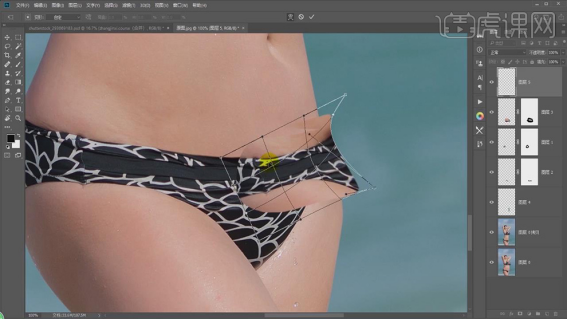
13.点击【添加蒙版】,使用【画笔工具】,黑色画笔,进行涂抹,(如图所示)。
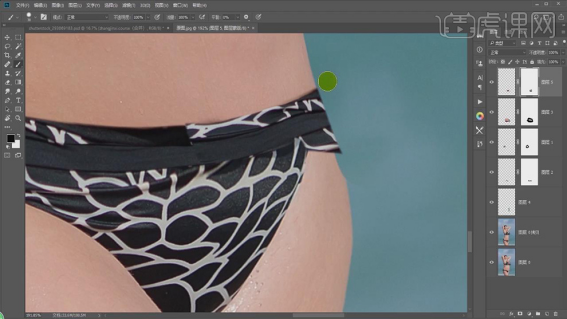
14.使用【钢笔工具】,进行选区,新建【图层】,使用【S】仿制图章工具,【Shift+F6】羽化0.5像素,【Alt】取样,进行涂抹,(如图所示)。
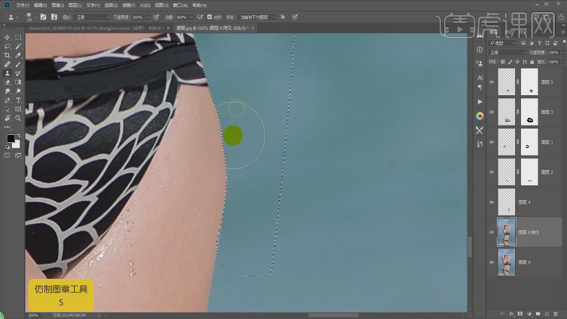
15.使用【钢笔工具】,进行选区,【Shift+F6】羽化0.5像素,【Ctrl+J】复制图层,调整【图层】位置,添加【蒙版】,调整【不透明度】50%,(如图所示)。

16.使用【钢笔工具】,进行选区,【Shift+F6】羽化0.3像素,【Ctrl+Shift+I】,【Shift+F5】填充黑色,调整【不透明度】100%,使用【画笔工具】,黑色画笔,进行涂抹,(如图所示)。
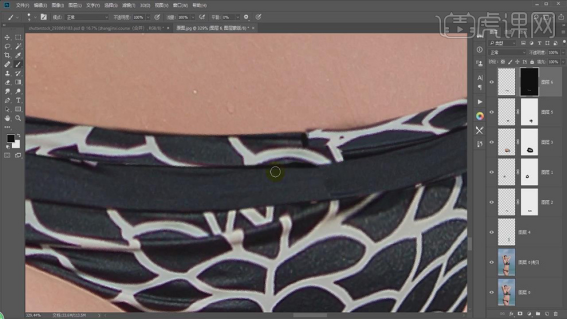
17.新建【图层】,【图层模式】正片叠底,【Alt】吸取颜色,使用【画笔工具】,进行涂抹,(如图所示)。
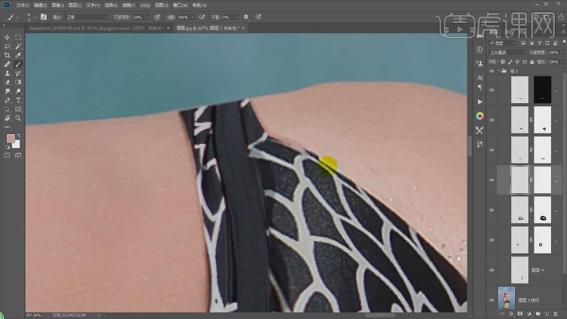
18.【Ctrl+E】合并所选图层,点击【添加】蒙版,使用【画笔工具】,黑色画笔,进行涂抹,(如图所示)。

19.【Ctrl+Shift+X】液化,对人物进行液化调整,(如图所示)。
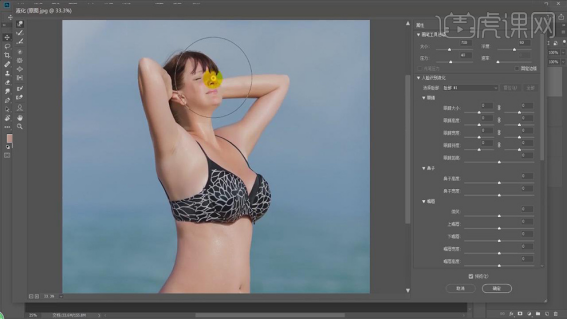
20.使用【M】矩形选框工具,拉出矩形框,【Ctrl+Shift+X】液化,对人物臀部进行液化调整,(如图所示)。
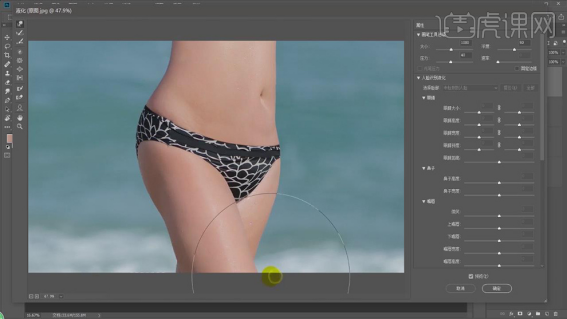
21.新建【渐变映射】黑色到白色渐变,新建【曲线】,进行压暗调整,(如图所示)。

22.按【Alt+新建图层】,调整【模式】柔光,勾选【填充柔光中性色50%灰】,复制四个图层,(如图所示)。

23.使用【污点修复画笔工具】,【Alt】取样,进行涂抹皮肤,(如图所示)。
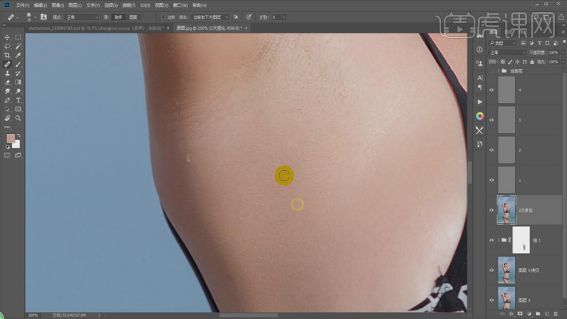
24.使用【套索工具】,进行选区,【Ctrl+J】复制图层,【Ctrl+T】右键【水平翻转】,调整【位置】,【Alt+单击蒙版】,使用【画笔工具】,【Ctrl+I】蒙版反向,使用【画笔工具】,黑色画笔,进行涂抹。

25.【Ctrl+M】曲线,调整【曲线】参数,(如图所示)。
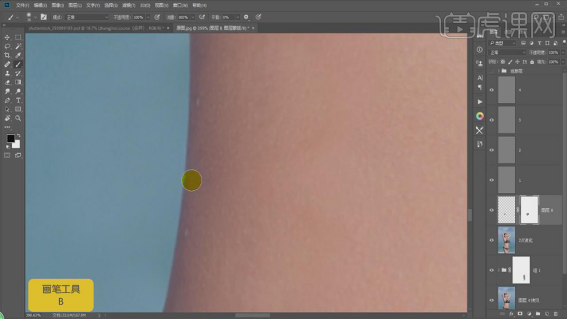
26.【Ctrl+E】合并所选图层,使用【画笔工具】,黑色画笔,【X】切换前后背景色,进行涂抹脸部,(如图所示)。
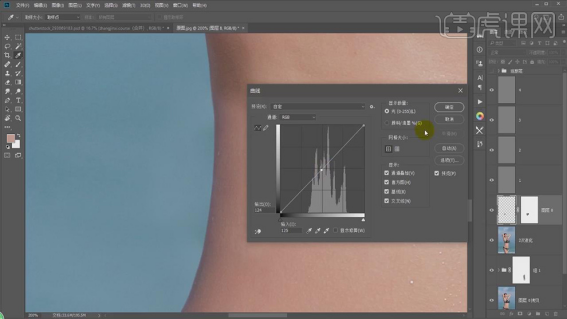
27.使用【画笔工具】,白色画笔,不透明度5%,流量10%,【X】切换前后背景色黑色,进行涂抹,(如图所示)。
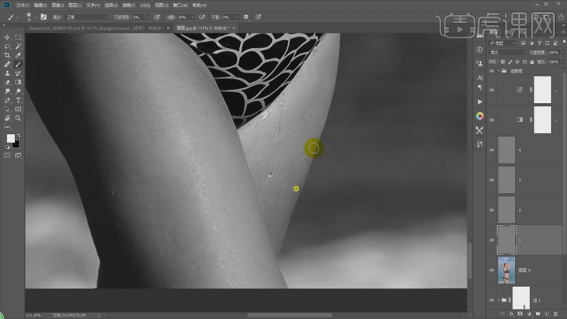
28.导入【素材】,使用【画笔工具】,白色画笔,不透明度10%,流量5%,【X】切换前后背景色黑色,进行涂抹,(如图所示)。
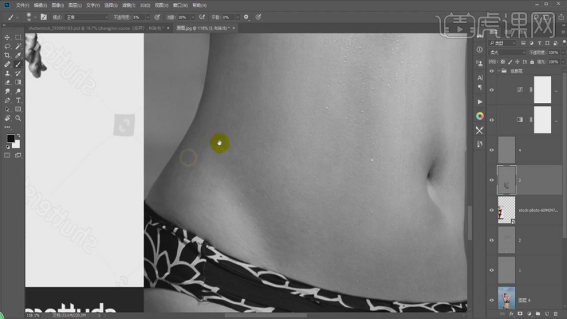
29.添加【蒙版】,使用【画笔工具】,白色画笔,【X】切换前后背景色黑色,进行涂抹,(如图所示)。
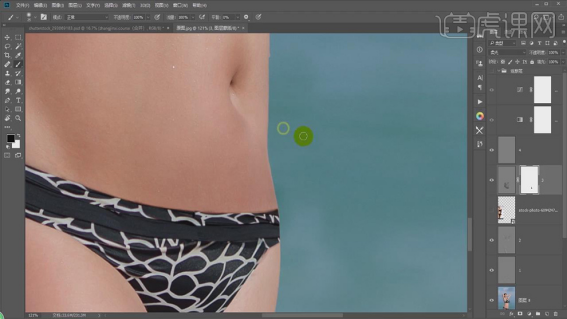
30.新建【色相/饱和度】,调整【参数】(如图所示)。
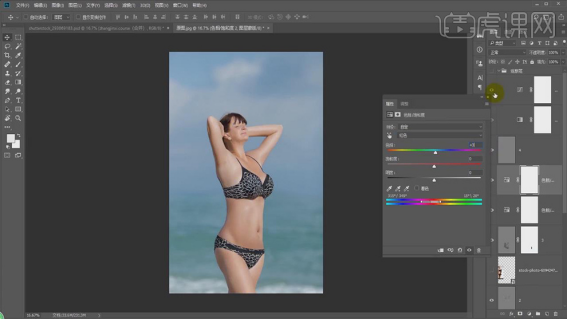
31.【Ctrl+E】合并可选图层,【Ctrl+Shift+X】液化,对人物进行液化调整,(如图所示)。
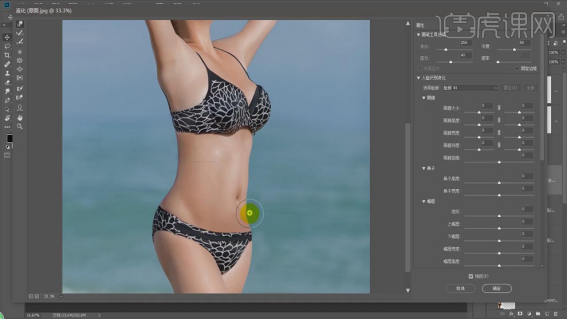
32.使用【画笔工具】,【Alt】吸取,黑色画笔,【X】切换前后背景色白色,进行涂抹,(如图所示)。
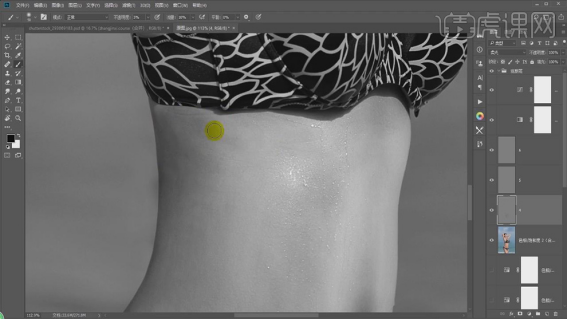
33.【Ctrl+E】合并可选图层,【滤镜】-【Alien Skin】-【Exposure7】,点击【彩色胶片 古典】,(如图所示)。

34.【Ctrl+Shift+A】Camera Raw,调整【HSL/灰度】饱和度参数,(如图所示)。

35.【HSL/灰度】面板,调整【明亮度】参数,(如图所示)。
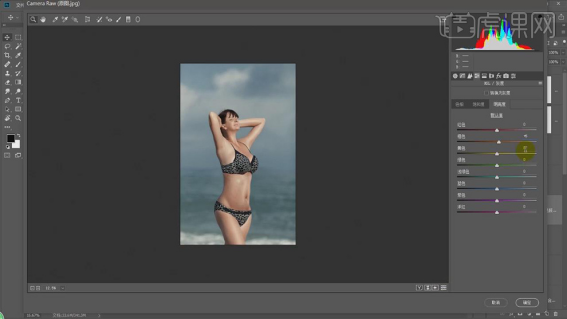
36.【效果】面板,调整【颗粒】参数,(如图所示)。

以上的操作步骤是PS怎么瘦身的具体教程,小伙伴们如果想让自己的照片变得更美,就赶紧学习吧!
本篇文章使用以下硬件型号:联想小新Air15;系统版本:win10;软件版本:PS 2020。
PS修图修瘦的简单技巧
PS修图修瘦的简单技巧
一,准备工具
1,Photoshop Elements 2020
二,步骤
1,打开PS 2020,将准备好的图片放入图层中,菜单上方点击【专业】,如图
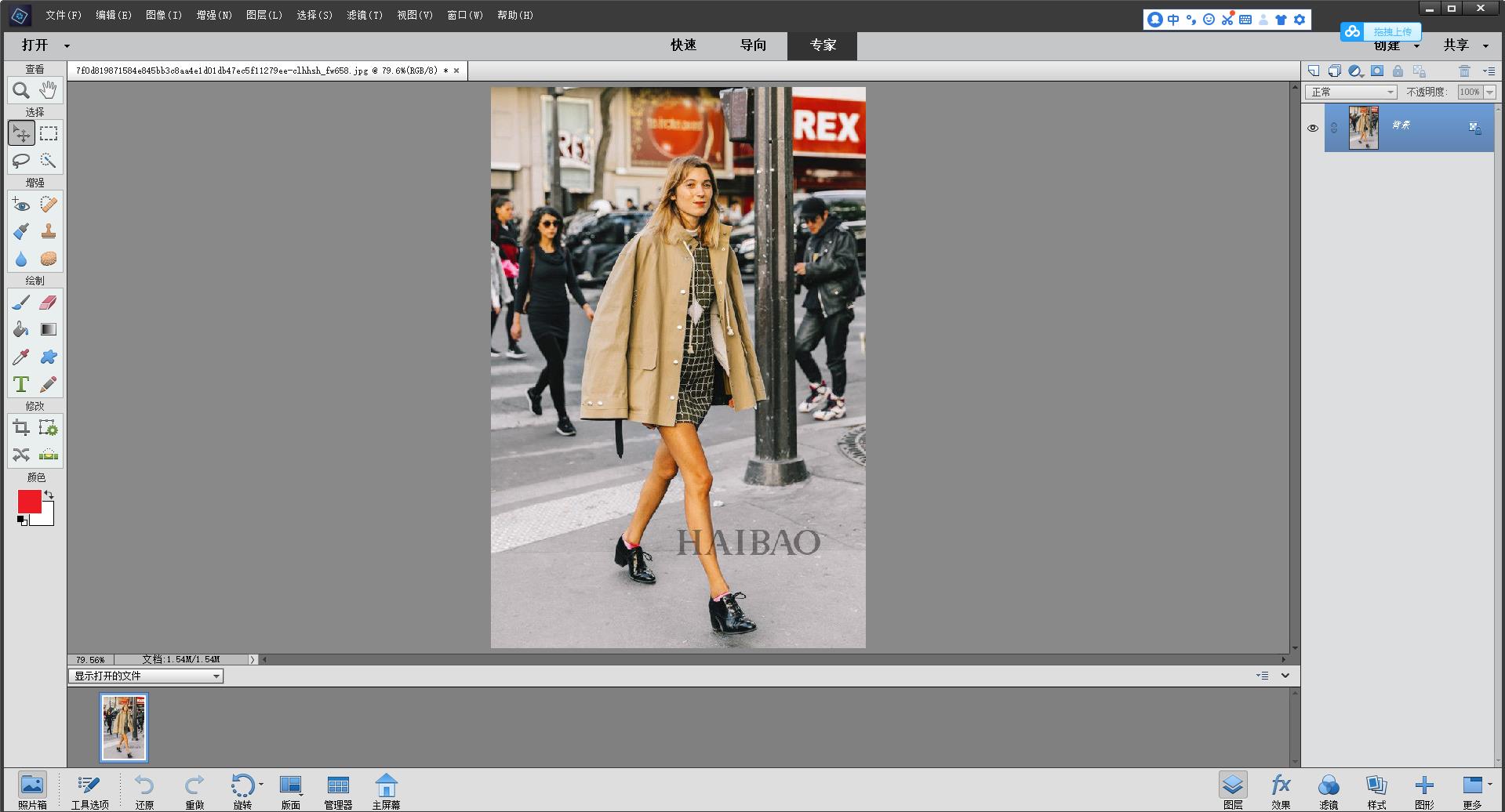
2,点击【增强】,选择【光滑皮肤】可以直接调整人物的面部以及其他路人的皮肤,如图(一键式)
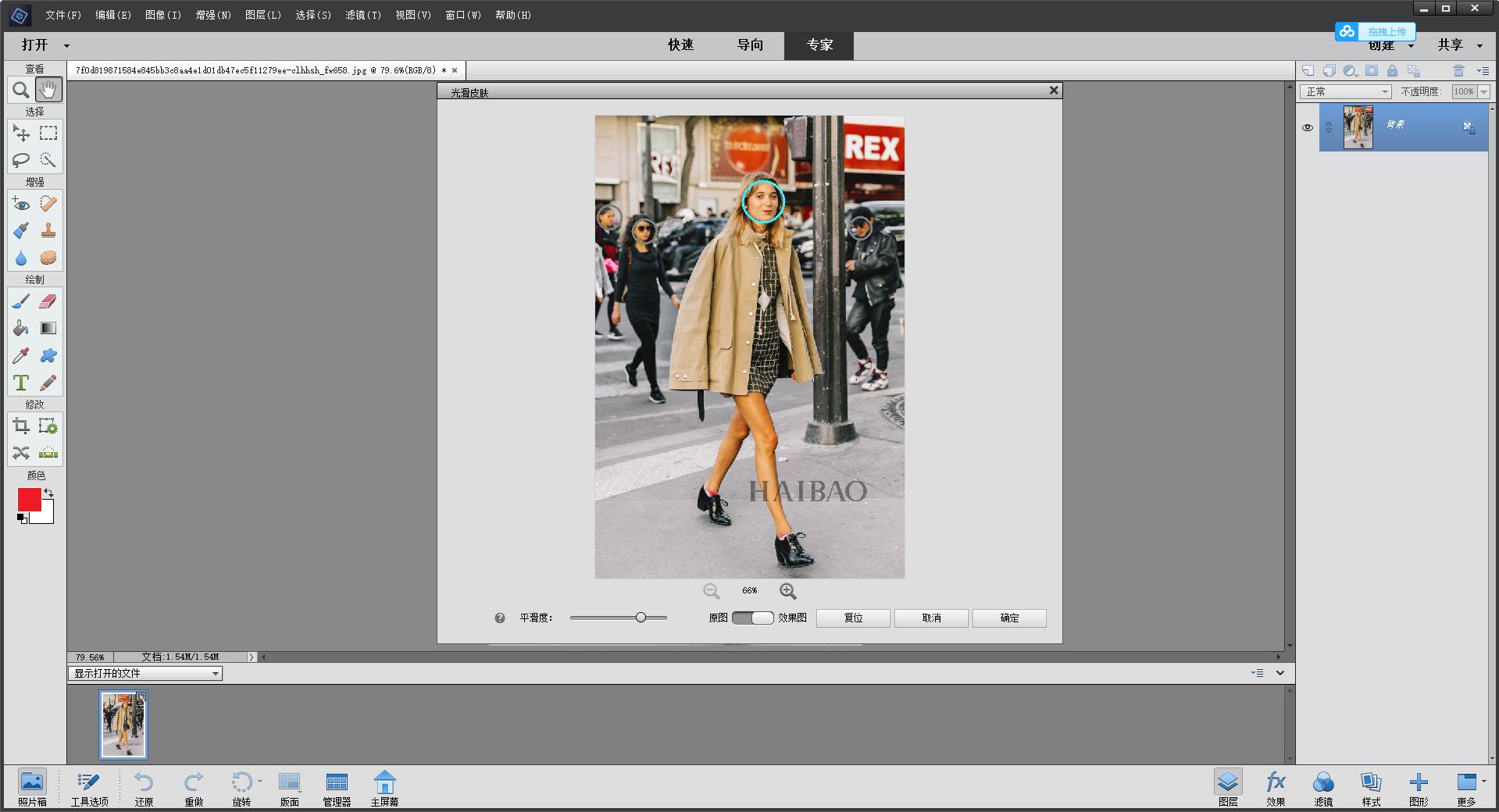
3,之后调整图片的清晰度,点击【增强】选择【调整锐化程度】,按照图片处理,如图
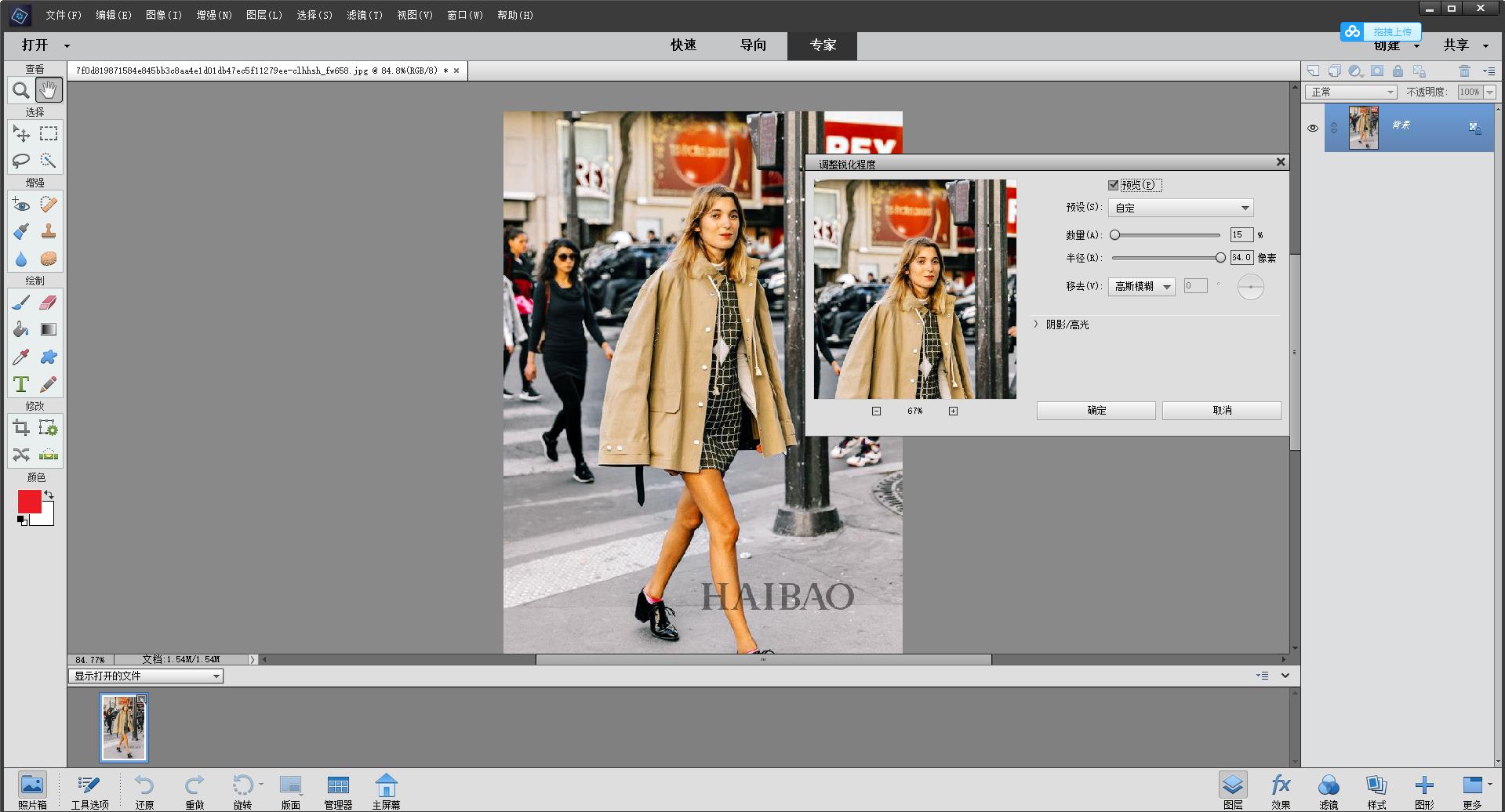
4,如果清晰度觉得不够,可以点击【增强】选择【USM锐化】,如图
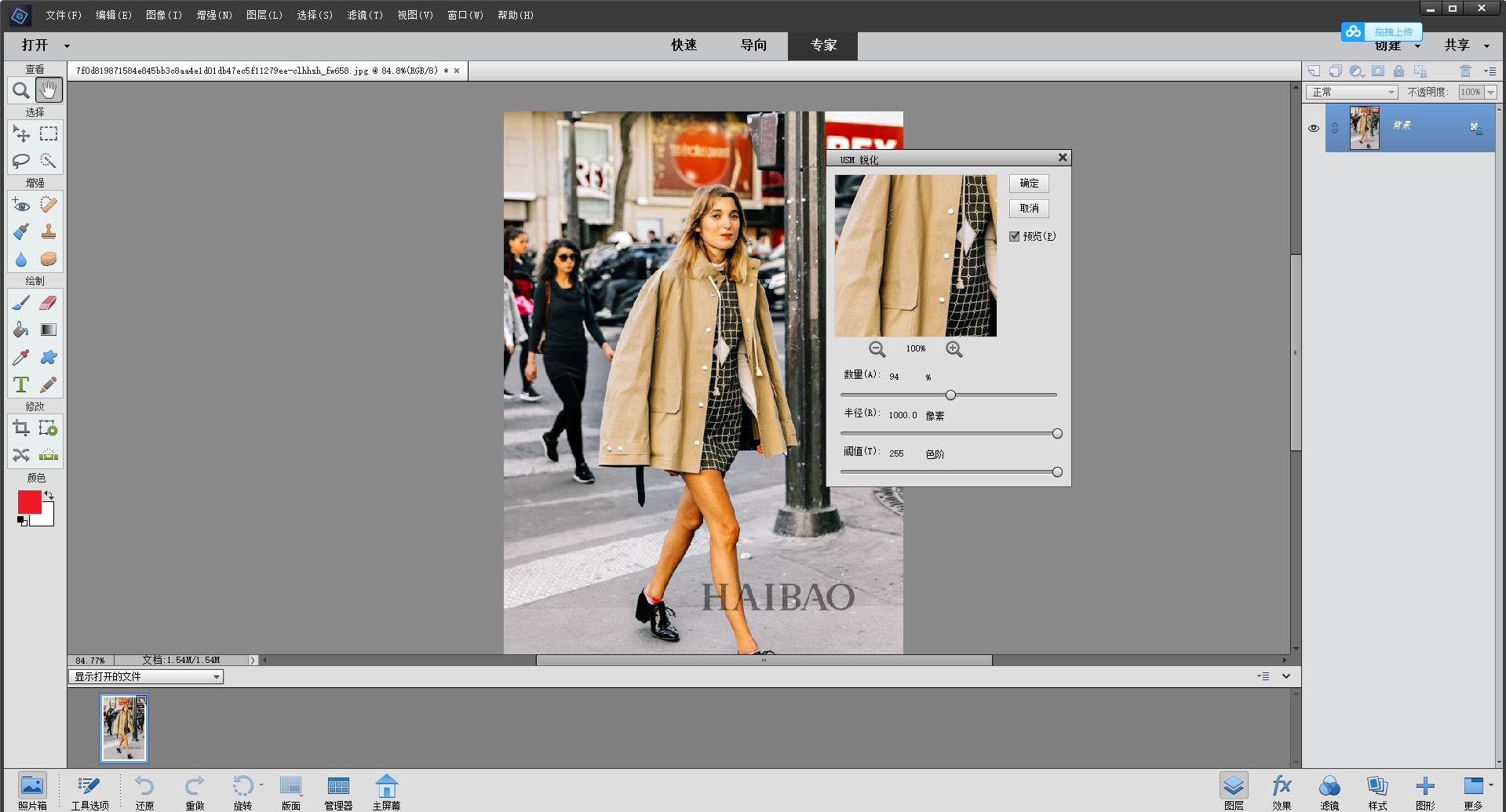
5,调整好清晰度后,点击【增强】【调整脸部特征】,选择五官并合理地进行调整、修瘦,如图
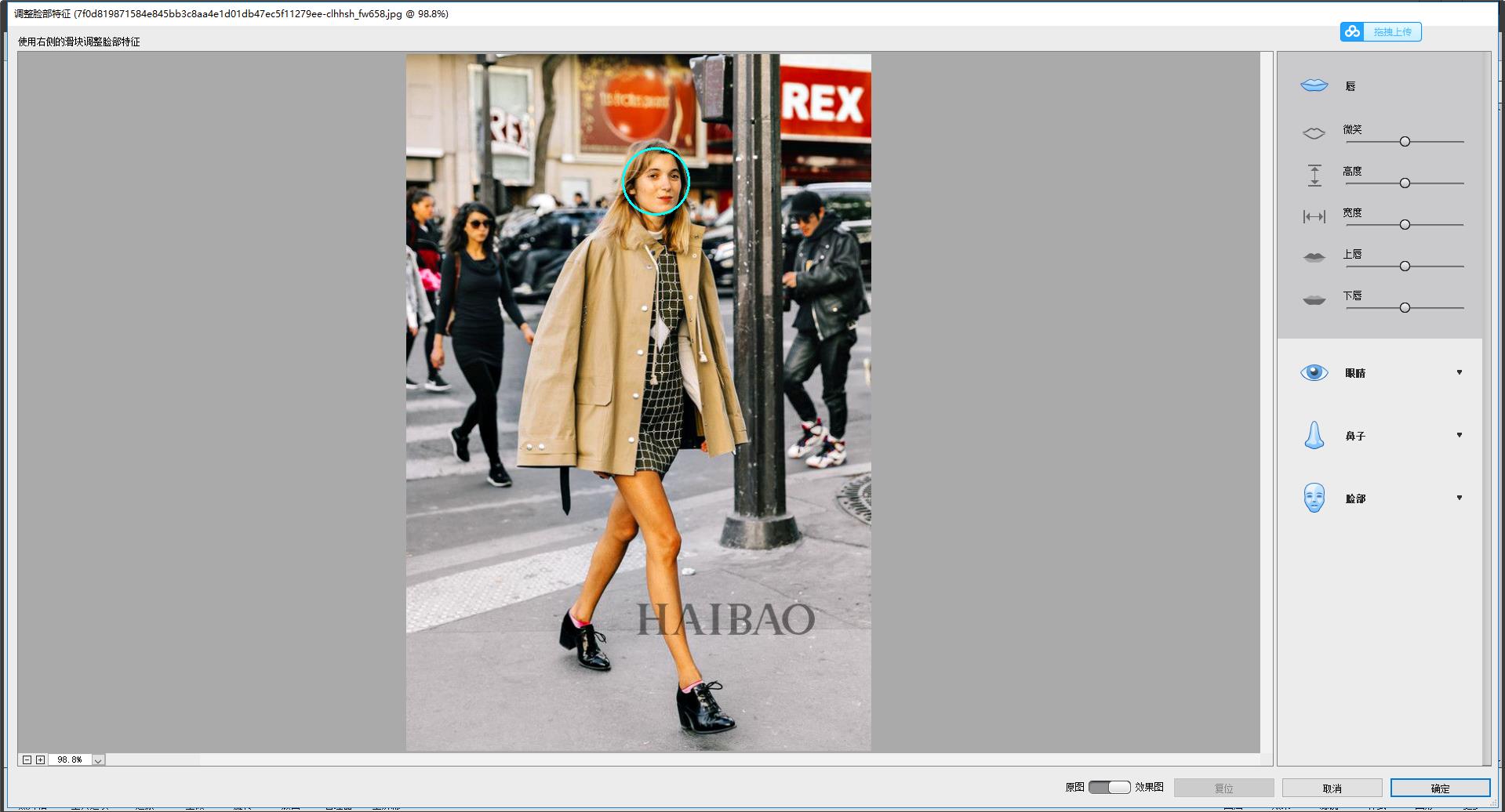
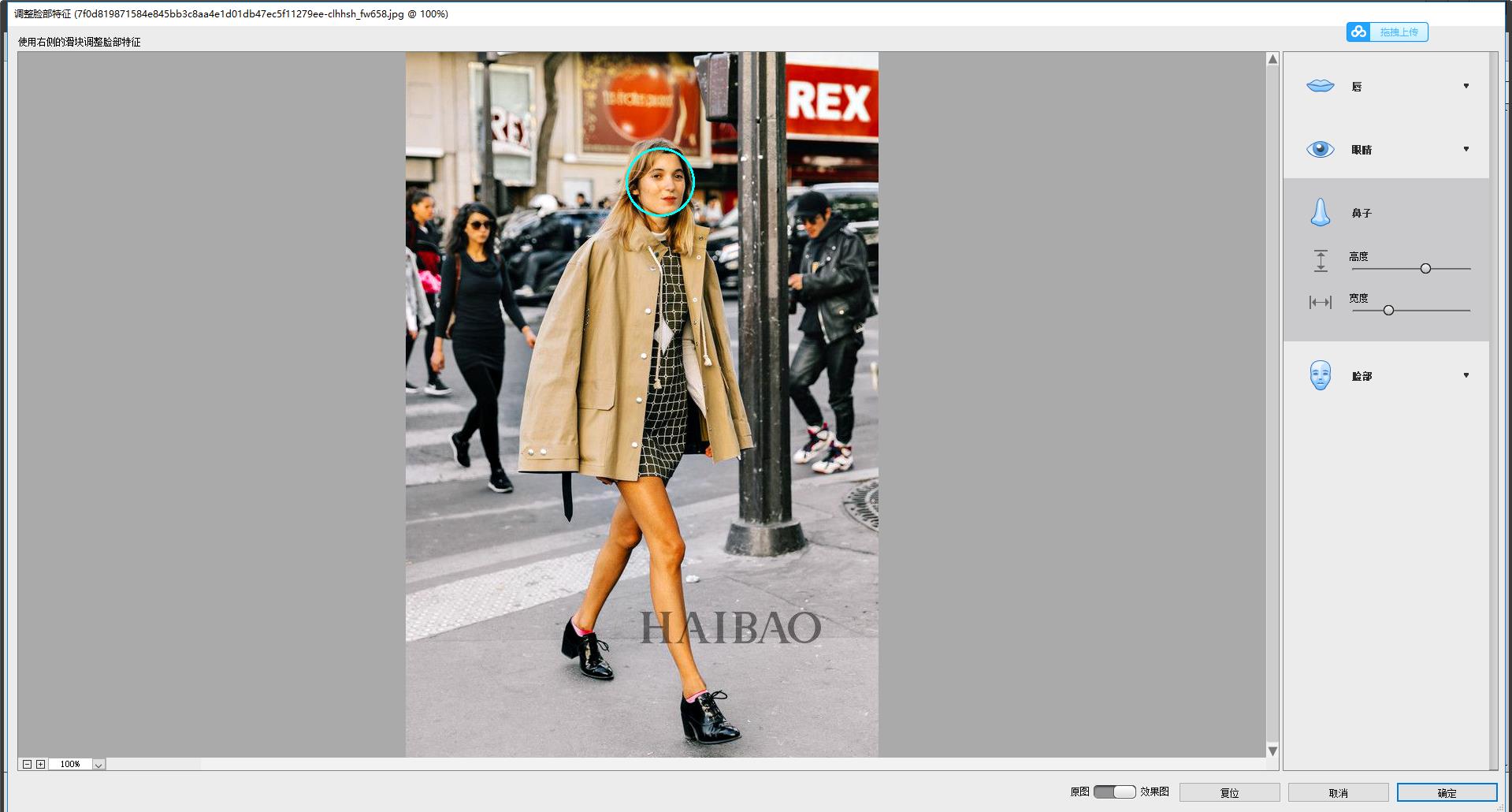
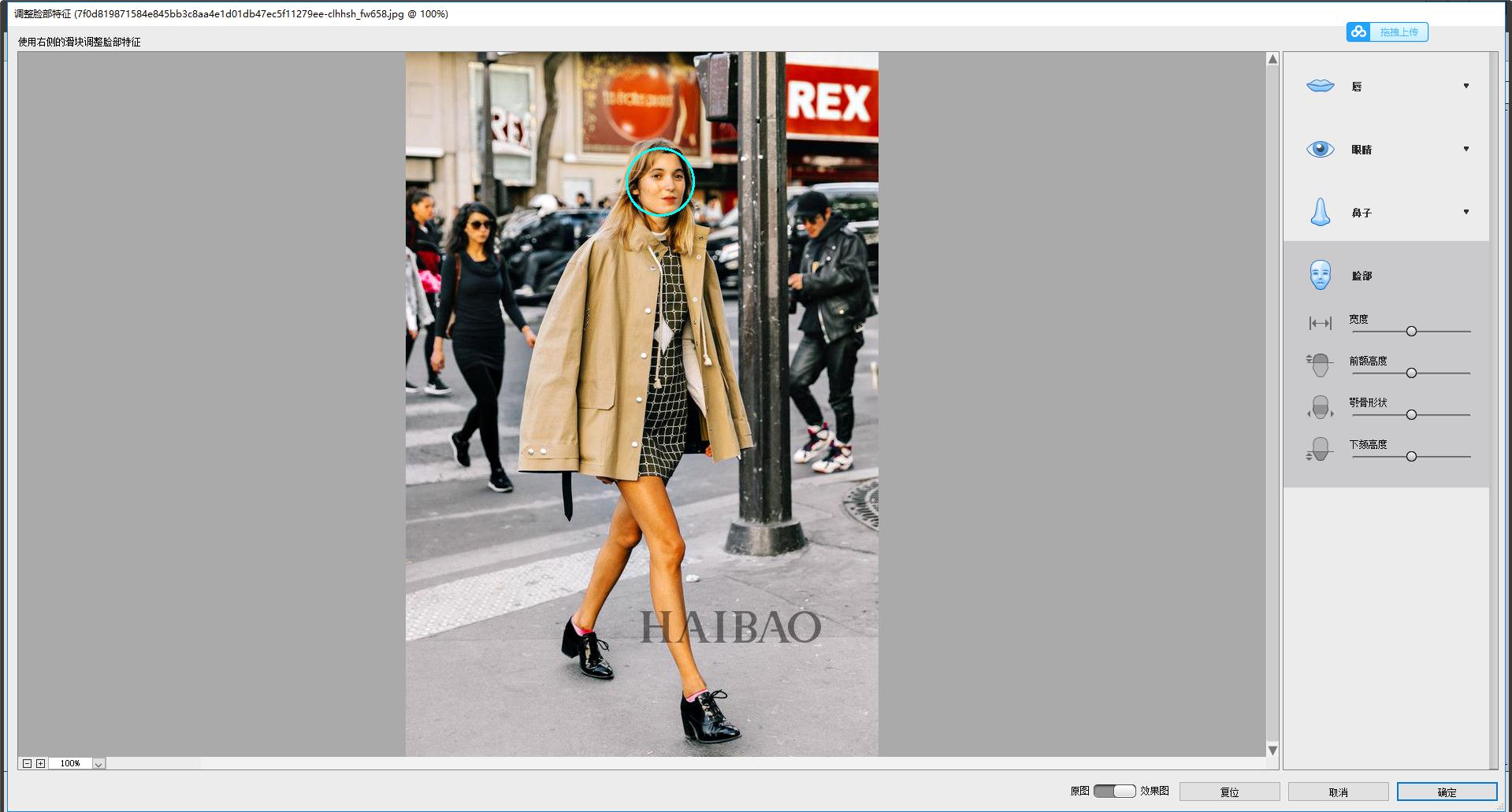
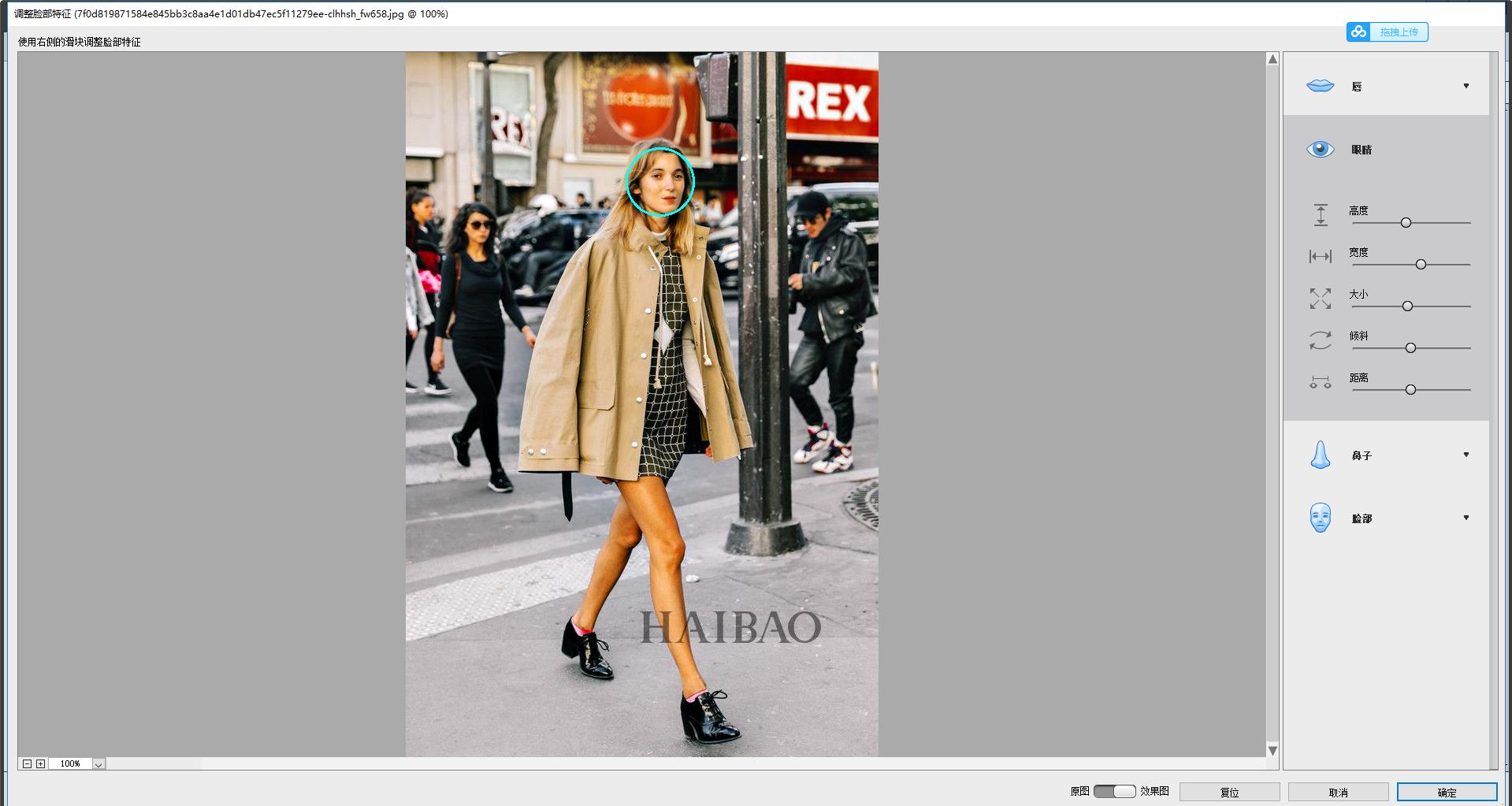
6,最后的效果如下。因为是最新版本的(图片编辑器)所以一键式的效果比较多
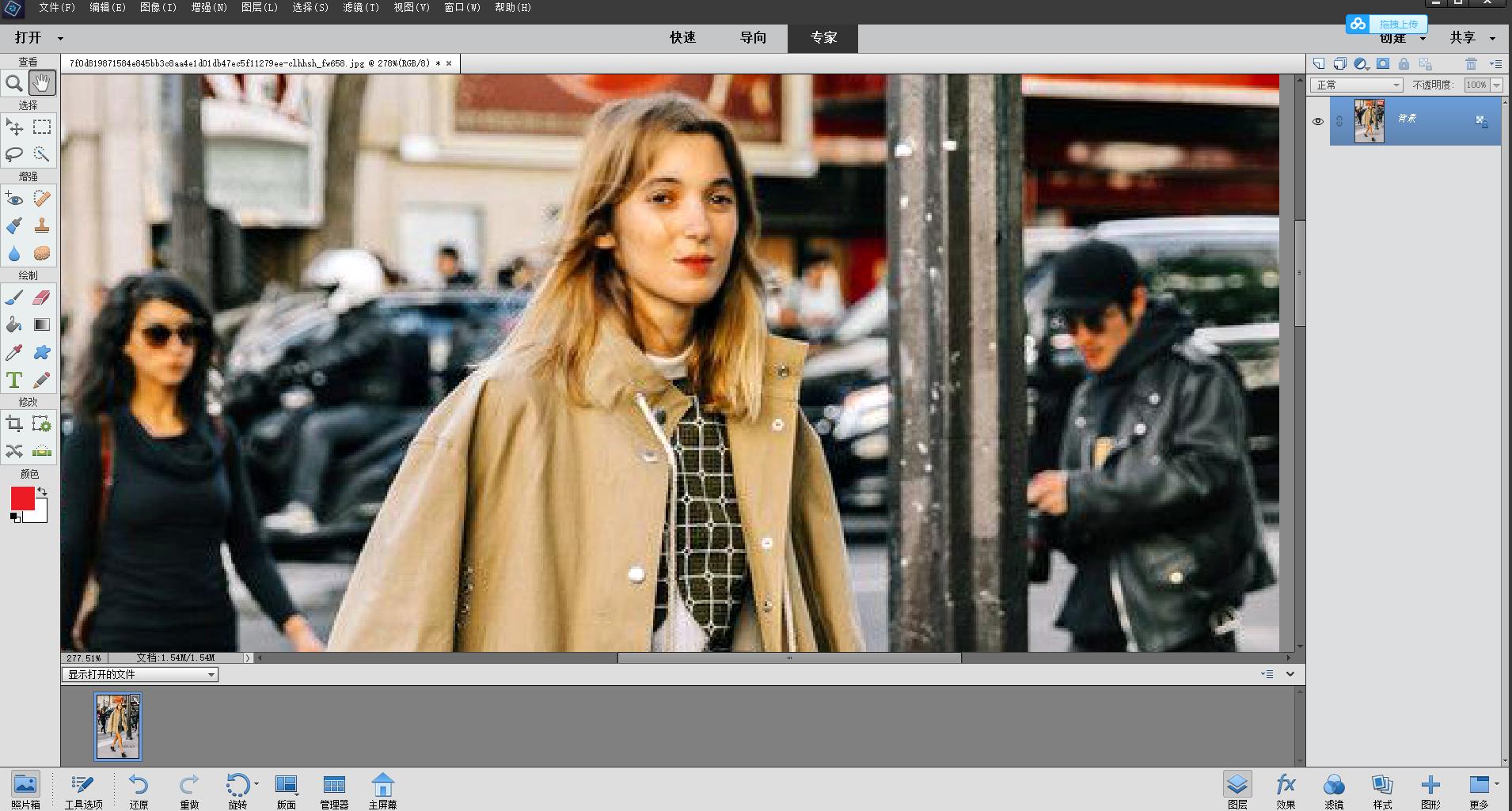
PS如何用液化工具进行瘦脸瘦身
1、本课主要讲液化工具的应用,使用液化工具调整人物五官时需要注意哪些细节,如何使用液化工具塑造人物形体细节,为人物增高如何避免比例失调。具体显示如图示。
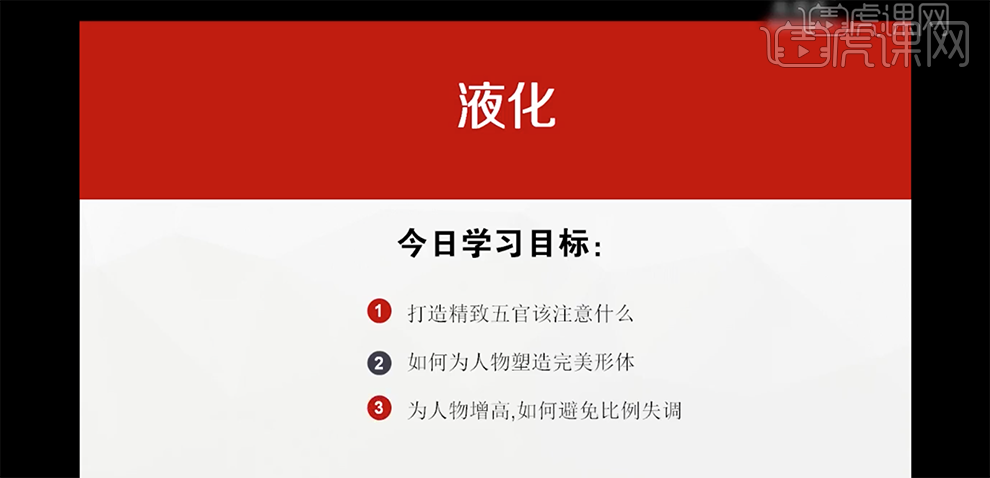
2、通过液化工具对图像进行流体变形,改变图像外观,通常使用液化工具为人物进行瘦身。
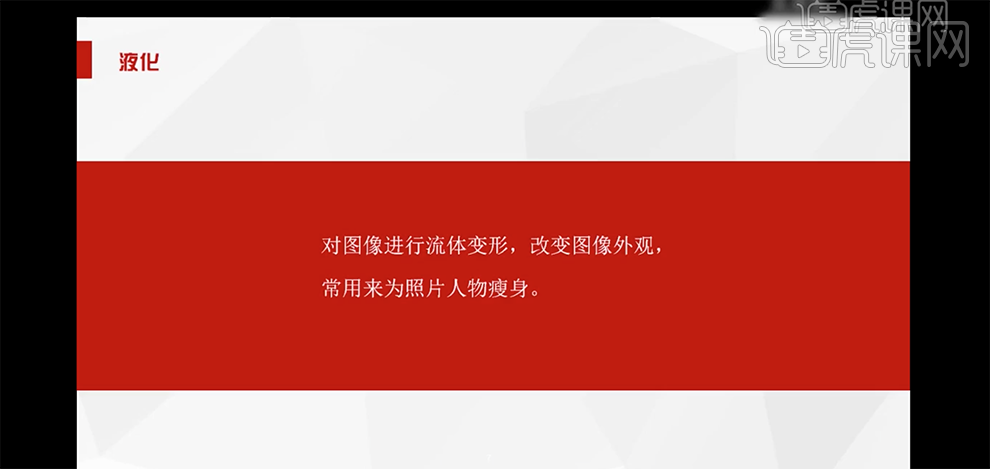
3、人物的面部是通过五眼三庭的比例,具体比例细节如图示。
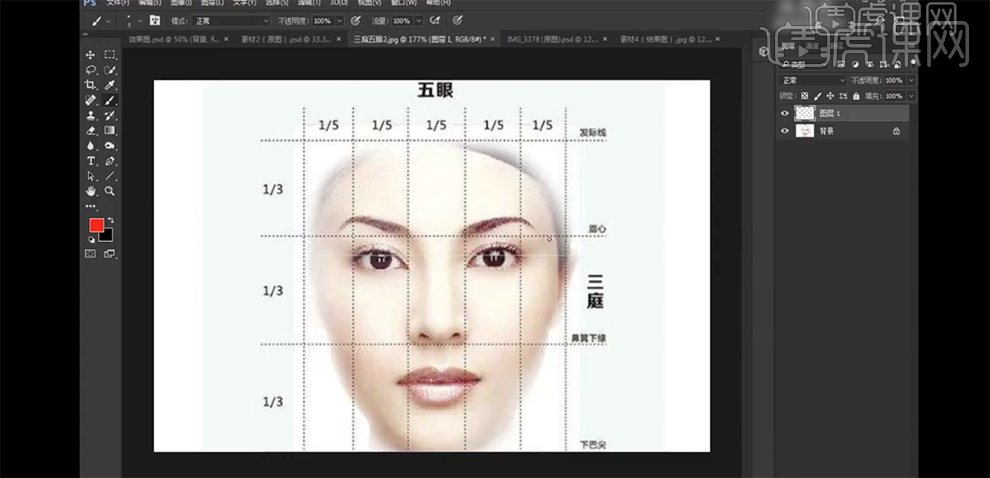
4、[打开]素材文档,[复制]图层,单击[滤镜]-[液化],根据五眼三庭的人物面部比例,调整参数对人物面部进行微调,具体参数如图示。具体效果如图示。
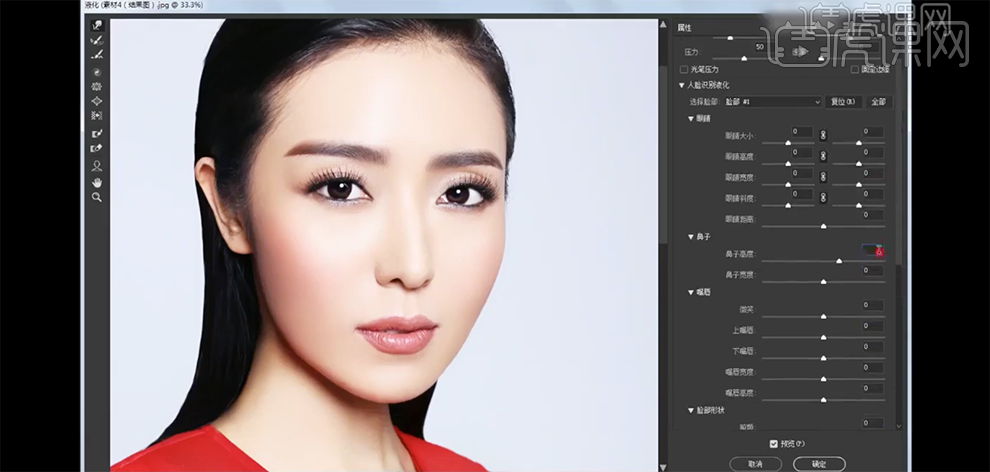
5、[打开]站立人物素材,[复制]图层,单击[滤镜]-[液化],调整人物身体流线细节,使用[冻结画笔工具]涂抹冻结区域,防止在变形的时候发生变化。具体操作如图示。
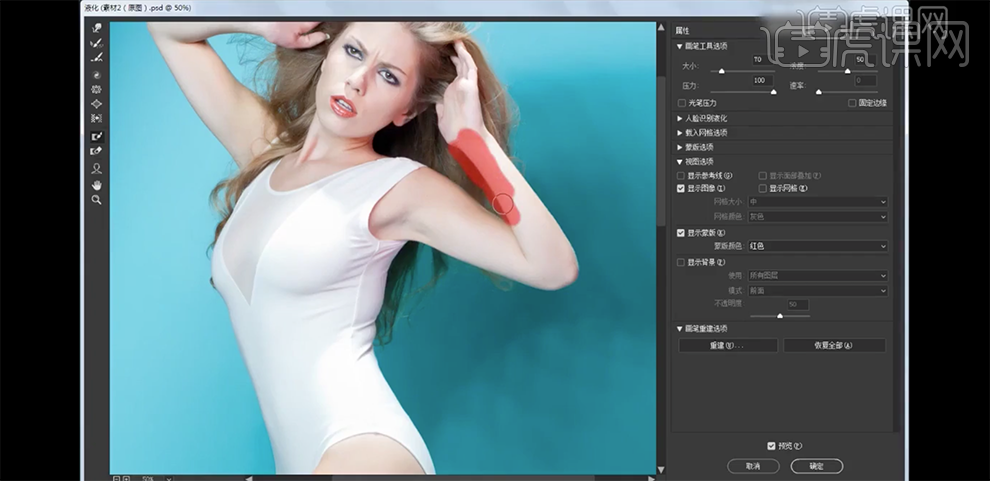
6、根据人体结构比例,使用[变形工具]调整模特的形体细节。具体效果如图示。
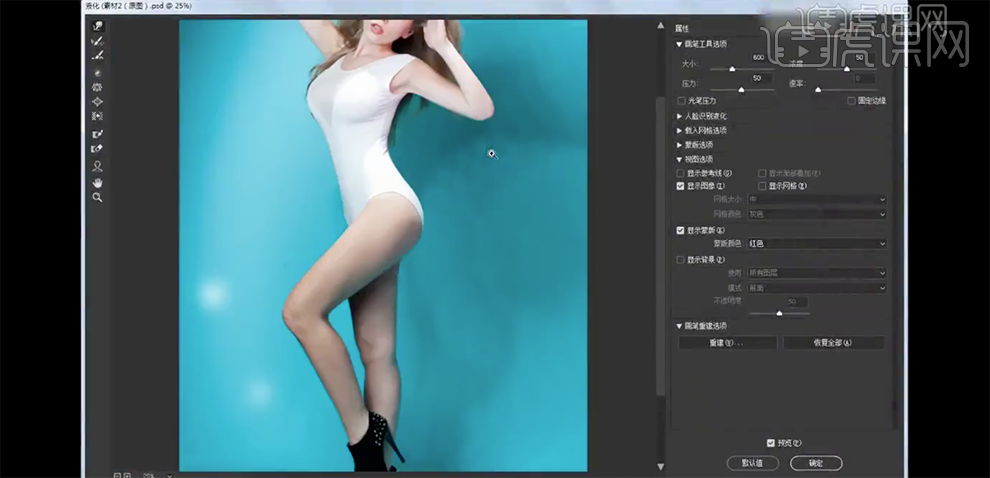
7、使用[还原工具],对修复比例错误的区域进行涂抹,具体操作如图示。
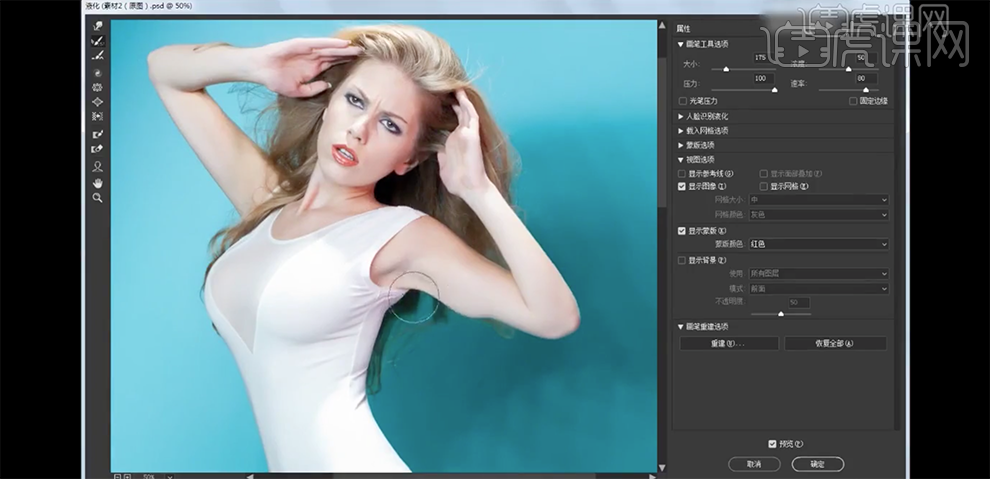
8、使用[平滑工具],在变形不平整的区域涂抹,使周边变得平整。具体操作如图示。
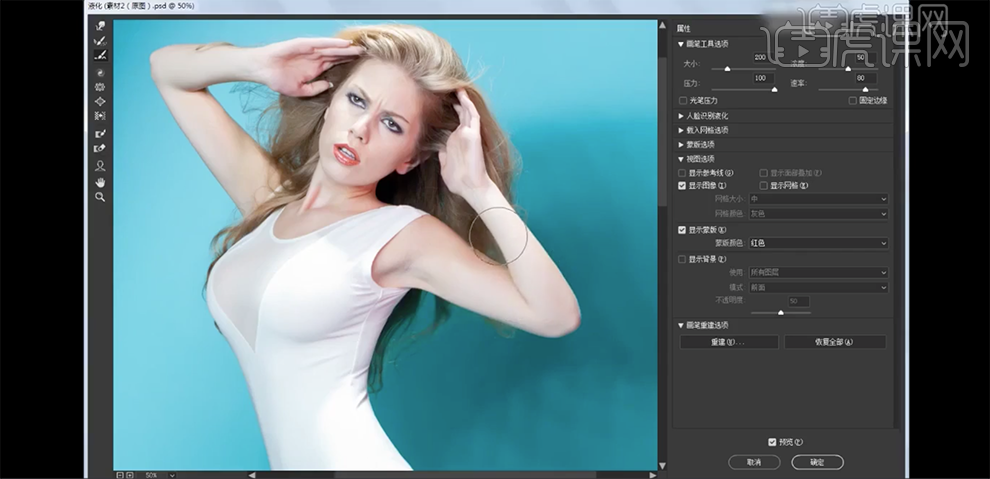
9、使用[旋转扭曲工具],微调人物表情细节,而[褶皱工具]和[膨胀工具]调整五官细节,[推移工具]主要是用于推动边缘细节,[冻结蒙版工具]涂抹不需要变形的区域防止推动变形,[人像识别工具]主要用于对人物面部进行微调。具体如图示。
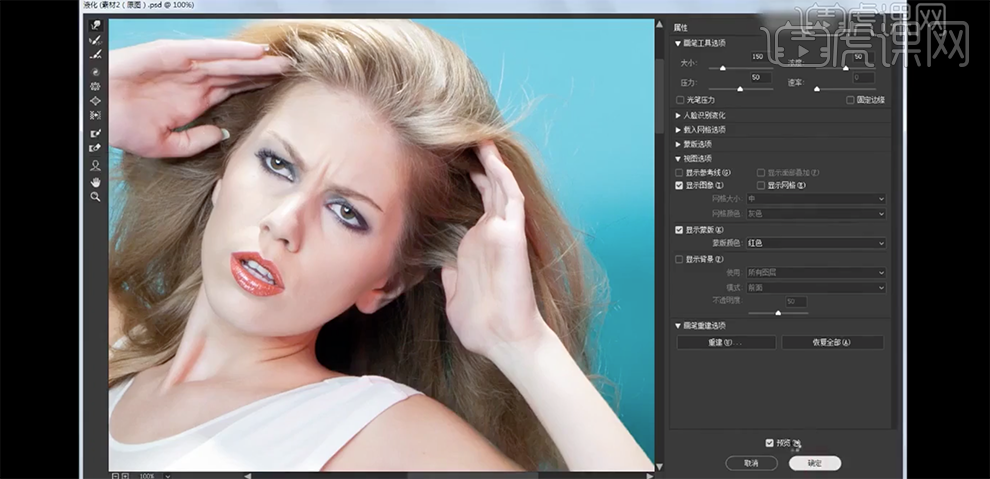
10、使用[矩形选区]框选模特腿合适的区域,按[Ctrl+T]向下拉动,具体操作如图示。
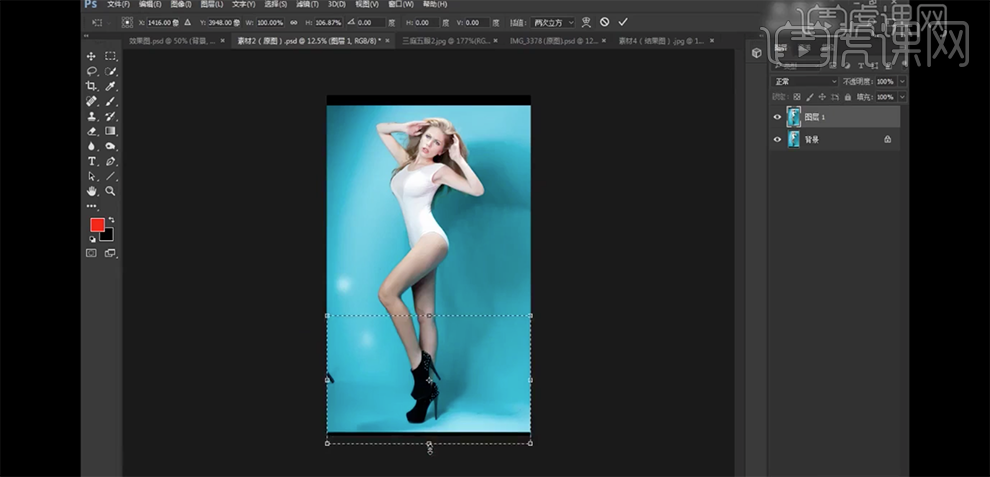
11、本课作业练习重点,使用液化工具为人物瘦身。
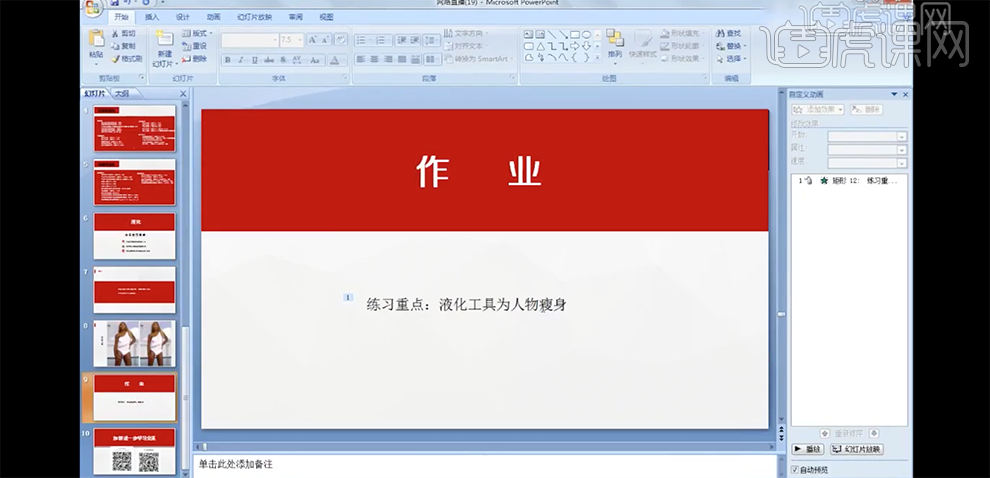
本篇文章使用以下硬件型号:硬件型号:macbook pro 13;系统版本:macOS Catalina;软件版本:ps(cc2019)