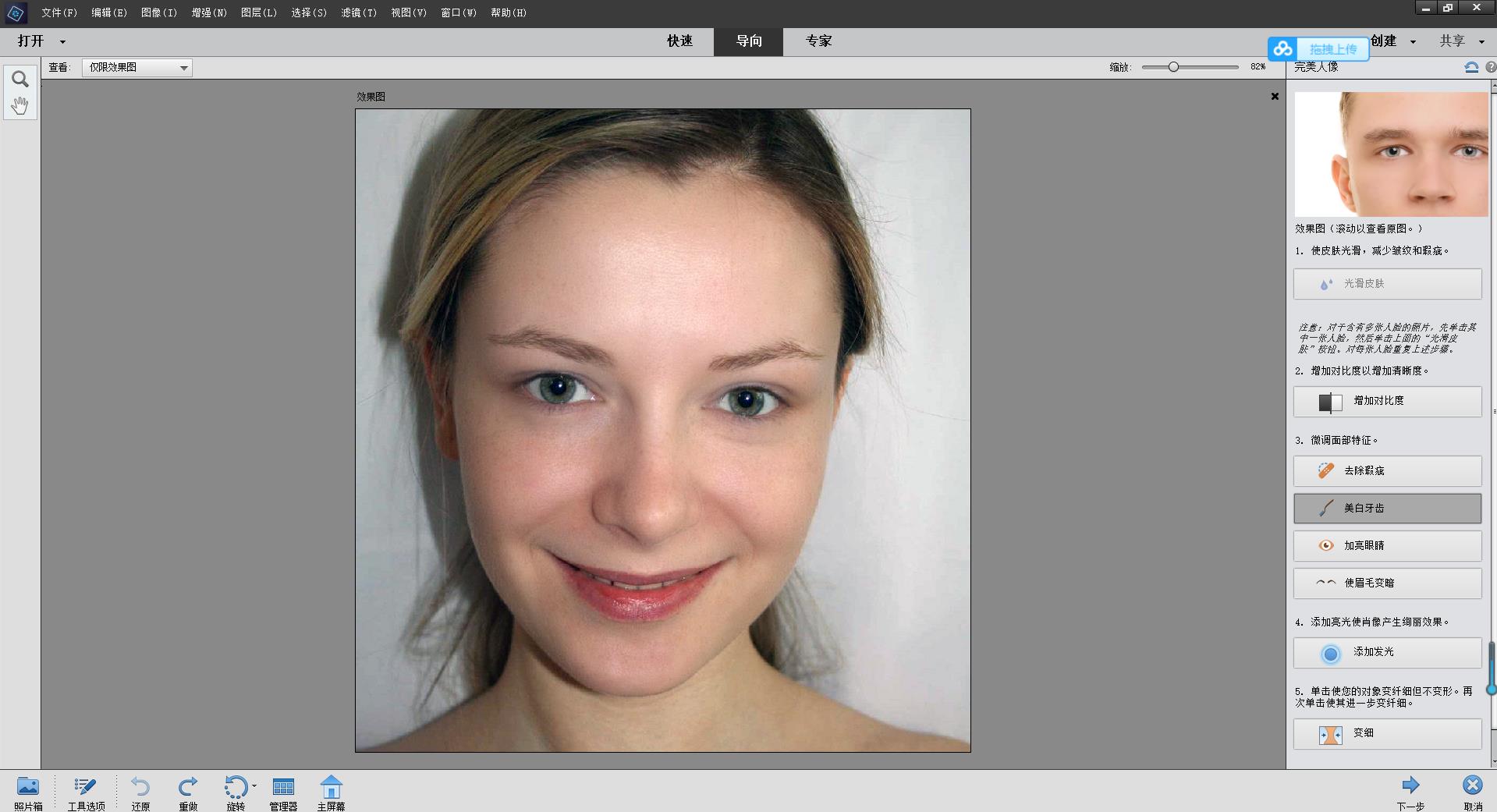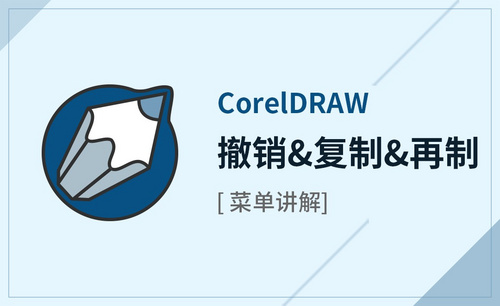ps简单
PS照片美化的简单技巧 一,准备工具1,Adobe Elements Photoshop 2020 二,步骤1,打开PS 2020,将准备好的图片放入【专家】图层中,如下 2,打开【导向】选择【亮度和对比度】,可以一键式自动修复或者手动调整。如图
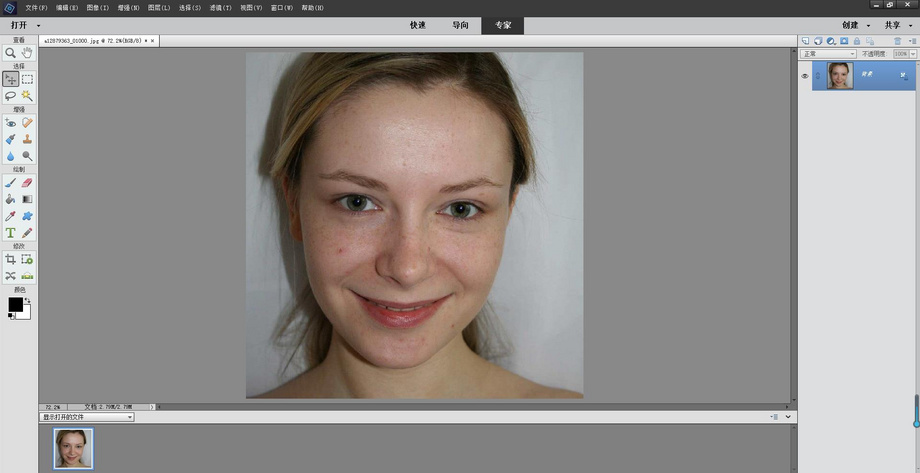
ps简单合成图像难吗?
今天小编带领大家学习的是ps简单合成图像,合成图像顾名思议就是把两张不是一块照的图像,通过合成技术放到一张照片上来,通过这样的操作大家就可以凭空想象,任意组合图形了。
1. 【Ctrl+N】新建画布:【1000*1000】。选择【蓝色到白色再到蓝色的渐变】,从左往右拉渐变。
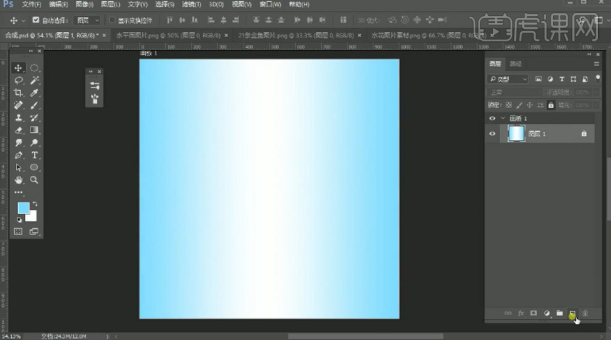
2. 拖入【橙子】素材,调整大小和位置。添加【蒙版】,用【黑色画笔】擦掉不需要的部分。
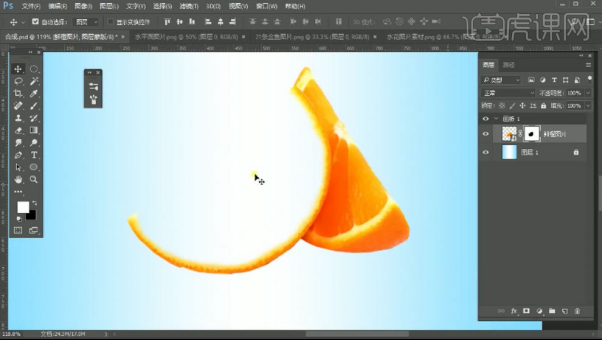
3. 拖入【水面素材】,【Ctrl+T】调整大小、角度和位置。右键选择【扭曲】,调整形状与橙子贴合。
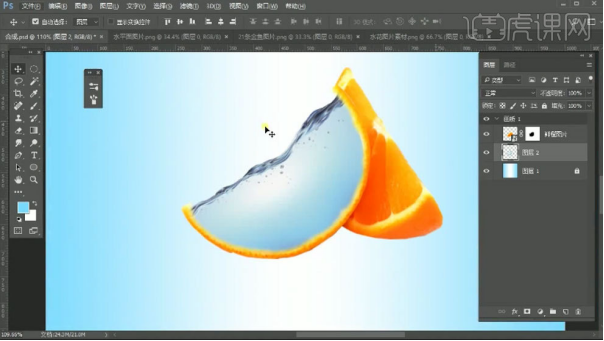
4. 给水平面添加【色相/饱和度】,增加饱和度。拖入【水花素材】,调整大小、角度和位置。添加【蒙版】,用【画笔】将素材融合。再添加【色相/饱和度】,降低饱和度。

5. 拖入【鱼】,调整大小和位置。给它添加【色相/饱和度】,增加饱和度,调整色相偏青色。给橙子添加【色相/饱和度】,增加饱和度,调整色相。
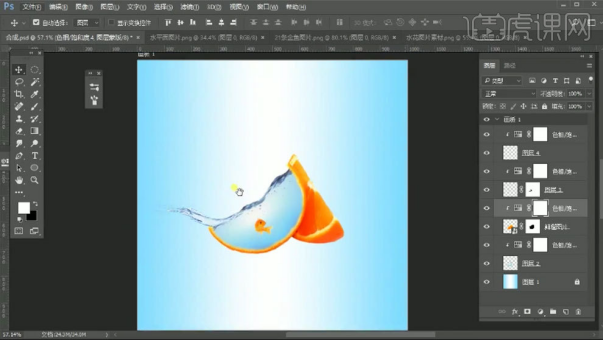
6. 背景上方新建【图层】,用【暗红色画笔】在画面点一下,【Ctrl+T】将它压扁,放在橘子下面,降低不透明度。复制一个,调整大小和位置。
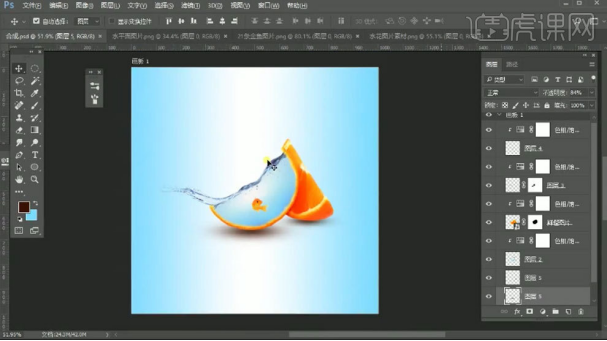
7.最终效果如图示。

ps简单合成图像的方法已经为大家分享完了,大家看完了以上操作,是不是有想学习的冲动呢,大家在学习的时候需要注意一点,就是选择图层是非常重要的,只有选对了图层才能设计出想要的效果来。
本篇文章使用以下硬件型号:联想小新Air15;系统版本:win10;软件版本:ps(CC2017)。
PS印章的简单技巧
PS印章的简单技巧
一,准备工具
1,Photoshop(任何版本都可以)
二,步骤
1,将准备好的图片放入图层中,点击快捷键S,选择【印章图盖工具】
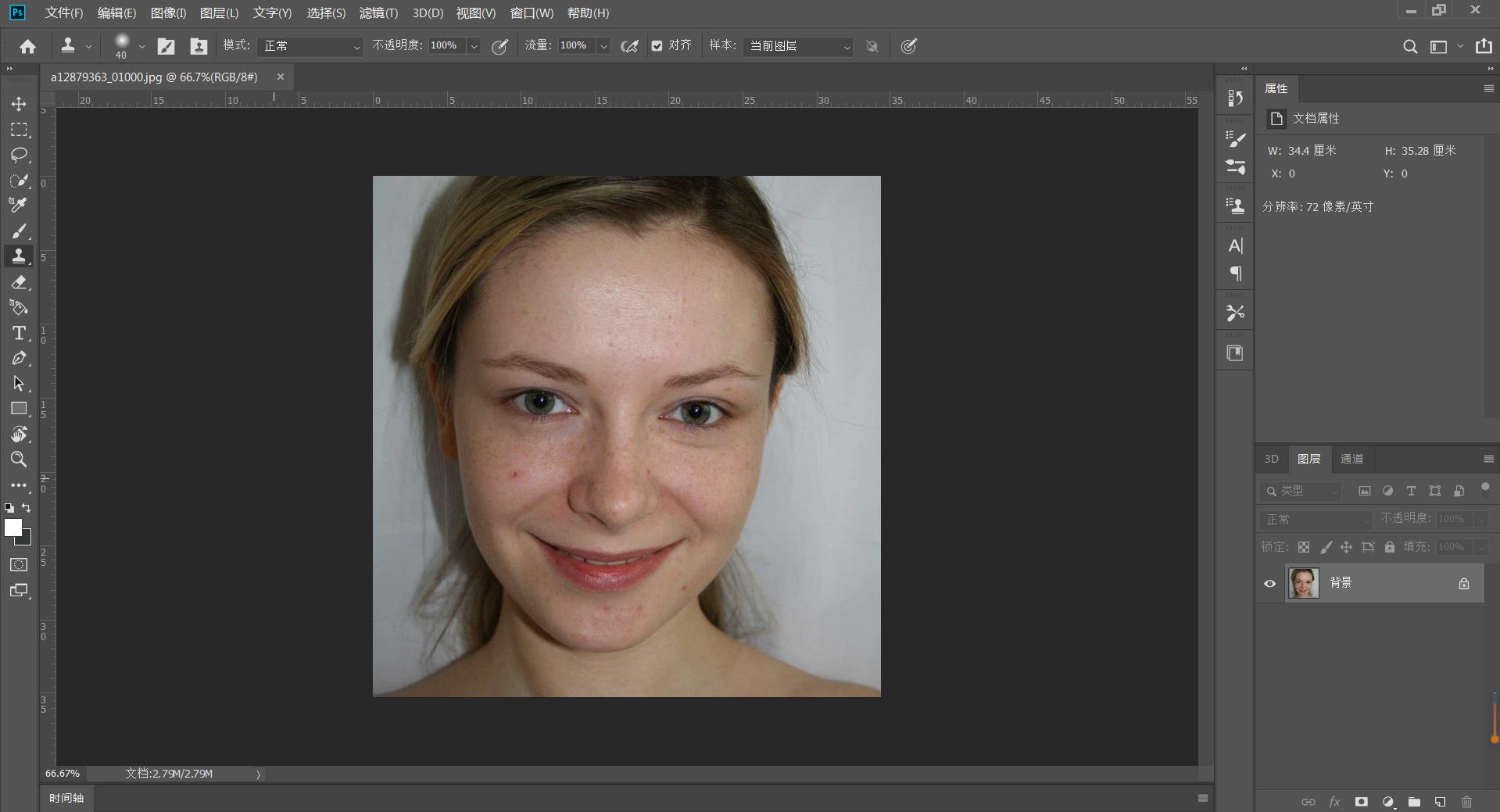
2,按住【Alt+鼠标左键】选择小部分光滑皮肤,之后将有痘痘的部分涂抹掉,如图
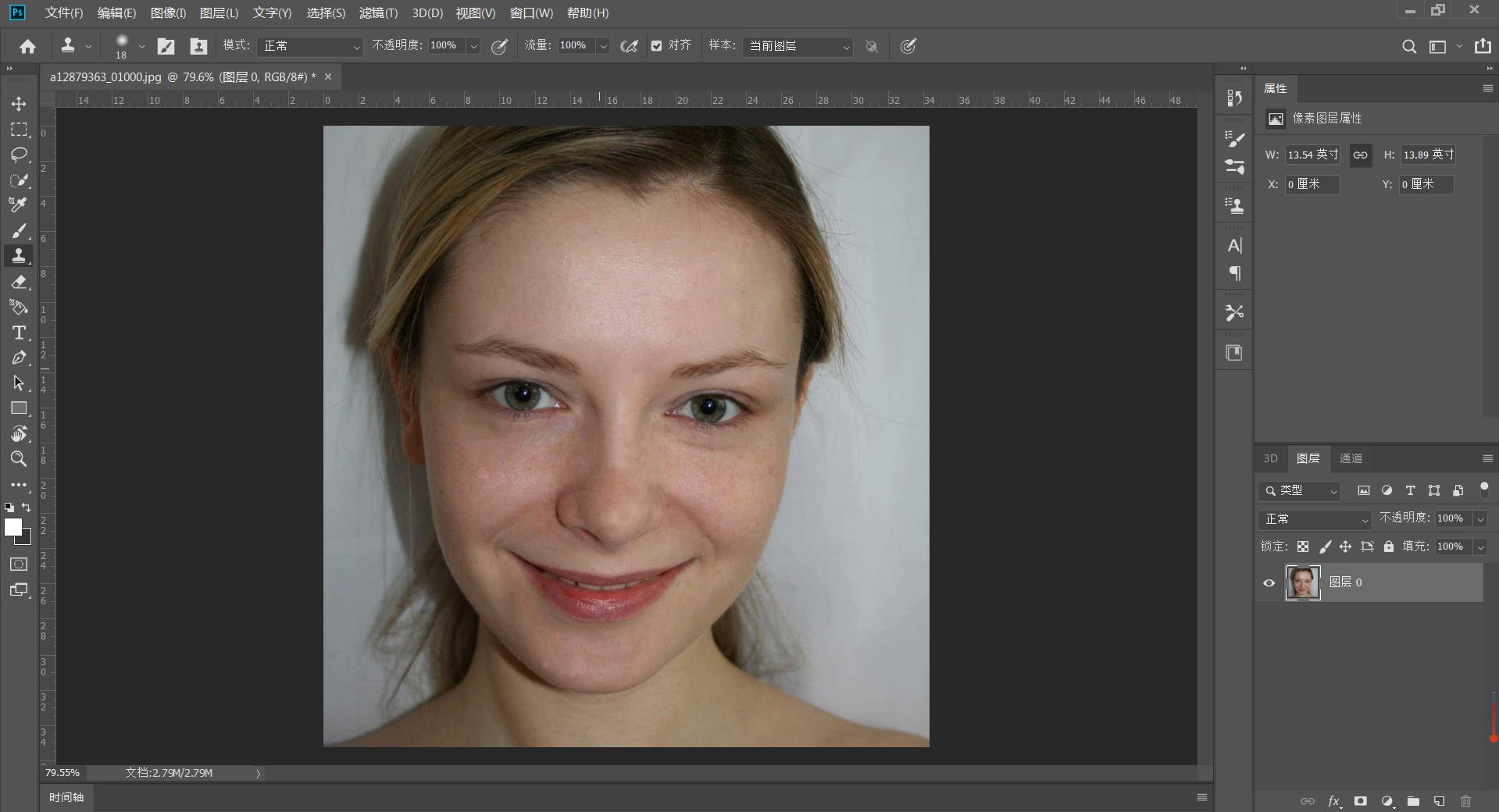
3,点击上方的混合模式,并改为【滤色】,然后重复上个步骤将眼睛和牙齿变量,如图
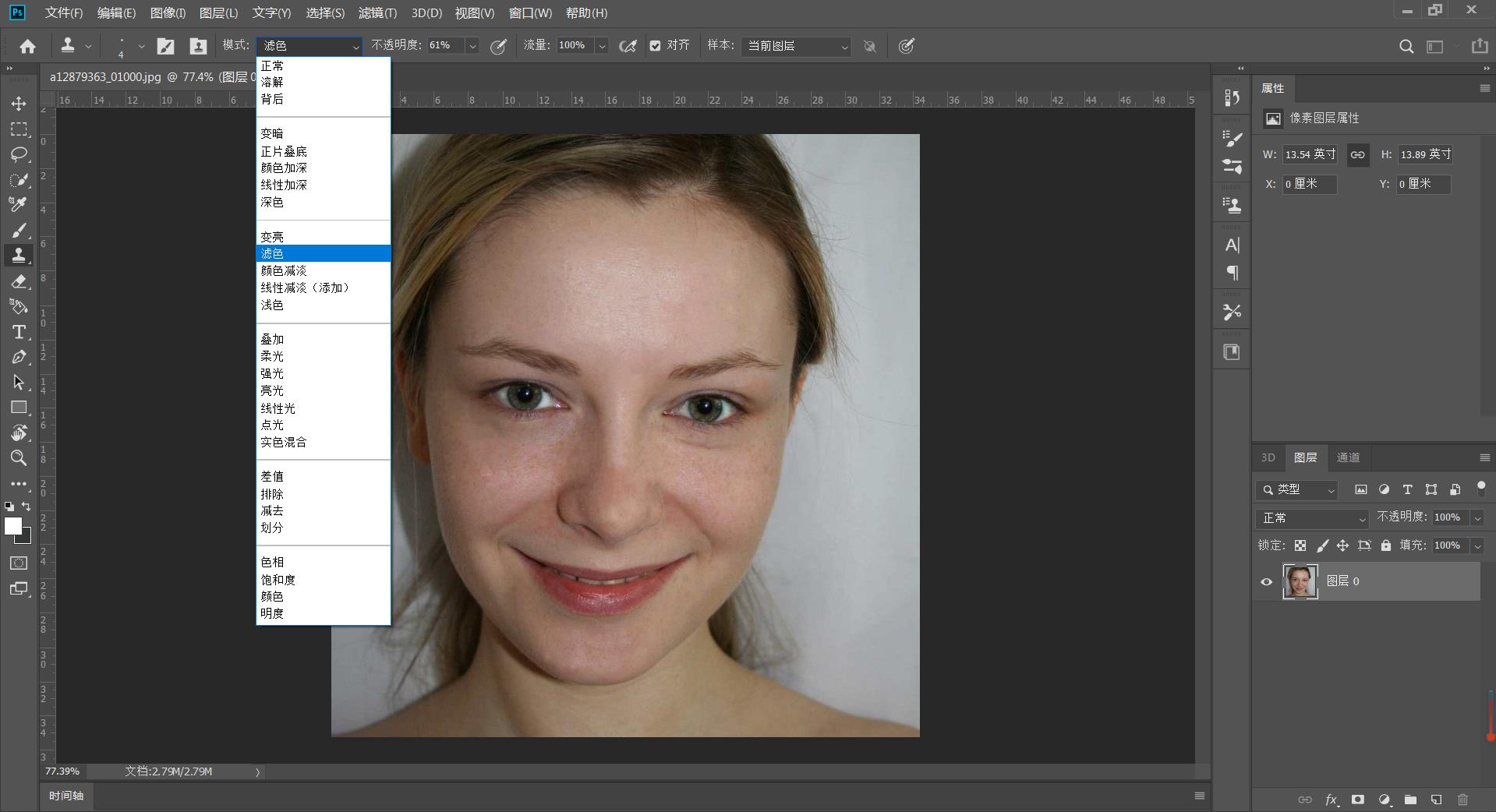

PS选区复制的简单技巧
PS选区复制的简单技巧
一,准备工具
1,Photoshop(任何版本都可以)
二,步骤
1,将准备好的图片放入图层中,然后用【快速选择工具】进行选区,如图


2,选区完成后再按住【Ctrl+J】进行复制,得到新的图层与主体,如图
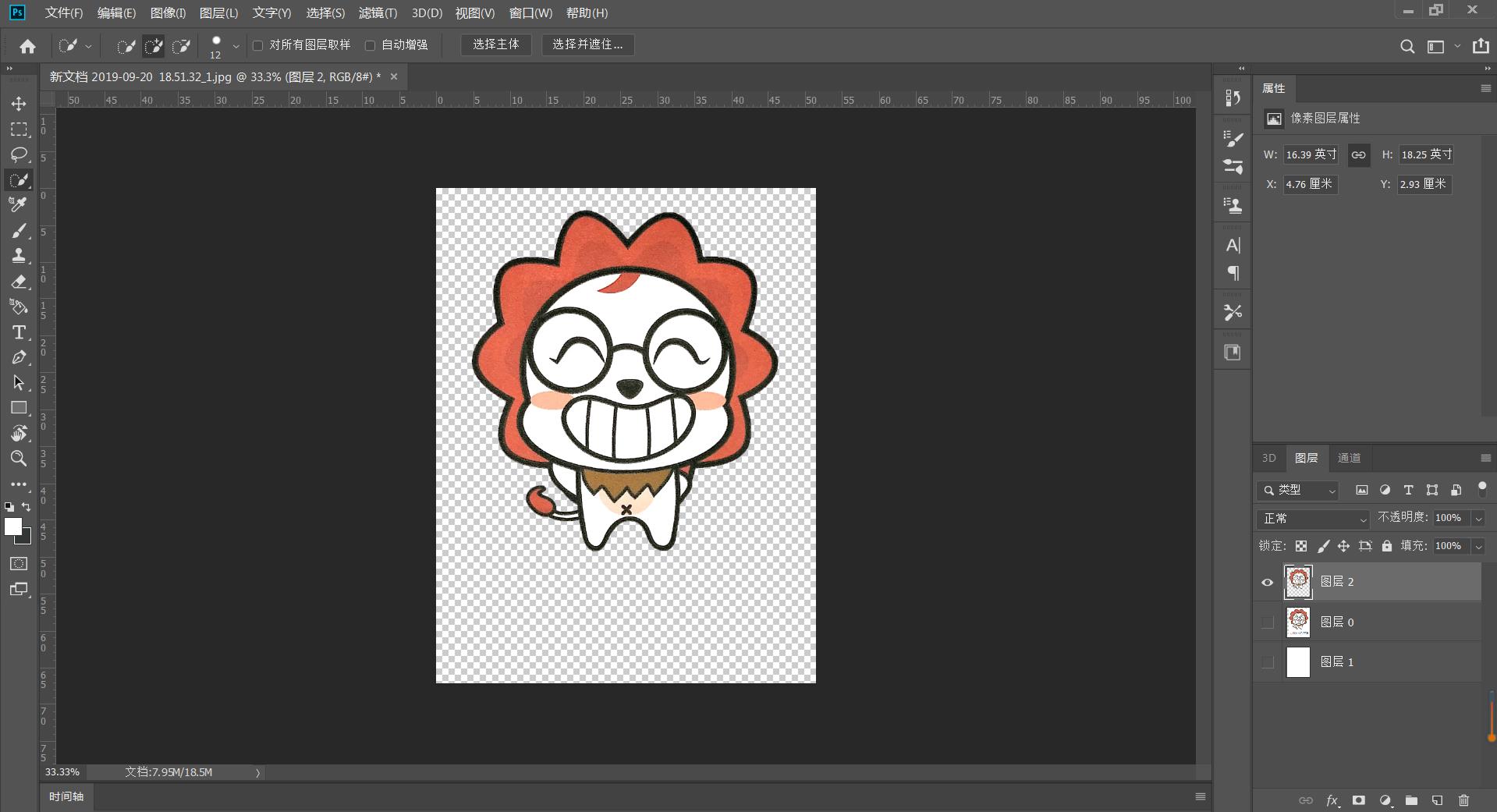
PS调色阶的简单技巧
PS调色阶的简单技巧
一,准备工具
1,Photoshop(任何版本都可以)
二,步骤
1,将准备好的图片放入图层中,按住快捷键【Ctrl+L】得到【色阶】,如图
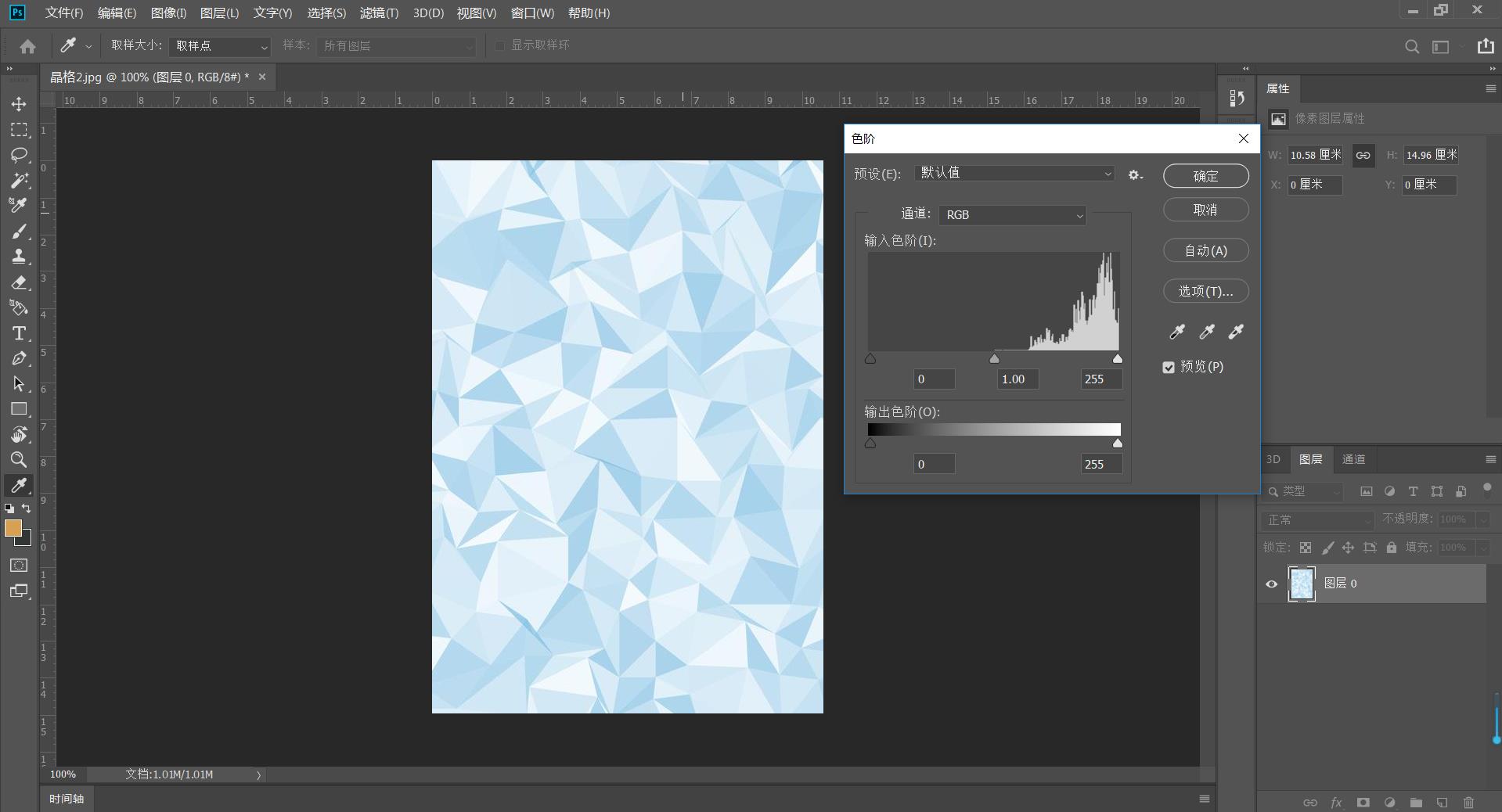
2,在通道为(RGB)时调整色阶,如下
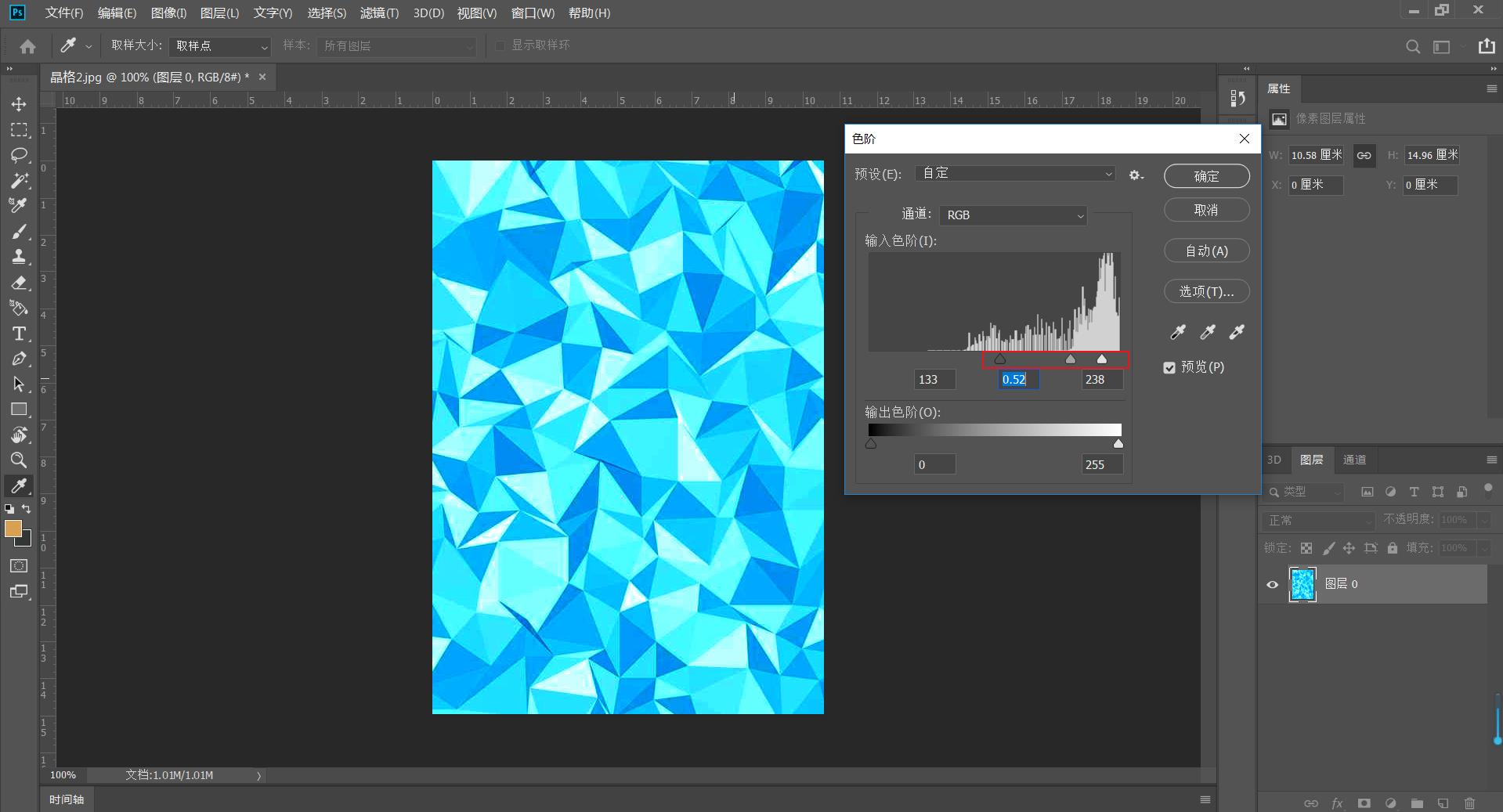
3,将通道改为【红、绿、蓝】时再调整色阶,如下
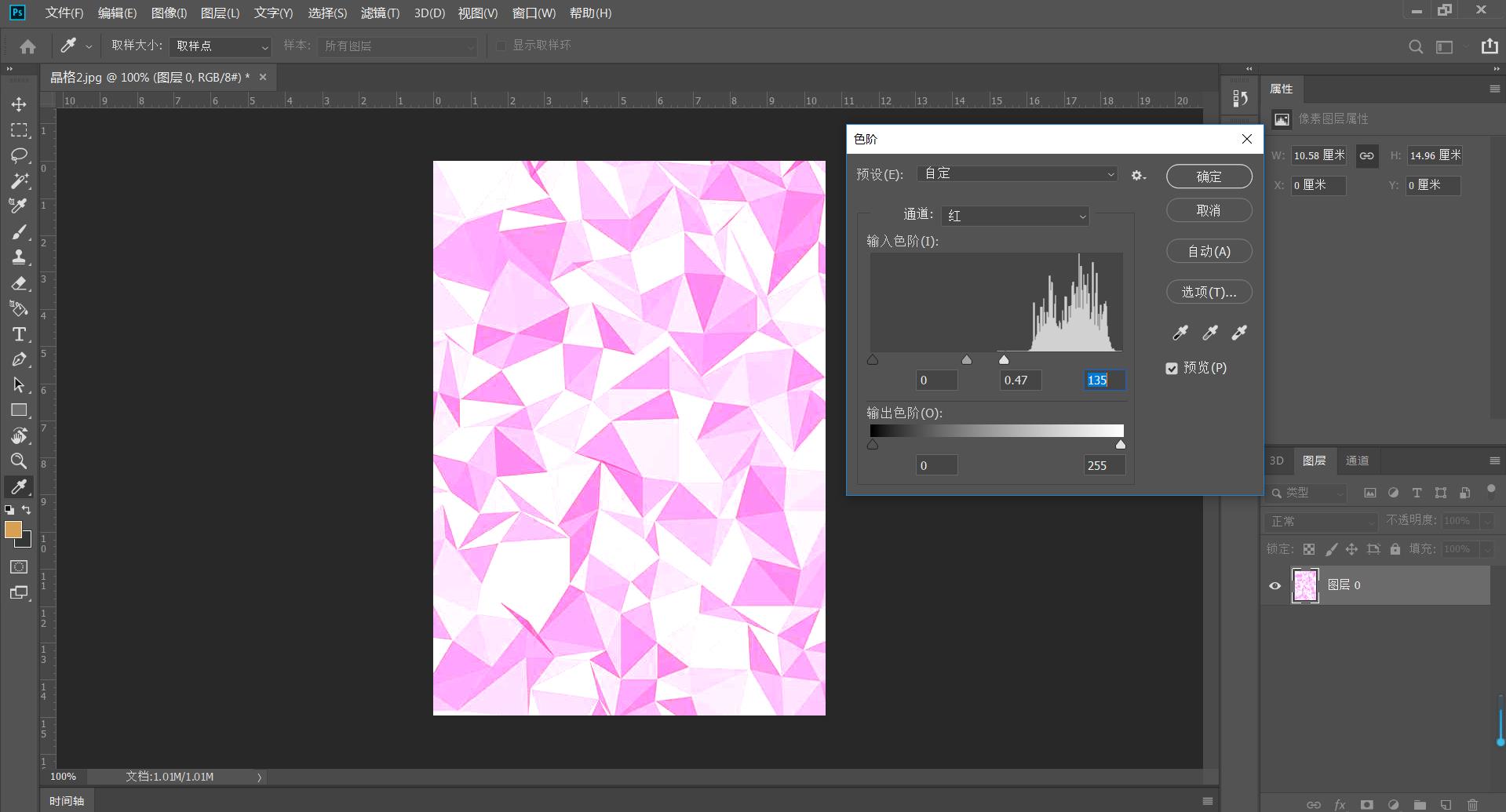
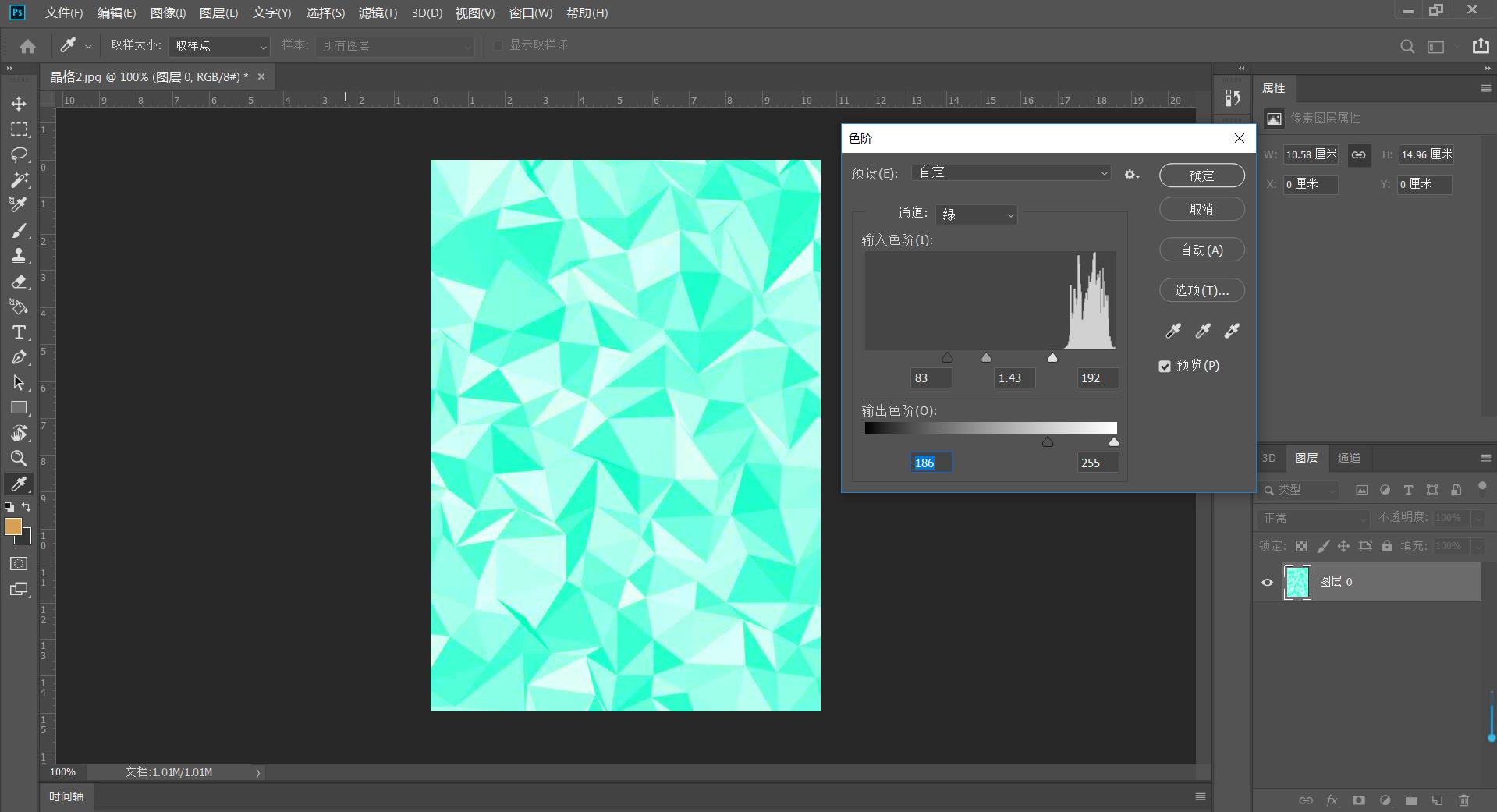
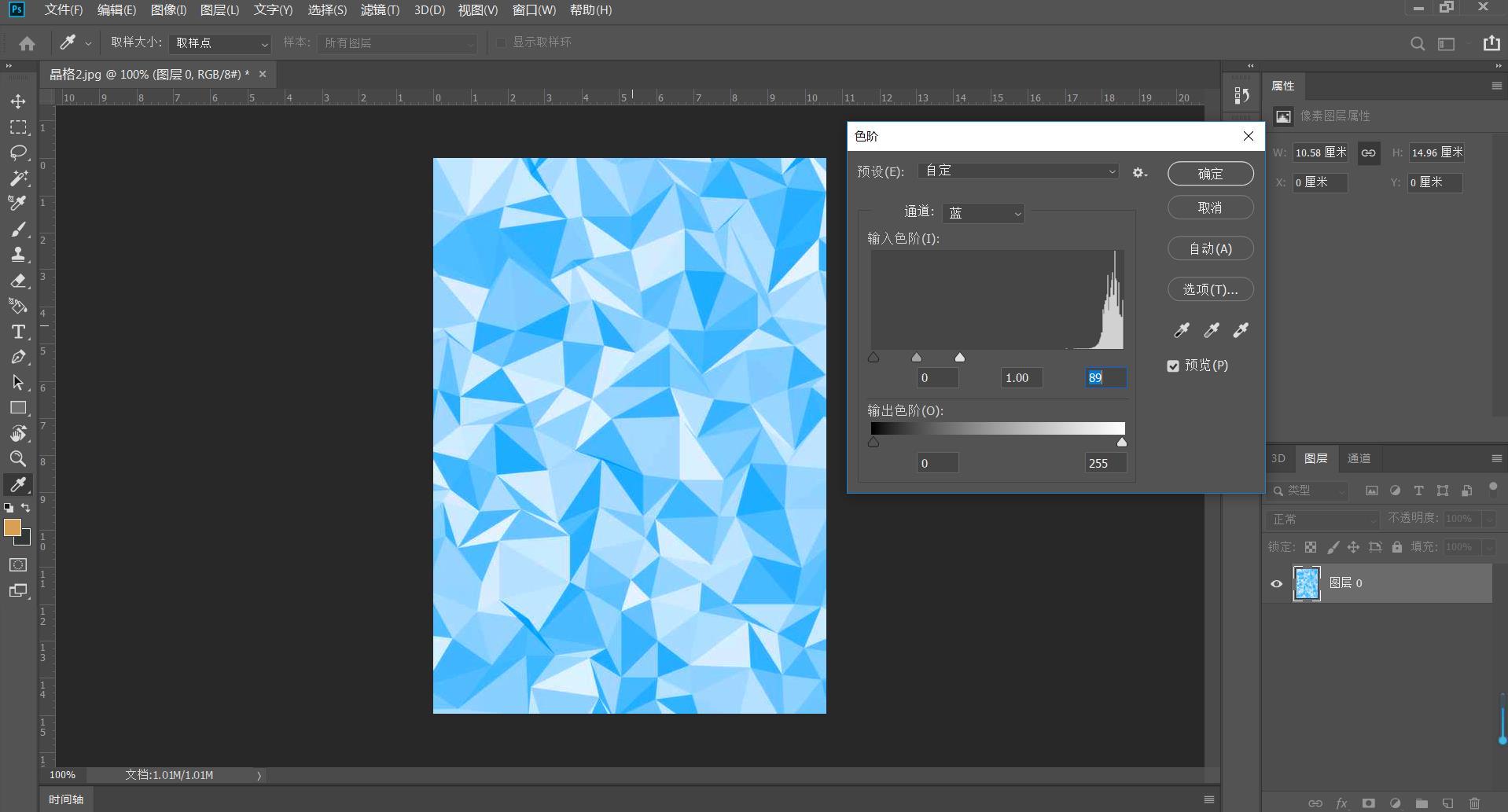
4,在预设中可调整它的自动的选项或者自定,如图
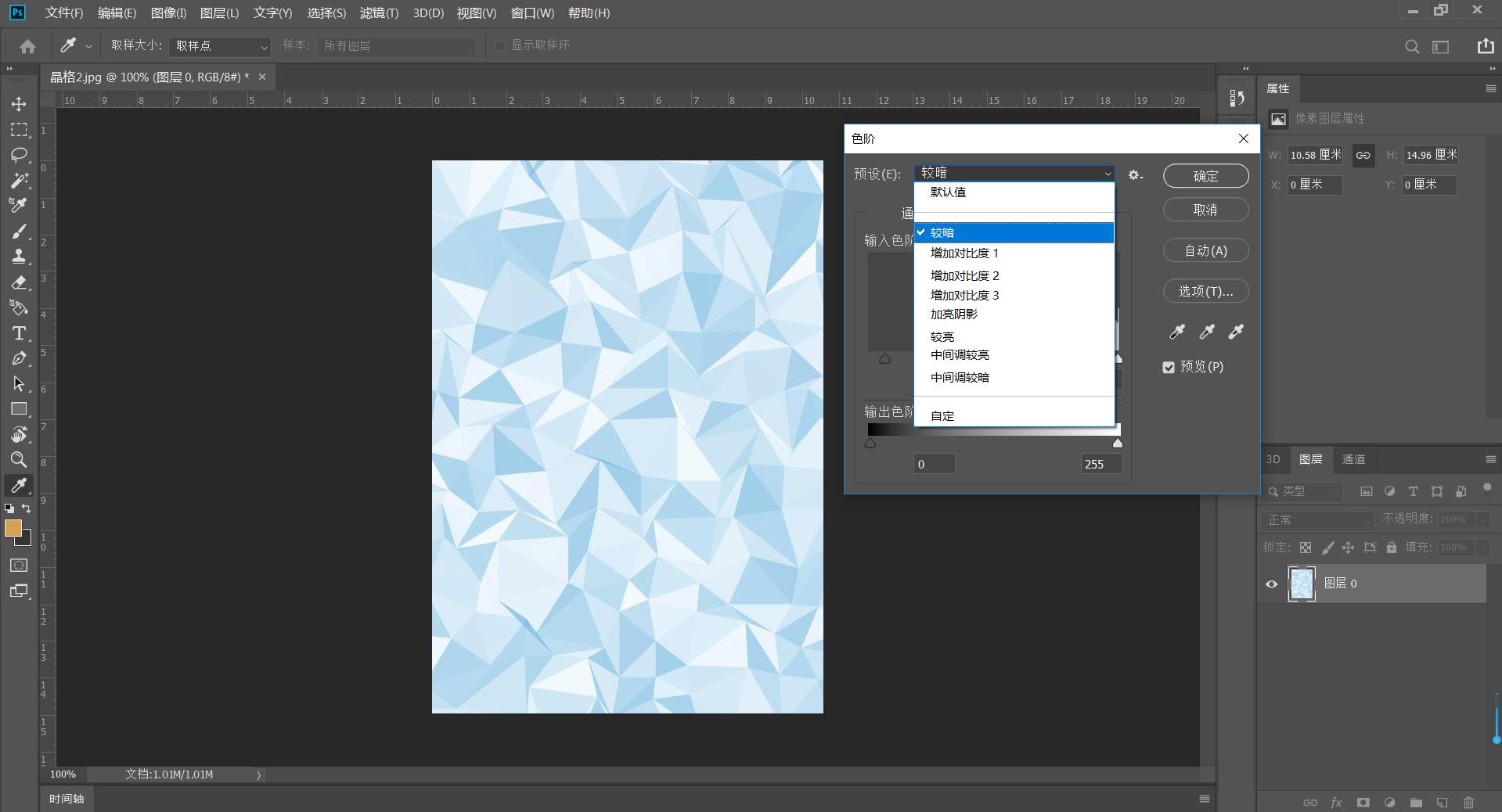
5,点击【自动】可以自动调整出更适合图像的色阶,如图
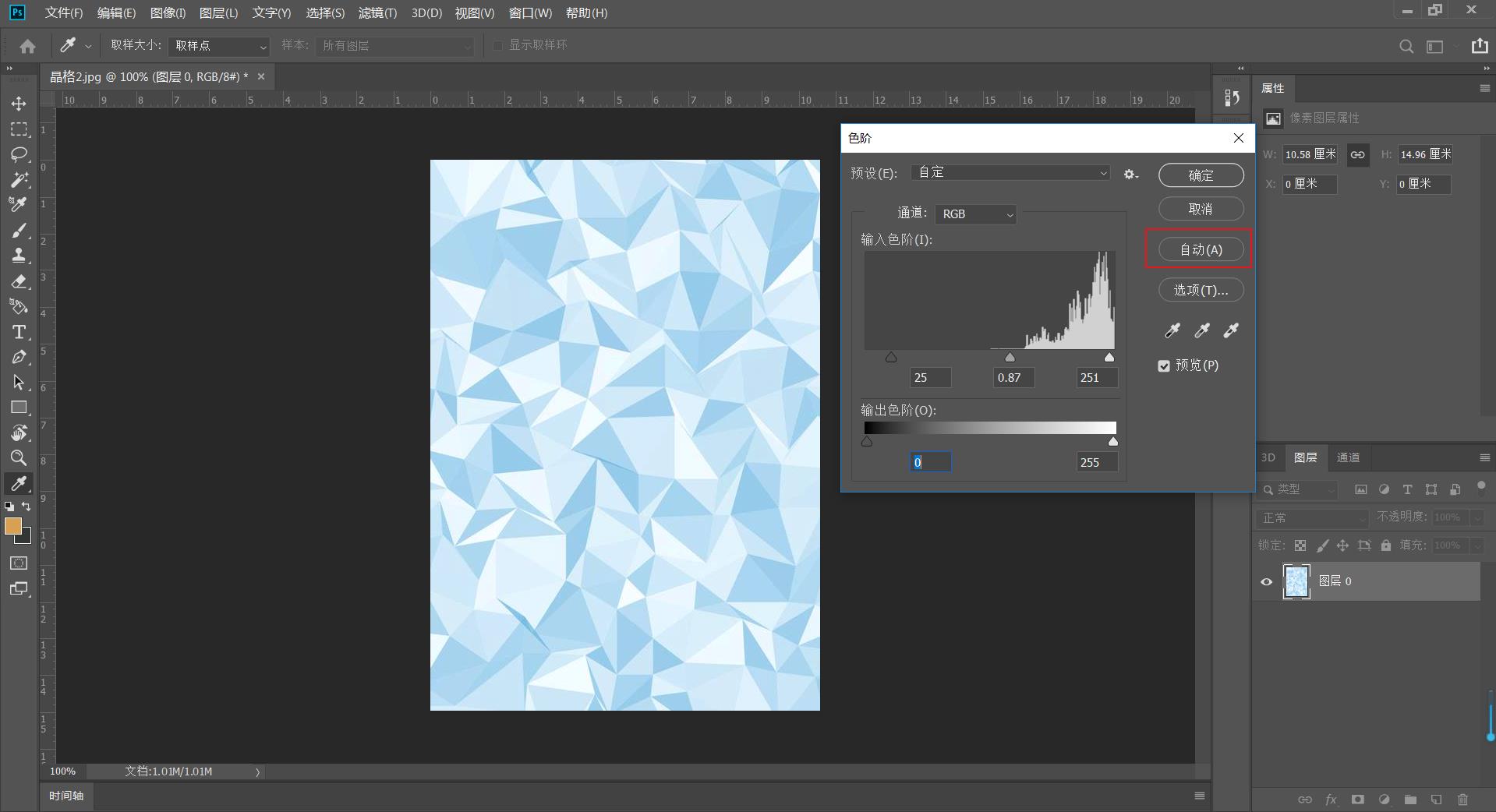
6,点击【选项】可以得到自动颜色校正选项,如图
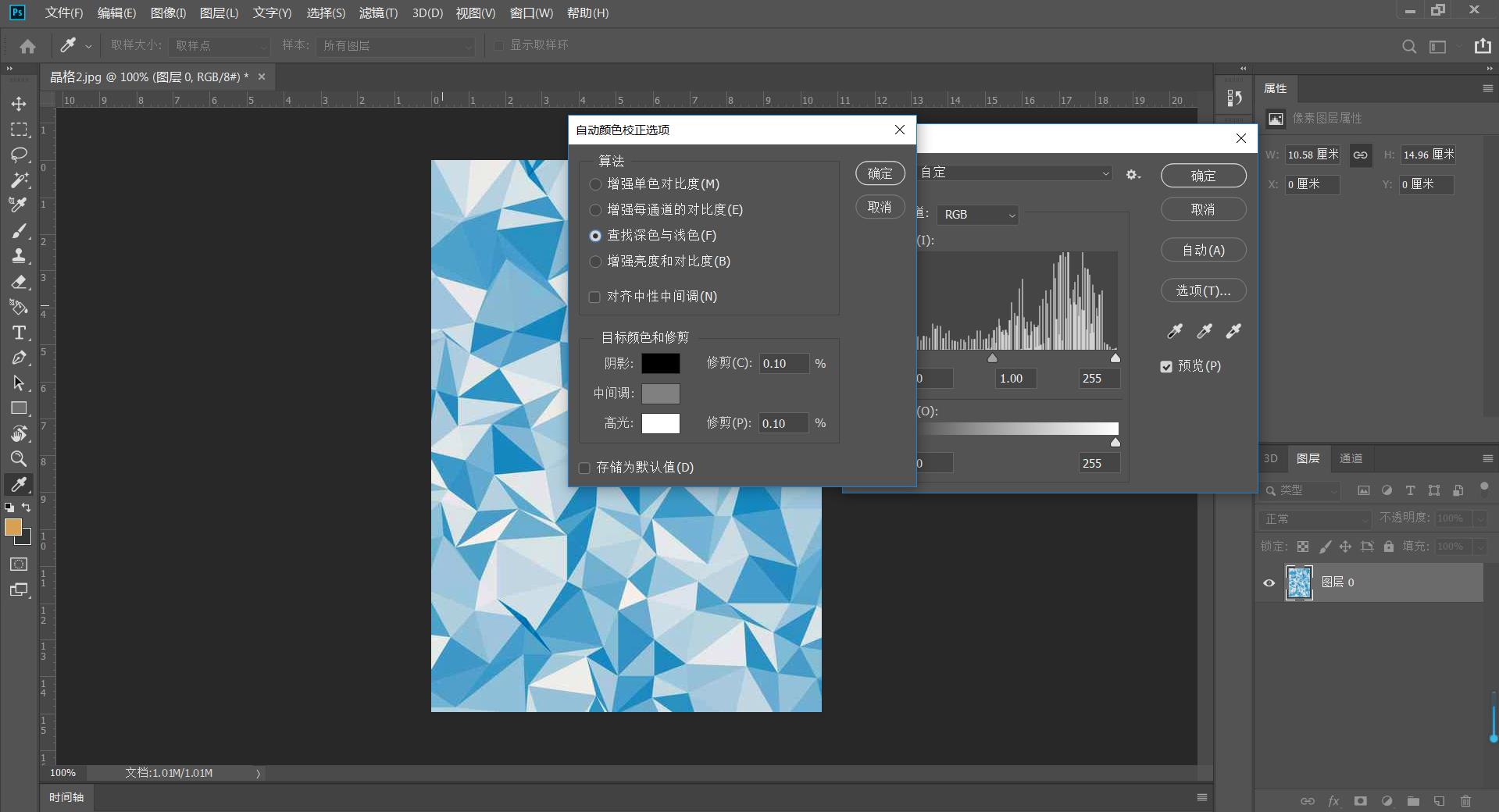
7,或者你也可以在图层的下方选项中得到【色阶】以及菜单的【图像】【调整】中,如图
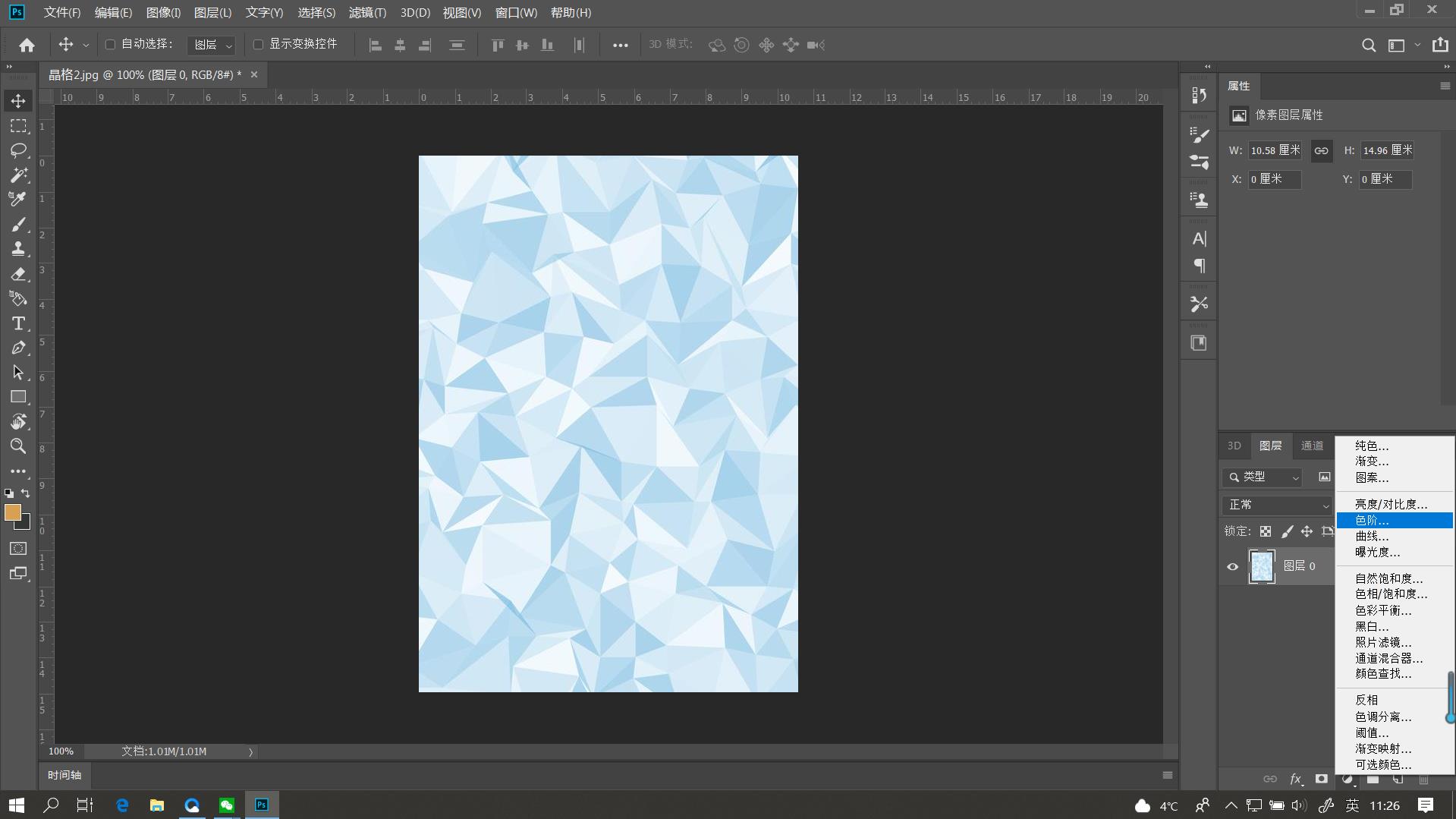
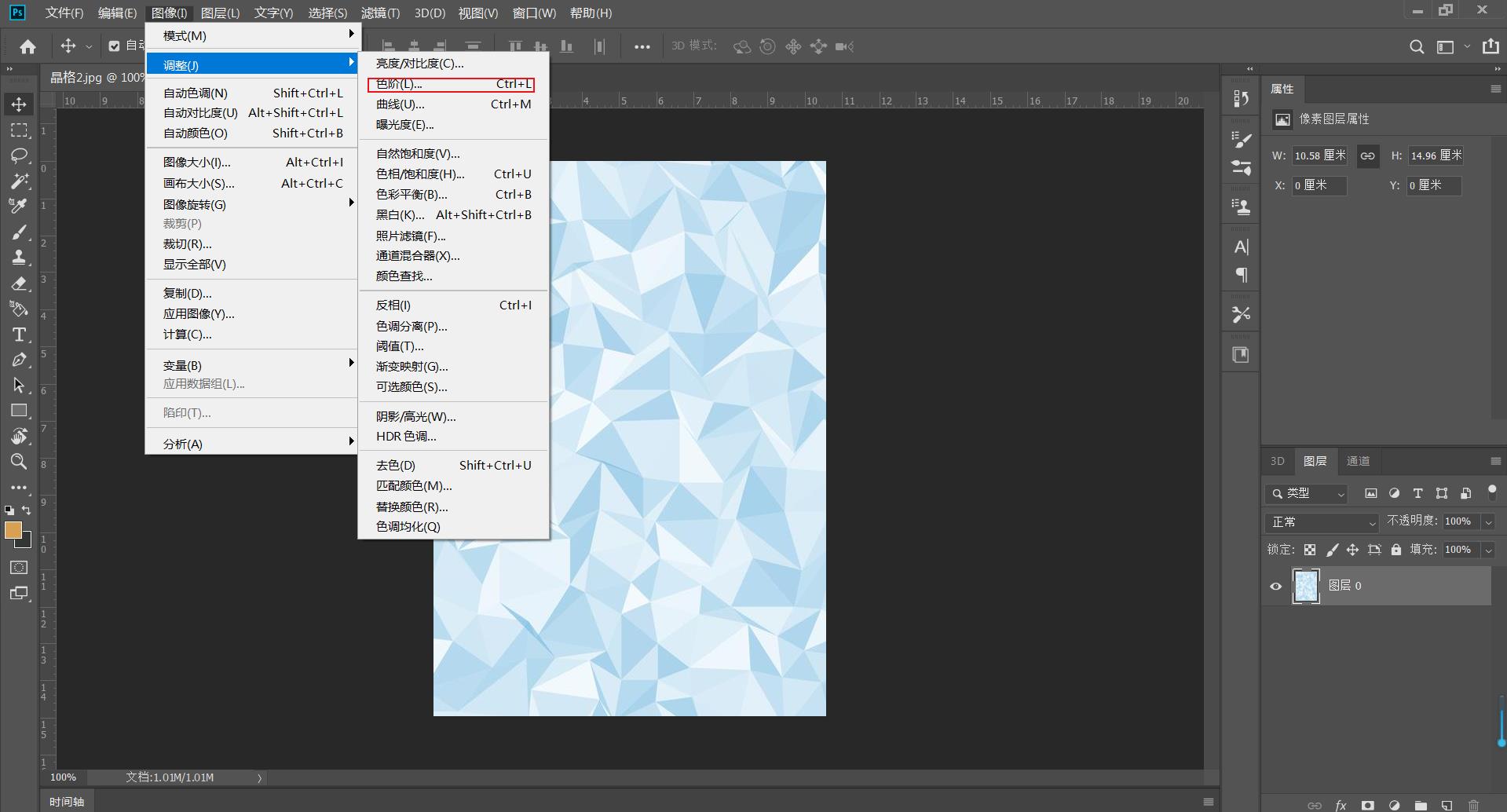
PS照片美化的简单技巧
PS照片美化的简单技巧
一,准备工具
1,Adobe Elements Photoshop 2020
二,步骤
1,打开PS 2020,将准备好的图片放入【专家】图层中,如下
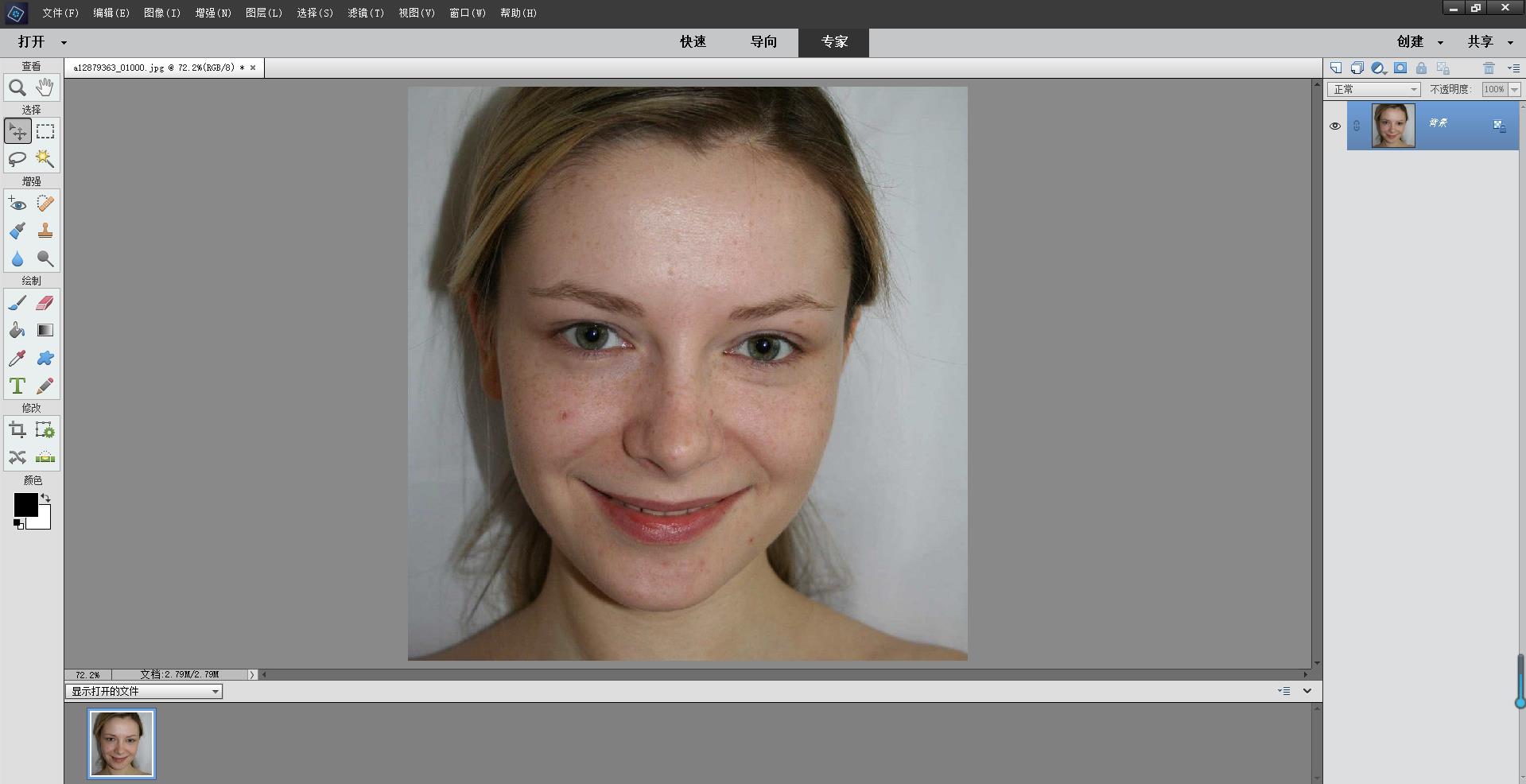
2,打开【导向】选择【亮度和对比度】,可以一键式自动修复或者手动调整。如图
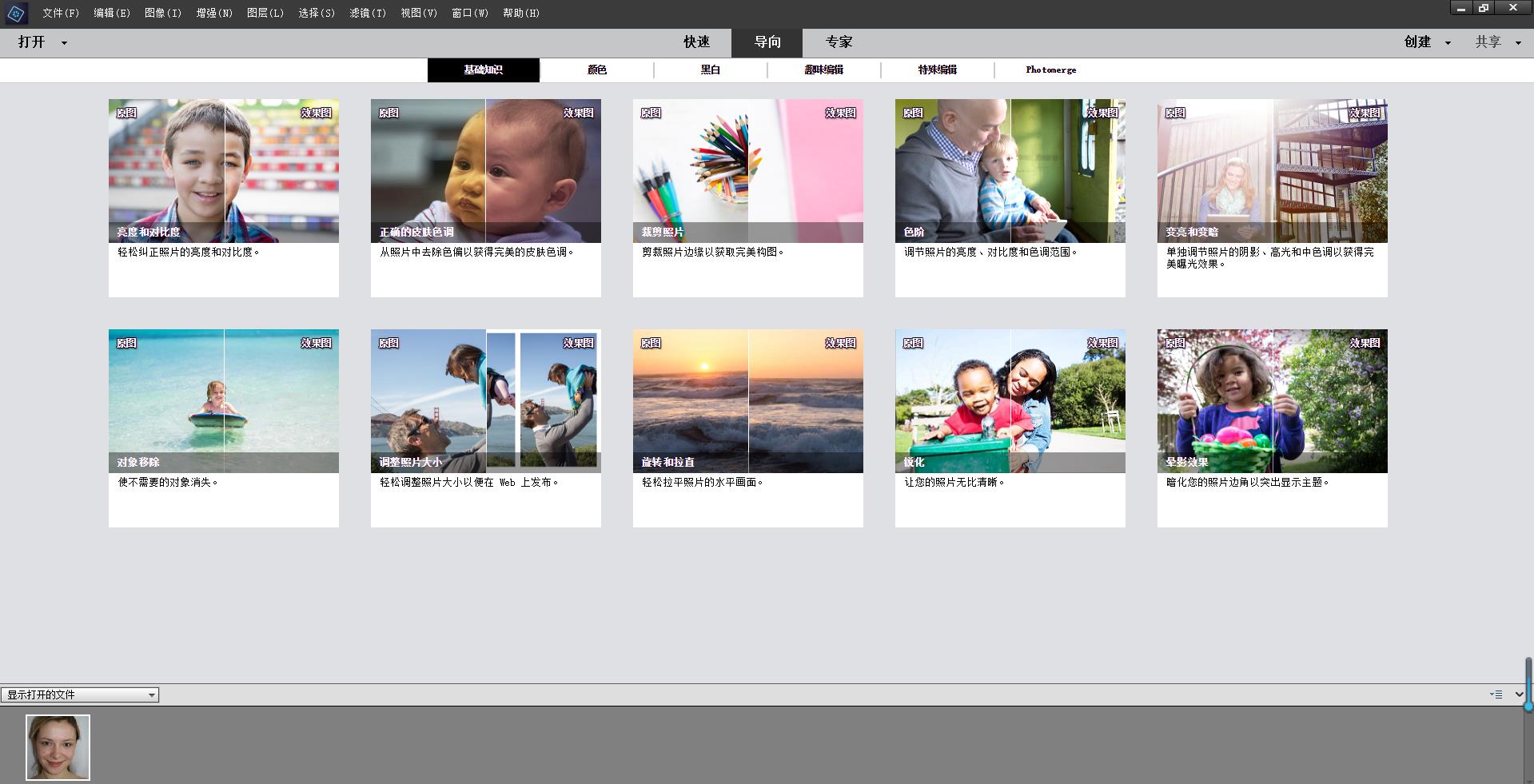
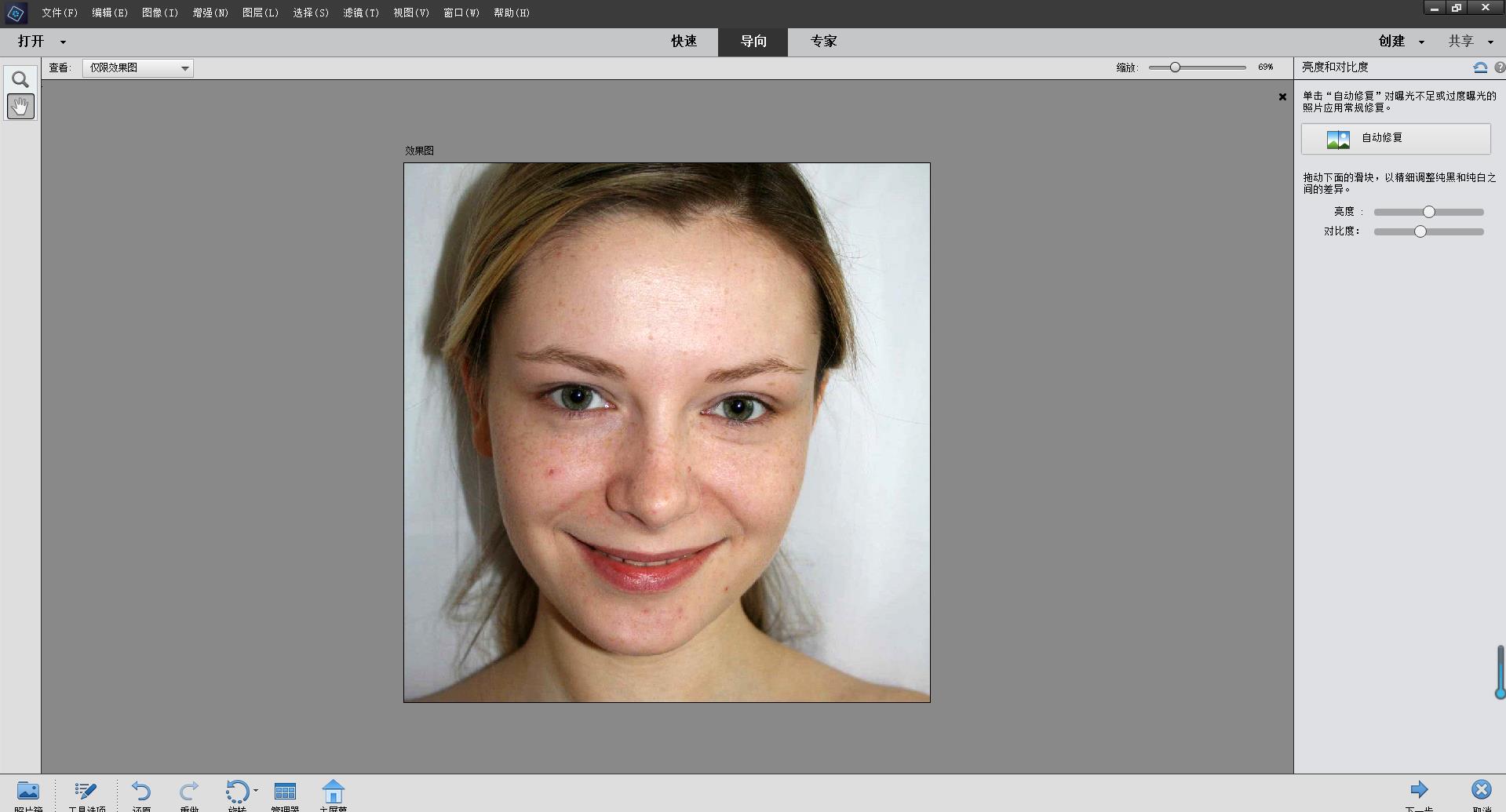
3,然后在【导向】中选择【增强色彩】如图
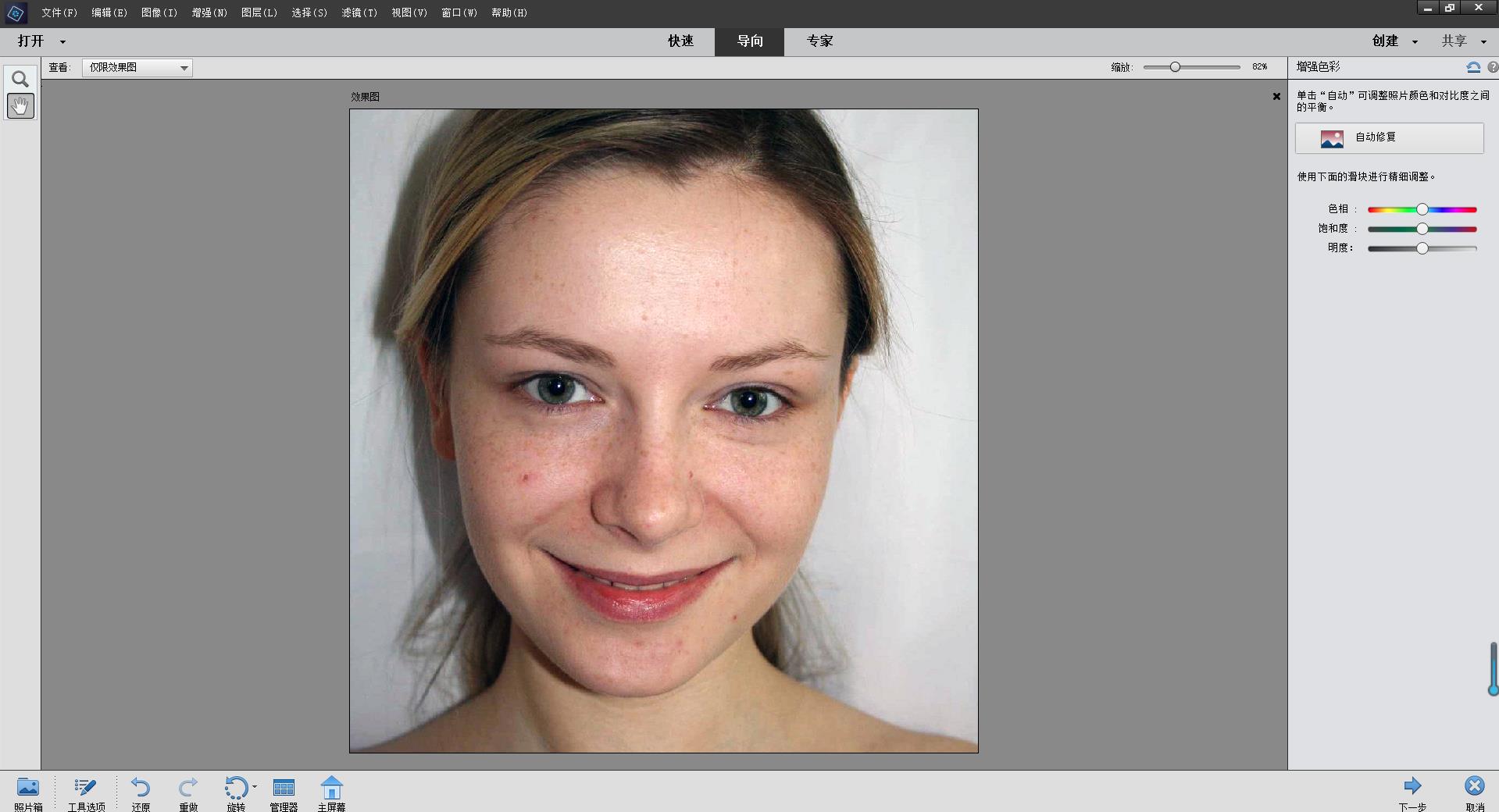
4,调整好后再选择【完美肖像】,点击【光滑皮肤】可以一键式修复皮肤,如图
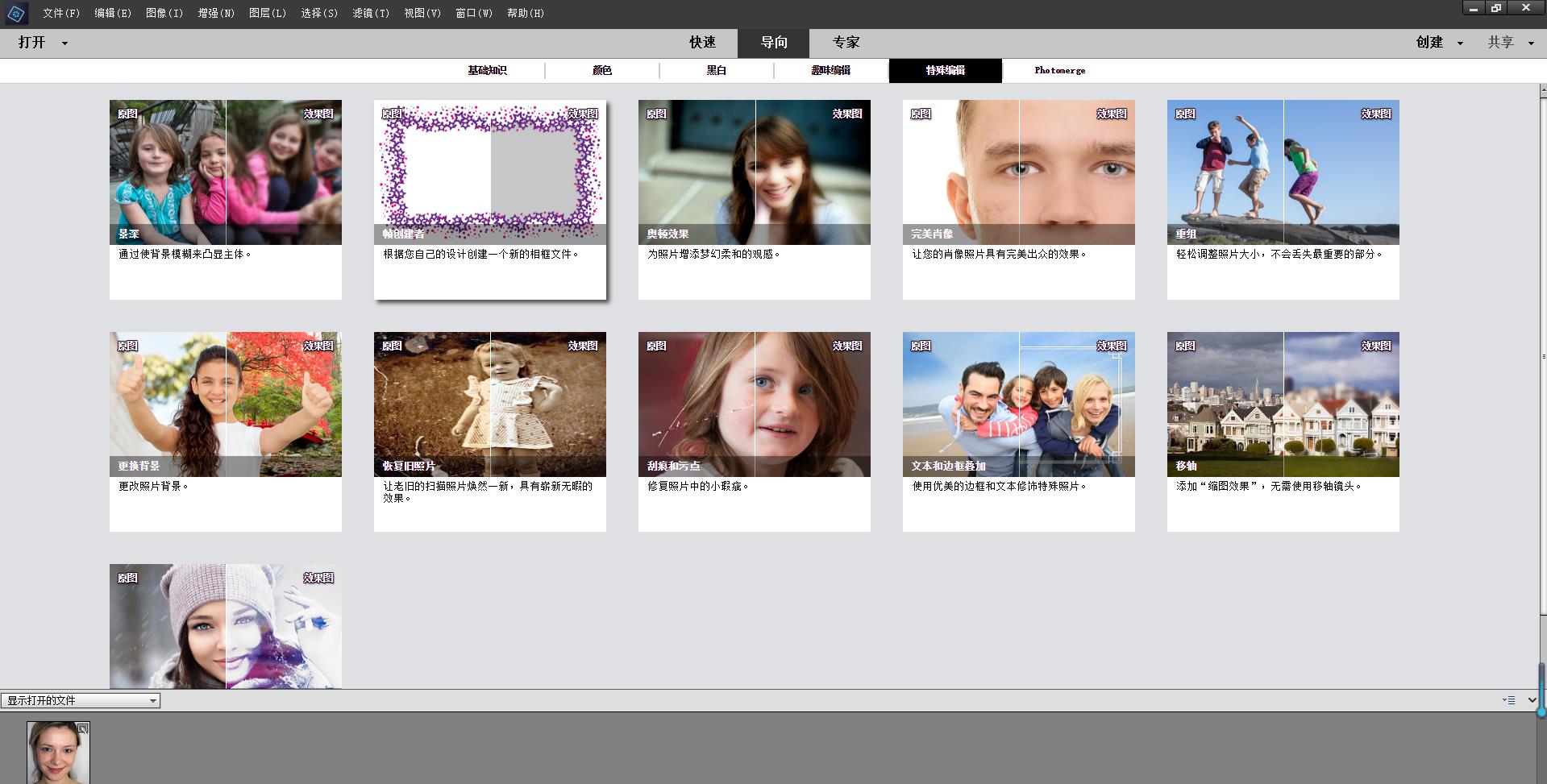
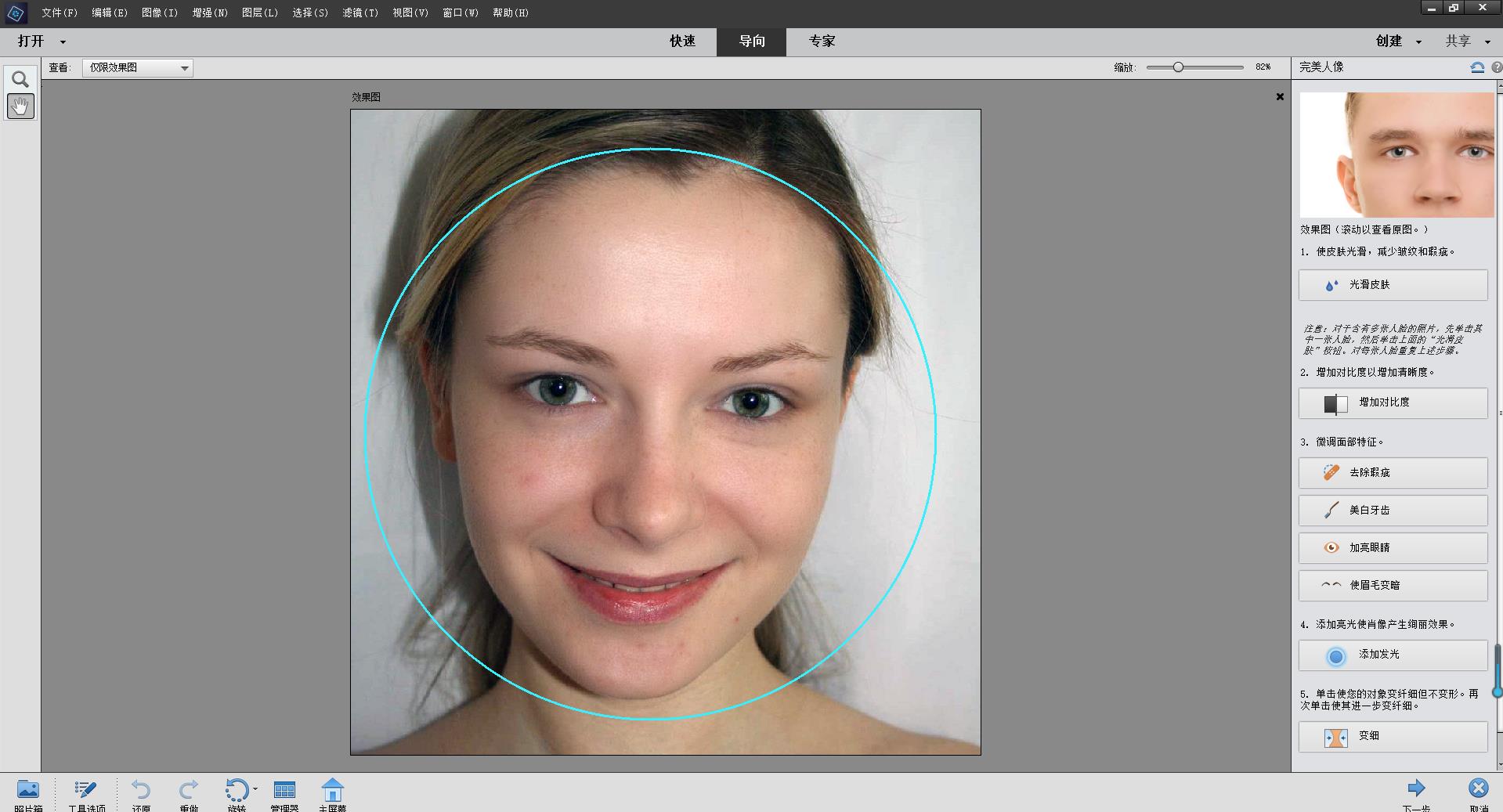
5,修复好后,可以点击菜单中的【去除瑕疵】进行涂抹,使皮肤更加光滑,如图
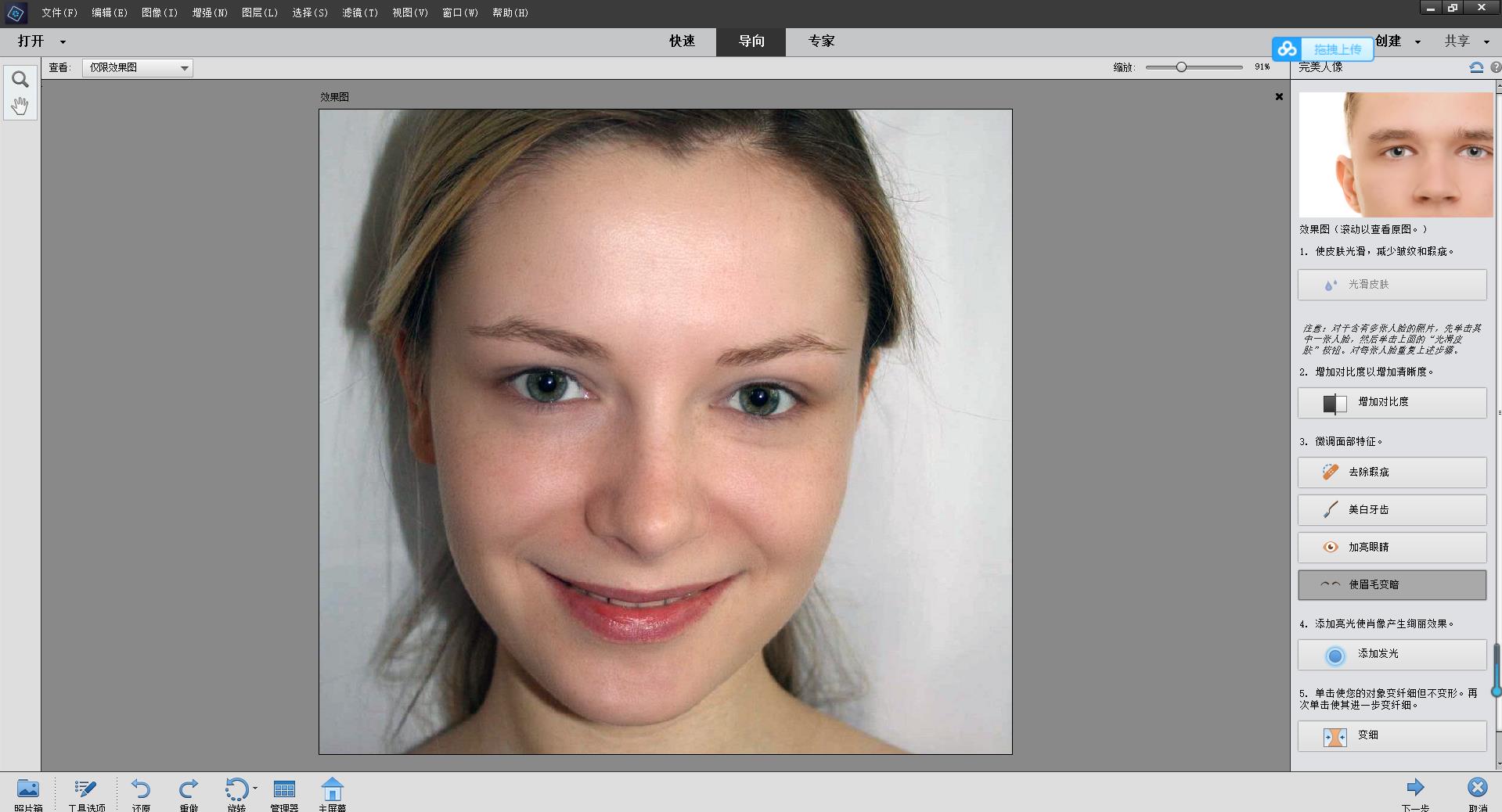
6,最后效果如下,也可以选择其他的工具选项进行调整。