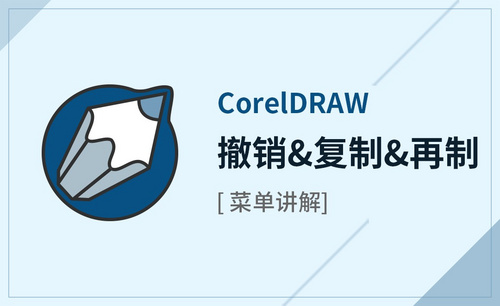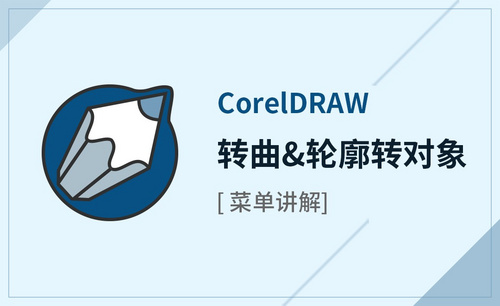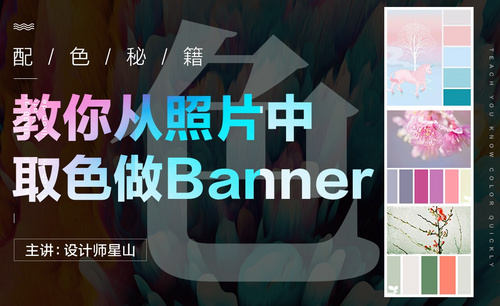ps操作
我们在平时修图做图的时候都会用到PS,那么在你进行完操作之后发现上一步骤操作错了,又不能把真个文件都关闭掉,这时候就要用到撤销功能了,那么PS怎么撤销操作,今天就跟大家分享操作步骤,小伙伴们认真看一看!
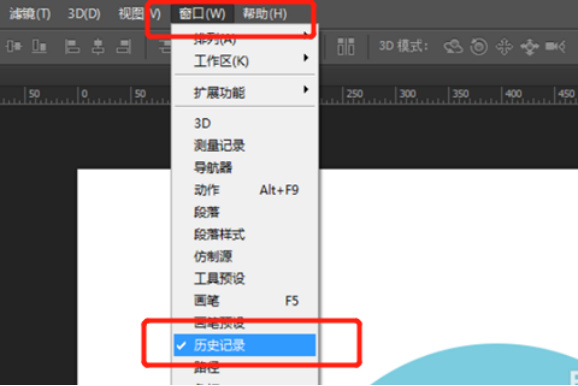
PS怎么撤销操作?
我们在平时修图做图的时候都会用到PS,那么在你进行完操作之后发现上一步骤操作错了,又不能把真个文件都关闭掉,这时候就要用到撤销功能了,那么PS怎么撤销操作,今天就跟大家分享操作步骤,小伙伴们认真看一看!
1.首先我们打开电脑里的PS软件,点击【窗口】选择【历史记录】把历史记录的窗口调出来,(如下图红色圈出部分所示)。
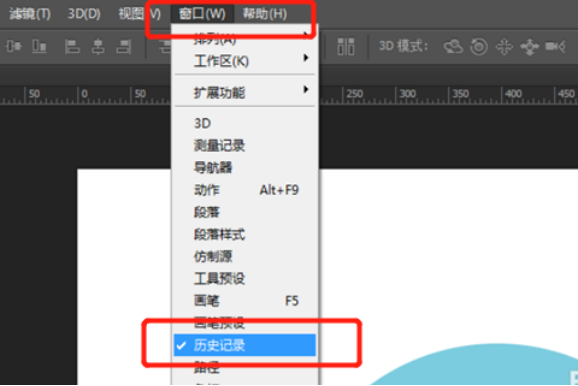
2.其次,打开这个窗口后,不想要哪一步就鼠标左键点到它上面的那步,如果选错了还可以点回来。
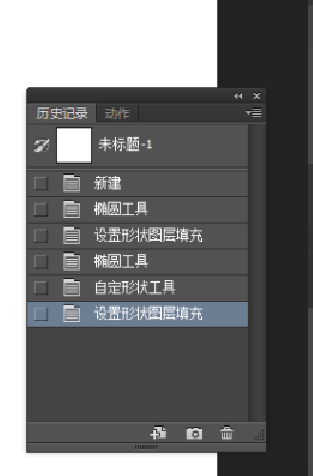
3.或者直接选择不想要的那一步,右键删除。也可以用【快捷键ctrl+z】来达到撤销的目的,但是ctrl+z只能返回一层,想返回多次,就一直按【快捷键ctrl+alt+z】。
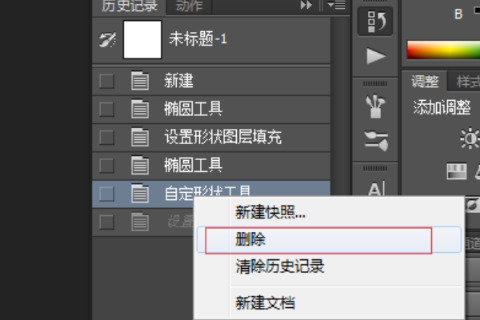
4.一般默认的PS历史记录只有20步左右,这对我们作图来说,往往不够用。所以我们一般要先增加步数再作图,我们点击【编辑】,再点击【首选项】选项,再点击首选项下的【常规】选项,(如图所示)。
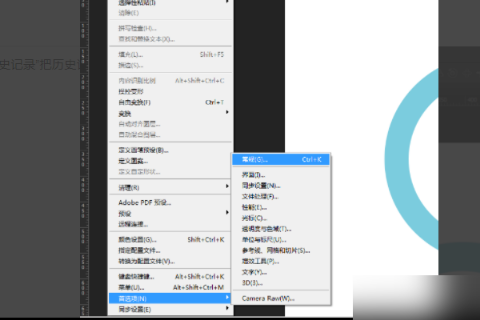
5.然后我们选择【性能】右边有一个【历史记录状态】可以用来增加或减少相应的步数,弄完后点击确定即可,(如图红色箭头出所示)。
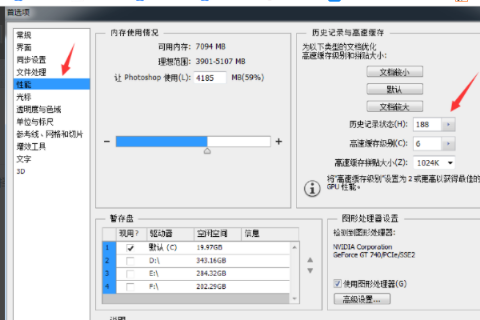
以上的5步操作方法就是PS怎么撤销操作的具体操作步骤,各位小伙伴们按部就班重复操作几次,这样就可以熟练掌握这个功能了。最后,希望以上的操作步骤可以帮助到大家!
本篇文章使用以下硬件型号:联想小新Air15;系统版本:win10;软件版本:PS CC2017。
PS快捷键修改如何操作?
近年来,随着网络科技的高速发展,PS的应用越来越广泛。有些人不习惯PS的快捷键,想要把常用的工具设置成自己想要的键位,要怎么修改呢?今天我们要介绍的就是PS快捷键修改如何操作,感兴趣的小伙伴快点来看看吧!
用电脑打开安装好PS软件,点击菜单处的编辑按钮。
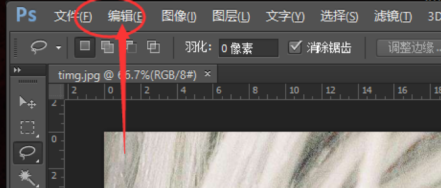
点击编辑里的键盘快捷键或使用快捷键ctrl+shift+alt+k。
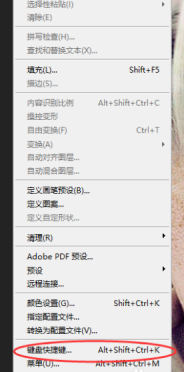
找到需要修改的工具,设置自定义相关工具的快捷键。

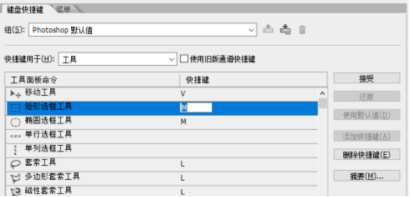
点击确定,即可使用你修改完毕的快捷键。
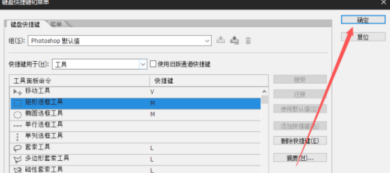
那么以上内容就是PS快捷键修改如何操作的内容啦!希望能够为小伙伴们带来有用的帮助。不得不说PS是设计人员必不可少的办公软件,同时也是一款强大的图像处理软件,从功能上看,PS软件可分为图像编辑、图像合成、校色调色及功能色效制作部分等。
图像编辑是图像处理的基础,可以对图像做各种变换如放大、缩小、旋转、倾斜、镜像、透视等;也可进行复制、去除斑点、修补、修饰图像的残损等。图像合成则是将几幅图像通过图层操作、工具应用合成完整的、传达明确意义的图像,这是美术设计的必经之路。
PS提供的绘图工具让外来图像与创意很好地融合。校色调色可方便快捷地对图像的颜色进行明暗、色偏的调整和校正,也可在不同颜色进行切换以满足图像在不同领域如网页设计、印刷、多媒体等方面应用。由此看来,能够学会对PS的使用不仅能够丰富自己的技能,择业方面也会增多很多可能性,就让我们一起加油吧!
本篇文章使用以下硬件型号:联想小新Air15;系统版本:win10;软件版本:PS(CC2018)。
PS画笔设置怎么操作?
作为一款强大的制图软件,PS软件拥有很多的绘图工具,其中就包含画笔工具。那么,PS中的PS画笔设置应该如何操作呢?下面,小编就来说说这个问题,感兴趣的朋友快来看看吧!
1.打开【PS】,新建【画布】,这节课要讲的是【画笔的设置】,首先选择【尖头画笔】画几笔是如图示效果。
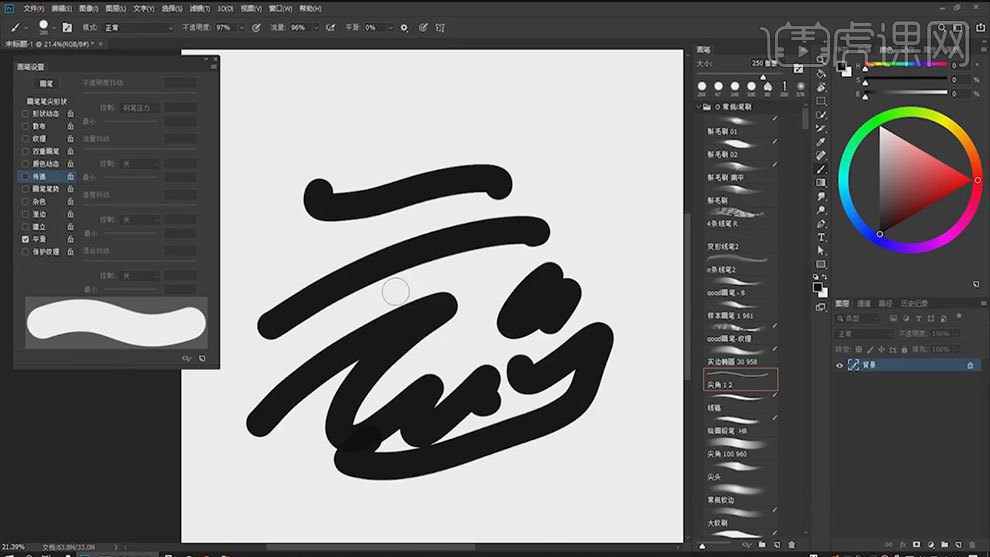
2.打开【画笔设置】,勾选【传递】,不透明度抖动选择【钢笔压力】,这样画出来的线条它有一个渐变效果。
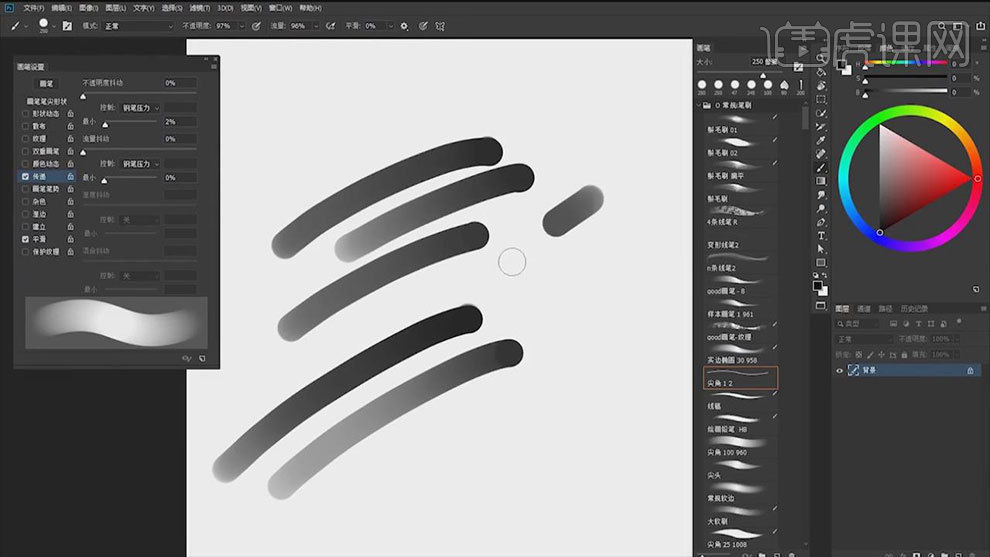
3.然后将不透明度抖动【增加】,它画的线条平滑度就低了。绘制效果如图示。
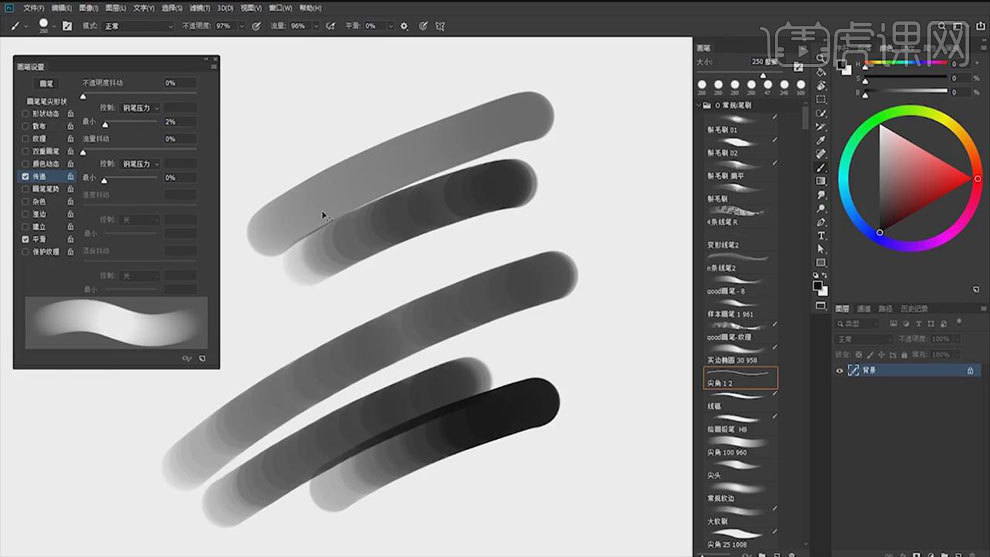
4.钢笔压力就是:用笔轻画的颜色就淡,用笔重画的颜色就重。控制改为【钢笔斜度】,这个是当画笔角度为90,画的颜色就越深,越往下倾斜画的颜色就越浅。
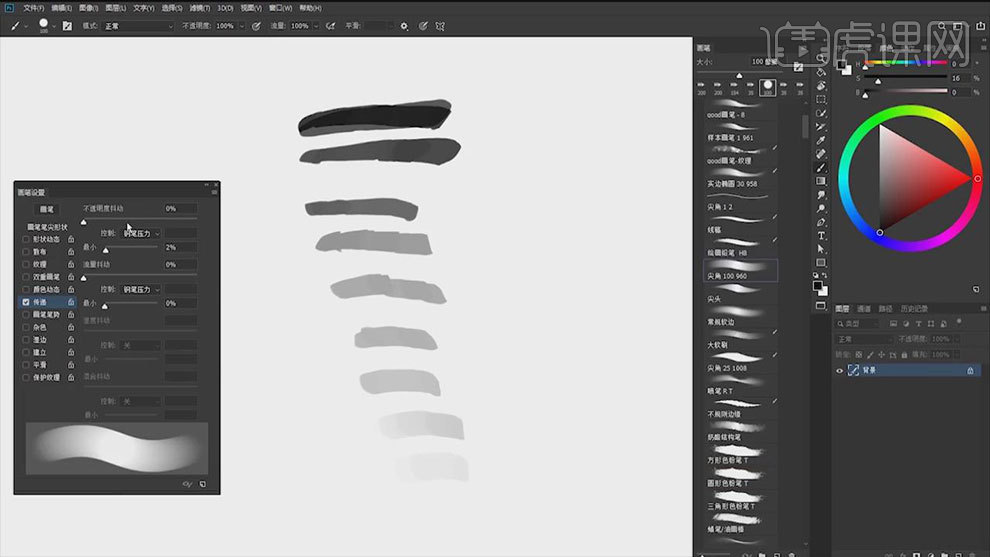
5.最小为【0】的时候画的颜色是比较淡的,最小为【100】的时候画的颜色是黑色。流量抖动和不透明度抖动是一样的效果。
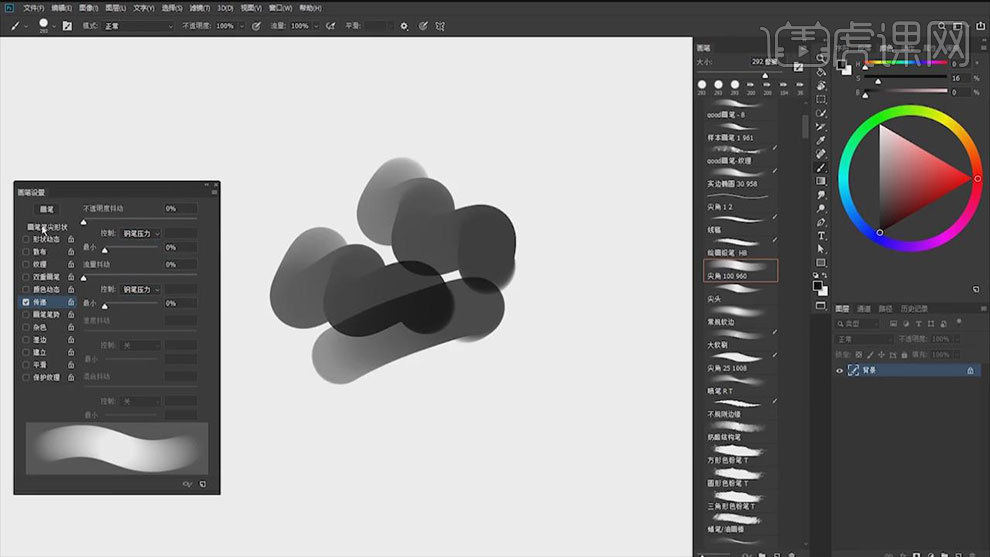
6.接着讲【画笔形状】,选择画笔的形状,可以调整画笔的【大小】、【旋转】,【硬度】和【间距】。
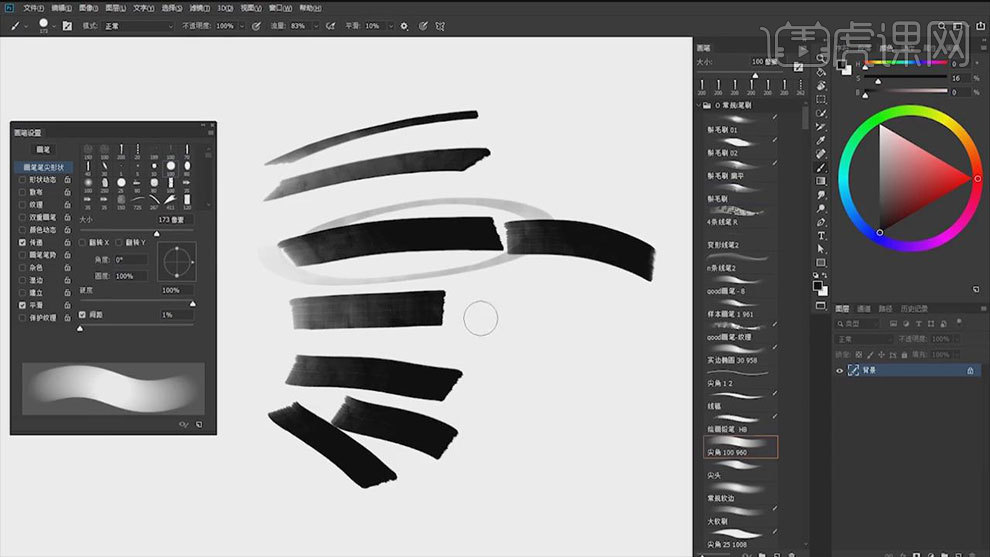
7.接着将【形状动态】,当大小抖动和最小直径设置为【0】,就是最经典的尖头画笔。角度抖动勾选【钢笔斜度】的时候,它控制画笔的朝向。
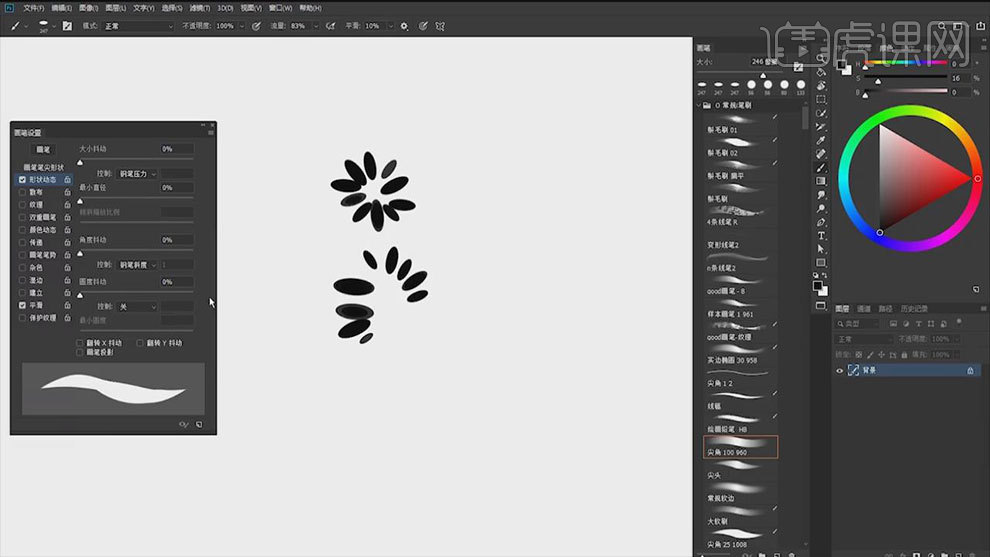
8.角度抖动改为【钢笔压力】,用笔轻画是一个角度,用笔比较大是一个旋转的角度。
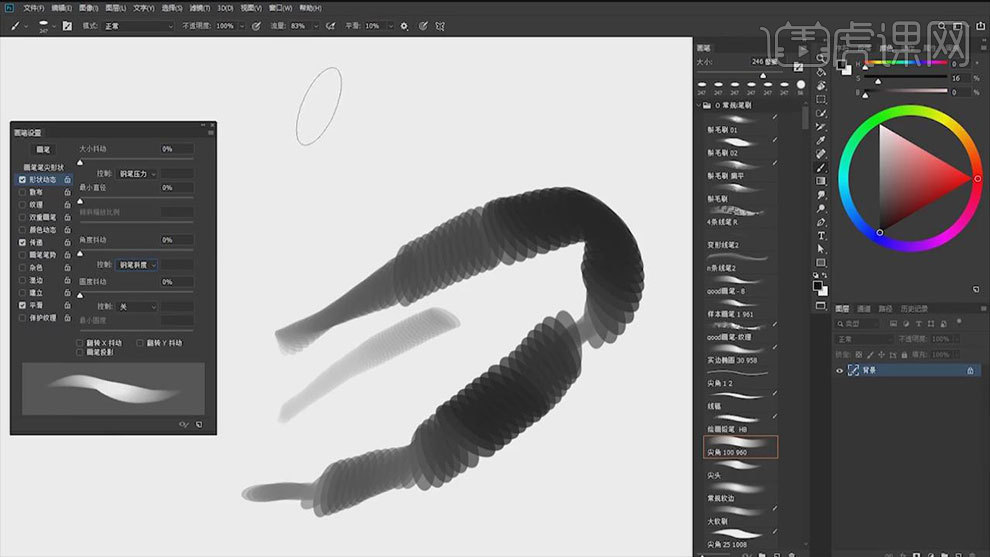
9.【圆度抖动】就是用笔轻的时候,画的圆是扁,用笔重的时候画的就是正圆。
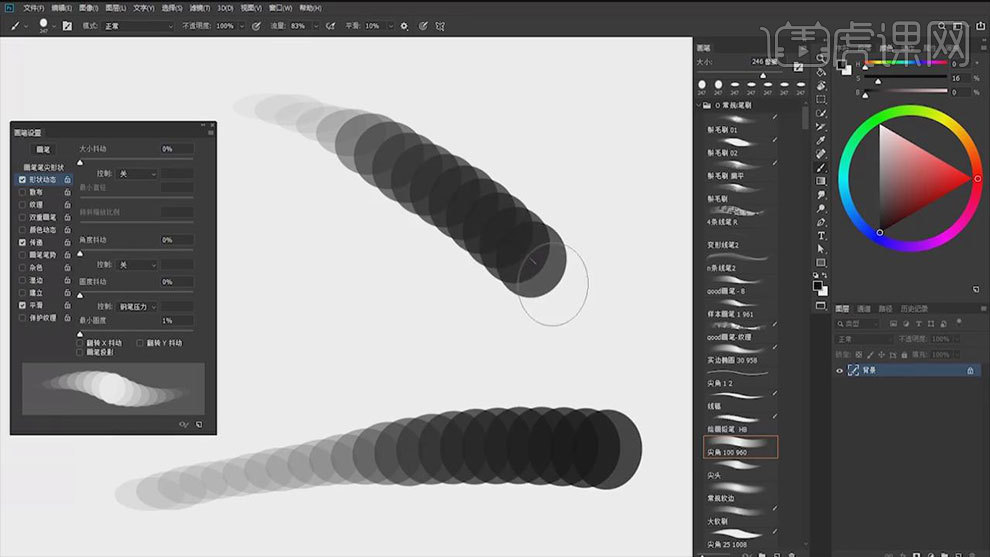
10.接着将【散布】,散布为【0】,圆形会在一条直线上,增加【散布】,圆形就会随机的抖动。散布可以用来画云朵。
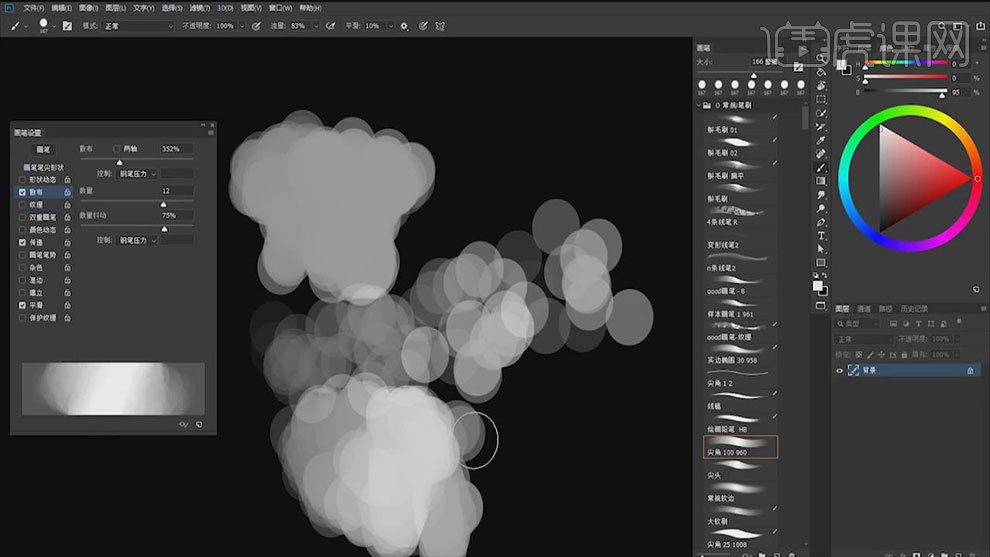
11.接着将【纹理】,选择一个纹理,模式改为【正片叠底】,来画一些纹理。深度为【0】的时候,画的线条只是画笔原来的状态,深度为【100】的时候,画的就是纹理形状。
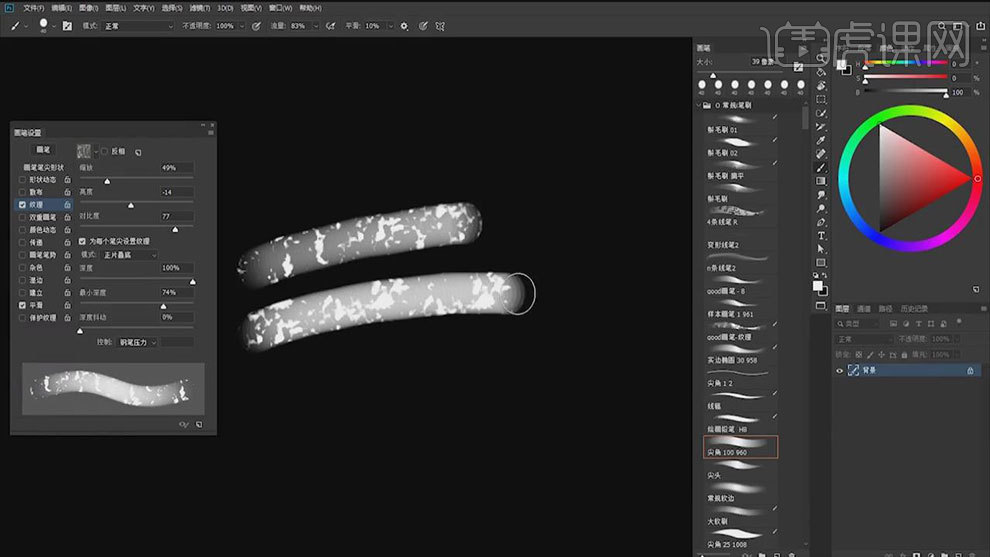
12.接着讲解【双重画笔】,选择了一个画笔之后,再从双重画笔里选择另一个画笔,这两个画笔就会叠加在一起。大小是腐蚀第一个画笔外轮廓的状态,后面的数据跟之前是一样的。
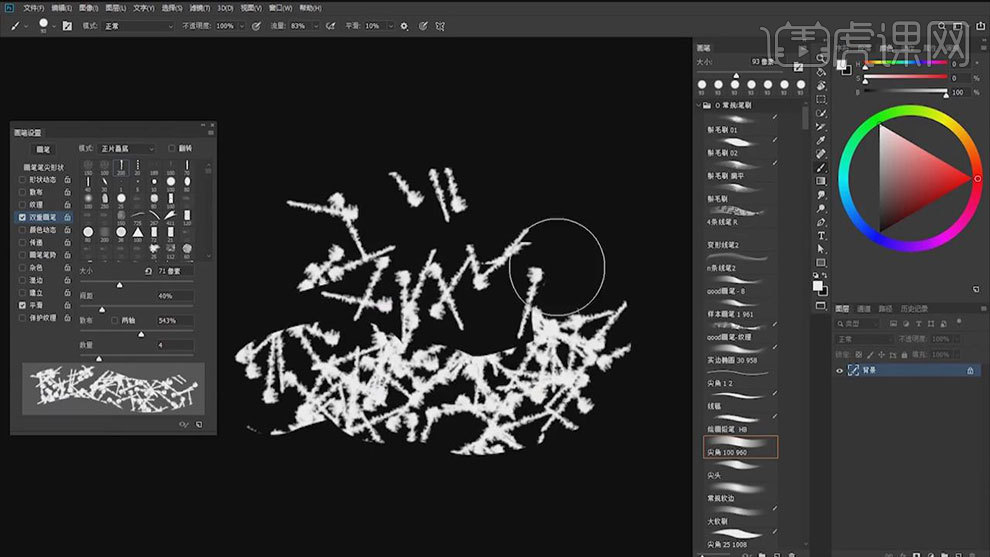
13.接着讲解【颜色动态】,所以数据都变为【0】的时候,用笔轻是背景色,用笔重是前景色。
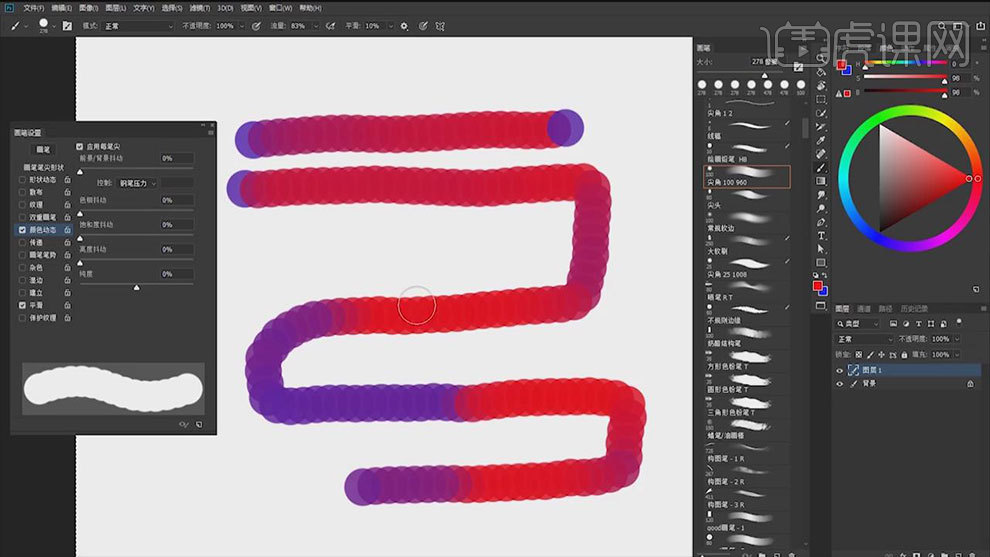
14.增加【色相抖动】,画的线条的颜色就会发生变化。饱和度抖动就是,一个颜色的饱和度的变化。亮度抖动就是颜色明暗的变化。纯度跟饱和度是差不多的。
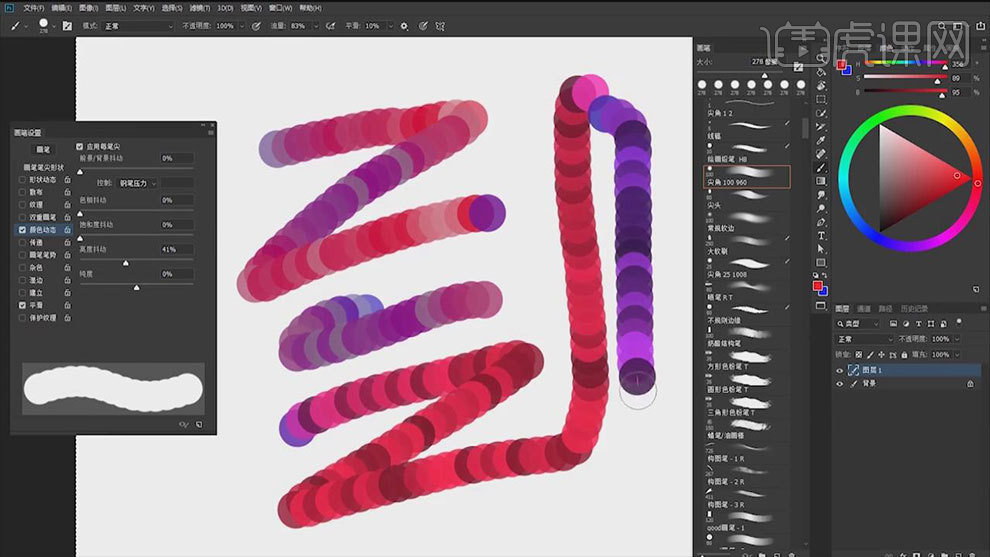
15.接着将【画笔笔势】,有数位板的同学建议不勾选这个,这个是没有数位板的同学用的。倾斜就是画笔的清晰角度,压力就是笔尖接触画面的压力。
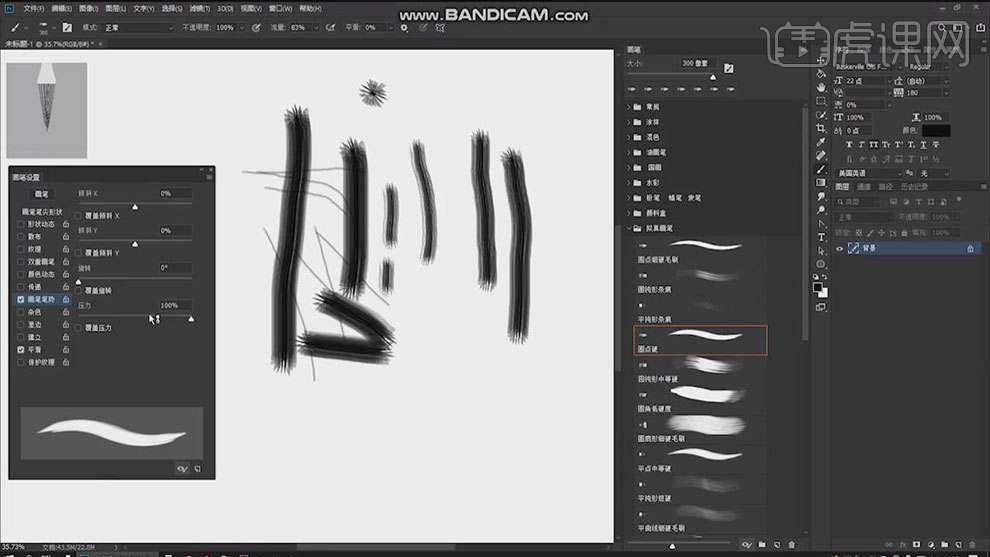
16.接着将【杂色】,杂色要柔边画笔才有效果,勾选杂色,画的线条会有杂色效果。
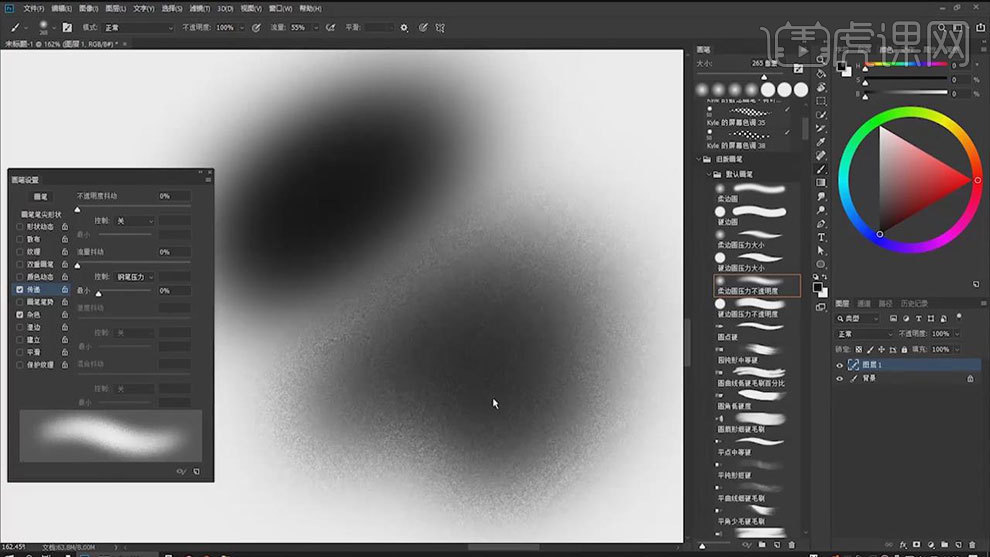
17.【湿边】就有点水彩的效果。
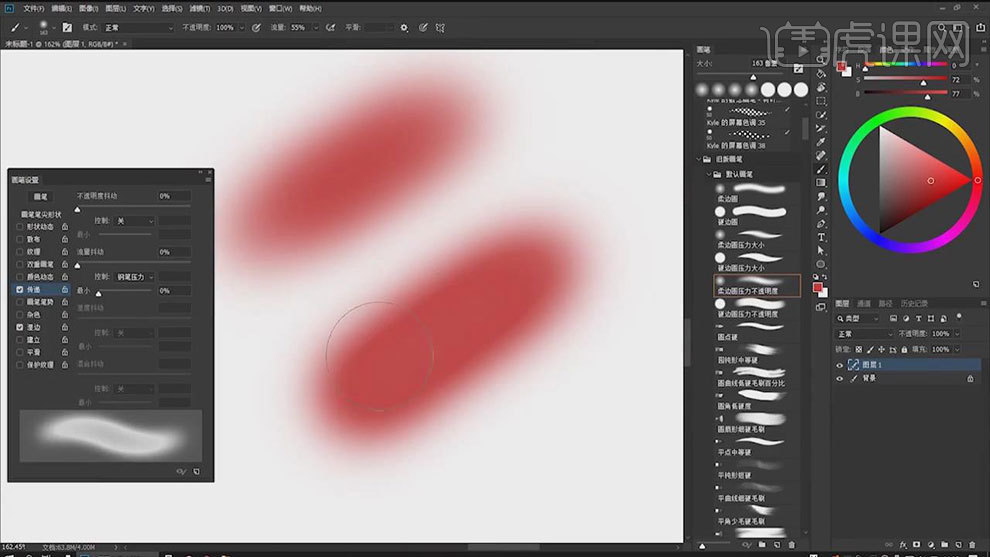
18.接着将【建立】,当同时勾选【喷枪】的时候画笔只要没有离开画笔,就会一直绘制。当只有建立的时候,点一下就有一笔的效果,要持续点。
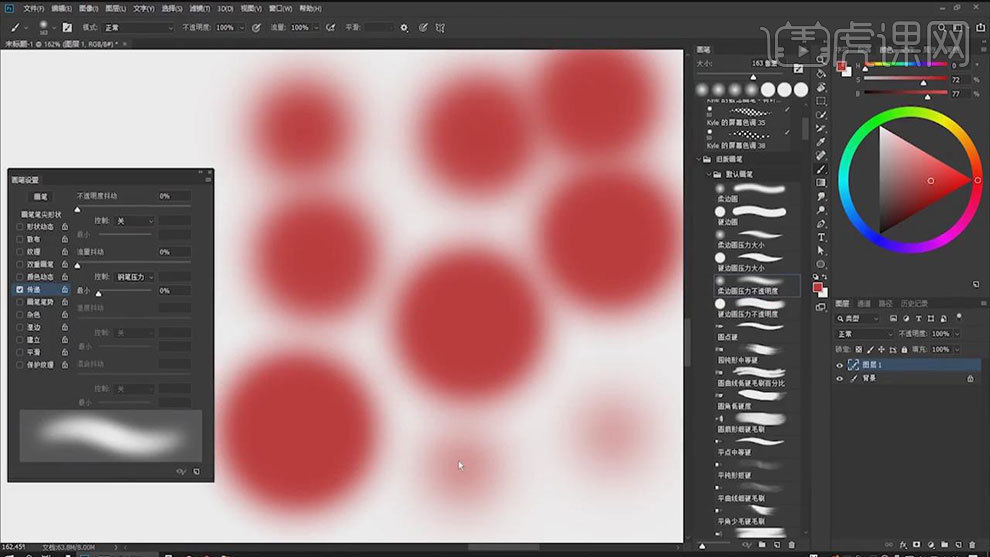
19.接着将【平滑】,增加【平滑】数值的时候,画线条的时候会对笔画平滑进行修正。
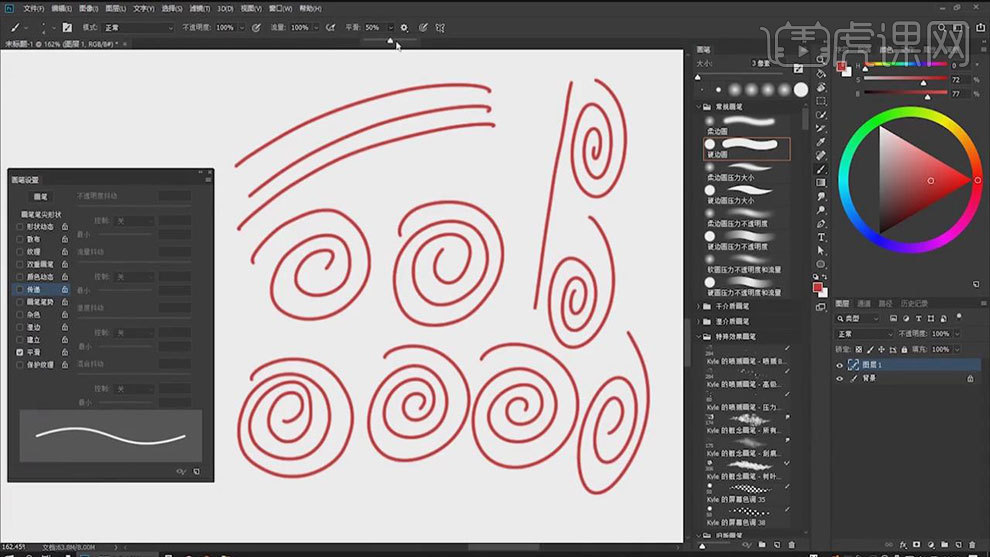
20.打开平滑的【拉绳模式】,在画线条的时候会有一条线,可以看到要画线条的方向。
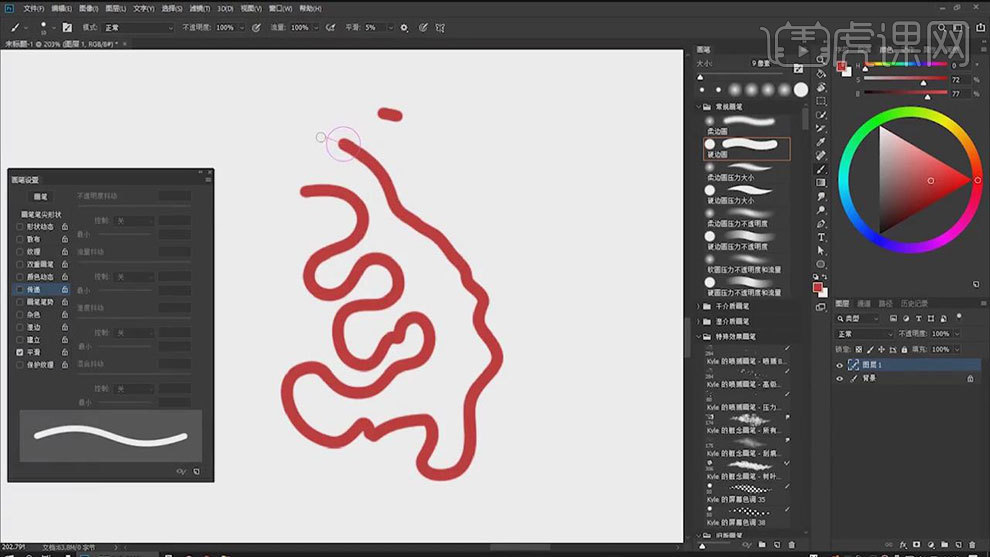
21.当平滑什么都不勾选的时候,画线条的时候,画笔末端跟画笔是有一点缝隙的时候。勾选【描边补齐】的时候,画笔停止的时候会把空隙补齐。
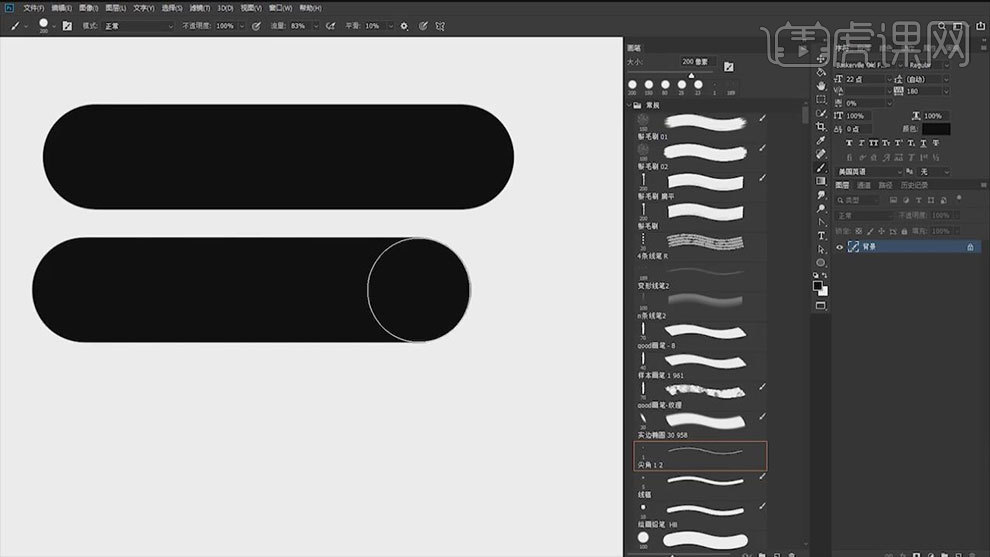
22.再勾选【补齐描边末端】,画一条直线,当鼠标松开的时候,会自动填充缝隙。勾选【调整缩放】,当画布缩小的时候,画的线会更加的平滑,放大画布的时候,平滑度会缩小。
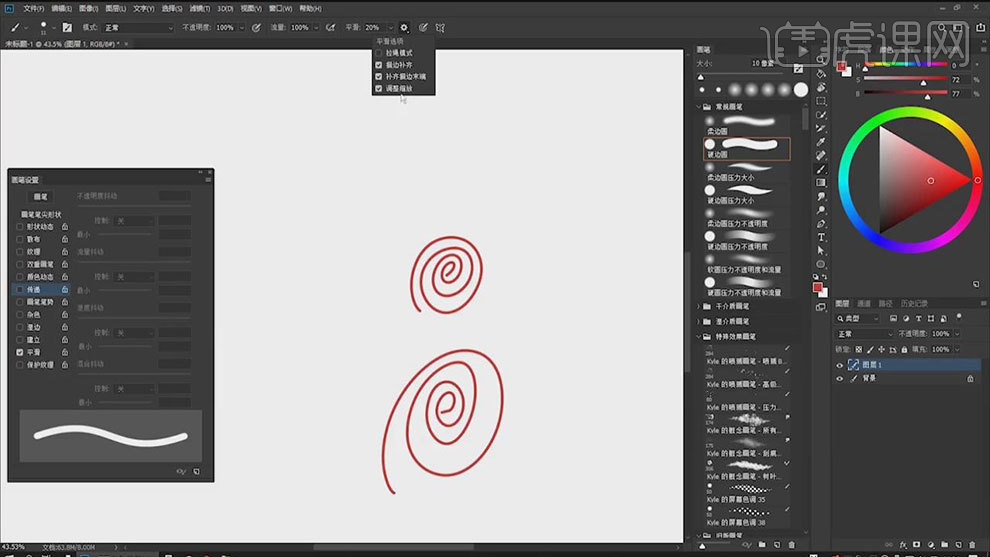
23.接着将【保护纹理】,当选择好【纹理】的时候,还勾选了其他的选项的时候,这个纹理不会被其他选项给覆盖掉。

24.接着讲解【画笔类型】,普通画笔是:基于像素的不断叠加的过程。叠加画笔是:通过叠加模式的修改,会出现水彩、水墨、油画的效果。
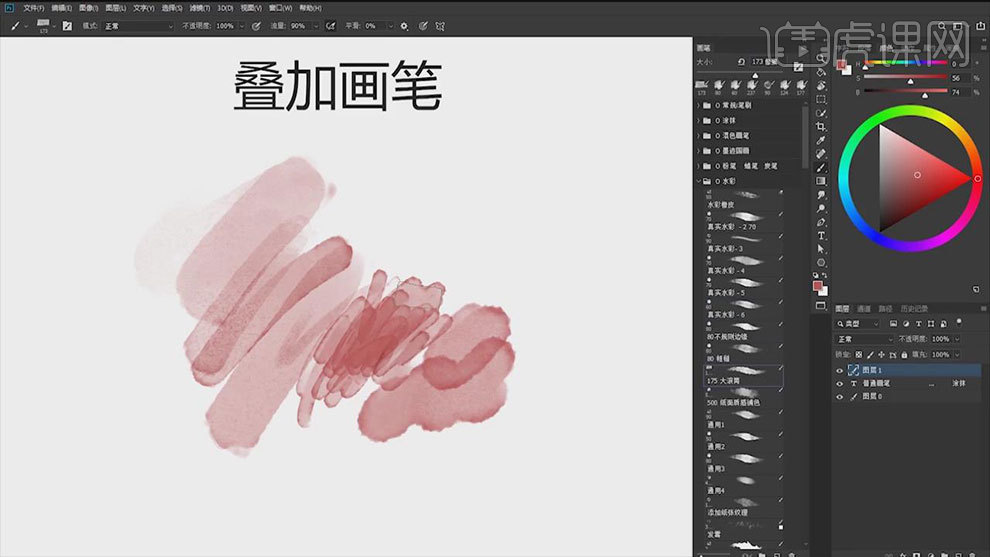
25.涂抹画笔是:是将颜料推开,达到过渡的效果。
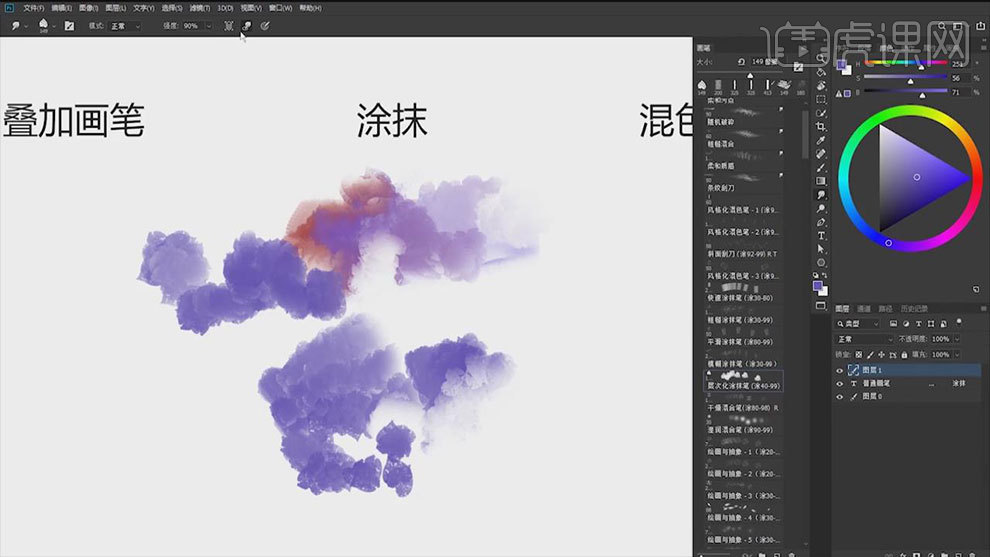
26.混色画笔工具是:它是从涂抹工具发展过来的,它有干燥、湿润、潮湿、非常潮湿的选项,它是再模拟油画、水粉画笔。
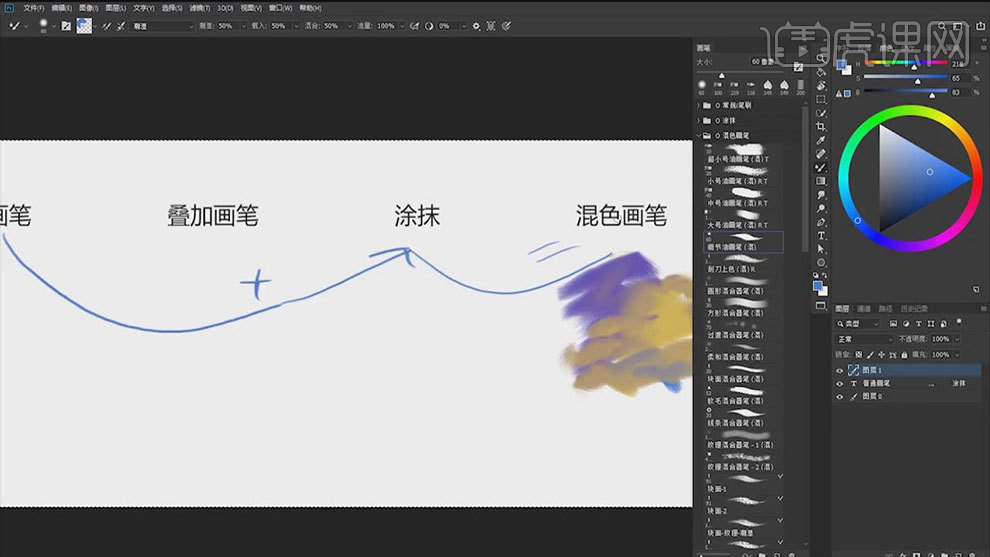
以上就是有关PS画笔设置怎么操作的教程了,虽然内容比较多,但小伙伴们只要静下心来在实践中学习,就会有所收获的。
本篇文章使用以下硬件型号:联想小新Air15;系统版本:win10;软件版本:PS(CS6)。
PS魔棒抠图如何操作
photoshop中非常常用的工具之一就是魔棒工具,它可以帮助我们快速选择选区。尤其是颜色边界明显的图片,可以使用魔棒工具-键形成选区,方便快捷。本教程通过一个简单的实例,教新手怎么用Photoshop魔棒工具快速形成抠图选区,并将选区图片放到准备好的背景图片上。
1、打开【PS】,拖入素材,【Ctrl+J】复制图层。
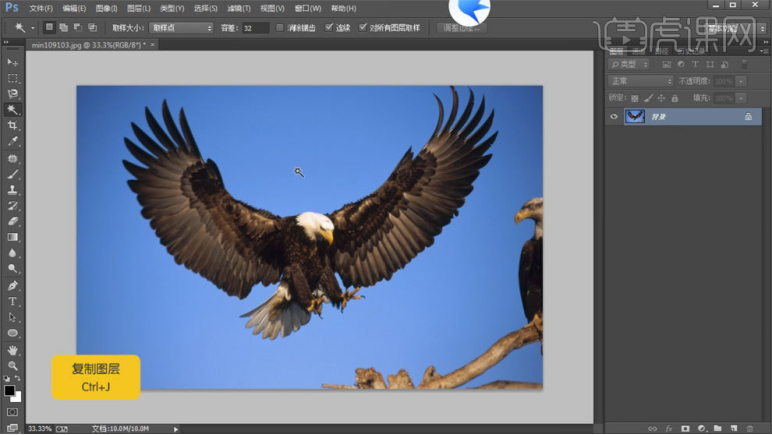
2、使用【魔棒工具】点击背景,按住【Shift】多次选取。

3、【Ctrl+shift+I】反选,【Ctrl+J】复制出图层。
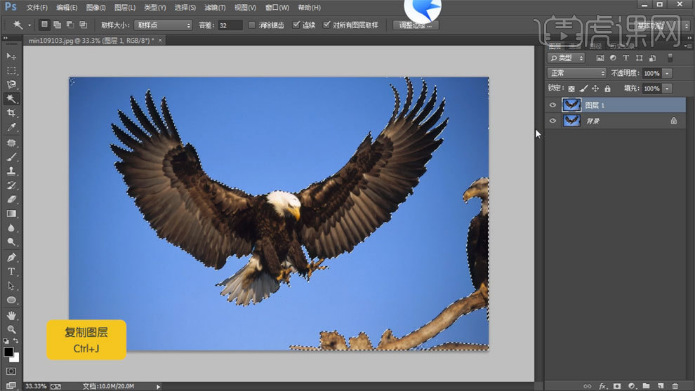
4、调整容差值,会增加所选区域。不同的容差值对图像的“识别”范围也都不同,针对不同的图像,大家可以试试不同的容差值,并且放大看看。建议大家多试试不同的容差值,不要死记硬背,这样你永远都学不好PS的。

5、使用【魔术橡皮擦工具】点击蓝色区域,自动删除背景。

6、最终效果如图所示。抠图之后鹰的背景就变成了透明色,方便了后续的操作。
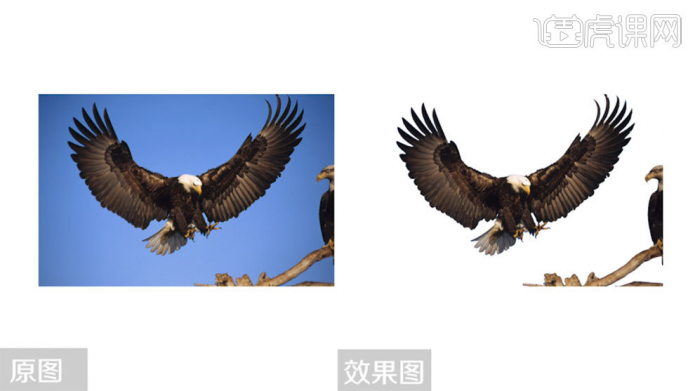
抠图操作是ps中经常用到的操作,抠图的方法也有很多种,魔棒工具是其中一种。魔棒抠图其实没有难点,认真学就会了。在魔棒抠图的运用中,注意的事项是:在使用魔棒橡皮擦时 ,需要认真地观察,避免错误的发生 。PS抠图适合情况:当背景是纯色,且主体物和背景有明显的色彩明度反差。
以上就是PS抠图教程之PS魔棒抠图技巧。魔棒抠图是PS抠图里面最简单的抠图方法,适合PS新手学习和使用。
PS标尺快捷键如何操作?
PS是非常强大的数字图像处理软件,是设计和绘画领域各种软件的基石。PS具有强大的图像修饰功能,但远远不止是用于日常照片的美化。利用这些功能,可以快速修复一张破损的老照片,也可以修复人脸上的斑点等缺陷。
PS中的标尺是辅助性的工具,是非常精准的测量及图像修正工具。当我们用这个工具拉出一条直线后,会在属性栏显示这条直线的详细信息,如直线的,坐标、宽、高、长度、角度等。
接下来,就让小编来告诉大家PS快捷键怎么用。
那第一步肯定就是打开PS软件了。
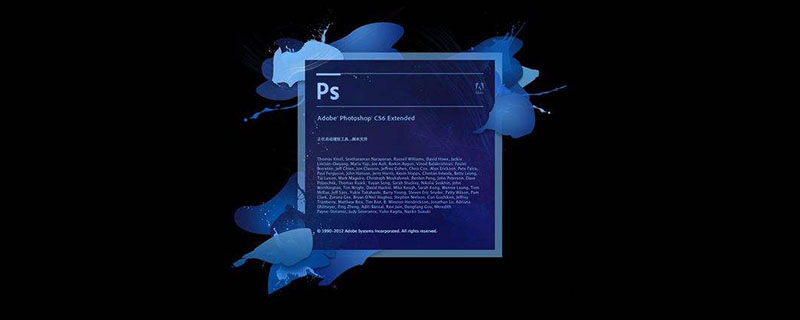
在PS中参考线是必须和标尺一起使用的,用Ctrl+R快捷键打开标尺,用鼠标点击标尺就可以拖出参考线。上方的标尺拖出水平参考线,左方的标尺拖出垂直参考线。
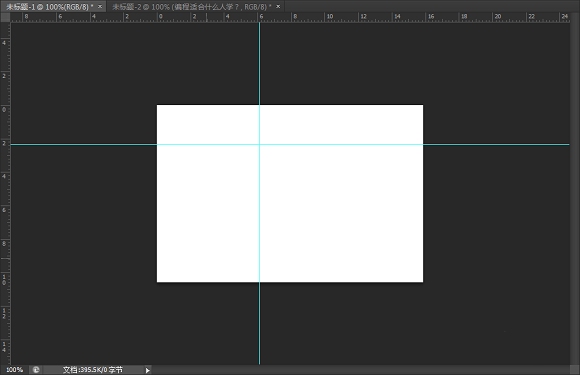
设计图片的开始通常要定位中线的位置,在标尺处点击鼠标,右键选择百分比,然后拖出参考线至百分之五十处。
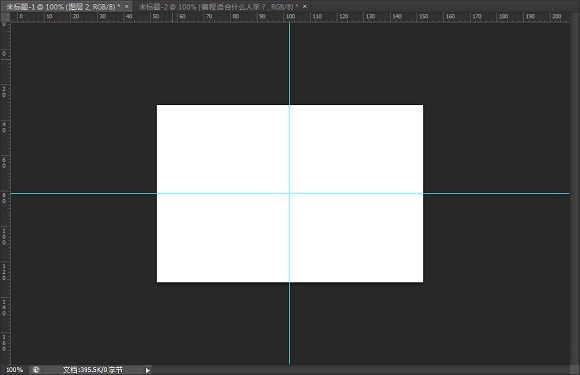
最后一步就是计算起点,在标尺的夹角处按住鼠标左键可以拖出标尺点位点,然后在之前画的中线参考线处释放鼠标。标尺的0点就从名片的中线处计算,这常用于左右,上下对齐结构的设计中。
如果不想要参考线,Ctrl+H键就可以隐藏参考线了,也是非常之简单。
看过小编的介绍,大家都知道了标尺快捷键就是Ctrl+R键了吧,标尺的用处还是很大的,大家快来试一试吧。