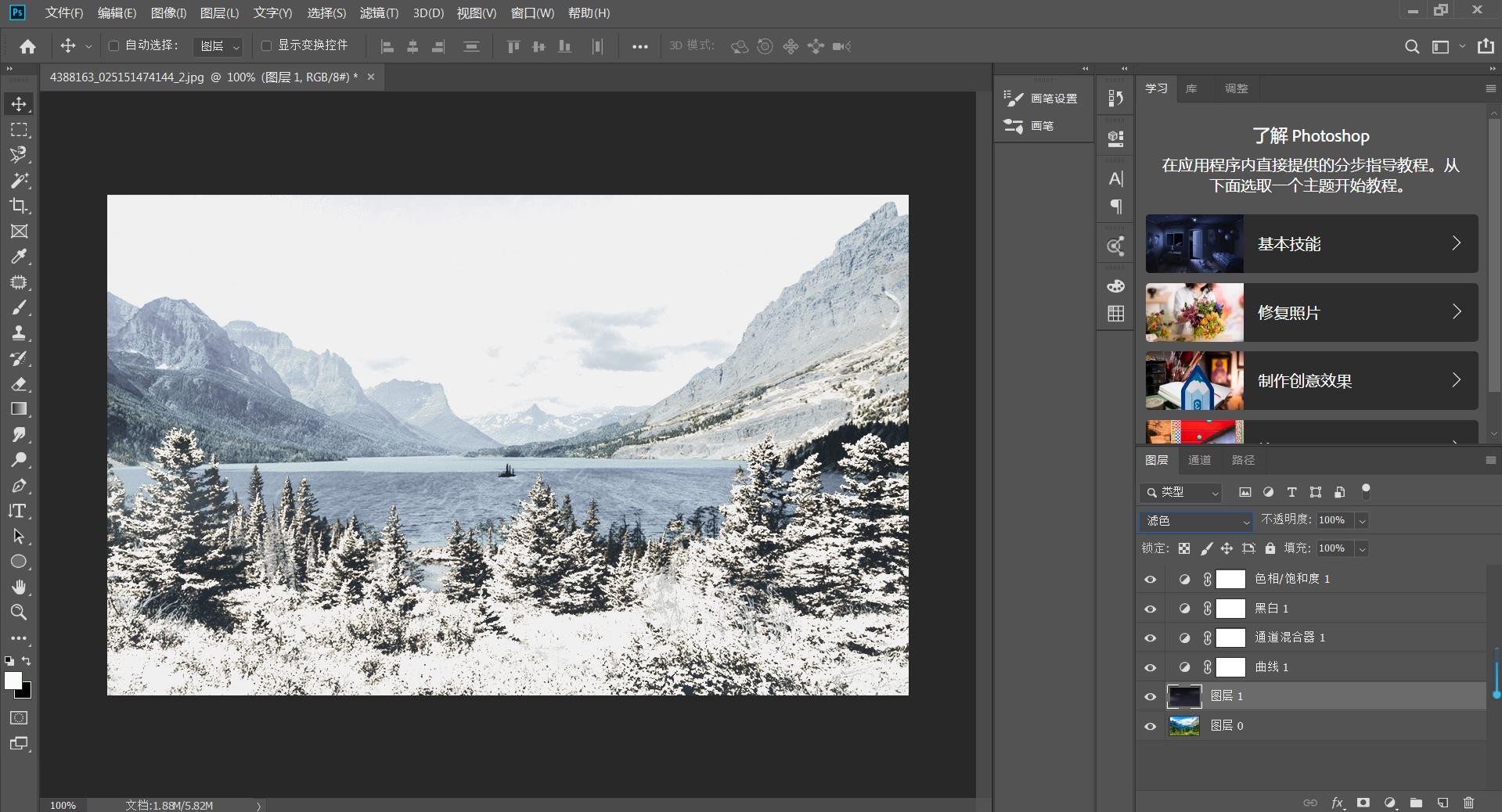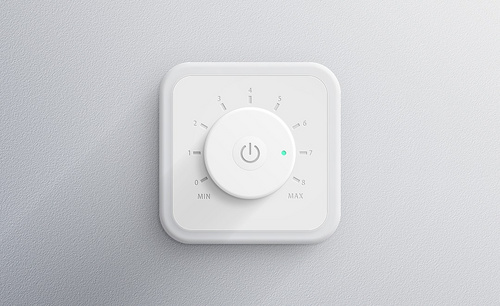ps制图
PS制作拼图的简单技巧 一,准备工具1,Adobe Elements Photoshop 2020 二,步骤1,打开Photoshop2020将准备好的图片放入【专家】图层中 2,点击上方【导向】智能化,选择【拼图效果】 3,点击菜单中的【小、中、大】拼图效果并【选择图块】进行移动,如图 4,最后返回【专家】图层
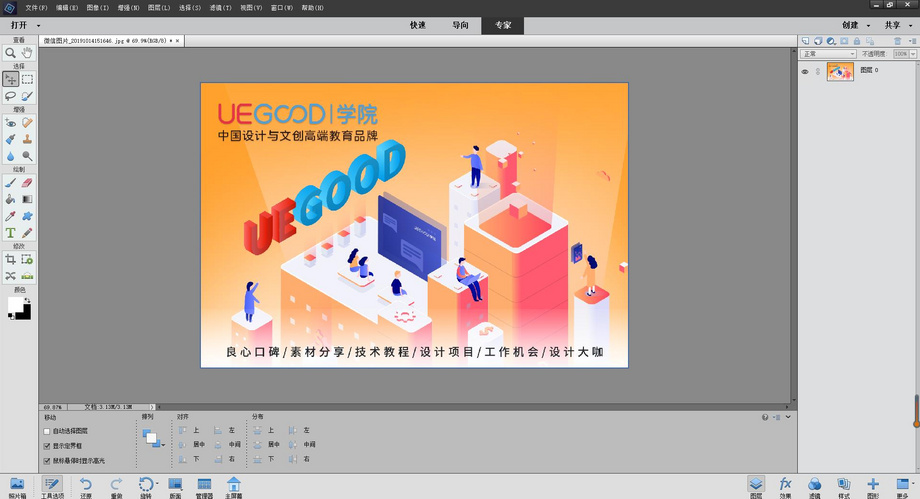
制图软件photoshop教程——怎么给文字加描边?
我们在用PS做设计的时候,会因为文字过于单一,而缺少吸引力!这时候,就需要我们在文字上下点儿功夫了。我们可以利用PS中的功能来给文字做一些文字特效,比如说外发光,描边,投影,等等。
今天,我就来给大家仔细说一下,关于PS中怎么给文字加描边的方法!废话不多说,我们一起来看看吧!
步骤如下:
1、首先,我们在电脑上打开Adobe Photoshop CC 2018版本;接着,我们利用快捷键来打开或是新建一个画布。
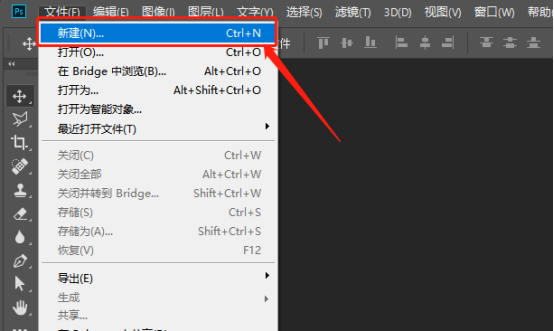
2、然后,我们点击左侧【工具栏】上的【文字】的工具。(如图所示)
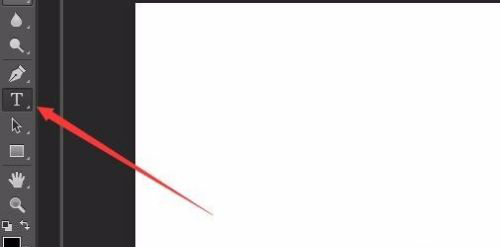
3、下一步,我们在编辑的图片文档中,输入需要文字;这里,我输入【北京欢迎你】设置好字体、大小及颜色等信息。
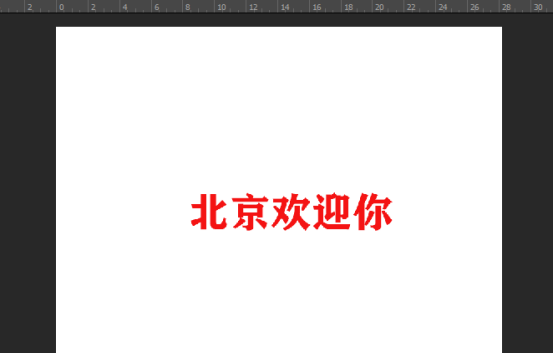
4、接下来,我们点击右下角的【图层样式】的按钮。(如图所示)
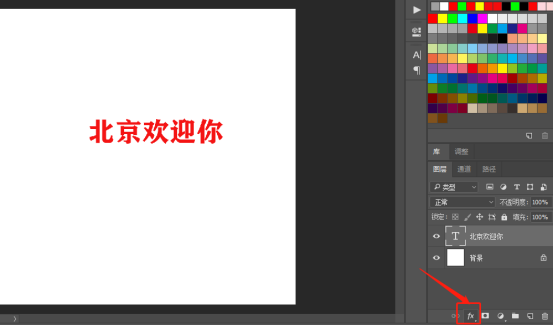
5、接着,我们在打开的图层样式菜单中,找到并点击【描边】的菜单项。(如图所示)
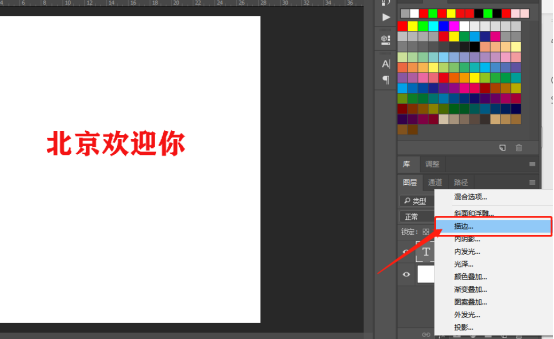
6、接下来,我们会打开【图层样式】的描边的【设置窗口】;然后,我们在这里设置好描边的大小,一般设置【2】就可以了。(如图所示)
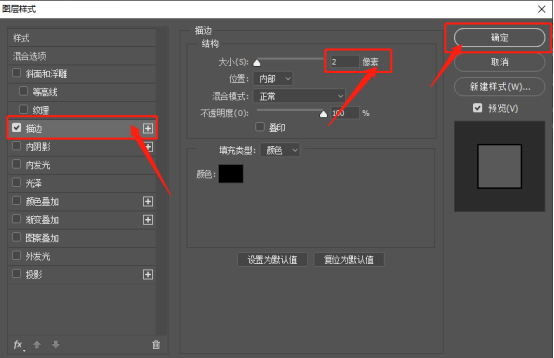
7、下一步,我们点击【位置】的下拉菜单,在弹出菜单中选择【外部】菜单项。(如图所示)
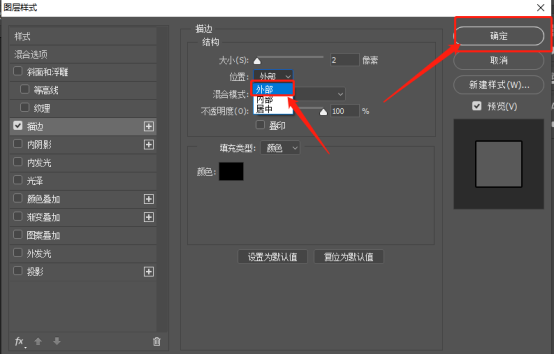
8、接下来,我们设置好要描边的颜色,这里我设置为【绿色】;最后,我们点击【确定】的按钮。(如图所示)
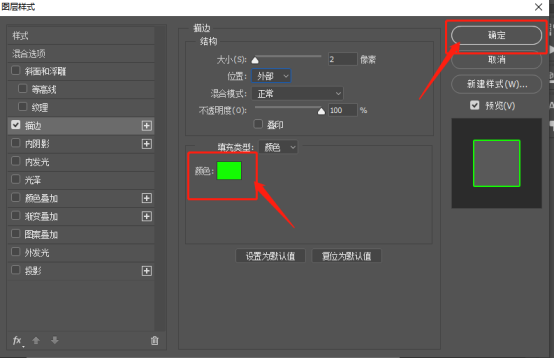
9、现在,我们就可以看到刚刚生成的描边的文字了!操作完成!
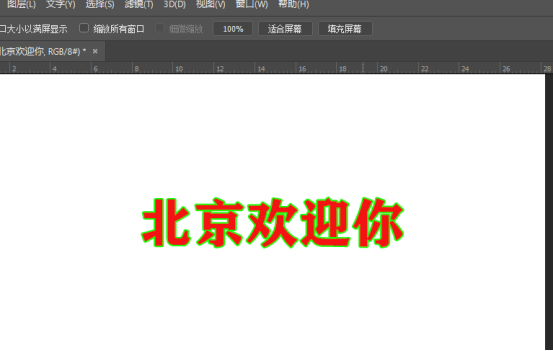
这样一来,我们就完成了PS中给文字进行描边的工作。是不是很简单,我们只需要在图层样式中找到描边对其进行设置就能轻松完成了!我们今天就到这里吧,下期再见了!
本篇文章使用以下硬件型号:联想小新Air15;系统版本:win10;软件版本:Adobe Photoshop CC 2018。
PS怎么制作动图?
近几年网上许多动态图用的比较多,像是动态表情包、一些视频片段动态图等等经常被大家用来吐槽和斗图用。那么看到自己喜好的静态图片如何把它制作成动态图呢?其实ps不光能处理静图还是制作动图,今天我就跟大家详细讲解下ps制作动图的操作步骤:
1、首先打ps,找到ps界面上右上角的“基本功能”进行点击,点击后弹出下拉框,在下拉框中选择“动感”。
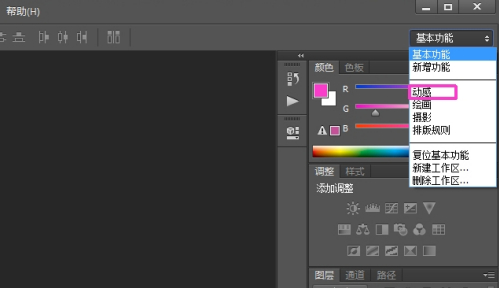
2、选择“动感”后ps界面上会出现“时间轴”,这时候就打开文件夹把要制作动图的第一张图片直接拖拽到ps界面。
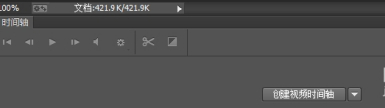
3、在界面上的“时间轴”框里出现了“创建视频时间轴”点击创建。创建好后点击时间轴上添加图片的加号。如图。
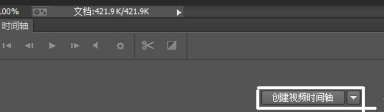
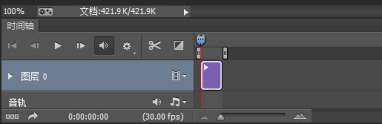
4、在加号有二个,我们选择的是图片添加,另外一个是添加音乐(因为创建的是创建视频时间轴)。这时候点击加号把文件添加进去,可以用鼠标多选文件来把文件一次性添加进去。
5、现在只差改变每一个画面动的时间了,选择ps界面上的转换为帧动画,因为帧动画比较好调时间。
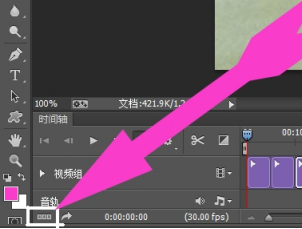
6、把转换为帧动画后,按住ctrl用鼠标点击进行多选,把每一帧都选进去,然后改成0.5秒,系统选的5秒一帧太慢了。5秒旁边的下拉框进行更改,不会多选也没事一帧一帧改。
7、设置好后就是保存,点击“文件”选择“存储成web使用格式”,打开新的界面,在界面上把格式改成GIF,可能已经是这格式了只有保持就可以了!
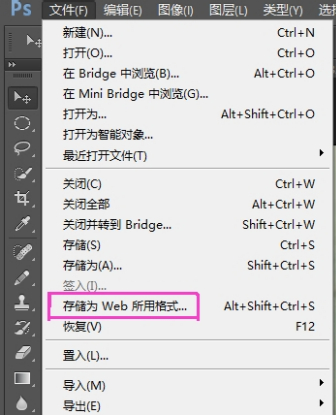
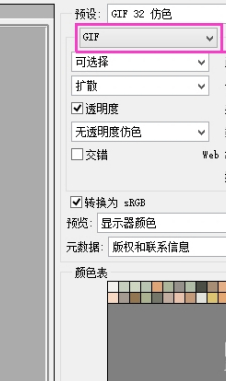
8、ps会保存一个文件夹和一个浏览器的打开方式,在系统的看图软件是看起来不会动的,但是在浏览器上可以动的或者发到群里都是动图的。上传浏览器或发到群里只要把文件夹的图片发出去就可以了!
以上就是ps制作动图的操作步骤,大家可以根据此步骤把里面的静图换成自己喜欢的图来做做看,ps还有许多其他功能,还不够熟练的朋友试着多练习吧。
本篇文章使用以下硬件型号:联想小新Air15;系统版本:win10;软件版本:photoshop cs。
PS拼图制作的简单技巧
PS制作拼图的简单技巧
一,准备工具
1,Adobe Elements Photoshop 2020
二,步骤
1,打开Photoshop2020将准备好的图片放入【专家】图层中
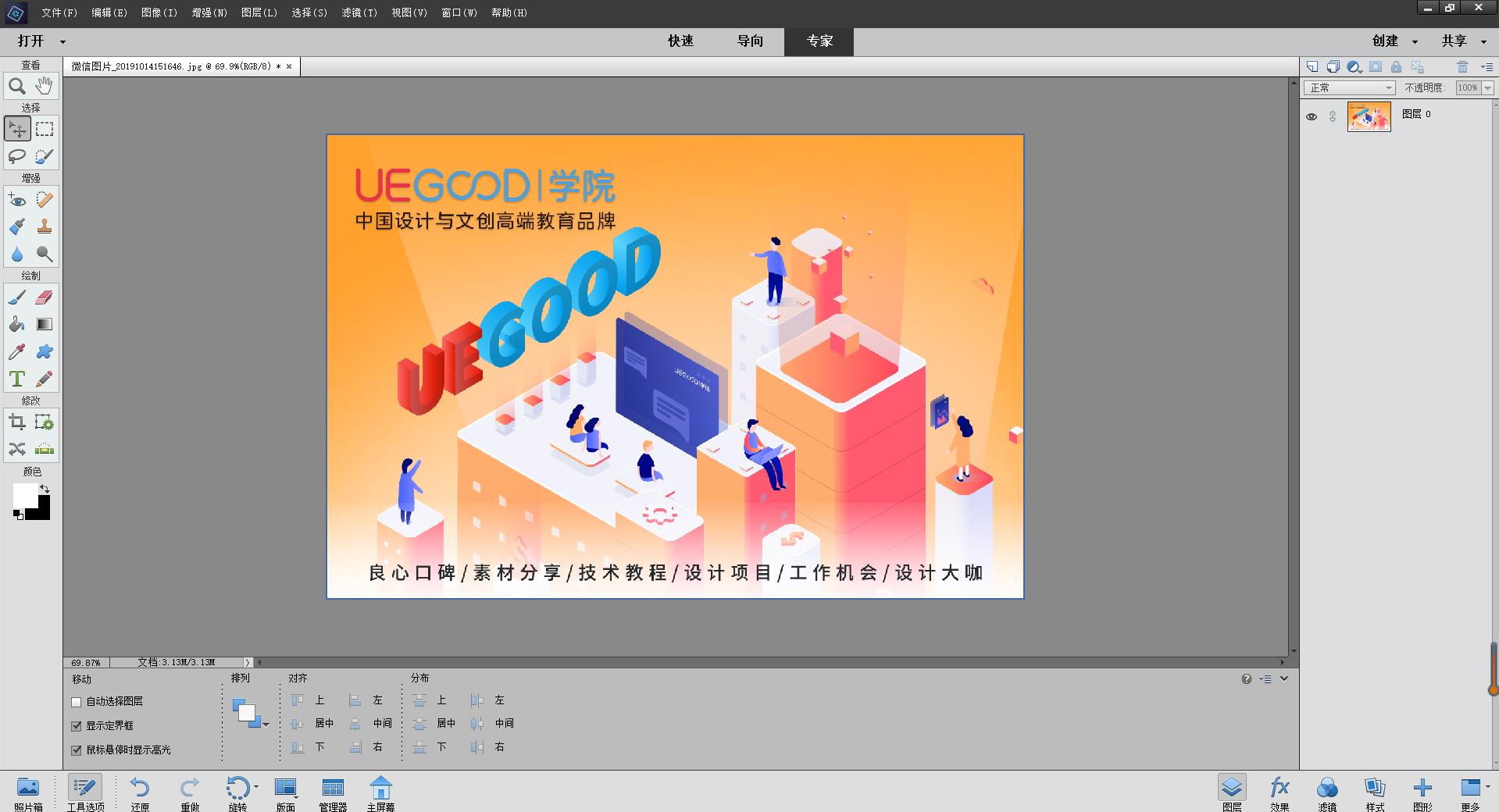
2,点击上方【导向】智能化,选择【拼图效果】
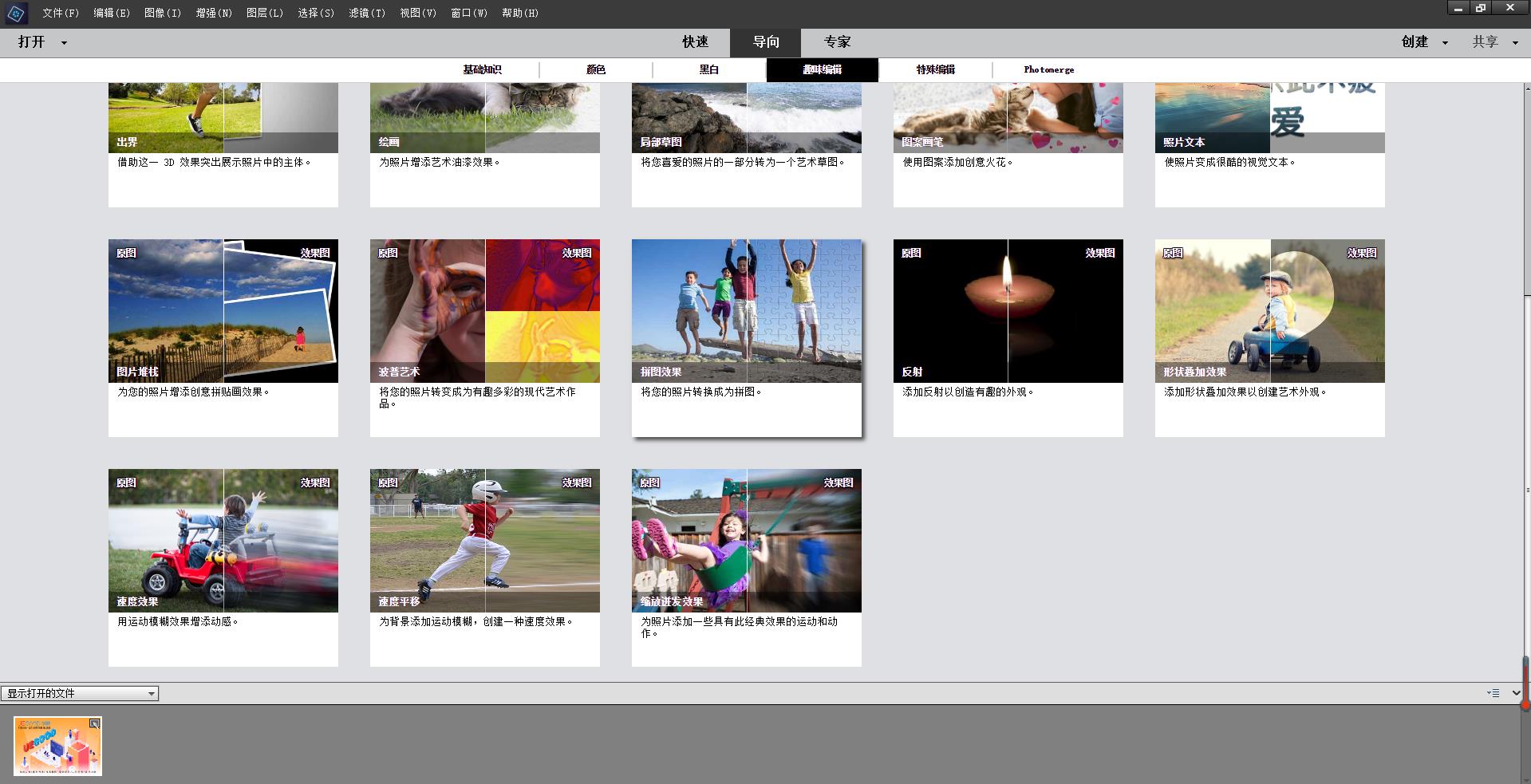
3,点击菜单中的【小、中、大】拼图效果并【选择图块】进行移动,如图
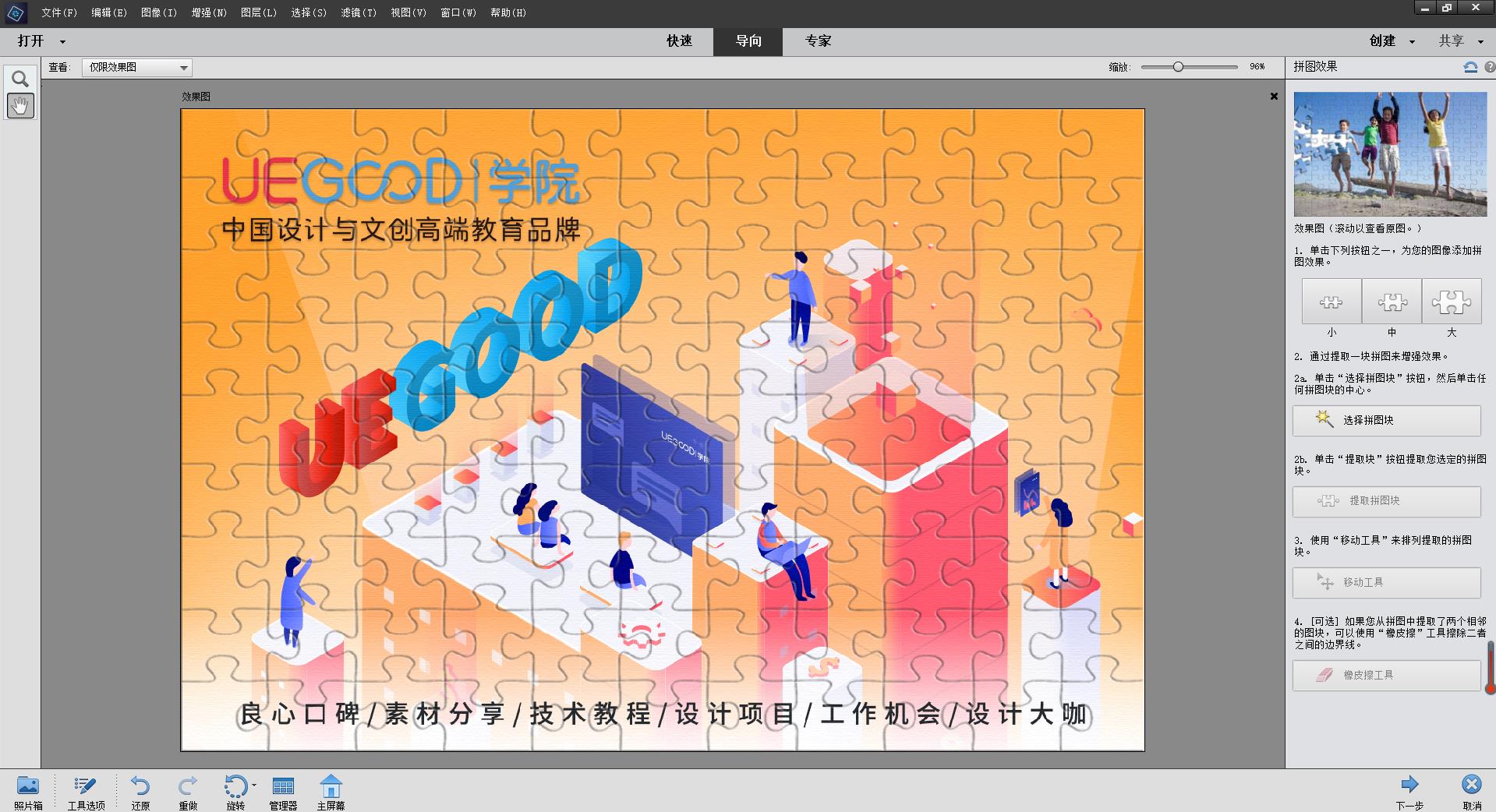
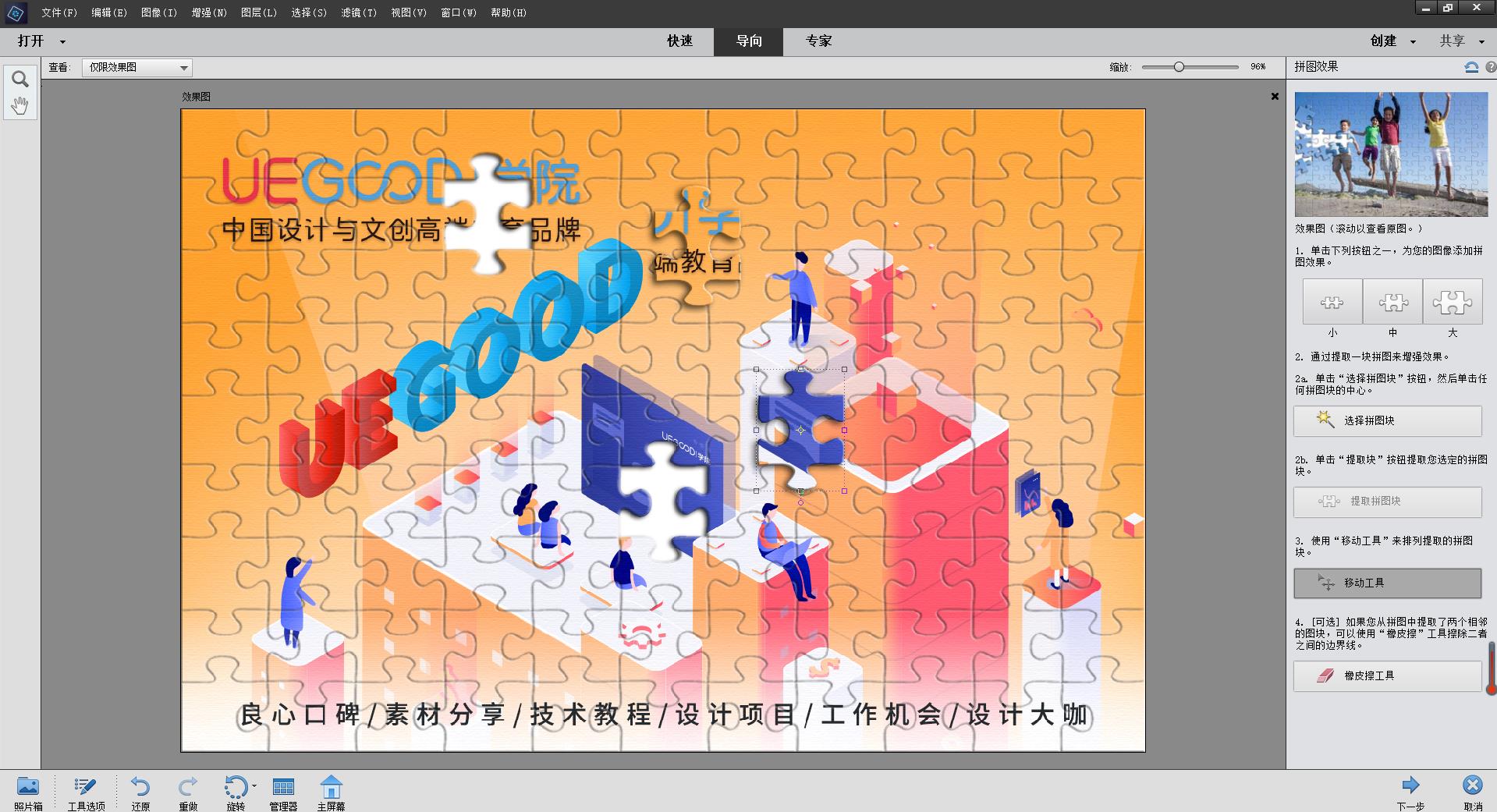
4,最后返回【专家】图层
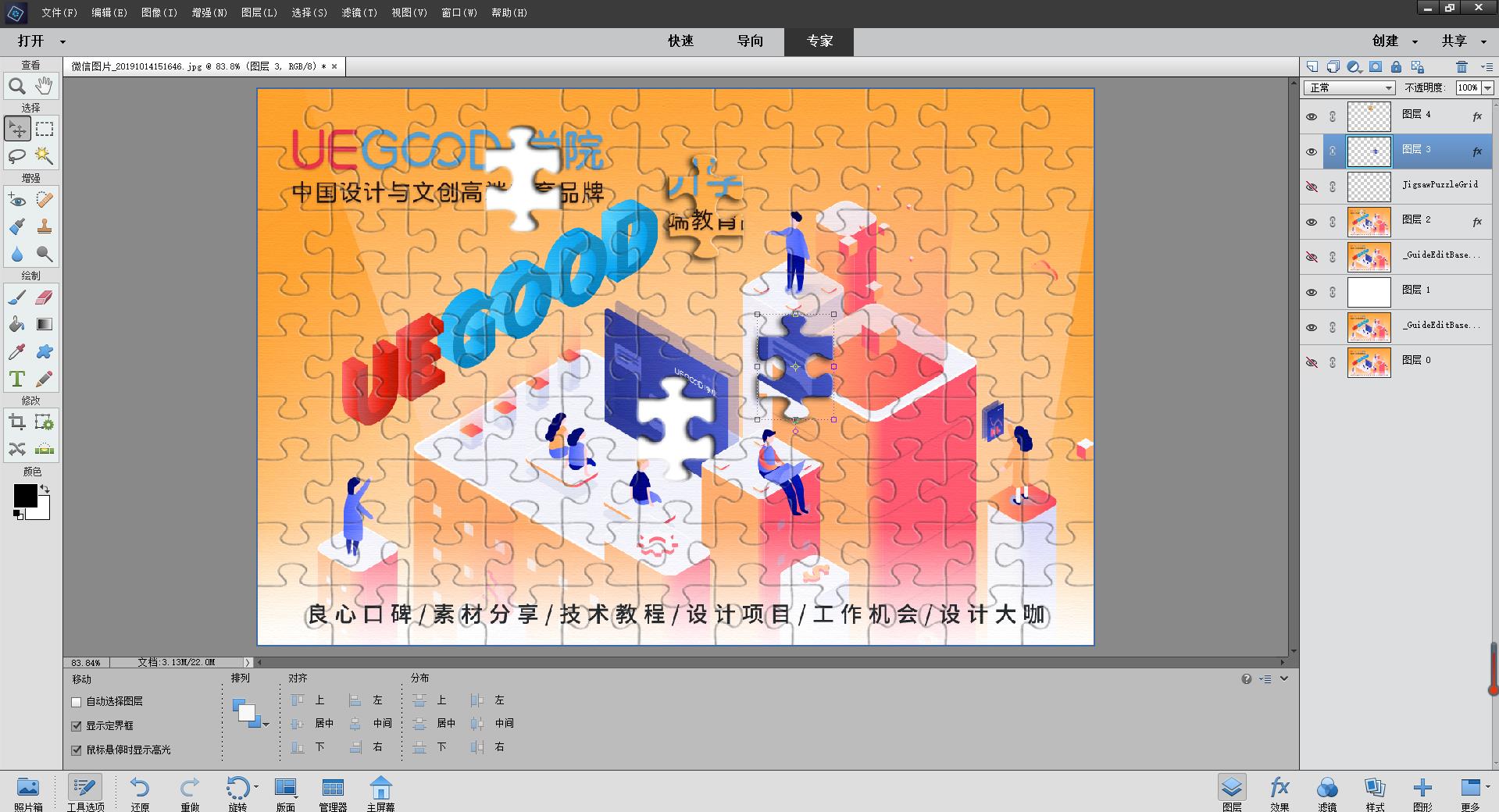
PS制作雪景图技巧
PS制作雪景图的技巧
一,准备工具
1, Photoshop(任何版本都可以)
二,步骤
1, 打开PS,新建图层,将准备好的图片放入图层中

2, 运用【通道混合器】因为要做红外线滤镜效果,所以我们只调整“红”色的输出色版,红:+80、绿:+200、蓝:-200。 缩一些红色,绿色因要做成雪白效果加多,蓝色要保留则收多,调整的数值因图而异,拉拉看就可以看变化,再拉至自己要改变的效果。

3,新增一个【黑白】调整图层(要注意图层的顺序),先将【黑白】调整图层,混合模式更改为【滤色】,这时大至就可看到雪白世界出来了。
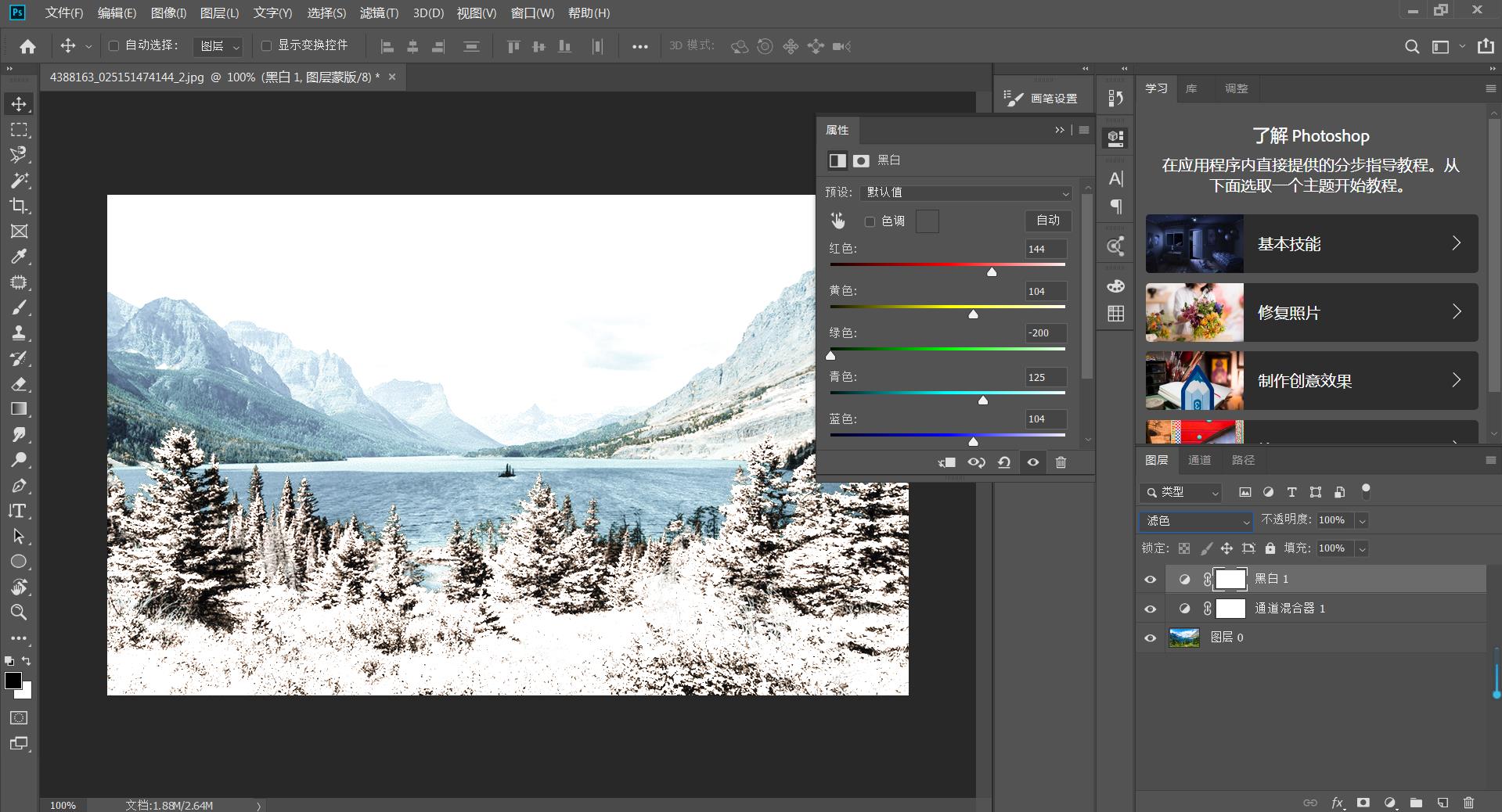
4,再用【曲线工具】进行微调,使得雪景的背景更具有朦胧感。
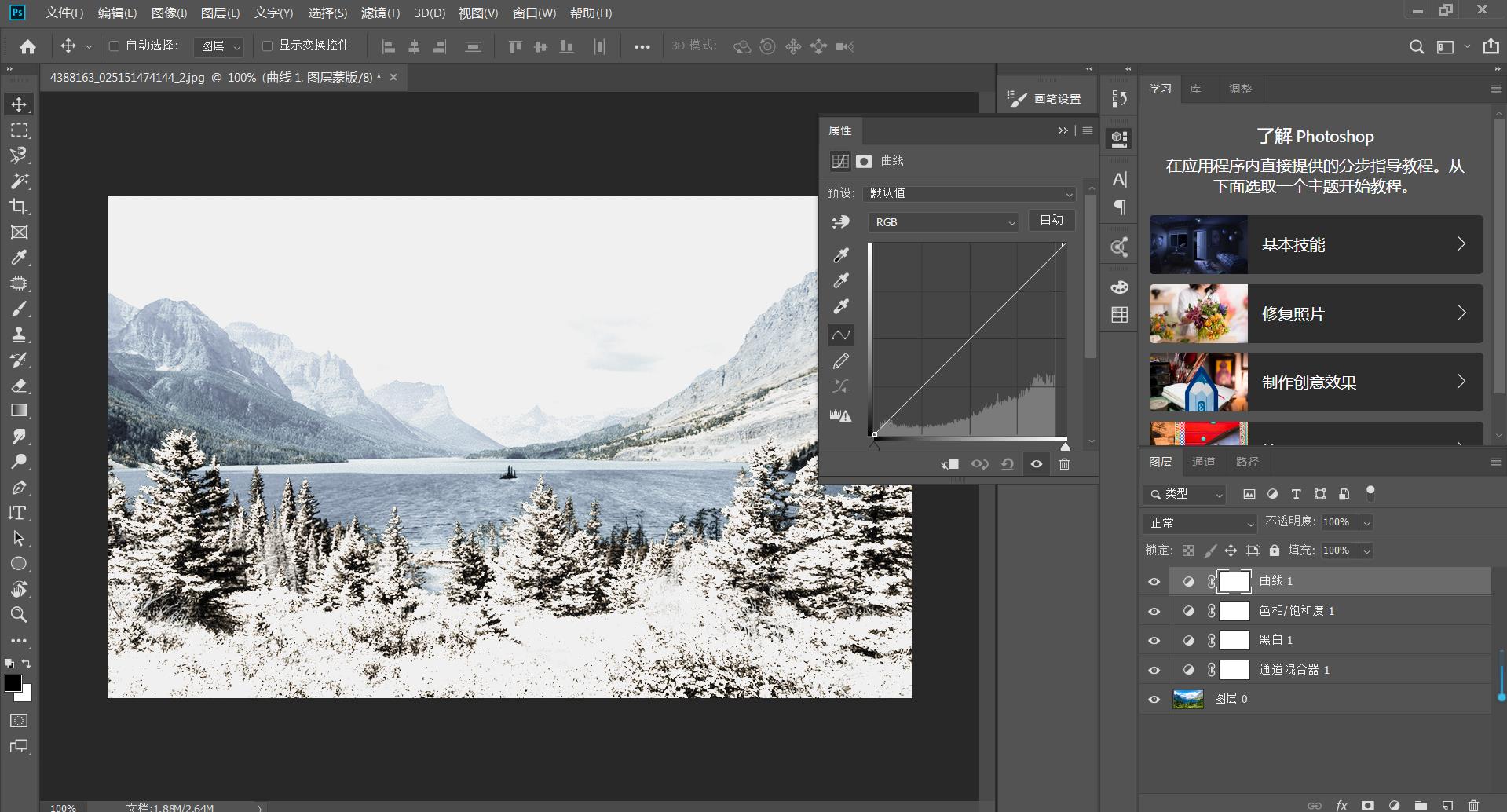

5,将准备好的雪花素材放入图层中,点击【滤镜】【模糊】【动感模糊】进行调整,然后将混合模式调为【滤色】,最得到效果图