ps去双下巴
ps去双下巴让新娘美美的!
在这个以瘦为美的时代,大家好像都在减肥,但是马上要拍结婚照减肥双下巴是减不下来了,只能靠影楼化妆师和摄影师来ps去双下巴了。那摄影师是如何ps去双下巴让新娘美美的呢?
1.打开图片,按【Ctrl+J】复制图片,选择【滤镜】-【液化】,选择【向前变形工具】,修饰人物脸型、胳膊、脖子,具体如图所示。
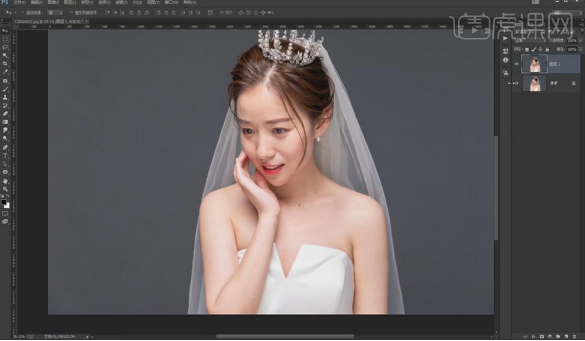
2.修改图层名称为【液化】,按【Ctrl+J】复制图层,修改图层名称【修饰瑕疵】,选择【修复画笔】对人物皮肤瑕疵修复,选择【仿制图章工具】按【[]】调整大小,进行修瑕,具体如图所示。
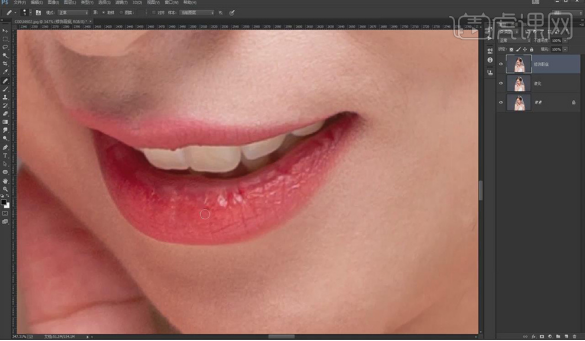
3.按【Ctrl+J】复制图层,修改名称【去除白点】,选择【滤镜】-【杂色】-【蒙尘与划痕】, 调整【半径】3,【阈值】23,单击【确定】,具体如图所示。
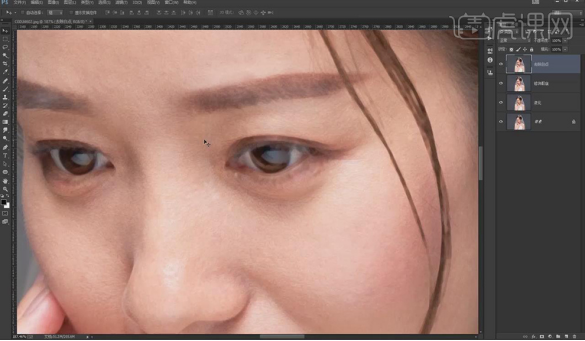
4.添加【图层蒙版】,按【B】画笔工具,去除白点,按【Ctrl+Alt+Shift+E】盖印图层,按【Ctrl+J】复制两层,打组,修改名称【修饰皮肤】,修改图层名称【低频-修饰光影颜色】、【高频-保留质感纹理】为低频层添加【高斯模糊】,【半径】4,具体如图所示。
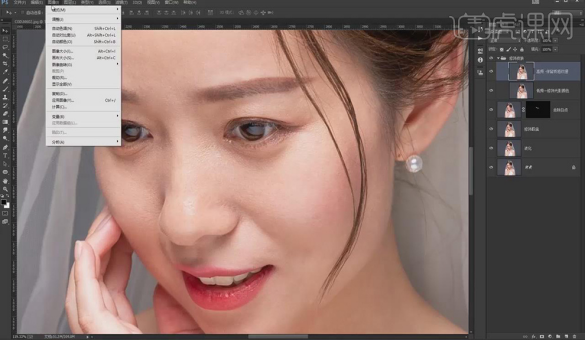
5.选择【高频】层,选择【图像】应用图像,【图层】修改为【低频-修饰光影颜色】【混合模式】减去,具体如图所示。
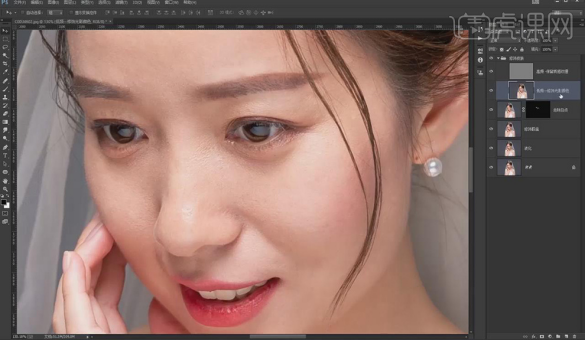
6.按【Ctrl+J】复制低频层,选择【滤镜】-【Imagenomic】中磨皮插件,调整【平滑】最高,选择【吸管】吸取皮肤,单击【确定】,可重复使用磨皮插件,具体如图所示。
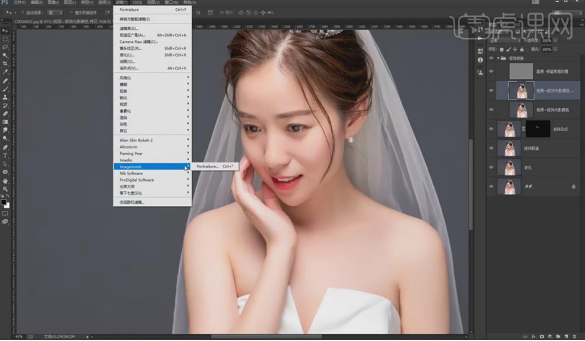
7.按【Alt】添加【图层蒙版】,使用【画笔】,柔角画笔,涂抹皮肤,按【Ctrl+J】复制低频层,按【Ctrl】选择两个图层,按【Ctrl+E】合并图层,修改名称【磨皮插件】,具体如图所示。

8.选择【仿制图章工具】, 修改【不透明度】20%,对皮肤大面积修改,按【P】钢笔工具,绘制下巴部分,按【Ctrl+回车】路径转换为选取,按【Shift+F6】调整羽化,按【Ctrl+Shift+I】反向选区,选择【仿制图章工具】进行修饰,具体如图所示。
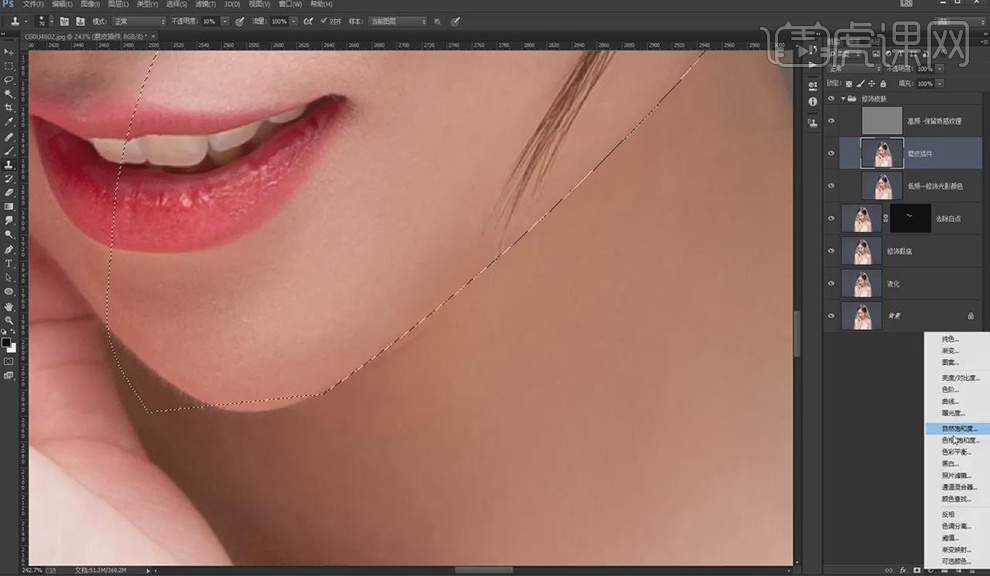
9.添加【曲线】调整图层,调整名称【保留选区】,再用【仿制图章工具】进行修饰,添加【曲线】调整图层,调整曲线,新建组,反向组,用【仿制图章工具】进行修饰,具体如图所示。

10.添加【色相饱和度】调整图层,选择【红色】, 选择【减色吸管】单击皮肤,调整【色相】28【饱和度】-10,按【Ctrl+I】反选,使用【画笔】涂抹面部,具体如图所示。

11.选择【魔棒】工具,点击头发,选择【L】套索工具,按【Ctrl+J】复制图层, 修改名称【头发】,按【Ctrl】点击头发,添加【高斯模糊】,调整数值45.6,取消选区,按【Alt】添加蒙版,选择【画笔】,具体如图所示。
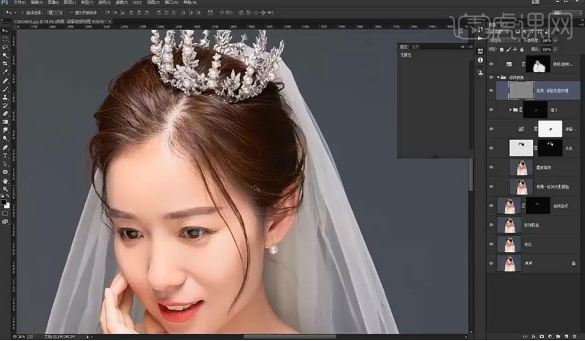
12.新建图层,修改名称【修饰杂发】,选择【仿制图章工具】,【样本】当前和下方图层,进行修饰,按【Ctrl+Alt+Shift+E】盖印图层,具体如图所示。

13.选择图层,使用【魔棒】选区衣服,按【Ctrl+J】复制图层,添加【高斯模糊】46,按【Alt】添加蒙版,选择【画笔】,进行修饰, 修改名称【衣服】,使用【修补工具】,进行修补,具体如图所示。
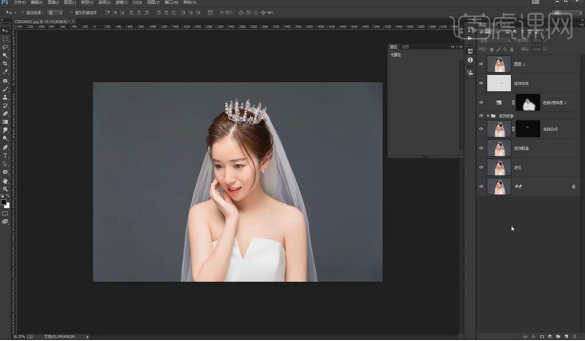
14.按【Ctrl+Alt+Shift+E】盖印图层,选择【滤镜】-【Camera Raw】滤镜,选择【目标调整】,提亮【明度】,降低人物【饱和度】, 单击【确定】,具体如图所示。

15.使用【魔棒】选择人物,按【Shift+F6】羽化选区,添加【曲线】调整图层,调整【蓝】提亮【白色】,添加【可选颜色】调整图层,调整【红色】,按【Ctrl+Alt+Shift+E】盖印图层,选择【滤镜】-【Camera Raw】滤镜,调整【色温】-6,【饱和度】65,肤色【橙色】-23,具体如图所示。
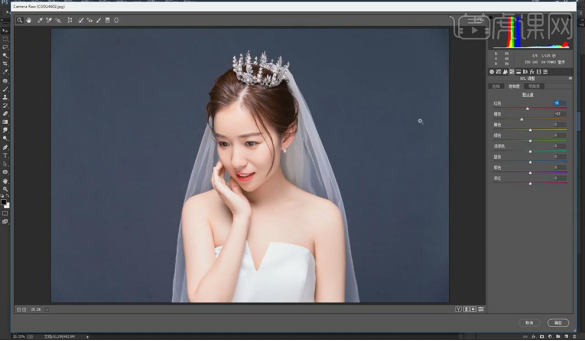
16.按【Ctrl+Alt+Shift+E】盖印图层,选择【滤镜】-【锐化】-【USM锐化】,按【Ctrl+J】复制图层,选择【滤镜】-【高反差保留】2,单击【柔光】,具体如图所示。
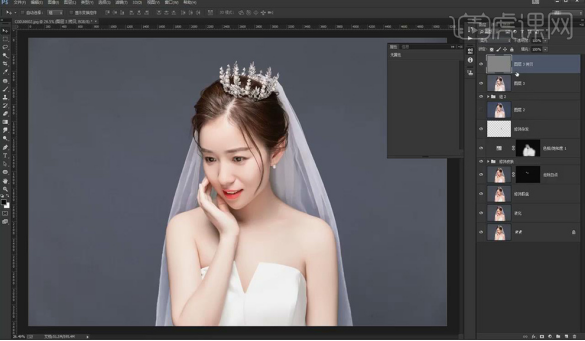
以上就是ps去双下巴和修图的讲解步骤了,不仅人变瘦了,气色也变得很漂亮,影楼摄影师真的技术还真不是盖的!
本篇文章使用以下硬件型号:联想小新Air15;系统版本:win10;软件版本:ps(CC2018)。
怎么通过ps去双下巴?
婚纱照的后期制作是非常关键的,修图修得合不合适,美不美观都离不开后期制作,修理出一张唯美的婚纱照,修图人员也是相当费功夫的,因为它关系到以后客户的满意程序,那么今天我们就来讲解一下怎么通过ps去双下巴和修图的操作过程。
1.打开图片,按【Ctrl+J】复制图片,选择【滤镜】-【液化】,选择【向前变形工具】,修饰人物脸型、胳膊、脖子,具体如图所示。
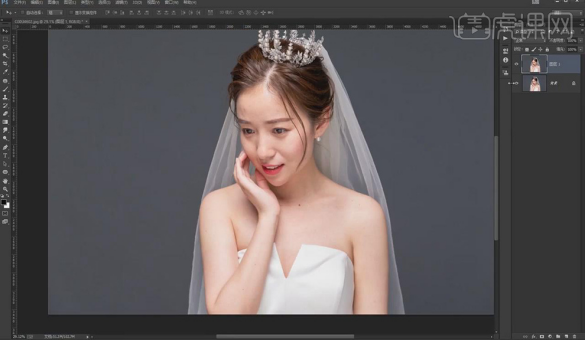
2.修改图层名称为【液化】,按【Ctrl+J】复制图层,修改图层名称【修饰瑕疵】,选择【修复画笔】对人物皮肤瑕疵修复,选择【仿制图章工具】按【[]】调整大小,进行修瑕,具体如图所示。
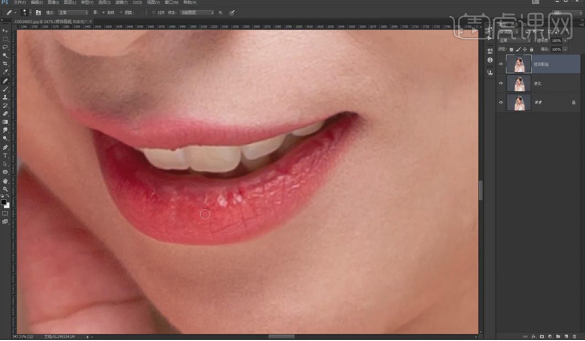
3.按【Ctrl+J】复制图层,修改名称【去除白点】,选择【滤镜】-【杂色】-【蒙尘与划痕】, 调整【半径】3,【阈值】23,单击【确定】,具体如图所示。
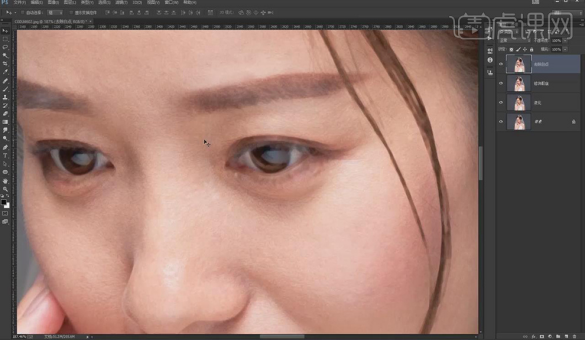
4.添加【图层蒙版】,按【B】画笔工具,去除白点,按【Ctrl+Alt+Shift+E】盖印图层,按【Ctrl+J】复制两层,打组,修改名称【修饰皮肤】,修改图层名称【低频-修饰光影颜色】、【高频-保留质感纹理】为低频层添加【高斯模糊】,【半径】4,具体如图所示。
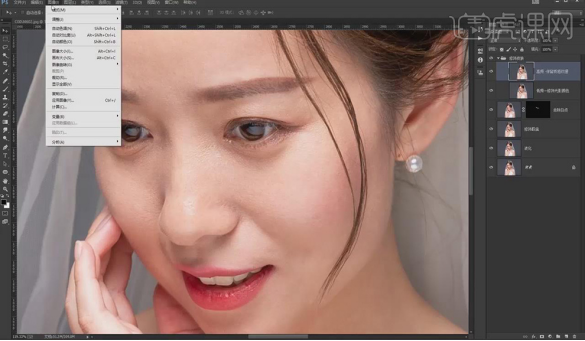
5.选择【高频】层,选择【图像】应用图像,【图层】修改为【低频-修饰光影颜色】【混合模式】减去,具体如图所示。
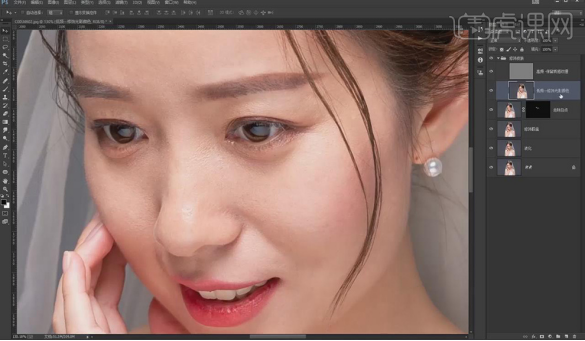
6.按【Ctrl+J】复制低频层,选择【滤镜】-【Imagenomic】中磨皮插件,调整【平滑】最高,选择【吸管】吸取皮肤,单击【确定】,可重复使用磨皮插件,具体如图所示。
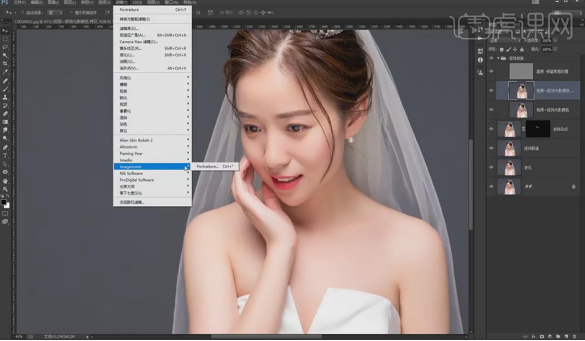
7.按【Alt】添加【图层蒙版】,使用【画笔】,柔角画笔,涂抹皮肤,按【Ctrl+J】复制低频层,按【Ctrl】选择两个图层,按【Ctrl+E】合并图层,修改名称【磨皮插件】,具体如图所示。

8.选择【仿制图章工具】, 修改【不透明度】20%,对皮肤大面积修改,按【P】钢笔工具,绘制下巴部分,按【Ctrl+回车】路径转换为选取,按【Shift+F6】调整羽化,按【Ctrl+Shift+I】反向选区,选择【仿制图章工具】进行修饰,具体如图所示。
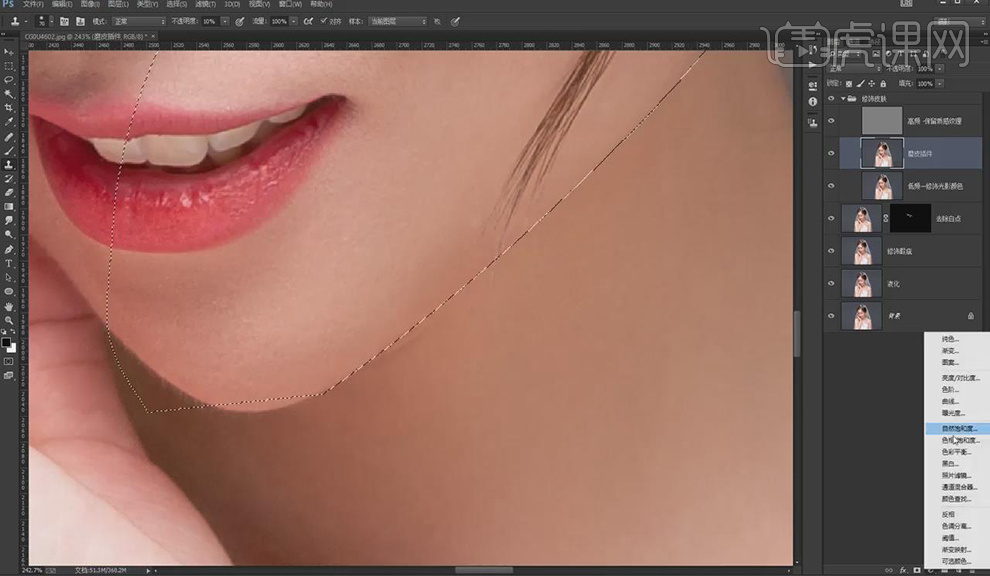
9.添加【曲线】调整图层,调整名称【保留选区】,再用【仿制图章工具】进行修饰,添加【曲线】调整图层,调整曲线,新建组,反向组,用【仿制图章工具】进行修饰,具体如图所示。

10.添加【色相饱和度】调整图层,选择【红色】, 选择【减色吸管】单击皮肤,调整【色相】28【饱和度】-10,按【Ctrl+I】反选,使用【画笔】涂抹面部,具体如图所示。

11.选择【魔棒】工具,点击头发,选择【L】套索工具,按【Ctrl+J】复制图层, 修改名称【头发】,按【Ctrl】点击头发,添加【高斯模糊】,调整数值45.6,取消选区,按【Alt】添加蒙版,选择【画笔】,具体如图所示。

12.新建图层,修改名称【修饰杂发】,选择【仿制图章工具】,【样本】当前和下方图层,进行修饰,按【Ctrl+Alt+Shift+E】盖印图层,具体如图所示。
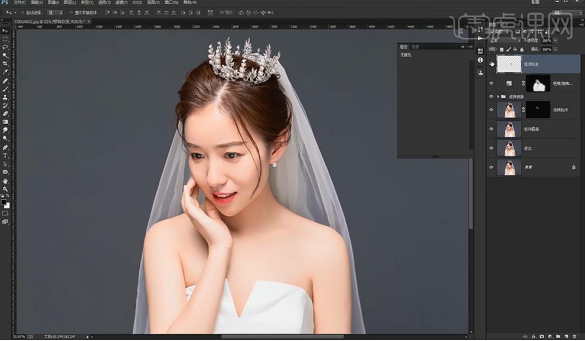
13.选择图层,使用【魔棒】选区衣服,按【Ctrl+J】复制图层,添加【高斯模糊】46,按【Alt】添加蒙版,选择【画笔】,进行修饰, 修改名称【衣服】,使用【修补工具】,进行修补,具体如图所示。

14.按【Ctrl+Alt+Shift+E】盖印图层,选择【滤镜】-【Camera Raw】滤镜,选择【目标调整】,提亮【明度】,降低人物【饱和度】, 单击【确定】,具体如图所示。

15.使用【魔棒】选择人物,按【Shift+F6】羽化选区,添加【曲线】调整图层,调整【蓝】提亮【白色】,添加【可选颜色】调整图层,调整【红色】,按【Ctrl+Alt+Shift+E】盖印图层,选择【滤镜】-【Camera Raw】滤镜,调整【色温】-6,【饱和度】65,肤色【橙色】-23,具体如图所示。
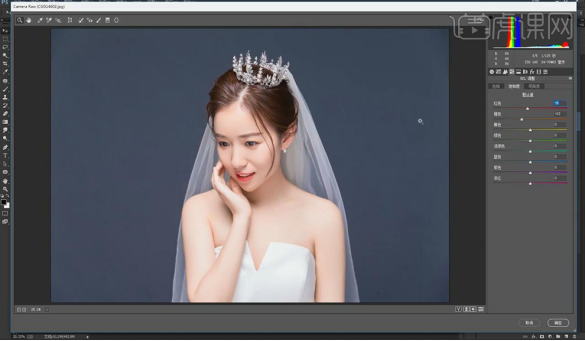
16.按【Ctrl+Alt+Shift+E】盖印图层,选择【滤镜】-【锐化】-【USM锐化】,按【Ctrl+J】复制图层,选择【滤镜】-【高反差保留】2,单击【柔光】,具体如图所示。
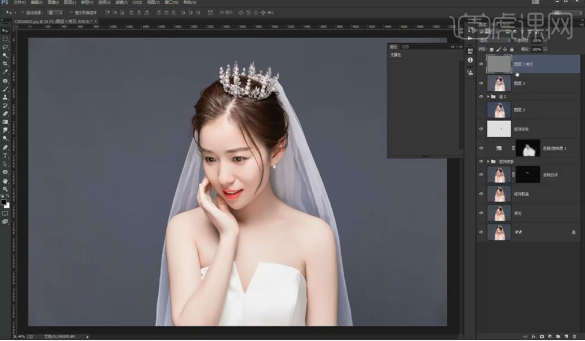
以上就是ps去双下巴和修图的讲解步骤了,今天小编又教了大家一个新的技能,大家都学会了没有,虽然我们的工作不是去给婚纱照修图,但是学会了你可以尝试着修整别的图形。
本篇文章使用以下硬件型号:联想小新Air15;系统版本:win10;软件版本:ps(CC2018)。



