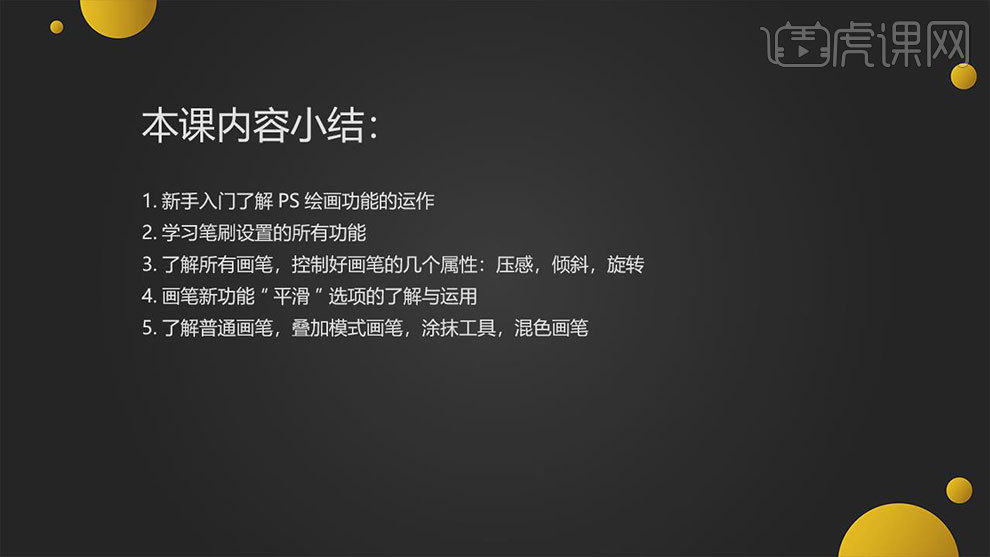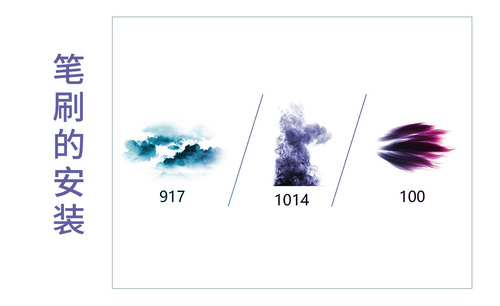ps笔刷
硬件型号:联想小新Air15
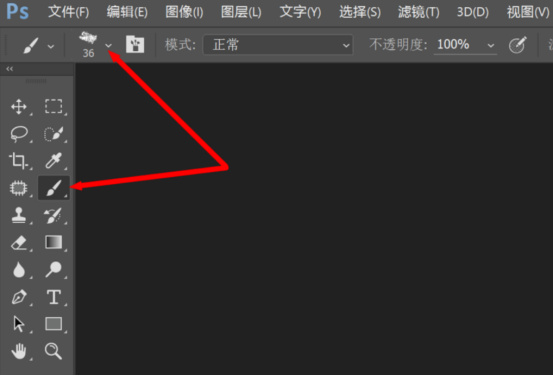
你知道ps笔刷怎么使用吗?
ps是我们在日常修图的时候经常会使用到的一些软件,大部分证件照、结婚照都是使用ps来进行修的,那么你是否对ps里边的功能都已经熟练的掌握了呢?就比如:ps吸管工具、ps抠图工具、ps橡皮擦工具、ps笔刷工具,前几个使用方法我已经在上一期基础教程中跟大家分享了,今天我就来跟小伙伴们分享一下关于ps笔刷怎么使用的问题,具体的操作步骤就在下方,小伙伴们快来认真的看一看吧!
1.首先,我们打开电脑上的PS,并且在PS中打开一张图片,(如下图红色箭头指向所示)。
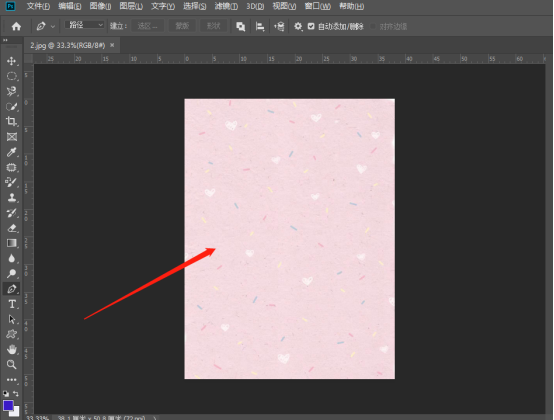
2.我们按住键盘上的【ctrl+j】按键,复制出一个新的图层,(如下图红色圈出部分所示)。
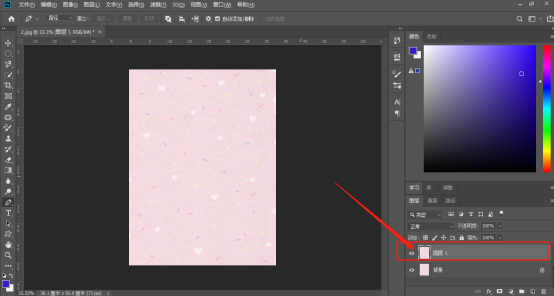
3.我们找到工具栏上边的笔刷工具,(如下图红色圈出部分所示)。
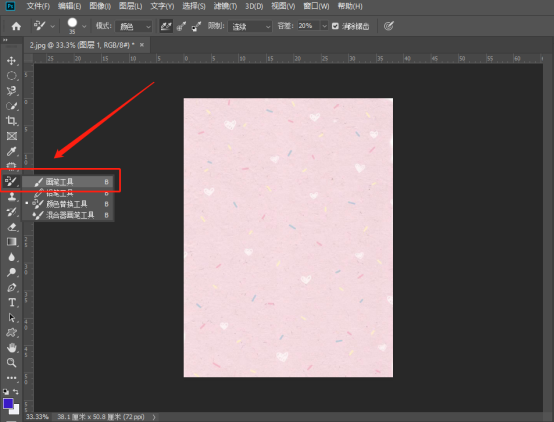
4.然后,我们点开菜单栏上上边的【窗口】,找到里边的【画笔设置】选项,(如下图红色圈出部分所示)。
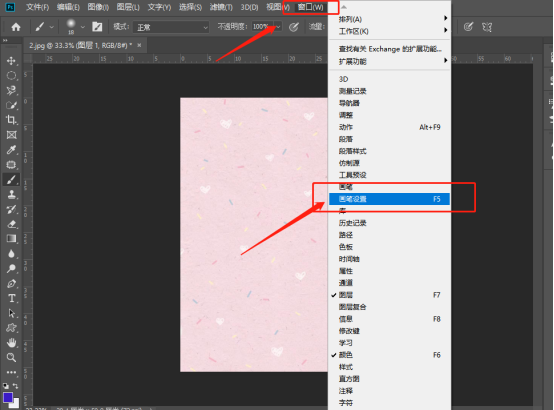
5.最后,可以根据个人的爱好,选择画笔的类型,使用画笔在图上边画,(如下图红色箭头指向所示)。
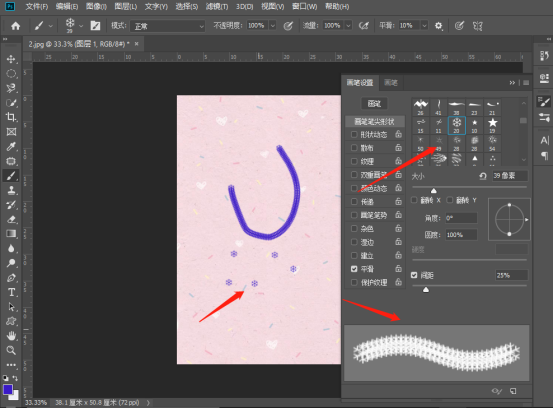
以上的5步操作步骤就是ps笔刷怎么使用的具体操作步骤,已经详细的给小伙伴们罗列出来了,大家按照以上的操作步骤按步就班的进行操作就会使用笔刷工具了,希望以上的步骤对你有所帮助!
本篇文章使用以下硬件型号:联想小新Air15;系统版本:win10;软件版本:Photoshop CC2019。
PS怎么导入笔刷?
硬件型号:联想小新Air15
系统版本:win10
软件版本:PS(CC2018)
说到PS,小伙伴们都不会感到陌生。现在很多人都喜欢用PS来处理照片,笔刷和动作也是ps经常用到的东西。笔刷可以让处理的照片变得更加丰富多彩,动作呢可以省去我们的一些步骤,直接导入照片就可以批量完成了。那么,PS怎么导入笔刷和动作呢?下面小编就来介绍一下。
首先打开photoshop,进入到PS操作界面。如果PS的操作界面字体小的话,可以通过设置来变大。然后点击画笔工具,然后在上面选择【笔刷】选项即可,红色剪头已经指出。
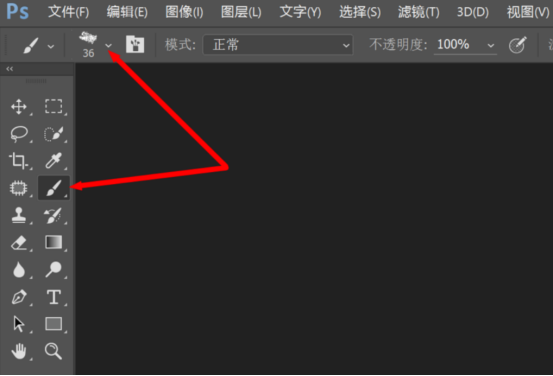
点击【笔刷】选项后,在弹出的下拉框里选择红色剪头处的【锯齿】状的按钮,点击一下即可。
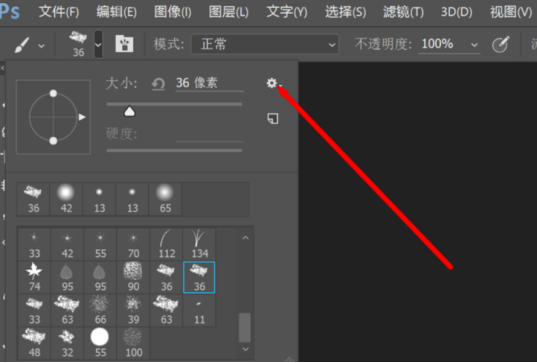
点击后会出现下拉框,然后在里面找到【载入画笔】即可。然后在弹出的对话框,选择所要导入的笔刷即可。
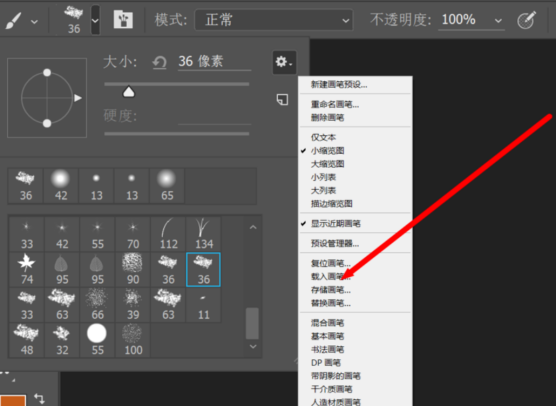
选择完成后,点击【载入】,这时候就可以在笔刷里面找到刚才导入的笔刷了。一次只能导入一个,所以按上面的操作反复操作就可以导入多个笔刷了。
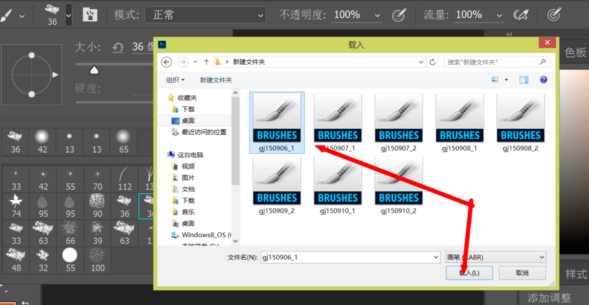
在photoshop的操作界面选择【窗口】然后在弹出的下拉框里选择【动作】。或者可以通过点击红色剪头处的【三角剪头】图标也可以打开动作。
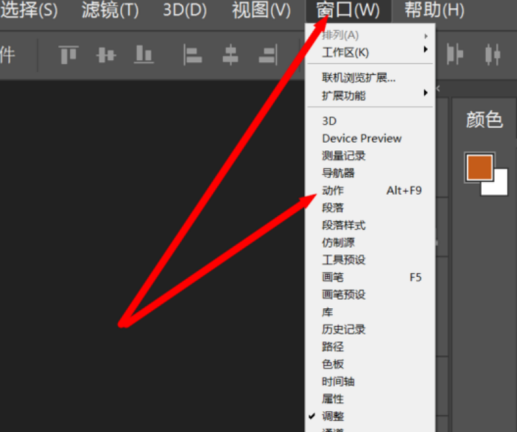
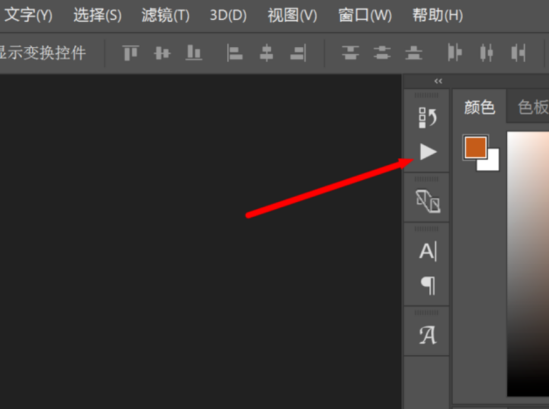
在动作选项框里选择红色箭头处,然后在弹出的下拉框里找到【载入动作】,鼠标点击即可。然后在弹出的对话框里选择所要导入的动作,然后点击载入即可成功完成。在打开动作界面就可以看到载入的动作了。
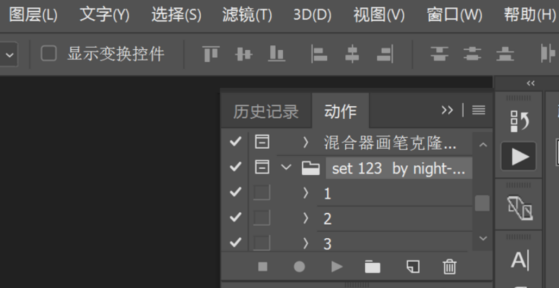
那么以上的内容就是PS怎么导入笔刷和动作的方法步骤了,正要学习这个知识的小伙伴可以打开自己的PS练习一下,你会发现其中充满了乐趣。
如何用PS笔刷绘制可爱小狐狸插画
1. 打开【Ps】,新建【画布】,再新建【图层】,选择【good画笔】,打开【画笔预设】,勾选【传递】,增加【钢笔压力】。
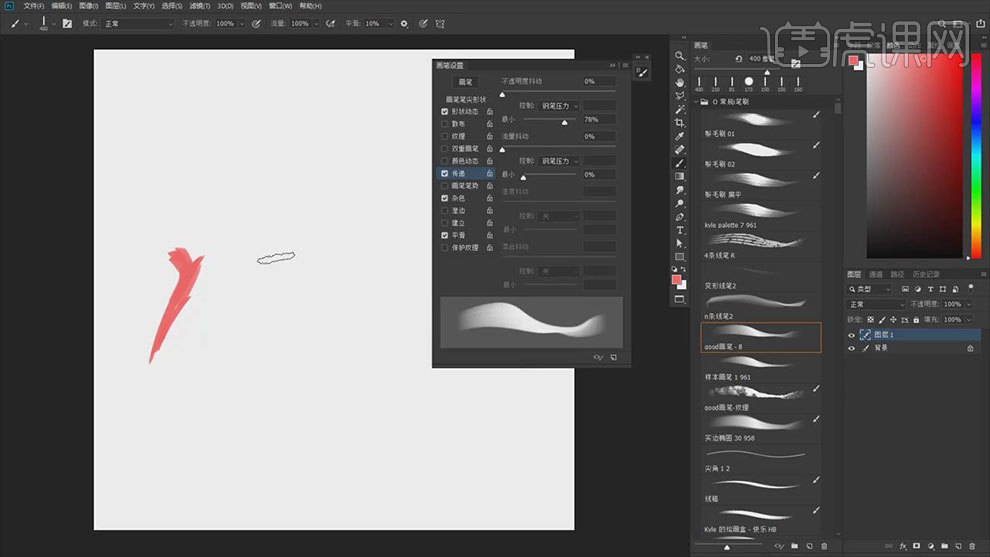
2. 然后先用【剪影】的方式来表现枯树的形态,然后再选择更深的颜色,画另一颗树的剪影。
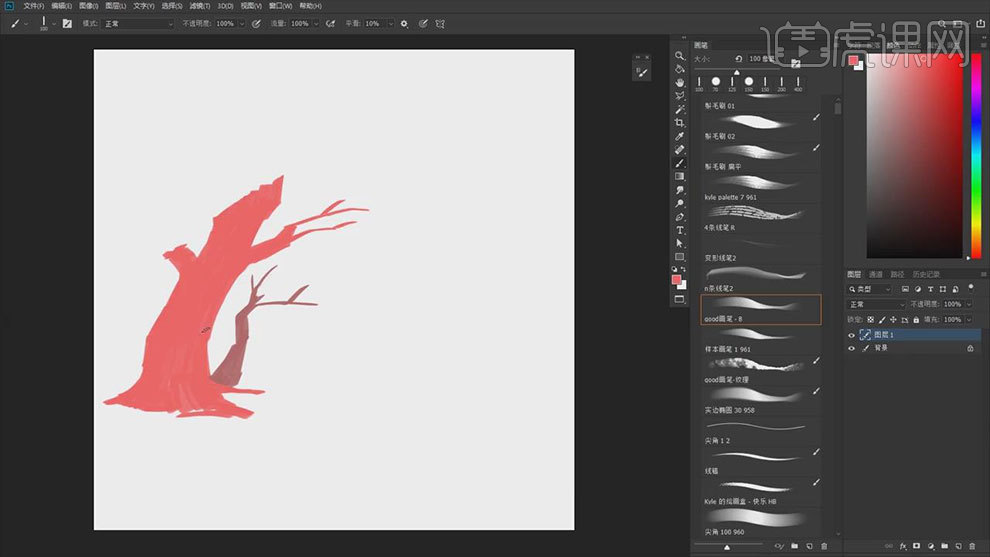
3.接着用【画笔工具】给树枝的尾端添加一些小树叶,然后选择【蓝色】画草堆的形状,再选择浅蓝色,画草堆的亮面。
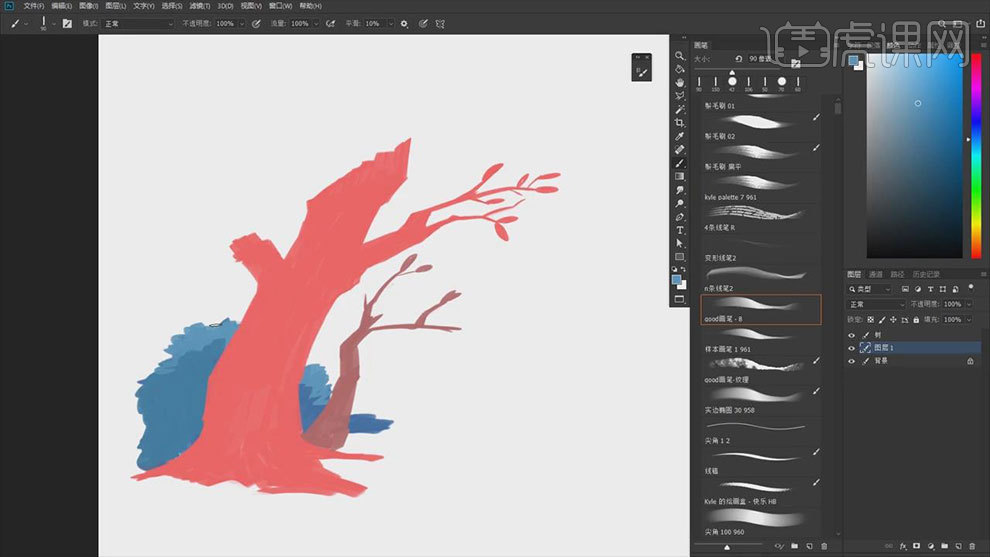
4.然后选择【叶子画笔】深浅不一样的蓝色,给草堆前面画一些树叶,树叶的颜色要比草堆深一点。然后用【线稿画笔】给树木旁边画一些小草。
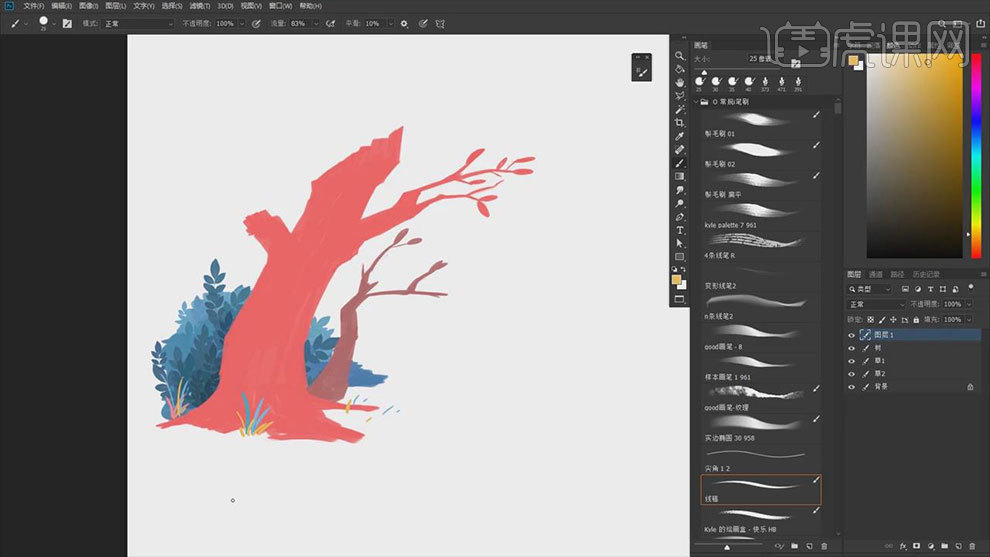
5.接着用【线稿画笔】修饰一下树木的边缘轮廓。选择树图层,点击【锁定透明像素】,接着选择【不规则边缘笔刷】选择深色画树的暗面。
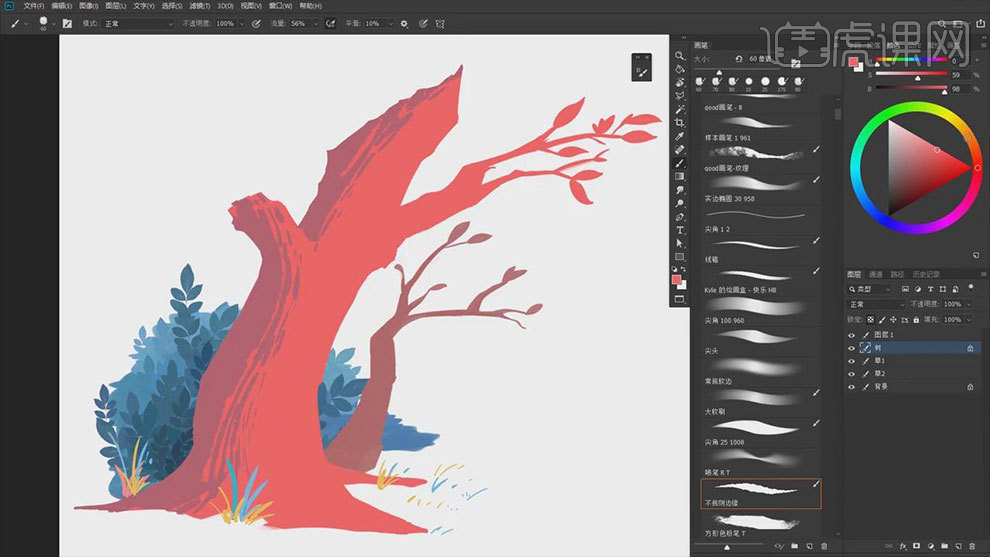
6.然后选择【浅红色】画树的亮面,用一些线条的形式做过渡。然后用【浅黄色】画树的高光。
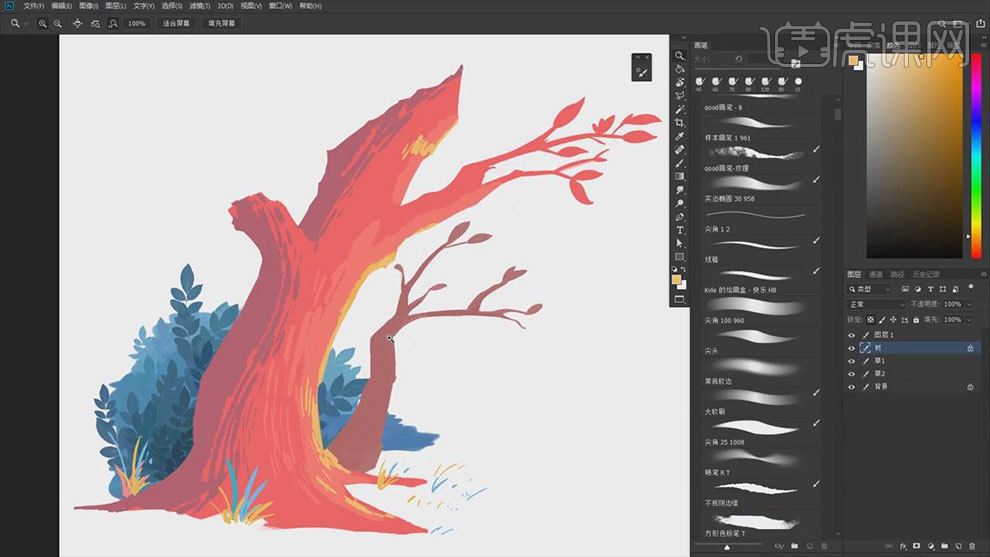
7.然后继续用【不规则缘画笔】后方树木的暗面和叶子的暗面。然后新建【图层】,选择【good画笔】勾勒狐狸的剪影。
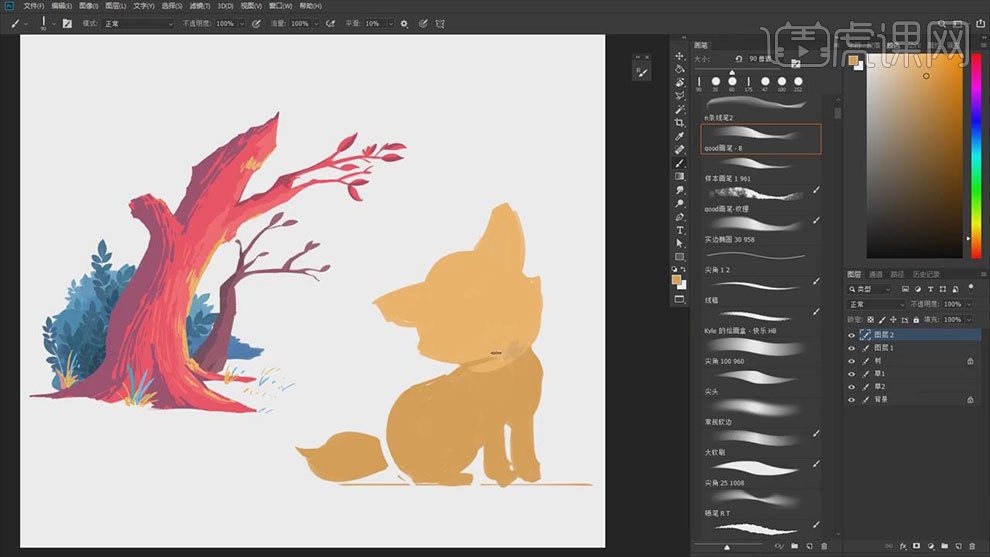
8.接着用【浅黄色】画狐狸的嘴巴、耳朵和肚子的白色区块。然后再给狐狸的其他地方做色块区分。
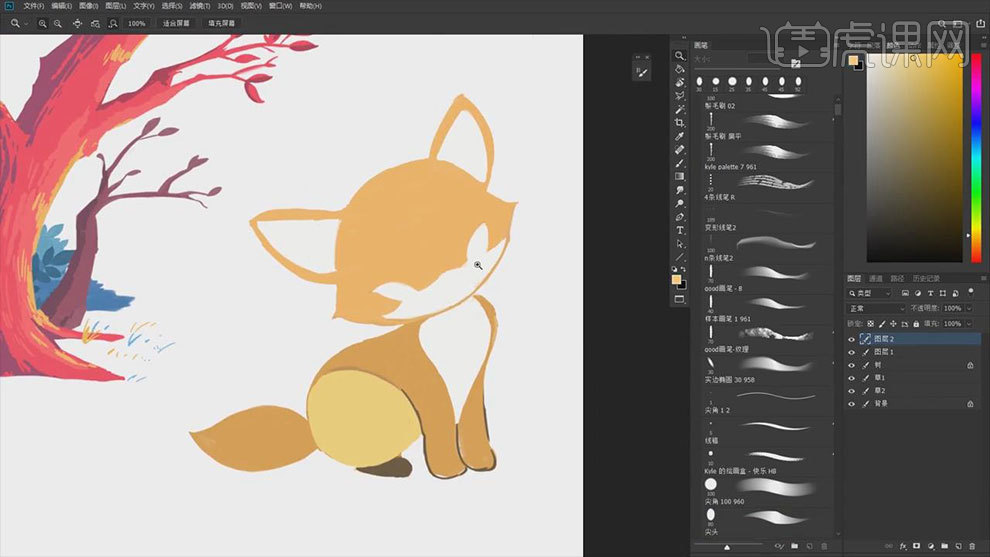
9.接着打开【画笔预设】,传递中缩小【最小】,按住【Alt】键吸取颜色,画狐狸的毛发。
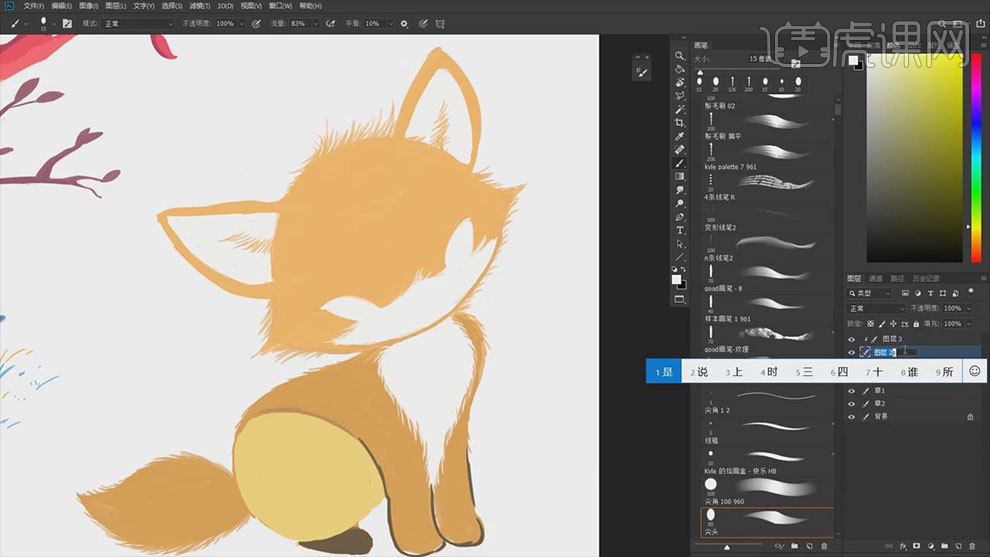
10.新建【图层】,【Alt+单击图层间】创建剪切蒙版,用【鬃毛刷扁平画笔】继续绘制狐狸的毛发。要调整角度来绘制。
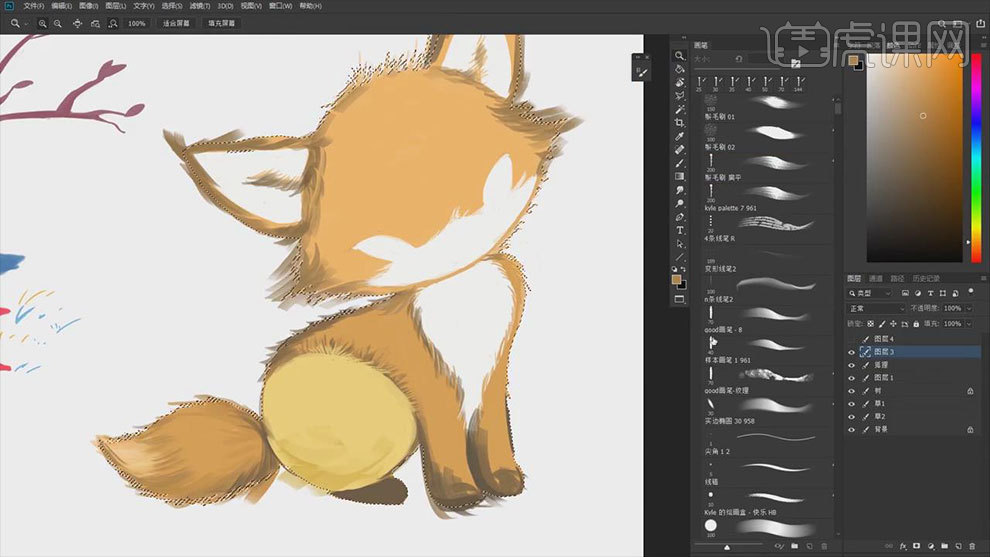
11.新建【图层】,选择黑色画狐狸的眼睛、鼻子和嘴巴。眼睛画好一个后,按住【Alt】键拖动复制,调整角度和位置。
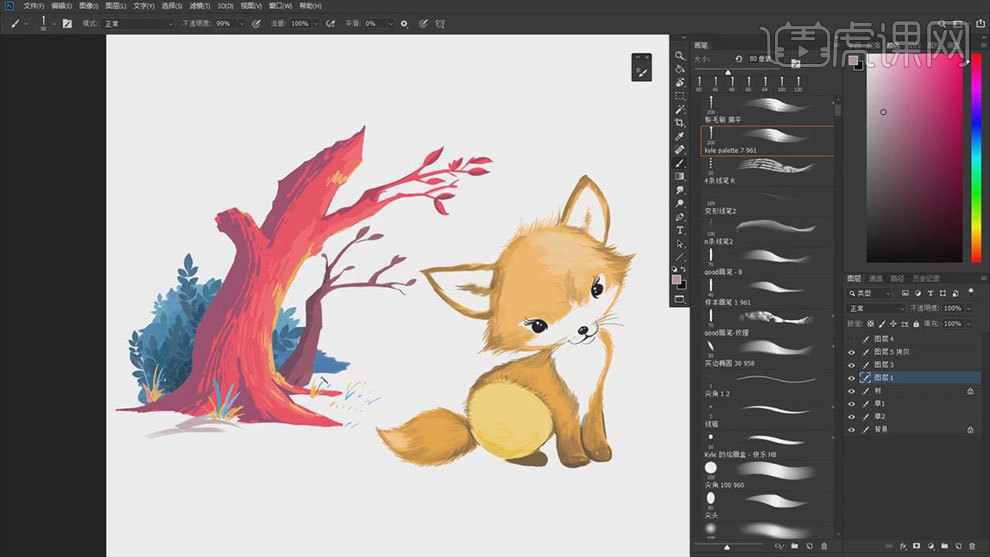
12.接着选择淡【紫灰色】画地面的质感,然后再给小狐狸添加一些毛发的细节,使其颜色更加丰富。
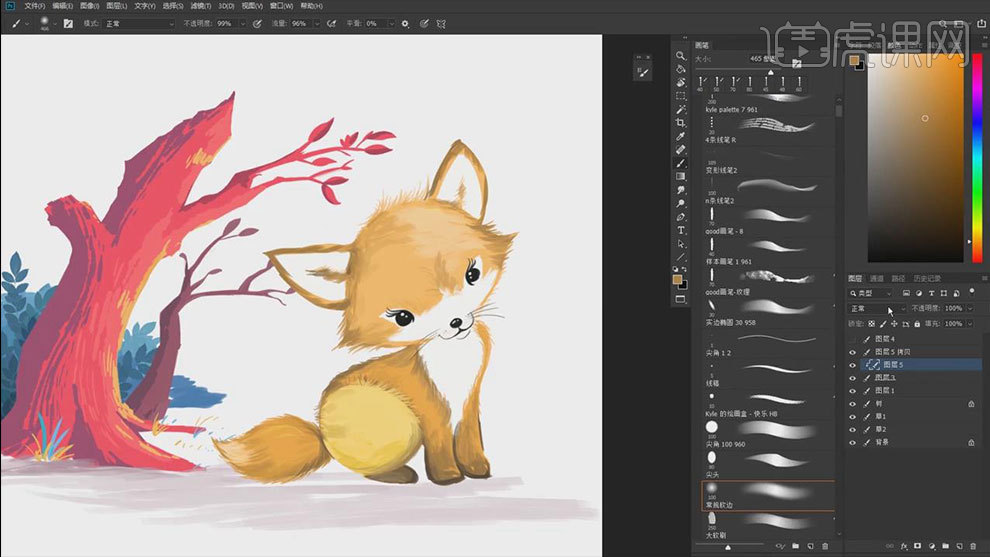
13.新建【剪切图层】,模式为【强光】,选择【柔边画笔】选择橘色,给狐狸添加一些色彩进去。
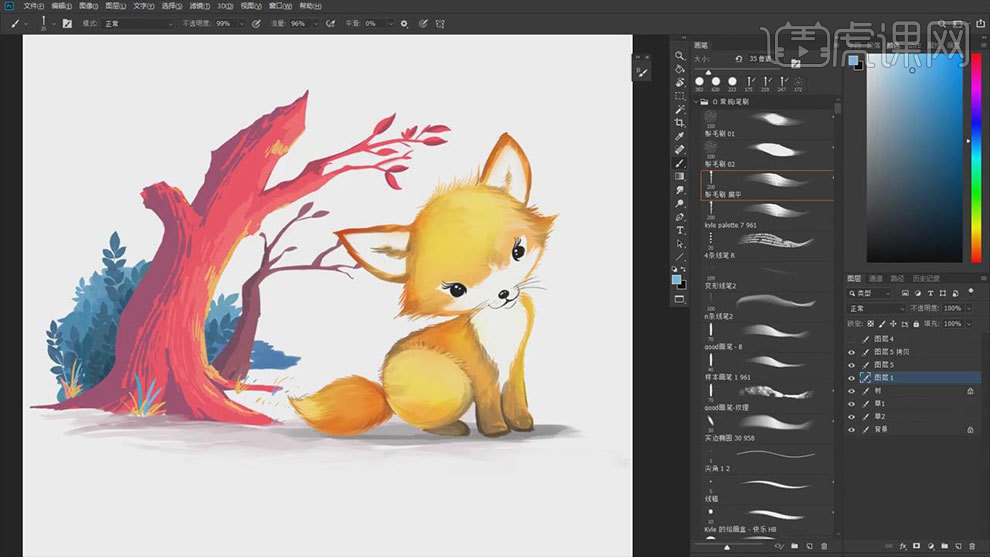
14.新建【图层】,接着选择【鬃毛扁平笔刷】给狐狸旁边画一些小草。然后选择【粗糙涂抹笔】给狐狸添加质感。
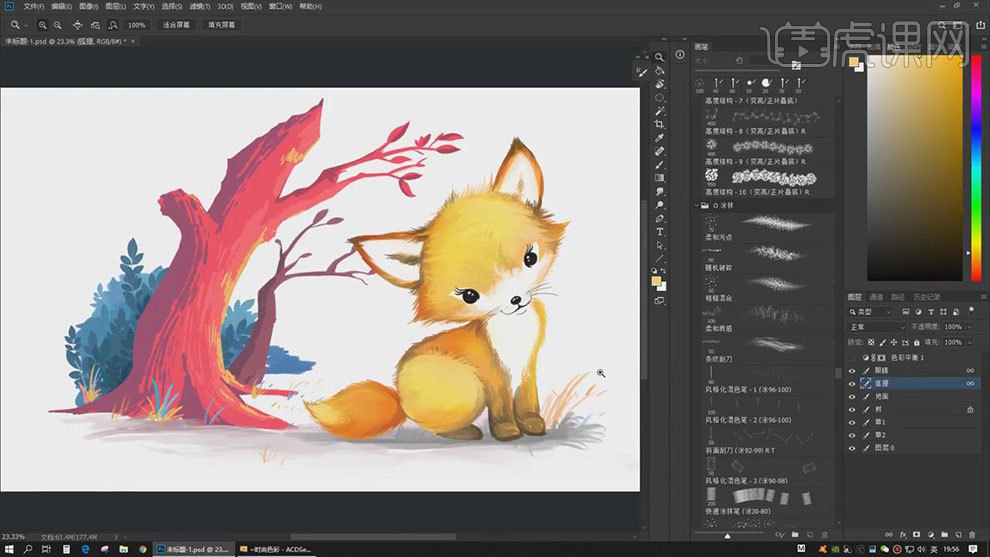
15.最终效果如图示。

用PS板绘素描球体及笔刷运用
1. 这节课绘制素描球体。首先用【画笔工具】简单的画一下背景,画出背景和画布,效果如图示。
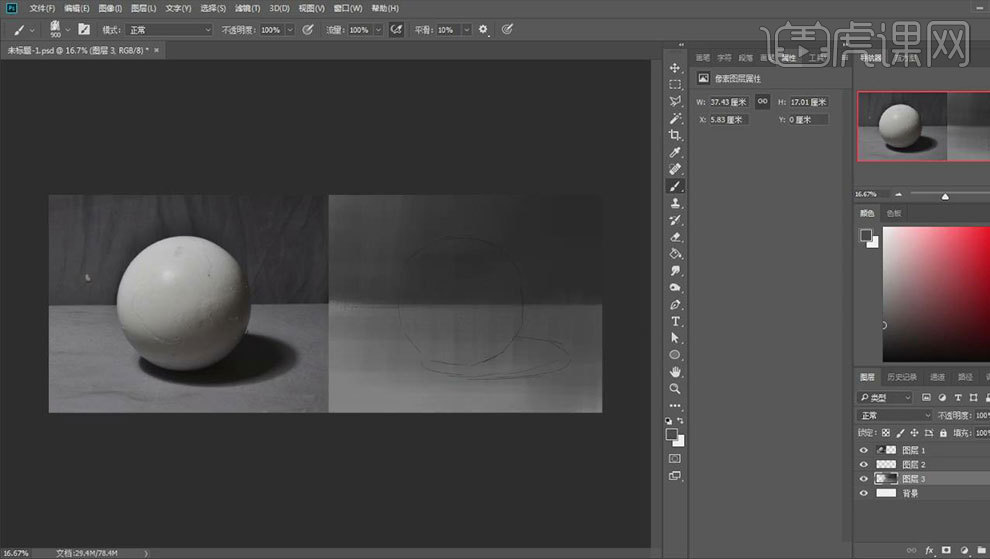
2. 【椭圆工具】按住【Shift】键绘制正圆,填充灰色,右键选择【栅格化图层】。在下方新建【图层】,用【画笔工具】画球体的阴影,用【涂抹工具】涂抹一下阴影边缘。
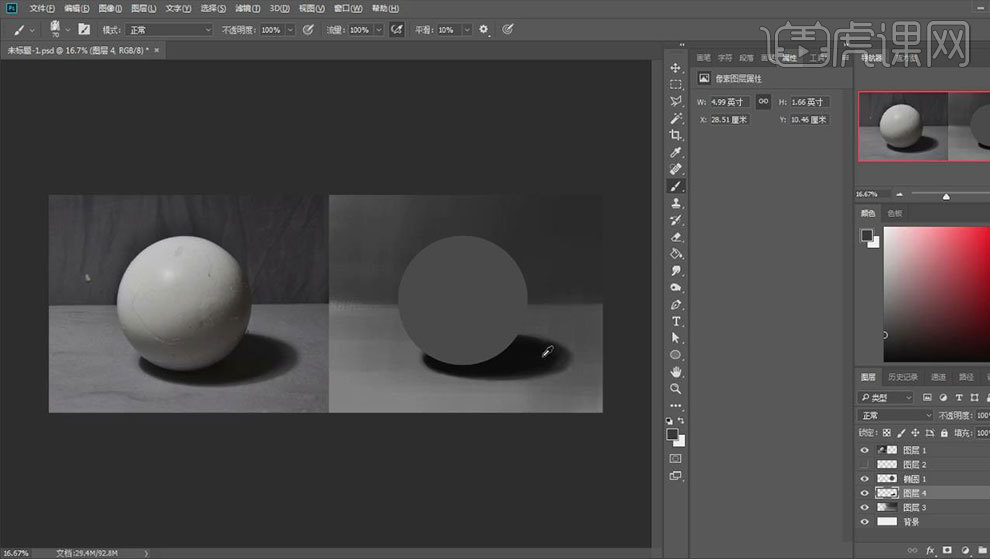
3.选择【球体图层】,点击【锁定透明像素】,给球体刷一层亮面和暗面,再选择中间的颜色,做过渡。

4. 再选择浅色,给球体的暗面加上反光。再次加深一下球体的明暗交界线,效果如图示。
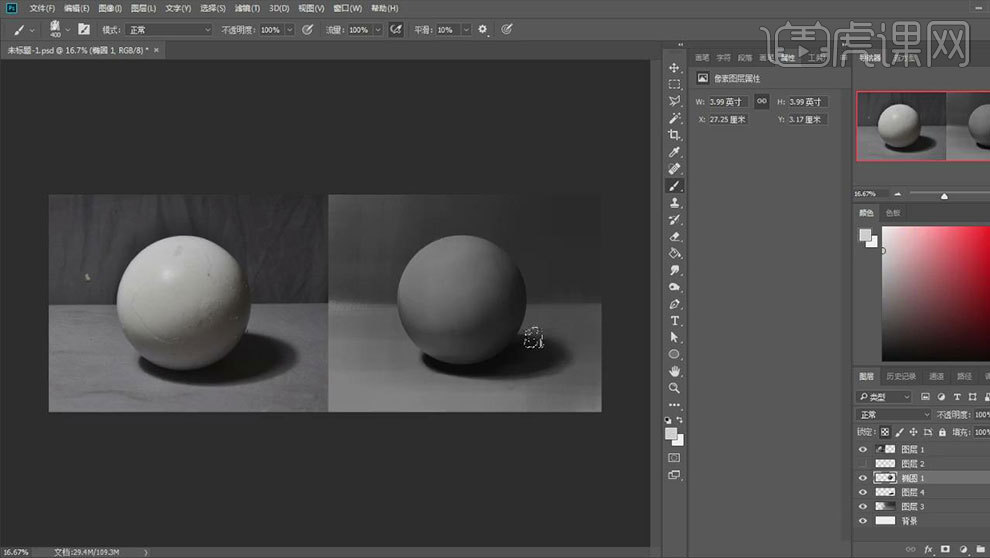
5. 然后再用【浅色】提亮一下球体的亮面,最后用更浅的灰色,点高光。效果如图示。
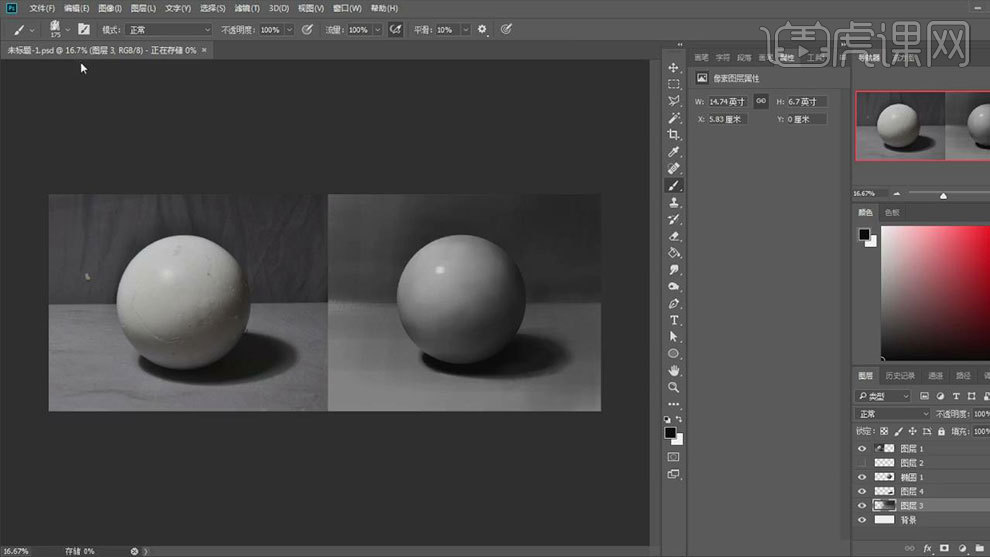
6.最终效果如图示。
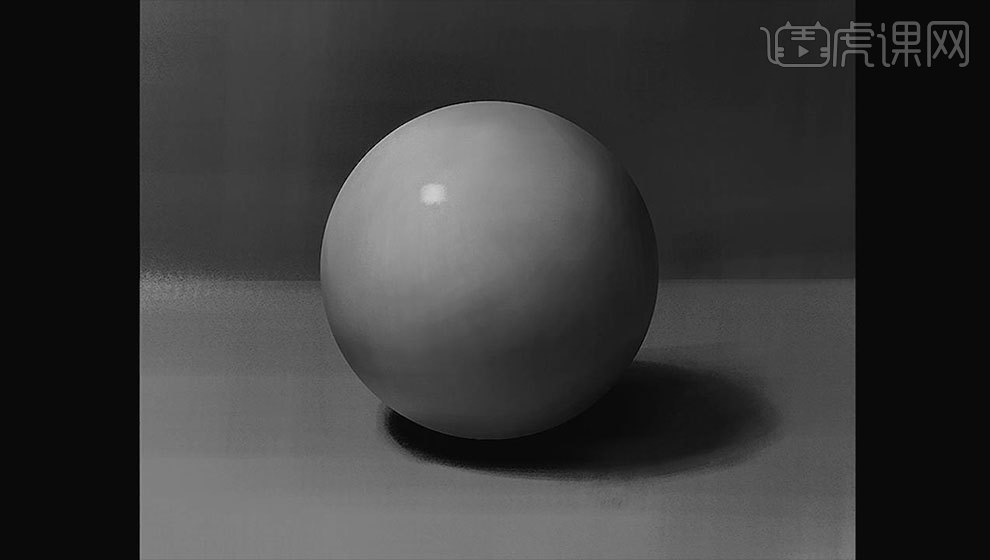
PS画笔功能探索之笔刷设置的核心
1. 打开【Ps】,新建【画布】,这节课要讲的是【画笔的设置】,首先选择【尖头画笔】画几笔是如图示效果。
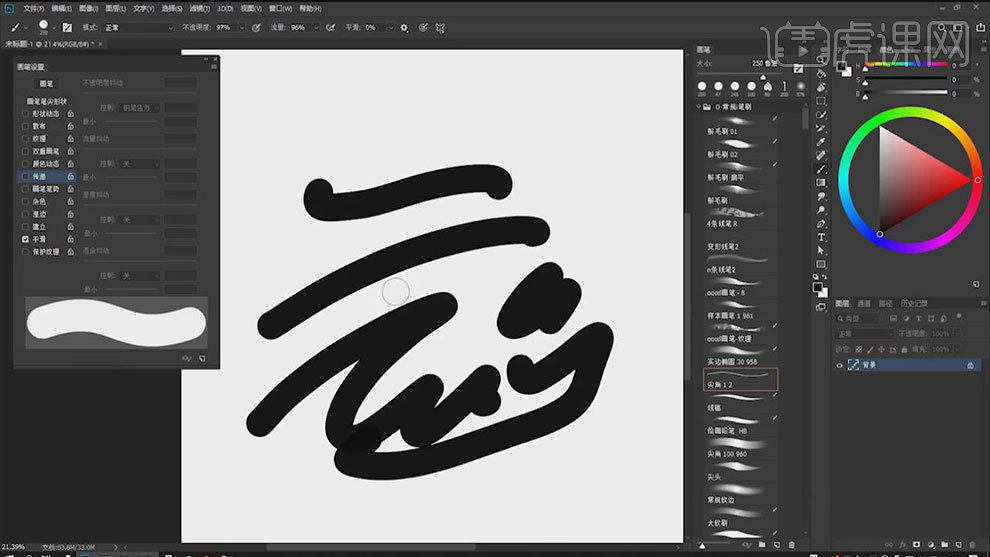
2.打开【画笔设置】,勾选【传递】,不透明度抖动选择【钢笔压力】,这样画出来的线条它有一个渐变效果。
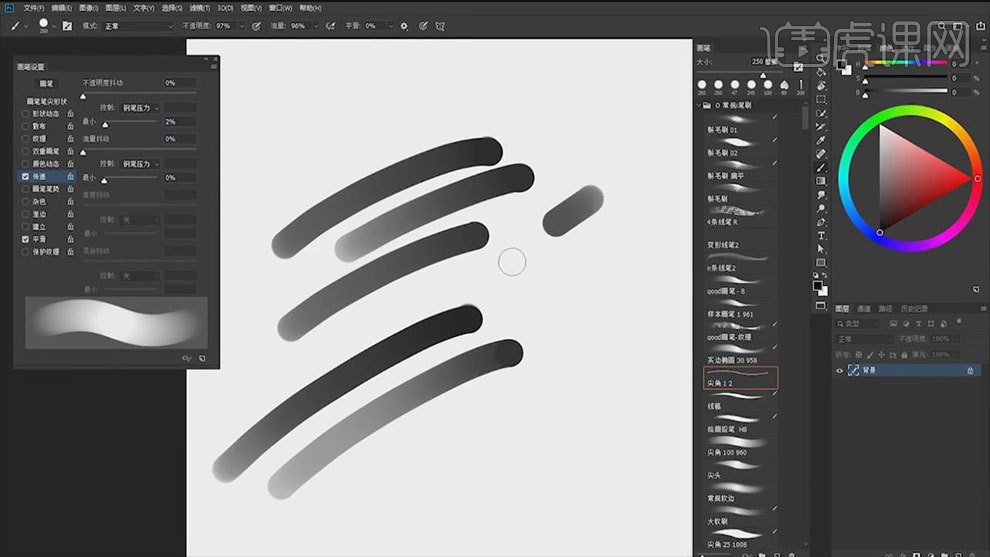
3. 然后将不透明度抖动【增加】,它画的线条平滑度就低了。绘制效果如图示。
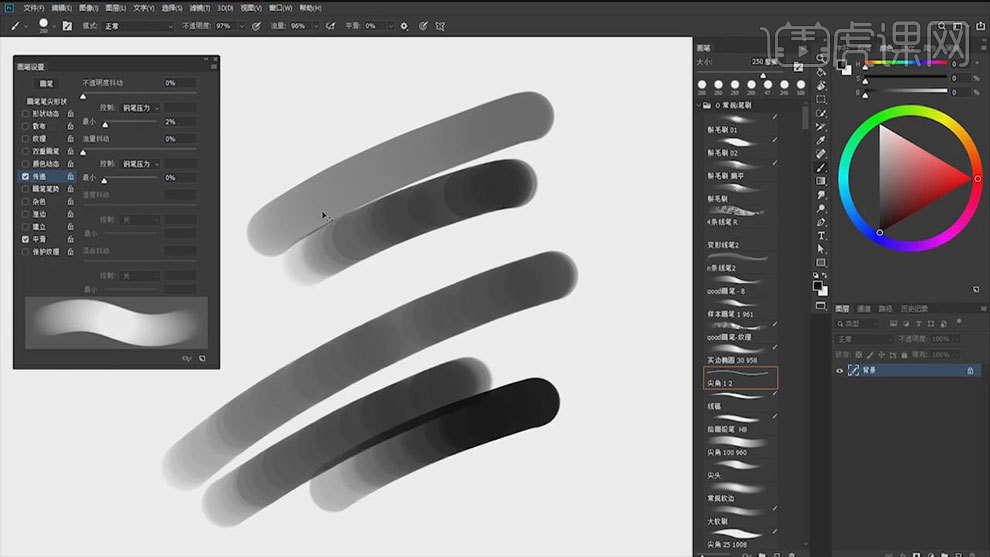
4. 钢笔压力就是:用笔轻画的颜色就淡,用笔重画的颜色就重。控制改为【钢笔斜度】,这个是当画笔角度为90,画的颜色就越深,越往下倾斜画的颜色就越浅。
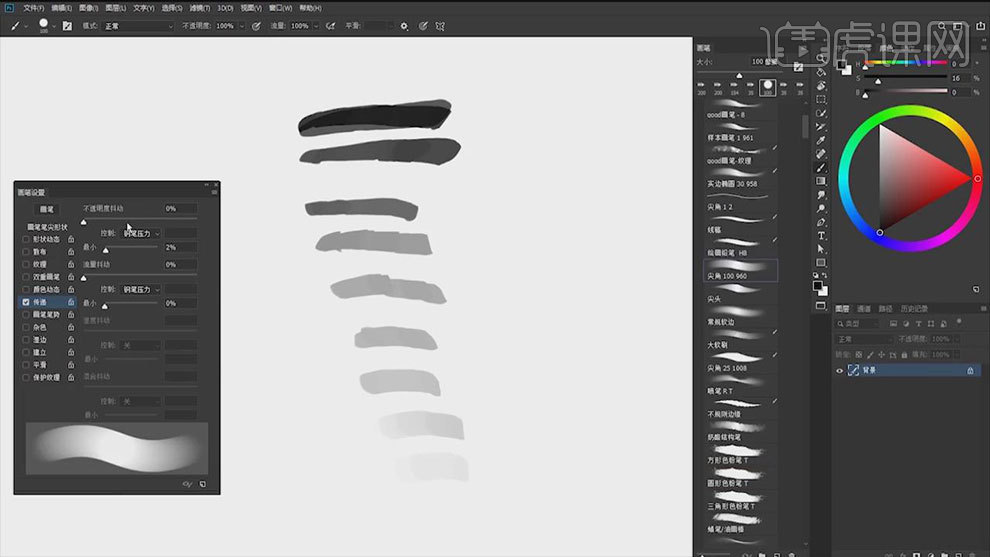
5. 最小为【0】的时候画的颜色是比较淡的,最小为【100】的时候画的颜色是黑色。流量抖动和不透明度抖动是一样的效果。
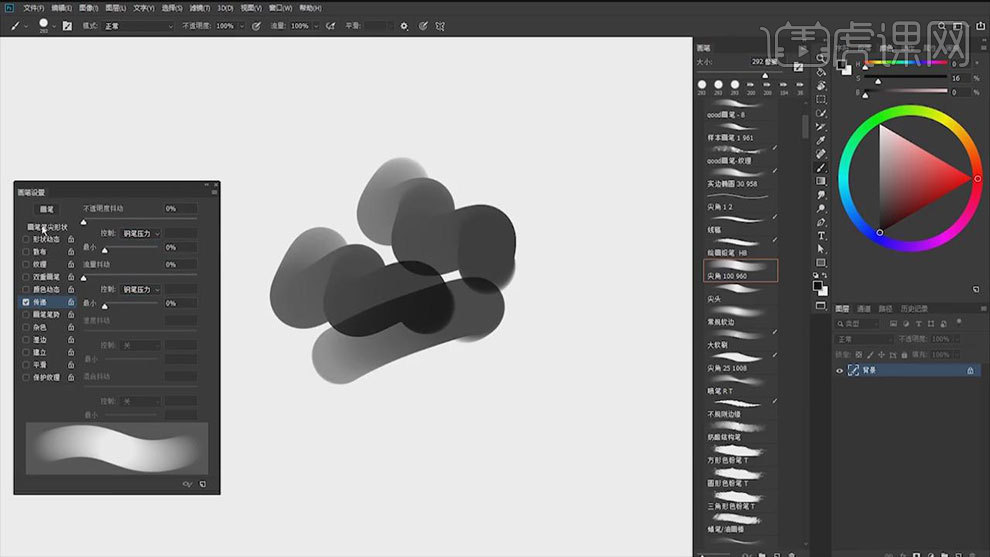
6. 接着讲【画笔形状】,选择画笔的形状,可以调整画笔的【大小】、【旋转】,【硬度】和【间距】。
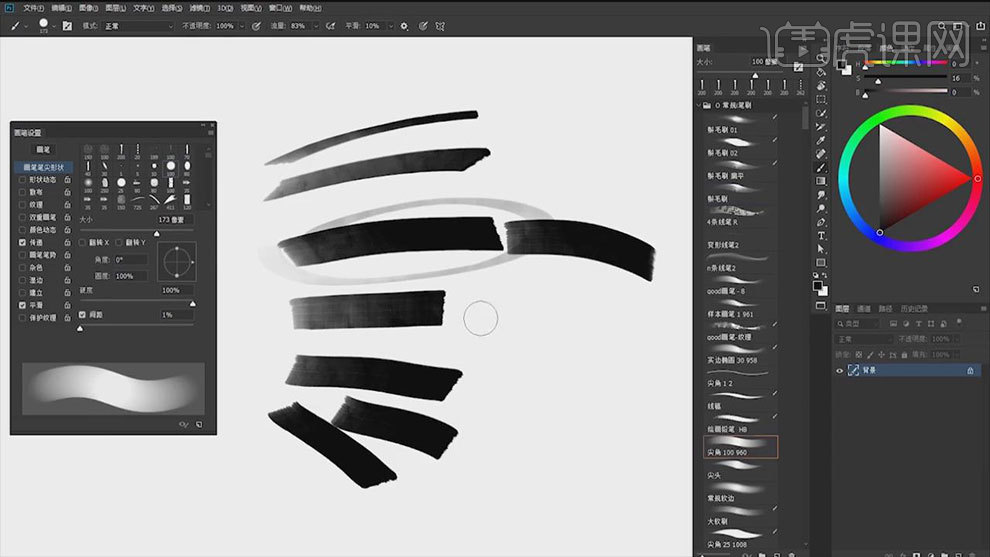
7.接着将【形状动态】,当大小抖动和最小直径设置为【0】,就是最经典的尖头画笔。角度抖动勾选【钢笔斜度】的时候,它控制画笔的朝向。
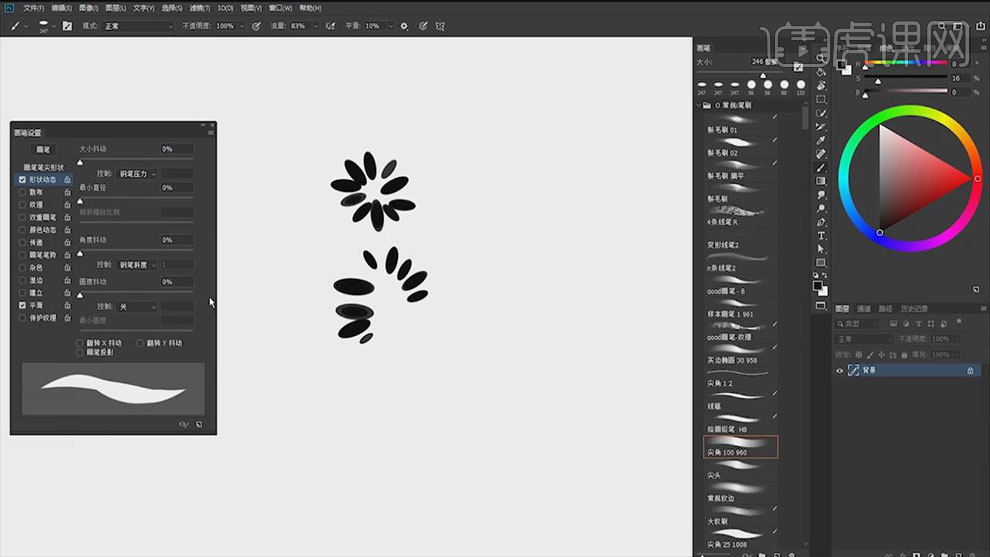
8. 角度抖动改为【钢笔压力】,用笔轻画是一个角度,用笔比较大是一个旋转的角度。
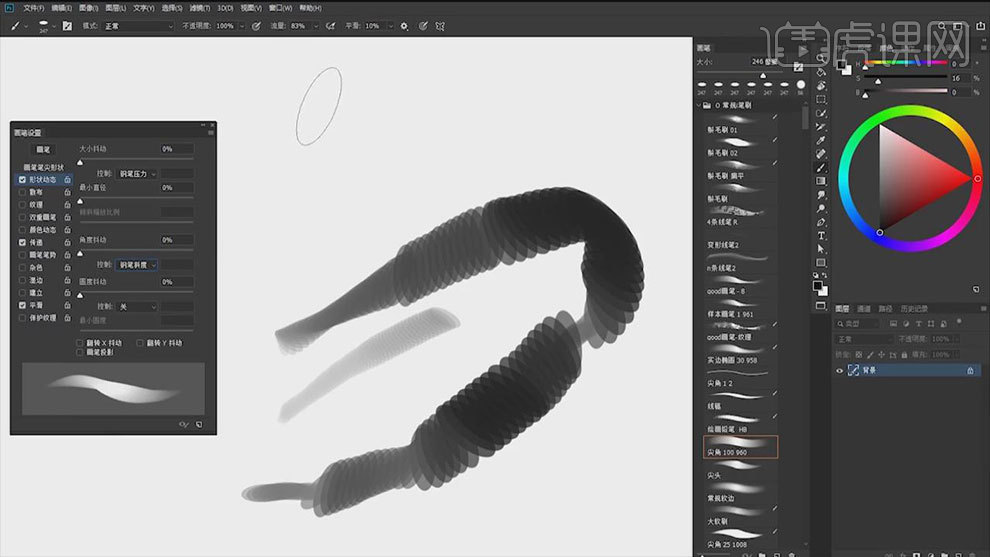
9. 【圆度抖动】就是用笔轻的时候,画的圆是扁,用笔重的时候画的就是正圆。
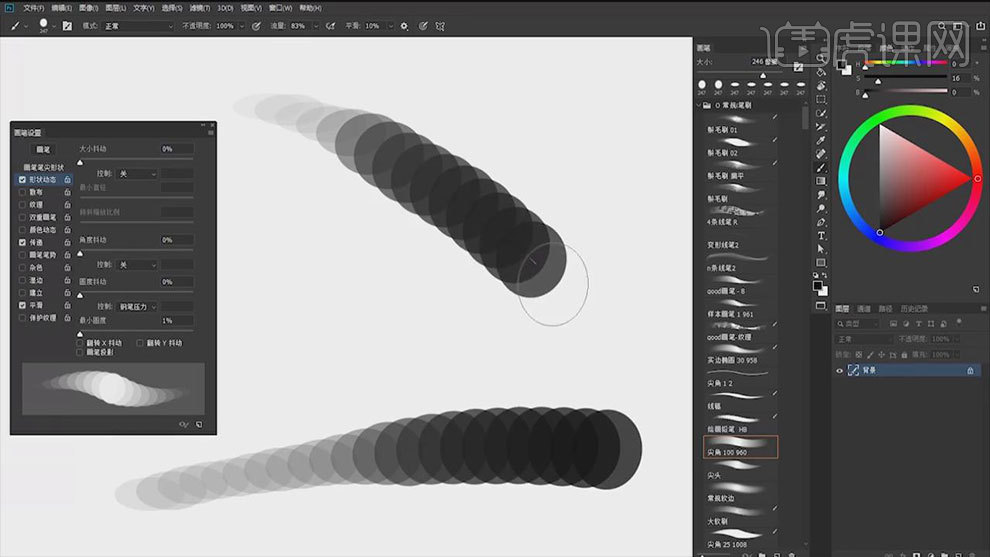
10. 接着将【散布】,散布为【0】,圆形会在一条直线上,增加【散布】,圆形就会随机的抖动。散布可以用来画云朵。
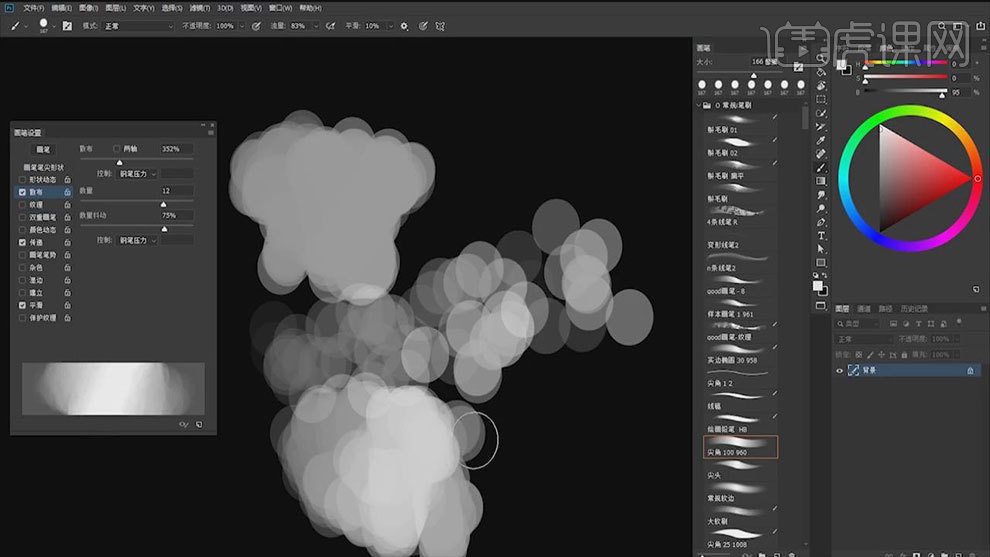
11. 接着将【纹理】,选择一个纹理,模式改为【正片叠底】,来画一些纹理。深度为【0】的时候,画的线条只是画笔原来的状态,深度为【100】的时候,画的就是纹理形状。
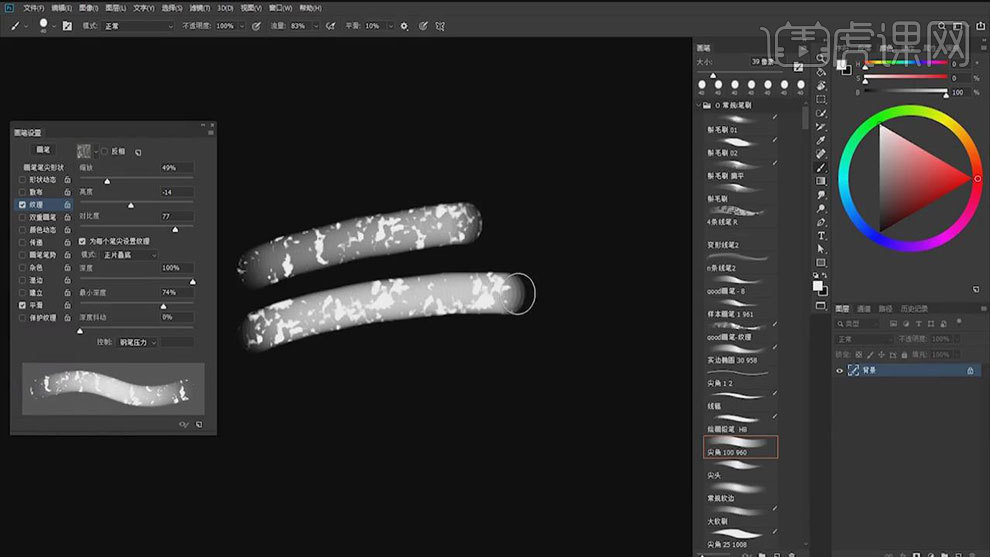
12. 接着讲解【双重画笔】,选择了一个画笔之后,再从双重画笔里选择另一个画笔,这两个画笔就会叠加在一起。大小是腐蚀第一个画笔外轮廓的状态,后面的数据跟之前是一样的。
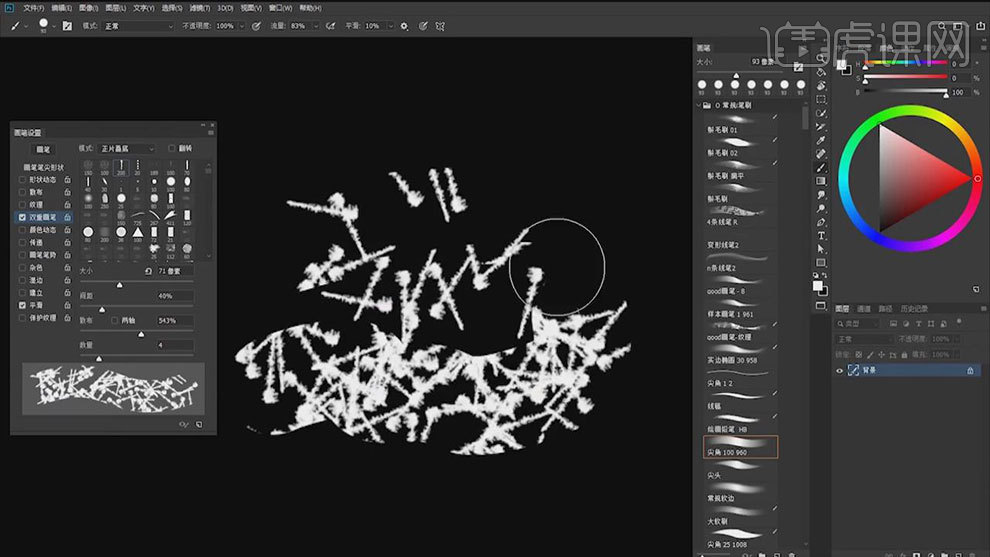
13. 接着讲解【颜色动态】,所以数据都变为【0】的时候,用笔轻是背景色,用笔重是前景色。
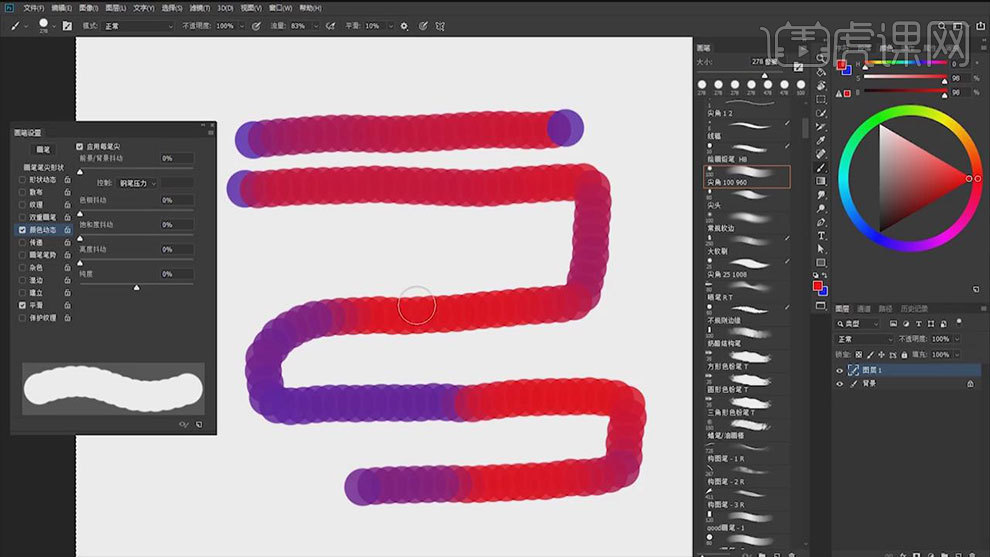
14. 增加【色相抖动】,画的线条的颜色就会发生变化。饱和度抖动就是,一个颜色的饱和度的变化。亮度抖动就是颜色明暗的变化。纯度跟饱和度是差不多的。
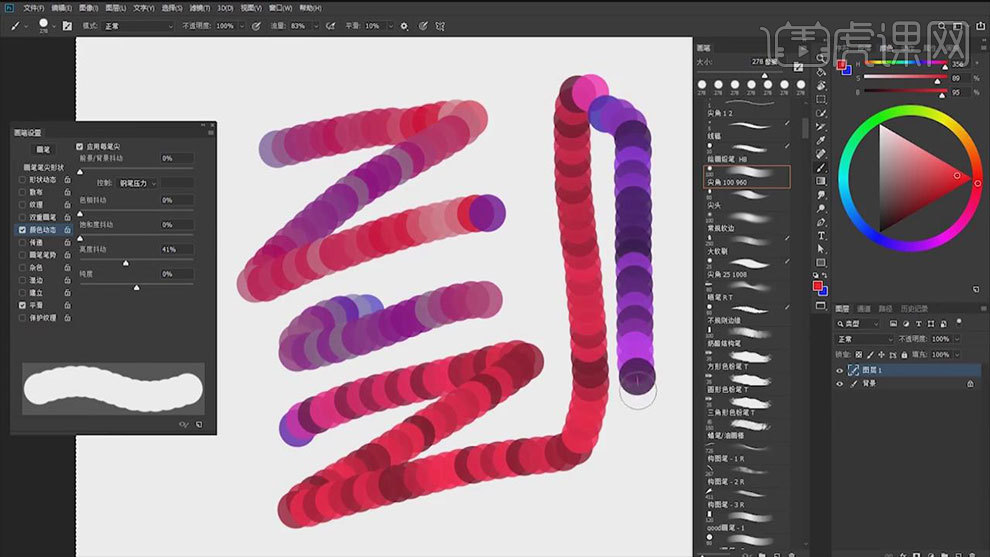
15.接着将【画笔笔势】,有数位板的同学建议不勾选这个,这个是没有数位板的同学用的。倾斜就是画笔的清晰角度,压力就是笔尖接触画面的压力。
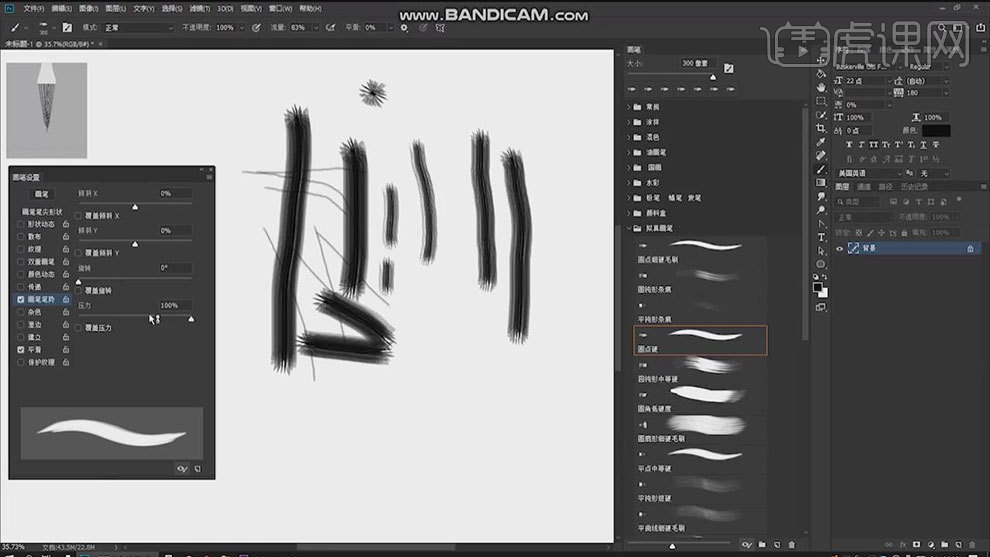
16. 接着将【杂色】,杂色要柔边画笔才有效果,勾选杂色,画的线条会有杂色效果。
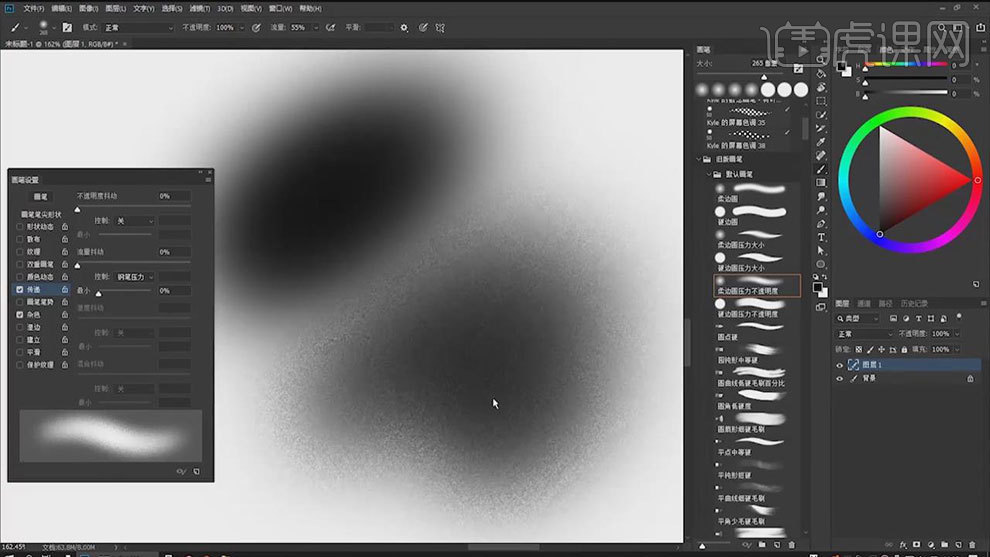
17. 【湿边】就有点水彩的效果。
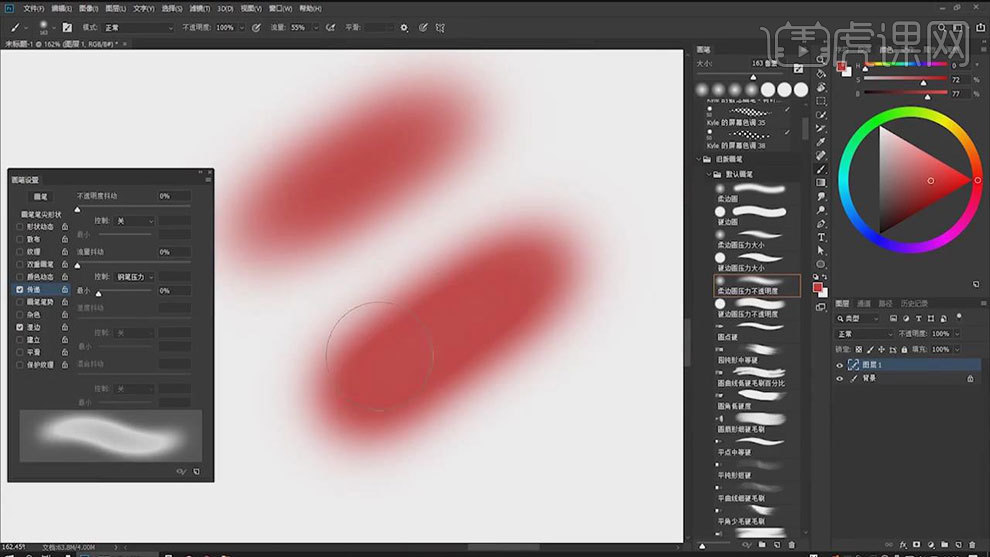
18. 接着将【建立】,当同时勾选【喷枪】的时候画笔只要没有离开画笔,就会一直绘制。当只有建立的时候,点一下就有一笔的效果,要持续点。
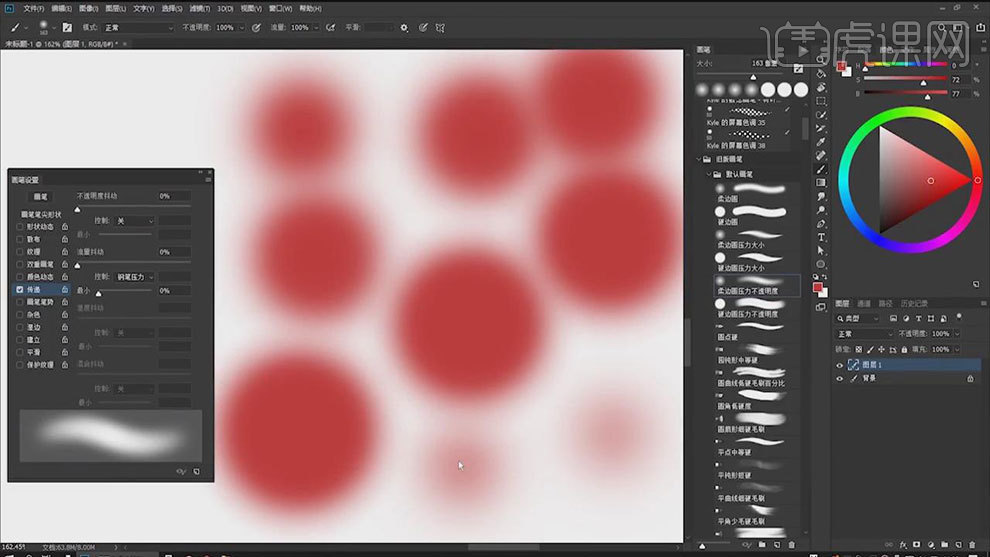
19. 接着将【平滑】,增加【平滑】数值的时候,画线条的时候会对笔画平滑进行修正。
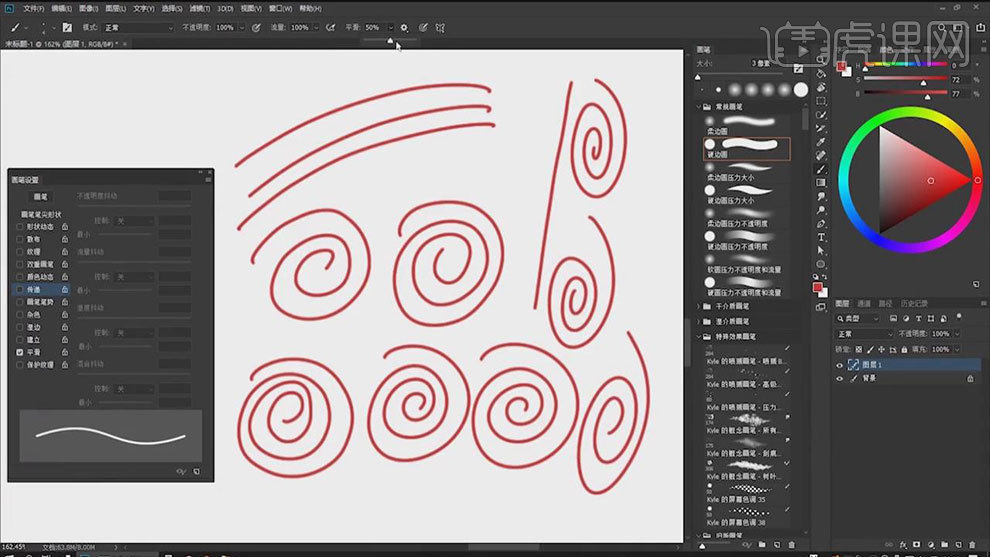
20. 打开平滑的【拉绳模式】,在画线条的时候会有一条线,可以看到要画线条的方向。
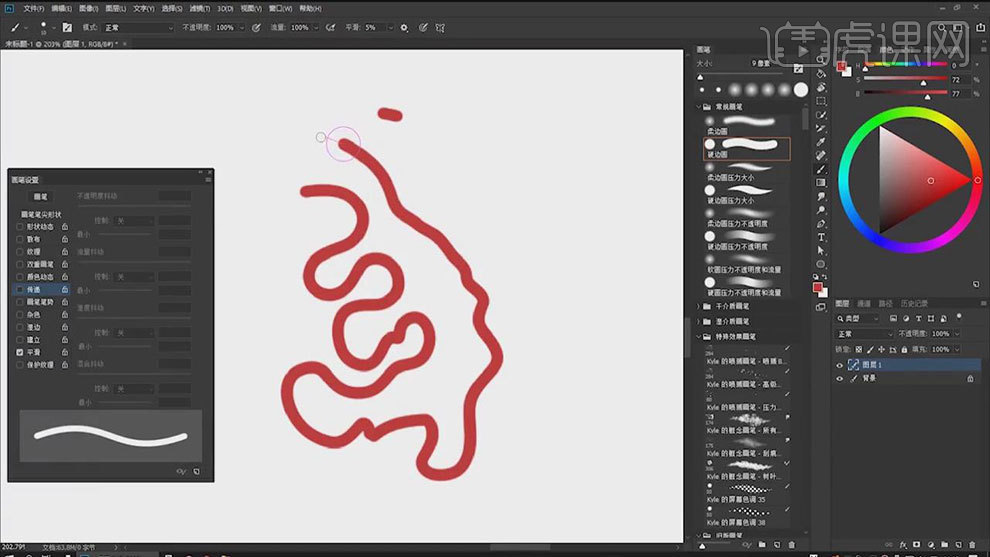
21. 当平滑什么都不勾选的时候,画线条的时候,画笔末端跟画笔是有一点缝隙的时候。勾选【描边补齐】的时候,画笔停止的时候会把空隙补齐。
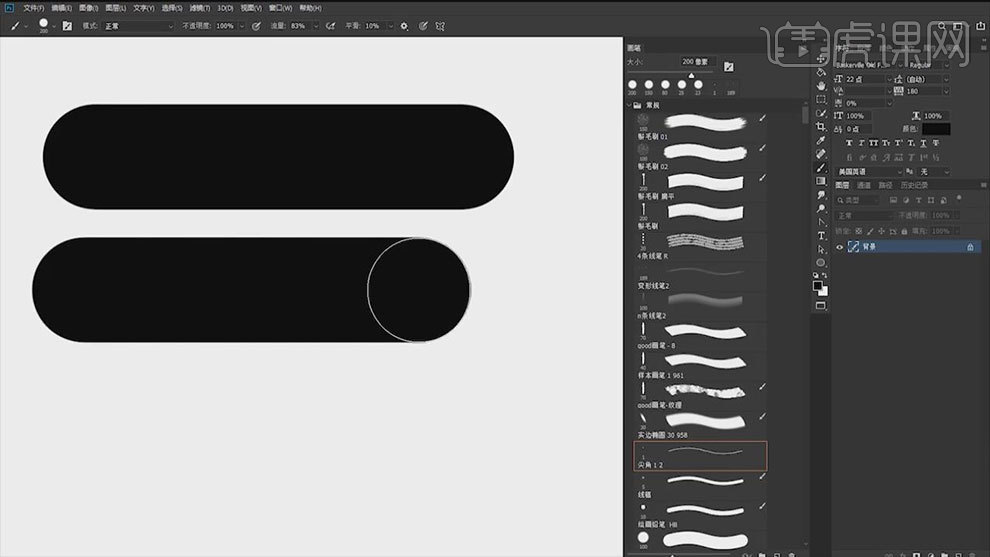
22. 再勾选【补齐描边末端】,画一条直线,当鼠标松开的时候,会自动填充缝隙。勾选【调整缩放】,当画布缩小的时候,画的线会更加的平滑,放大画布的时候,平滑度会缩小。
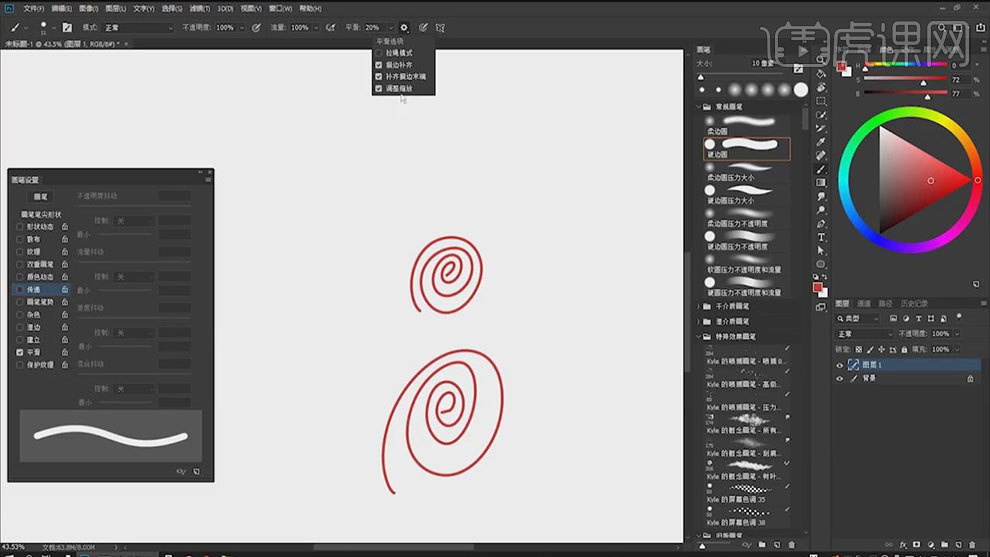
23. 接着将【保护纹理】,当选择好【纹理】的时候,还勾选了其他的选项的时候,这个纹理不会被其他选项给覆盖掉。
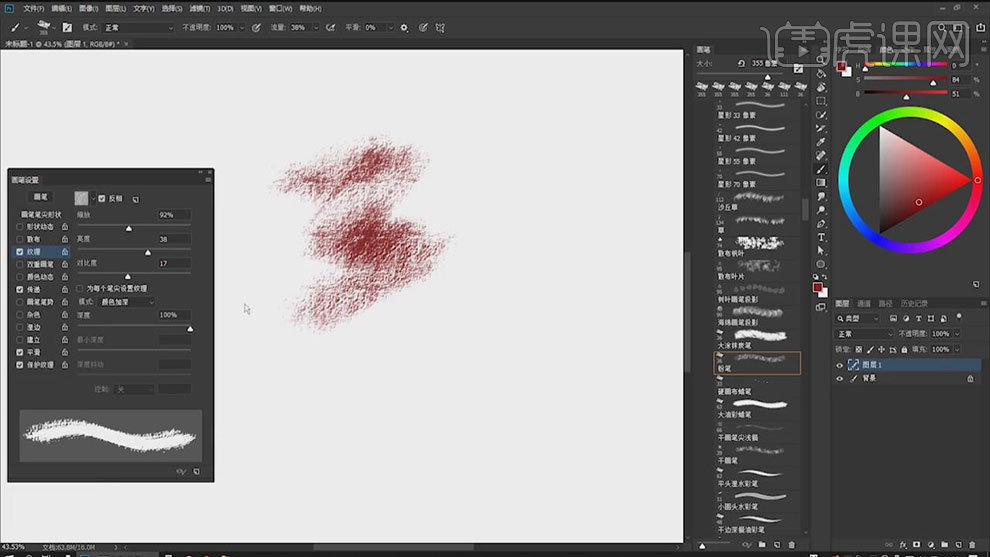
24.接着讲解【画笔类型】,普通画笔是:基于像素的不断叠加的过程。叠加画笔是:通过叠加模式的修改,会出现水彩、水墨、油画的效果。
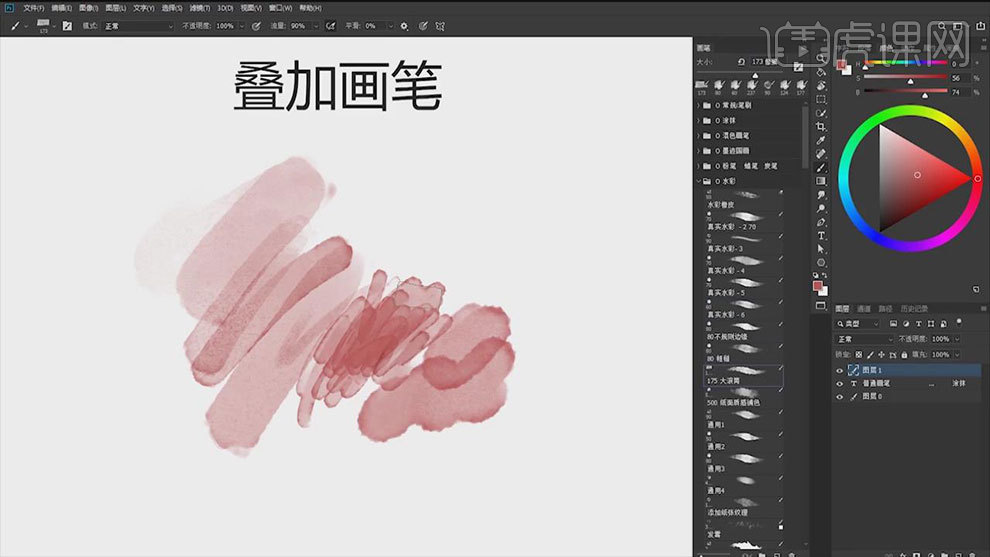
25. 涂抹画笔是:是将颜料推开,达到过渡的效果。
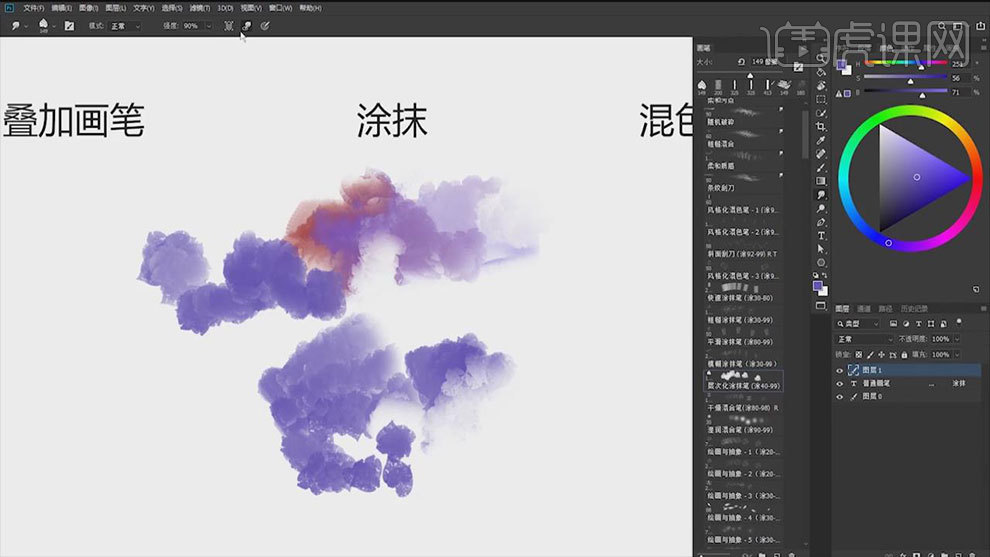
26. 混色画笔工具是:它是从涂抹工具发展过来的,它有干燥、湿润、潮湿、非常潮湿的选项,它是再模拟油画、水粉画笔。
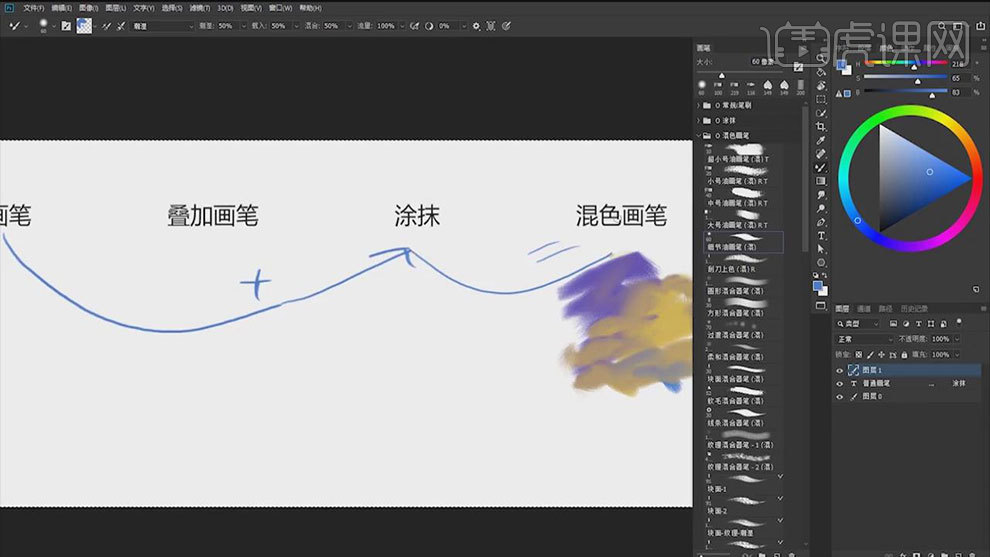
27本节课讲解结束。