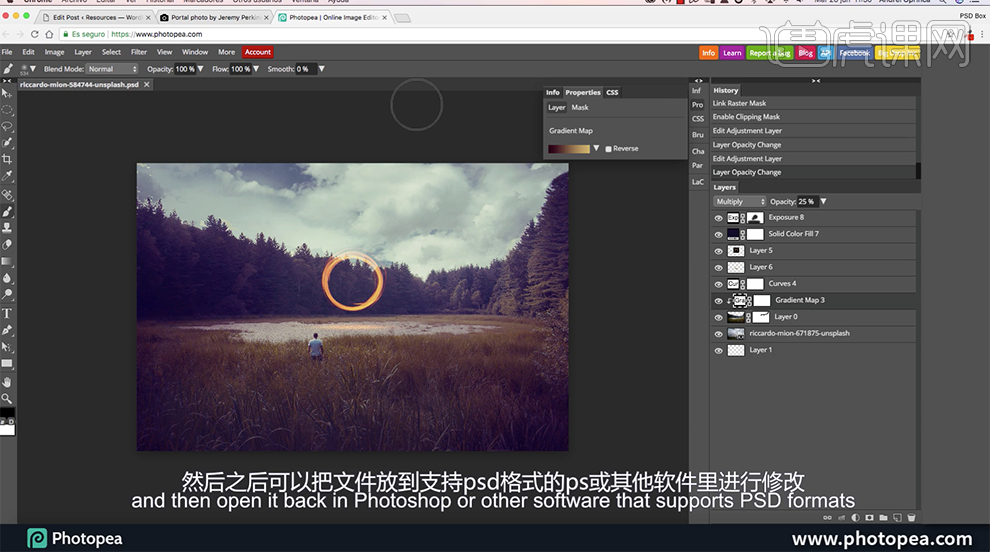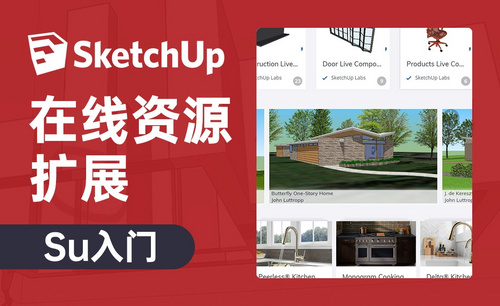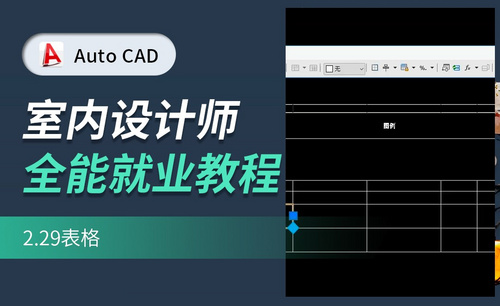ps在线
一些电脑的配置带不动PS,但是大家想处理图片又必须用到ps,这个时候我建议大家可以使用电脑上边的ps在线版,这样也可以处理图片,虽然说一些功能可能会受到限制,但基础操作是都可以用的。今天我就来分享各位小伙伴们关于么用ps在线版处理图片的操作方法,步骤详情就在下方,小伙伴们快来看一看吧!
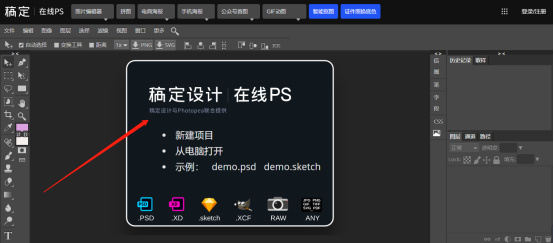
怎么在线photoshop抠图
随着现在疫情防控意识的增强,更多的企业也适时采用移动办公形式进行工作,所以更多的软件开发工程师研发出了更多的在线版软件供大家使用,其中在线photoshop可以打开网页直接进行图片编辑,由于这样灵活的操作而被更多的人使用,今天分享的是怎么用在线photoshop抠图?希望能给大家带来帮助。
1、打开软件后选择“打开”,选择需要抠的图。
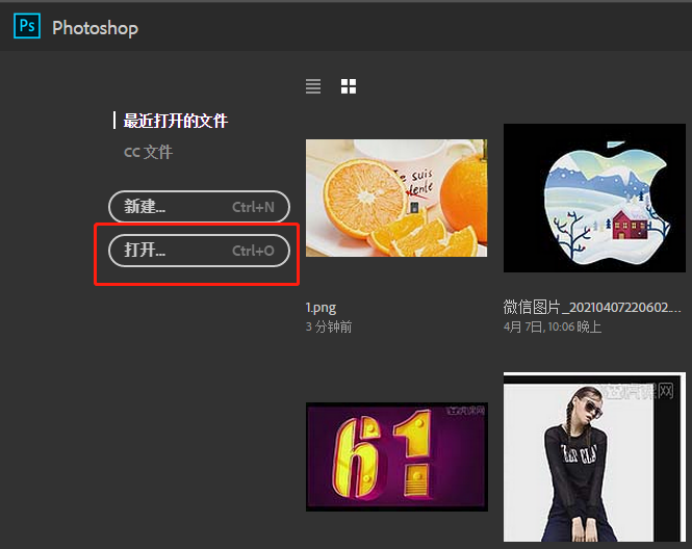
2、在左方工具栏中选择“画笔”图标。

3、在页面右下方选择“蒙版”图标。
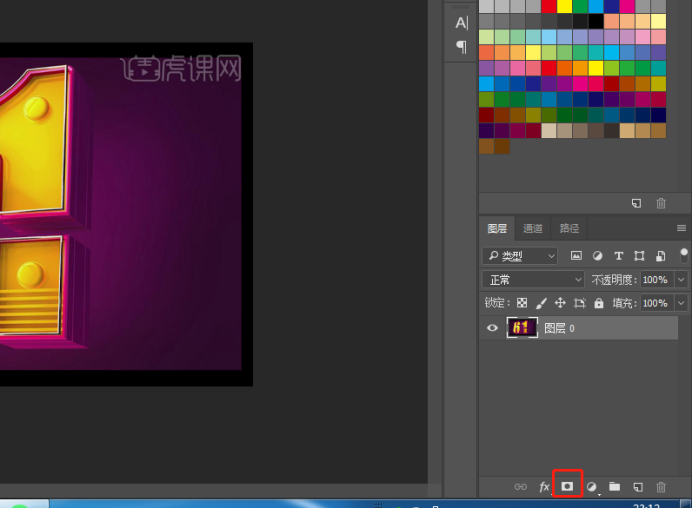
4、随后按住鼠标左键开始抠图,将主图之外的部分都填充一遍。

5、画完后选择左方的“移动”按钮。
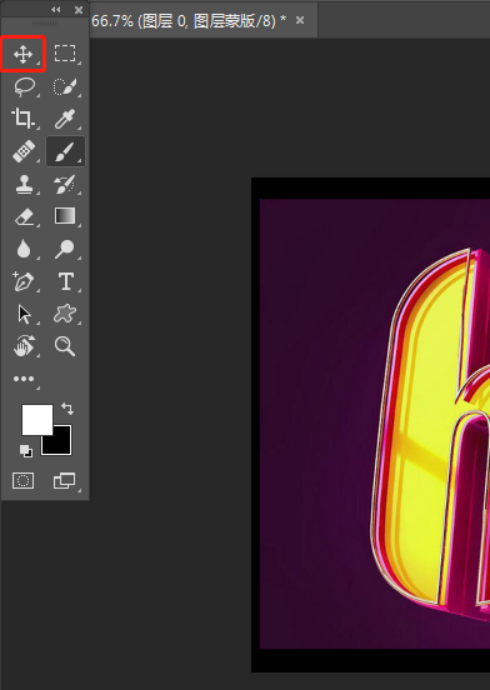
6、随后在左上方的“文件”中找到“新建”。

7、点击右下的“创建”。
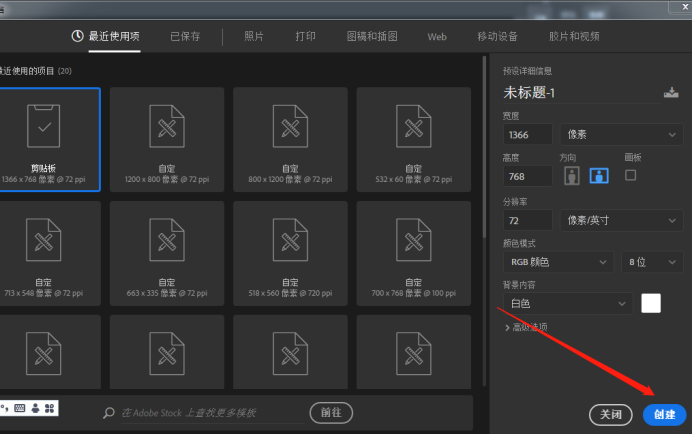
8、返回第一个窗口。

9、鼠标左键图内区域,按住不松将其拖到第二个窗口去。

10、直到跳转至第二个窗口且有红框所示的白框产生,再将鼠标移动到白板上去。

11、如图,抠图完成。

通过上边内容的详细步骤演示,我们已经完成了在线photoshop的抠图操作,在线photoshop也具有和电脑版类似的功能,满足大家对图片编辑、美化的多种需求。小编会继续把更多的photoshop的操作技巧带给大家。
本篇文章使用以下硬件型号:联想小新Air15;系统版本:win10;软件版本:ps 2014。
photoshop在线版怎么用?如何在线编辑图片?
随着开发技术的发展,很多软件的使用都具有了更多的版本,为了适合使用者的使用要求,photoshop在线线版也应运而生,有时我们身边可能没有现成的photoshop工具,我们就可以使用无需下载的精简版photoshop在线进行图片处理,下面就来看一下photoshop在线版具体的操作方法。一起来学学在线编辑图片吧。
1、大家可以可以通过在百度中搜索“在线PS”来获取入口地址。
2、在PS精简版界面中,我们可以十分方便的选择目标图片位置,在此小编直接选择其它网站上的一张图片进行编辑。点击“从网址打开图片”项,然后输入图片所在的地址,点击“确定”来打开。
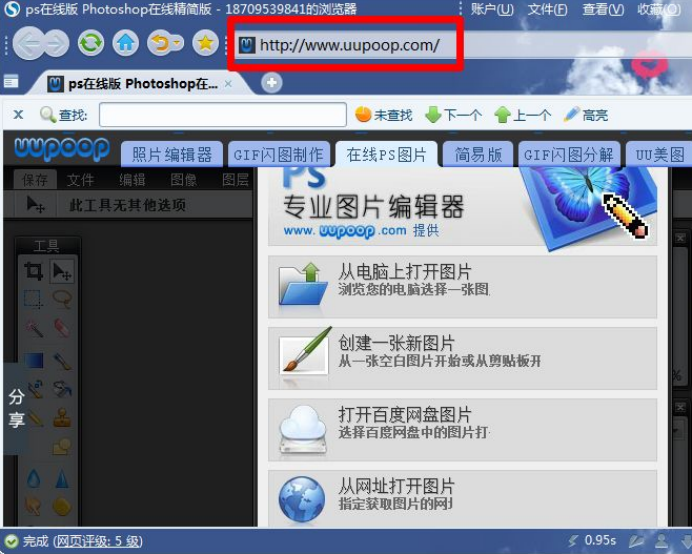
3、接下来就可以对图片进行各种处理操作啦。比如我们可以更换衣服的颜色,点击“魔术棒”工具,然后点击衣服区域将其选中。

4、点击菜单栏中的按ctrl +u调出“色相与饱和度”项。

5、在弹出的“色相与饱和度窗口中,勾选”着色“项,然后通过调节滑块就可以改变衣服的颜色。更多功能大家可以自行研究。
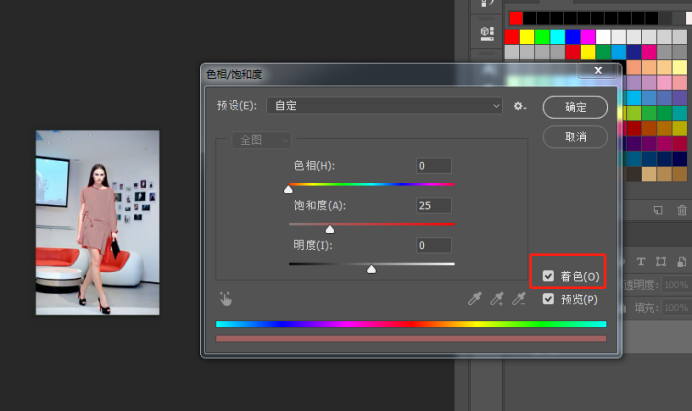
6、最后点击“保存”按钮,将可以将图片输出啦。
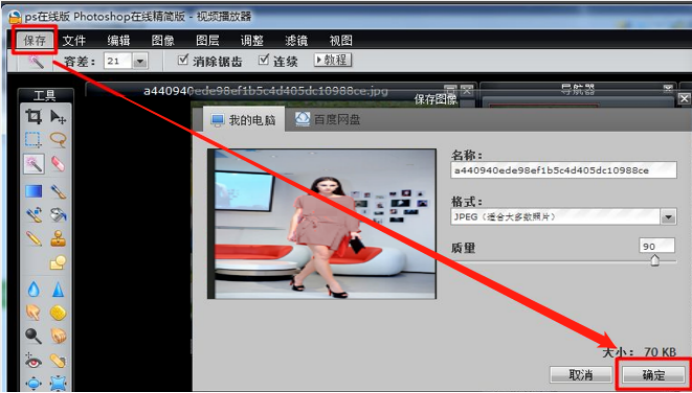
上边的内容详细的对photoshop在线怎么使用进行了讲解,我们也从中了解了photoshop在线使用的方便快捷,同时也以案例进行了图片在线编辑的操作,在线版更适合大量的使用群体,能够直接打开网页随时随地都可以进行使用,与传统的电脑下载使用相比,节省了很多的时间。
本篇文章使用以下硬件型号:联想小新Air15;系统版本:win10;软件版本:ps 2017。
怎么用ps在线版处理图片?
一些电脑的配置带不动PS,但是大家想处理图片又必须用到ps,这个时候我建议大家可以使用电脑上边的ps在线版,这样也可以处理图片,虽然说一些功能可能会受到限制,但基础操作是都可以用的。今天我就来分享各位小伙伴们关于么用ps在线版处理图片的操作方法,步骤详情就在下方,小伙伴们快来看一看吧!
1.首先,我们可以在电脑的网页上边打开PS,(如下图箭头指向所示)。
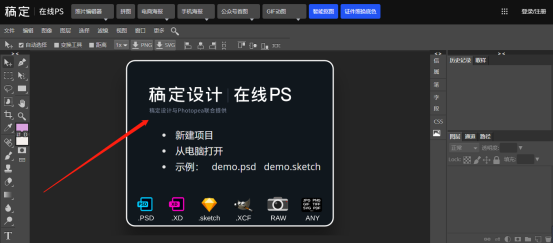
2.然后,我们把自己要处理的图片在ps中打开,点击【从电脑打开】就可以了,(如下图所示)。
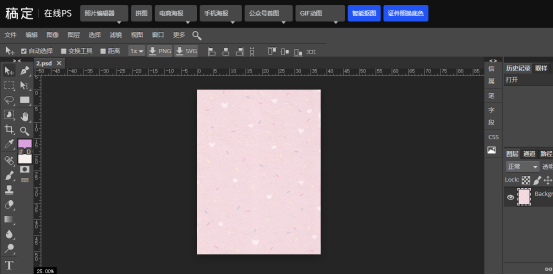
3.然后我们选择菜单栏上边的【矩形工具】,在图层上边画一个矩形出来,(如下图红色圈出部分所示)。
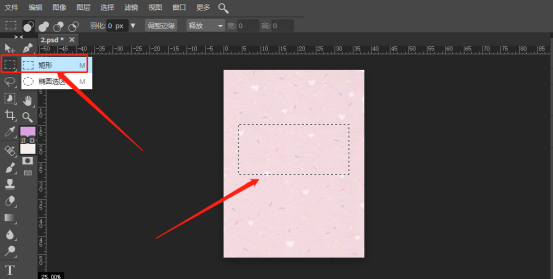
4.我们把自己刚才画的矩形填充上自己想要的颜色,这个时候我们就要用油漆桶工具了,也就是填充,点击图片救护填充上颜色了,(如下图红色圈出部分所示)。
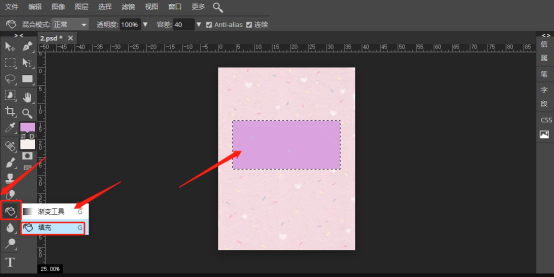
5.如果想要填充其它颜色,可以在颜色色板上选择其他颜色,这里我们填充一个红色,在点击油漆桶工具,(如下图红色圈出部分所示)。
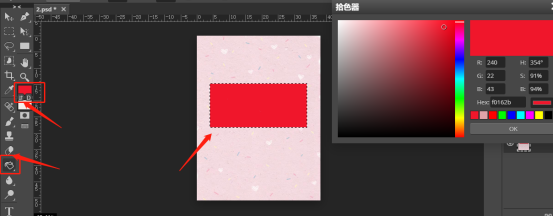
以上的5步操作步骤就是用ps在线版处理图片的具体操作步骤,步骤详情已经详细的分享给小伙伴们了,大家可以课下使用ps在线版处理一下图片试一试。
本篇文章使用以下硬件型号:联想小新Air15;系统版本:win10;软件版本:Photoshop CC2019。
在线ps——处理切图方法
我们把自己的图片导入到PS中的时候,有时图片的大小不合适,这时候我们就可以剪切掉没有用的部分,让整个图片变得美观了。但是由于自己的电脑运营有限还不能安装PS,所以这个时候我们就可以使用在线ps了。今天我就教小伙伴们使用在线ps——处理切图方法,具体的操作步骤就在下方,小伙伴们快来认真的看一看吧!
1.首先,我们可以在网页上边打开在线PS,(如下图所示)。
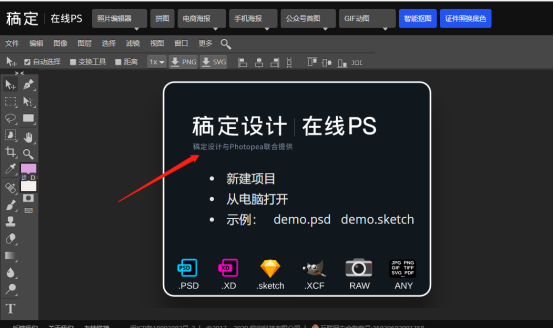
2.然后,我们选择菜单栏上边的【文件】-【打开】,(如下图红色圈出部分所示)。
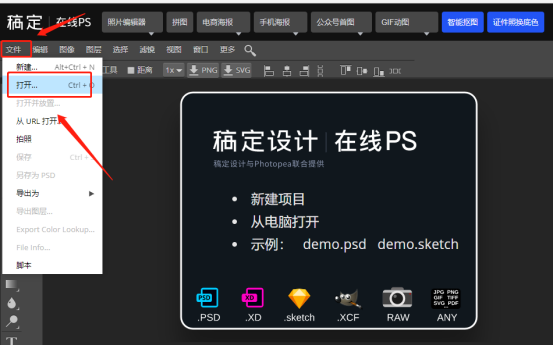
3.接下来,我们就看到自己的图片在PS中打开了,我们点击菜单栏上边的【剪切工具】,(如下图红色圈出部分所示)。
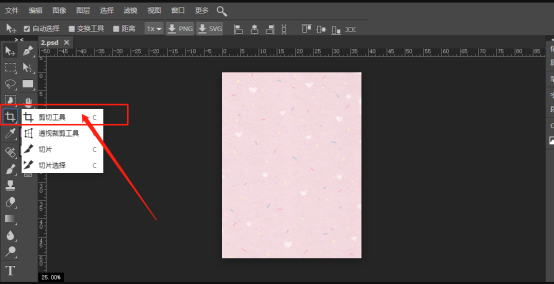
4.我们可以选中自己想要剪切的大小,(如下图红色圈出部分所示)。
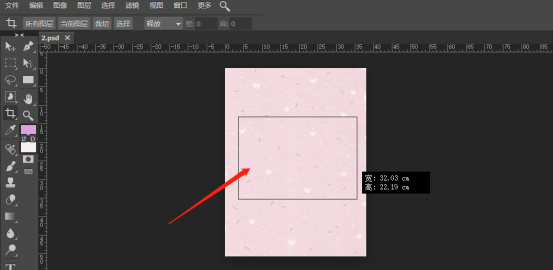
5.最后,我们就可以看到自己的图片被剪切成自己想要的尺寸了,(如下图所示)。
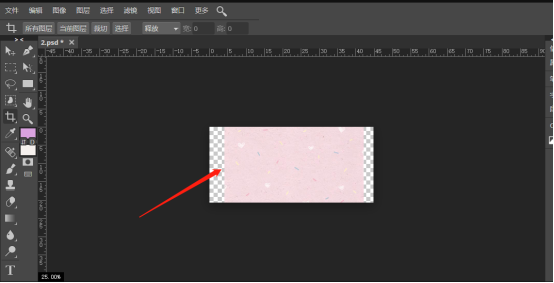
以上的5步操作步骤就是在线ps——处理切图方法,已经详细的给小伙伴们分享了,大家按照以上的操作步骤就可以就把图片剪成自己想要的大小了。以后在遇到这样的问题,自己就可以轻松的解决了。最后希望以上的操作步骤对你有所帮助!
本篇文章使用以下硬件型号:联想小新Air15;系统版本:win10;软件版本:Photoshop CC2019。
完美替代PS的在线图像编辑工具
1、本课主要是讲一个在线编辑软件,和PS软件一样,可以对图片进行在线编辑。具体的网站地址www.photopea.com,具体软件界面如图示。
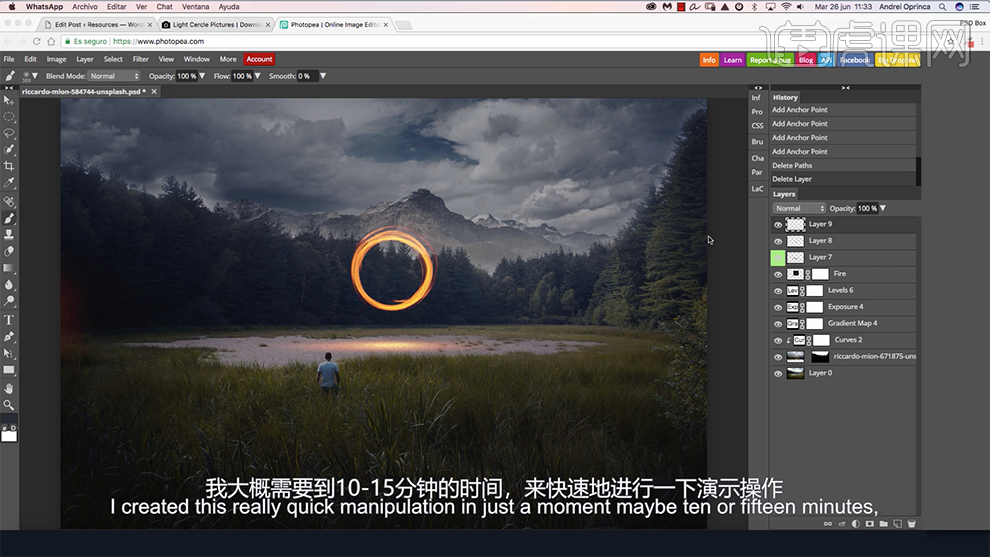
2、[打开]网址,进入界面,对语言进行选择[英语][西班牙语]和其他的语言,单击[CA]进入语言选择,选择适合的语言版本。具体显示如图示。
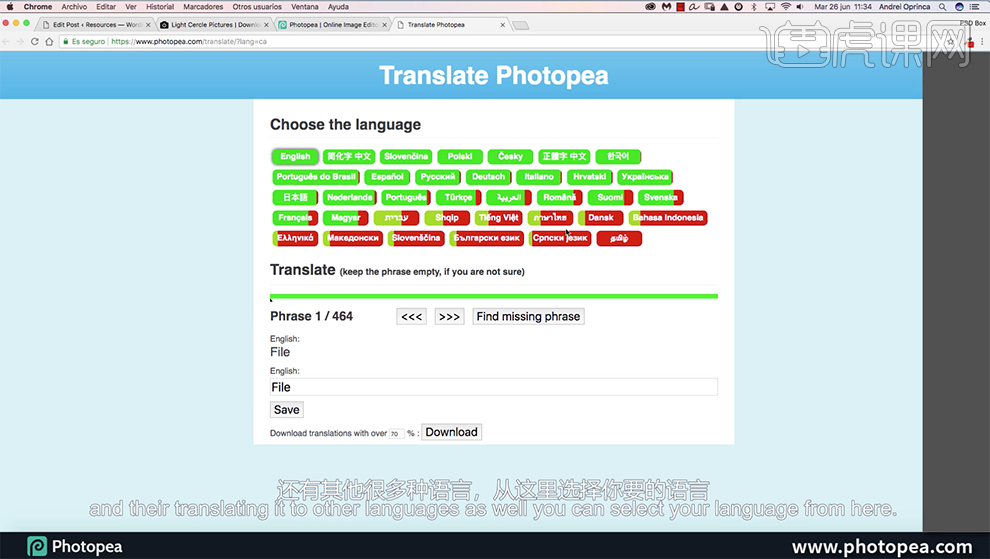
3、单击[New Project]新建文档,根据需要选择合适的尺寸,操作和PS界面一样,具体操作如图示。
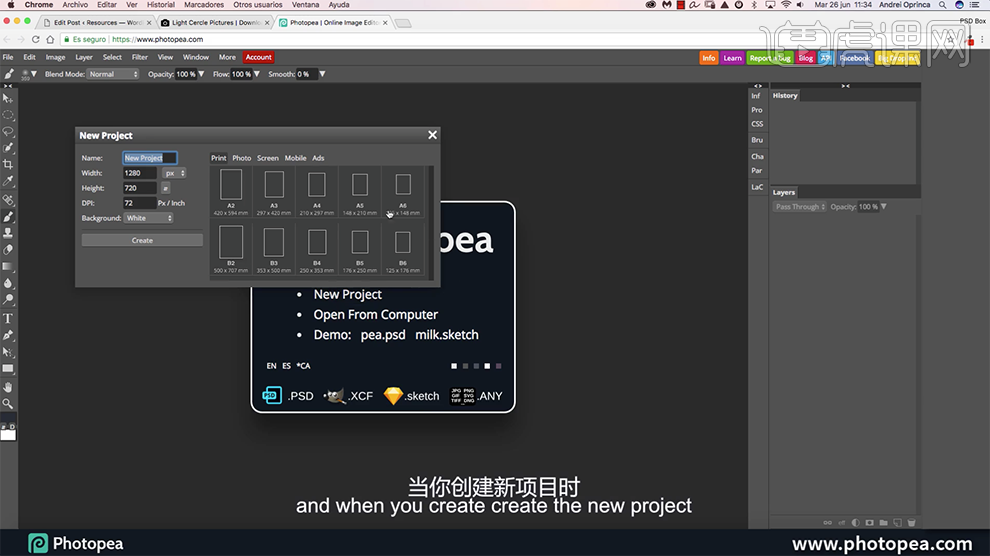
4、[打开]网站搜索素材,选择合适的图片,粘贴至新建文档,也可将图片[拖入]文档成为智能对象,右击[栅格化图层],具体操作如图示。
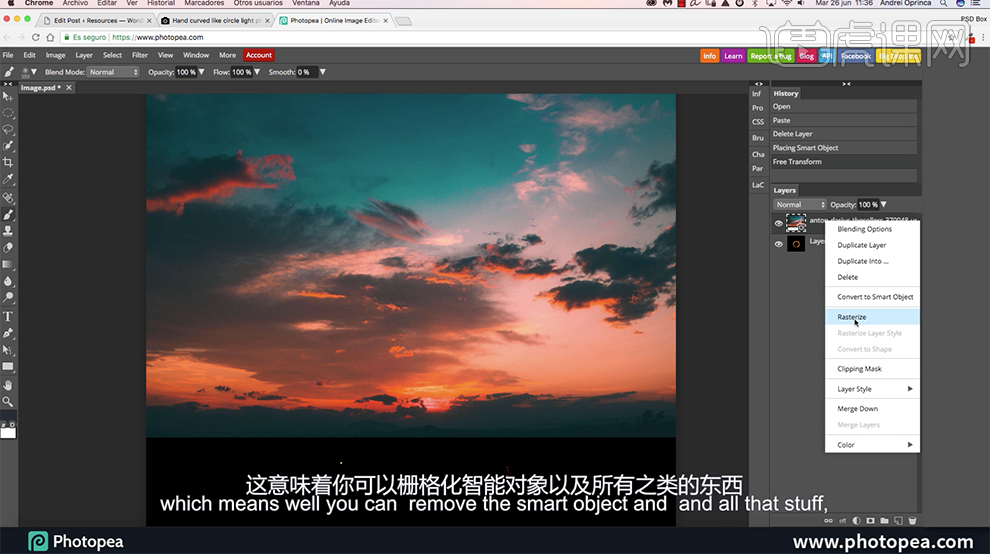
5、[选择]图层,单击[Delete layer]删除图层。单击[New layer]新建图层,使用[画笔工具],按D[填充]前景色,按X置换前景色和后景色。具体操作如图示。
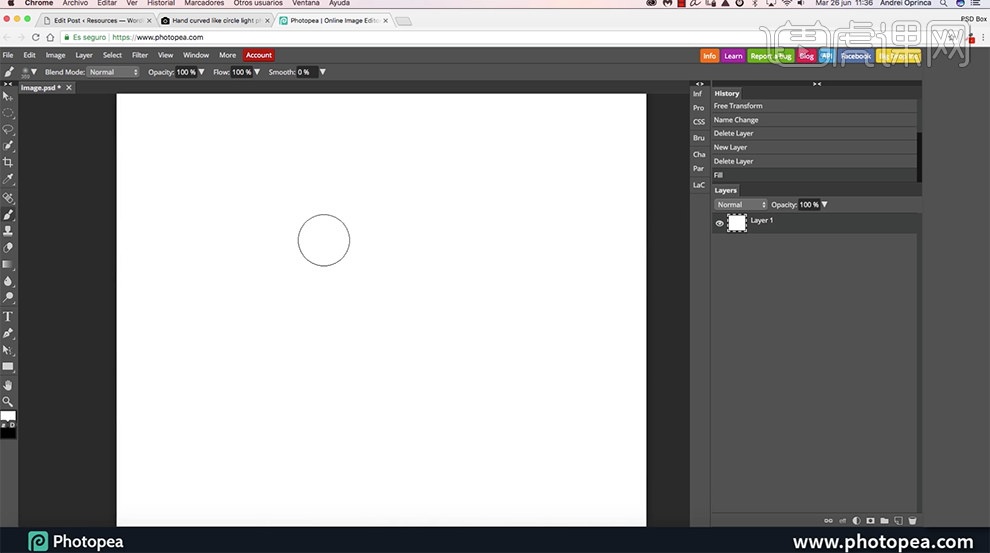
6、使用[文字工具]输入文字,调整文字大小和字体,放置合适的位置。打开[图层样式],与PS软件的界面基本上一样,给文字添加合适的效果。具体操作如图示。
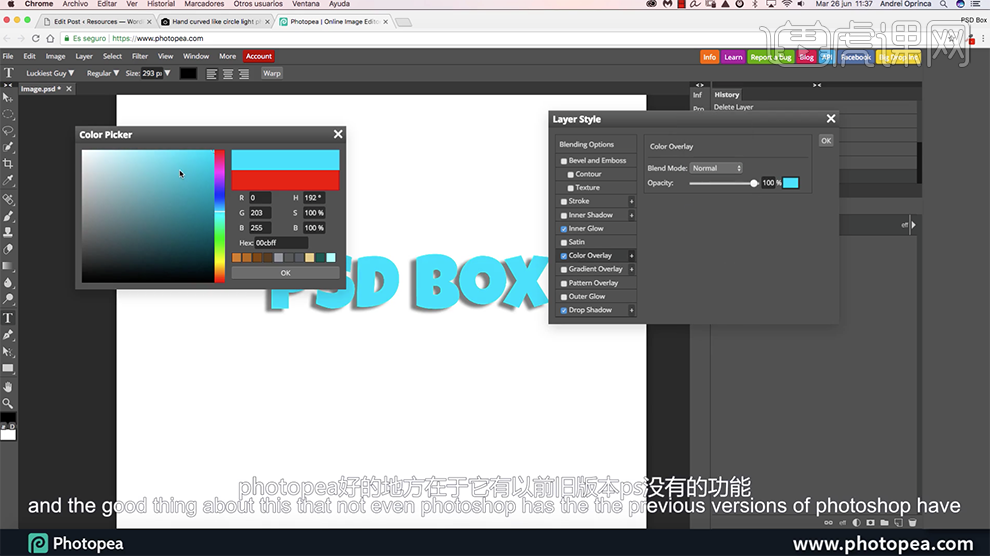
7、[拖入]准备好的图片,与PS界面一样,单击[图像]-[图像大小],调整图片尺寸和像素,具体操作如图示。

8、单击[选择]-[颜色范围],按Shift键选择想要的区域,单击[OK],具体操作如图示。
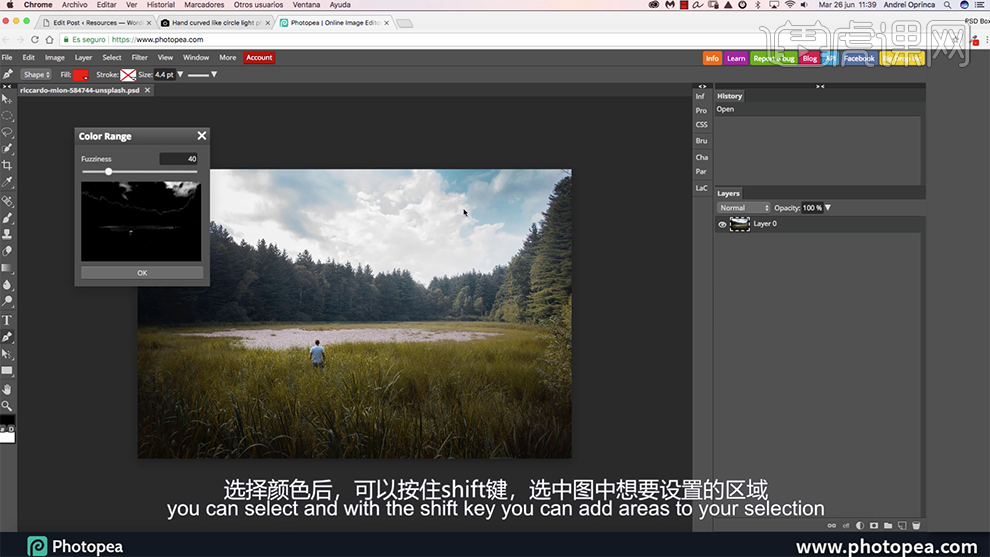
9、单击[图层蒙版],使用[画笔工具]涂抹蒙版细节。右击[转换为智能对象],在图层下方[新建]图层,具体操作与PS基本上一样。具体显示如图示。
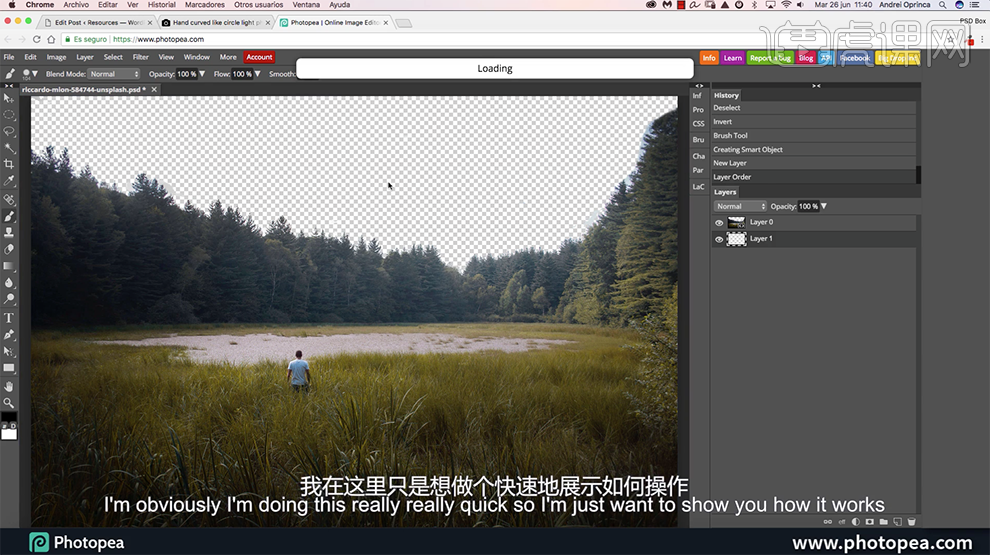
10、[拖入]天空素材,调整大小置于图层下方合适的位置。[选择]顶层,右击[栅格化图层],添加[图层蒙版],使用[画笔工具]涂抹天空细节。具体操作如图示。
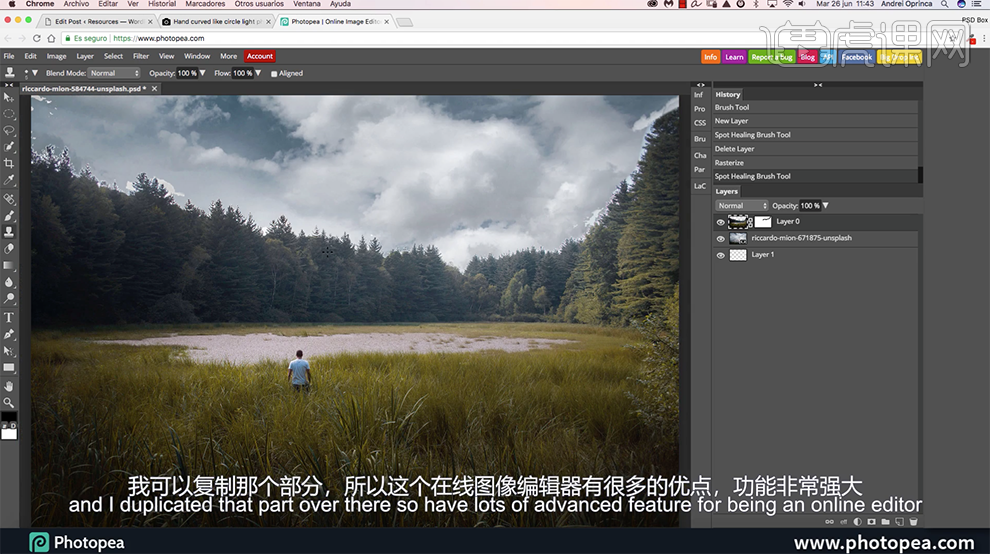
11、[新建]渐变映射图层,具体参数如图示。具体效果如图示。
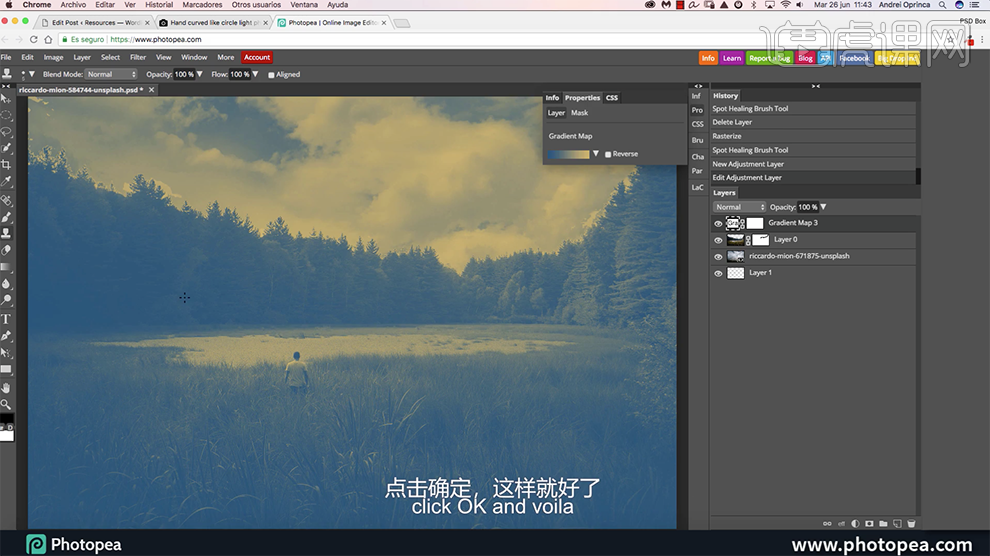
12、[图层模式]叠加,[不透明度]24%。[新建]曲线图层,调整参数至合适的效果。[拖入]准备好的素材,[图层模式]滤色,调整素材大小,具体操作与PS一样。具体效果如图示。
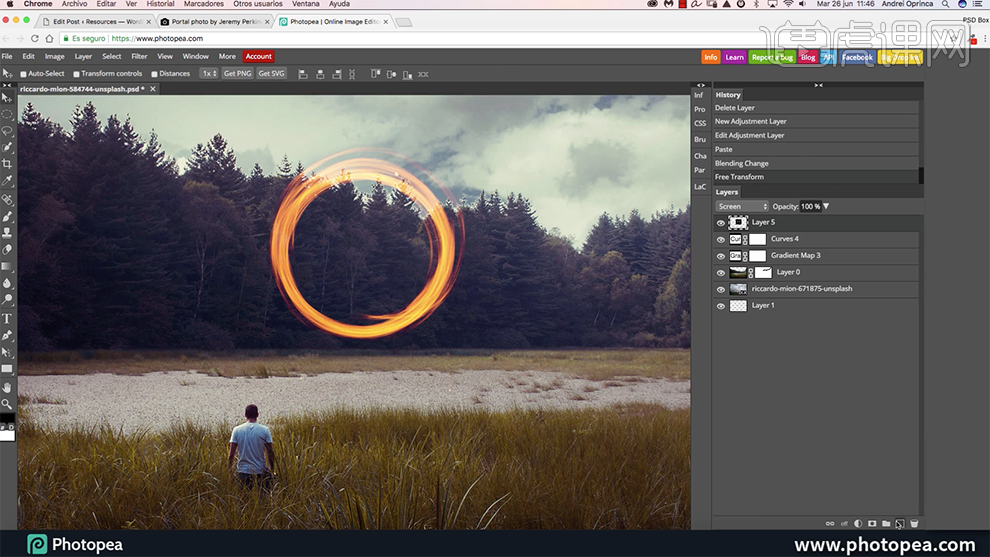
13、单击[More]-[keyboard shortcuts],具体快捷键如图示。
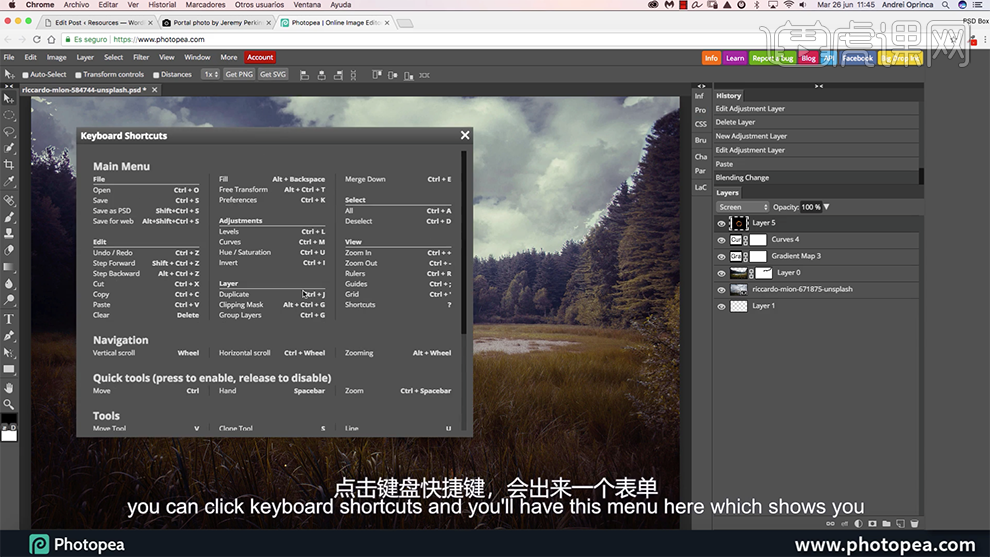
14、使用快捷键进行界面操作,根据设计思路处理图片至合适的效果。单击[File]-[Export Assets],根据文件需要存储文档为合适的格式。具体操作如图示。
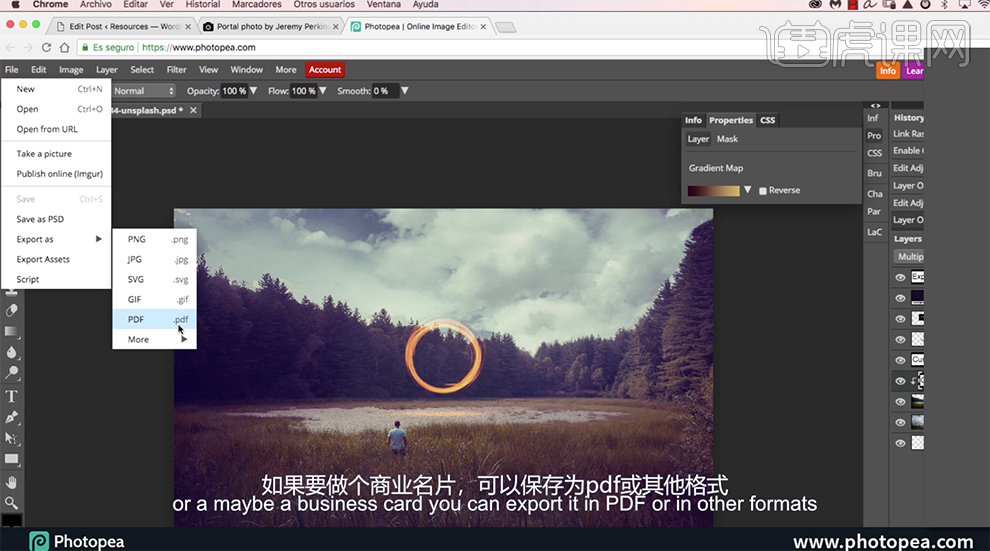
15、也可存储为PSD格式,以备文件修改。具体操作如图示。