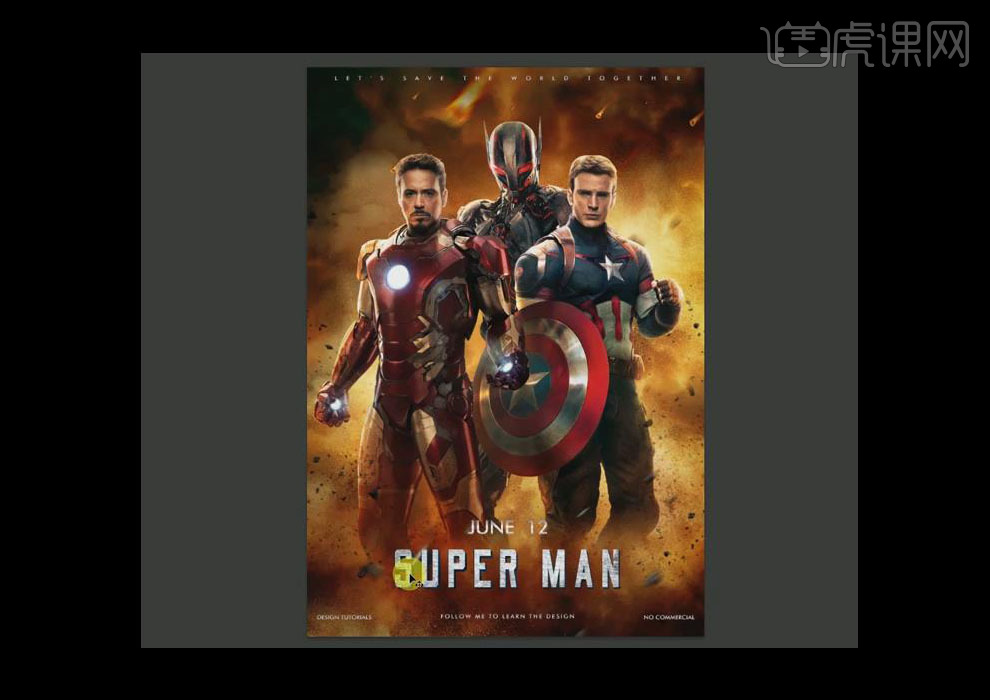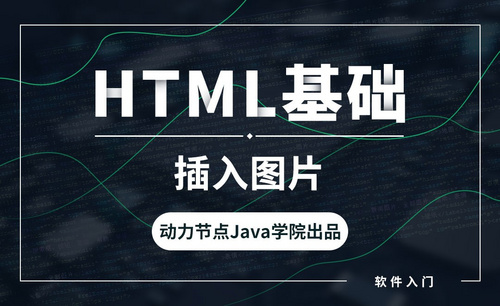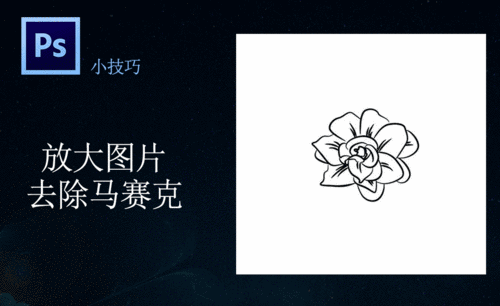ps图片
PS在制作图片的过程中,经常会调节一些图片的大小,也就经常会拉伸一些图片,那么你知道PS怎么拉伸图片吗?下面小编就来介绍一下,感兴趣的朋友可不要错过哦!
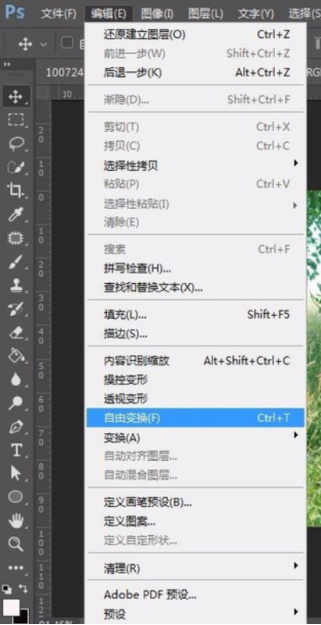
PS怎么合并图片?
我们经常会使用到PS来进行P图,每张图片P好之后就会保存到电脑中了,如果想给保存的几张照片合成一个照片的话要怎么操作呢?下面就给各位小伙伴们分享一下具体PS怎么合并图层的操作步骤,大家可以认真的学习一下,快来看一看吧!
1.首先,启动photoshop,新建一个文档。
2.按【CTRL+R】,调出标尺,鼠标点住上面的标尺,拉出一条参考线。鼠标再放在左侧标尺,点住拉出另一条参考线。那么就把画布分为四份,(如图所示)。
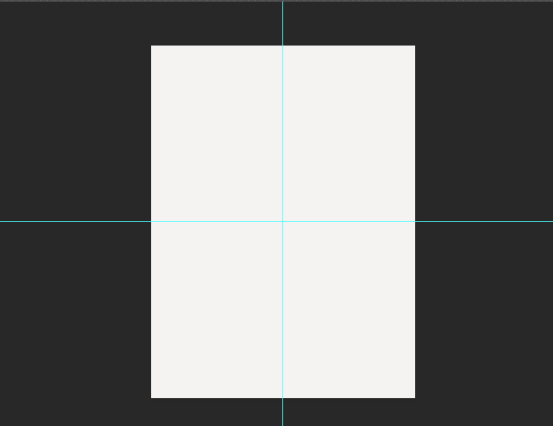
3.接着,返回到电脑桌面上,鼠标点住一张照片,直接拖到PS中,放在画布上,(如图所示)。
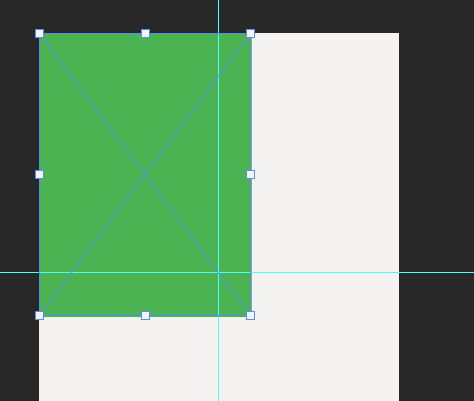
4.然后,鼠标放在照片变换框的右上角的节点上,点住向内推,调节照片的大小,(如图所示)。
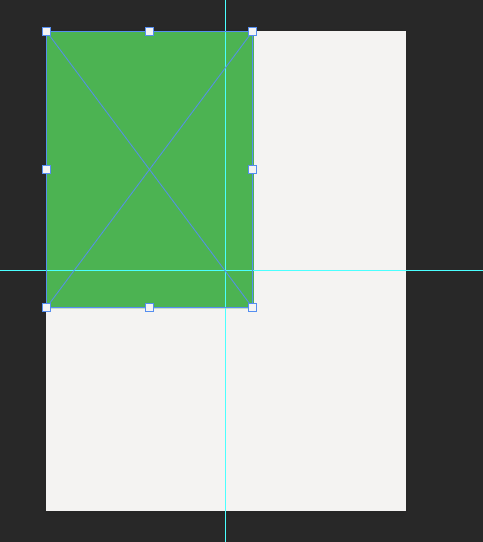
5.鼠标点住图片,放于如下图所示的位置上,再双击照片,取消照片选中的状态,(如图所说)。
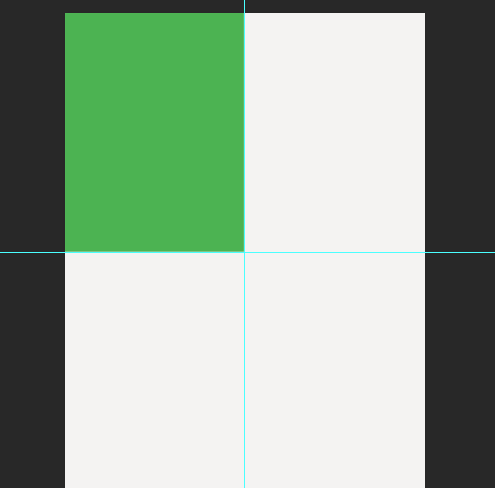
6.同样方法,把其余三张照片一 一拖入PS,并调节其大小,放于下图所示的位置,(如图所示)。
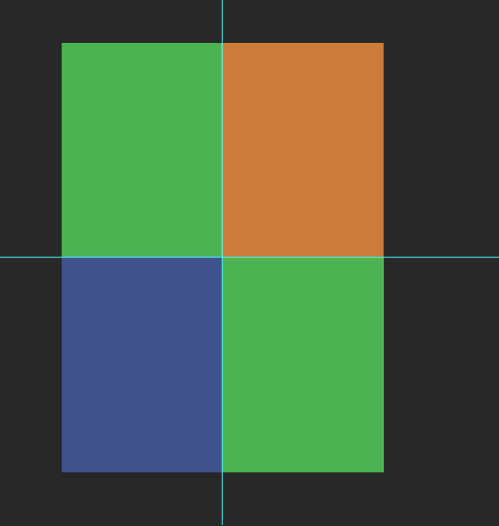
以上的6步就是把几张图片合成一张图片的具体操作步骤,上边的步骤已经非常清晰了,小伙伴们可以按部就班的认真操作,有时间就多重复操作几次,这样会让你的工作愉快轻松。最后,希望以上的操作步骤可以帮到你!
本篇文章使用以下硬件型号:联想小新Air15;系统版本:win10;软件版本:PS 2019。
PS怎么拉伸图片?
PS在制作图片的过程中,经常会调节一些图片的大小,也就经常会拉伸一些图片,那么你知道PS怎么拉伸图片吗?下面小编就来介绍一下,感兴趣的朋友可不要错过哦!
打开PS软件,然后导入一张要拉伸的图片,这里可以选择一个人物风景照,可以更加明显的看到拉伸的效果。要拉伸图片,就要用到自由变换工具,选择编辑选项里的自由变换选项,或是按快捷键ctrl+t都是可以的。
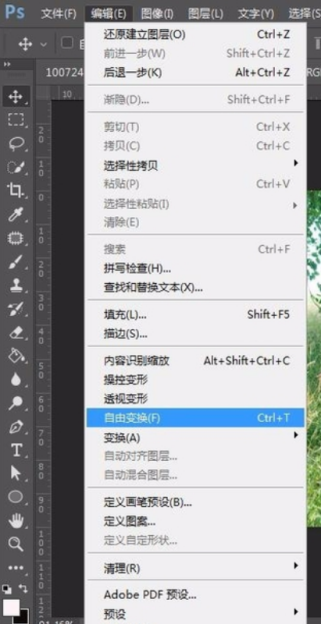
原有的习惯拉伸图片,按住shift+alt等比例以中心点放大缩小,这样的效果是人物和背景都会放大缩小,看似没有变化,其实已经缺失了一些像素。
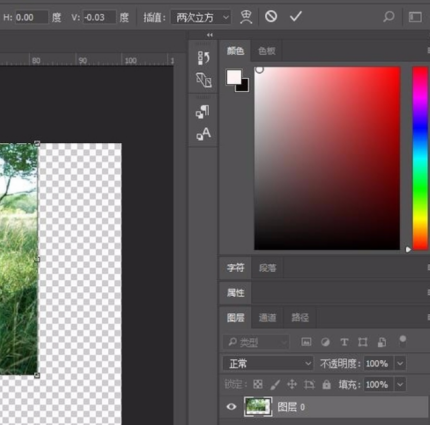
当然还有一种随便拉伸的效果,高和宽随便拉伸,那么整张图片就变形了,这也不是我们想要的结果,也不会去用。
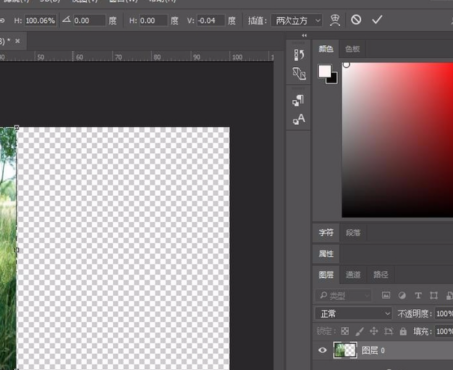
在这张照片中,我们最不想变化的就是人物主体,背景到是无所谓,所以不想让那个区域变化,就选中哪个区域,这里选择左侧工具栏的套索工具,沿着人物周围将人物圈起来。
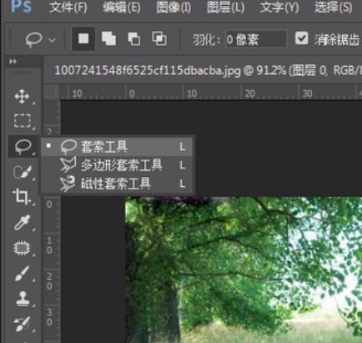
接着选择菜单栏的选择工具,再选择存储选区选项,接着弹出存储选区的设置窗口,这里将名称设置好,然后点击确定。
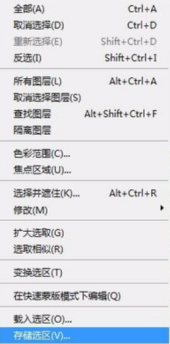
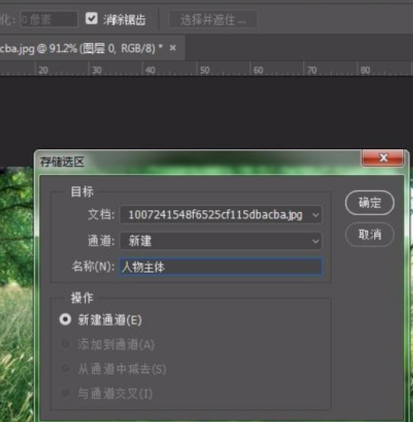
接着取消人物的选区,然后选择编辑选项,在下拉列表选择内容识别缩放选项,如图所示:
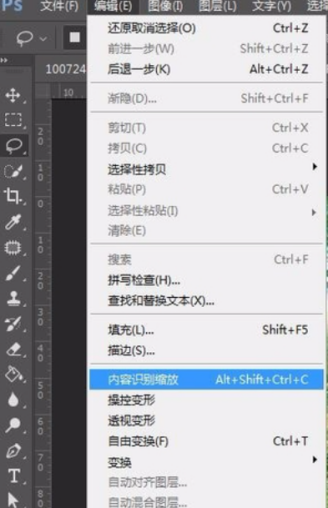
接着再次选择自由变换工具,在工具栏上方有个保护的选项,在后边选择刚才保存的选区名称,如图所示:
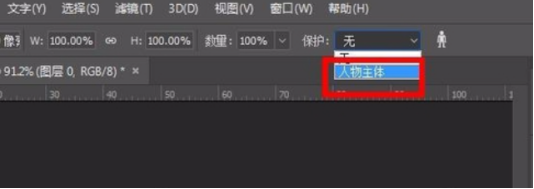
接下来随意拉伸照片,人物主体的比例都不会有什么变化的,这就最大限度的保护图片的主体部分,在之后的修改中图片都会保持原有图片的效果。那么关于PS怎么拉伸图片的方法,小编今天就介绍到这里了,小伙伴们可要认真学习哦!
本篇文章使用以下硬件型号:联想小新Air15;系统版本:win10;软件版本:PS(CC2017)。
PS如何旋转图片?
品牌型号:macbook pro 13
系统版本:macOS Catalina
软件版本:PS CC 2017
PS是一个功能非常强大的图像处理工具,功能非常的多,基本上其他修图软件能做到的,它都可以做到。但对于第一次使用Photoshop的用户来说,复杂的页面看起来是不是让你无从下手呢?PS是一个很强大的修图软件,想要真正掌握PS的全部操作,那我们可得费很大功夫了。
下面我们就来一起学习一下PS中经常用到的操作,旋转图片。PS旋转图片的方法并不是只有一种,具体要怎么操作呢?接下来我们一起看看PS怎么旋转图片的。
方法一:
第一步:打开PS CC 2017,把需要旋转的图片拖进操作区
第二步:在右下方,按ctrl+J按键,复制图层,如下图:
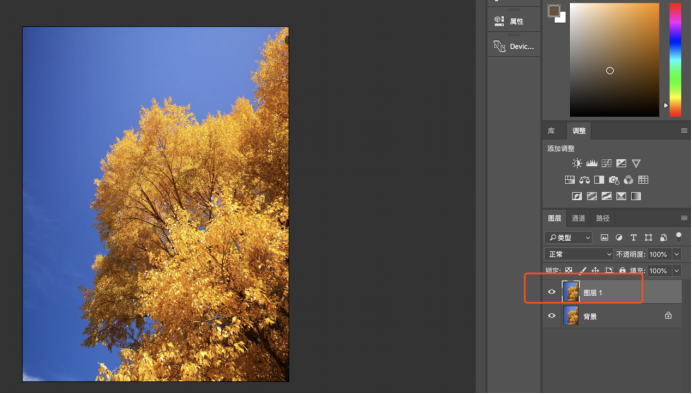
第三步:在上方菜单栏中点击【图像】-【图像旋转】,然后就可以在菜单中选择旋转的角度,根据自己的实际需要旋转。
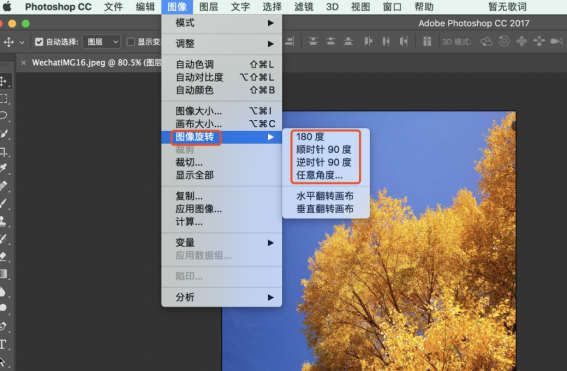
方法二:或者我们还可以这样操作:
在上方菜单栏中点击【编辑】-【变换】
1、可以选择【旋转】,转动图片,可旋转任意角度,然后鼠标放在图片四个拐角,变成旋转的箭头,就可以拖动鼠标,旋转图片了。
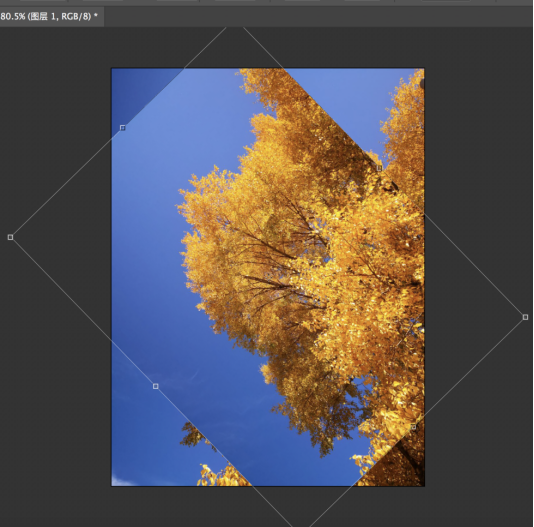
2、我们也可以直接在顶部菜单中输入旋转角度,然后点击对勾确定。
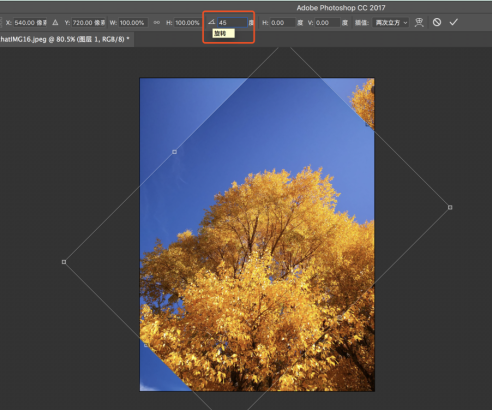
3、选择【旋转180度】等,旋转固定的角度
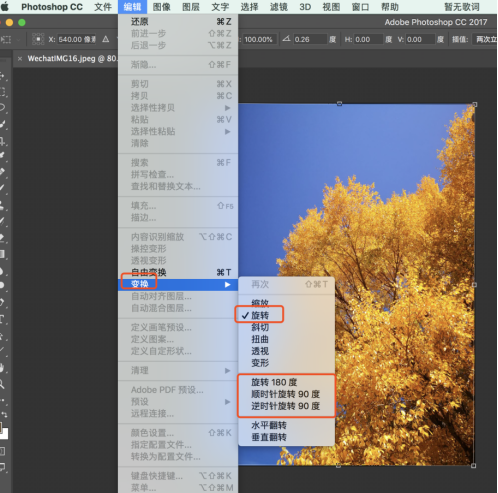
以上就是PS怎么旋转图片的全部操作啦,按照上面我说的方法步骤,相信你一定可以很轻松的学会这个简单的操作。
PS怎么放大图片?
硬件型号:联想小新Air15
系统版本:windows10
软件版本:adobe photoshop CS6
有些时候呢我们常常在PS里调整照片、抠图、制作海报等等。在使用PS软件过程中往往我们会用缩小或者放大的方法来观察图片的整体效果,或者观察图片细节问题。这种快速操作缩放方法能够很好地提高工作效率。下面小编就分享一下PS怎么放大或缩小图片的教程吧,需要的朋友们可以来学习一下哦。
具体步骤如下:
一、PS放大缩小图片的方法
1、首先我们需要打开PS软件,导入图片。
2、在左侧工具栏找打放大镜工具,就是左侧的箭头所指位置,点击后可使用。
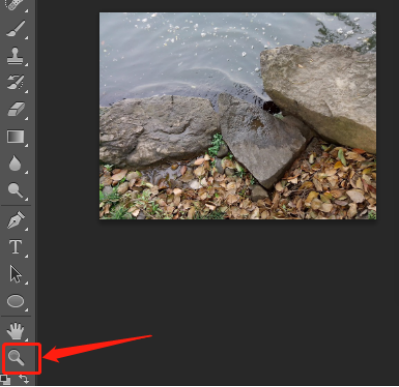
3、使用放大镜在图片上点击或者随意拖拽图片,就可以放大或者缩小图片了。
二、PS放大缩小快捷键
1、PS整个图片放大显示快捷键是:Ctrl++
PS整个图片缩小显示快捷键是:Ctrl+-
ALT+鼠标滑轮上下,也可以放大缩小图片。
2、ps图片局部放大缩小快捷键
按下Z键,可以调出“缩放工具”,Z+鼠标左键,放大图像;按下Alt+鼠标左键,缩小图像。H键,调出“抓手工具”。
3、双击“缩放工具”,图像以100%显示。双击“抓手工具”或者快捷键:Ctrl+),图像以最合适满画布完整比例显示。
我们记住上面这些ps放大缩小的快捷键方法,可以在我们工作操作的时候,更加节省时间,提高工作效率哦!快点一起操作一下看看那个更适合自己吧。
PS怎么合成图片
1.打开【PS】,合成知识点包括【如何构图,搭建场景】【如何调整素材】【如何刻画画面细节】【如何增加画面氛围】【如何润色】执行【文件—打开】命令,打开【美队】和【烟雾】素材。
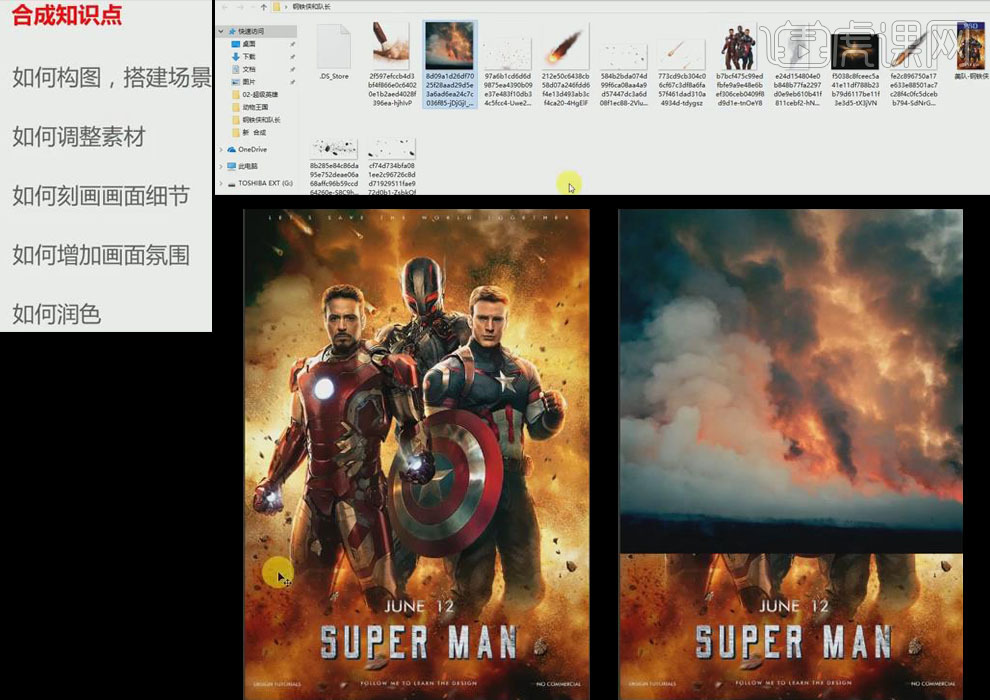
2.选择【画笔工具】选择【虚画笔】,大小为【200】像素,在上面的素材进行涂抹,按【Alt】键复制两个进行拼接继续涂抹,放在【美队素材】图层下方。
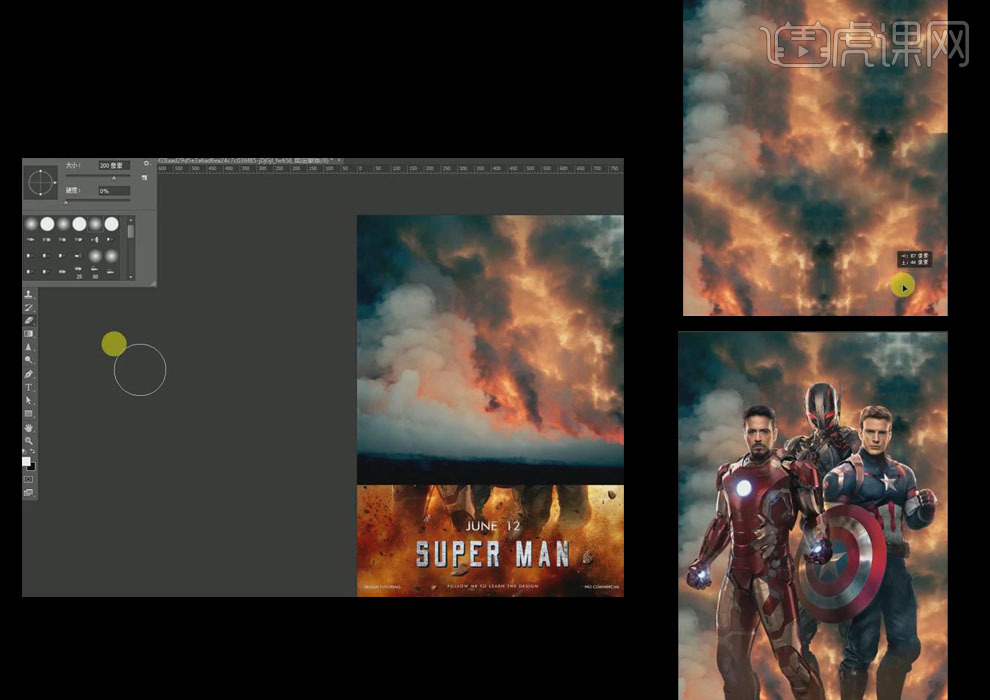
3.选择下方【火焰】图层添加【色彩平衡】,选择【中间调组】,青色为【86】,勾选【保留明度】,选择【橡皮擦工具】,选择【虚画笔】擦除人物腿部,将其隐藏在烟雾中。
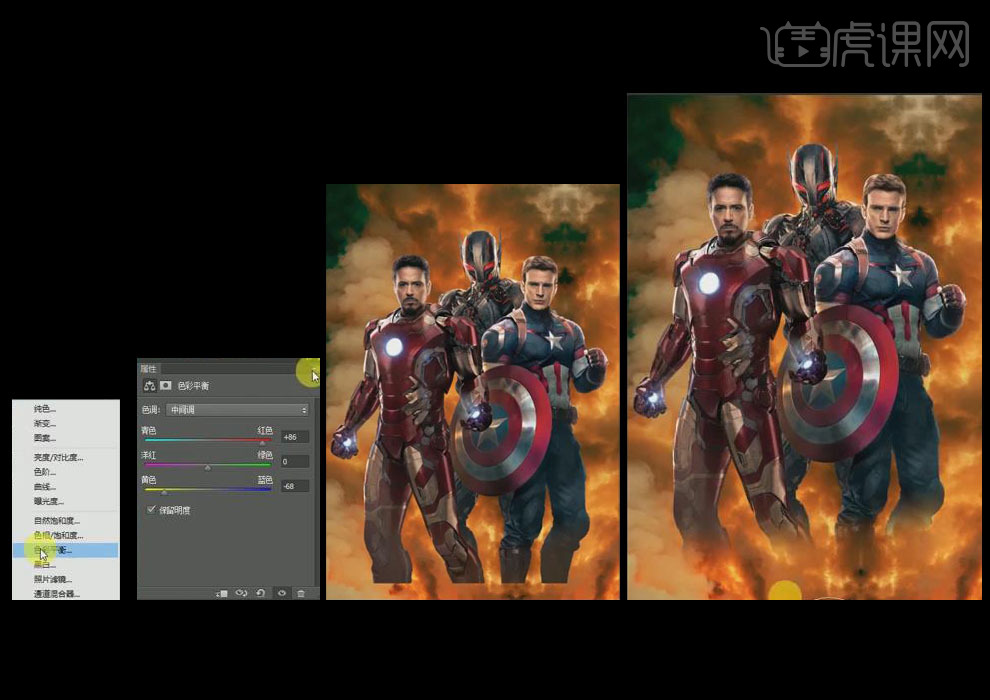
4.选择人物图层,右击选择【创建剪切蒙版】,选择图层面板底部的【色彩平衡】,选择【中间调】,青色红色为【46】,黄色蓝色为【-24】,选择【橡皮擦工具】擦出人物脸部颜色,使背景更融合。
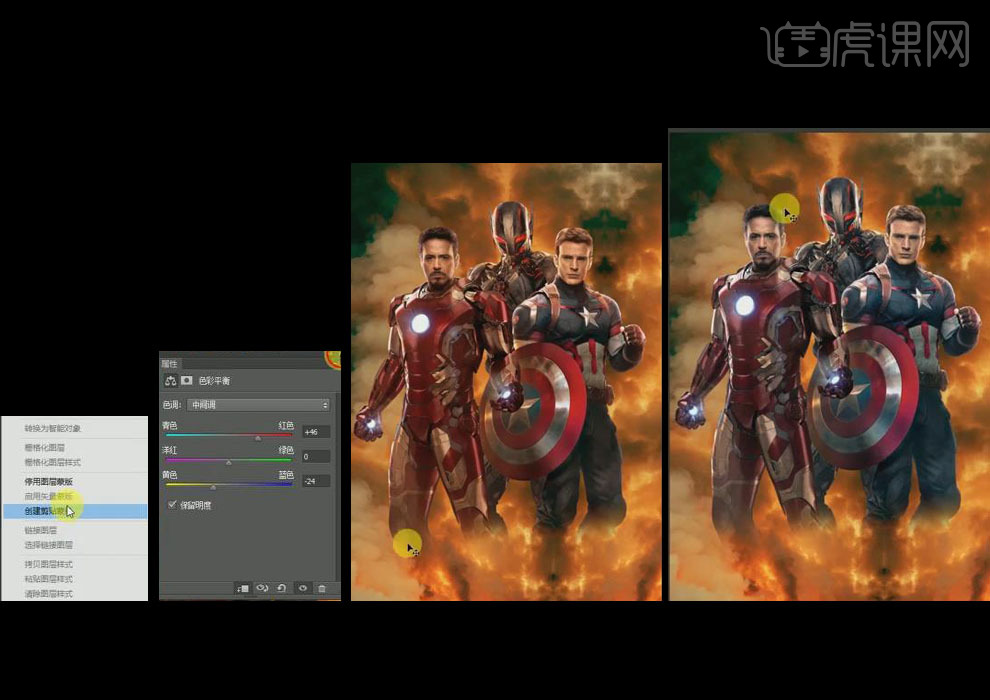
5. 选择图层面板底部的【曲线】,调整曲线弧度,向下按压,选择【橡皮擦工具】继续涂抹人物脸部和头部,把原本该亮的部分留出来,将前景色改为【淡黄色】,选择画笔工具在接近人物区域进行涂抹。
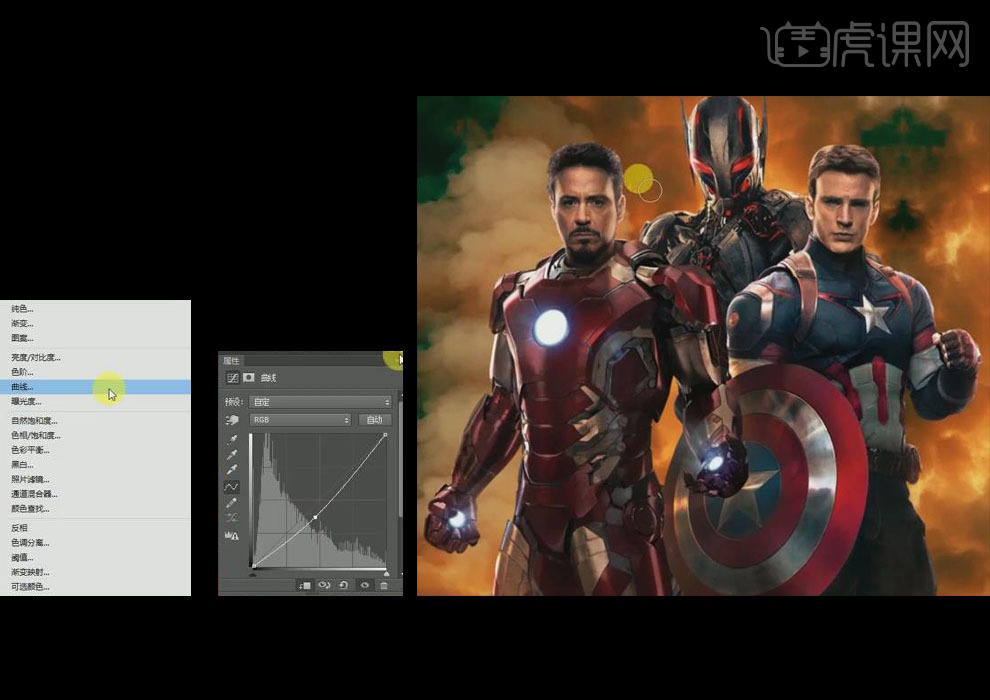
6.打开【颗粒刷子】素材图片,拖到本文档中,混合模式改为【正片叠底】,将其放在文档左下角,按【Alt】键移动复制一个,按【Ctrl+T】键调整图片大小,右击选择【水平翻转】放在文档的右下角。
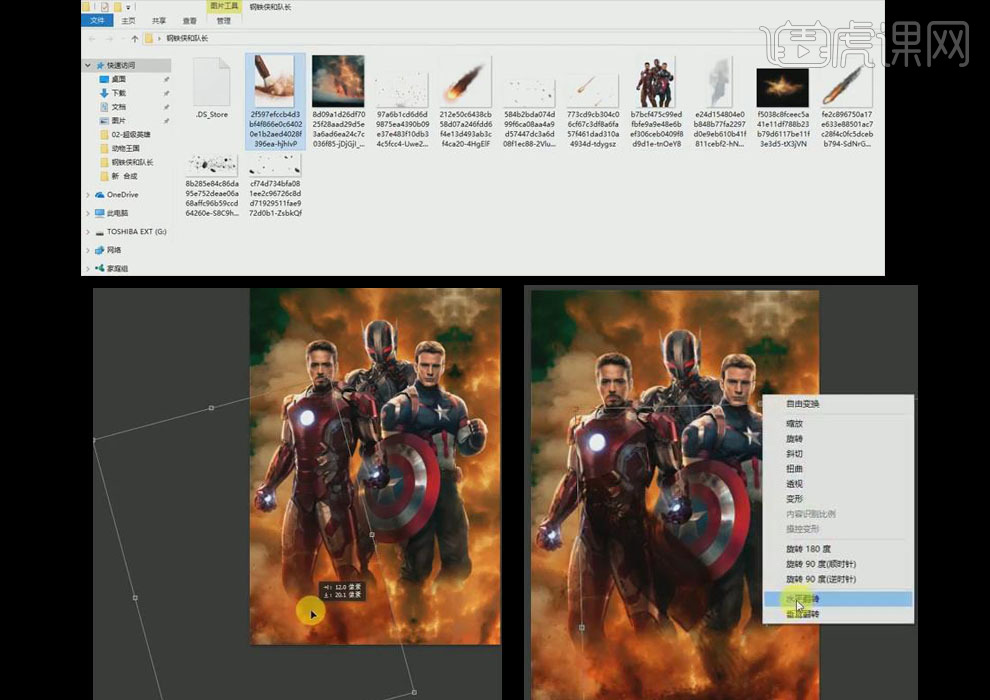
7. 打开【烟雾】素材图片,拖到本文档中将其放在文档下方,混合模式改为【线性加深】,使其层次对比度更深一些,按【Alt】键移动并复制一个放在下方,【Ctrl+T】修改图片的大小,打开【颗粒】素材图片拖到文档中。
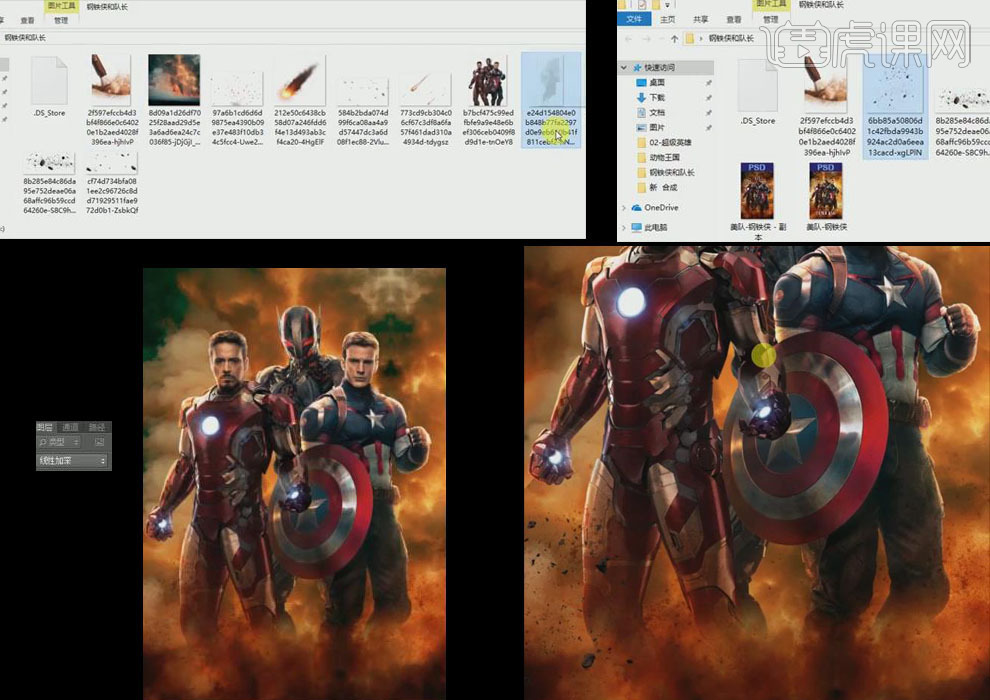
8. 选择【图层面板】底部的【可选颜色】按钮,颜色选择【绿色】,修改青色值为【-6%】,洋红为【54%】黄色为【68%】黑色为【7%】,选择【曲线】,调整曲线弧度,通道为【RGB】输入值为【168】。
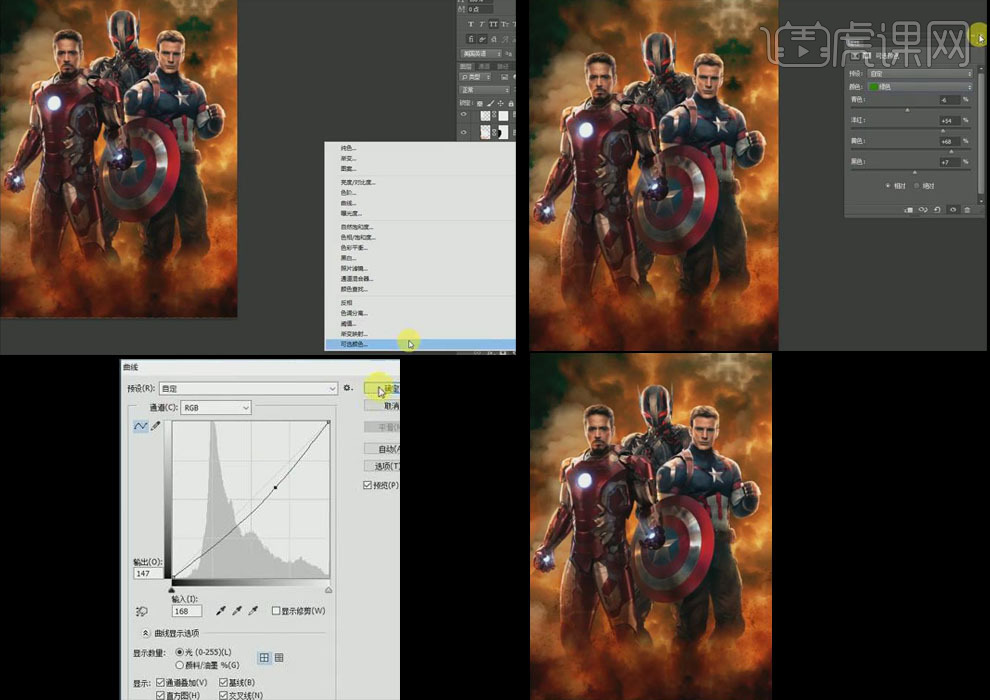
9.选择颗粒素材,执行【滤镜—模糊—动态模糊】,角度为【-34】度,距离为【3】像素,按住【Alt】键复制两个,打开【碎石】素材,再次执行【滤镜—模糊—动态模糊】,角度为【41】度,距离为【12】像素。
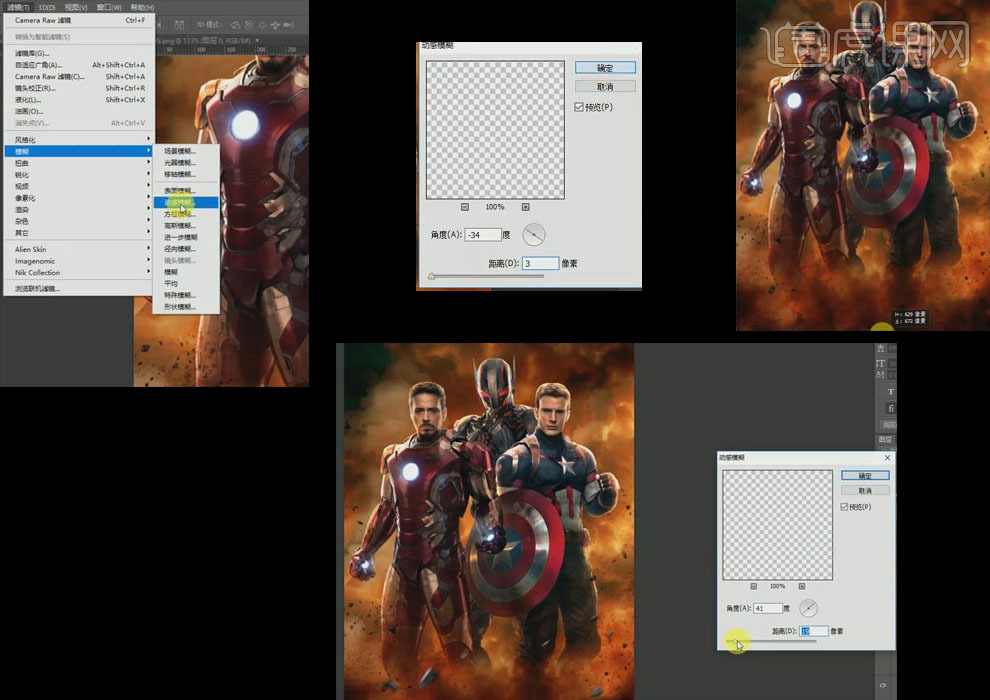
10.打开【火头】素材图片,放在人物图层下方,【Ctrl+T】右击选择【水平翻转】,打开【火焰】素材图片,同样放在人物图层下方,混合模式为【滤色】,按【Alt】键复制两个,选择【橡皮擦工具】适当擦除边缘。
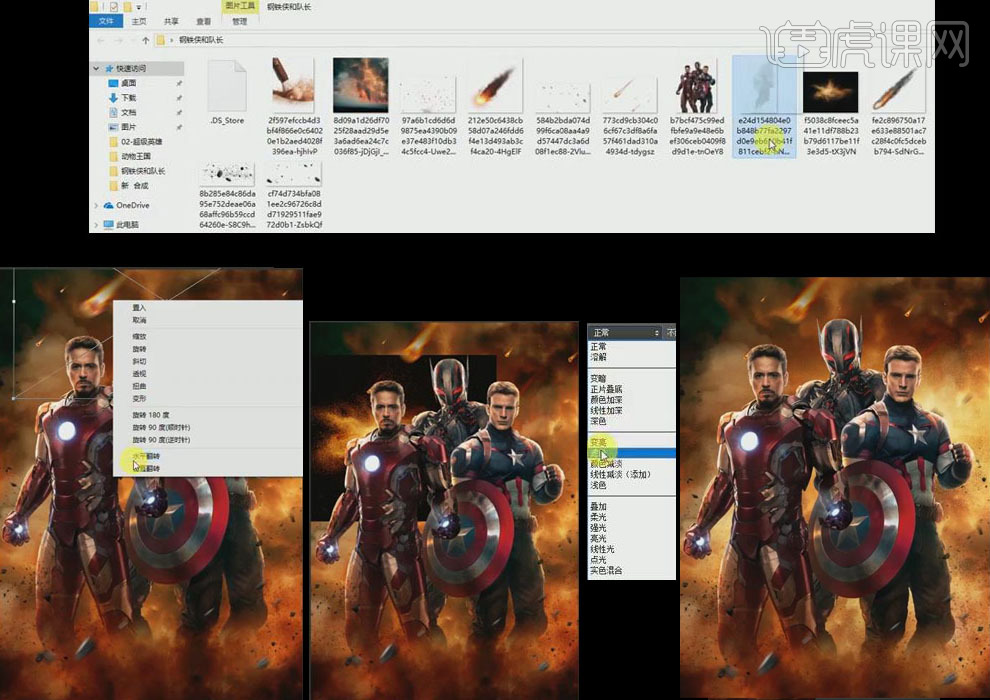
11. 再次选择【图层面板】底部的【曲线】,添加【曲线】预设为【自定】,模式为【RGB】,调整锚点位置,提高画面的亮度。继续添加【渐变映射】,颜色为【橙黄色】,图层的不透明度为【10%】,图层混合模式为【叠加】。
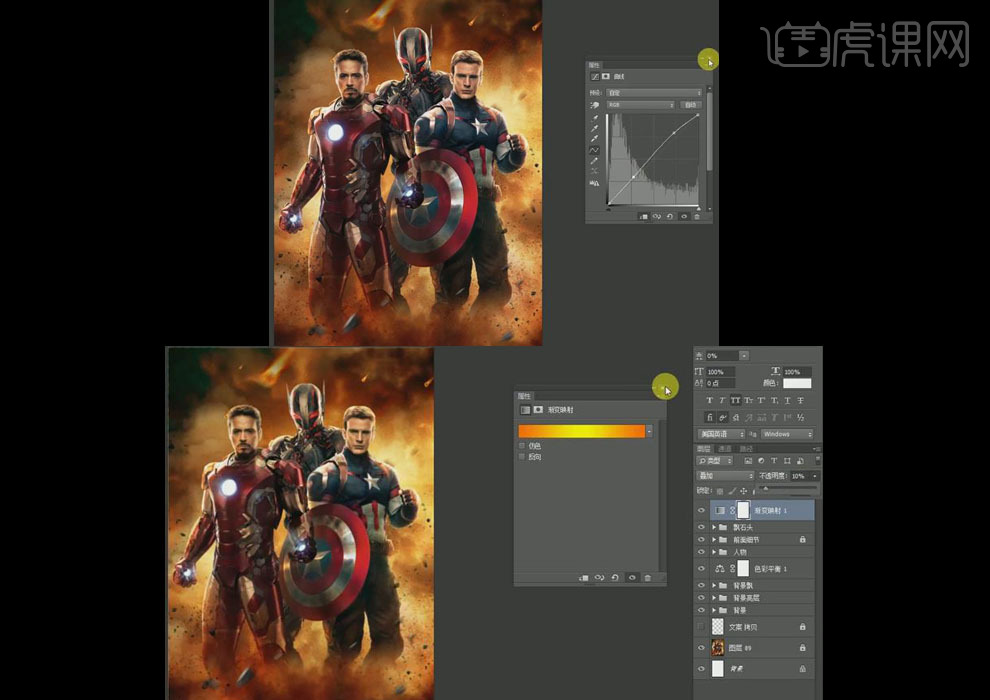
12.执行【滤镜—Camera Raw】命令,选择【高光优先】,数量为【-19】,中点为【50】,羽化为【50】,并显示文字图层调整至最终效果。
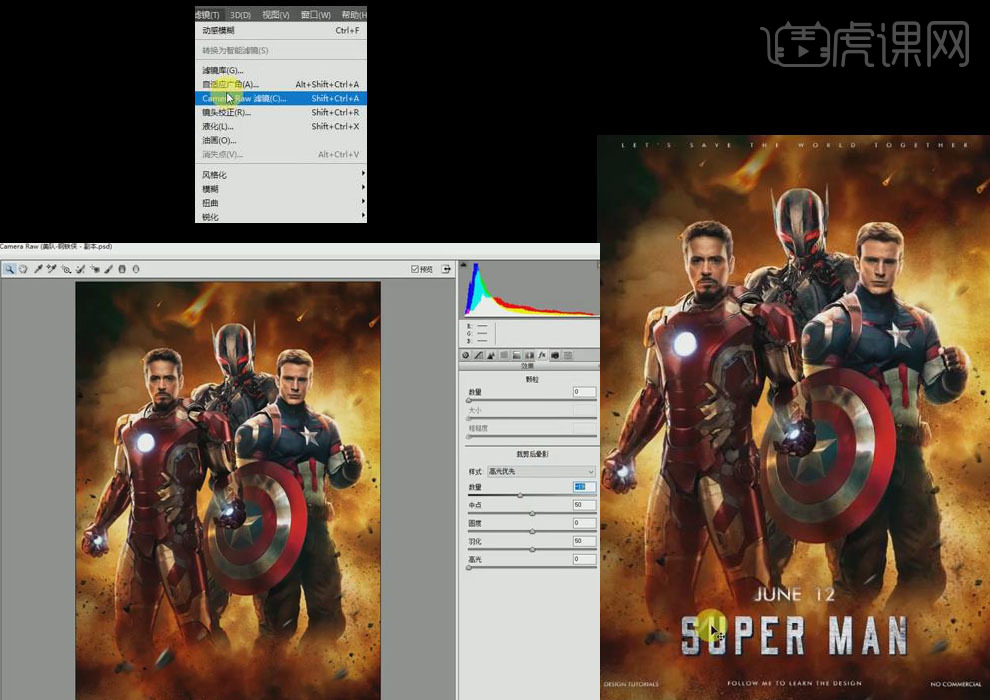
13.最终效果如图所示。