ps教学
我想知道还有没有小伙伴们不知道PS这个软件的呢?使用这个软件可以修图和制作海报,熟练掌握以后做图效率会提高很多,所以我建议各位小伙伴们还是尽早掌握PS吧。
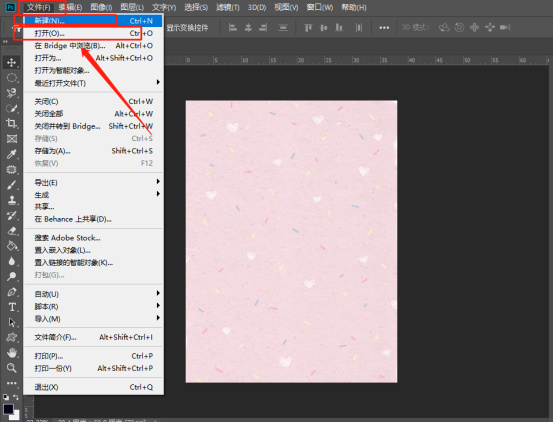
photoshop学习教程
在日常生活中,我们会经常使用到photoshop对图片进行精修处理,以达到更好的显示效果。那么对于新手小白来说,该如何进行入门的photoshop学习呢,今天小编就为大家讲解入门的photoshop学习教程吧!
1,在【滤镜】中,打开【Camera raw】滤镜面板,选择【基本】面板修改【白平衡】、【色温:+7450】、【色调:+12】、【对比度:-26】、【高光:-7】、【阴影:+35】、【白色:+47】、【黑色:-8】。
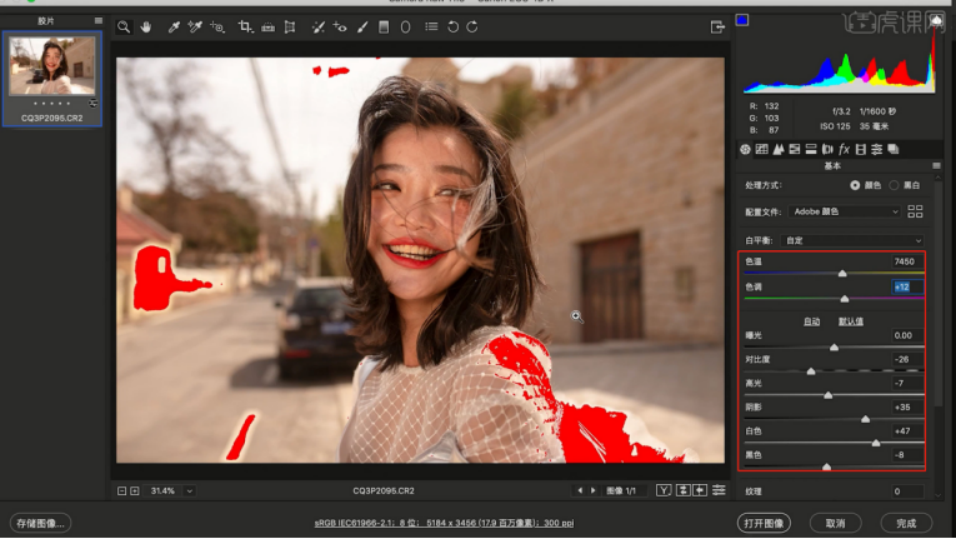
2,打开【校准】面板,调整一下【红原色、绿原色、蓝原色】的数值信息,具体如示。
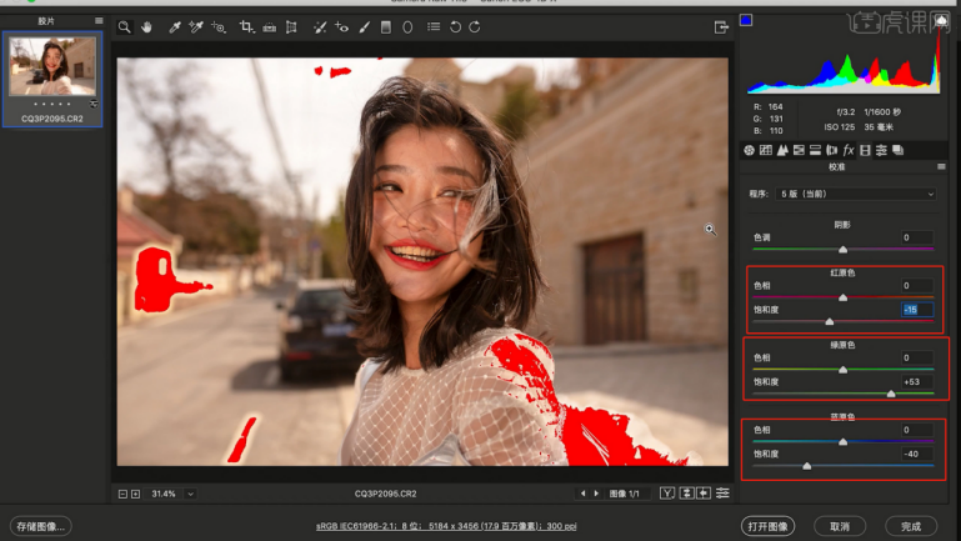
3,往下打开【HSL调整】面板,在面板中来回切换【色相、饱和度、明亮度】面板,根据画面的效果修改数值信息。
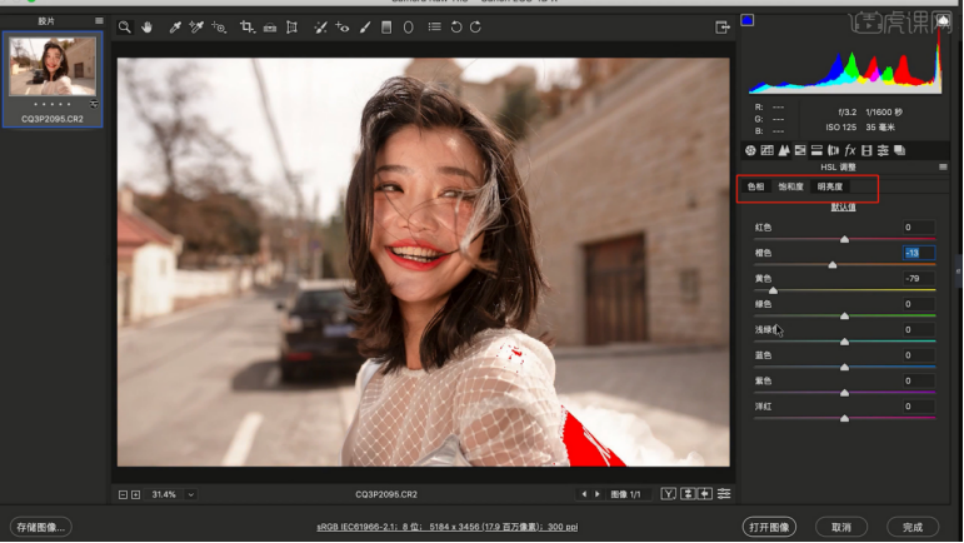
4,在【分离色调】中修改【高光:色相+218、饱和度+13】、【阴影:+17、饱和的+4】。
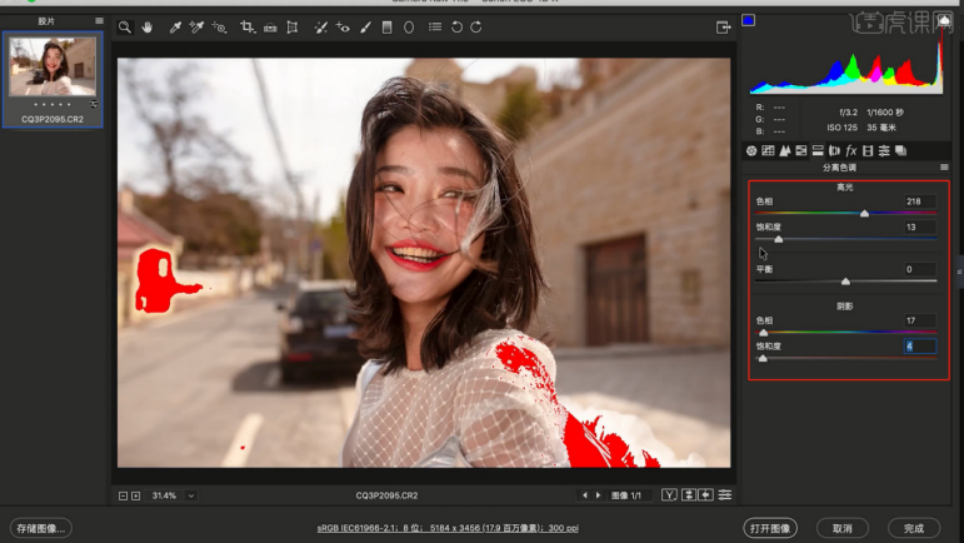
5,打开【液化】工具(点击-【滤镜】-【液化】),修改【画笔的样式】进行调整,具体如图示。
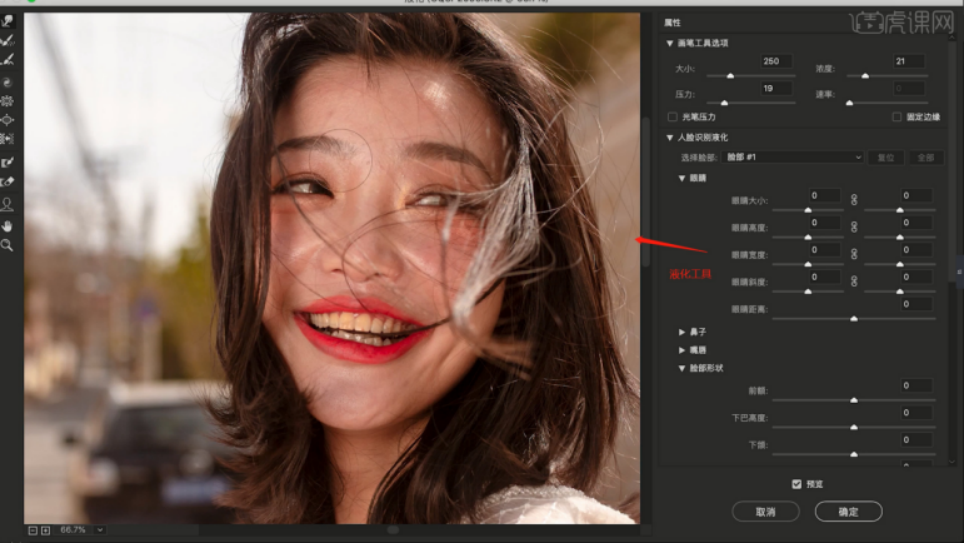
6,选择图层进行复制(快捷键Ctrl+J),使用【修补】工具,将污点进行修复。
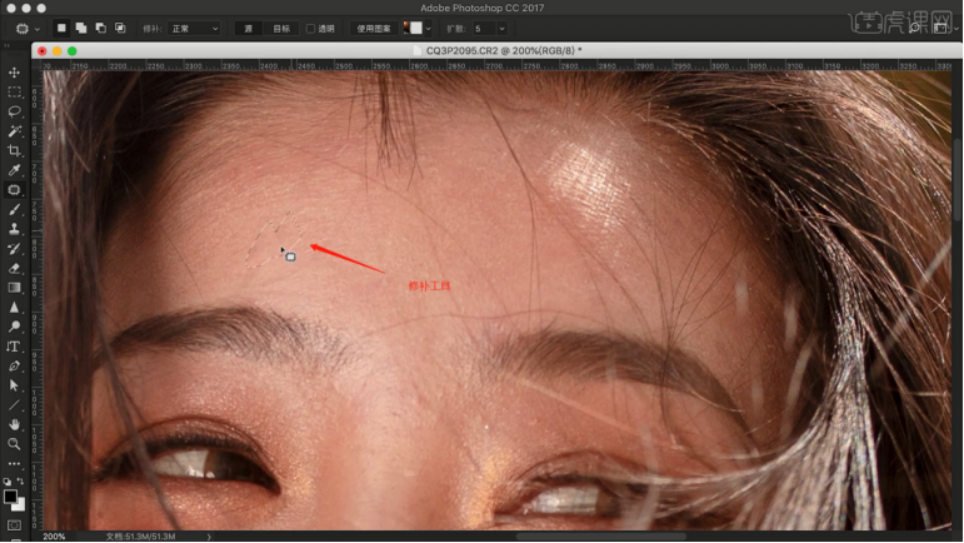
7,在效果器中添加一个【黑白】的效果,新建图层(快捷键:Ctrl+N),选择图层将它的模式调整为【柔光】,在【颜色】面板中修改【前景色:黑色】开始填充,具体如图示。
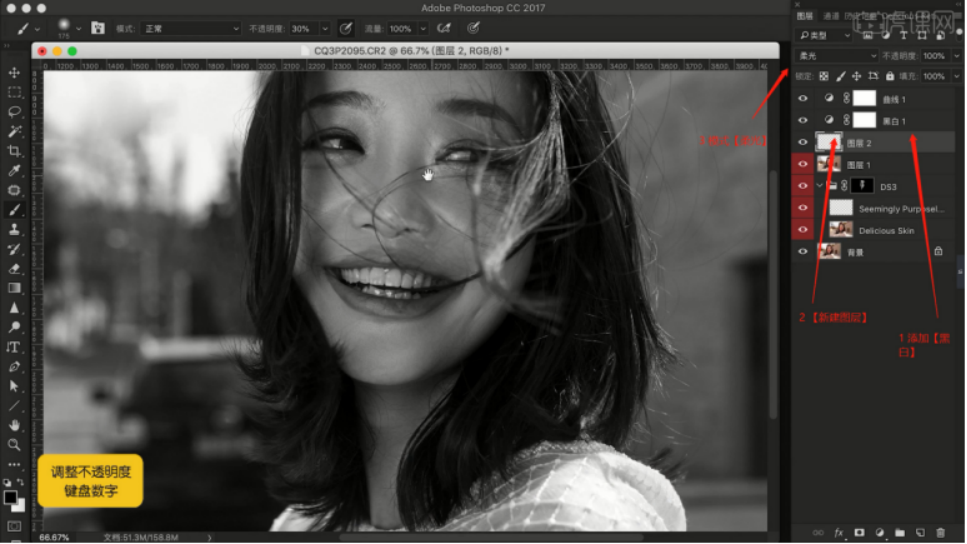
8,选择图层在效果器中添加一个【色相饱和度】效果,根据画面颜色来调整色相饱和度的效果,具体如图示。
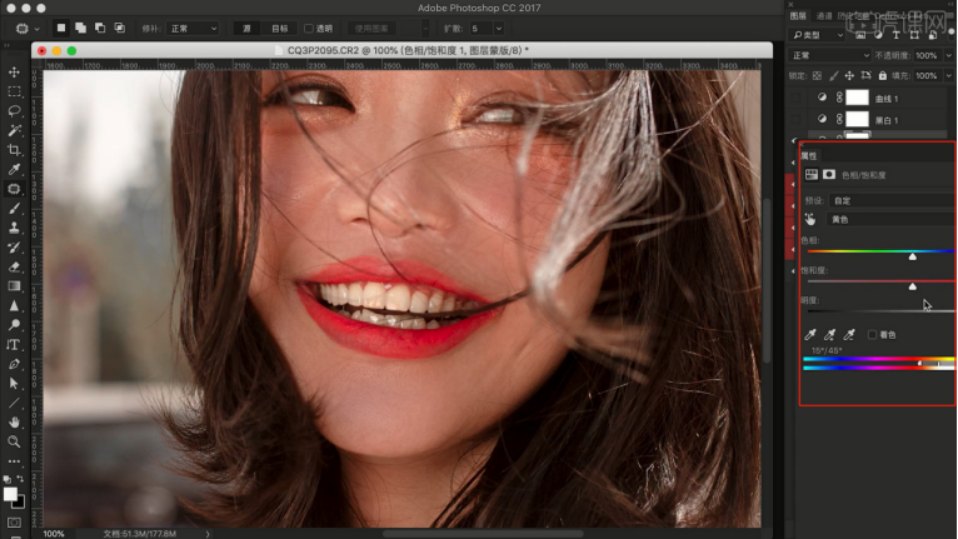
9,选择图层,在效果器中添加【曲线】效果(快捷键:Ctrl+M),选择曲线根据画面颜色来调整【曲线】的效果,具体如图示。
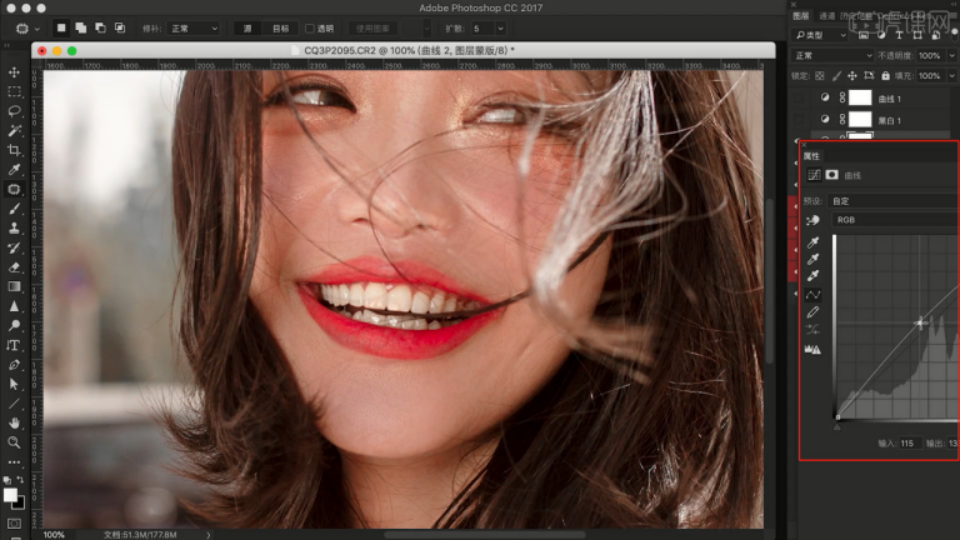
10,调整完成后,选择图层在效果器中添加【颜色查找】的效果器,在面板中选择预设效果,具体如图示。
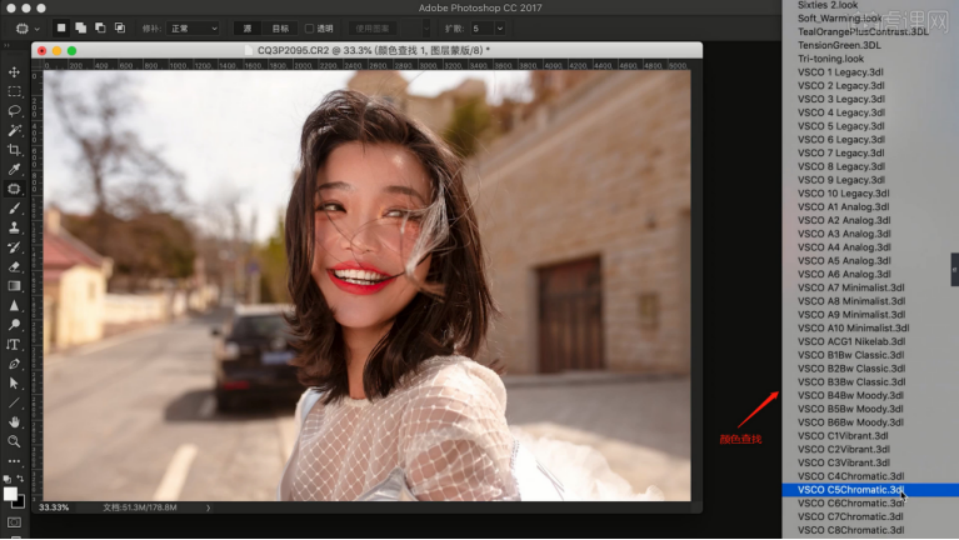
11,调整完成后,选择图层添加【可选颜色】的效果,然后将颜色调整为【红色】,然后调整颜色的【百分比】数值,具体如图示。
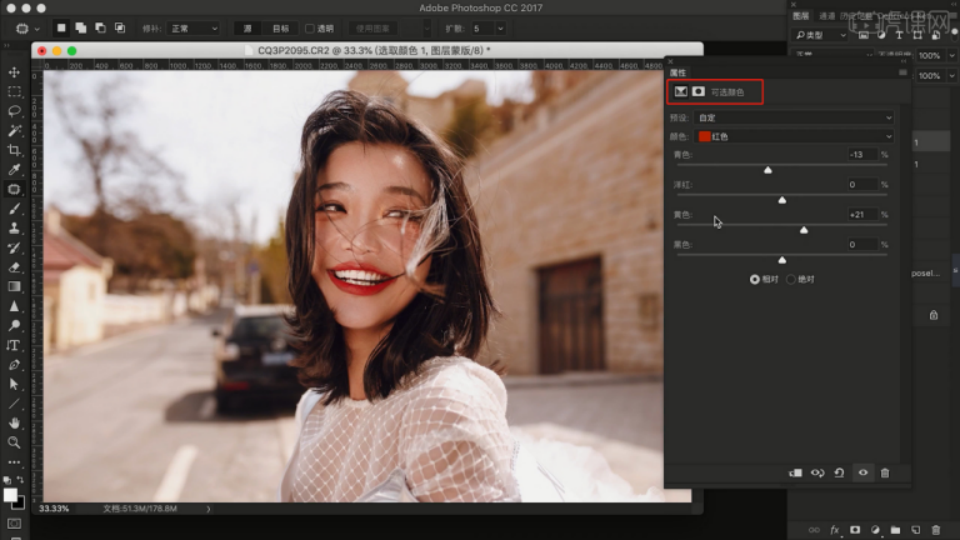
12,在效果器中添加一个【色彩平衡】效果(快捷键:Ctrl+B),根据画面颜色来调整色彩平衡的效果,具体如图示。
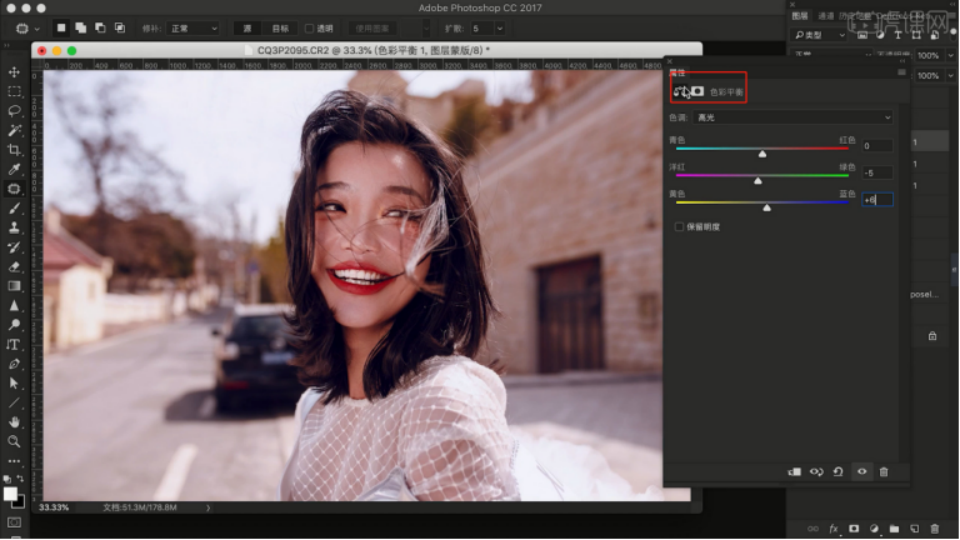
13,选择图层,在效果器中添加【曲线】效果(快捷键:Ctrl+M),选择曲线根据画面颜色来调整【曲线】的效果,具体如图示。
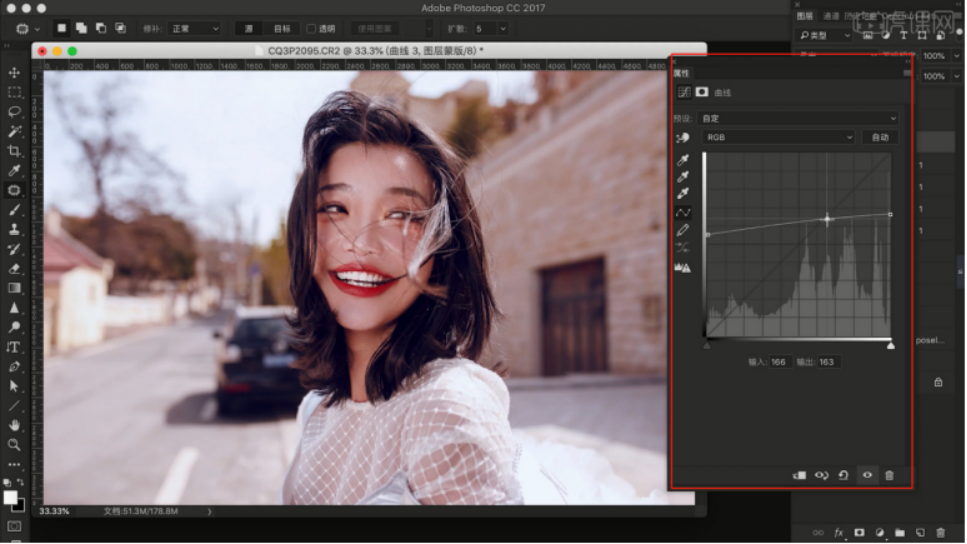
14,调整完成后,选择图层添加【可选颜色】的效果,根据画面效果切换“预设”颜色,调整百分比数值,具体如图示。
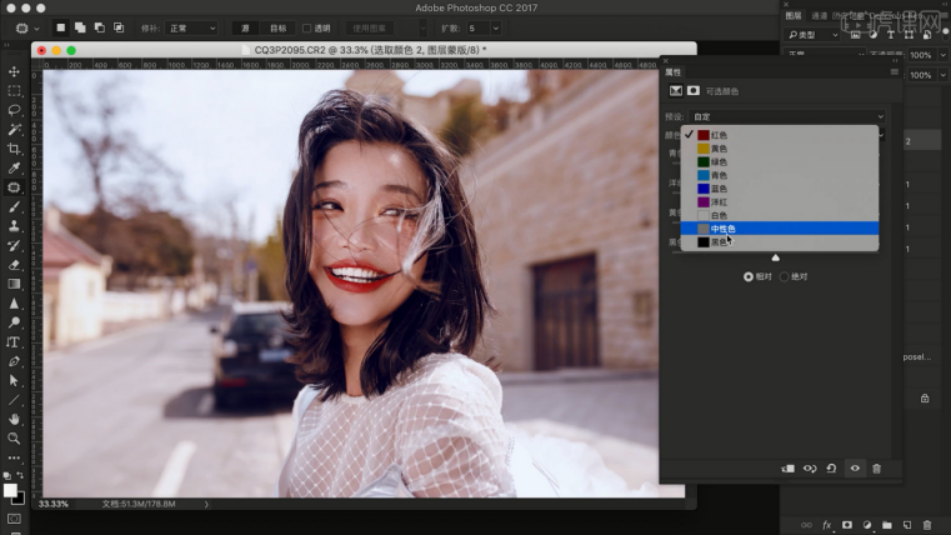
15,载入素材文件,使用【变形】命令(快捷键:Ctrl+T),来调下它的【形状】样式。
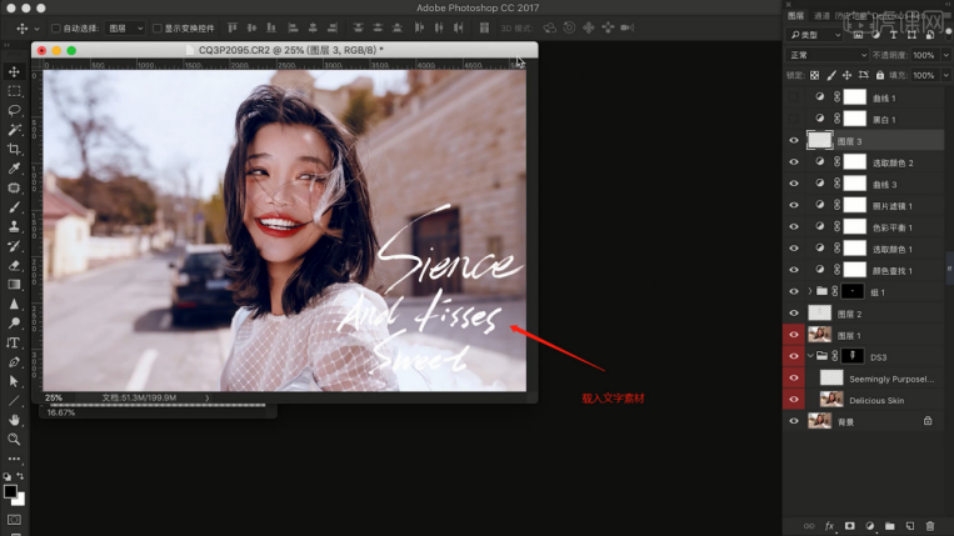
16,最终效果如图所示。

到这里,小编为大家带来的新手入门的photoshop学习教程就到这里啦,小伙伴们有没有学会呢?运用photoshop,我们可以将我们的各种图片进行美化精修,从而达到我们想要的效果,那现在快和小编一起试一试吧!
本篇文章使用以下硬件型号:联想小新 Air 15;系统版本:win10;软件版本:PScc2017。
ps教学——初春人像调色
照片的调整也会随季节的变化而做调整,就比如我来说春天就喜欢调一些暖色调,冬天及喜欢调一些冷色调。现在正是初春的时候,我以一张人像图为例,教各位小伙伴们关于ps教学——初春人像调色的操作,步骤详情就在下方,小伙伴们快来认真的看一看吧!
1.打开PS,【导入】素材,进入【Camera Raw】滤镜,【基本】面板,调整【参数】,具体参数效果如图示。
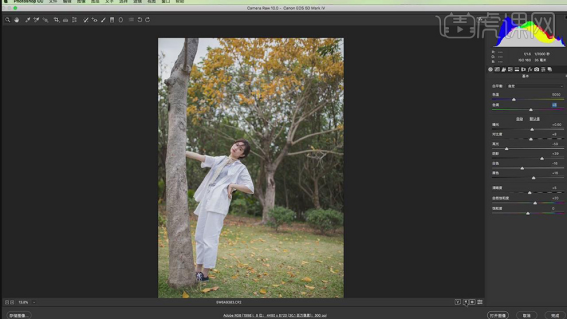
2.【细节】面板,调整【锐化】与【减少杂色】参数,具体参数效果如图示。
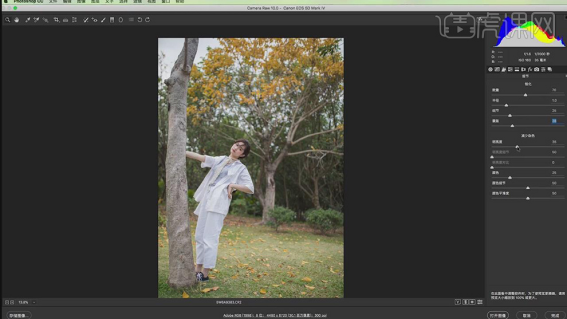
3.【HSL/灰度】面板,调整【色相】参数,具体参数效果如图示。
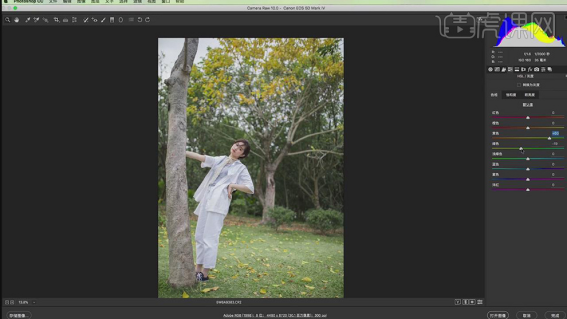
4.【HSL/灰度】面板,调整【饱和度】参数,具体参数效果如图示。
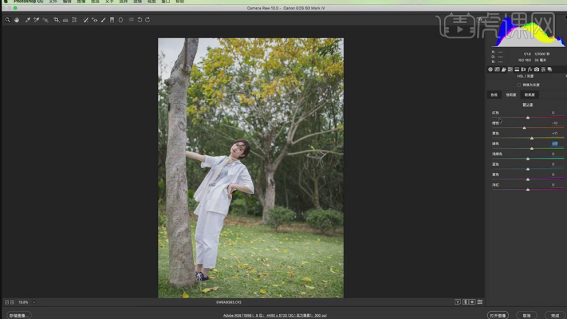
5.【HSL/灰度】面板,调整【明亮度】参数,具体参数效果如图示。
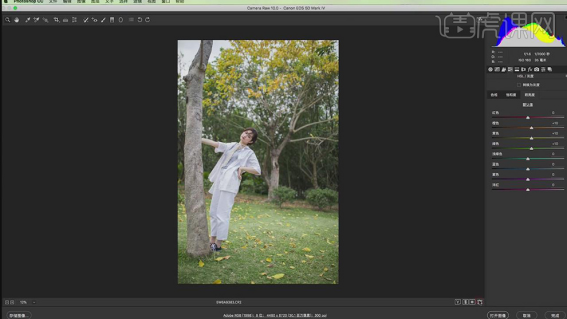
6.【分离色调】面板,调整【高光】与【阴影】参数,具体参数效果如图示。
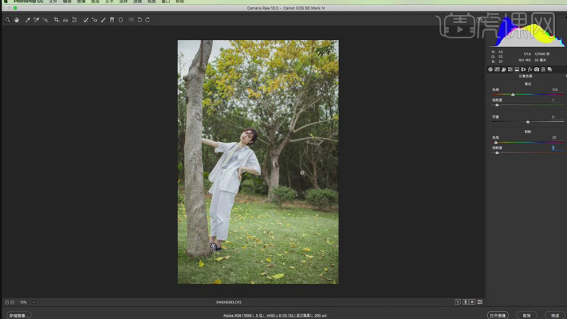
7.【镜头校正】面板,勾选【删除色差】与【启用配置文件校正】,具体如图示。
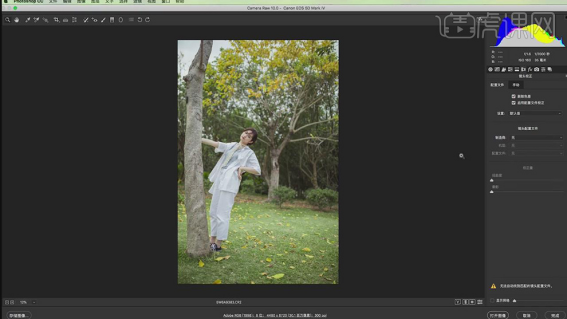
8.【镜头校正】面板,调整【绿色数量】10,具体如图示。
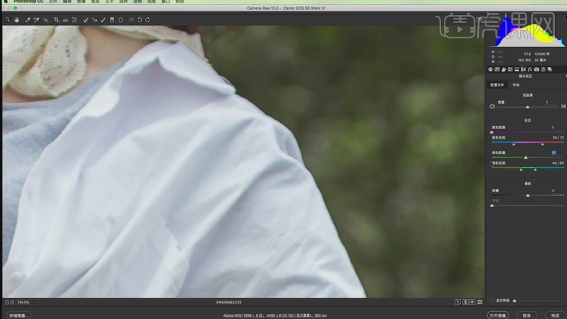
9.【效果】面板,调整【去除薄雾】参数,具体参数效果如图示。
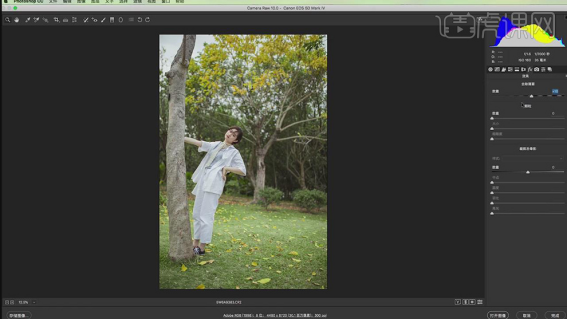
10.【相机校准】面板,调整【蓝原色】饱和度+20,具体如图示。
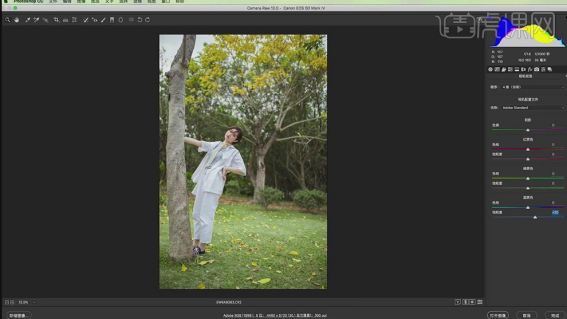
11.点击【打开图像】,进入【PS】,【Ctrl+J】复制图层,使用【仿制图章工具】,【Alt】取样,进行涂抹皮肤,具体如图示。
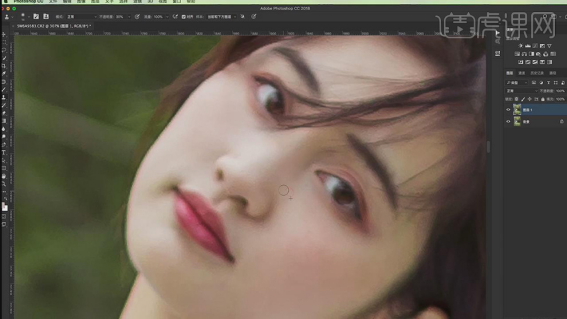
12.【Ctrl+J】复制图层,【Ctrl+Shift+X】液化,对人物进行液化调整,具体如图示。
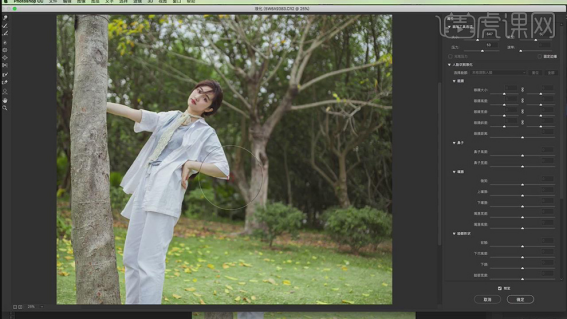
13.【Ctrl+J】复制图层,【图像】-【图像大小】,调整【宽度】2000像素,【高度】3000像素,使用【套索工具】,选区【人物】,【Shift+F6】羽化20像素,【滤镜】-【锐化】-【USM锐化】,调整【数量】50%,具体如图示。
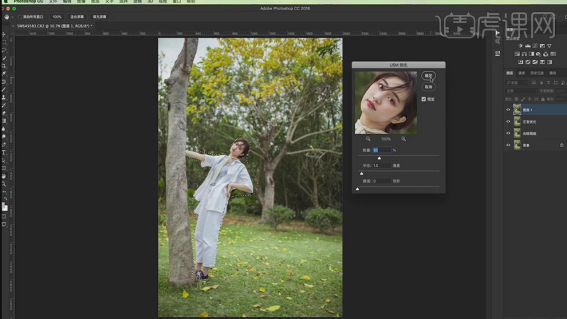
14.【通道】面板,按【Ctrl+单击RGB缩缆图】调出选区,回到【图层】面板,【Ctrl+Shift+I】选区反向,新建【曲线】,调整【RGB】曲线,具体如图示。
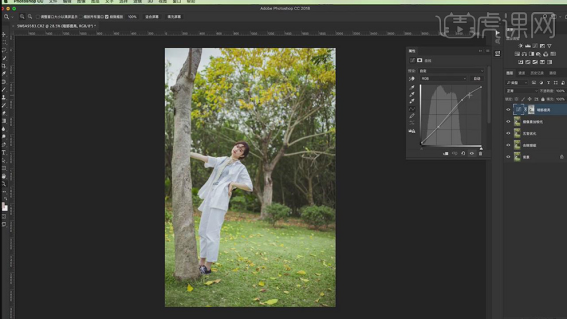
15.新建【自然饱和度】,调整【自然饱和度】+10,具体如图示。
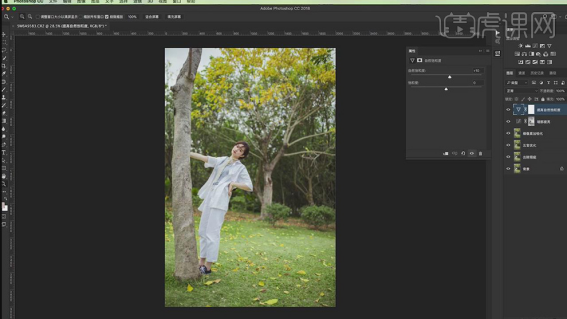
16.新建【色彩平衡】,调整【阴影】参数。
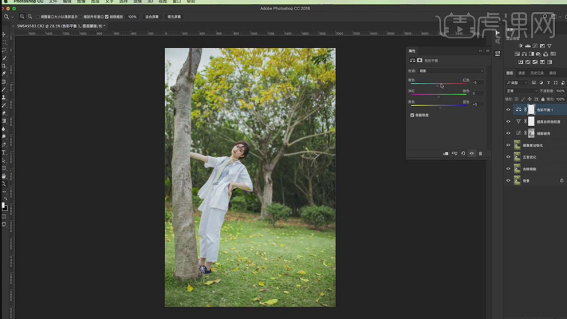
17.【色彩平衡】面板,调整【高光】参数。
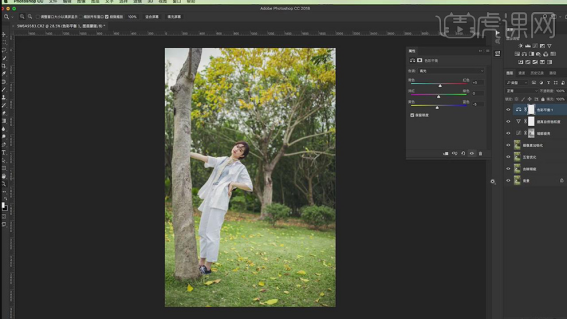
18.新建【照片滤镜】,调整【颜色】青色,【浓度】25%。调整【图层模式】滤色,调整【不透明度】20%。
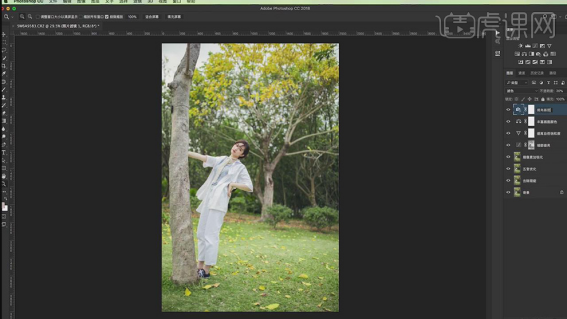
19.使用【套索工具】,选区【皮肤】,按【Shift+F6】羽化15像素。新建【可选颜色】,调整【红色】参数。
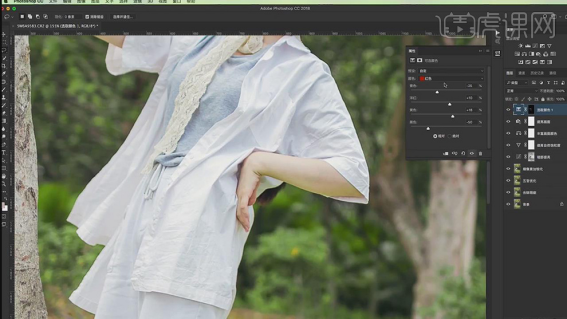
20.【可选颜色】面板,调整【黄色】参数。
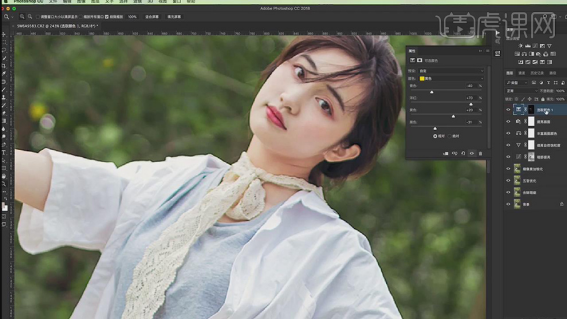
21.使用【画笔工具】,白色画笔,不透明度40%,进行涂抹皮肤。
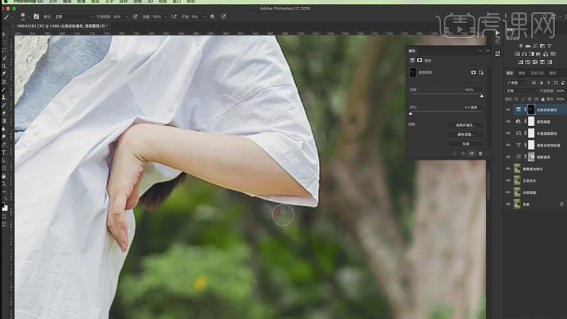
22.使用【套索工具】,选区【脸部】,按【Shift+F6】羽化20像素。新建【曲线】,进行提亮调整。
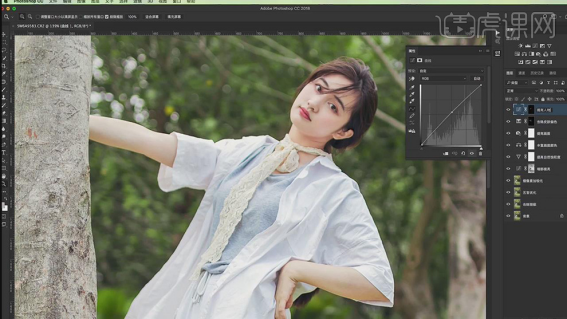
23.【Ctrl+Alt+Shift+E】盖印图层,使用【套索工具】,进行选区脸部,调整【数量】50%。
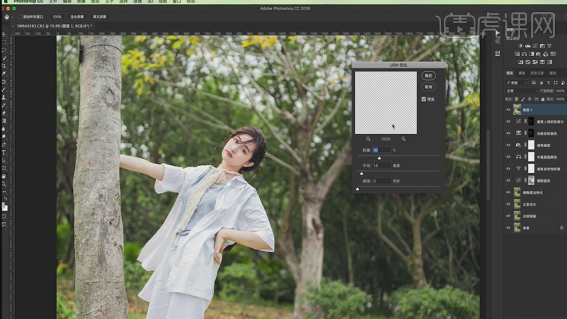
24.【Ctrl+J】复制图层,【滤镜】-【其它】-【高反差保留】半径5像素,调整【图层模式】柔光,调整图层【不透明度】90%。
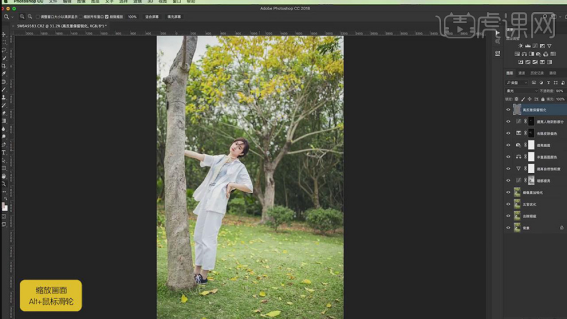
25.新建【色阶】,调整【色阶】参数。
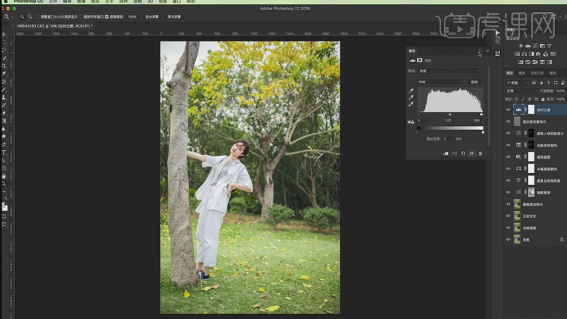
26.【导入】文本素材,拖动到【图层】中,【右键】栅格化图层,使用【矩形选框工具】,拉出矩形选框,删除【文本】,调整【文本】。
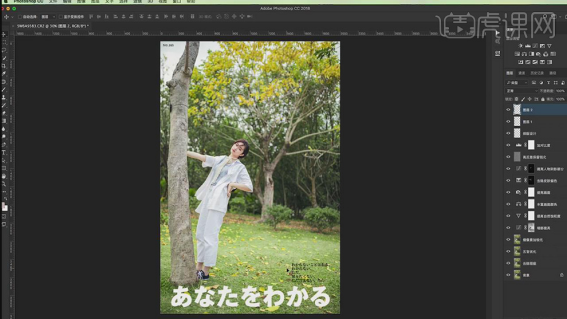
27.最终效果具体如图所示。

以上的操作步骤就是ps教学——初春人像调色的具体操作步骤,我建议大家要学习,因为图片前后对比非常大,拯救了一张图片。
本篇文章使用以下硬件型号:macbook pro 135;系统版本:macOS Catalina;软件版本:Photoshop CC2018。
ps自学入门教程
我想知道还有没有小伙伴们不知道PS这个软件的呢?使用这个软件可以修图和制作海报,熟练掌握以后做图效率会提高很多,所以我建议各位小伙伴们还是尽早掌握PS吧。
今天我就针对一些学接触PS的小伙伴们,告诉你们ps自学入门教程,步骤详情就在下方,小伙伴们快来认真的看一看。
1.首先,我们在电脑上打开PS,点击【文件】-【新建】,我们也可以直接导入电脑上的图片,这时候我们需要点击【文件】-【打开】,(如下图红色圈出部分所示)。
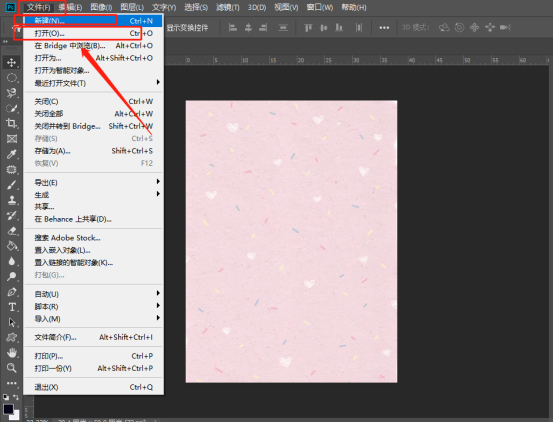
2.然后,我们先认识PS的菜单栏和工具栏,(如下图红色圈出部分所示)。
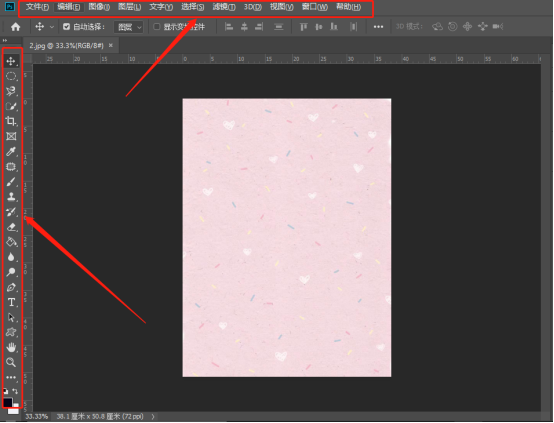
3.接下来,我给大家讲解画笔工具、矩形选框工具、橡皮擦工具、油漆桶工具、快速选择工具,(如下图红色圈出部分所示)。
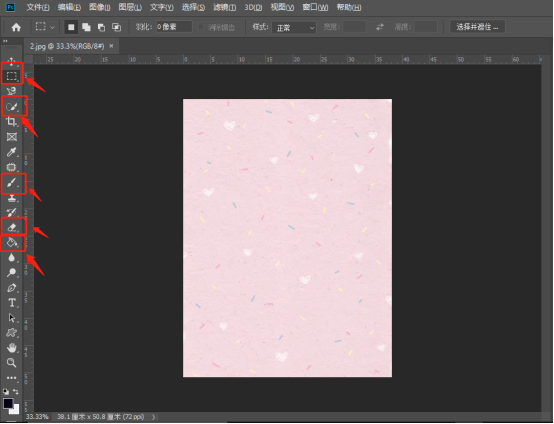
4.第一个为大家讲解【画笔工具】,我们可以在上方调整画笔的大小、粗细和形状,这里我用的是雪花的形状,(如下图所示)。
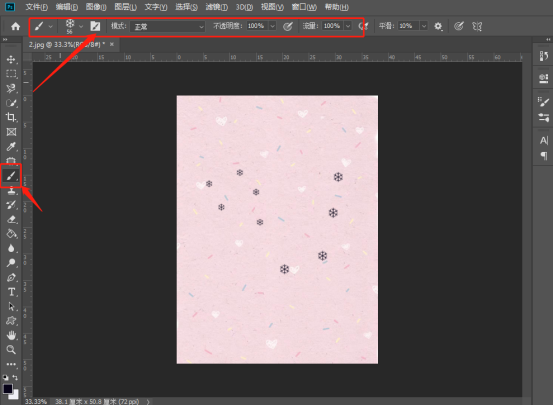
5.第二个为大家讲解【矩形选框工具】,(如下图红色圈出部分所示)。
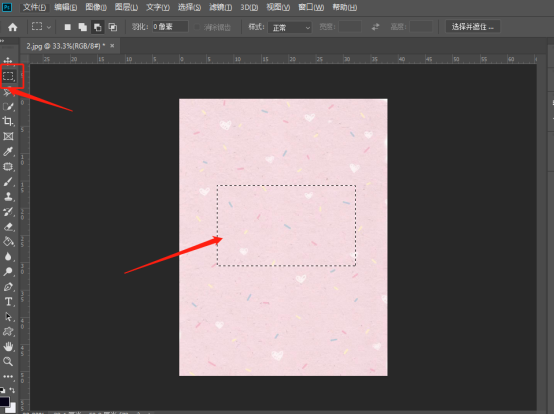
6.第三个为大家讲解【橡皮擦工具】,上方可以调橡皮擦的大小,对于小面积的就要用小一点的,大面积的就用大的,(如下图红色圈出部分所示)。
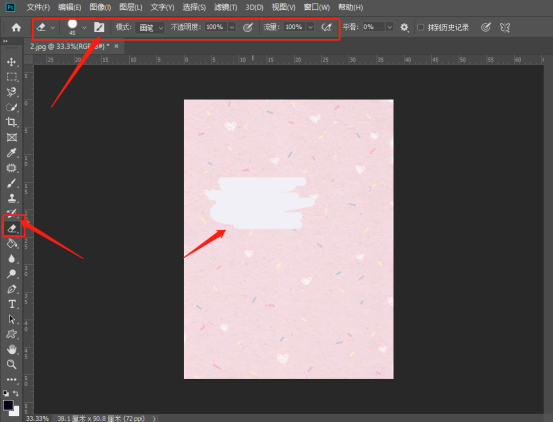
7.第四个为大家讲解【油漆桶工具】,可以给背景填充颜色,前提是自己选好想填充的颜色,(如下图红色圈出部分所示)。
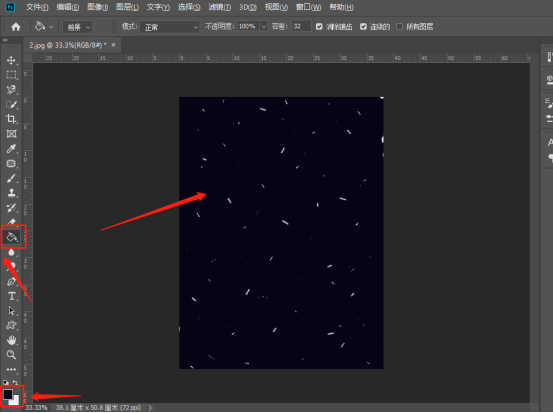
8.最后一个为大家讲解【快速选择工具】,我们可以使用上方的加减工具,(如下图红色圈出部分所示)。
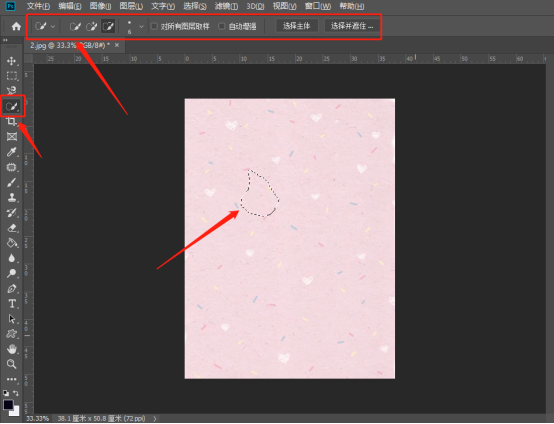
以上的操作步骤就是ps自学入门教程的具体操作步骤,大家根据上边操作就可以熟练的知道一些工具怎么使用了,可以在课下多操作几次,掌握的更熟练!
本篇文章使用以下硬件型号:联想小新Air15;系统版本:win10;软件版本:Photoshop 2019。
自学入门级ps美工学习
在生活中,ps是大家最常用的一个图像处理软件。但是很多小伙伴有兴趣却不知如何学起。所以今天小编就给大家简单介绍几个参数,为大家带来自学入门级ps美工学习。此教程只针对入门级别,步骤详情就在下方,小伙伴们快来认真的学一学吧!
1.首先,我们打开电脑上的PS,点击【文件】-【打开】,我们导入到PS里边一张图片,(如下图红色圈出部分所示)。
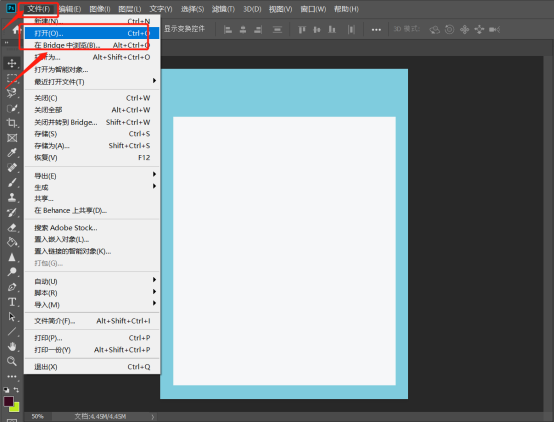
2.接下来,我们复制四个图层,我们可以这样理解ps,就是一个一个的图层叠加来形成整个的效果,(如下图红色圈出部分所示)。
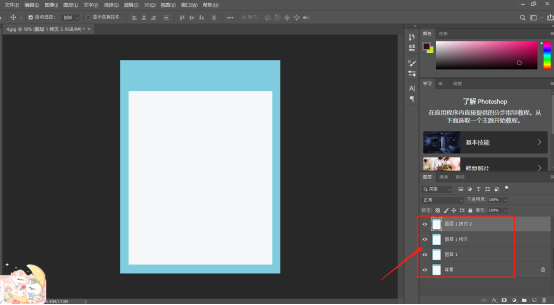
3.我们继续看着图层这一选项,在图层的。左边有一个小眼睛,小眼睛默认是打开的,意为可以显示。如果我们将小眼睛关闭,那么图层将不会显示,当我们合并图层的时,隐藏图层也不会在图层中有所显示,(如下图所示)。
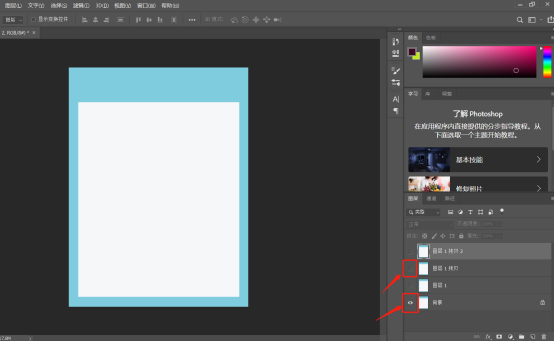
4.接着我们看一下RGB通道,我们可以看到RGB通道由红绿蓝三种原色组成,当我们关闭红和蓝颜色通道,那么整个画面就会呈现不一样的效果。(如下图所示)。
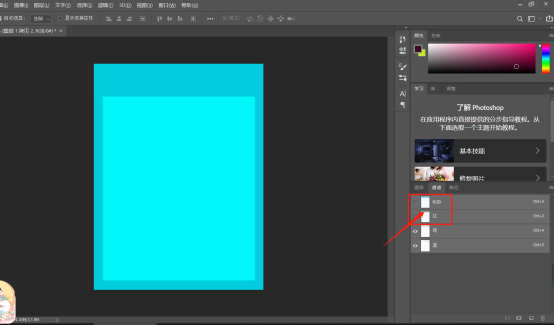
5.接着我们再带大家认识一下操作栏,我们纵观整个PS软件,最上方有文件,编辑,图像图层等选项,此为菜单栏。在左边有矩形工具,移动工具等,为快捷工具栏,(如下图所示)。
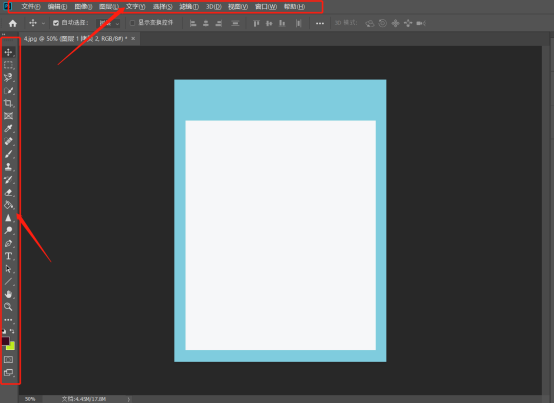
6.最后,我们看整个软件的右边,右边有包括亮度,曝光度,色彩平衡等调整栏,还有我们之前讲到的图层栏,(如下图红色圈出部分所示)。
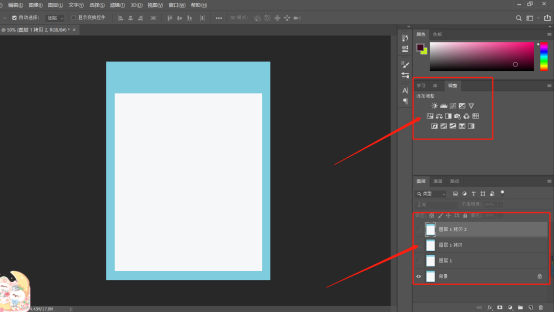
以上的操作步骤就是自学入门级ps美工学习的操作,大家按照以上的操作步骤就可以学会啦,希望以上的操作步骤对你有所帮助!
本篇文章使用以下硬件型号:联想小新Air15;系统版本:win10;软件版本:Photoshop CC2019。
ps好学吗 要学多久呢
经常要做图的或者设计海报的同学,会用到ps,但是对于一些初次接触PS的小伙伴们都会问ps好学吗 要学多久呢?其实个人觉得ps是很好学的,大概就是两三个月就学会啦,并且用途还是挺广泛的,下面我们就给小伙伴们讲一讲初学PS要学习什么呢?具体的在下方,想学ps的小伙伴们快来认真的看一看吧!希望对你有所帮助!
1.首先,我们先打开PS,先看一下控制熟悉一下控制面板,我们把面板分为3大块,(如下图所示)。
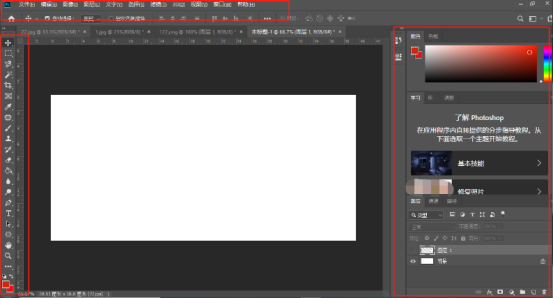
2.针对于左侧的工具栏,我们常用的是【移动工具、选框工具、裁剪工具、文字工具、钢笔工具、吸管工具、快速选择和魔棒工具、油漆桶工具】等等,(如下图所示)。
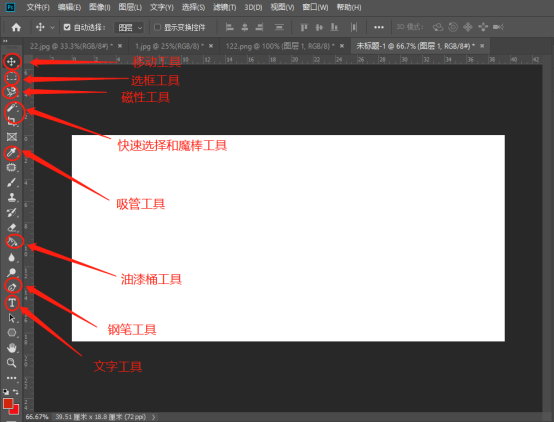
3.右边这个是图层,可以看到自己的在哪个图层做,(如下图红色圈出部分所示)。
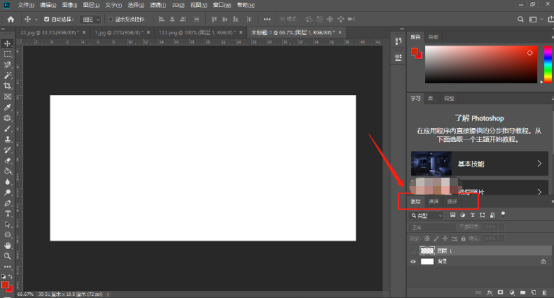
4.右上角有【颜色和色板】工具,我们可以随时选择颜色,(如下图红色圈出部分所示)。
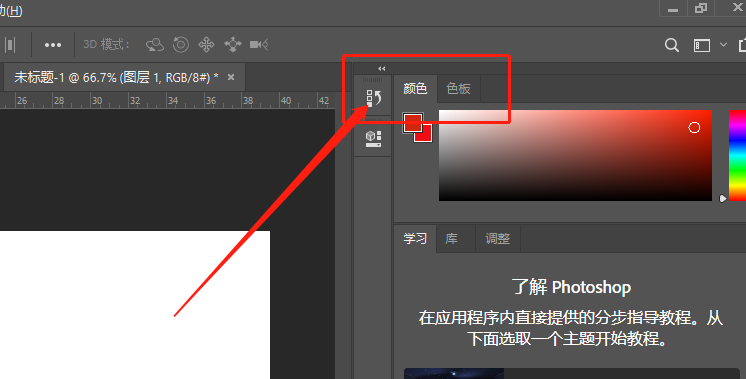
以上的4步操作就是我们初学PS的时候要先认识的,小伙伴们可以认真的看一看,然后在课下多长时间使用一下这些工具,这样才可以熟练的掌握PS,才会觉得学习PS不是很困难。就会增大你学习PS的信心,最后希望以上的操作步骤对你有所帮助!
本篇文章使用以下硬件型号:联想小新Air15;系统版本:win10;软件版本:Photoshop CC 2019。




