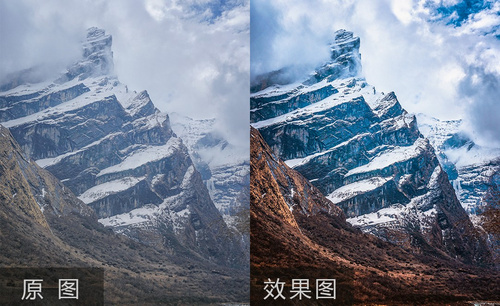ps制作
ps是一个功能强大的p图绘画软件,它可以制作出很多精彩的效果,今天来跟大家分享ps作品及详细制作过程,就在下方,小伙伴们快来认真的看一看吧!
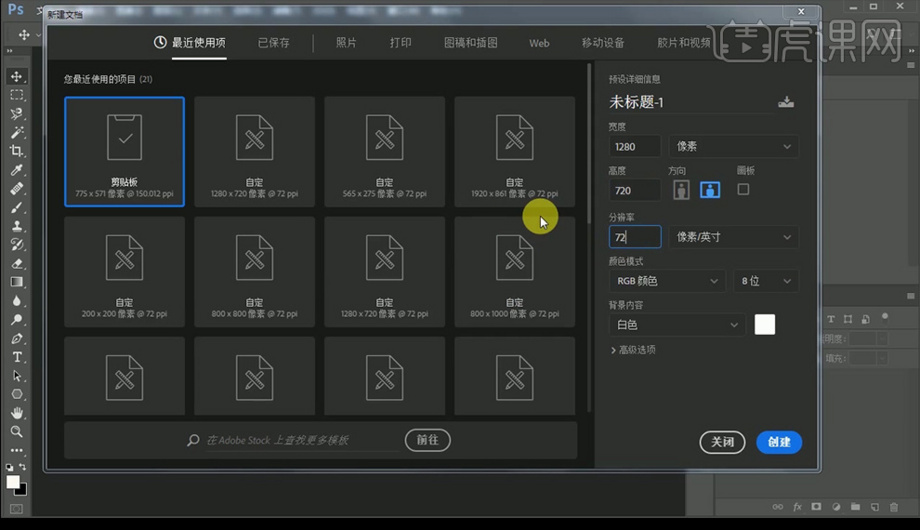
ps作品及详细制作过程分享
ps是一个功能强大的p图绘画软件,它可以制作出很多精彩的效果,今天来跟大家分享ps作品及详细制作过程,就在下方,小伙伴们快来认真的看一看吧!
1、【打开】PS软件,【新建】画布大小1280×720像素,【分辨率】72ppi。
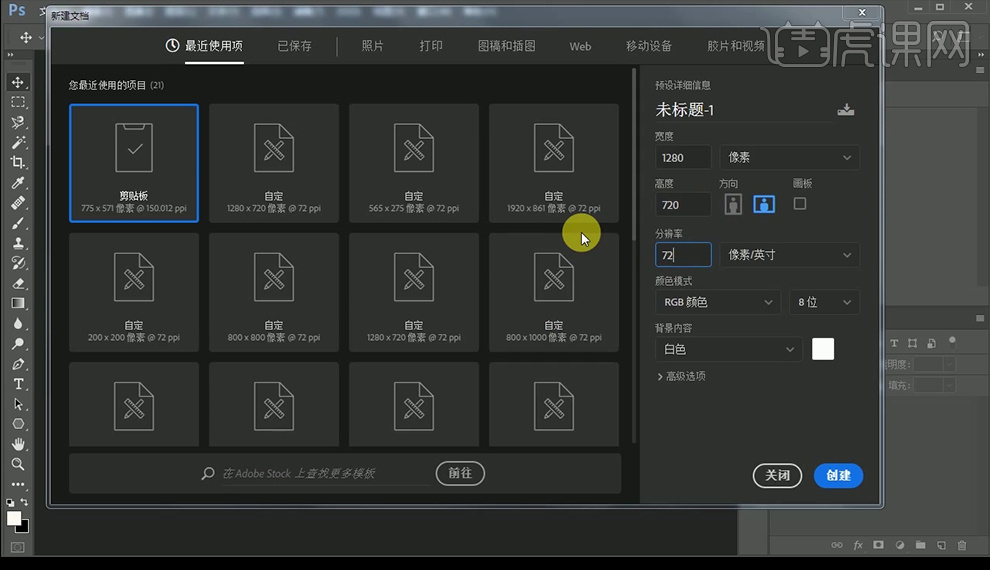
2、 按【Alt+Delete】填充前景色,【拖入】纹理素材,按【Ctrl+G】图层编组命名。
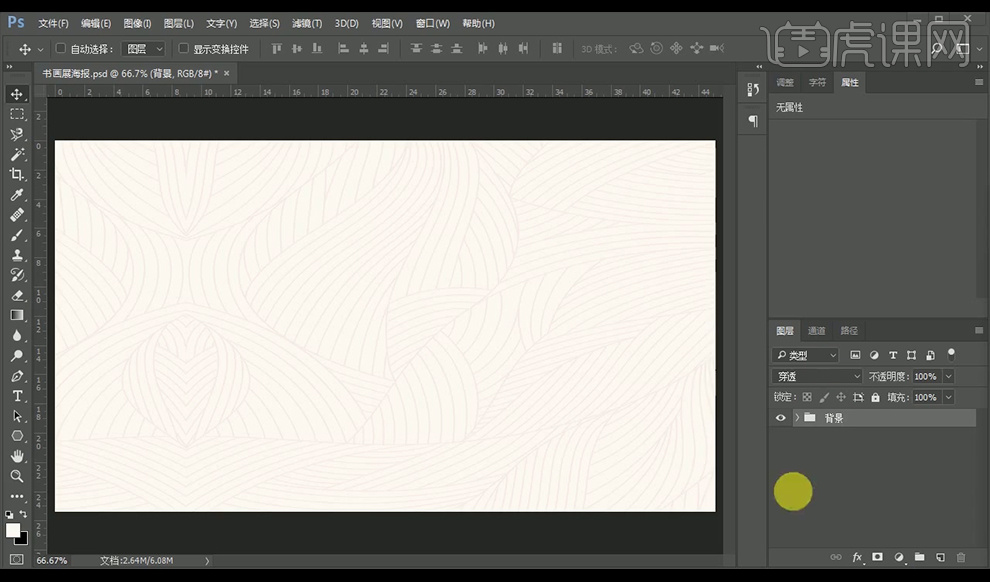
3、【拖入】画轴素材,【新建】图层,【Ctrl】选中选区后【Alt+Delete】填充前景色,【套索工具】绘制阴影。【滤镜】-【模糊】-【高斯模糊】,参数如下。
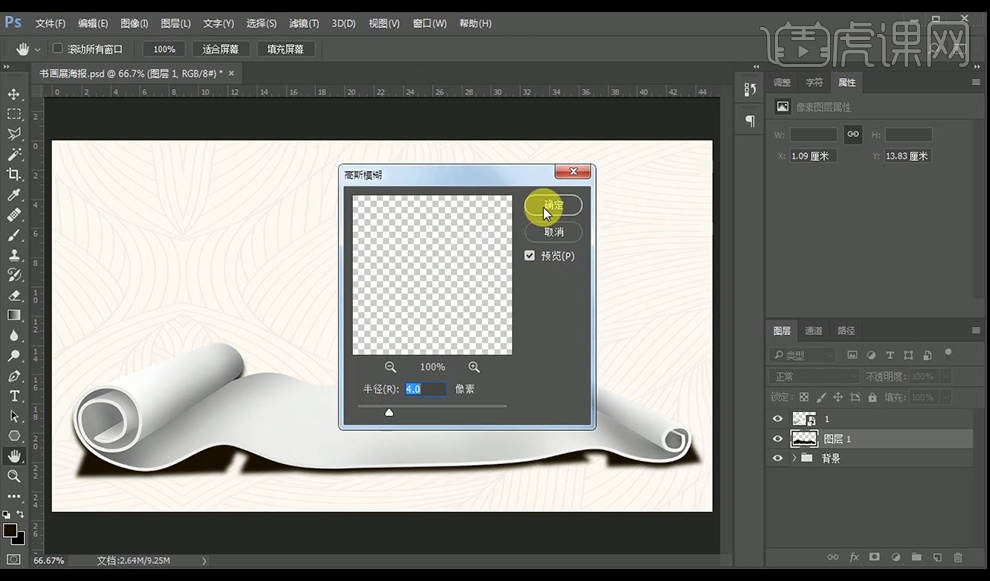
4、【新建】图层蒙版,【画笔工具】涂抹,调整阴影效果。【拖入】水墨画素材,【新建】图层蒙版,【画笔工具】涂抹掉不需要的部分。
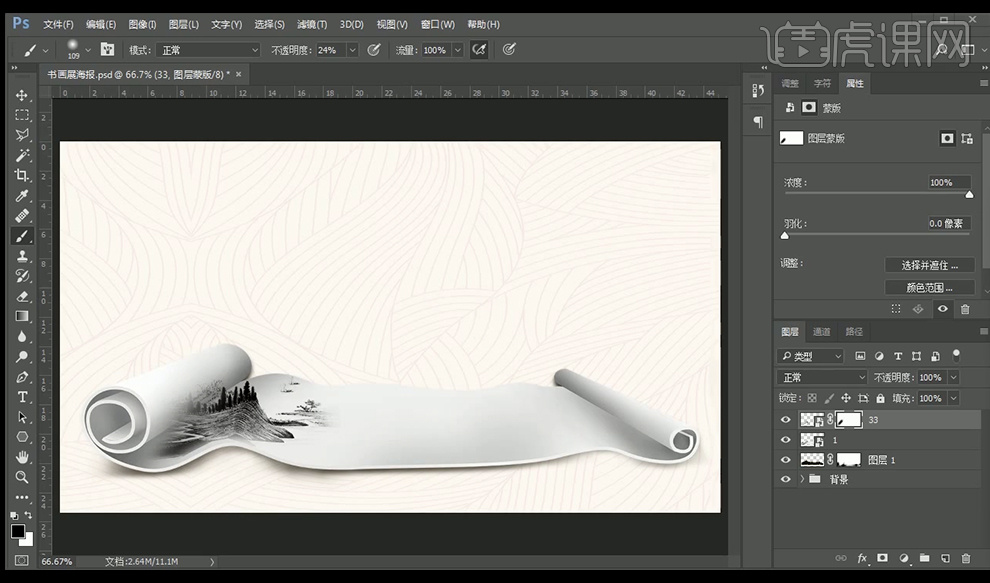
5、继续【拖入】素材,按上一步的方法调整图层。
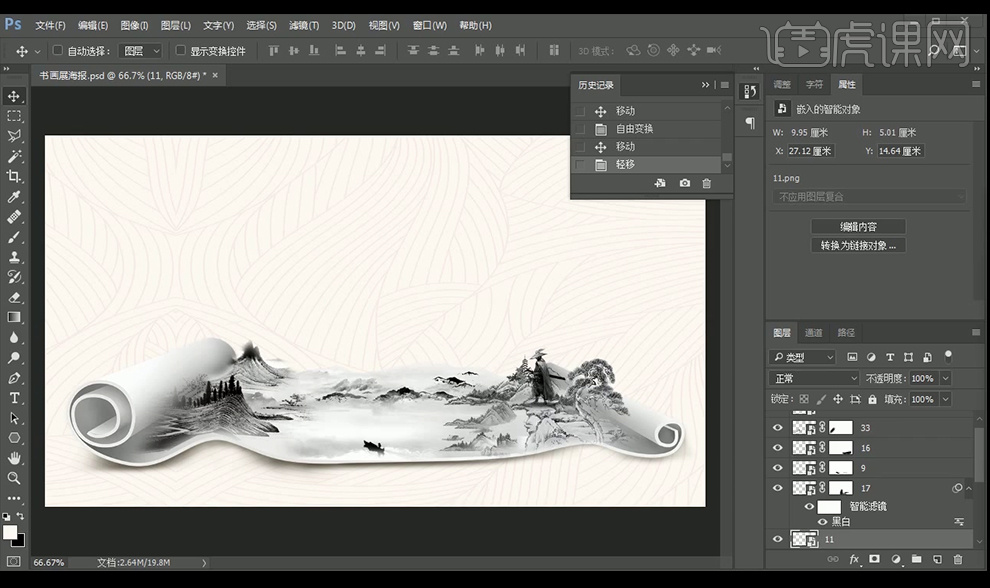
6、【拖入】云朵素材,【转换为智能对象】,调整图层位置。用【蒙版】【画笔工具】调整。按【Ctrl+G】图层编组命名。
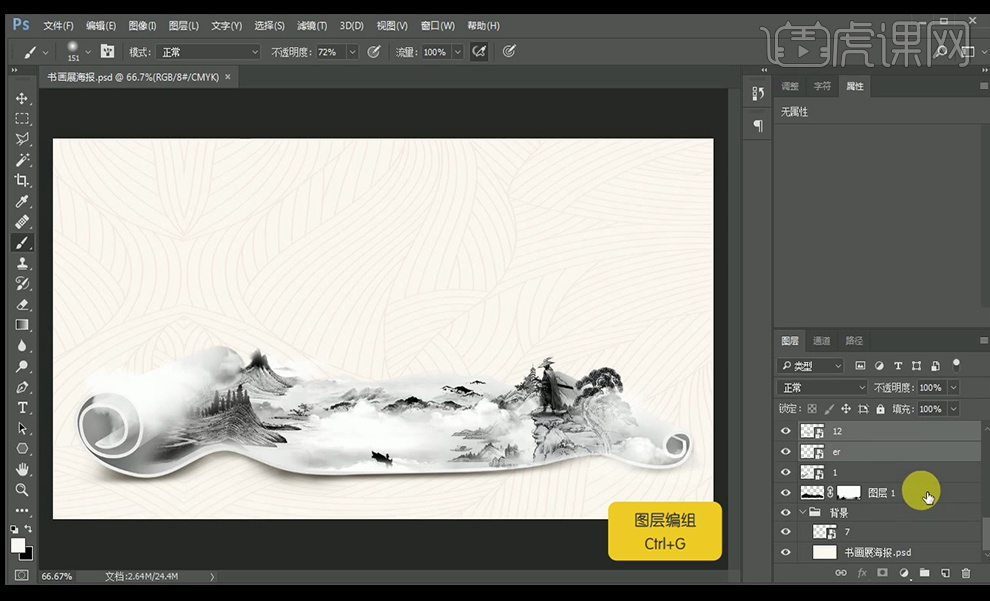
7、选择【文字工具】,【字体】禹卫书法行书简体、文悦新青年体和思源黑体。 调整【字间距】和【大小】。
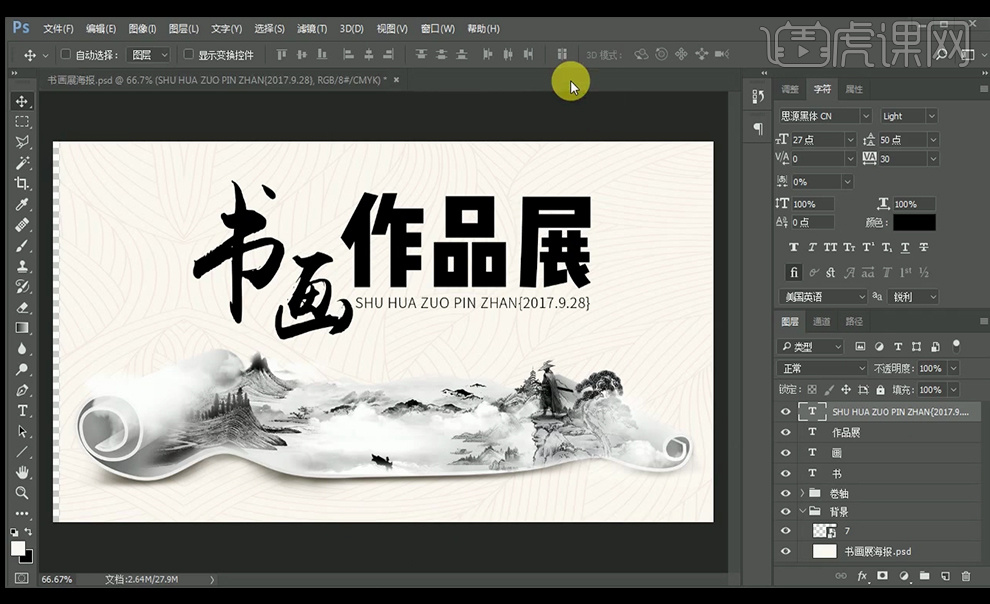
8、【拖入】中国风花纹,添加【蒙版】去除不需要的部分,【直线工具】绘制直线,【Alt】移动复制,选【居中对齐】。按【Ctrl+G】图层编组命名。
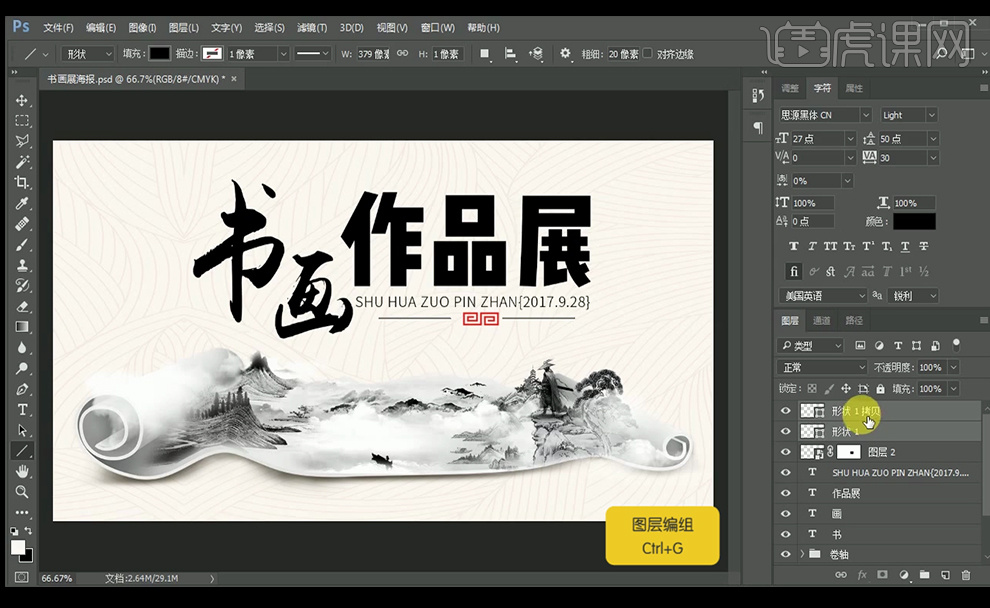
9、添加【颜色叠加】图层样式,选择【文字工具】,【字体】思源黑体。调整图层间对齐。

10、【拖入】毛笔素材,添加【蒙版】用【画笔工具】去除不需要的部,在作品展图层上【新建剪切蒙版】,用【画笔工具】【橡皮擦工具】添加红色高光。

11、【拖入】飞鸟素材,【矩形框选】其中一只鸟,【Ctrl+J】复制图层,【Ctrl+T】自由变换,按【Ctrl+G】图层编组命名。
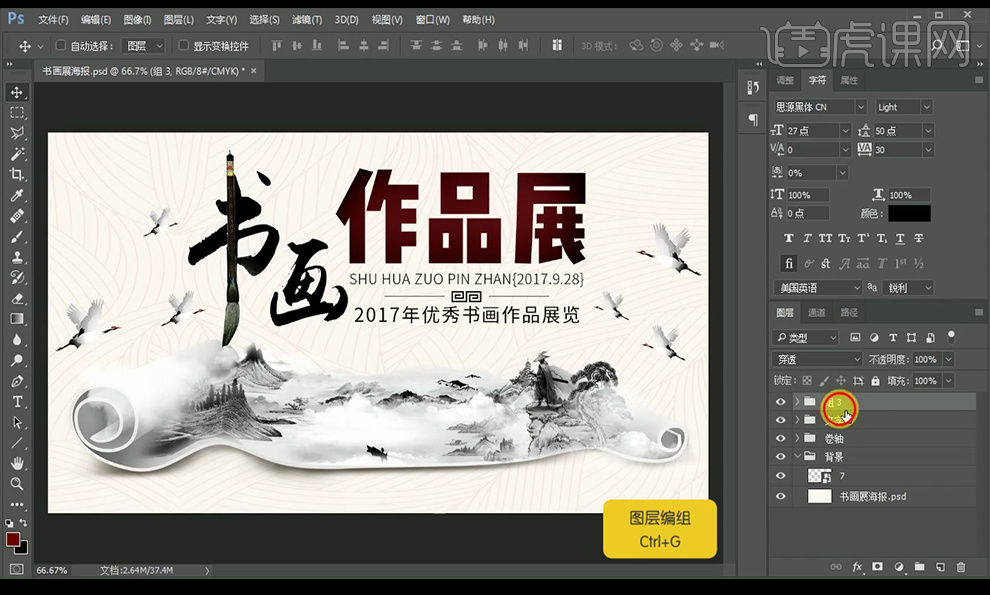
12、【拖入】素材,按【Ctrl+G】图层编组命名。按【Ctrl+Shift+Alt+E】盖印图层。
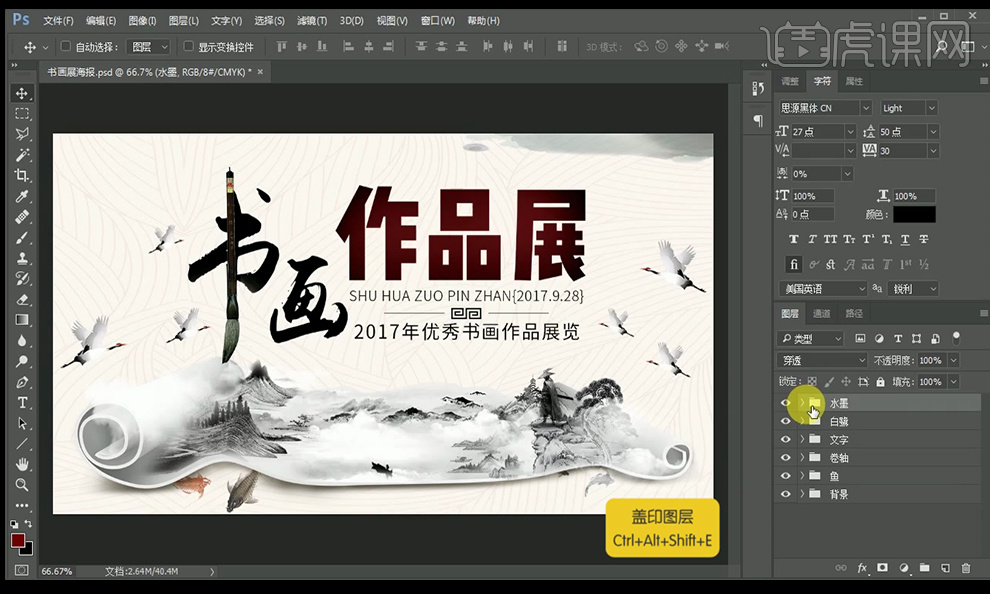
13、最终效果如图。

以上的操作步骤就是ps作品及详细制作过程的具体操作步骤,已经给小伙伴们详细的罗列出来了,大家按照以上的操作补助按部就班的进行操作就可以了。最后,希望以上的操作步骤对你有帮助!
本篇文章使用以下硬件型号:联想小新Air15;系统版本:win10;软件版本:PS(CC2017)。
PS怎么制作水印?
PS是创新的技术,它将理念和智慧视觉化,并感染不同的受众。学习PS,你将可以在设计过程中体会到不同领域的新知,并在不断挑战自己的认知和技术中成长。
可以说优秀的PS者,会将枯燥乏味的工作转化为生动激情的艺术创作,而每诞生一个成功作品,都会受到传播和认可,让你不断充满成就感和新鲜感。那今天小编为大家带来的就是与PS怎么制作水印有关的内容。
1、本课主要是讲如何在PS文本中添加图片以及制作水印。
2、【打开】PS软件 ,【打开】案例文档。使用【文本工具】输入文字对象,根据设计思路调整文字大小和字体,排列至合适的位置。具体显示如图示。
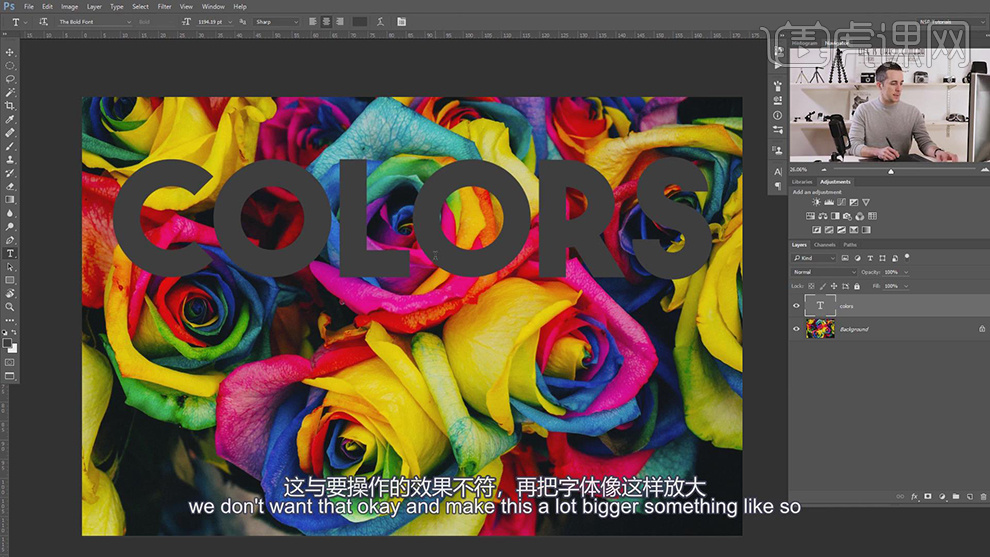
3、调整图层顺序,【选择】花朵图层,按Alt键单击【文字图层】创建剪切蒙版。【新建】图层,调整图层顺序,【填充】灰色。【选择】文字图层,根据设计思路调整文字属性。具体效果如图示。
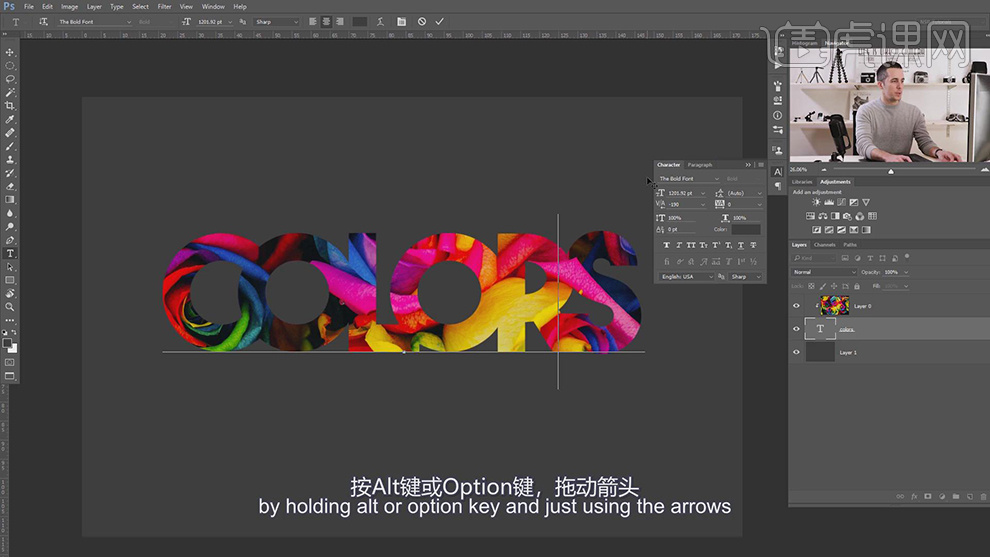
4、【打开】另一个案例素材,使用相同的方法添加文字对象,根据设计思路调整文字大小,选择合适的字体移动至版面合适的位置。具体效果如图示。
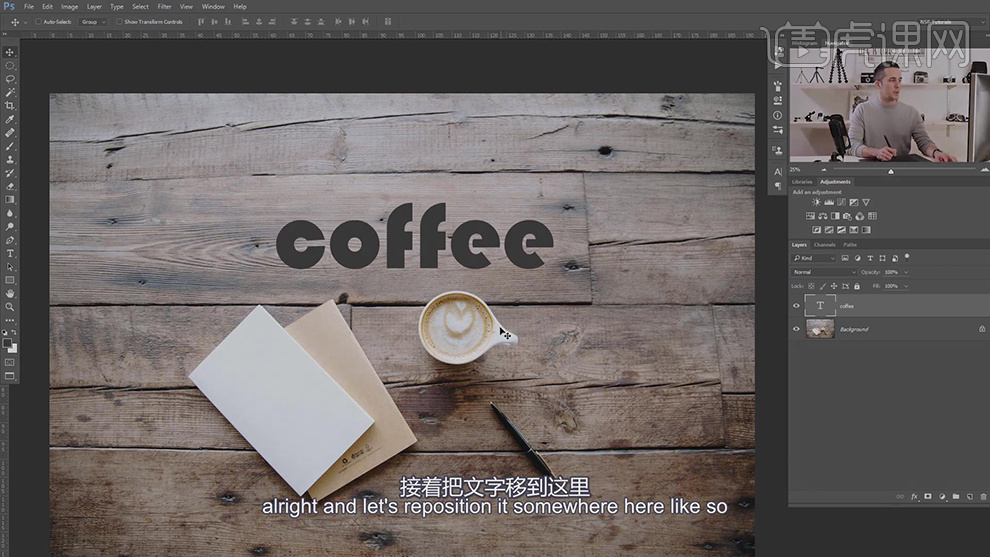
5、按Ctrl单击文字图层【建立选区】,【隐藏】文字图层,【选择】背景图层,按【Ctrl+J】复制图层。根据设计思路,打开【图层样式】,根据需要添加合适的图层效果,具体操作如图示。具体效果如图示。
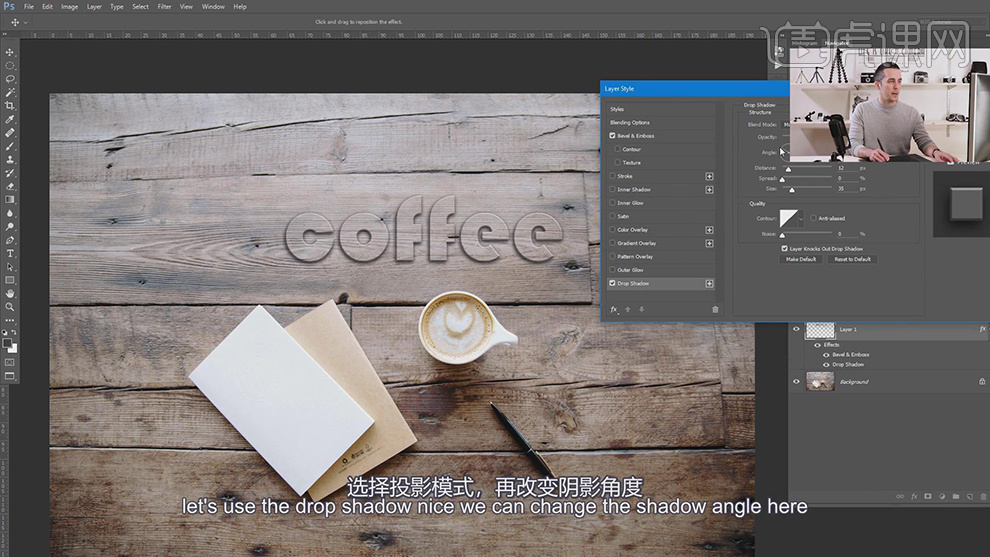
6、另一种方法,【复制】背景图层,【隐藏】多余的图层,按Ctrl单击文字图层【载入选区】,添加【图层蒙版】。使用相同的方法根据设计思路添加合适的图层样式,【取消】图层与蒙版间的链接,【选择】图层区域 ,根据设计思路,调整大小,移动至版面任意合适的位置,具体操作如图示。具体效果如图示。
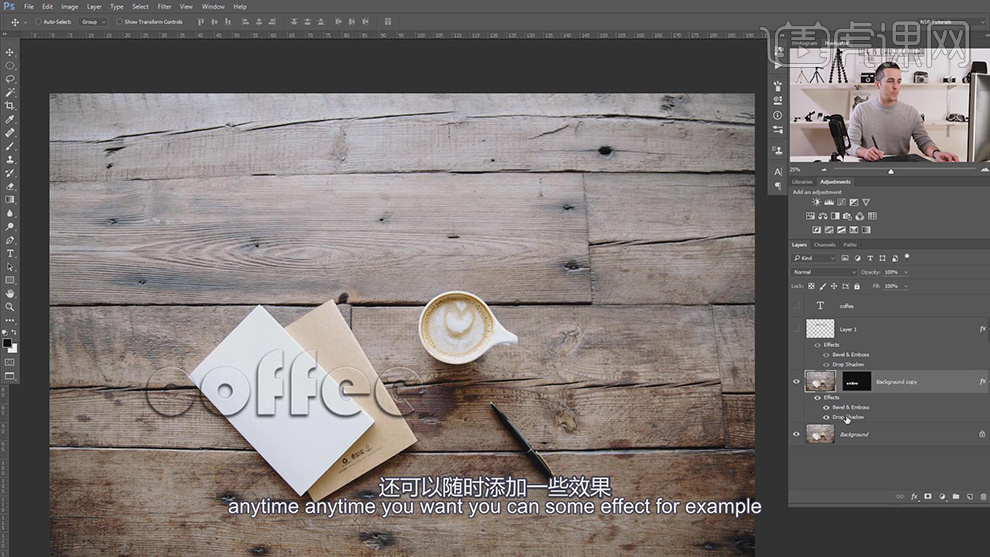
7、本课主要是讲如何将图案嵌入至文字中,通过添加效果使文字在图案中凸显出来,也就是水印的制作。
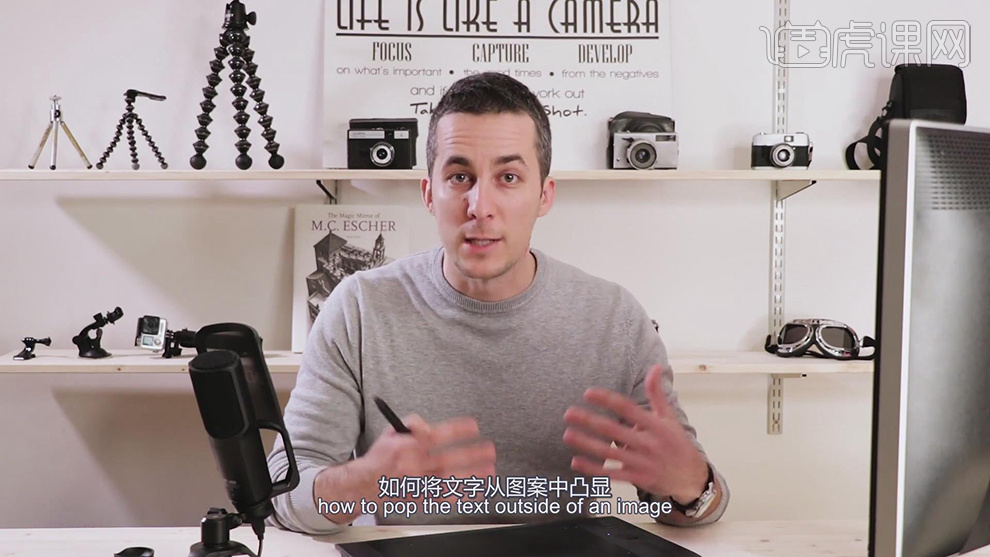
那么与PS怎么制作水印有关的方法,小编就介绍到这里了,当然除了制作水印,小编还讲解了其他的内容,小伙伴们快点去上文中寻找令你心动小技能吧!
本篇文章使用以下硬件型号:联想小新Air15;系统版本:win10;软件版本:PS(cc2018)。
PS怎么制作动图?
近几年网上许多动态图用的比较多,像是动态表情包、一些视频片段动态图等等经常被大家用来吐槽和斗图用。那么看到自己喜好的静态图片如何把它制作成动态图呢?其实ps不光能处理静图还是制作动图,今天我就跟大家详细讲解下ps制作动图的操作步骤:
1、首先打ps,找到ps界面上右上角的“基本功能”进行点击,点击后弹出下拉框,在下拉框中选择“动感”。
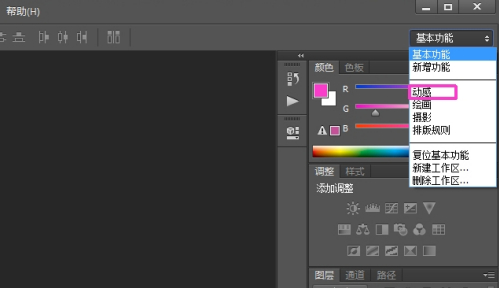
2、选择“动感”后ps界面上会出现“时间轴”,这时候就打开文件夹把要制作动图的第一张图片直接拖拽到ps界面。
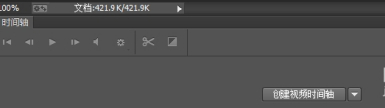
3、在界面上的“时间轴”框里出现了“创建视频时间轴”点击创建。创建好后点击时间轴上添加图片的加号。如图。
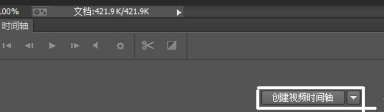
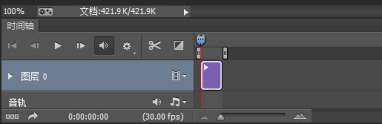
4、在加号有二个,我们选择的是图片添加,另外一个是添加音乐(因为创建的是创建视频时间轴)。这时候点击加号把文件添加进去,可以用鼠标多选文件来把文件一次性添加进去。
5、现在只差改变每一个画面动的时间了,选择ps界面上的转换为帧动画,因为帧动画比较好调时间。
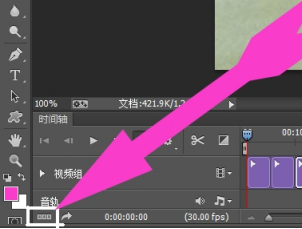
6、把转换为帧动画后,按住ctrl用鼠标点击进行多选,把每一帧都选进去,然后改成0.5秒,系统选的5秒一帧太慢了。5秒旁边的下拉框进行更改,不会多选也没事一帧一帧改。
7、设置好后就是保存,点击“文件”选择“存储成web使用格式”,打开新的界面,在界面上把格式改成GIF,可能已经是这格式了只有保持就可以了!
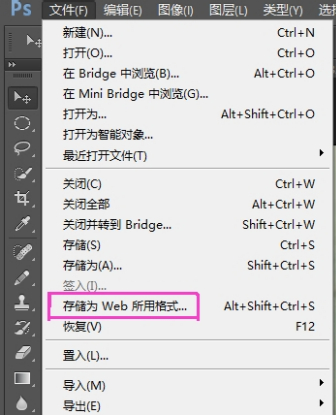
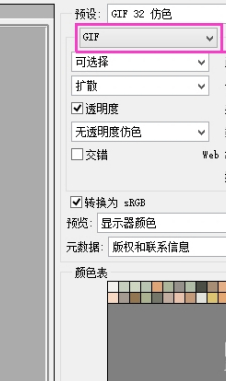
8、ps会保存一个文件夹和一个浏览器的打开方式,在系统的看图软件是看起来不会动的,但是在浏览器上可以动的或者发到群里都是动图的。上传浏览器或发到群里只要把文件夹的图片发出去就可以了!
以上就是ps制作动图的操作步骤,大家可以根据此步骤把里面的静图换成自己喜欢的图来做做看,ps还有许多其他功能,还不够熟练的朋友试着多练习吧。
本篇文章使用以下硬件型号:联想小新Air15;系统版本:win10;软件版本:photoshop cs。
PS制作烟雾技巧
电脑型号:联想小新Air15
系统版本:win10
软件版本:PS(CC2017)
PS制作烟雾的技巧
一,准备工具
1, Photoshop(任何版本都可以)
二,步骤
1, 打开PS,新建图层并填充为黑色
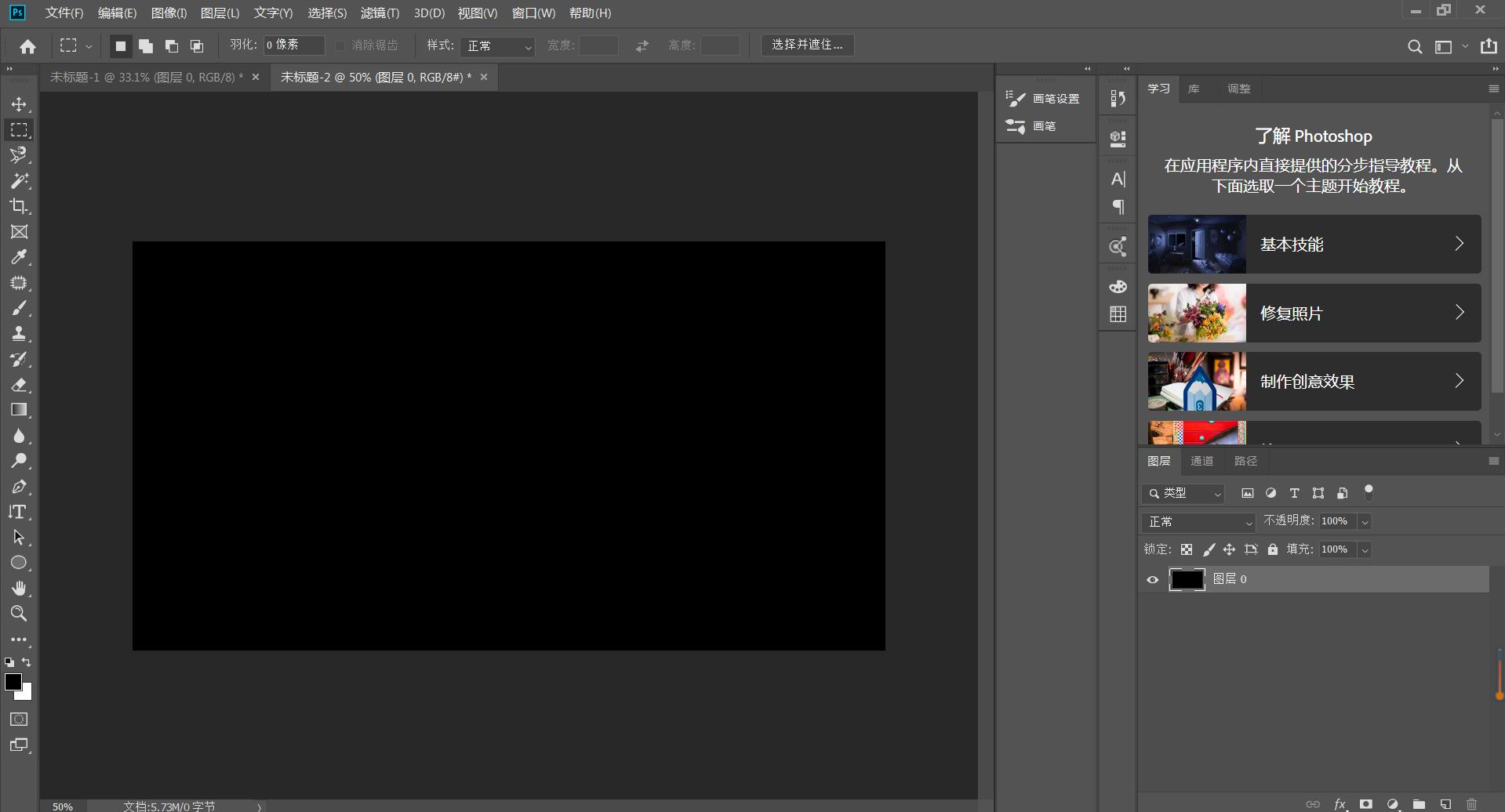
2, 新建一个图层点击【滤镜】【模糊】【高斯模糊】并用白色画笔勾勒出线状图形然后最用【涂抹工具】涂抹,如下
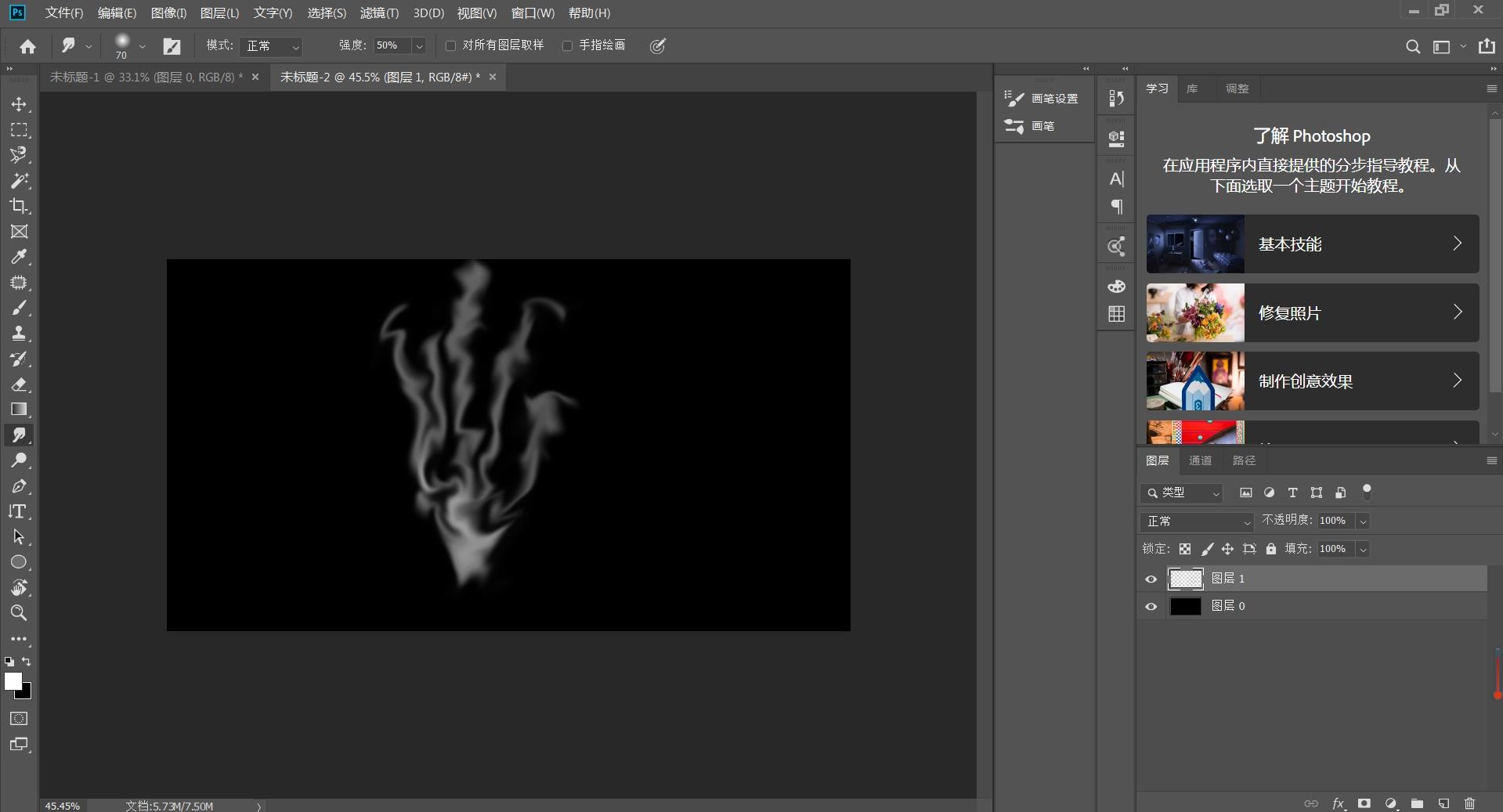
3,执行【滤镜】【扭曲】【波浪】(如果效果不明显,我们可以多波浪几次,直到自己认为满意就可以),如下
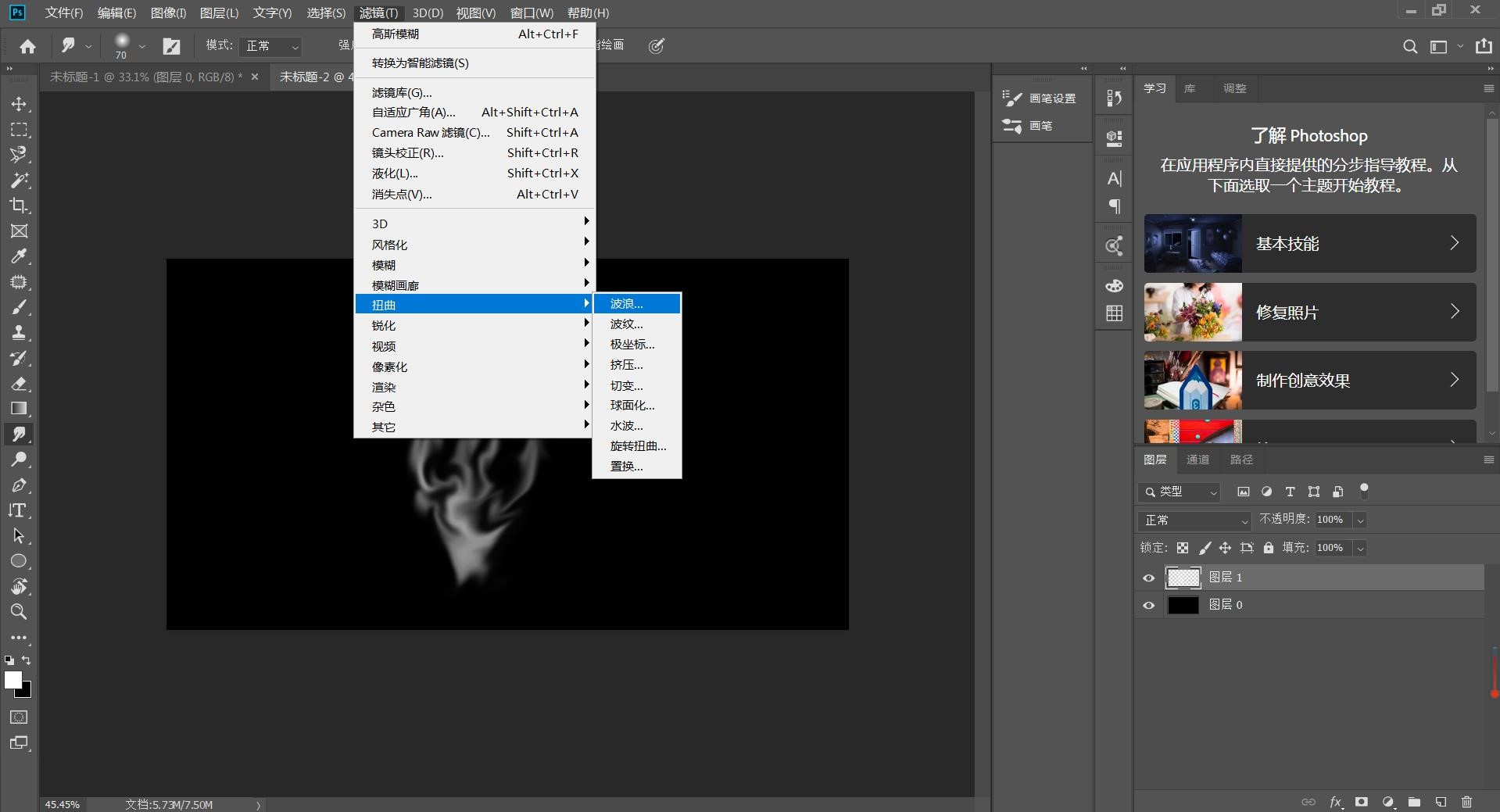
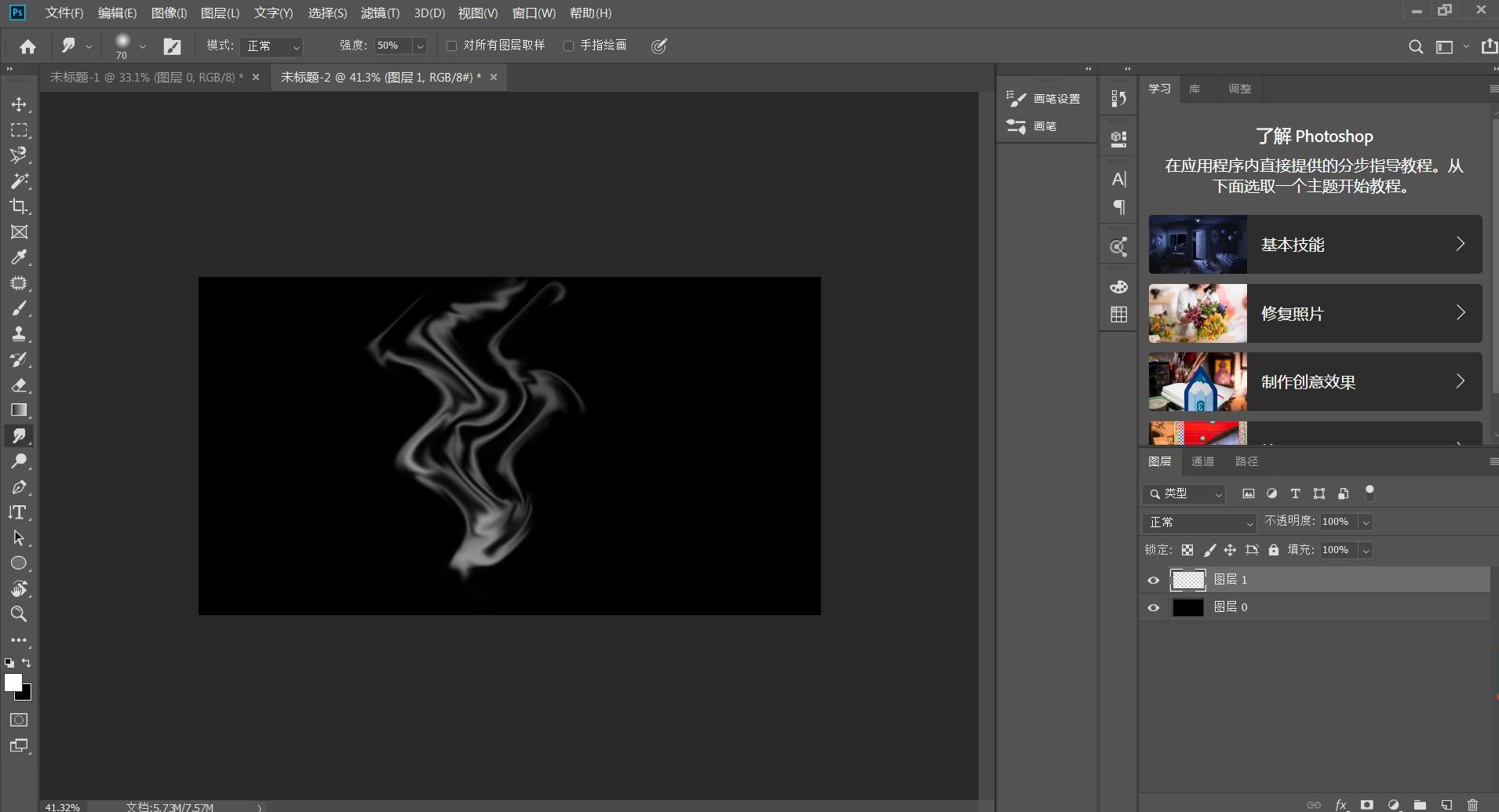
4,点击【滤镜】【其他】【高反差保留】像素适当调整,最后得到效果图
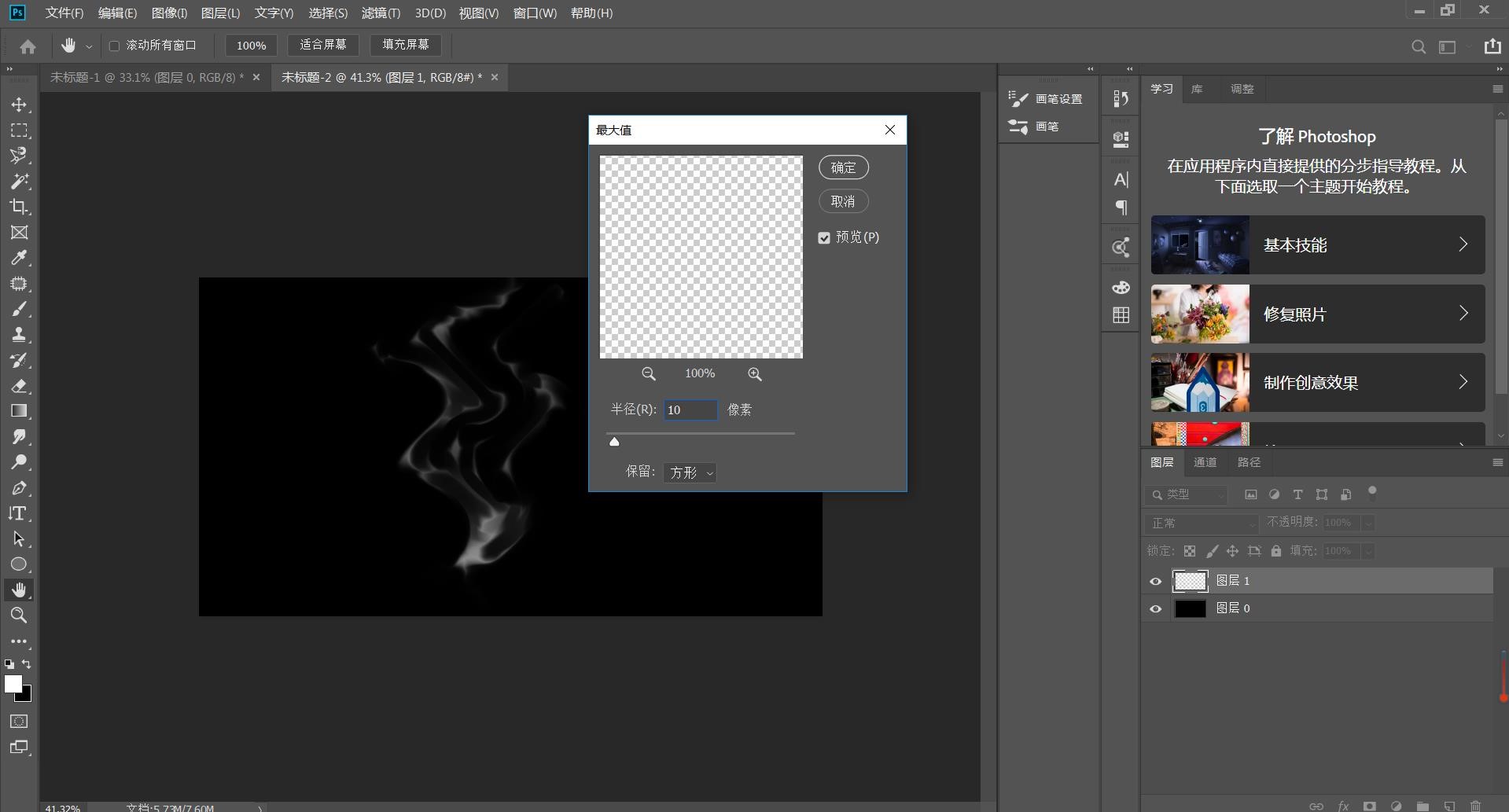
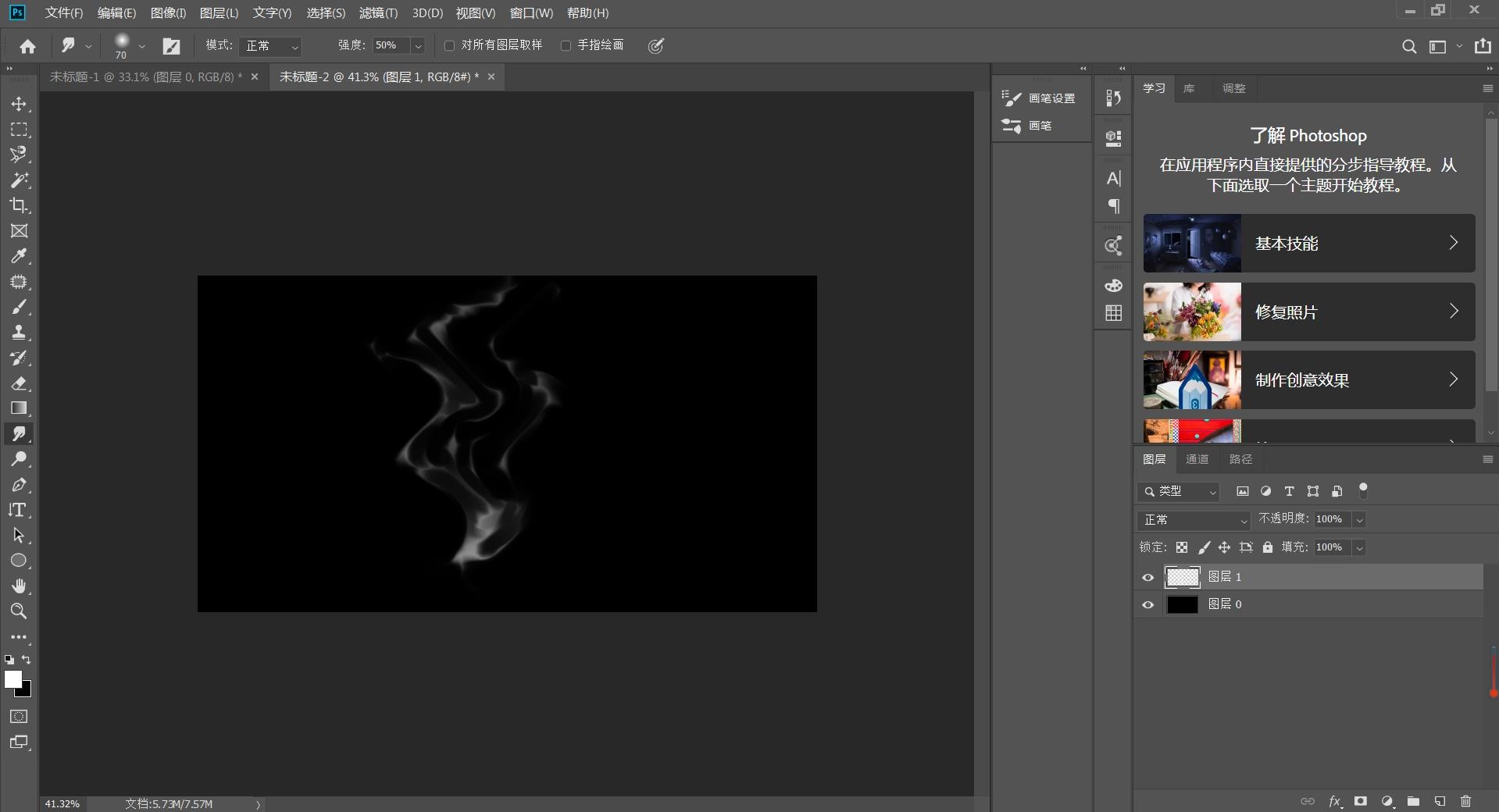
PS如何制作钻石字体
PS如何制作钻石字体,如下
一,准备工具
1, Photoshop(任何版本都可以)
二, 步骤
1, 打开PS,放入准备好的字体或直接输入。(字体尽量粗点)
2, 点击字体图层,设置图层样式。斜面和浮雕,参数如下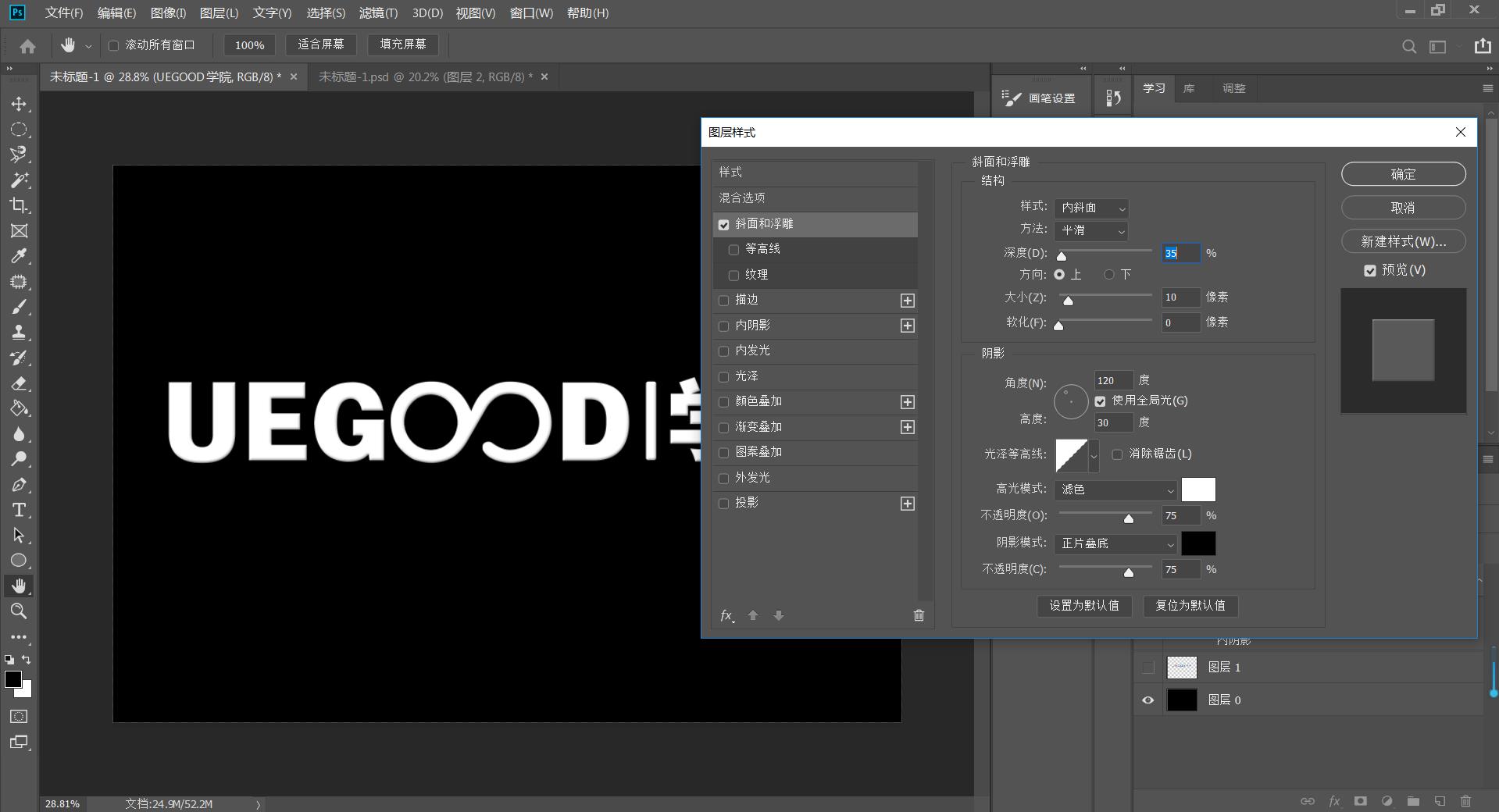
3, 设置内阴影,参数如下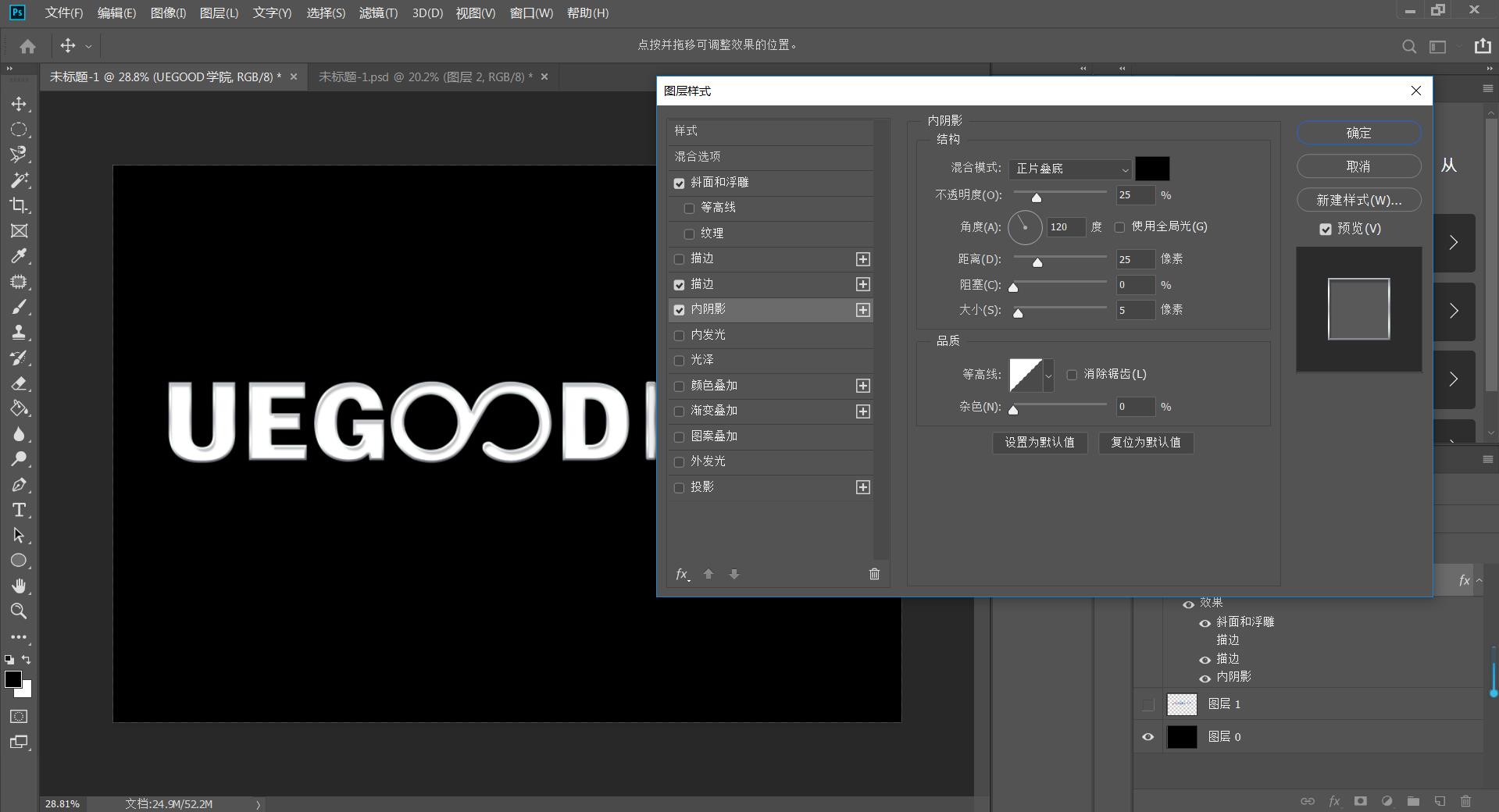
4, 设置描边,参数如下。(注意渐变部分的设置)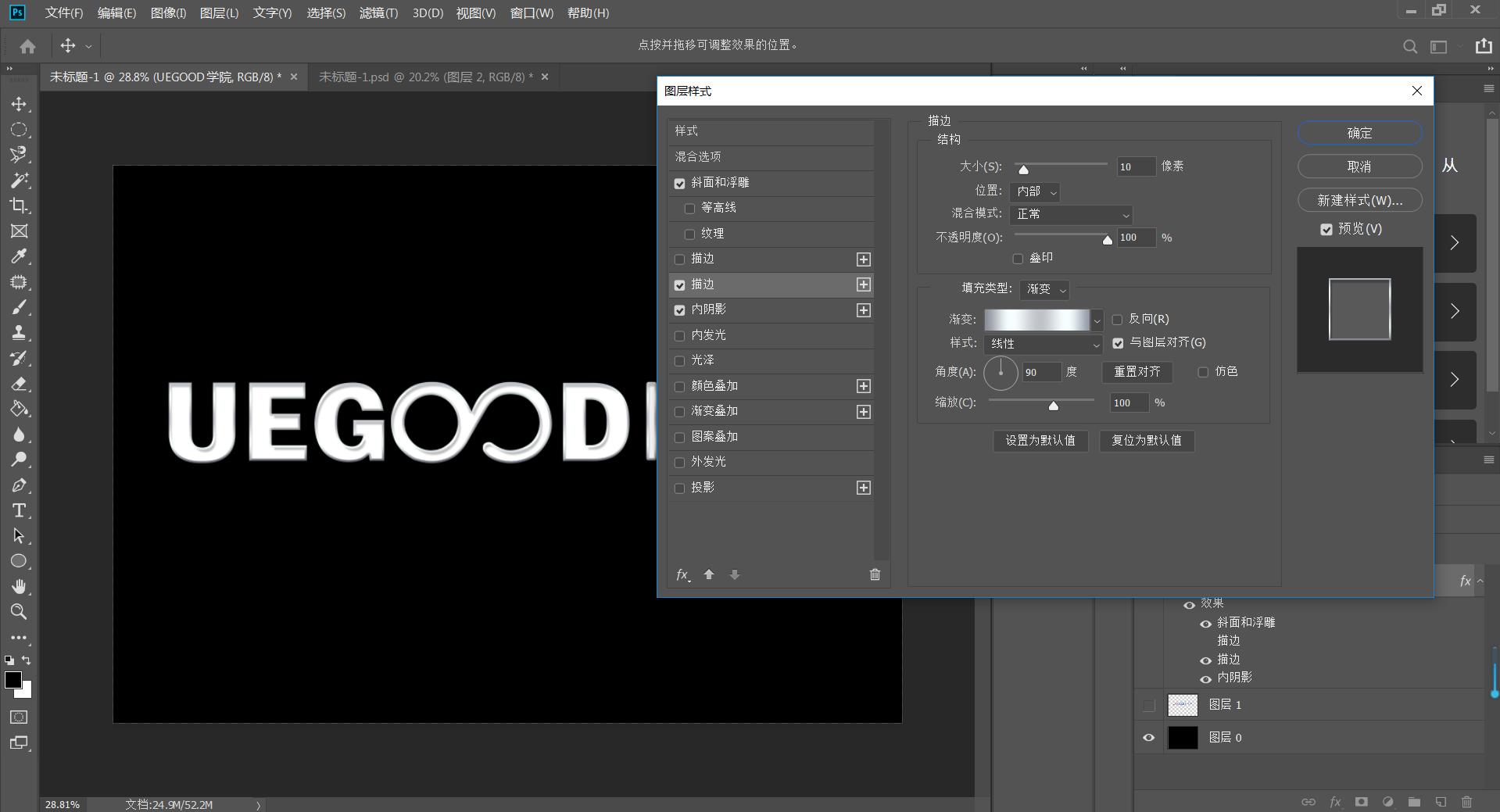
5, 图层样式设置完成后,要载入选区,按住Ctrl+点击文字图层。
6, 点击“选择”--“修改”--“收缩”,设置参数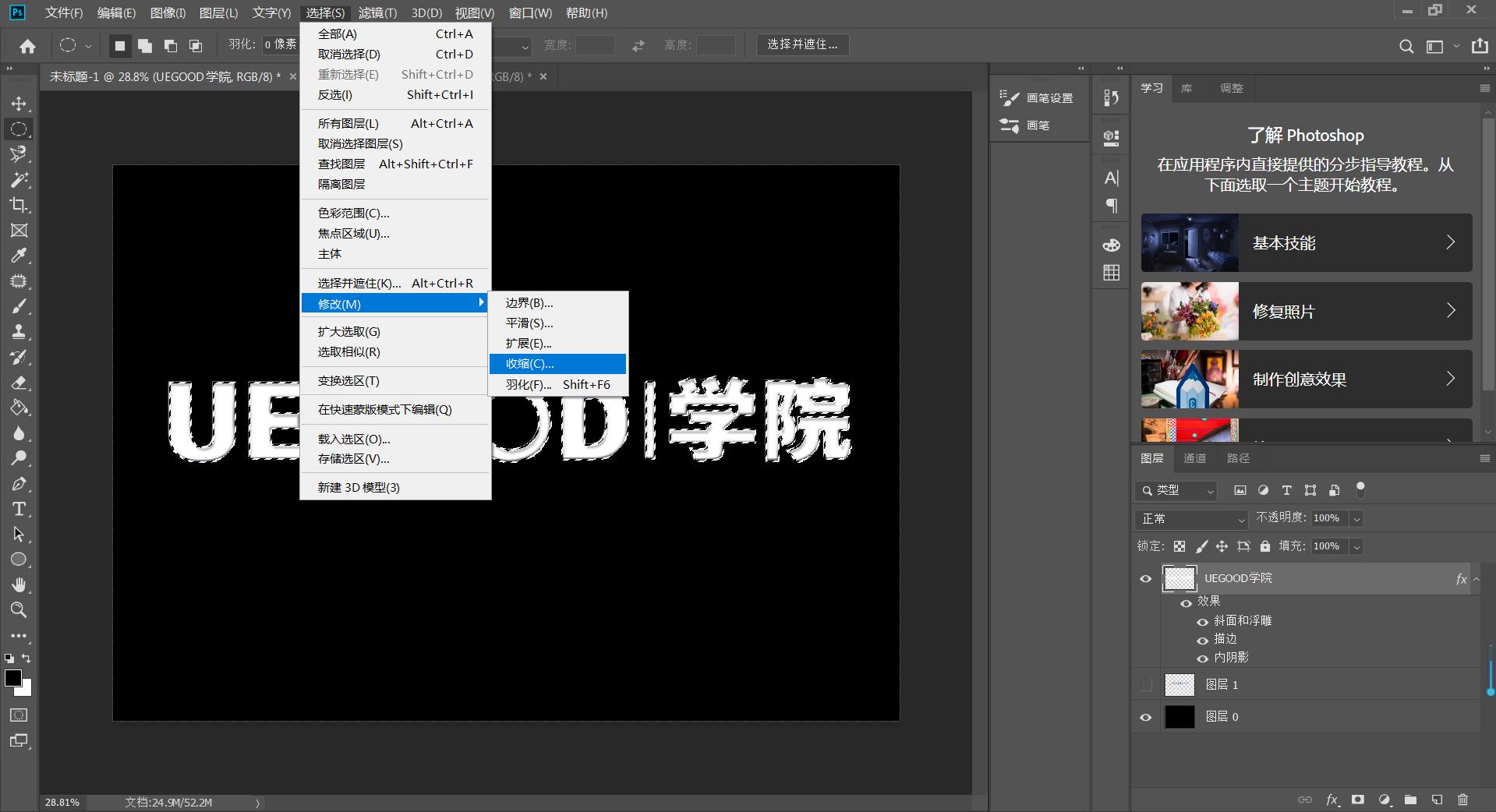
7, 在载入选区的基础上新建一个图层
8, 点击滤镜--渲染--云彩。再点击调整—亮度—对比度,将字体调亮些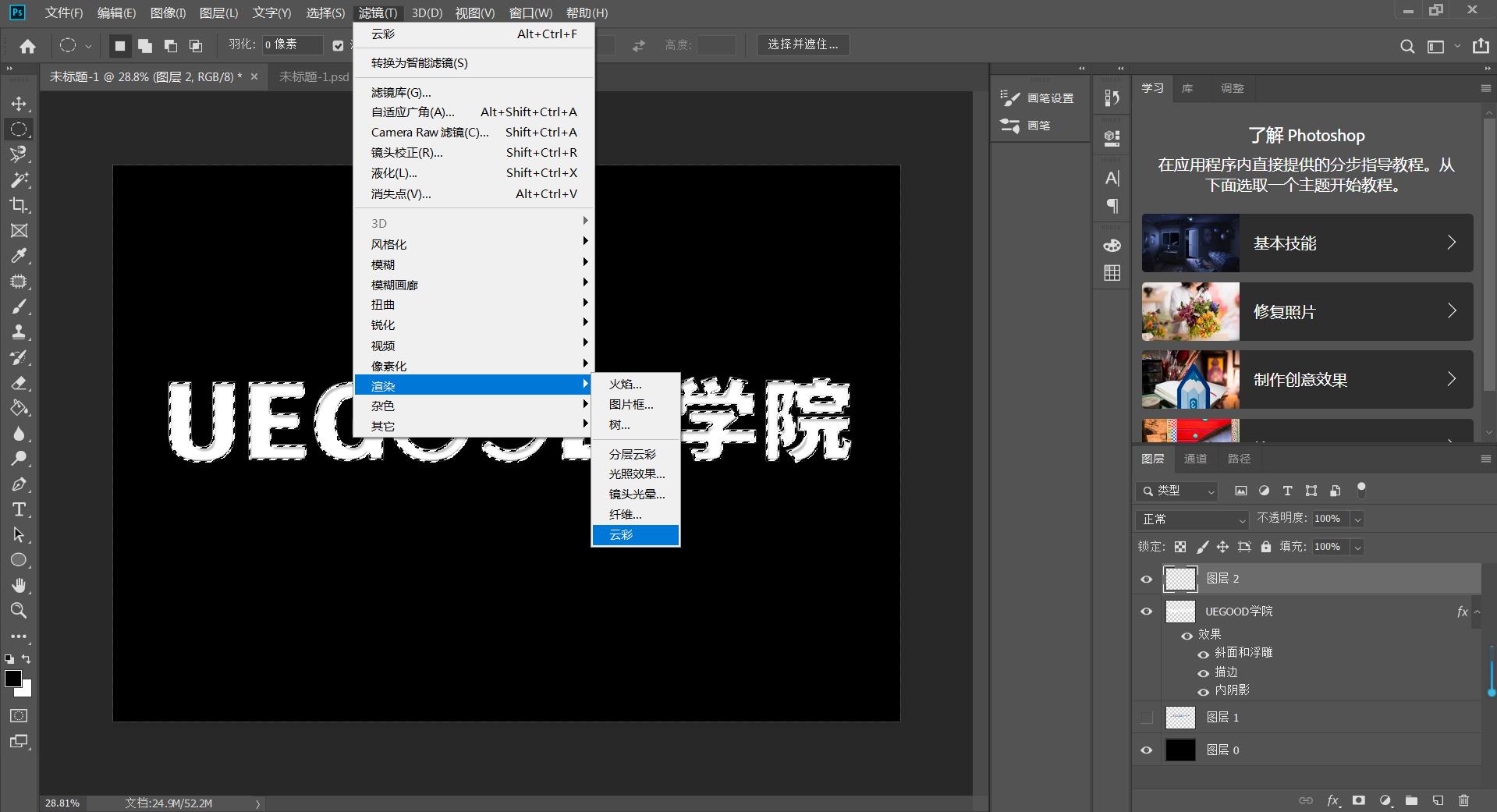
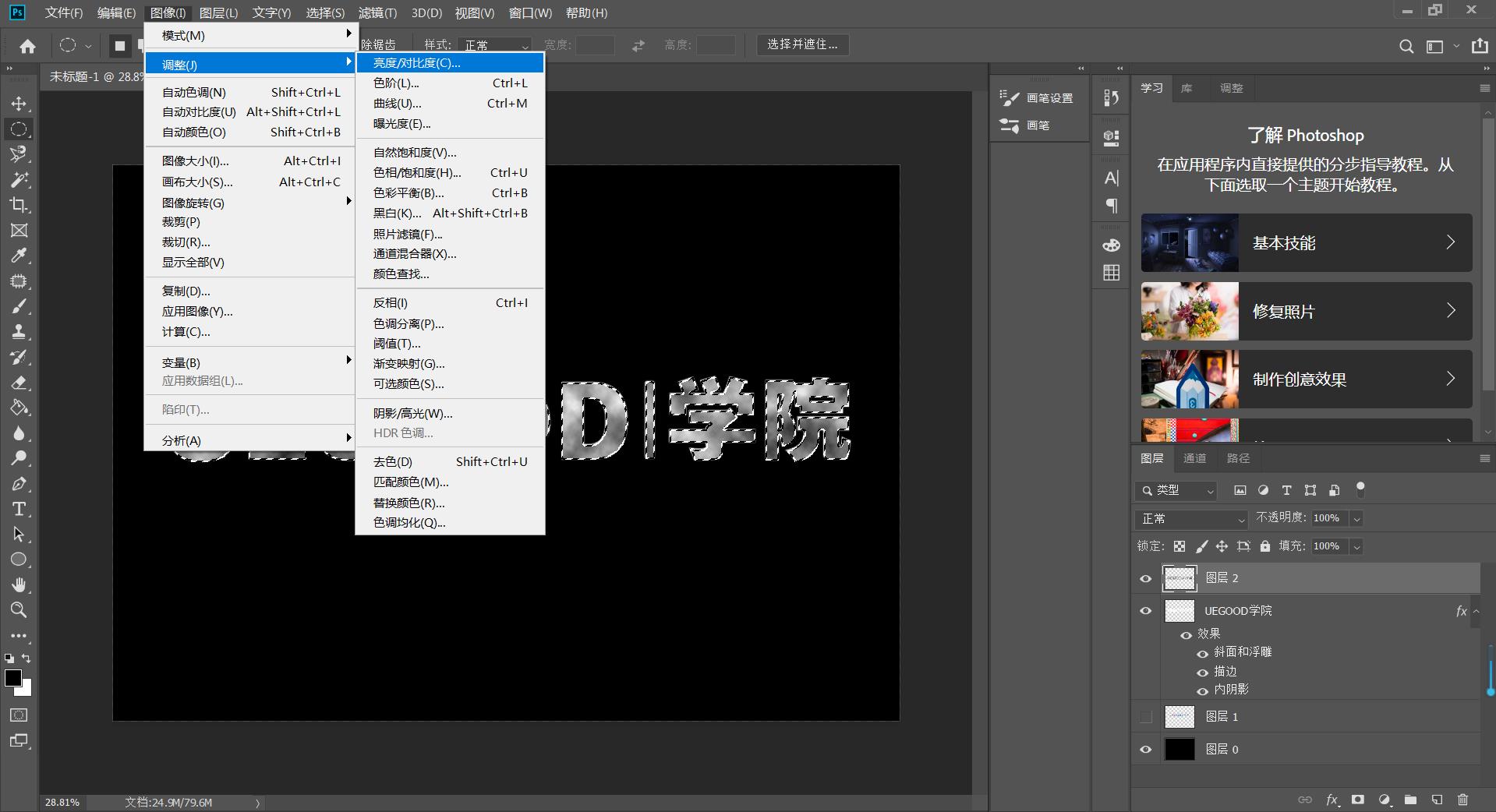
9, 选择滤镜--滤镜库--扭曲--玻璃,纹理调成【小镜头】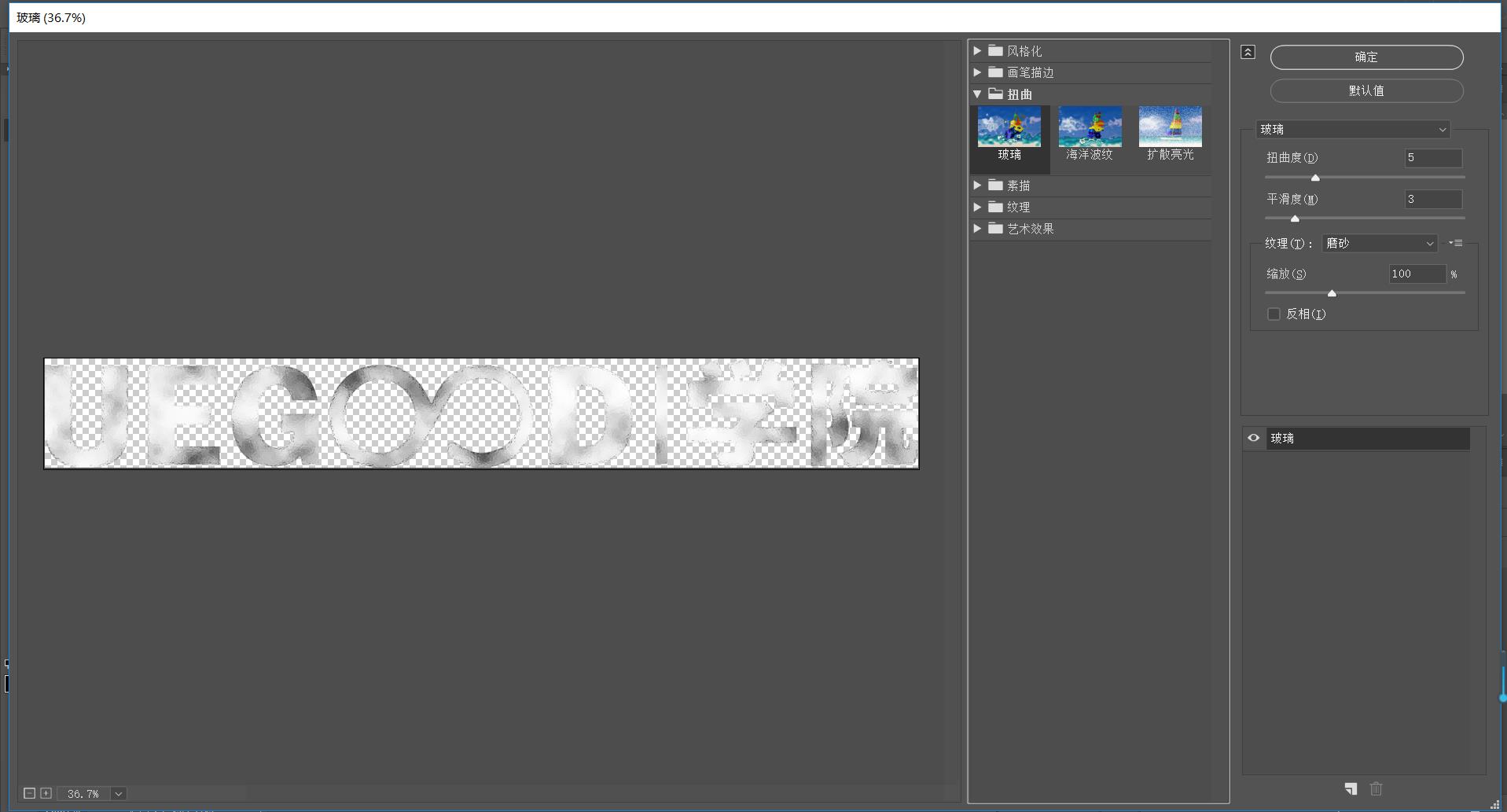
10,点击确定效果如下