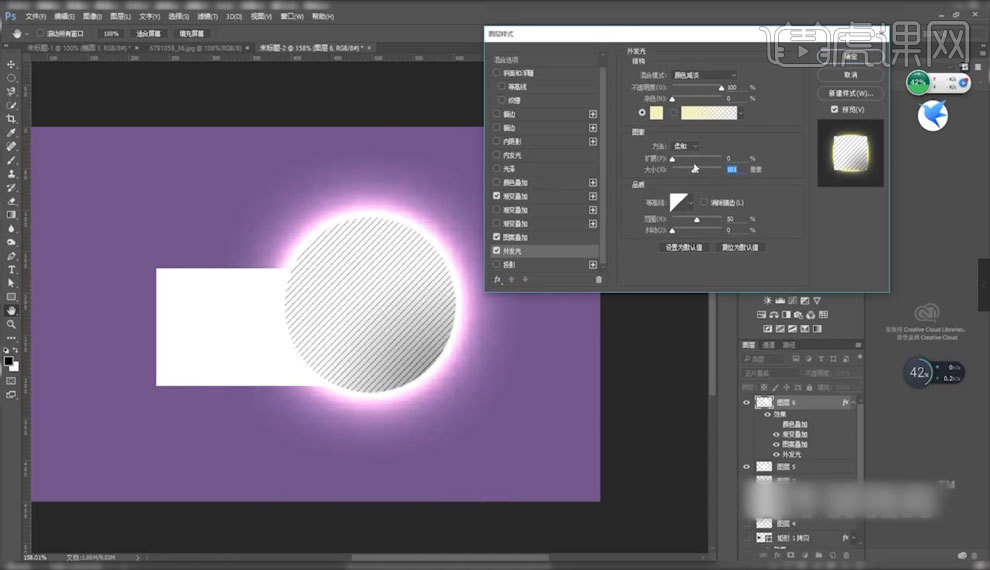ps样式
图层是ps很常用的一个功能,今天小编要给大家介绍的是使用PS软件怎么添加图层样式。图层样式位于ps软件中最上方菜单栏-【图层】下拉菜单中的【图层样式】
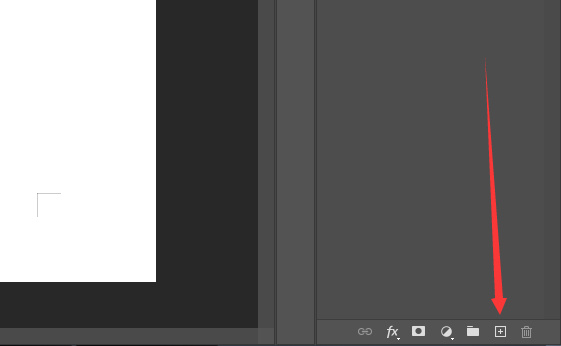
PS图层样式中的功能对比介绍
ps里经常会用到的图层,在它的项下会有图层样式供大家选择使用,它的预设效果能带来各种创意,让图片更逼真,图层样式中会包含各种功能,下面来看看ps图层样式中的功能对比吧。
1、这里老师来讲解一下在Photoshop软件中,【不透明度】以及【填充】的调整以及他们两者之间的区别在哪里。
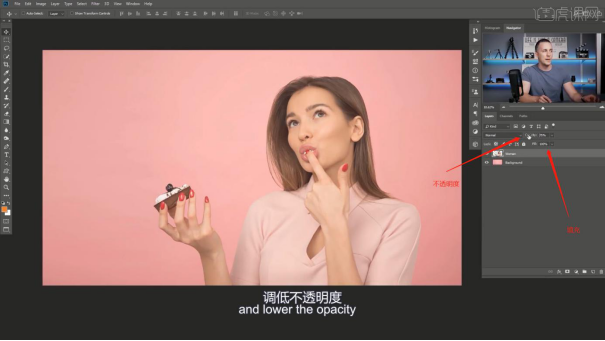
2、我们选择【人物】图层,然后双击打开【图层样式】点击一个【投影】效果,然后在面板中调整一下他的信息数值,具体如图示。
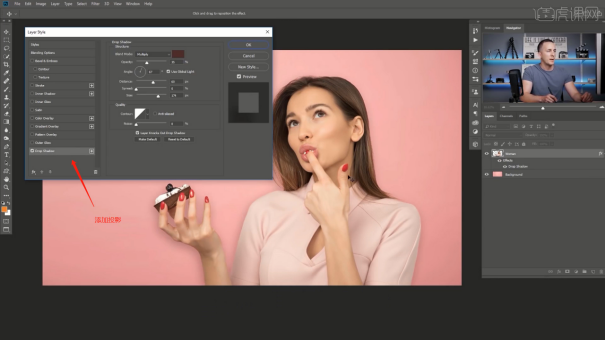
3、然后我们调整一下【不透明度】以及【填充】数值,对比一下区别,我们可以看到调整【填充】的数值,投影的效果是不会发生变化的,具体如图示。
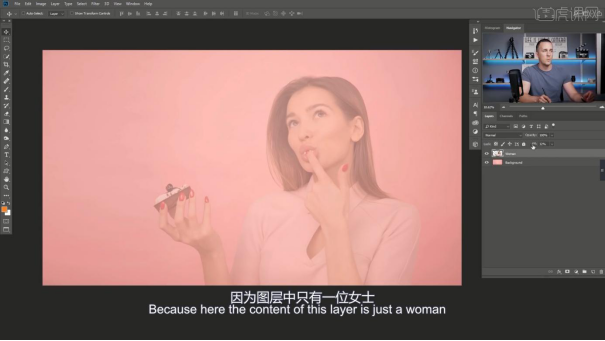
4、调整完成后,使用在【左侧】的【工具栏】中我们找到【文本】工具,这里我们输入【Opacity】文字,具体如图示。
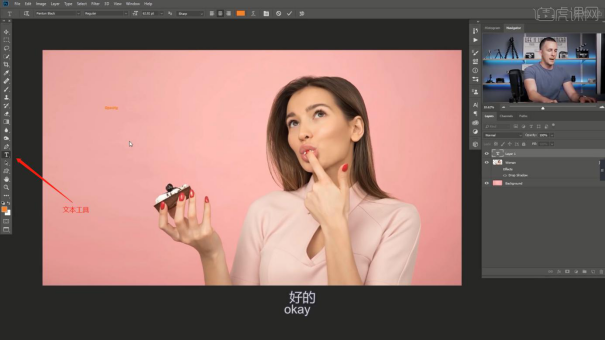
5、我们选择【文字】图层,然后双击打开【图层样式】点击一个【投影】效果,然后再次添加一个【描边】的效果在面板中调整一下他的信息数值,具体如图示。
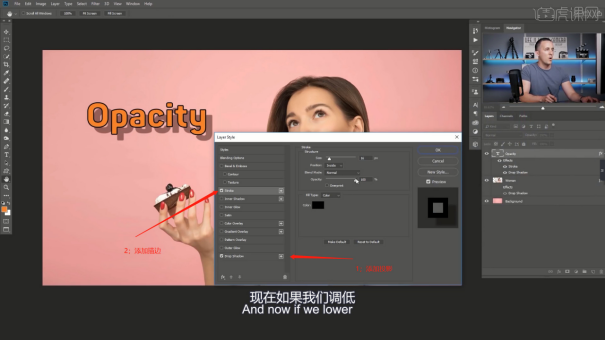
6、我们将【填充】的数值调整为【0】,然后在【图层样式】添加一个【外发光】的选项,查看一下当前的效果。
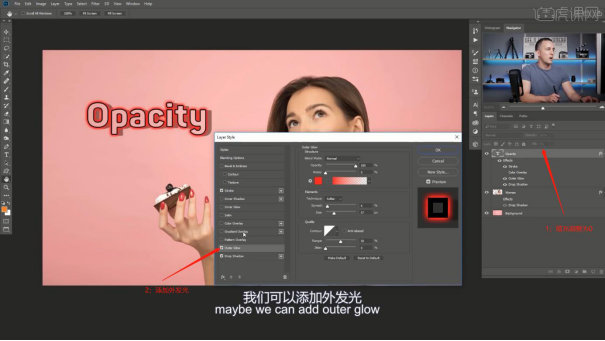
7、打开另外一个场景文件,这里老师来讲解一下水印的制作方式,使用在【左侧】的【工具栏】中我们找到【文本】工具,这里我们输入【Nemanja Sekulic】文字,具体如图示。
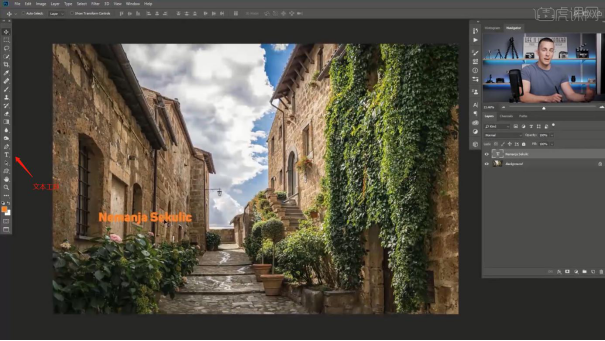
8、我们选择【文字】图层,将【填充】的数值调整为【0】,然后双击打开【图层样式】点击一个【斜面和浮雕】效果,然后在面板中调整一下他的信息数值,这样就是一个水印的效果了,具体如图示。
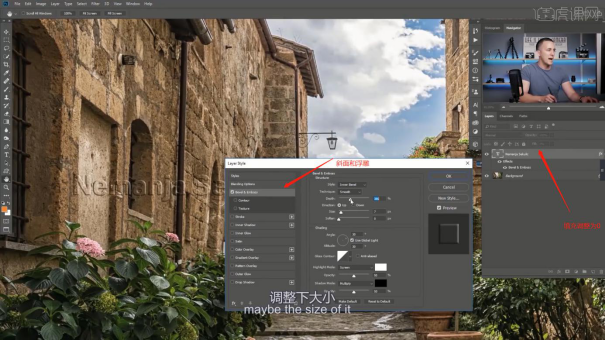
9、打开另外一个场景文件,新建一个图层快捷键ctrl+n,选择一个【橙黄色】进行填充,创建完成后,我们给图层添加一个【蒙版】的效果,具体如图示。
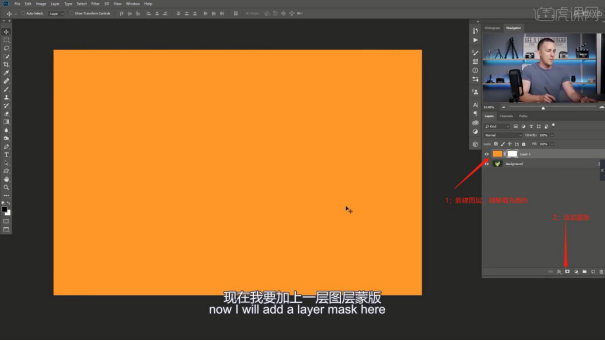
10、调整完成后,我们使用【画笔】工具,在蒙版中进行一个调整,将中间爱心部分进行一个调整出来。
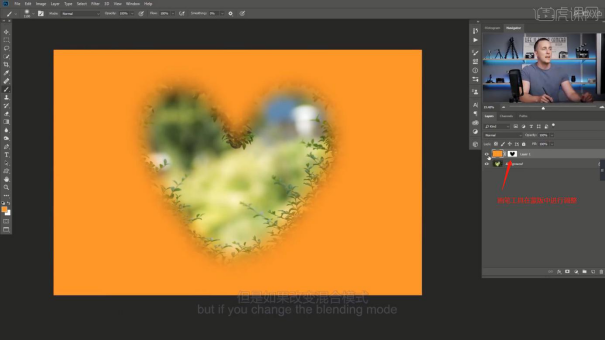
11、调整完成后,我们再来选择【填充】面板,在面板中我们调整一下他的【百分比】数值,查询一下场景的效果。
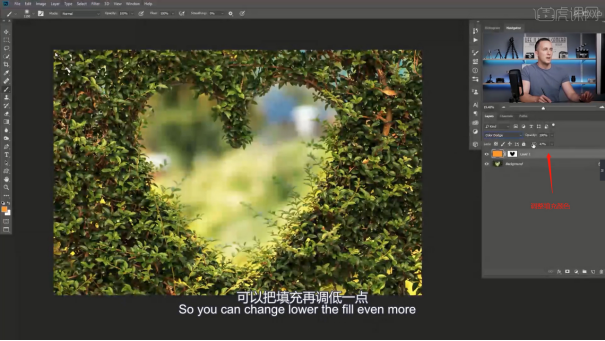
上边的内容介绍了图层样式的两种功能之前的对比,用过ps的人都会知道,图层样式里的功能非常齐全,会让图片出现多种预设效果,合成图片少不了对它的应用,大家就多花时间去了解它的全部功能吧。
本篇文章使用以下硬件型号:联想小新Air15;系统版本:win10;软件版本:PS(CC2017)。
PS怎么改字体样式?
在Photoshop中字体设置也占非常重要的部分,字体样式也是多种多样的,设计没有唯一性,大家都可以根据自己的风格来设置不同的字体样式。今天小编就跟大家介绍下ps改字体样式的具体方法,有需要的朋友可以看下操作步骤:
首先,我们在新建的画板上,来输入一些文字,如图所示:
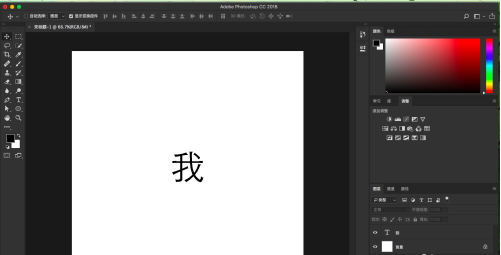
鼠标双击字体图层,会弹出一个文字属性面板,我们可以在框选的区域内更改各项字体样式,完成后,记得打勾。
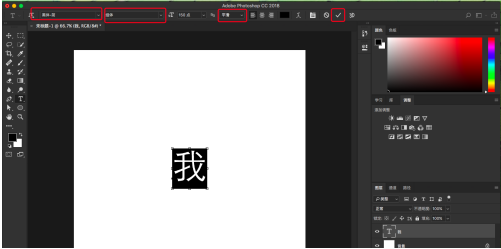
第一项面板中,包含很多种类型的字体,有中文字体,英文字体,日文字体,韩文字体,等字体,我们可以在面板中,找到我们需要的字体,进行替换。
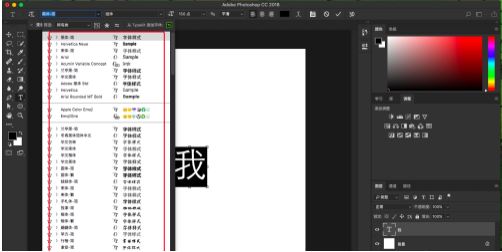
第二项面板中,包含两种字体样式,其中分别有,细体,中等,这里需要注意,不同的字体,它们的字体样式数量各不相同,我们可以更改字体样式,来调节字体的粗细程度。
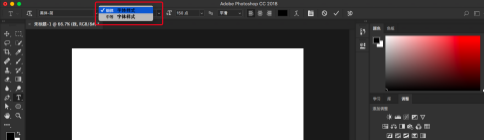
第三项面板中,常用的字体样式包含,锐利、犀利、浑厚、平滑,以及电脑系统样式,我们可以选择一项字体样式。
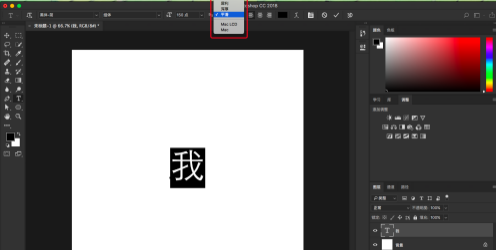
在图像中空白处点击右键,在弹出菜单中选择“图层样式”。
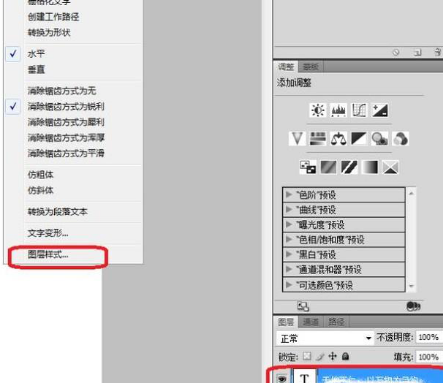
弹出“图层样式”选项框,在左侧“样式”栏,可以选择各种效果的样式。也可以在“高级混合”选项下面,选择颜色等,都可以在右侧的“预览”框内预览效果。
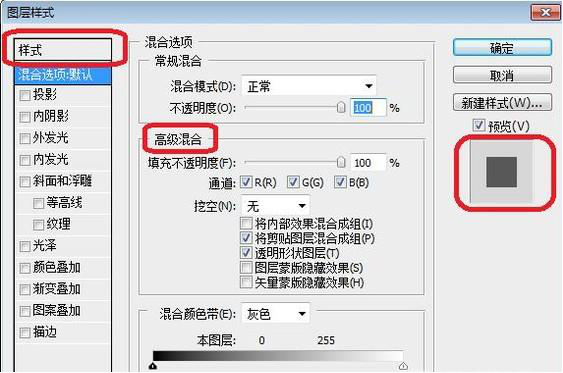
以上就是ps改字体样式的具体方法,字体的设置可以根据每个人自己的风格来定,ps就是足够灵活多样,才会让大家设计出许多好看的海报。
本篇文章使用以下硬件型号:联想小新Air15;系统版本:win10;软件版本:photoshop cc。
PS软件怎么添加图层样式
图层是ps很常用的一个功能,今天小编要给大家介绍的是使用PS软件怎么添加图层样式。图层样式位于ps软件中最上方菜单栏-【图层】下拉菜单中的【图层样式】
PS软件如何添加图层?其实非常简单,只需要在图层的右下方找到带加号的小正方形,点击就会出现新的图层。如下图所示:
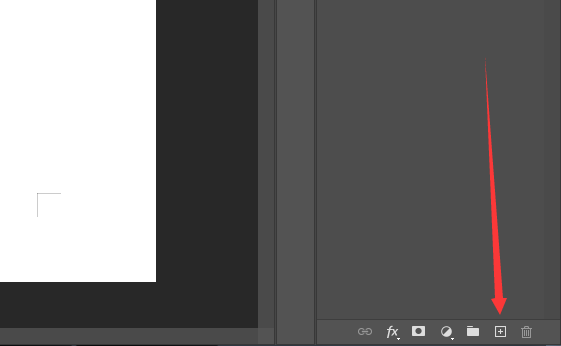
这样图层就添加完成了。下面我们就利用这个图层在上面添加图层的样式。
PS软件添加图层样式方法一:
点击“图层”,鼠标点击“图层样式”旁的三角形,在“图层样式”右侧会显示图层样式的选项,点击适合的选项即可添加图层样式。
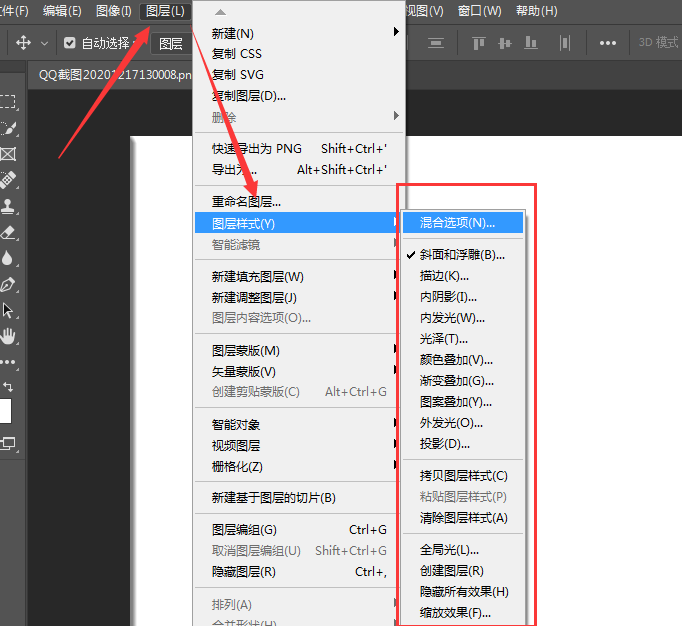
PS软件添加图层样式方法二:
点击图层导航栏目中fx按钮,会弹出悬浮菜单,菜单里是各种图层样式。如下图所示:
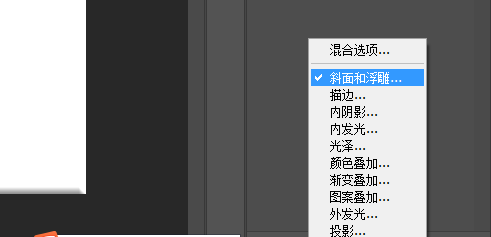
PS软件添加图层样式方法三:
这一种快速进行图层设置的方式是双击导航图层图标的后半部分,双击后就会直接弹出图层样式设置界面。如下图所示:
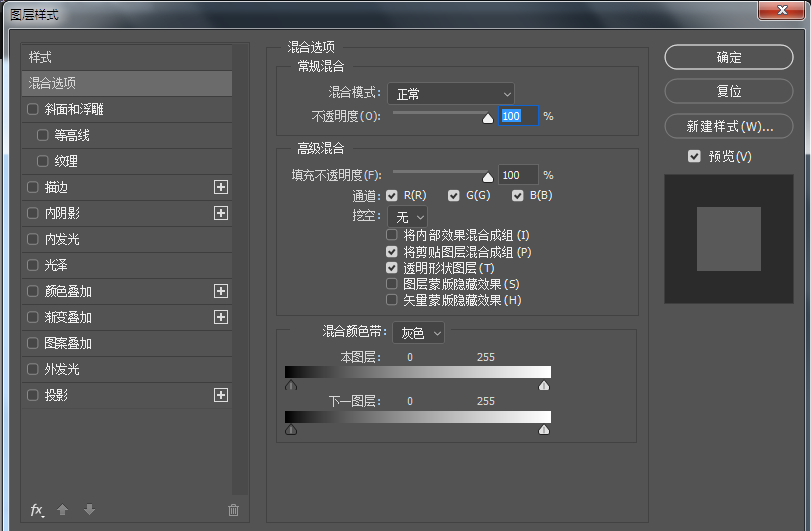
然后根据自己的需要选出添加图层的样式,点击确定即可。
看了上面的介绍是不是很神奇?不得不说PS的基础工具超多,要想全部精通几乎是很难的事情。但各行各业通常只需要精通PS两三个甚至一两个工具,就足够了。所以我们应该先要了解PS可以用来干什么,然后选择自己要用到的,学习至熟练而后精通,这样才能算是有一技之长。
硬件型号:联想小新Air15
系统版本:win10
软件版本:PS(cc2019)
PS图层样式使用教程(二)
1.【如图所示】,【图层样式】里的【描边】呢,可以修改图形的内部和外部的描边颜色及大小,但是它不是完全贴合图形来描边的,放大之后会显得很不规则,所以它只适合小范围的使用【如图所示】。
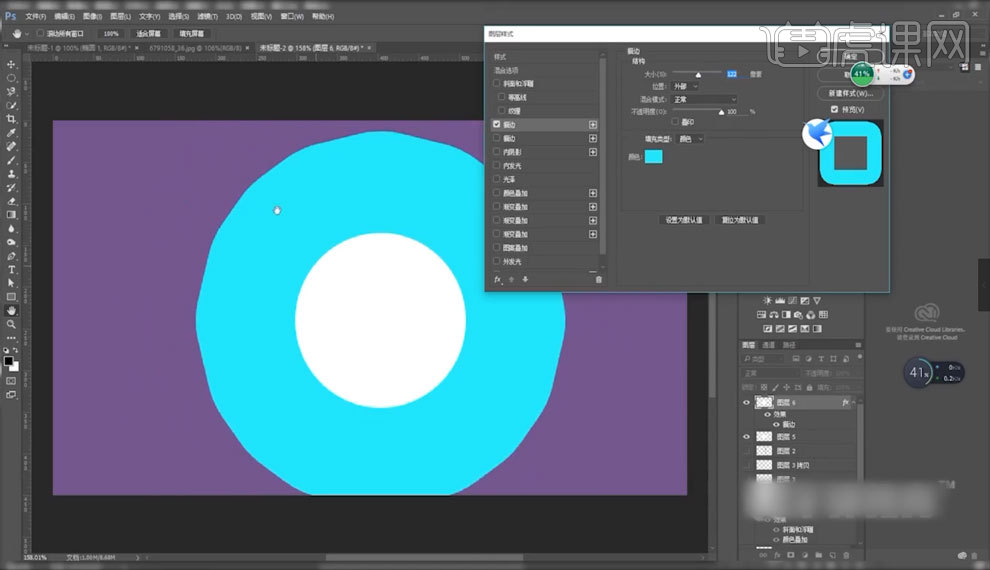
2.它同样有六个【混合模式】的类型选择,它也可以对颜色的填充类型【颜色】、【渐变】、【图案】进行修改,【如图所示】。
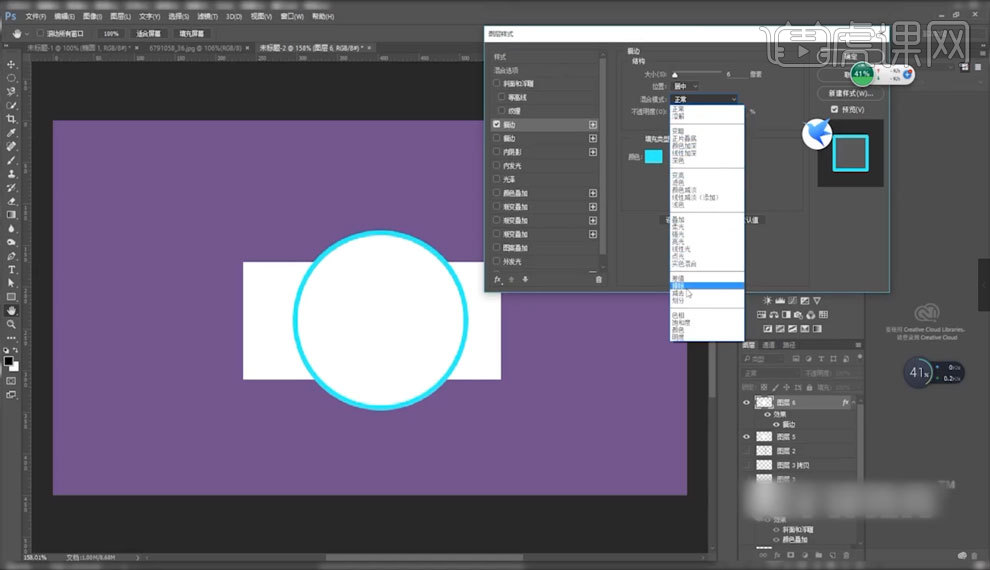
3.【内阴影】呢,可以调整图形内部的【阴影】大小和角度,可以通过阴影的【距离】、【阻塞】和【大小】来达到不同的效果。
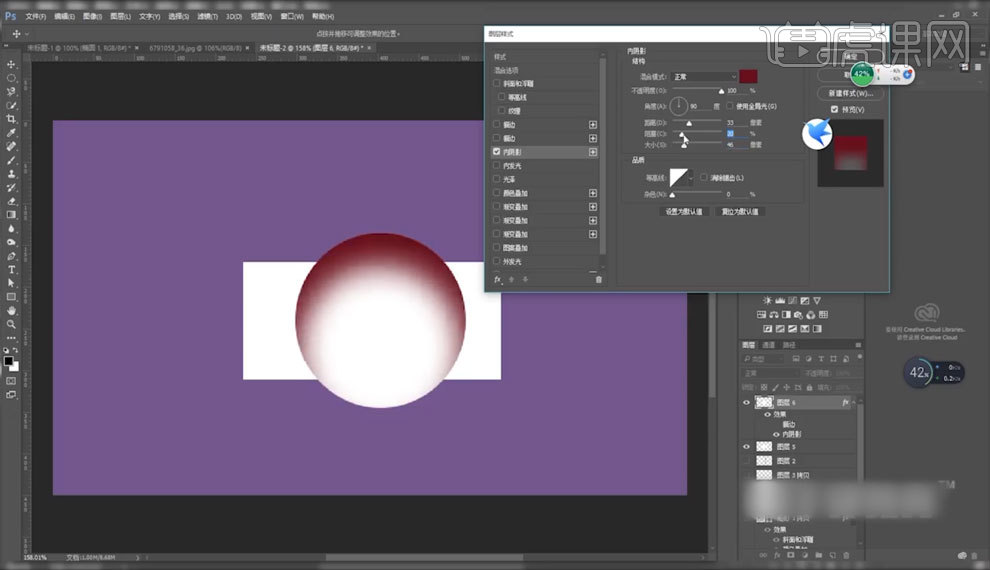
4.【内发光】呢,看起来跟【内阴影】的效果差不多,根据自己的喜好和习惯我们可以选择不同的工具来达到自己想要的效果。
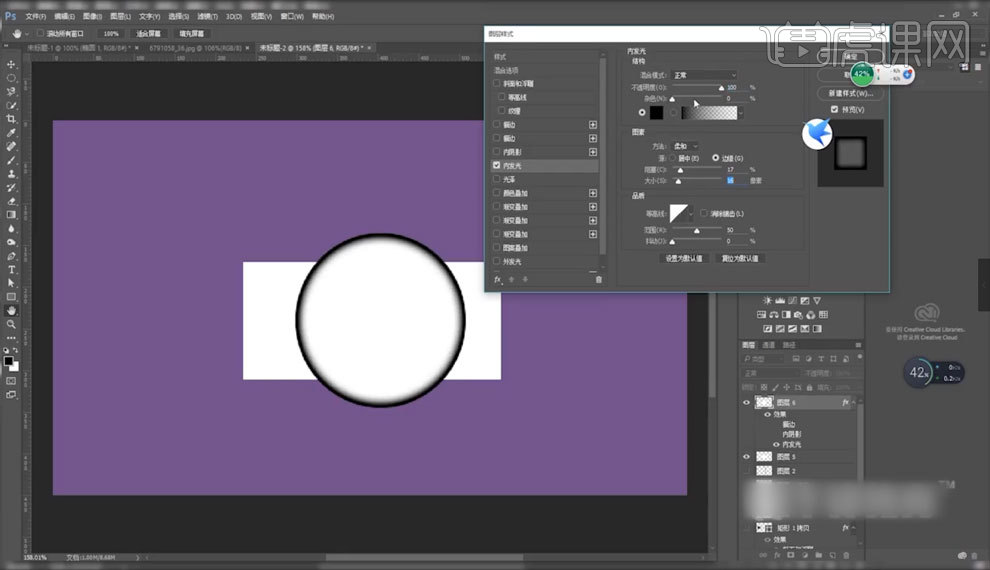
5.【颜色叠加】呢,可以通过叠加来覆盖图形原本的颜色,可以让我们在设计的时候,随时的调节和预览,通过不断地调整来达到自己想要的效果。
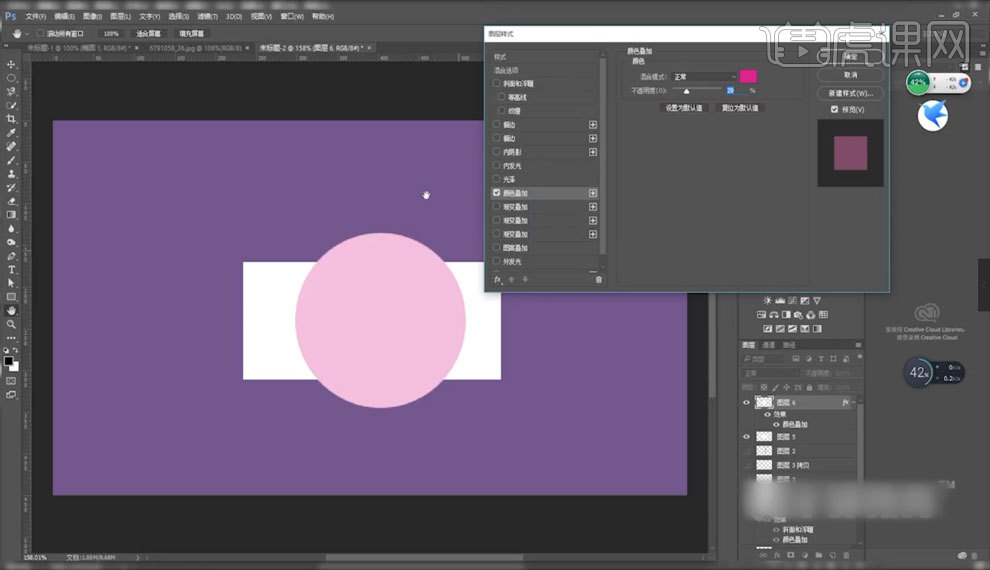
6.【渐变叠加】呢,我们可以通过颜色浮条来调整图形某一个地方,或者某一块区域的颜色,让图形的颜色由浅到深进行一个颜色的过度,【如图所示】。
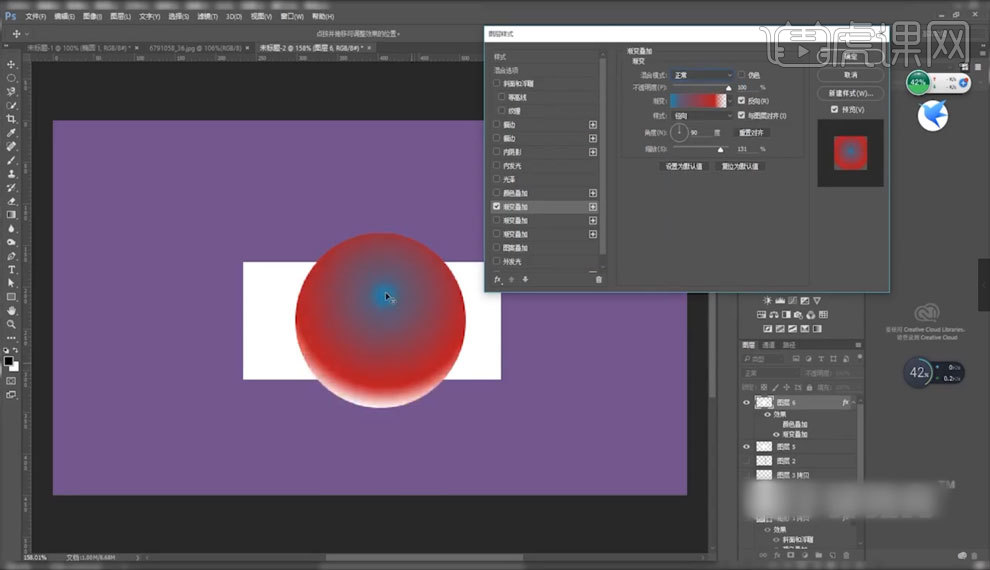
7.渐变的颜色调整好之后呢,我们可以通过鼠标对颜色区域进行拖动,来调整颜色的位置【如图所示】。
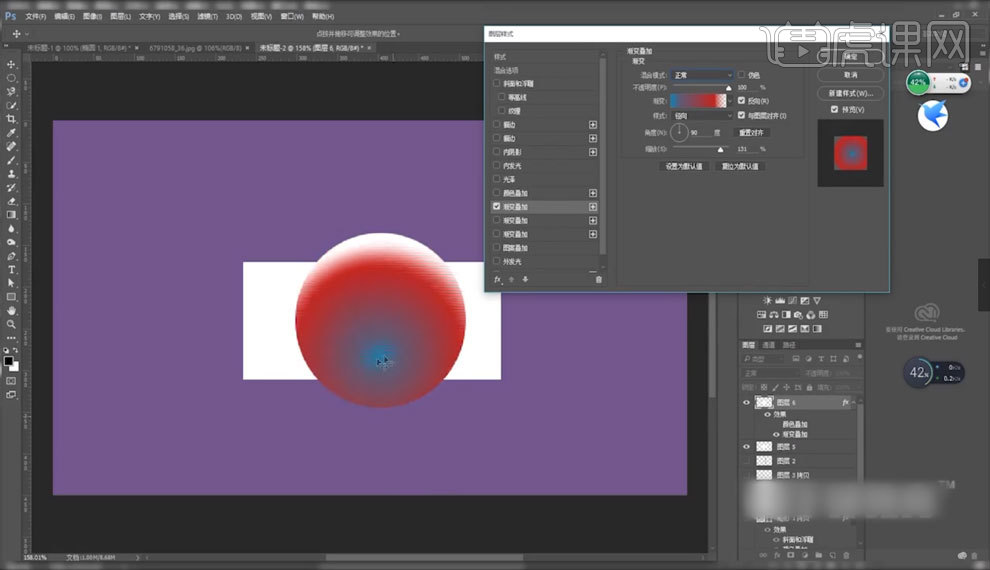
8.当我们调整颜色时,感觉效果不好想要重新调整呢,可以点击【重置对齐】,让颜色回到最初的位置,【如图所示】。
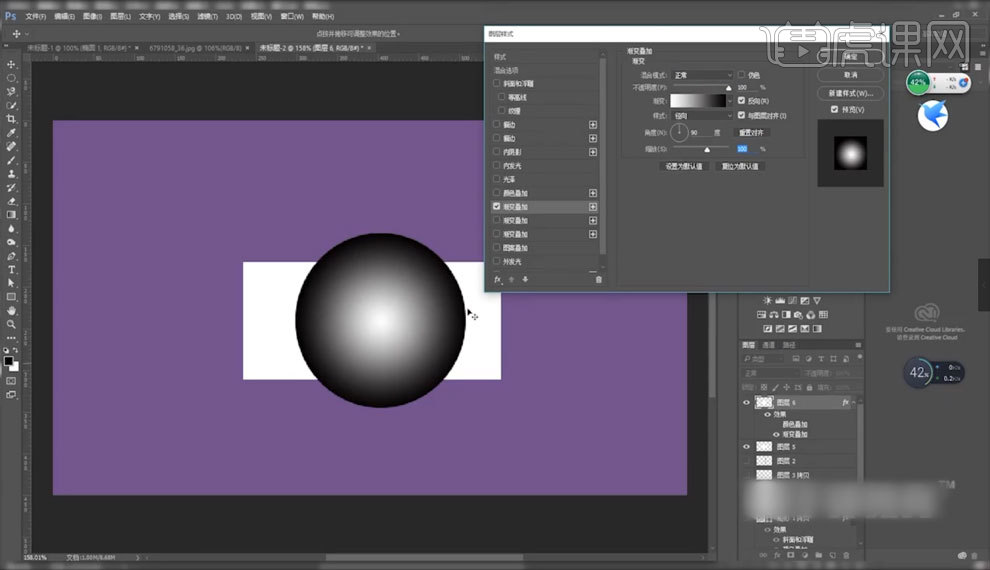
9.通过对颜色和混合模式的调整,我们也可以用【渐变叠加】的效果去做一些形状的投影,【如图所示】。
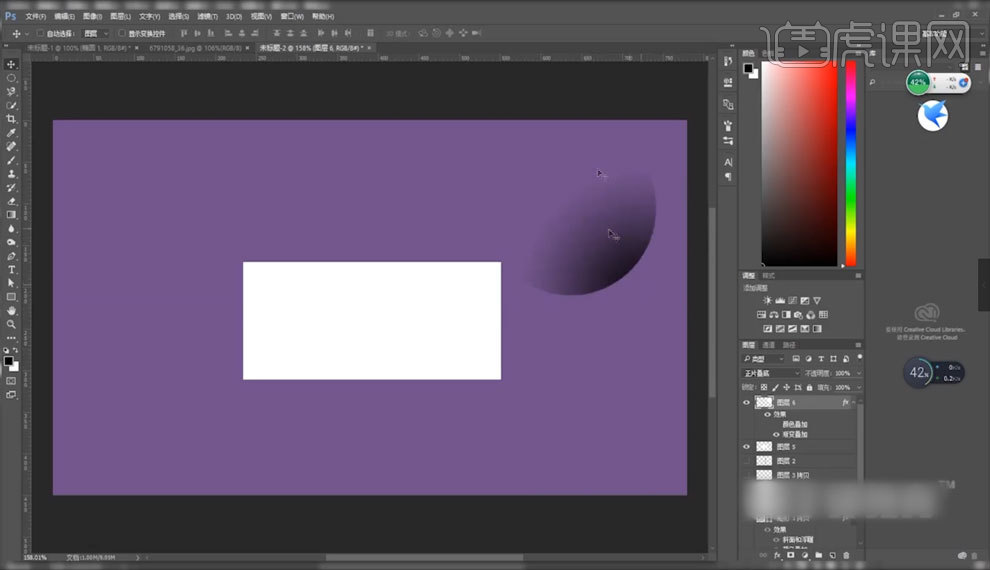
10.【图案叠加】,可以给图形叠加上很多不同的图案,来达到不同的效果【如图所示】。
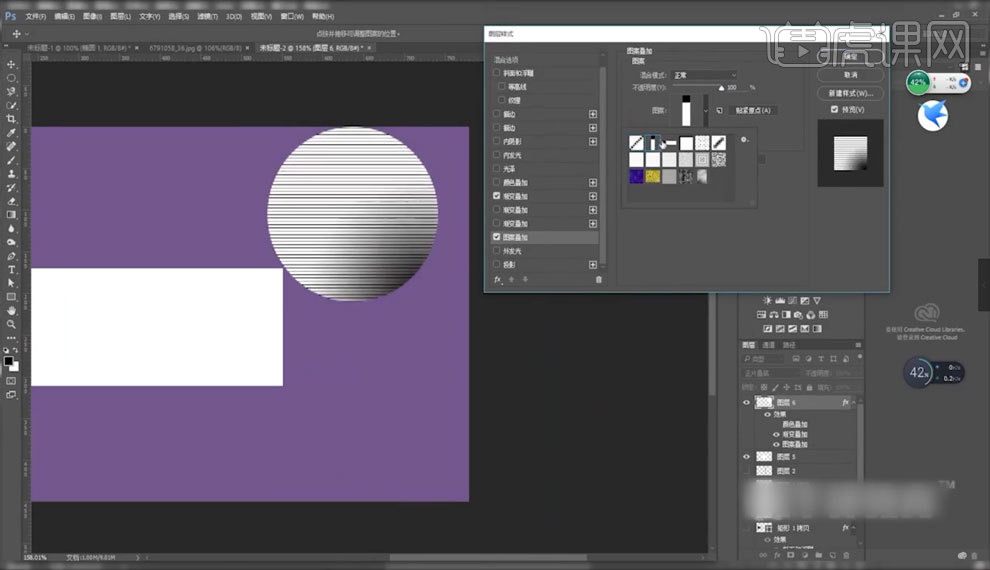
11.【外发光】呢,相当于是给图片进行一个发亮的描边处理,通过调整【不透明度】和【大小】来控制发亮的强度和范围,【如图所示】。