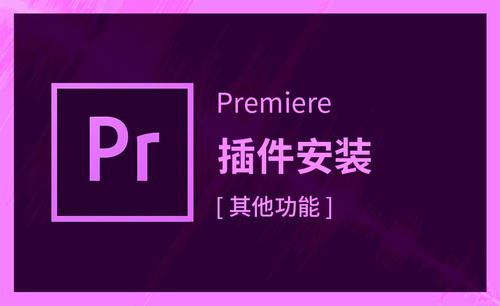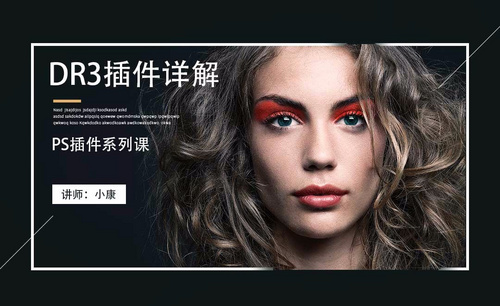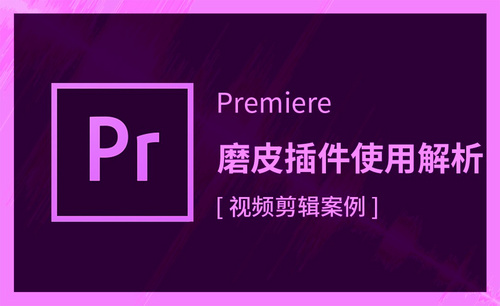ps磨皮插件
随着互联网的高速发展,人们对电脑的使用已经越来越普遍了,可以说很多工作都离不开对电脑的使用。最近,身边有很多朋友都在学习PS,作为一款强大的图像处理软件,它有着非常多的功能,那么你知道PS磨皮插件怎么安装吗?今天小编就来介绍一下PS磨皮插件怎么安装以及使用方法。
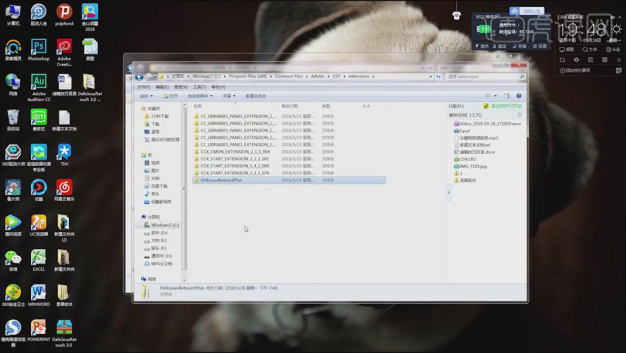
磨皮软件PS如何给人物快速磨白
大家在给人物进行磨白精修的时候都使用什么软件呢?小编常用到的磨皮软件就是PS了,因为它的功能多,操作起来很方便。今天这期小编就以磨皮软件PS给人物快速磨白为例,给大家进行具体的分析!
1、打开【PS】,拖入素材,【Ctrl+J】复制图层,然后打开通道。
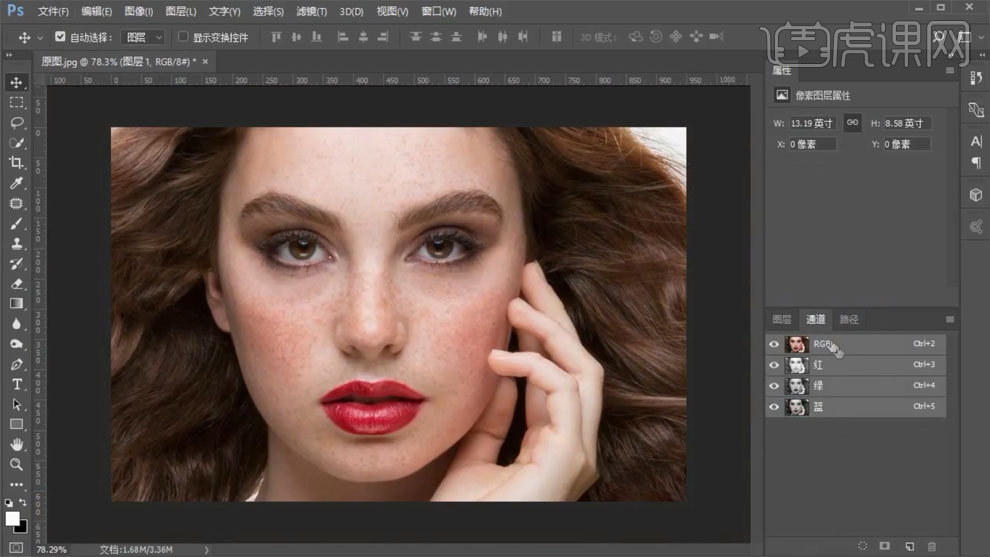
2、复制蓝色通道,使用【高反差保留】进行处理。
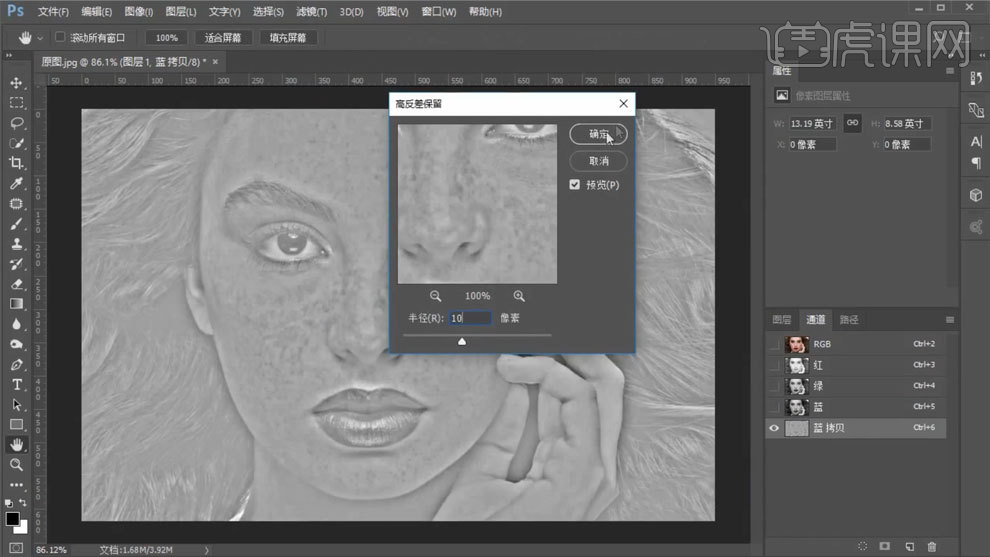
3、使用【计算工具】进行处理,重复操作。
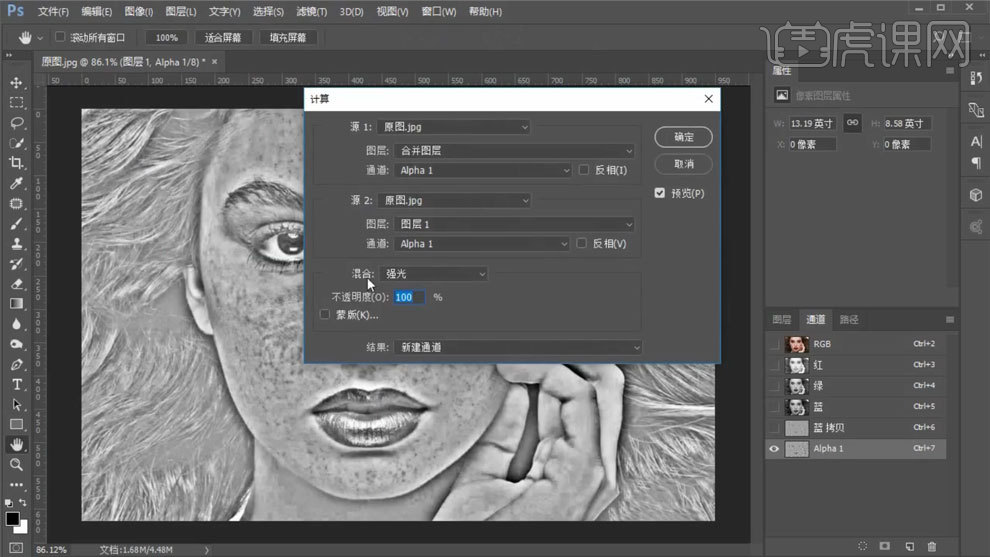
4、【Ctrl+单击缩略图】调出选区,【Ctrl+shift+I】反相,回到图层,使用【曲线工具】进行调整。
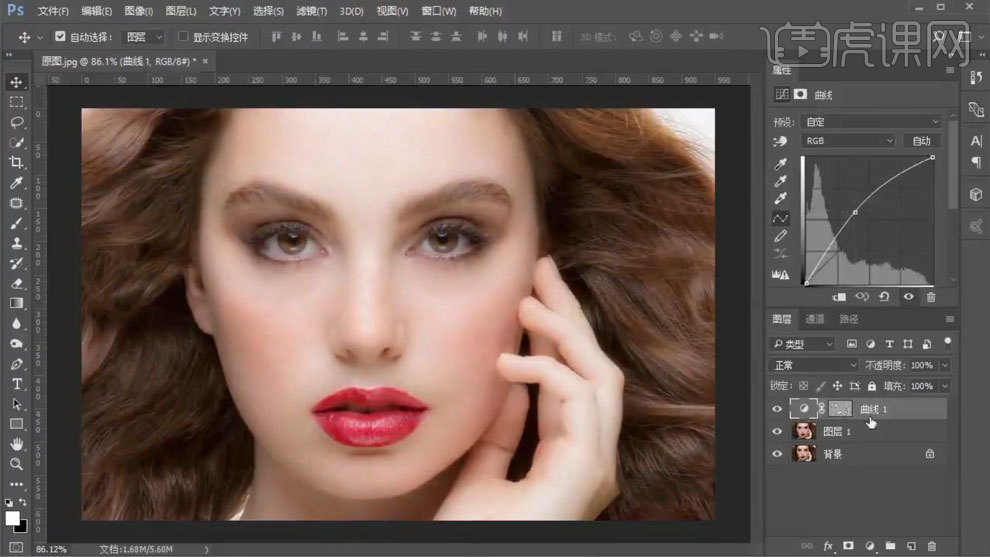
5、【Ctrl+Alt+shift+E】盖印图层,复制蓝色通道,使用【色阶工具】进行调整。
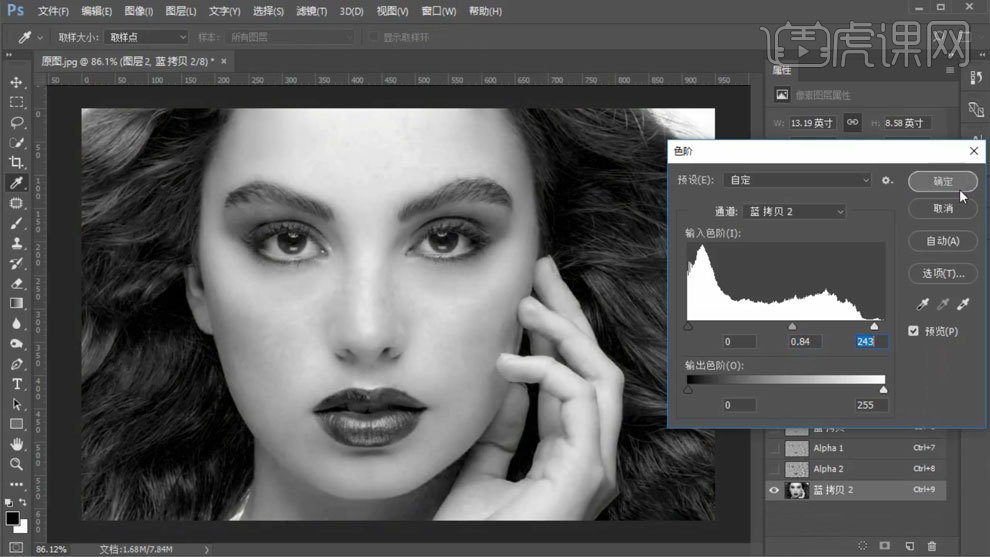
6、重复【高反差保留】和【计算工具】操作。
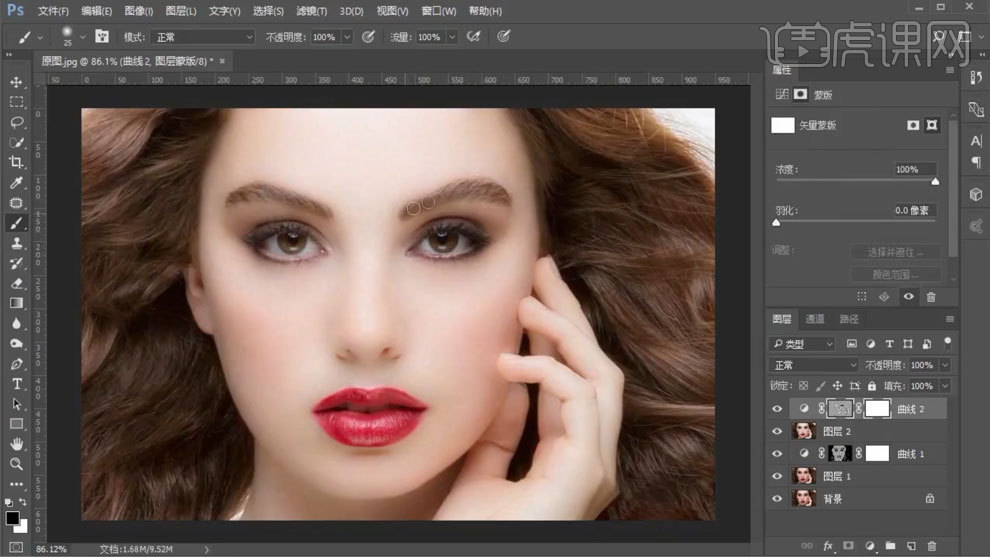
7、新建黑白观察图层,盖印图层,使用【曲线工具】进行调整。
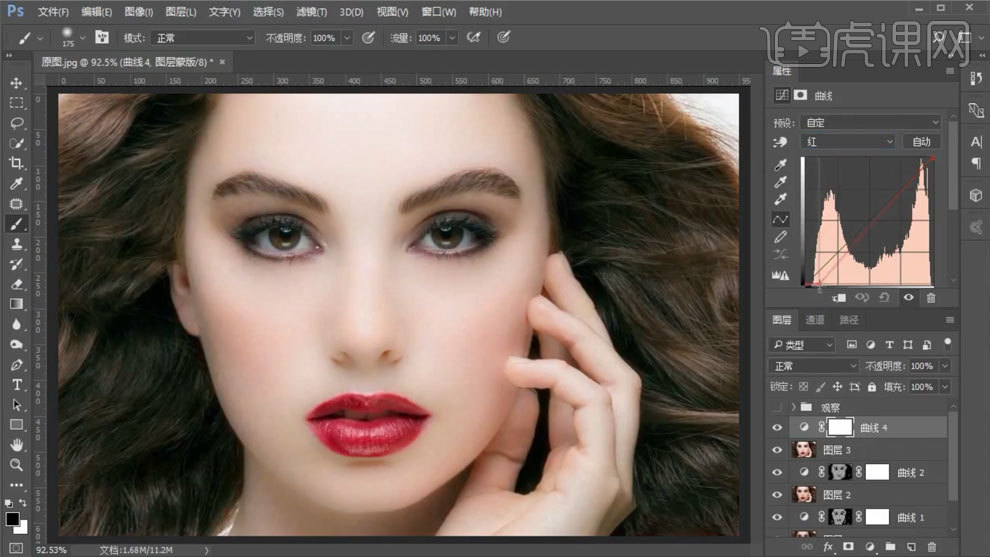
8、【Ctrl+Alt+shift+E】盖印图层,使用【高反差保留】进行处理,模式选择柔光,调整不透明度。
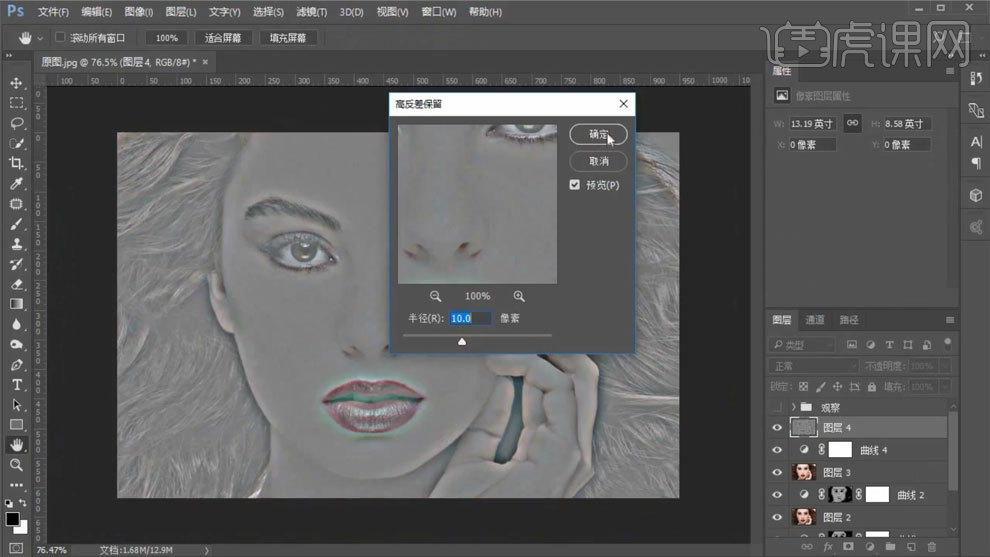
9、【Ctrl+Alt+shift+E】盖印图层,新建中性灰图层,打开观察图层,使用【画笔工具】进行处理。

10、【Ctrl+Alt+shift+E】盖印图层,进入Camera Raw中进行调整。
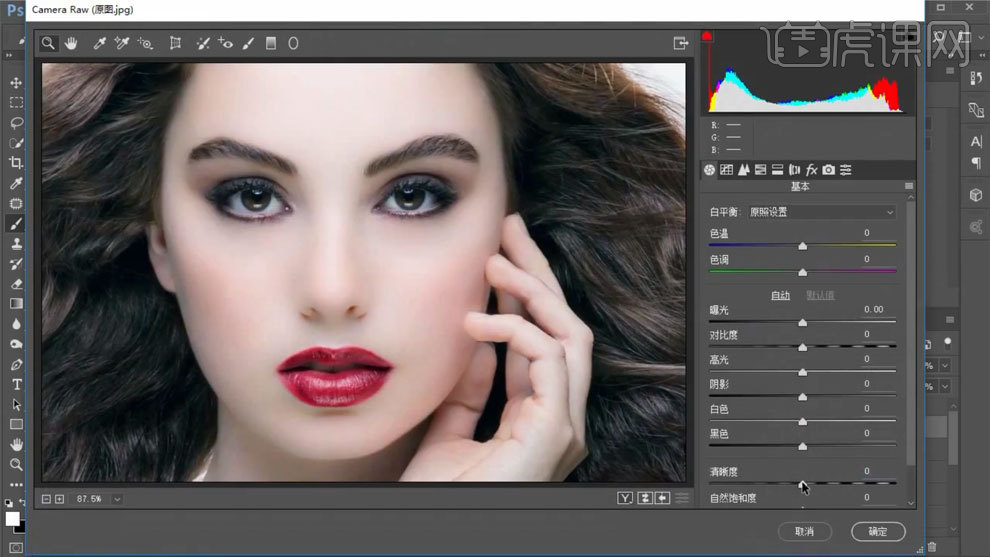
11、最终效果如图所示。
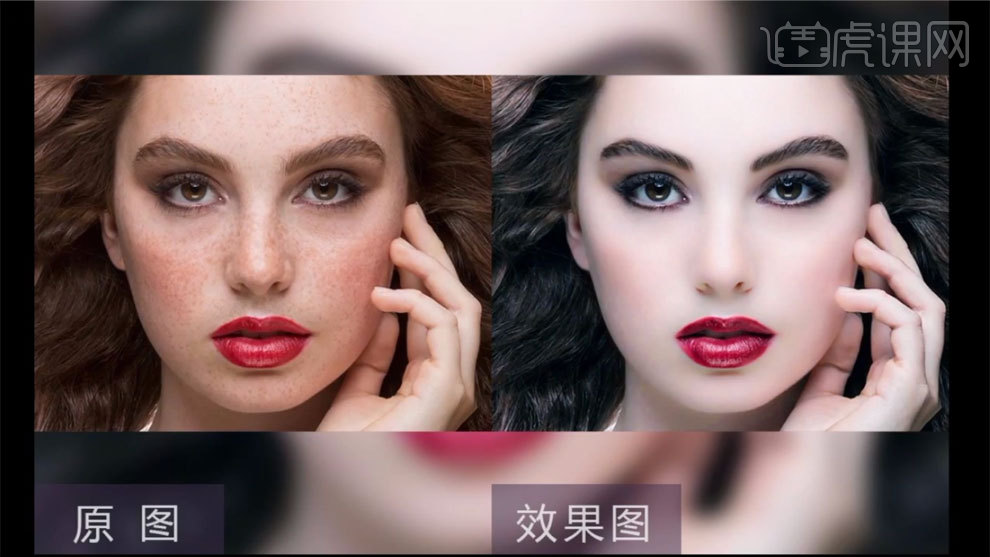
使用磨皮软件PS是不是只需要简单的11步,就把人物进行了大转变呢,大家想学习磨皮的方法,可以参考上边的操作步骤!
本篇文章使用以下硬件型号:联想小新Air15;系统版本:win10;软件版本:Photoshop CC2017。
磨皮软件如何使用?
现在大家的照片几乎都要经过美颜一番才敢发到朋友圈或者网上,当然也不只是因为虚荣,因为干净通透的肌肤,实在是太美了,想要达到这样的效果,学会ps就可以,ps堪称美颜界的磨皮软件哦!
1.打开PS拖入【人物】素材【Ctrl+J】复制两个,然后将其重新命名为【修瑕疵】和【对比】,效果如图所示。

2.使用【修补工具】对脸上的痘痘进行选区调整删除,效果如图所示。
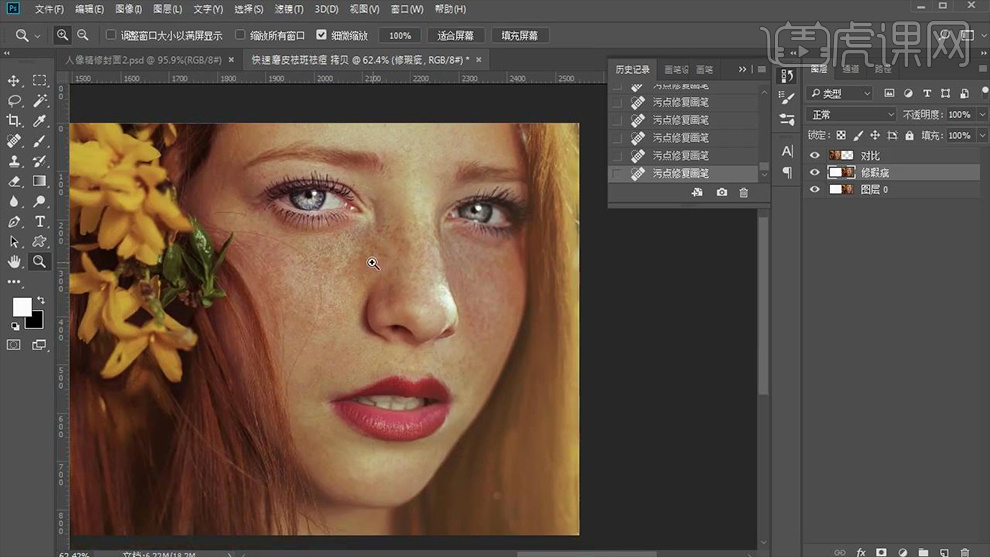
3.使用【污点修复画笔工具】对脸上的雀斑进行大体的涂抹处理,效果如图所示。
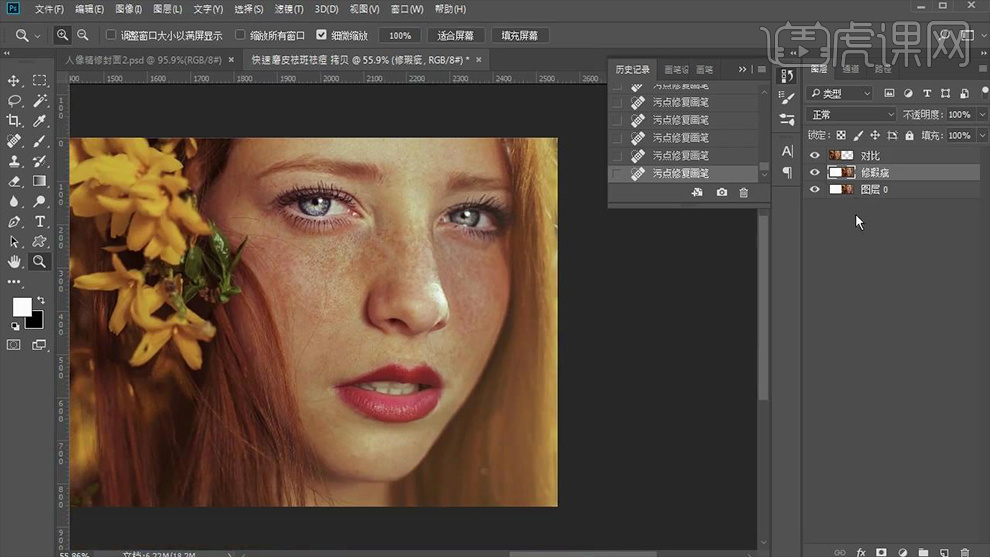
4.选择【通道】面板复制【蓝】通道,然后选择【滤镜】-【其他】-【高反差保留】,然后选择两次【图像】-【应用图像】(混合分别为【叠加】和【颜色减淡】),详细参数如图所示。
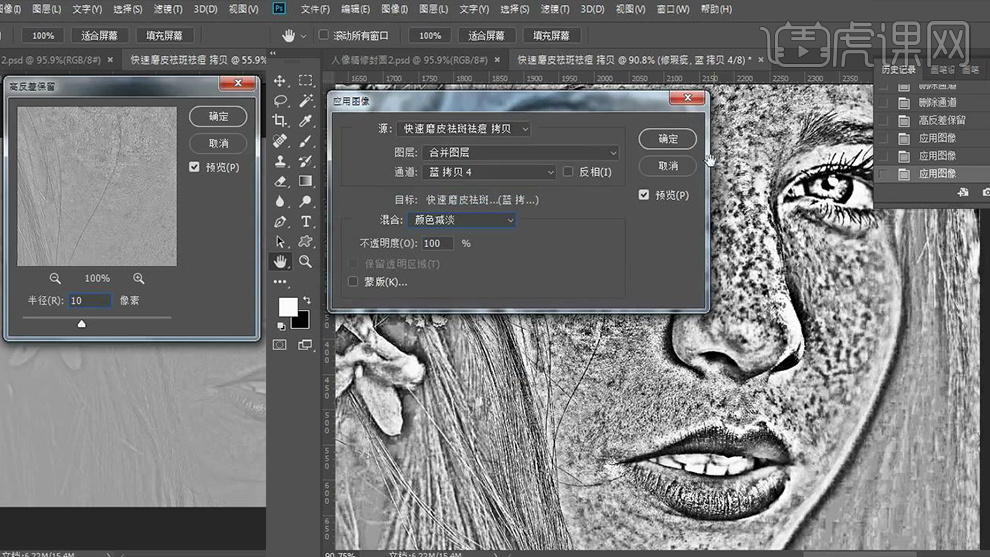
5.之后将皮肤外的所有部分使用【橡皮擦工具】将其擦除并【Ctrl+I】反向,效果如图所示。
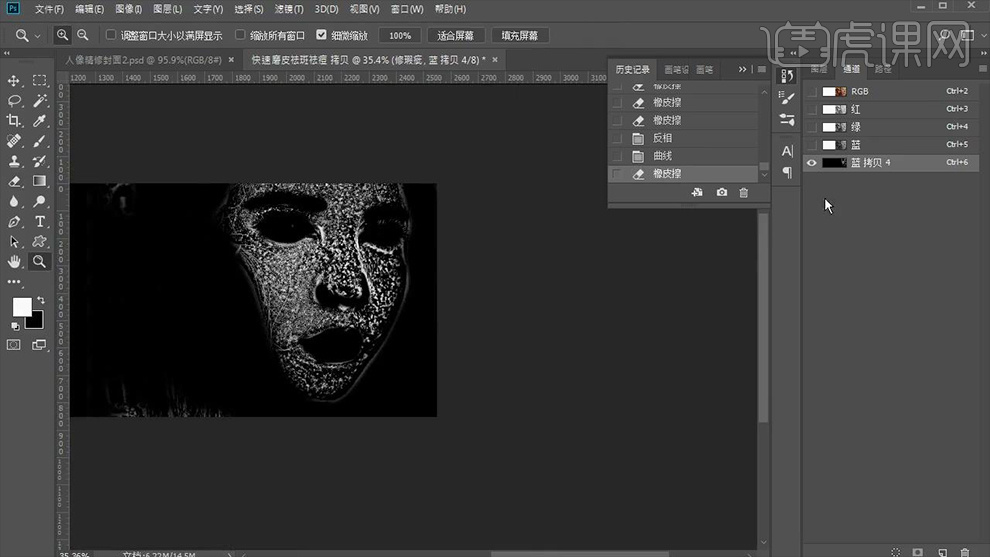
6.【Ctrl+单击缩览图】载入选区,然后回到【图层】面板并为其添加【曲线】,详细参数如图所示。
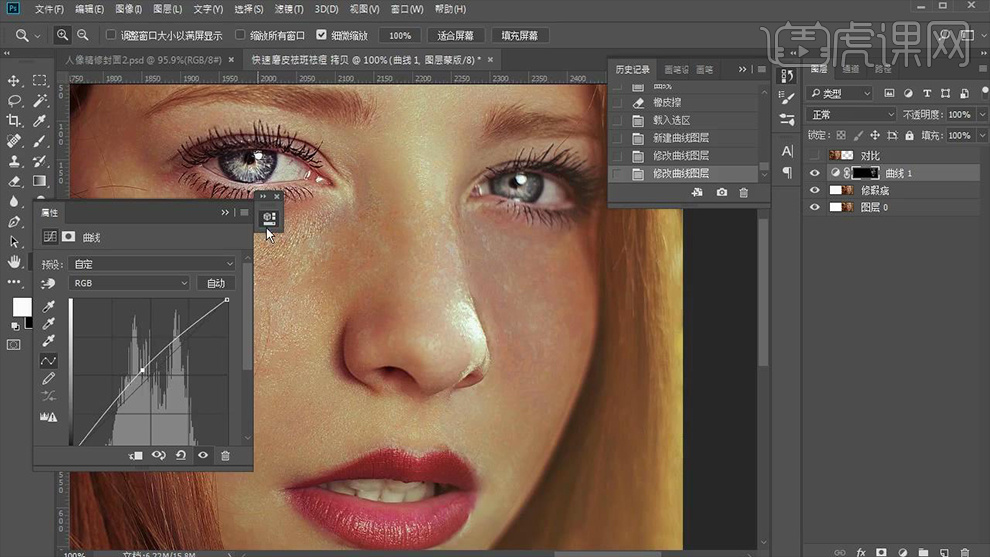
7.接着【Ctrl+Alt+shift+E】盖印图层,然后结合上面同样的方法复制【蓝】通道并结合【橡皮擦工具】将皮肤和嘴唇外的所有部分进行擦除,然后将其反向并【Ctrl+M】调整【曲线】参数,详细参数如图所示。
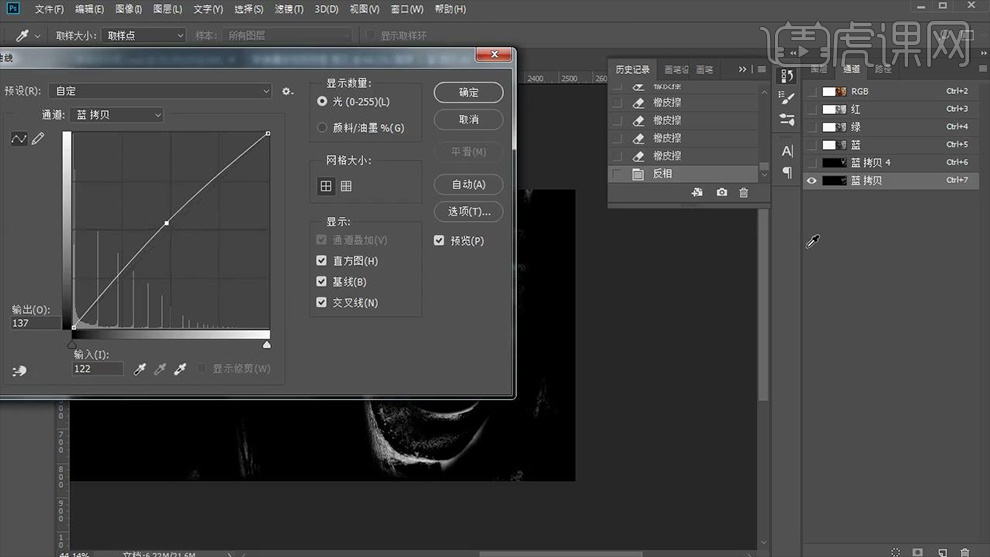
8.然后【载入选区】回到【图层】面板并再次为其添加【曲线】调整其参数,详细参数如图所示。
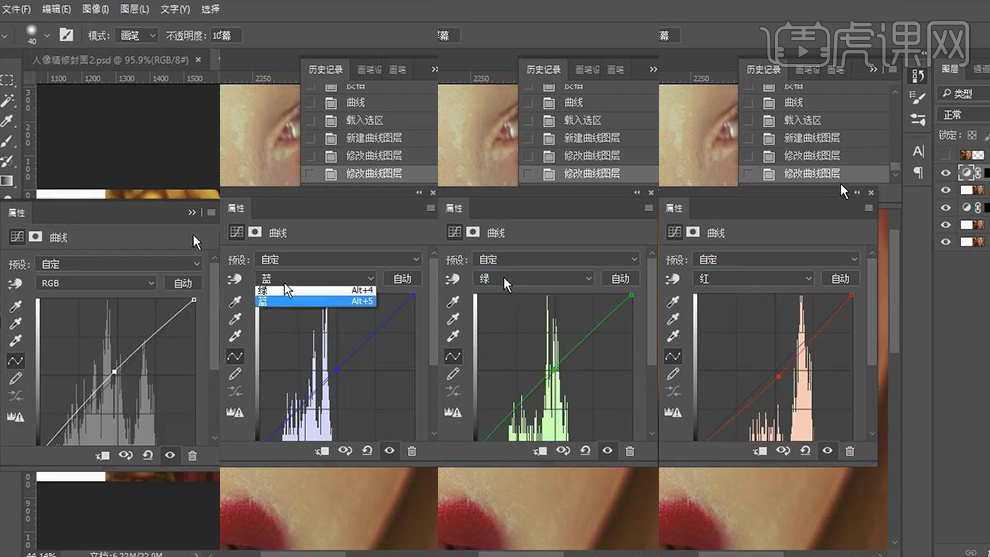
9.删除【盖印图层】再次回到【通道】面板并选中【蓝】通道,然后结合上面同样的方法将其复制并用【橡皮擦工具】对皮肤外的所有部分进行擦除,接着将其反向并【Ctrl+M】调整【曲线】参数,详细参数如图所示。
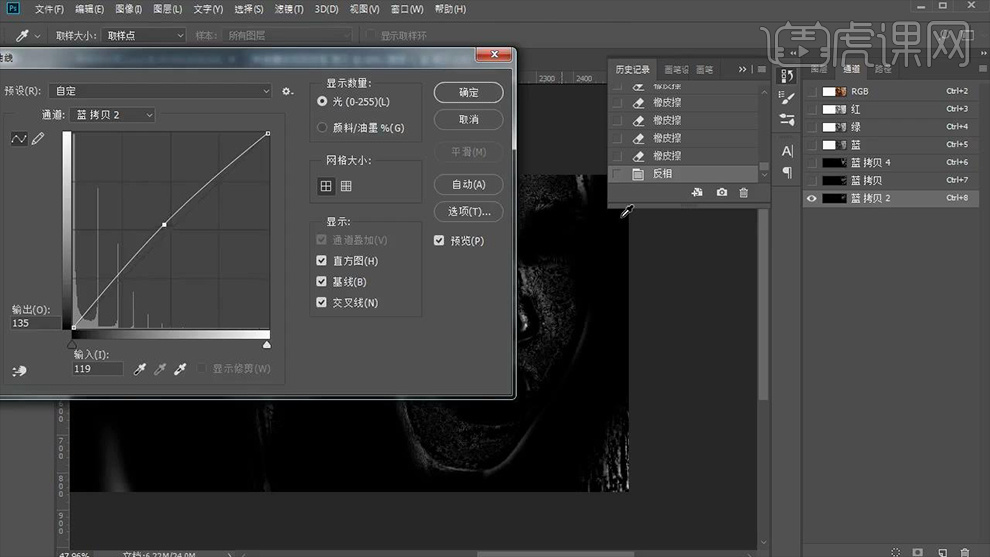
10.然后【载入选区】回到【图层】面板并为其添加【曲线】调整其参数,详细参数如图所示。
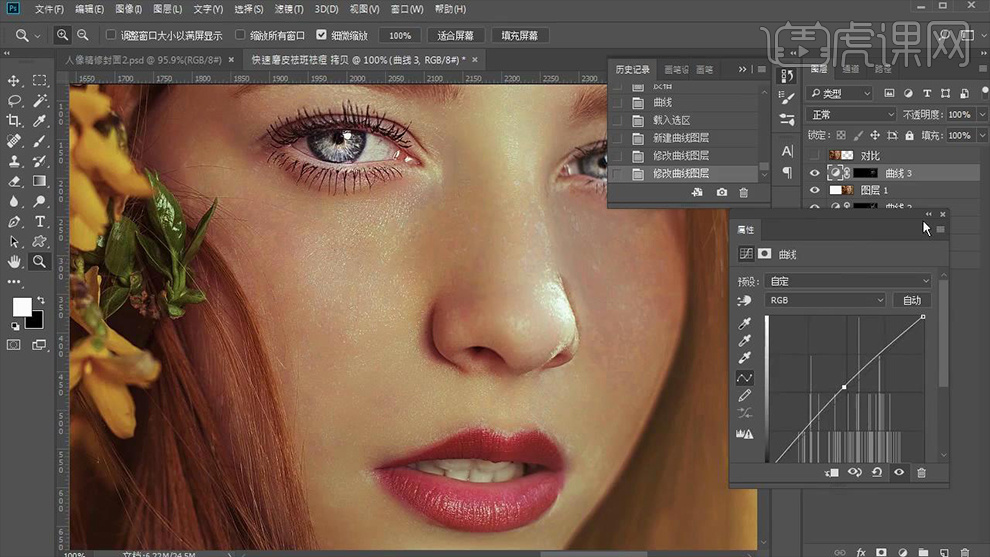
11.【盖印图层】并右键【转化为智能对象】,然后选择【滤镜】-【Camera Raw滤镜】调整参数,详细参数如图所示。
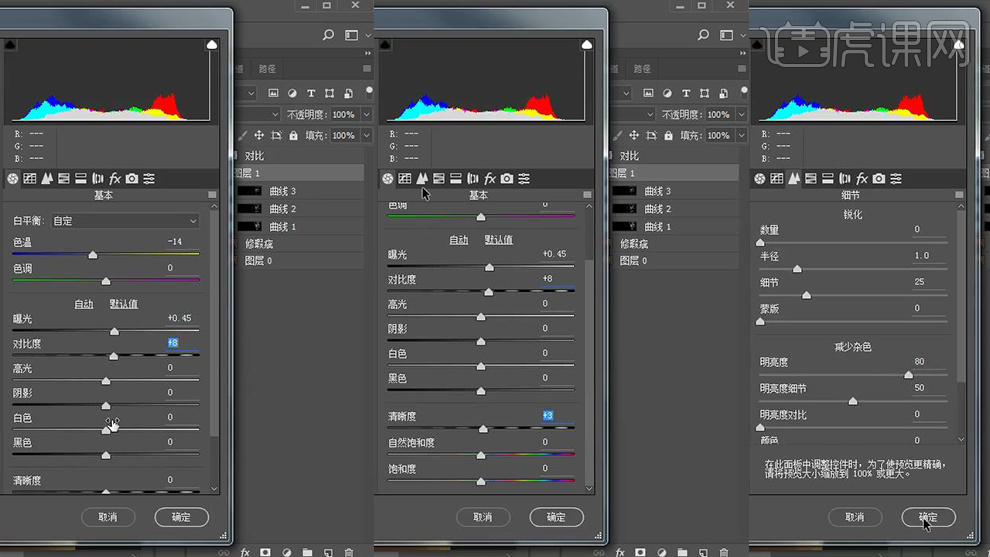
12.选择【滤镜】-【杂色】-【减少杂色】,详细参数如图所示。
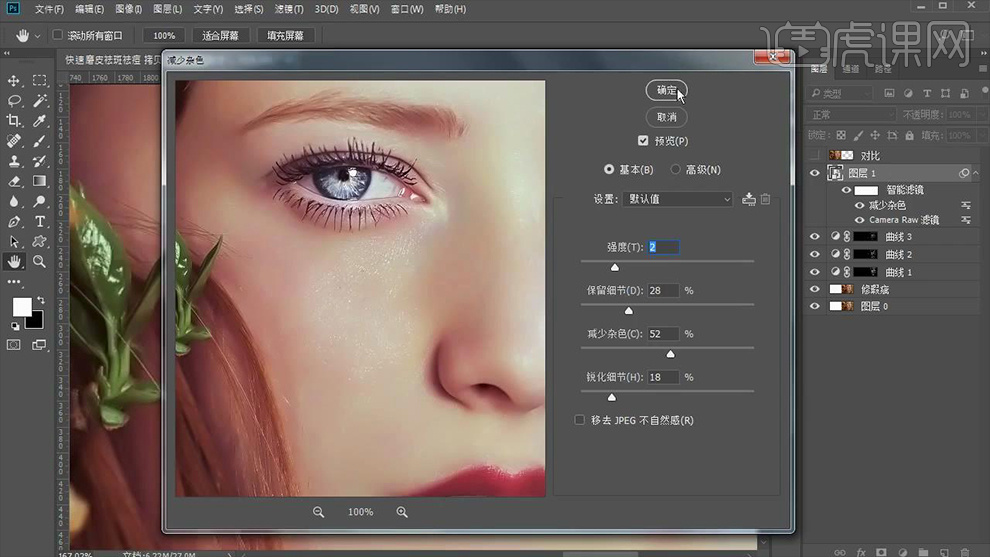
13.复制该图层并将其【栅格化图层】,然后锁定该图层并使用【涂抹工具】在嘴唇的边缘进行涂抹,效果如图所示。

14.【Ctrl+shift+N】新建图层并【Alt+单击图层间】创建剪切蒙版,然后为其添加【渐变映射】和【曲线】并将该两个图层【Ctrl+G】编组命名【观察】,详细参数如图所示。
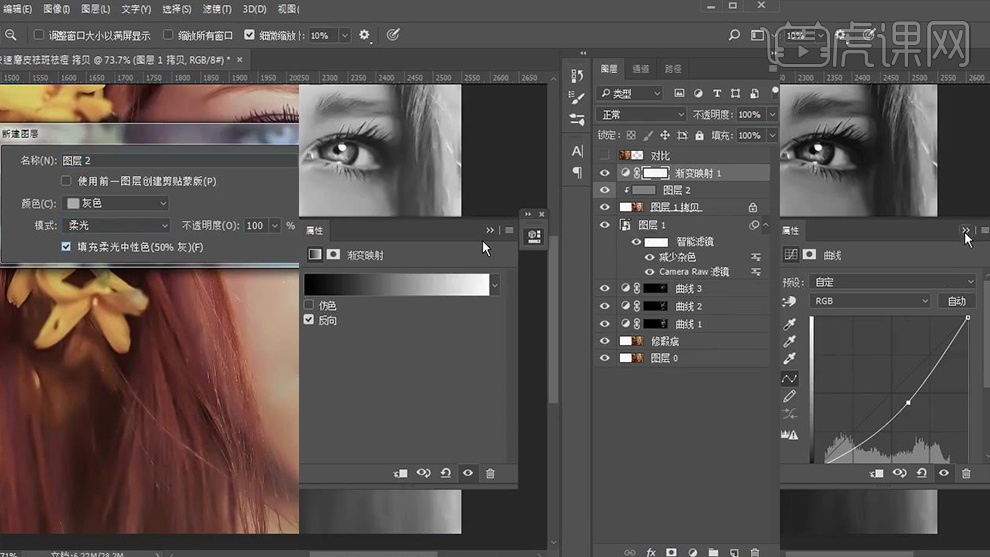
15.结合关闭和打开【观察】组的【可见性】选择【灰色】图层使用【画笔工具】(颜色【白色和黑色】)对其人物的亮部和暗部进行适当的涂抹,画笔其他参数和效果如图所示。

16.关闭【观察】组的【可见性】,然后为其添加【选取颜色】,详细参数如图所示。
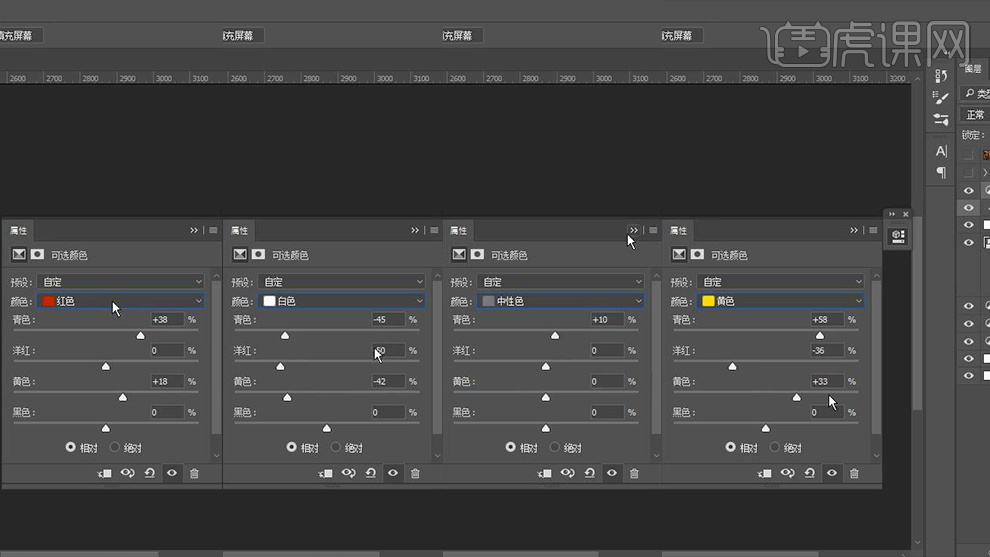
17.继续为其添加【色相/饱和度】,然后选中该蒙版使用【橡皮擦工具】对其左侧的头发和花进行适当的涂抹,详细参数和效果如图所示。
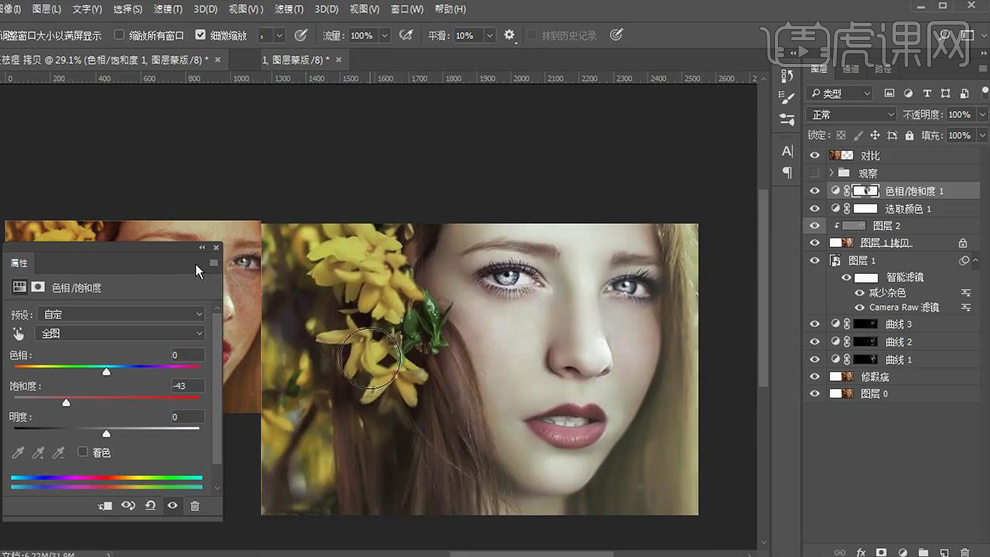
18.之后为其添加【选取颜色】、【照片滤镜】和【色阶】,详细参数如图所示。
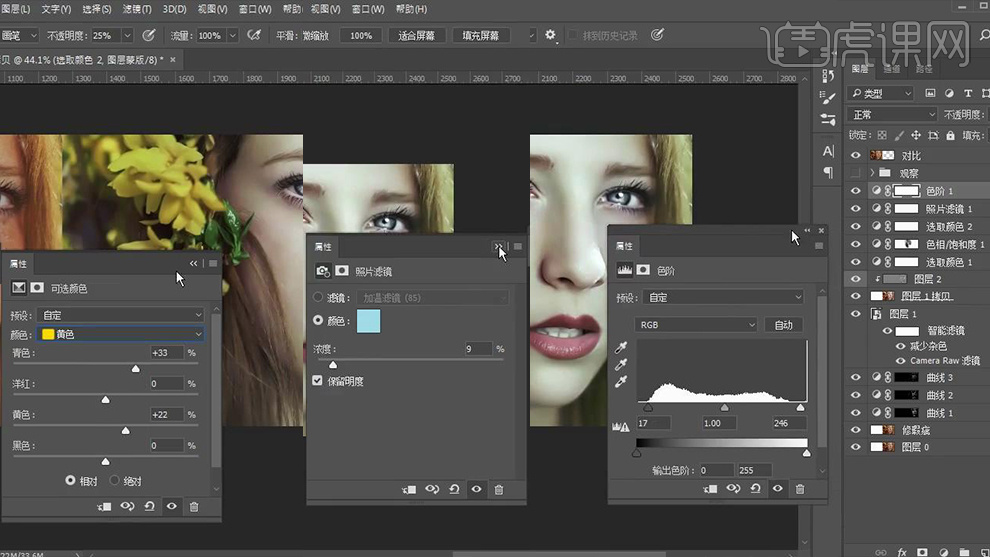
19.回到【灰色】图层使用【画笔工具】进行涂抹调整,详细参数和效果如图所示。
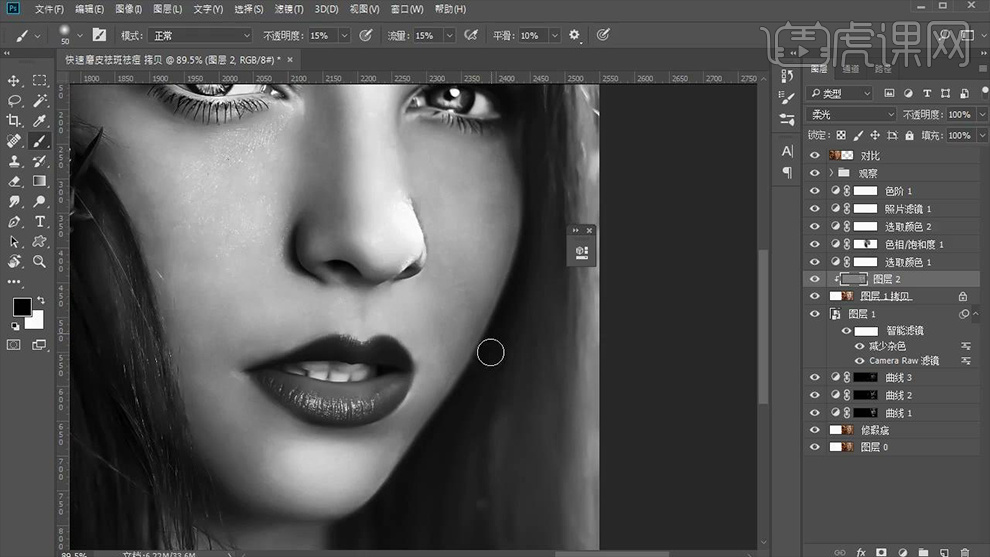
20.复制【修瑕疵】图层将其移至到【色阶】图层上方并将其【混合模式】改为【线性光】,然后选择【滤镜】-【其他】-【高反差保留】,详细参数如图所示。
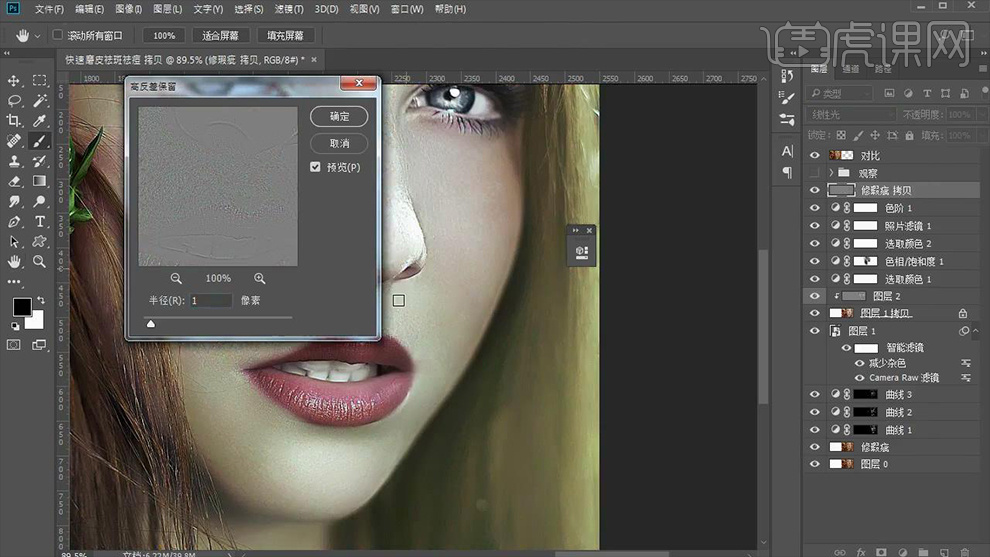
21.最终效果对比图。

看到这样的对比,你是不是更喜欢美颜之后照片,细腻光滑的肌肤是每个女生都想要的,完美的调色更能凸显高级感,拿出照片,看看你究竟能美到何种程度吧!
本篇文章使用以下硬件型号:联想小新Air15;系统版本:win10;软件版本:PS CC2017。
ps磨皮插件DR3使用方法详解教程解析
ps磨皮插件呢?好多小伙伴们都在问我这个问题,那么我就集中的今天把ps磨皮插件的具体操作方法分享给大家吧!
我今天是以ps磨皮插件DR3使用方法详解教程为例,给大家做演示,步骤详情就在下方呢,大家快来认真的看一看吧!
1. 打开【文件】,【Ctrl+C】复制手动拷贝安装包,打开【我的电脑】-【C】-【Program Files(x86)】-【Common Files】-【Adobe】-【CEP】-【extensions】,复制【安装包】。
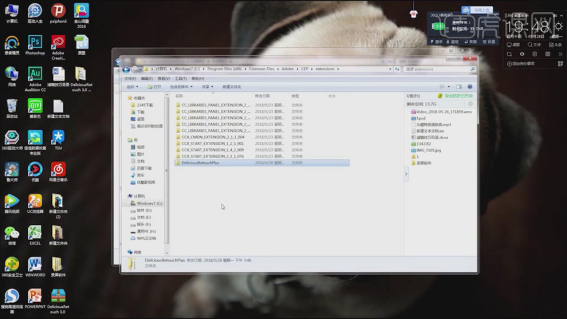
2. 打卡【PS】,【窗口】-【扩展功能】。
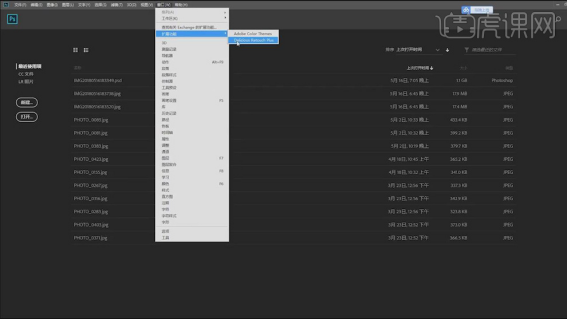
3. 打开【原图】,进入【PS】,点击【打开图像】。进入Camera Raw滤镜,调整【色调】+31,调整【基本】等参数。
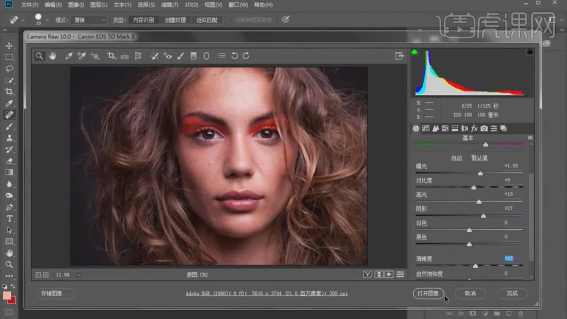
4. 打开图像,进入【PS】。【窗口】-【扩展功能】-【Delicious Retouch Plus】,【Ctrl+J】复制图层,点击【计算】暗部区,载入选区,新建【曲线】,进行提亮调整。
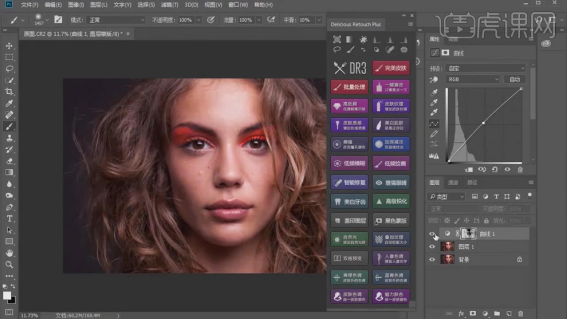
5. 点击【计算】中间调,载入选区,新建【曲线】,进行提亮调整。
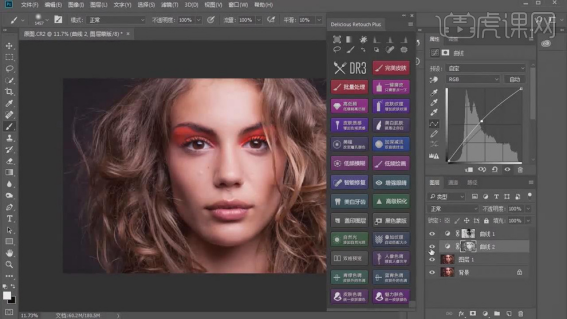
6. 【Ctrl+Alt+Shift+E】盖印图层。点击【完美皮肤】,点击【YES】,点击【Lets go it】,选中【脸部】选区。进行【双击】,点击【下一步】。
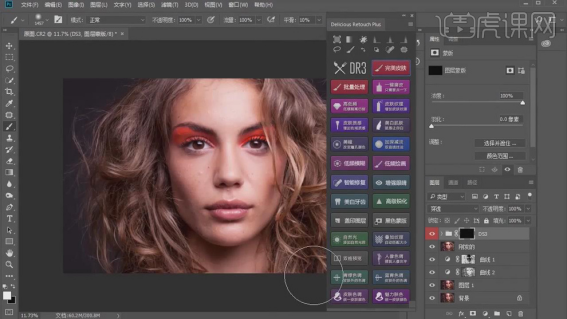
7. 选择【画笔工具】,白色画笔,调整【画笔工具】,进行涂抹皮肤瑕疵。
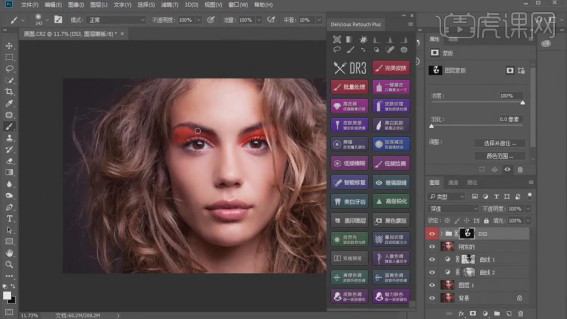
8. 点击【高低频】,调整【高斯模糊】半径15像素。选择【修补工具】,进行修复。
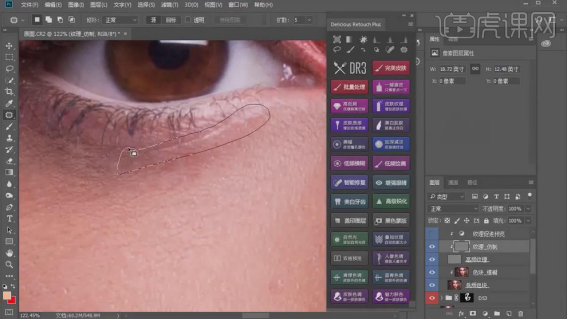
9. 【Ctrl+Alt+Shift+E】盖印图层。点击【皮肤纹理】,调整【不透明度】48%。
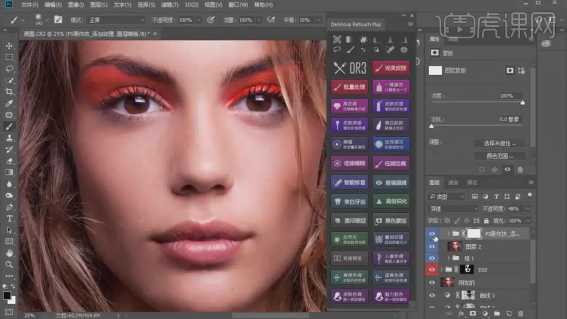
10. 【Ctrl+Alt+Shift+E】盖印图层。点击【皮肤质感】,调整【不透明度】50%,具体如图示。
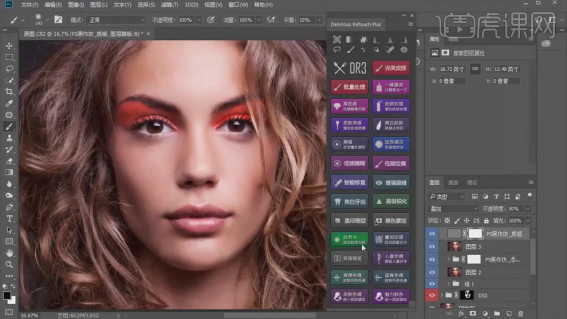
11. 【Ctrl+Alt+Shift+E】盖印图层。点击【美白肌肤】,选择【画笔工具】,白色画笔,调整画笔大小,进行涂抹脸部。调整【不透明度】46%。
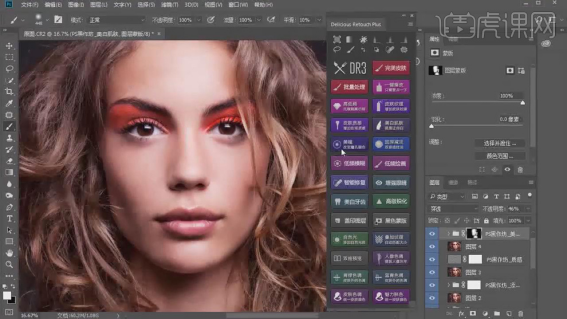
12. 【Ctrl+Alt+Shift+E】盖印图层。新建【图层】,选择【钢笔工具】,绘制出【眼睛】,【Ctrl+Enter】路径转换为选区。点击【美瞳】,点击【继续】。调整【颜色】。
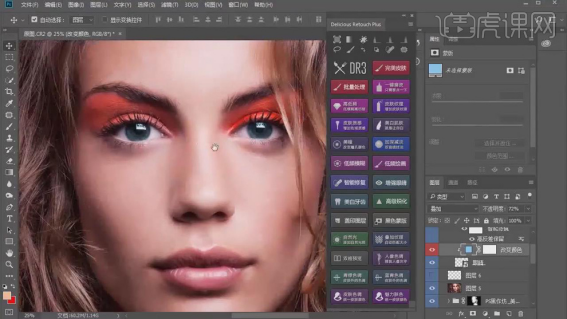
13. 点击【加深减淡】,选择【画笔工具】,白色画笔,不透明度15%,流量15%,分别在【加深】与【减淡】进行涂抹脸部。
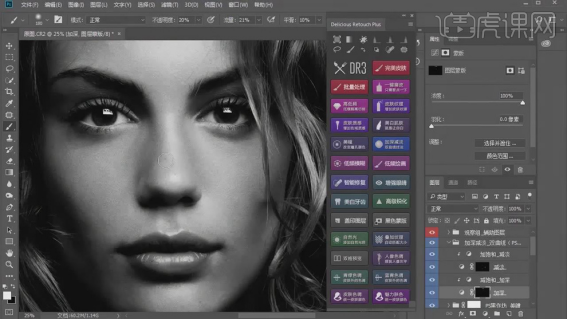
14. 关闭【观察组】。【Ctrl+Alt+Shift+E】盖印图层。点击【低频模糊】,调整【模糊】程度。
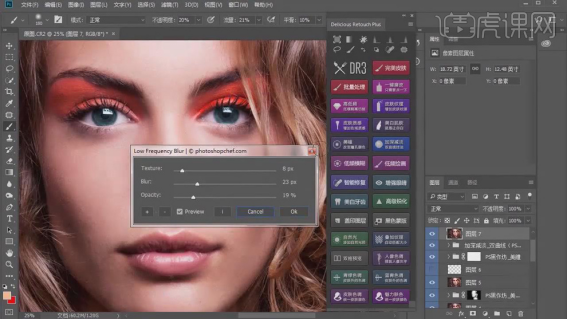
15. 点击【低频绘画】,点击【OK】,选择【钢笔工具】,绘制出嘴唇。【Ctrl+Enter】路径转换为选区。选择【画笔工具】,【设置】颜色,涂抹嘴唇。【图层模式】柔光。【不透明度】82%,添加【蒙版】,选择【画笔工具】,黑色画笔,进行涂抹。
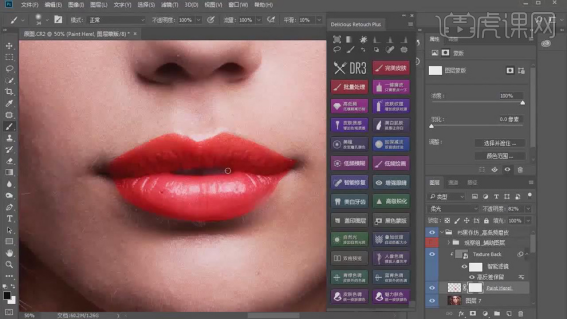
16. 【滤镜】-【模糊】-【高斯模糊】半径2.2像素,具体如图示。
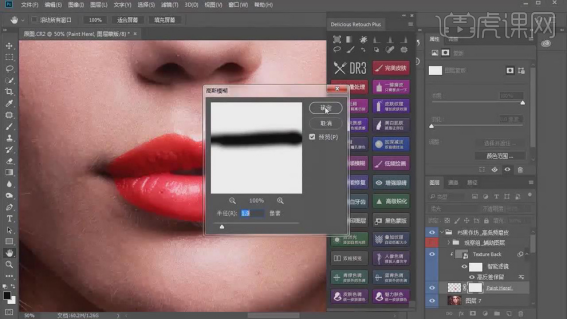
17. 【Ctrl+Alt+Shift+E】盖印图层。点击【低频绘画】,点击【OK】,选择【画笔工具】,【设置】颜色,涂抹嘴唇。【图层模式】柔光。【不透明度】50%。涂抹【眼睛】。
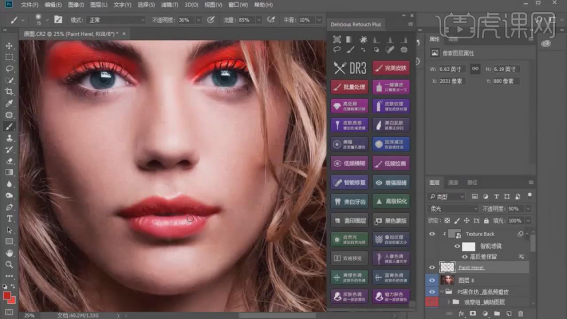
18. 【Ctrl+Alt+Shift+E】盖印图层。点击【增强眼睛】。点击【黑色蒙版】,选择【画笔工具】,白色画笔,进行涂抹眼睛。调整【不透明度】61%。
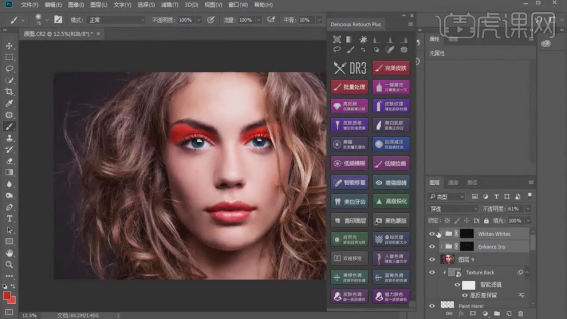
19. 【Ctrl+Alt+Shift+E】盖印图层。点击【高级锐化】,调整参数。调整【图层模式】线性光,【不透明度】77%。
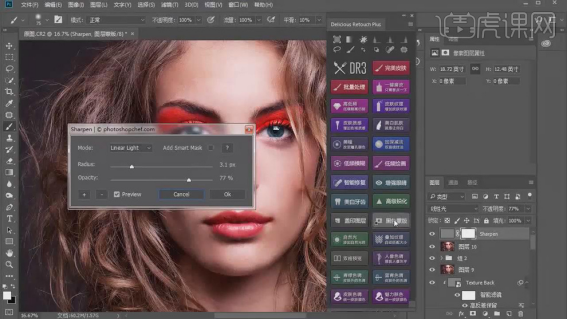
20. 点击【自然光】,调整【高斯模糊】半径8.4像素。
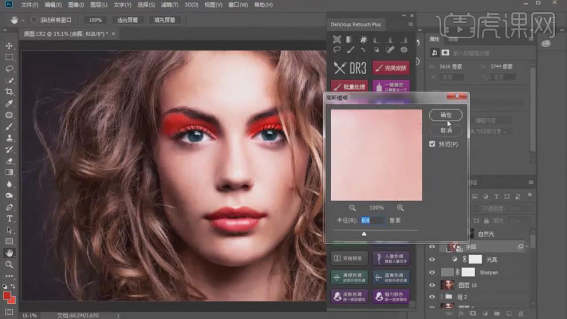
21. 点击【人像色调】,具体如图示。
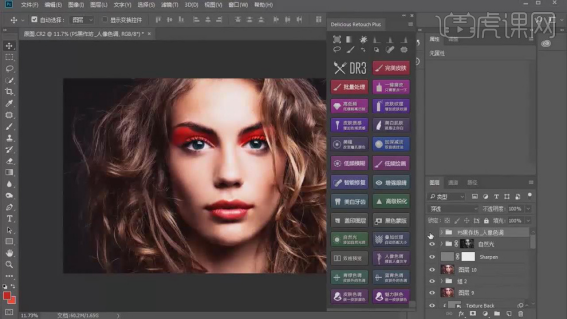
22. 【Ctrl+Alt+Shift+E】盖印图层。点击【青绿色调】,调整【不透明度】69%,具体如图示。
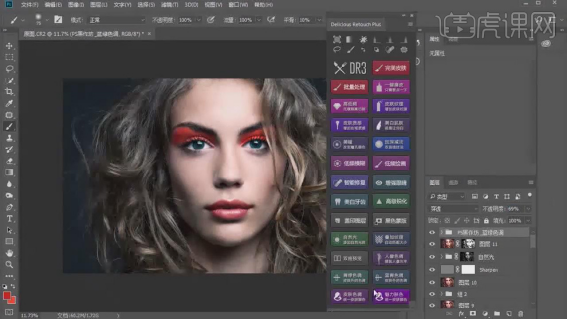
23. 点击【蓝青色调】,具体如图示。
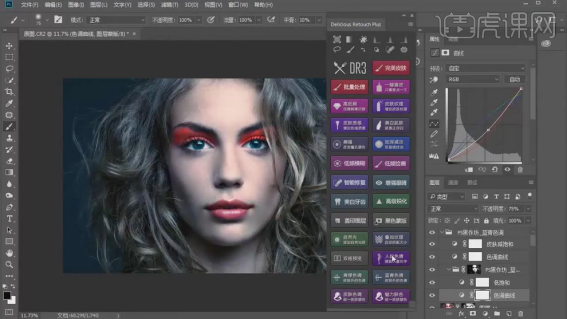
24. 【Ctrl+Alt+Shift+E】盖印图层。点击【魅力肤色】,选择【画笔工具】,白色画笔,进行涂抹。调整【不透明度】51%。
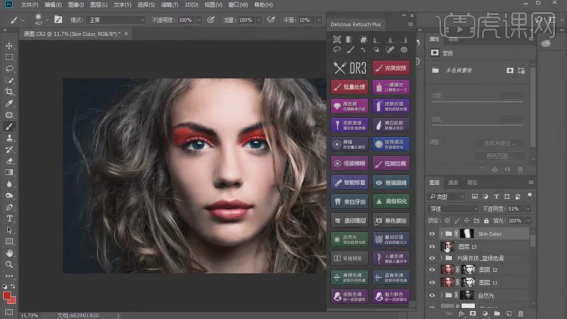
25. 最终效果如图所示。

以上的操作步骤就是ps磨皮插件DR3使用方法详解教程,今天就分享到这里啦!感谢大家的观看,希望能帮到你们!
本篇文章使用以下硬件型号:联想小新Air15;系统版本:win10;软件版本:Photoshop CC2017。
PS磨皮插件怎么安装?
随着互联网的高速发展,人们对电脑的使用已经越来越普遍了,可以说很多工作都离不开对电脑的使用。最近,身边有很多朋友都在学习PS,作为一款强大的图像处理软件,它有着非常多的功能,那么你知道PS磨皮插件怎么安装吗?今天小编就来介绍一下PS磨皮插件怎么安装以及使用方法。
1.打开【文件】,【Ctrl+C】复制手动拷贝安装包,打开【我的电脑】-【C】-【Program Files(x86)】-【Common Files】-【Adobe】-【CEP】-【extensions】,复制【安装包】。
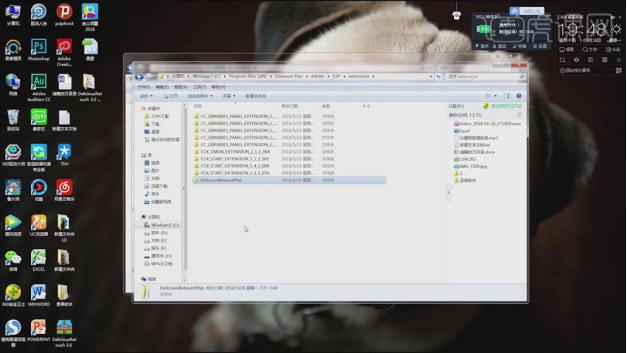
2.打卡【PS】,【窗口】-【扩展功能】,具体如图示。
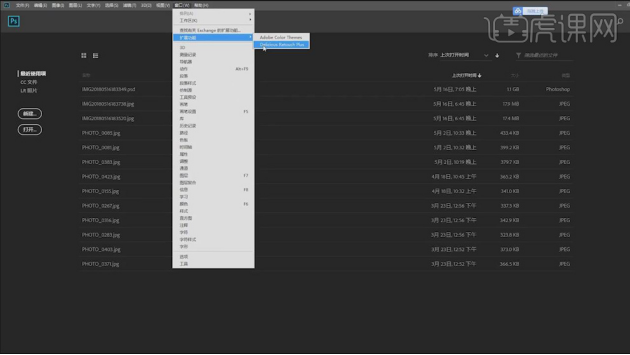
3.打开【原图】,进入【PS】,点击【打开图像】。进入Camera Raw滤镜,调整【色调】+31,调整【基本】等参数,具体如图示。
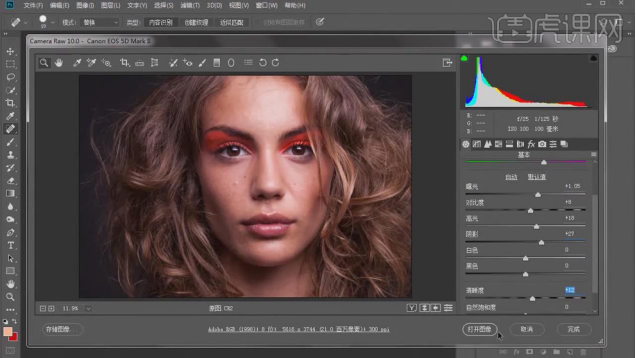
4.打开图像,进入【PS】。【窗口】-【扩展功能】-【Delicious Retouch Plus】,【Ctrl+J】复制图层,点击【计算】暗部区,载入选区,新建【曲线】,进行提亮调整。
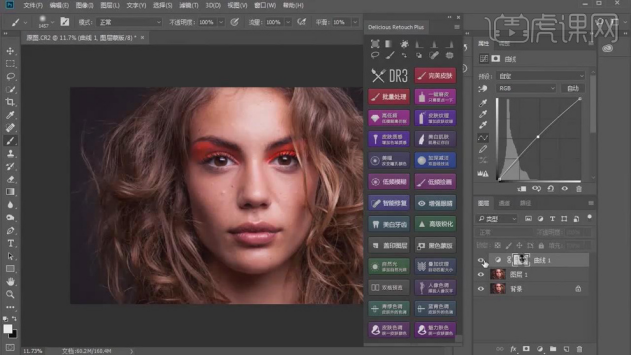
5.点击【计算】中间调,载入选区,新建【曲线】,进行提亮调整。
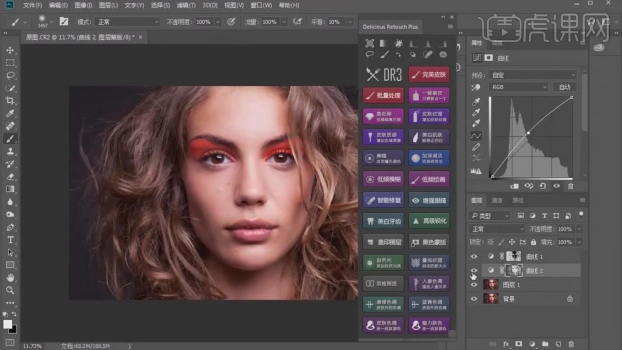
6.【Ctrl+Alt+Shift+E】盖印图层。点击【完美皮肤】,点击【YES】,点击【Lets go it】,选中【脸部】选区。进行【双击】,点击【下一步】。
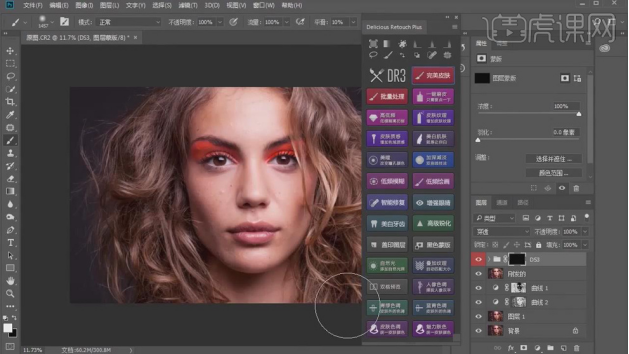
7.选择【画笔工具】,白色画笔,调整【画笔工具】,进行涂抹皮肤瑕疵。
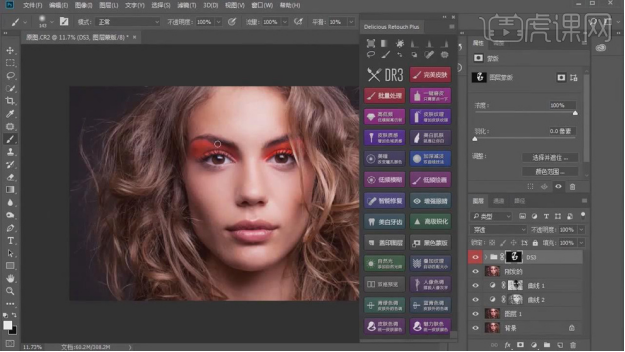
8.点击【高低频】,调整【高斯模糊】半径15像素。选择【修补工具】,进行修复。
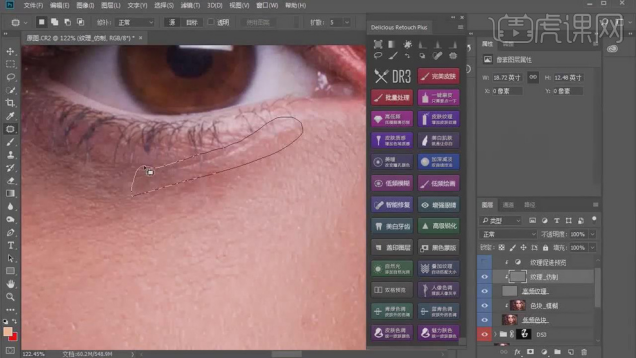
9.【Ctrl+Alt+Shift+E】盖印图层。点击【皮肤纹理】,调整【不透明度】48%。
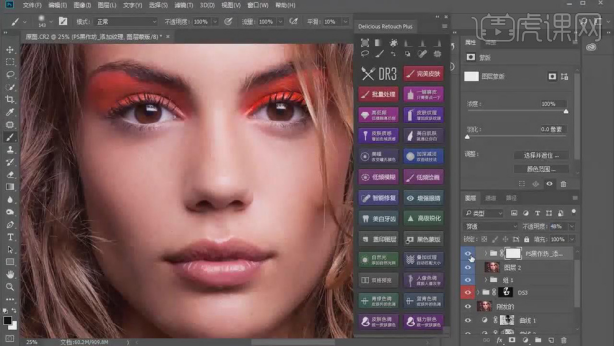
10.【Ctrl+Alt+Shift+E】盖印图层。点击【皮肤质感】,调整【不透明度】50%,具体如图示。
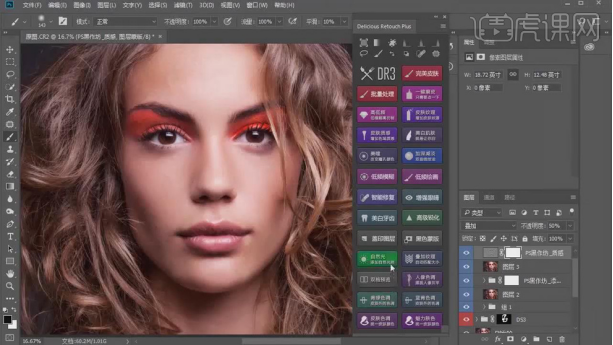
11.【Ctrl+Alt+Shift+E】盖印图层。点击【美白肌肤】,选择【画笔工具】,白色画笔,调整画笔大小,进行涂抹脸部。调整【不透明度】46%。
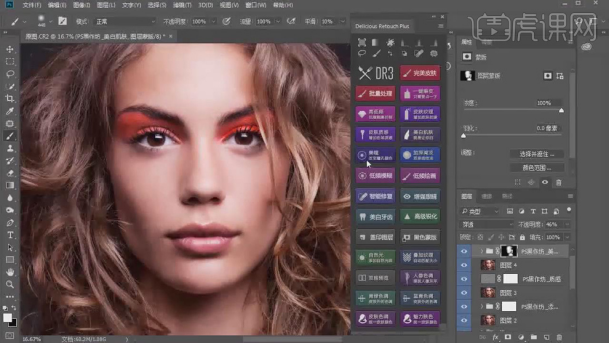
12.【Ctrl+Alt+Shift+E】盖印图层。新建【图层】,选择【钢笔工具】,绘制出【眼睛】,【Ctrl+Enter】路径转换为选区。点击【美瞳】,点击【继续】。调整【颜色】。
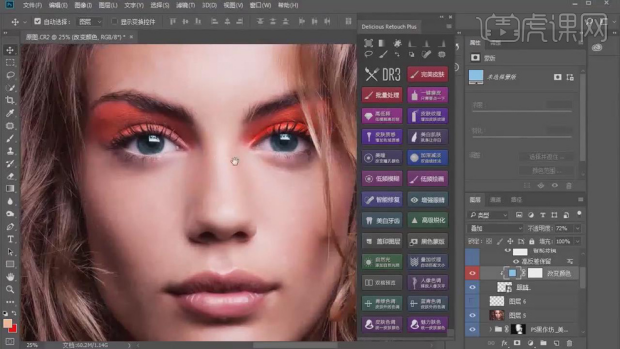
13.点击【加深减淡】,选择【画笔工具】,白色画笔,不透明度15%,流量15%,分别在【加深】与【减淡】进行涂抹脸部。
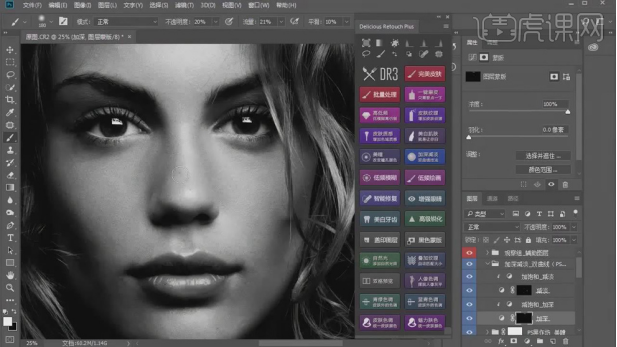
14.关闭【观察组】。【Ctrl+Alt+Shift+E】盖印图层。点击【低频模糊】,调整【模糊】程度。
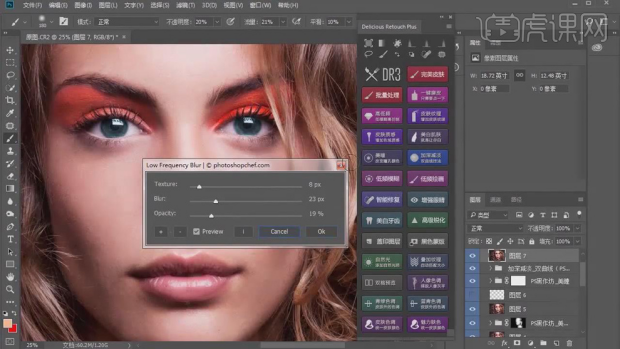
15.点击【低频绘画】,点击【OK】,选择【钢笔工具】,绘制出嘴唇。【Ctrl+Enter】路径转换为选区。选择【画笔工具】,【设置】颜色,涂抹嘴唇。【图层模式】柔光。【不透明度】82%,添加【蒙版】,选择【画笔工具】,黑色画笔,进行涂抹。
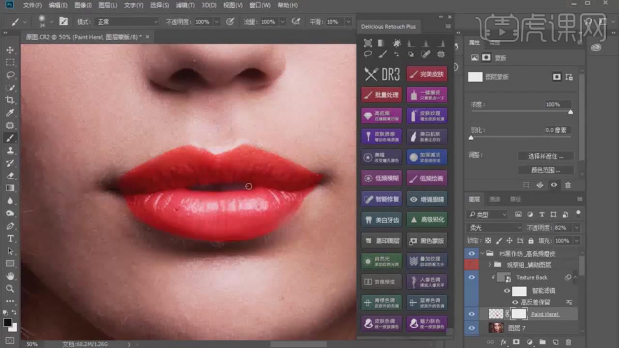
16.【滤镜】-【模糊】-【高斯模糊】半径2.2像素,具体如图示。
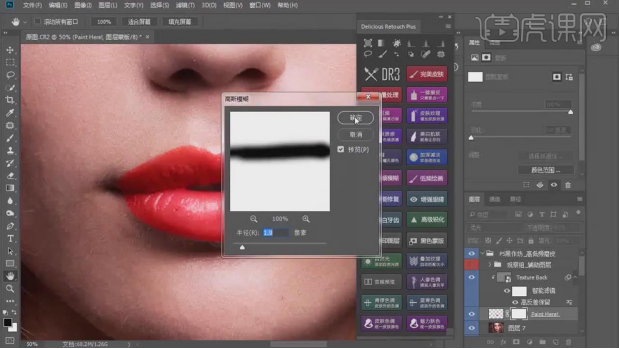
17.【Ctrl+Alt+Shift+E】盖印图层。点击【低频绘画】,点击【OK】,选择【画笔工具】,【设置】颜色,涂抹嘴唇。【图层模式】柔光。【不透明度】50%。涂抹【眼睛】。
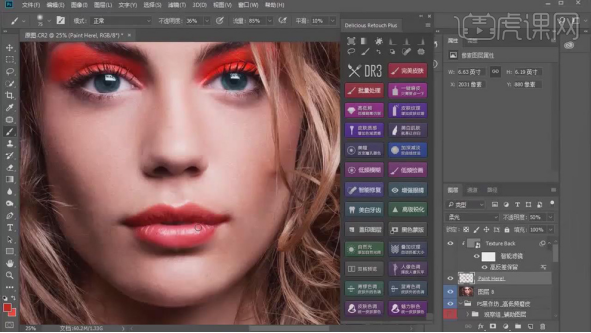
18.【Ctrl+Alt+Shift+E】盖印图层。点击【增强眼睛】。点击【黑色蒙版】,选择【画笔工具】,白色画笔,进行涂抹眼睛。调整【不透明度】61%。
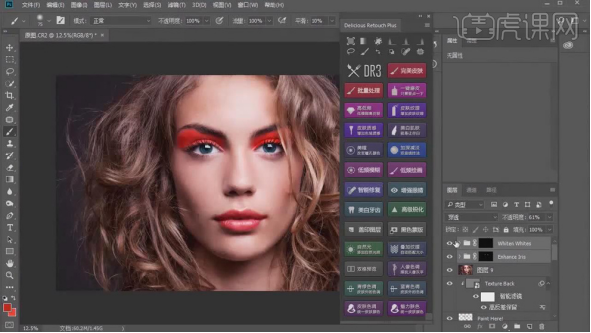
19.【Ctrl+Alt+Shift+E】盖印图层。点击【高级锐化】,调整参数。调整【图层模式】线性光,【不透明度】77%。
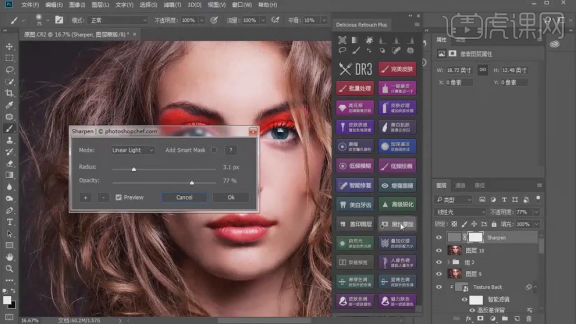
20.点击【自然光】,调整【高斯模糊】半径8.4像素。
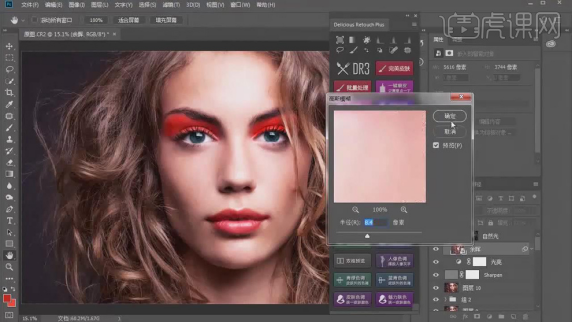
21.点击【人像色调】,具体如图示。
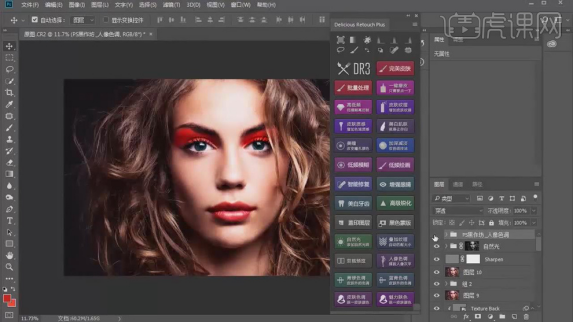
22.【Ctrl+Alt+Shift+E】盖印图层。点击【青绿色调】,调整【不透明度】69%,具体如图示。
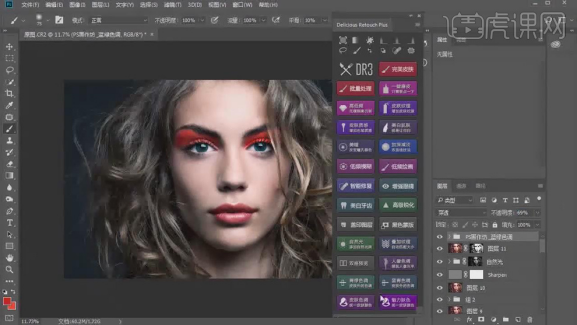
23.点击【蓝青色调】,具体如图示。
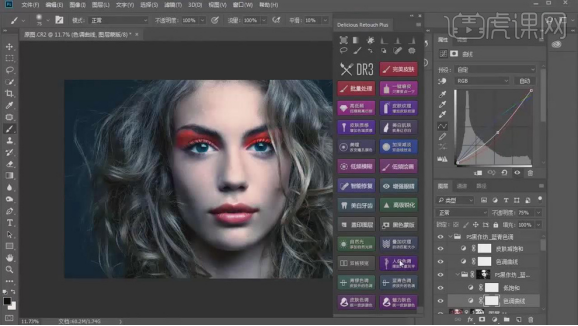
24.【Ctrl+Alt+Shift+E】盖印图层。点击【魅力肤色】,选择【画笔工具】,白色画笔,进行涂抹。调整【不透明度】51%。
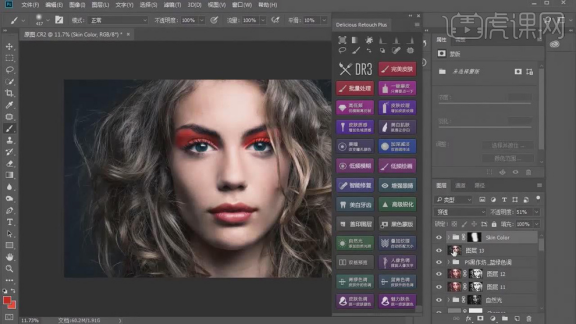
那么以上内容就是PS磨皮插件怎么安装以及使用方法的介绍,小伙伴们要认真学习哦!
PS磨皮插件DR3使用方法详解教程
1. 打开【文件】,【Ctrl+C】复制手动拷贝安装包,打开【我的电脑】-【C】-【Program Files(x86)】-【Common Files】-【Adobe】-【CEP】-【extensions】,复制【安装包】。
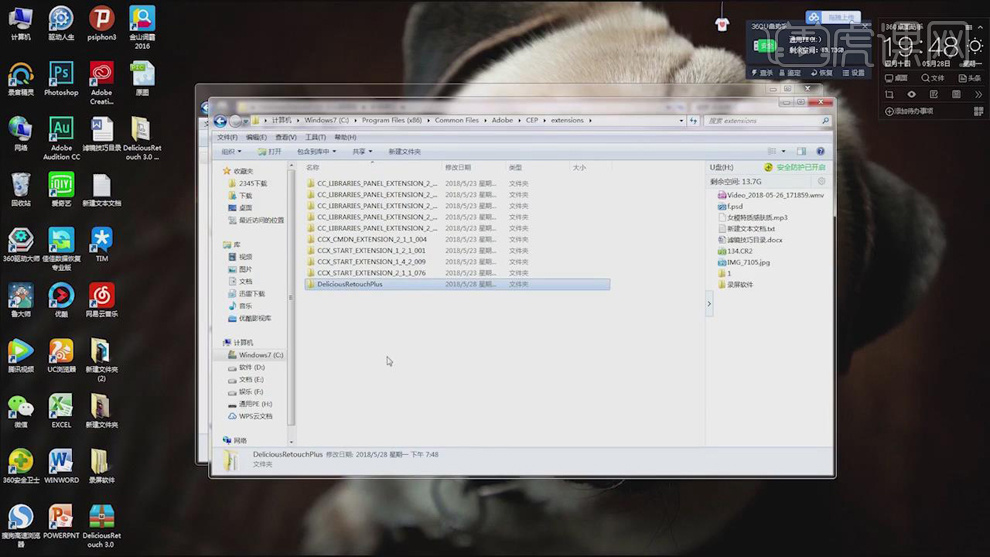
2. 打卡【PS】,【窗口】-【扩展功能】,具体如图示。
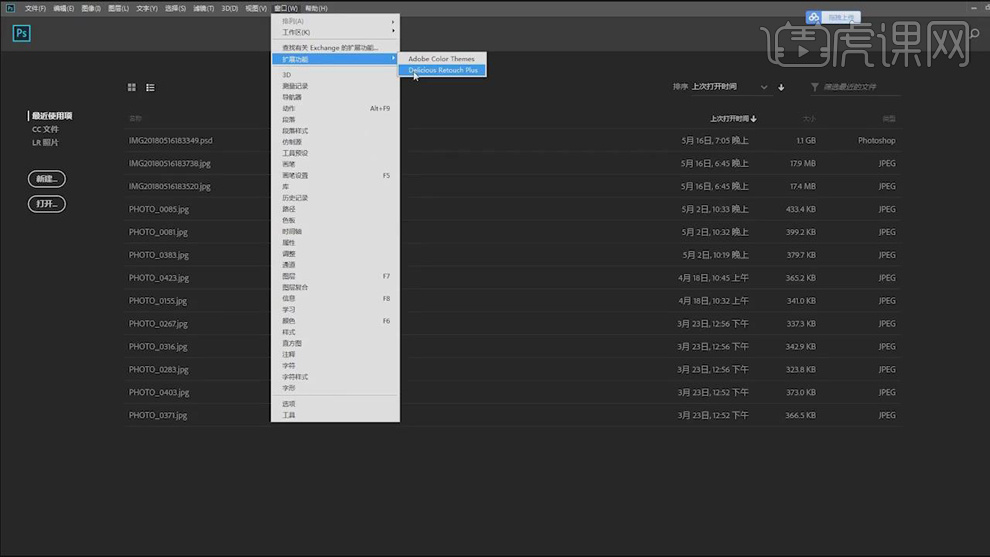
3. 打开【原图】,进入【PS】,点击【打开图像】。进入Camera Raw滤镜,调整【色调】+31,调整【基本】等参数,具体如图示。
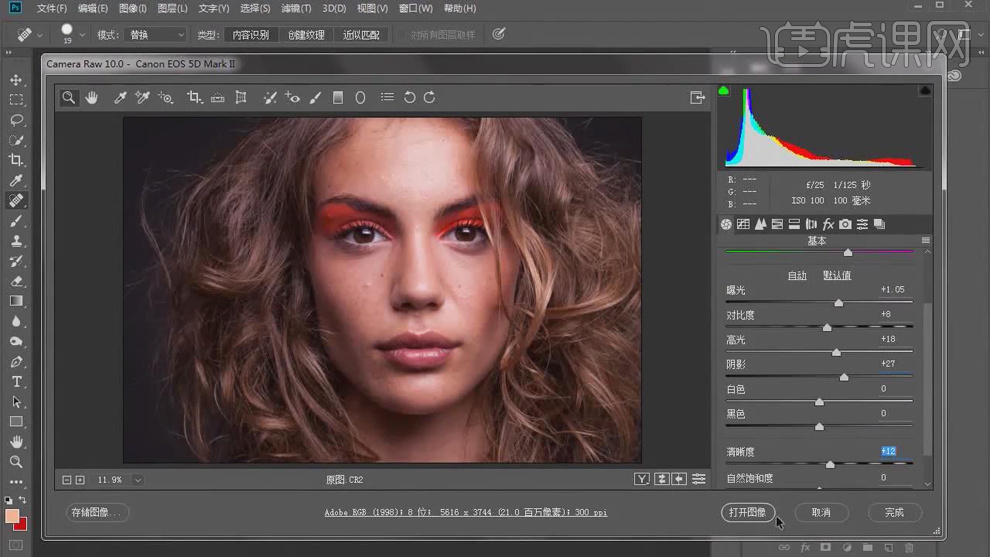
4. 打开图像,进入【PS】。【窗口】-【扩展功能】-【Delicious Retouch Plus】,【Ctrl+J】复制图层,点击【计算】暗部区,载入选区,新建【曲线】,进行提亮调整。
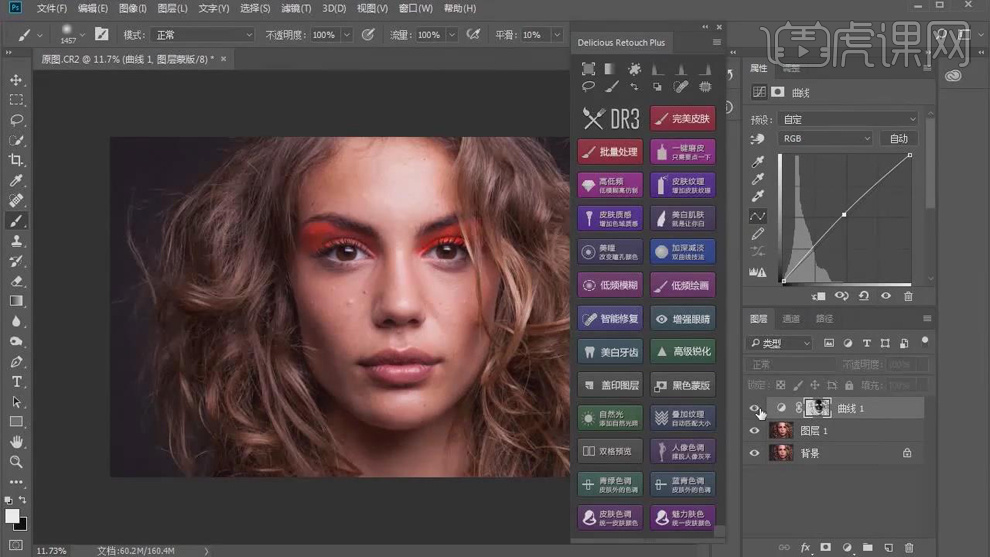
5. 点击【计算】中间调,载入选区,新建【曲线】,进行提亮调整。
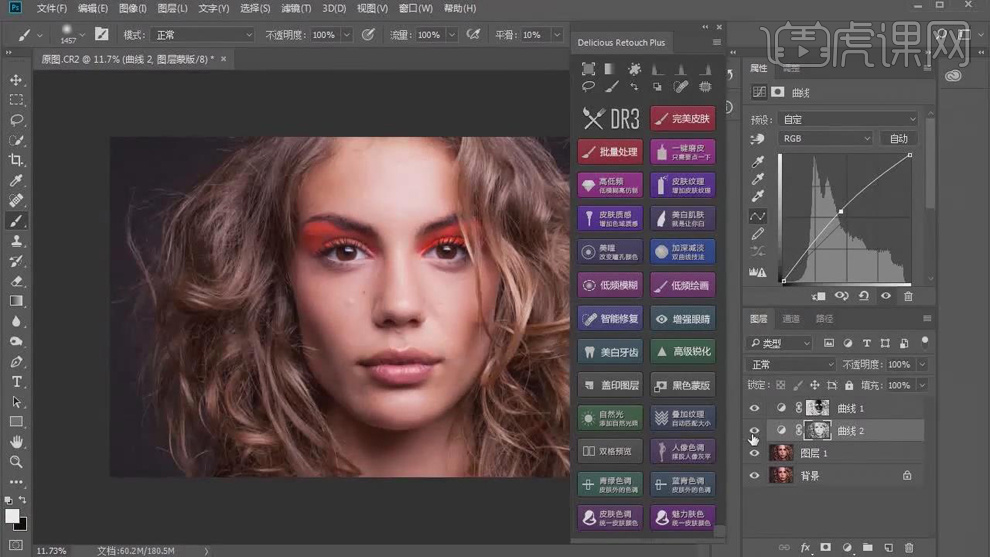
6. 【Ctrl+Alt+Shift+E】盖印图层。点击【完美皮肤】,点击【YES】,点击【Lets go it】,选中【脸部】选区。进行【双击】,点击【下一步】。
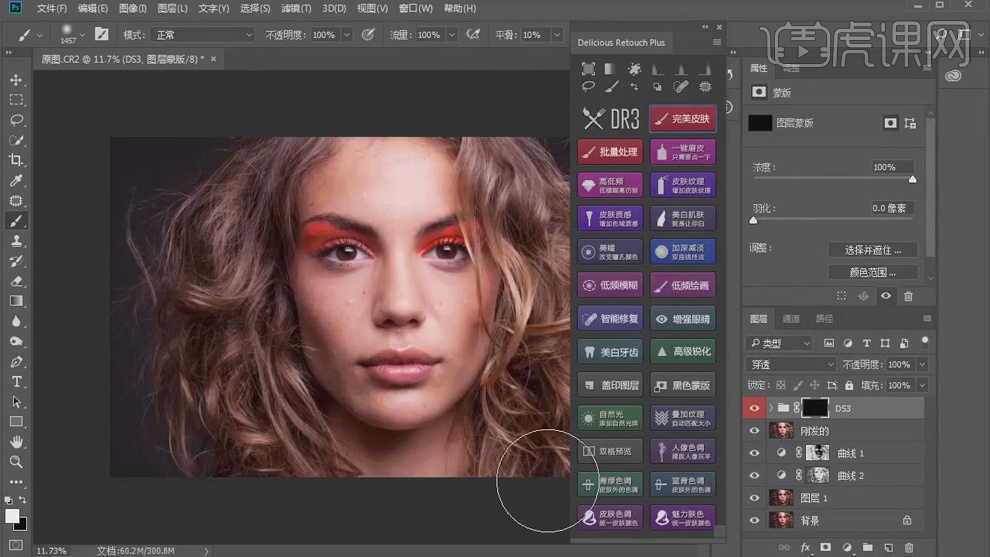
7. 选择【画笔工具】,白色画笔,调整【画笔工具】,进行涂抹皮肤瑕疵。
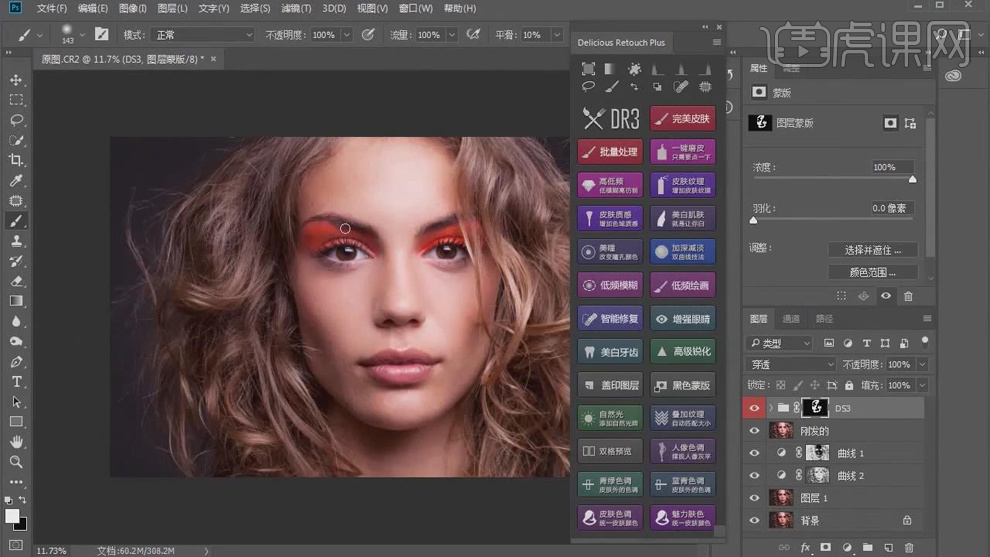
8. 点击【高低频】,调整【高斯模糊】半径15像素。选择【修补工具】,进行修复。
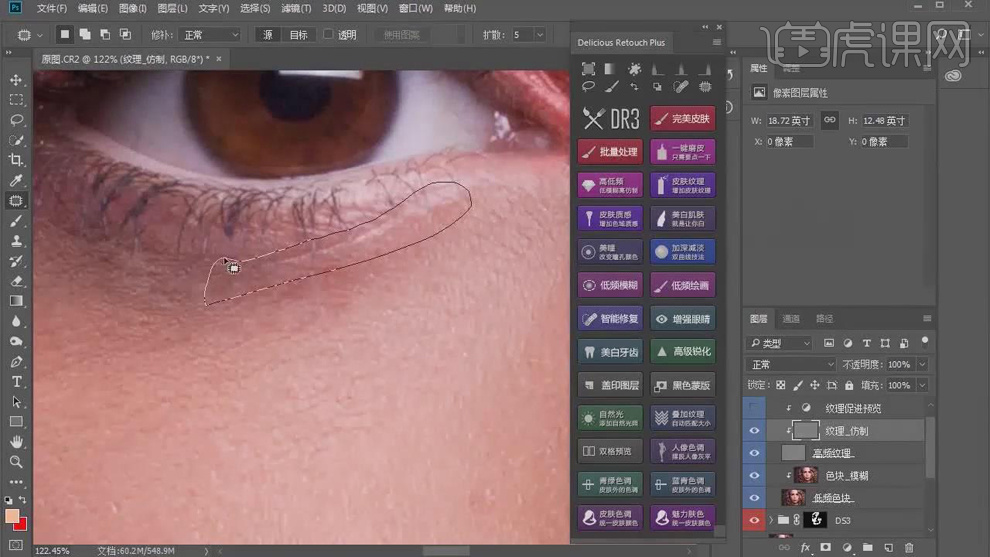
9. 【Ctrl+Alt+Shift+E】盖印图层。点击【皮肤纹理】,调整【不透明度】48%。
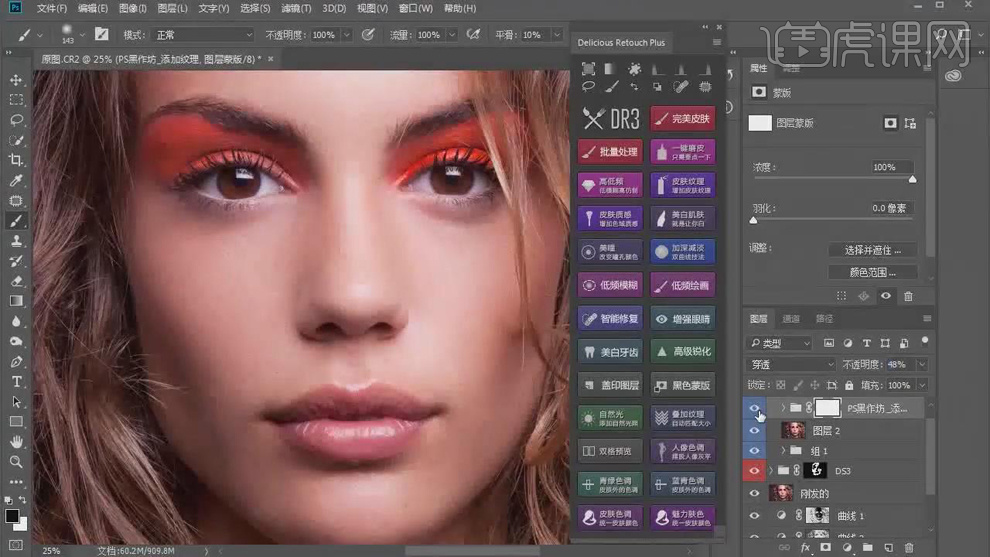
10. 【Ctrl+Alt+Shift+E】盖印图层。点击【皮肤质感】,调整【不透明度】50%,具体如图示。
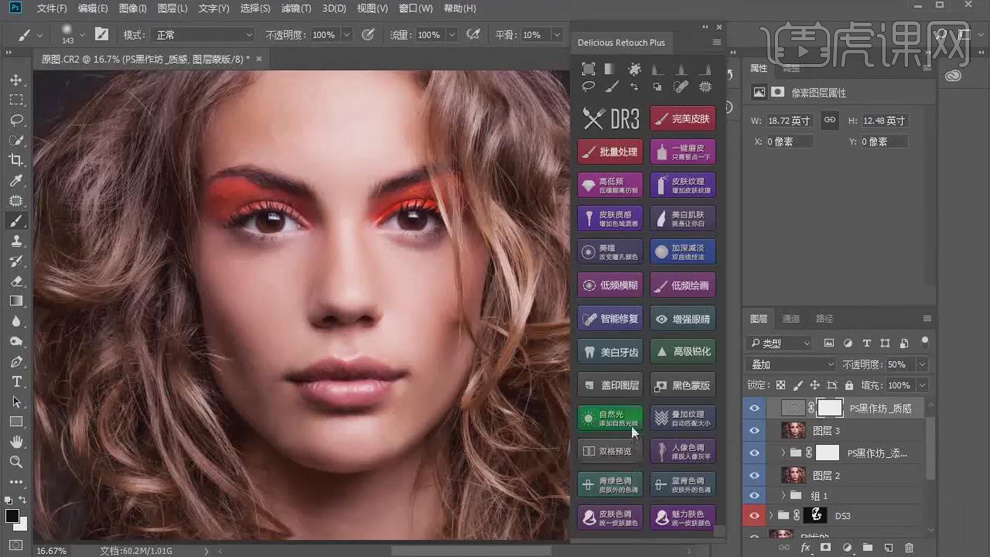
11. 【Ctrl+Alt+Shift+E】盖印图层。点击【美白肌肤】,选择【画笔工具】,白色画笔,调整画笔大小,进行涂抹脸部。调整【不透明度】46%。
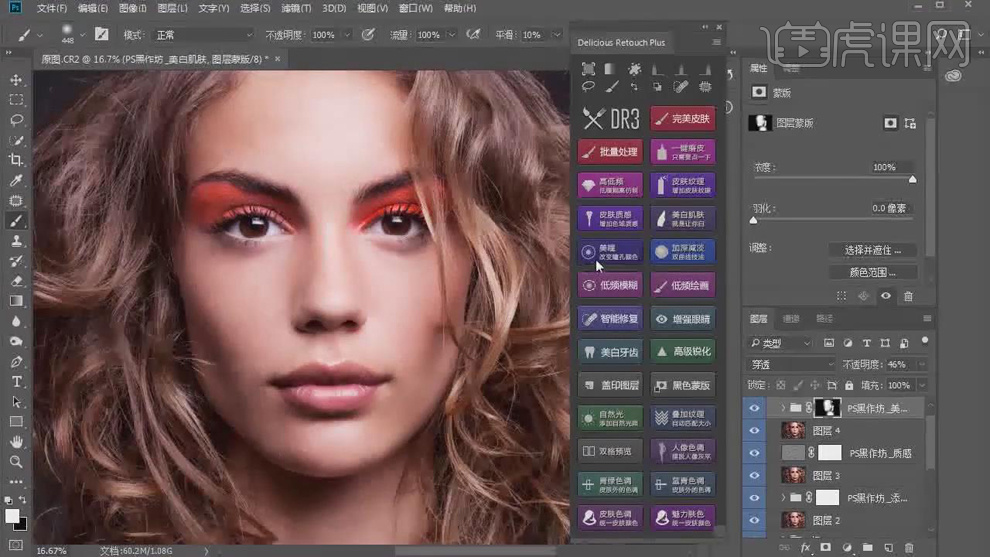
12. 【Ctrl+Alt+Shift+E】盖印图层。新建【图层】,选择【钢笔工具】,绘制出【眼睛】,【Ctrl+Enter】路径转换为选区。点击【美瞳】,点击【继续】。调整【颜色】。
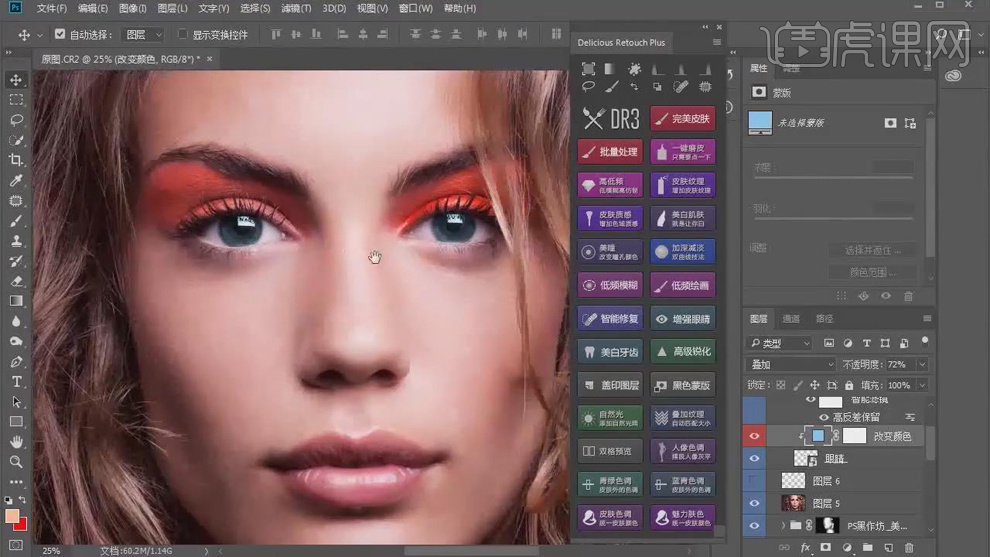
13. 点击【加深减淡】,选择【画笔工具】,白色画笔,不透明度15%,流量15%,分别在【加深】与【减淡】进行涂抹脸部。
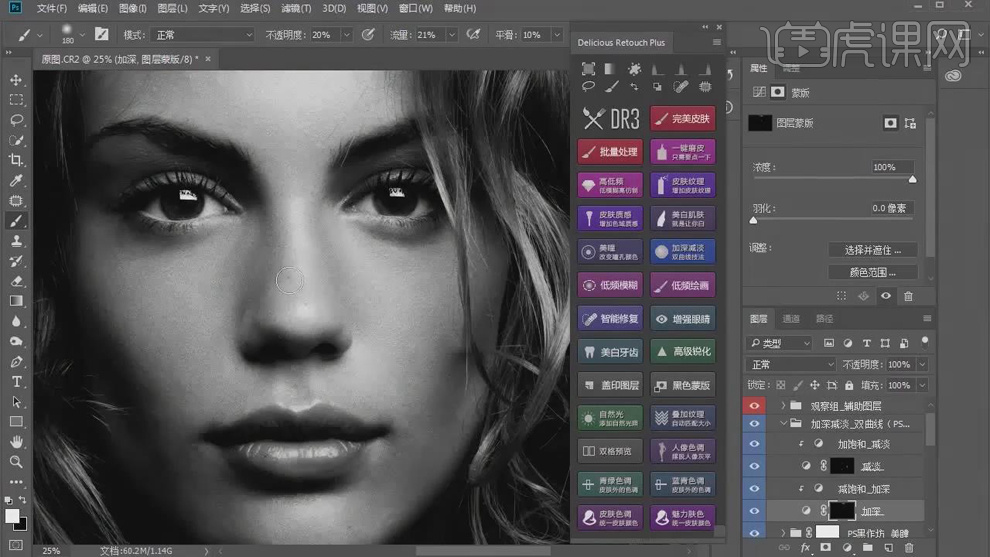
14. 关闭【观察组】。【Ctrl+Alt+Shift+E】盖印图层。点击【低频模糊】,调整【模糊】程度。
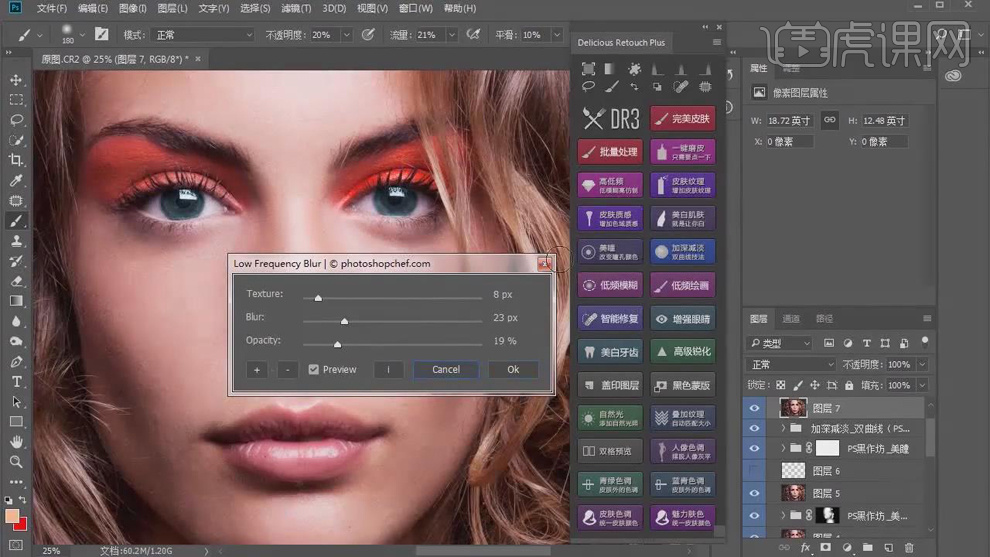
15. 点击【低频绘画】,点击【OK】,选择【钢笔工具】,绘制出嘴唇。【Ctrl+Enter】路径转换为选区。选择【画笔工具】,【设置】颜色,涂抹嘴唇。【图层模式】柔光。【不透明度】82%,添加【蒙版】,选择【画笔工具】,黑色画笔,进行涂抹。
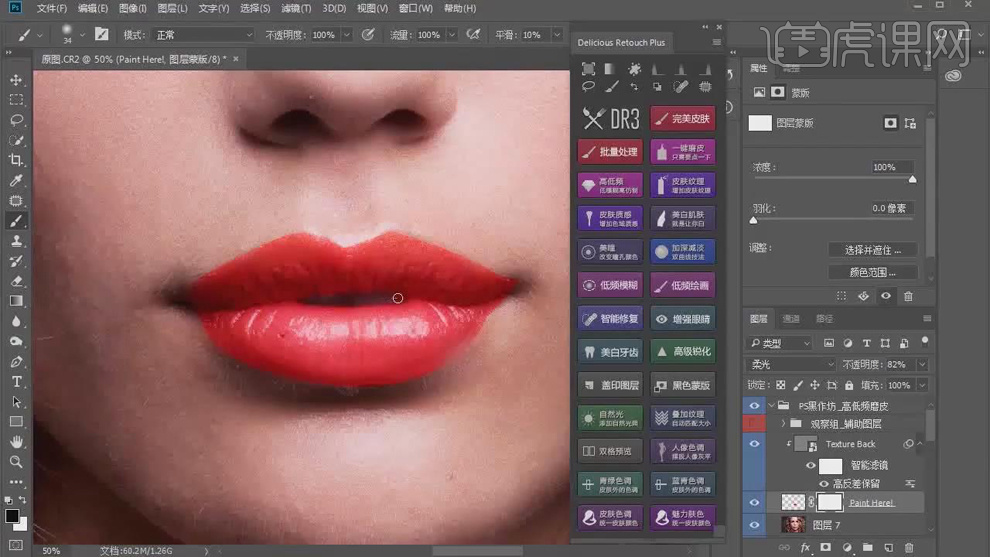
16. 【滤镜】-【模糊】-【高斯模糊】半径2.2像素,具体如图示。
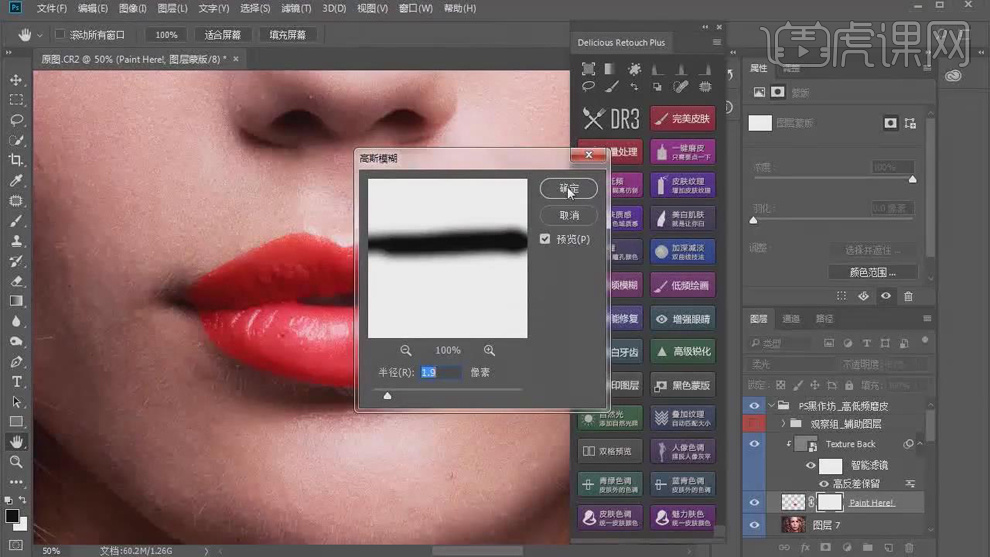
17. 【Ctrl+Alt+Shift+E】盖印图层。点击【低频绘画】,点击【OK】,选择【画笔工具】,【设置】颜色,涂抹嘴唇。【图层模式】柔光。【不透明度】50%。涂抹【眼睛】。
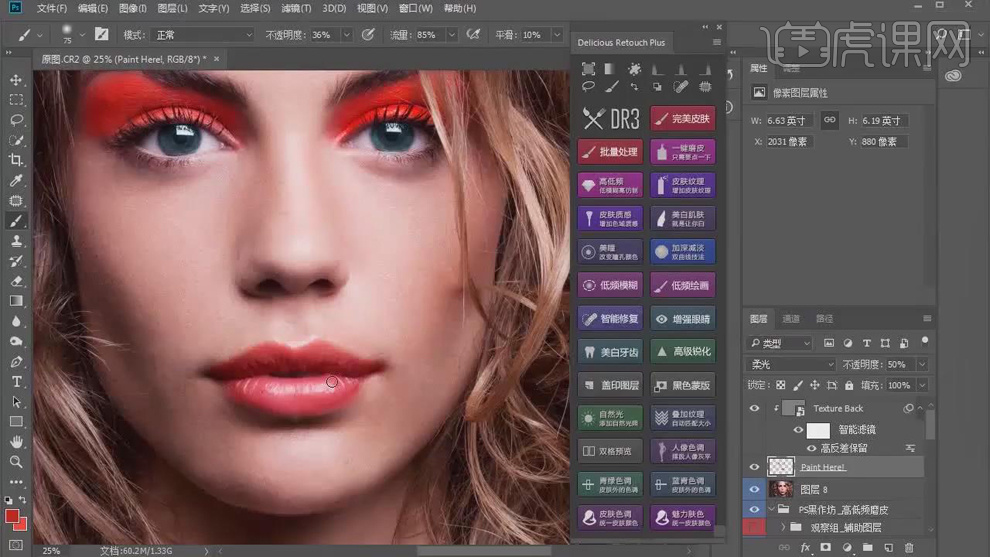
18. 【Ctrl+Alt+Shift+E】盖印图层。点击【增强眼睛】。点击【黑色蒙版】,选择【画笔工具】,白色画笔,进行涂抹眼睛。调整【不透明度】61%。
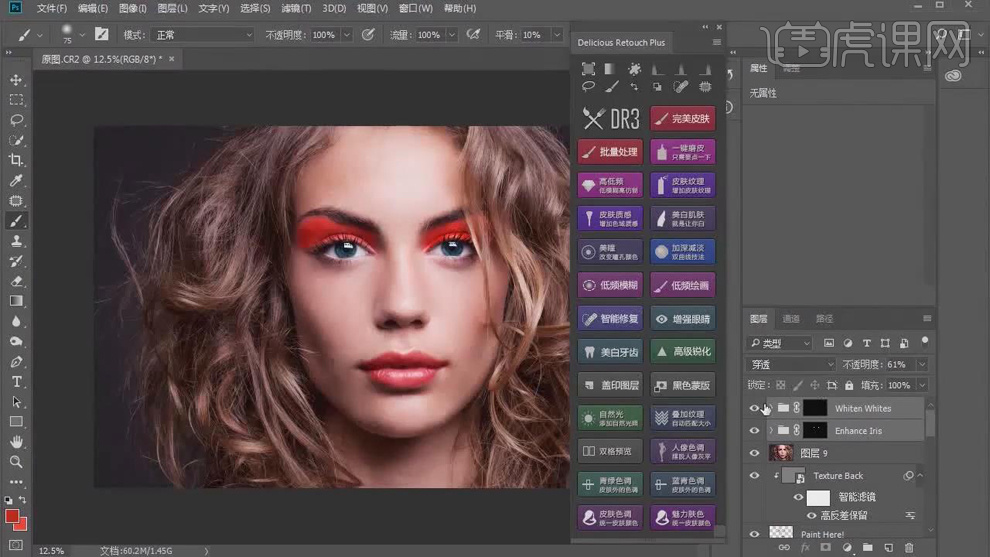
19. 【Ctrl+Alt+Shift+E】盖印图层。点击【高级锐化】,调整参数。调整【图层模式】线性光,【不透明度】77%。
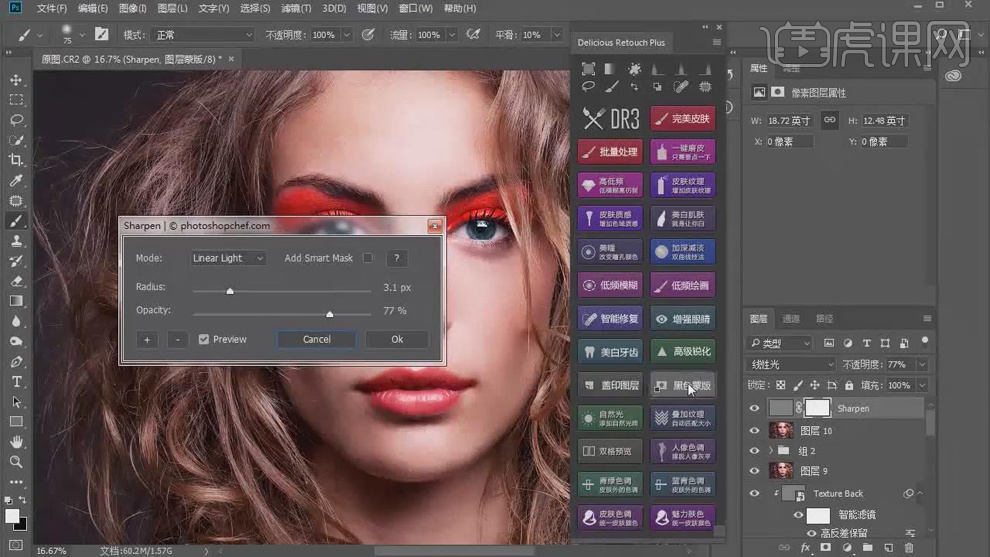
20. 点击【自然光】,调整【高斯模糊】半径8.4像素。
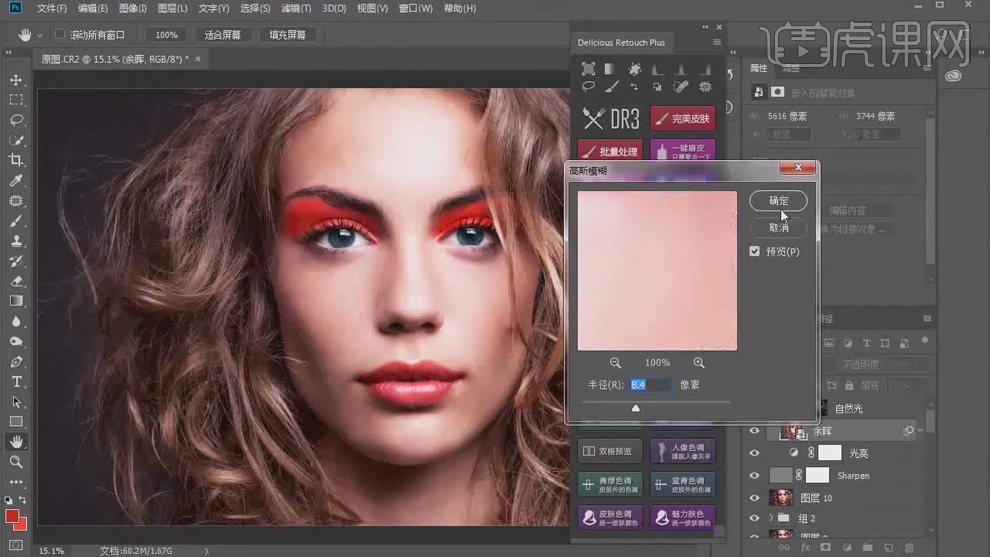
21. 点击【人像色调】,具体如图示。
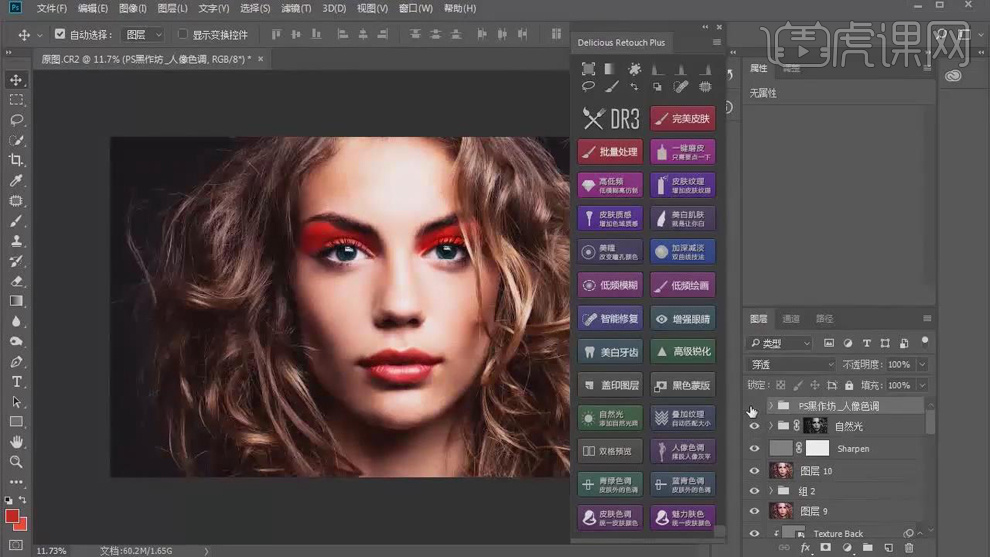
22. 【Ctrl+Alt+Shift+E】盖印图层。点击【青绿色调】,调整【不透明度】69%,具体如图示。
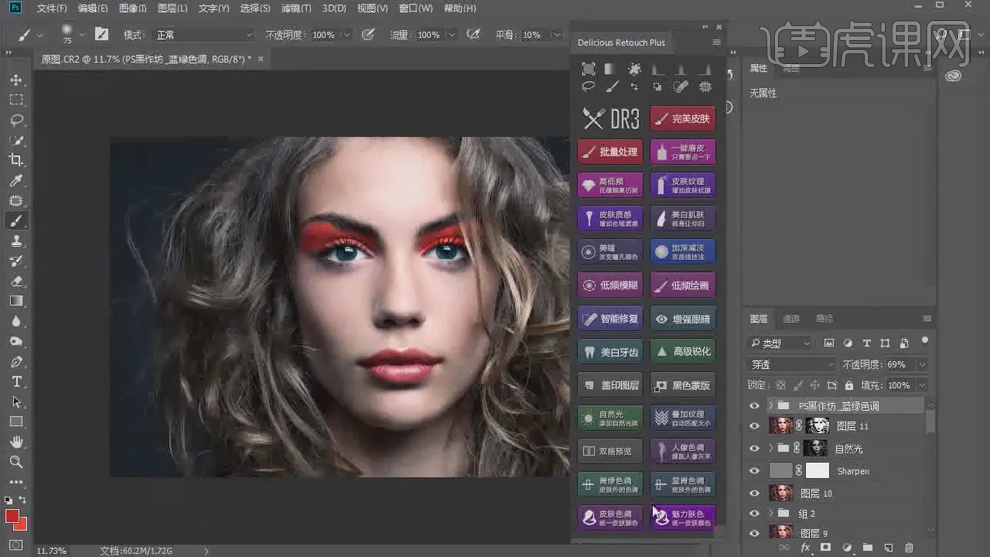
23. 点击【蓝青色调】,具体如图示。
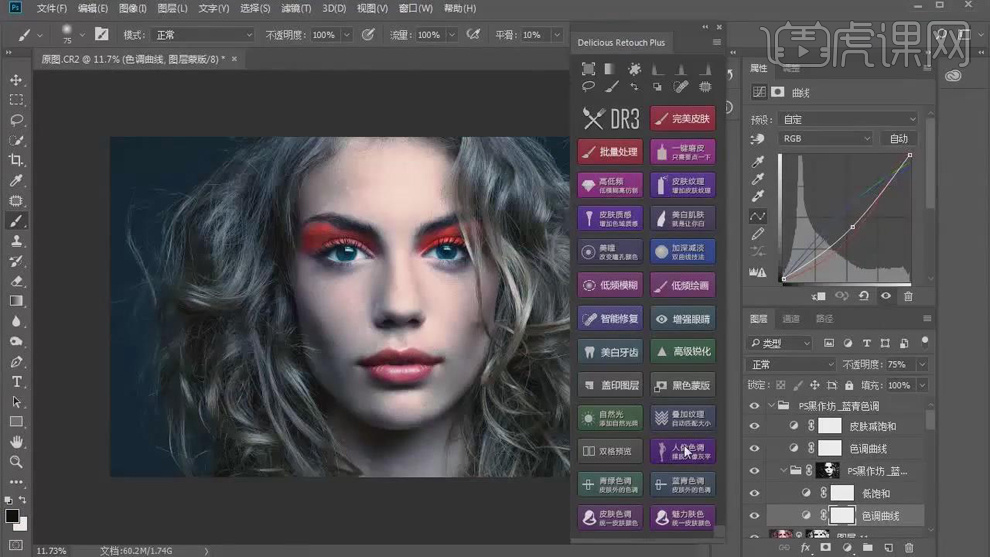
24. 【Ctrl+Alt+Shift+E】盖印图层。点击【魅力肤色】,选择【画笔工具】,白色画笔,进行涂抹。调整【不透明度】51%。
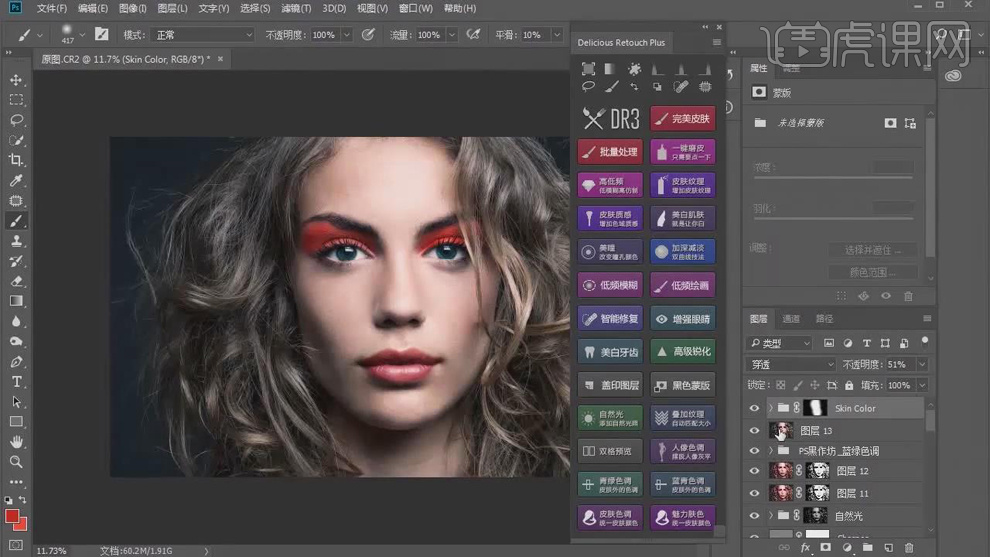
25. 最终效果如图所示。