ps内容识别
在我们使用ps的时候,经常会遇到一些需要抠图啊、去水印啊之类的需求,我们如果想要完成这些任务,ps的相关工具技巧是必不可少的,而内容识别工具就是我们很常用的一种。那么,你知道ps内容识别工具在哪吗?今天,小编就来带你好好了解一下,ps内容识别工具在哪并如何使用它。
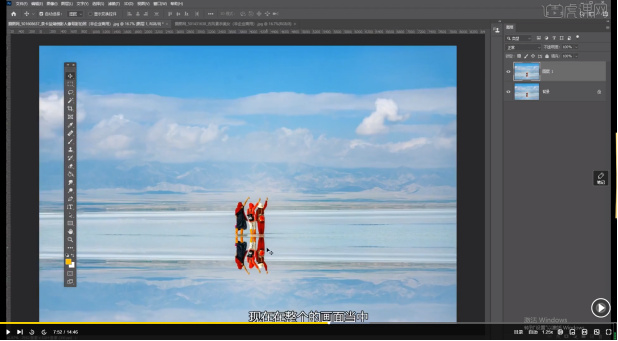
ps内容识别快捷键怎么使用?
当你抠图、去水印的时候,你会用ps怎么操作?都使用哪些工具?其实,ps中的内容识别工具是一个超级好用的工具,可以很方便的完成我们的需求,同时,它还有快捷键可以操作哦。那么,你知道ps内容识别快捷键怎么使用吗?今天,小编就来详细介绍一下ps内容识别快捷键的使用方法。
1.我们来看一下内容识别填充功能 ,内容识别填充功能相当于一个修补类型的工具,【打开】PS软件,我们将图像来复制一层。具体效果如图示。
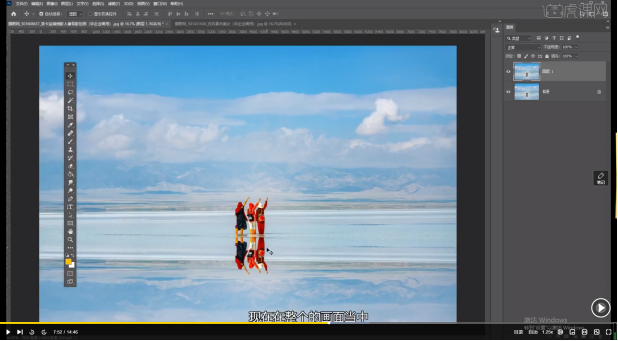
2.现在在整个的画面当中,我们会看到它中间有这三个人物,我们需要将这三个人物进行一个去除,通过前期的学习,我们知道去除人物可以很方便的使用修复画笔工具,而内容识别填充比较适合直接性的选取 ,并不需要我们去过多的调整 ,是一个非常自动化的选择,选择方式非常的简单,选择套索工具。具体效果如图示。
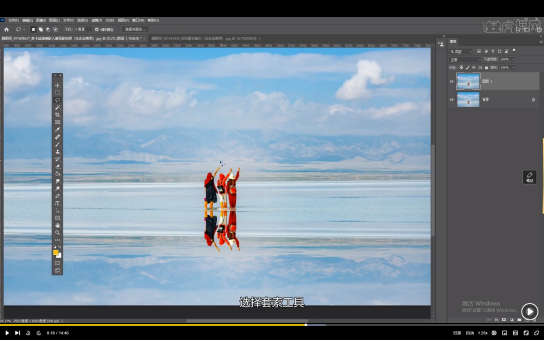
3.将这个人物进行一个套选。具体效果如图示。
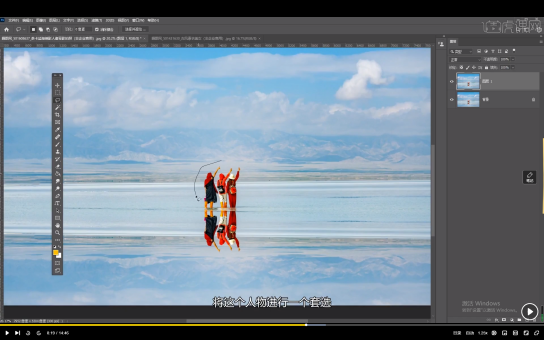
4.套选之后,我们直接打开编辑,选择它的内容识别填充。具体效果如图示。
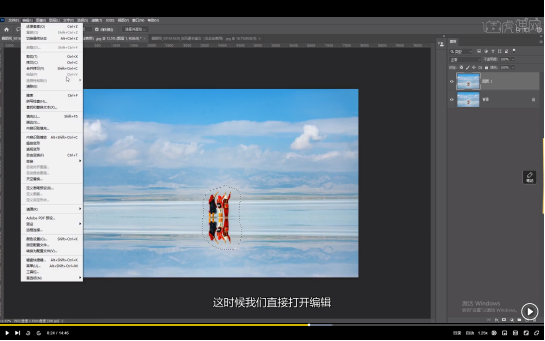
5.选择之后,我们在这个画面当中就会看到除了中间这个区域以外,四周出现了一个绿色,这个绿色就是它自动所识别出来的选取点。具体效果如图示。
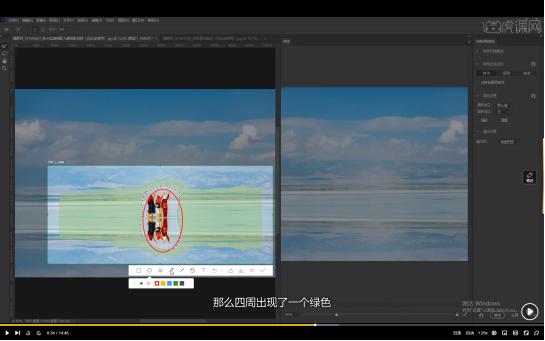
6.将中间去进行一个填充,从而得到我们在这里所看到的效果。具体效果如图示。
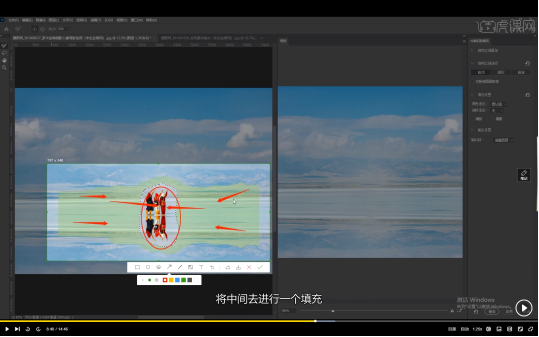
通过上面的步骤,你现在知道ps内容识别快捷键该怎么使用了吧!相比与其他的工具,内容识别工具是不是超级简单,你有跟着上面的步骤尝试操作一下吗?但不能因为简单就忽视操作,再简单的技巧都还是需要不断的操作练习才能烂熟于心哦,打开电脑试一试吧,相信你很快就能上手的!
本篇文章使用以下硬件型号:联想小新Air15;系统版本:win10;软件版本:PS(CC2021)。
ps内容识别工具在哪?
在我们使用ps的时候,经常会遇到一些需要抠图啊、去水印啊之类的需求,我们如果想要完成这些任务,ps的相关工具技巧是必不可少的,而内容识别工具就是我们很常用的一种。那么,你知道ps内容识别工具在哪吗?今天,小编就来带你好好了解一下,ps内容识别工具在哪并如何使用它。
1.我们来看一下内容识别填充功能 ,内容识别填充功能相当于一个修补类型的工具,【打开】PS软件,我们将图像来复制一层。具体效果如图示。
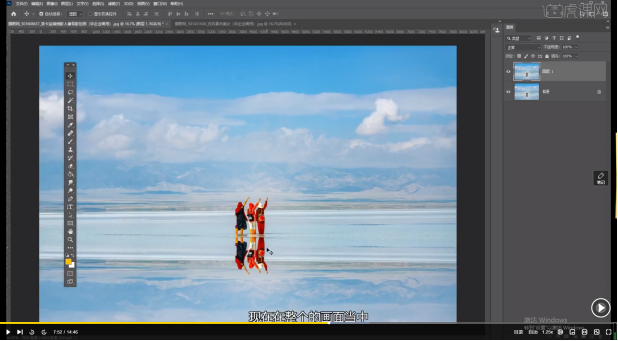
2.现在在整个的画面当中,我们会看到它中间有这三个人物,我们需要将这三个人物进行一个去除,通过前期的学习,我们知道去除人物可以很方便的使用修复画笔工具,而内容识别填充比较适合直接性的选取 ,并不需要我们去过多的调整 ,是一个非常自动化的选择,选择方式非常的简单,选择套索工具。具体效果如图示。
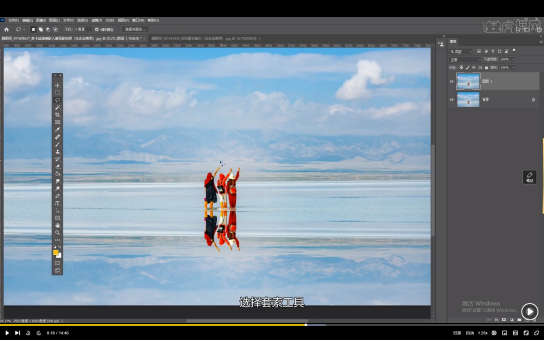
3.将这个人物进行一个套选。具体效果如图示。
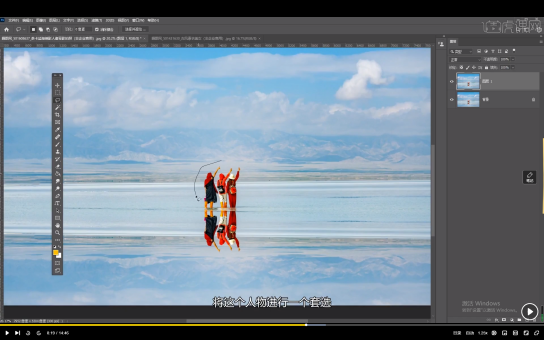
4.套选之后,我们直接打开编辑,选择它的内容识别填充。具体效果如图示。
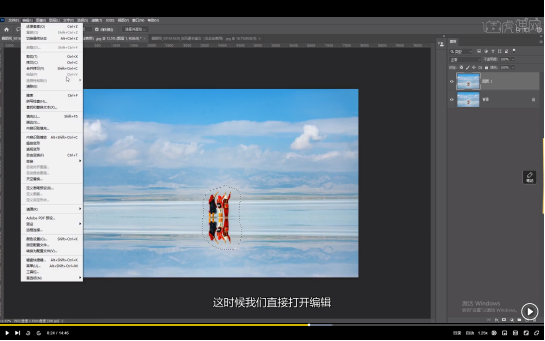
5.选择之后,我们在这个画面当中就会看到除了中间这个区域以外,四周出现了一个绿色,这个绿色就是它自动所识别出来的选取点。具体效果如图示。
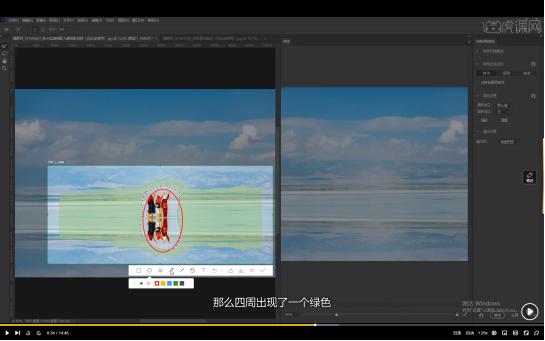
6.将中间去进行一个填充,从而得到我们在这里所看到的效果。具体效果如图示。
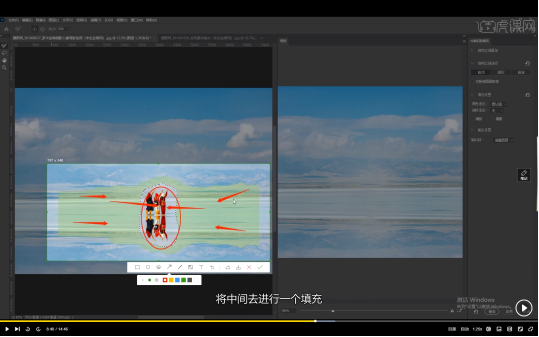
通过上面的步骤,你现在知道ps内容识别工具在哪并且学会使用它了吧!是不是很简单,不同于修复画笔工具,内容识别工具在操作上要简单的多得多,但是,再简单的技巧也还是要经过练习才能熟练使用哦,现在就来试一试吧!立刻打开你的电脑,不要再等啦!
本篇文章使用以下硬件型号:联想小新Air15;系统版本:win10;软件版本:PS(CC2021)
ps内容识别应该怎么操作呢?
ps内容识别是一项很强大的工具,更多熟悉它的人愿意称它为ps内容识别填充,对的,它是用来填充的。它利用选区周围综合性的细节信息来创建一个填充区域,来从图片的选区中替换或者移除不需要的物体。今天小编就给大家分享一下ps内容识别的操作方法。
1.打开PS,点击菜单栏“文件”“打开”,将需要编辑的图片打开,如下图,我们的目标是去掉图片中的打伞美女的。如图所示。
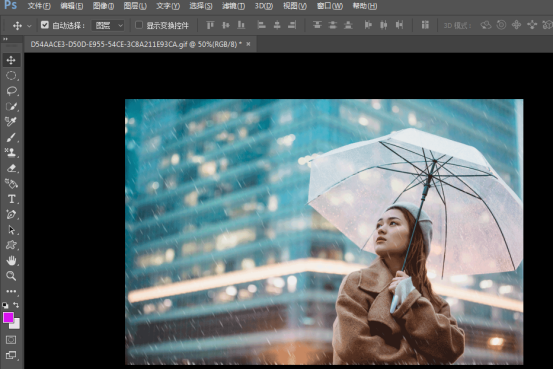
2.按住“Alt”,鼠标双击右侧图层面板中的解锁,使得图层变为普通图层。如图所示。
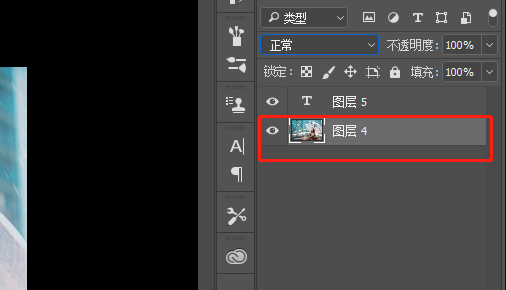
3.点击工具栏“修补工具”或者“套索工具”将打伞的美女选中。如图所示。

4.点击菜单栏“编辑”“填充”或者使用快捷键“Shift+F5”调出填充窗口。如图所示。
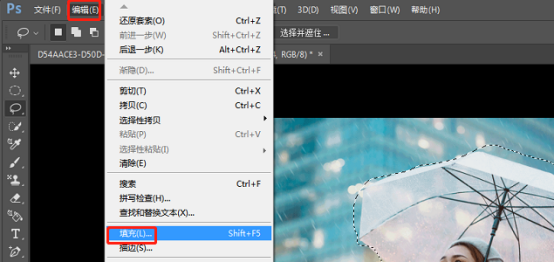
5.在填充窗口内容使用选项中选择“内容识别”然后点击确认。如图所示。
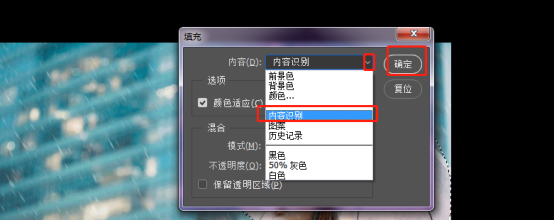
6.可以看到照片中的选区位置打伞的美女被内容识别掉了,它是被软件自动计算过的图像所覆盖。如图所示。

7.按下"Ctrl+D"取消选区即可完成。如图所示。

以上就是小编为大家提供ps内容识别的操作方法,ps内容识别在平常工作学习中是经常要使用的操作方法,需要大家认真学习和经常练习。希望今天的分享对您工作学习有所帮助。
本篇文章使用以下硬件型号:联想小新Air15;系统版本:win10;软件版本:ps(cc2017)。
ps内容识别缩放怎样操作?
小伙伴们在日常的学习工作生活中一定经常用到ps软件吧,那么你们知道ps内容识别缩放怎样操作吗?不知道也没关系,现在就让我来为各位介绍一下ps内容识别缩放的方法吧,感兴趣的小伙伴快来看看吧!详情步骤都在下方哦,一定要仔细阅读!
1. 首先,我们按下CTRL+J,复制图像到新图层。如果不复制图层,直接在背景图层操作。大家会发现“内容识别缩放”命令是灰色的,用不了。另外双击背景图层结算操作也行,这样就无需复制图像。

2.接着,我们执行“图像——画布大小”操作,将宽度设置成比原尺寸更大的一个宽度。确定之后,效果如下。拉伸出来的区域,系统默认用背景色填充。

3.然后,我们执行“编辑——内容识别缩放”操作,按住Alt+Shift键,将其向两侧进行缩放。

4.最后在缩放完毕之后,按回车键确认缩放。此时,可以看到,后边的背景图像进行了缩放,但是人像却是不变的。
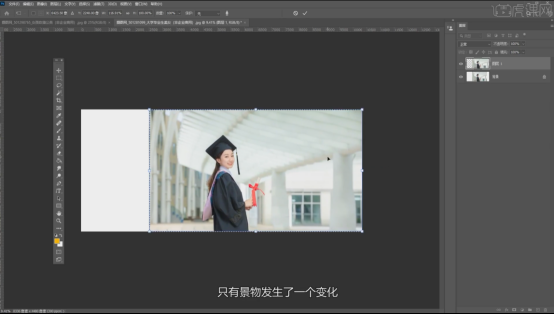
以上四步就是我总结的内容识别缩放的方法了,小伙伴们有没有觉得很简单呢?而认为难的小伙伴也不要气馁,多看几遍多操作几遍就好啦!如果大家还想熟练掌握这项技能,那还请一定要记得多多操作练习呢!希望我的方法能够对大家有所帮助哦!
本篇文章使用以下硬件型号:联想小新Air15;系统版本:win10;软件版本:PS(2021)。
通过ps内容识别可以抠图吗?
对于经常使用ps软件的人来说,应用起各个功能来都特别地顺手,但是再熟悉的东西也有它陌生的地方,大家在编修图片的时候是不是也经常会用到抠图工具呢,那你知道ps内容识别也能起到抠图的效果吗,下面小编就给学员们具体操作一下。
1、首先,打开电脑上的ps软件。点击页面左上方的“文件”,在“文件”里面点击“打开”。
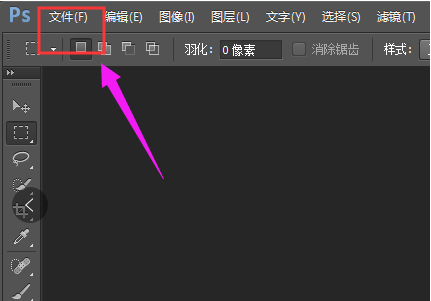
2、找到需要修整的图片,如图“厚德”,点击“打开”。
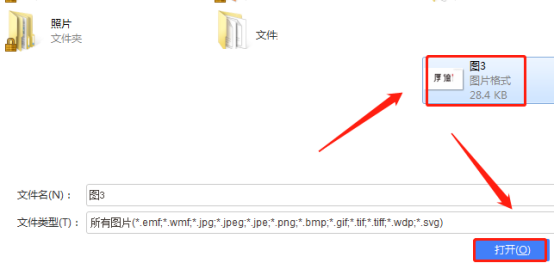
3、在页面左方的工具栏里找到“矩形选框工具”(或者其他能框选的工具),点击使用。
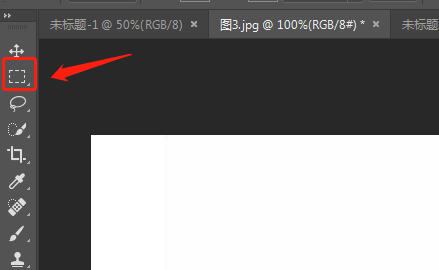
4、在图片内框选需要修整的部分,如下图希望将框内红色部分去除。
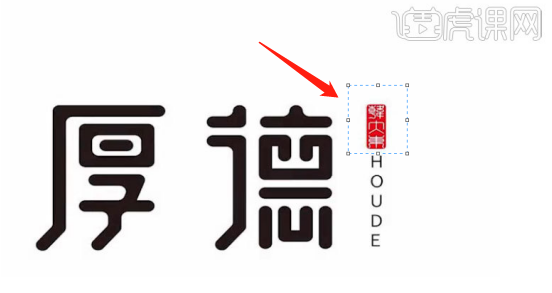
5、框选完后点击页面左上方的“编辑”,选择里面的“填充”(或者直接按组合键“shift+F5”) 。
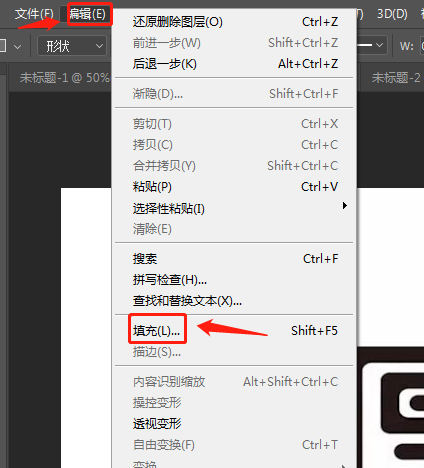
6、弹出填充框,使用“内容识别”,点击“确定”。

7、图片上框内红色部分已经被去掉,鼠标随意在图内一点,方框去掉,完成。
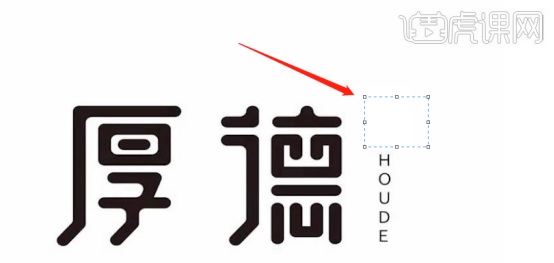
看到以上通过ps内容识别进行抠图的方法,大家是不是又学会了一个新的技能方法,以前你是不是从来没用过用内容识别来抠图呢,经过小编的这次分享,又教给了你一个新的办法,大家一定要记住哟。
本篇文章使用以下硬件型号:联想小新Air15;系统版本:win10;软件版本:LR(CC2018)。

