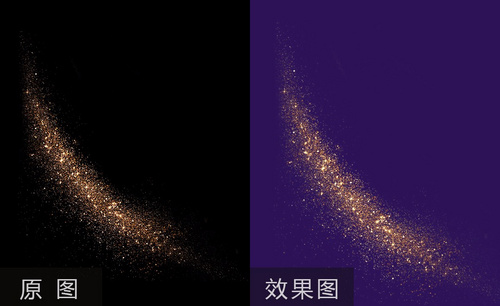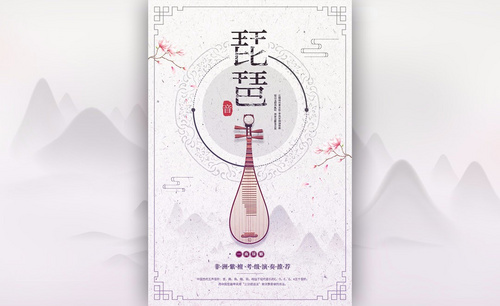ps背景素材
大家在制作平面图的时候,首先要确定的就是ps背景素材,一副图的好看精彩与否和背景素材息息相关。既不能抢夺主要图层的地位,又要起到衬托主要图层的作用,所以一副好的背景素材就非常重要。哪除了在网上下载和自己拍照外,我们还有什么方法能找到背景素材呢?对的就是自己制作ps背景素材。今天小编就告诉大家ps背景素材制作的操作方法吧。
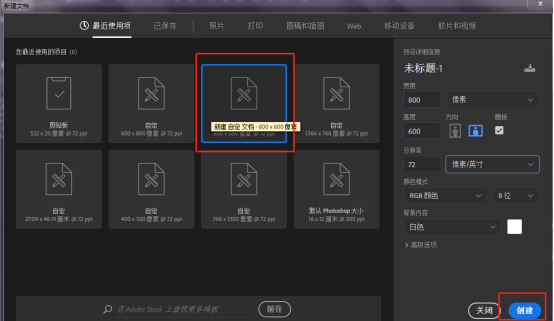
如何PS制作古风背景海报素材?
古风相信大家都很喜欢吧,那种置身于江湖,对酒当歌的生活,是不是很向往很惬意呢。那不如我们就动手制作一个属于自己的古风环境吧。接下给大家分享的这篇古风背景海报制作,大家可以看看,学习下。
步骤如下:
1.我们使用【PS】新建画布【1080x660】,背景填充黑色我们将草稿跟装饰层还有透视层进行拖入摆放。
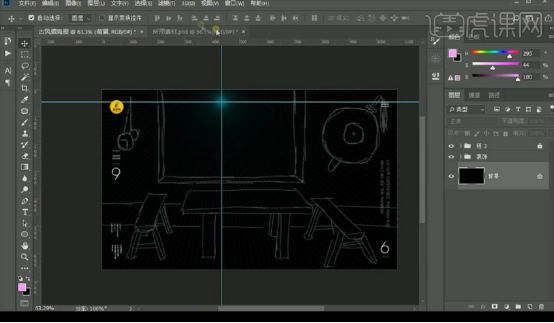
2.接下来我们进行拖入木板素材转为智能对象,复制多层摆放添加蒙版进行框选窗户的部分进行填充黑色。
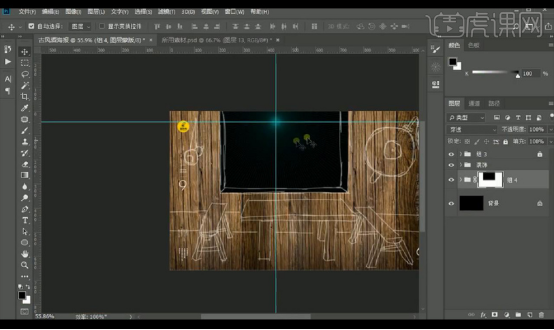
3.然后我们进行拖入山景素材摆放在底层,然后进行然后再进行复制过来木板素材进行当做窗口木框调整透视。
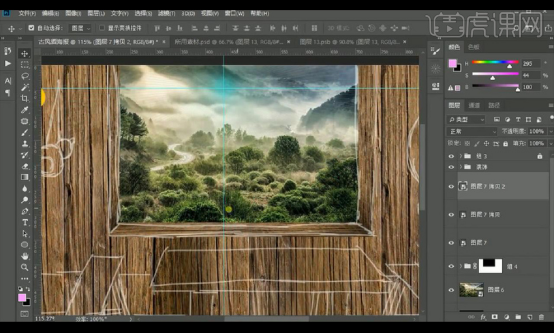
4.我们再拖入深色木板素材,然后打开地面砖素材,进行框选选区然后调整【Alt+S+T】选区变形然后复制出来。
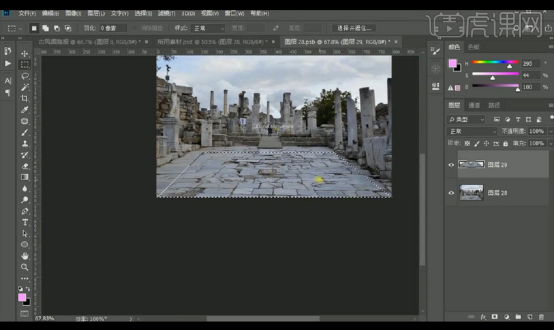
5.接下来拖入画面当中变形然后进行复制一层添加蒙版进行涂抹融合。
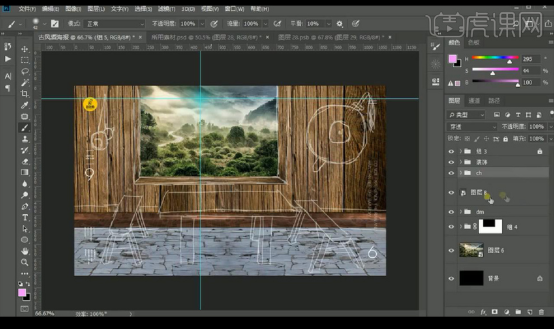
6.然后我们根据草稿进行将斗笠,长剑,葫芦进行摆放在画面当中。
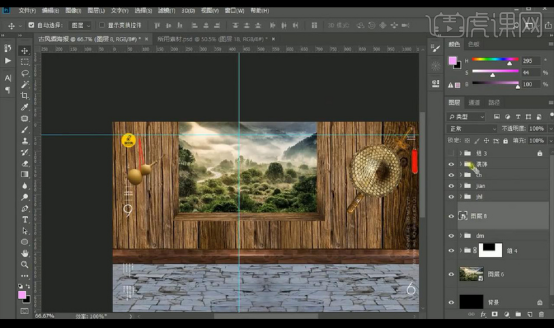
7.我们进行拖入桌凳,然后进行给大家演示一下是怎样制作的,绘制木凳形状将每个面都单独进行绘制。
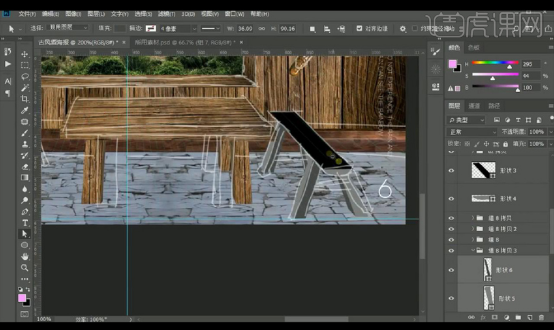
8.接下来我们拖入木板素材,进行创建剪切蒙版在每个面上就制作出了木凳。
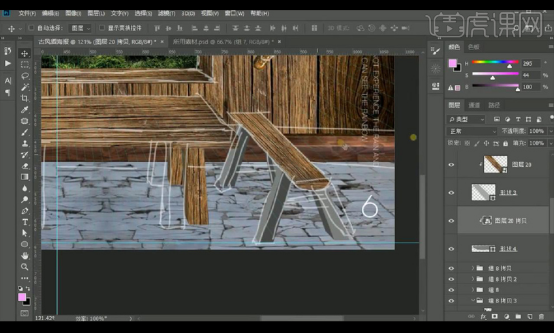
9.然后我们进行拖入酒坛还有碗的素材进行摆放,进行添加一个黑白层。
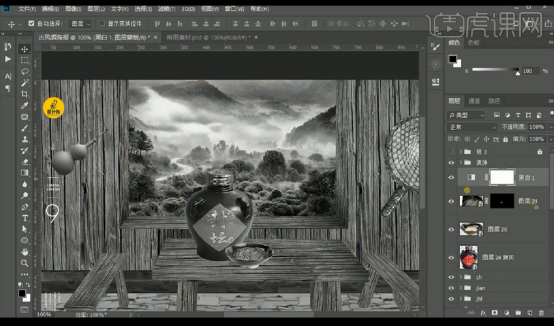
10.我们先对后方的背景山景进行添加【曲线】提亮,再添加一层将黑的部分提亮,然后添加【色相饱和度】参数如图所示。
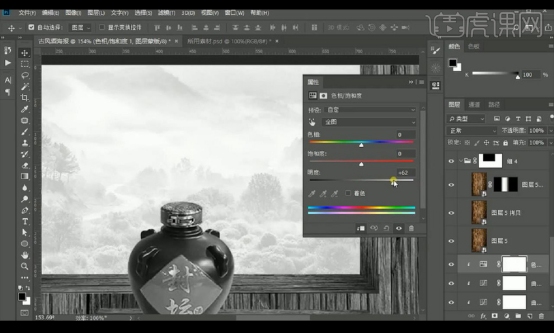
11.然后进行蒙版反向拉出渐变效果如图所示。
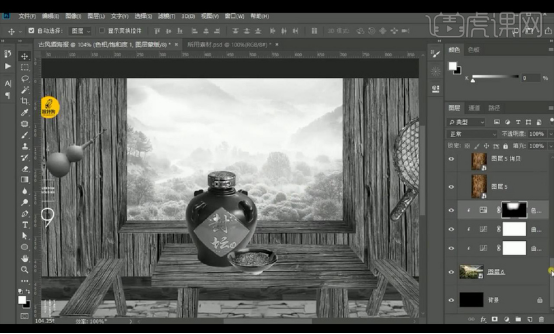
12.我们对屋内的后方木板墙壁组进行添加【曲线】压暗,再进行添加一层压暗蒙版拉出渐变效果。
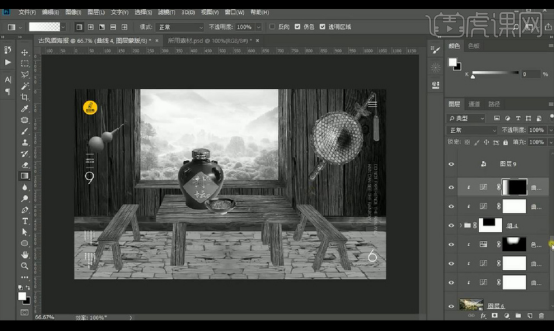
13.我们再对底部的木板进行添加【曲线】压暗,蒙版反向涂抹亮部位置,再进行添加一层曲线提亮,然后进行蒙版反向涂抹亮部。
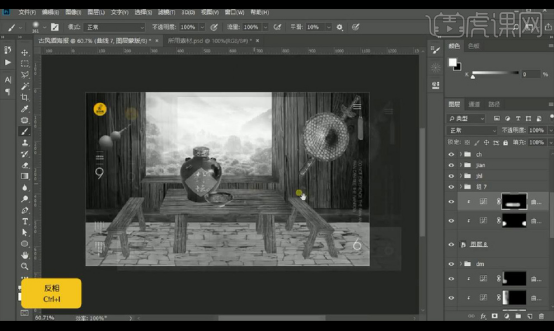
14.我们到底面层进行添加【曲线】压暗,再添加一层进行压暗蒙版反向拉出渐变效果。
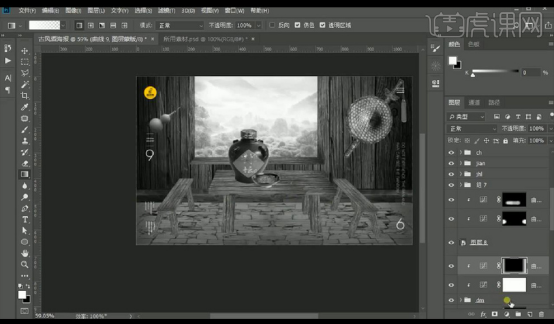
15.接下来我们添加【曲线】进行提亮,然后进行蒙版反向绘制选区进行涂抹边缘虚化一下。
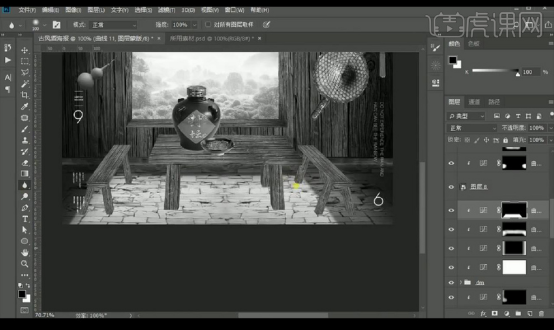
16.我们再对地面层进行添加【曲线】进行压暗处理,对木凳进行绘制出投影的形状如图所示。

17.接下来我们进行制作木桌木凳的不同面的明暗面,然后进行绘制桌子底部的选区进行在压暗的曲线上进行填充白色,拉出黑色渐变。
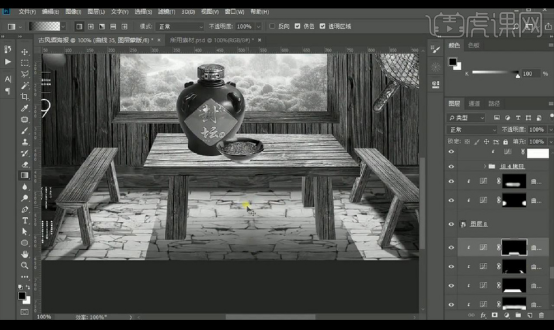
18.我们再对后方的墙面木板组进行添加【曲线】进行压暗,拉出窗口部分位置的渐变效果。
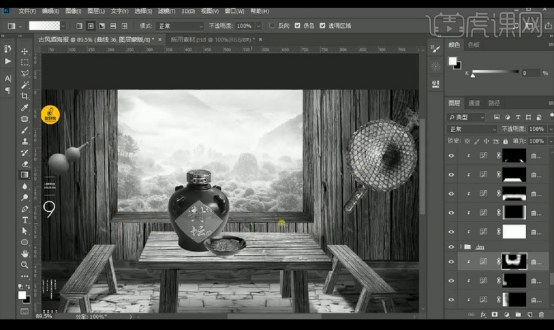
19.我们再到窗口木板的位置进行添加【曲线】进行提亮,然后进行做出明暗的变化。
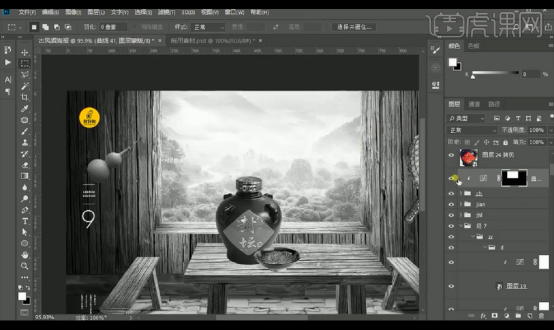
20.接下来我们到右侧的斗笠素材然后添加【曲线】压暗,蒙版上进行涂抹亮部,再添加一层压暗曲线蒙版反向进行涂抹暗部。
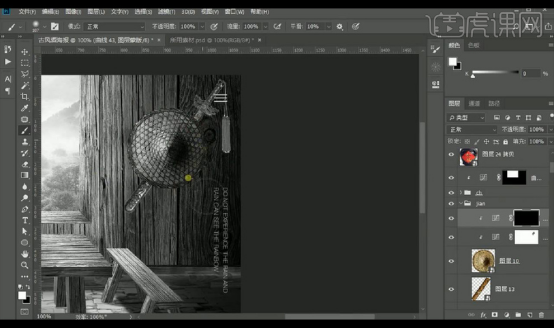
21.然后我们给其添加【投影】参数如图所示。

22.然后我们使用同样的方式进行给长剑,葫芦,添加暗部投影,然后进行对酒坛进行做出投影效果。

23.然后我们关闭黑白层进行调色,然后对背景山景添加【色相饱和度】如图所示。
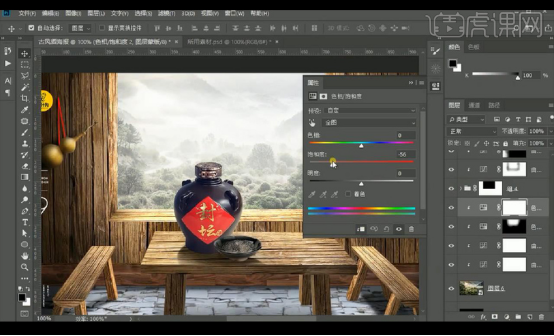
24.接下来再进行添加【色彩平衡】参数如图所示。
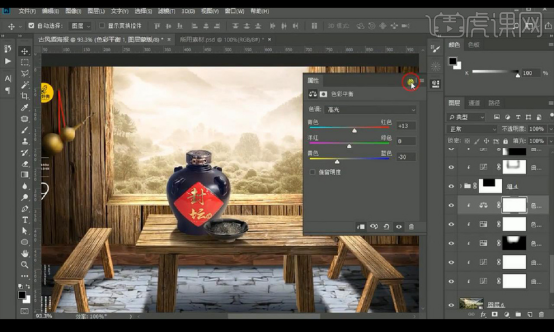
25.新建图层使用画笔工具进行涂抹白色当做烟雾降低不透明度。
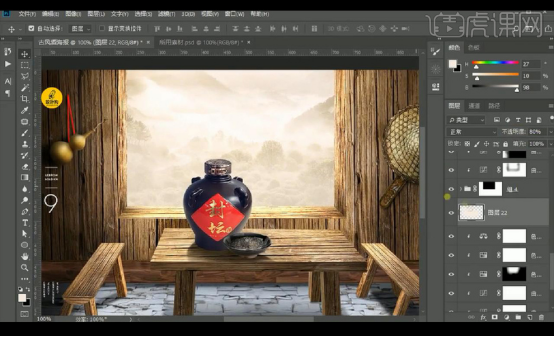
26.我们对木板墙壁组进行添加【色彩平衡】调整如图所示。
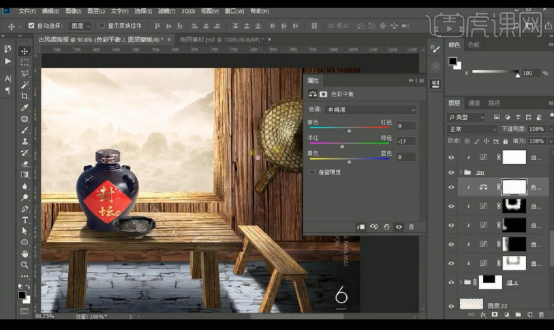
27.接下来进行添加一个【色相饱和度】参数如图所示。

28.然后我们进行添加一层【色彩平衡】到地面层如图所示。
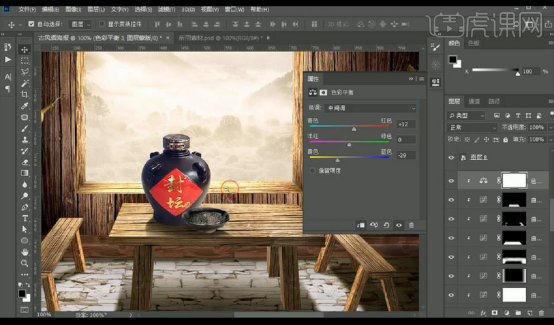
29.然后我们添加【可选颜色】参数如图所示。
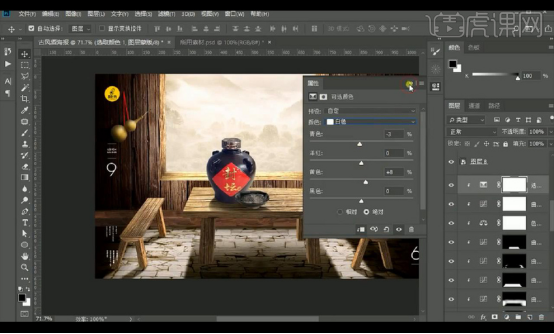
30.我们将葫芦,斗笠,木剑素材都进行调整色调统一效果如图所示。
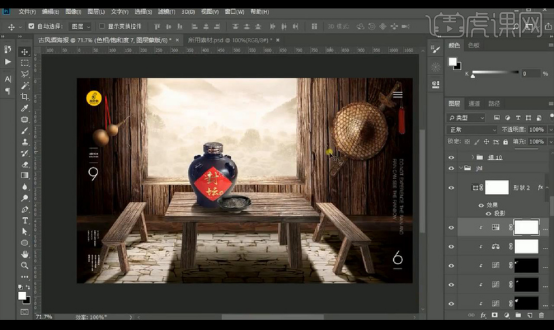
31.我们将酒坛的贴条进行抠出复制出来,然后进行抠选酒坛一半进行修一下瑕疵。
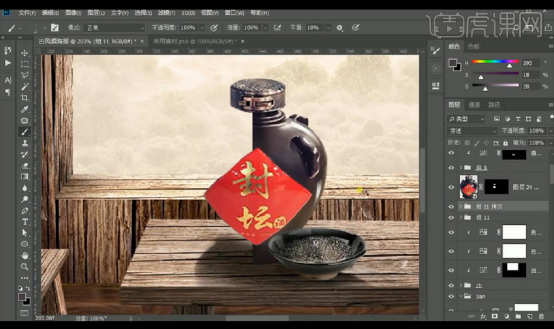
32.接下来复制一组进行水平翻转摆放,再进行调整颜色色调跟画面相同。
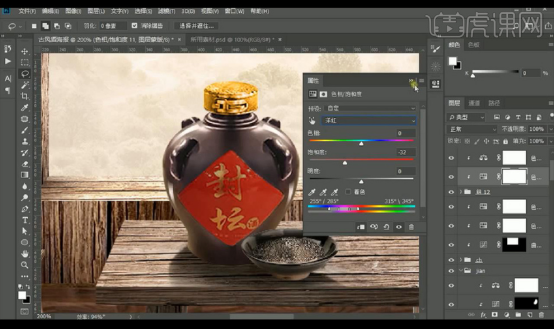
33.然后新建图层混合模式为【滤色】进行涂抹阳光光晕效果如图所示。
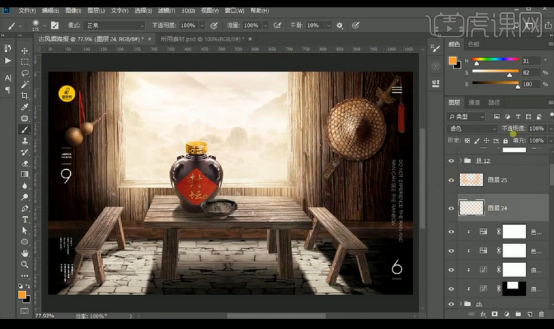
34.【ctrl+shift+Alt+E】盖印,转为智能对象打开【Camera Raw】-【基本】调整如图所示。
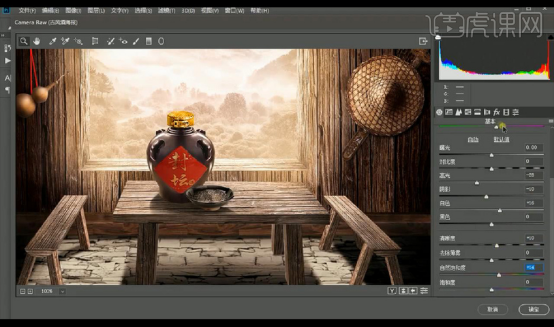
35.最终效果如图所示。

以上就完成了一个古风背景海报素材的制作了,是不是很漂亮,有种身处悠悠江湖的感觉,学会了小伙伴们,别愣着了,快了动手试试吧。
本篇文章使用以下硬件型号:联想小新Air15;系统版本:win 10;软件版本:Adobe Photoshop 2020。
如何将ps素材图从背景中抠出来?
大家喜欢用ps软件做些什么操作呢?小编最喜欢将自己的图片用ps软件进行修改,加上透明度,调节柔光等等操作,整理出来的照片就像精修过一样,或者在ps素材图中把人物图像抠出来,单独当作素材使用。有没有小伙伴想要学习这个技术的,将ps素材图从背景中抠出来方便使用,接下来就跟小编一起学习下具体操作吧。
步骤如下:
1,本课主要是讲如何使用ps软件将ps素材图从背景中抠出来独立使用,而非通过更改图层模式来调整素材与背景之间的关联。
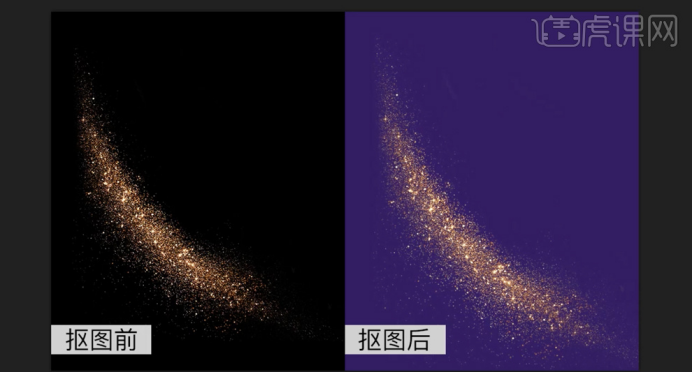
2,[打开]ps软件,[打开]素材文档。按ctrl单击红色通道图层[载入选区],[返回]图层面板,[新建]颜色填充图层,[填充]红色。具体效果如图示。
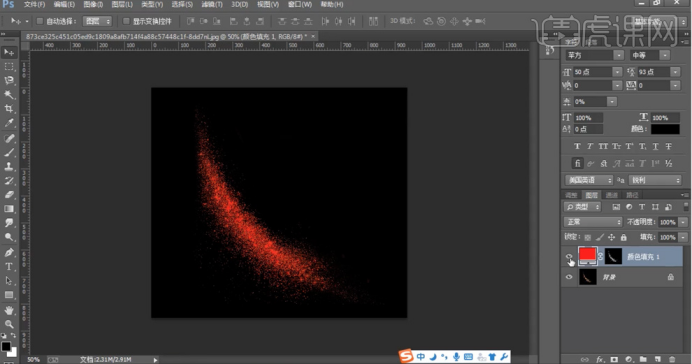
3,使用相同的方法依次按ctrl单击通道图层,[返回]图层面板,[新建]颜色填充图层,[填充]与通道图层相同的颜色。具体效果如图示。
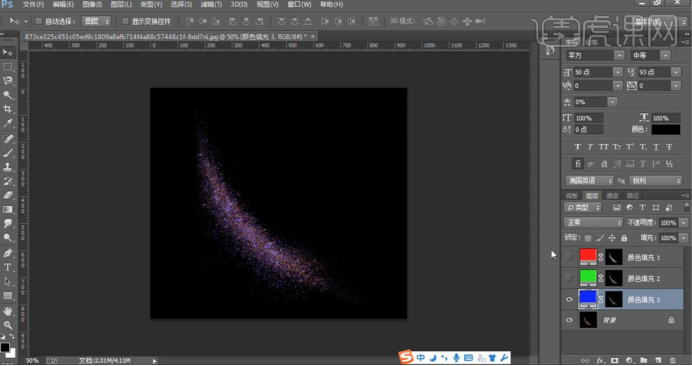
4,[隐藏]背景图层,[打开]隐藏的颜色填充图层,[图层模式]滤色,[选择]关联图层,按[ctrl+e]合并图层。具体效果如图示。
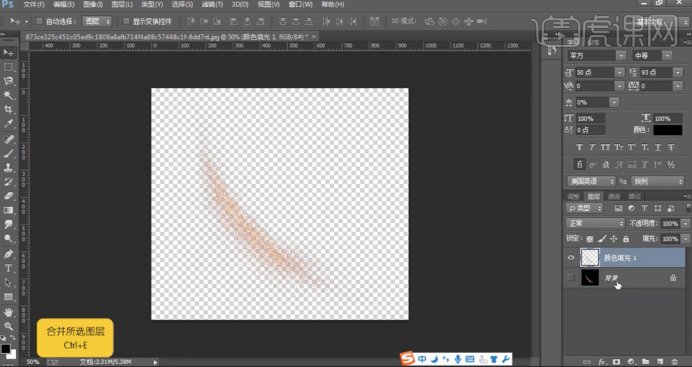
5,在图层下方[新建]图层,使用[矩形工具]绘制画布大小的矩形,[填充]合适的颜色。具体效果如图示。
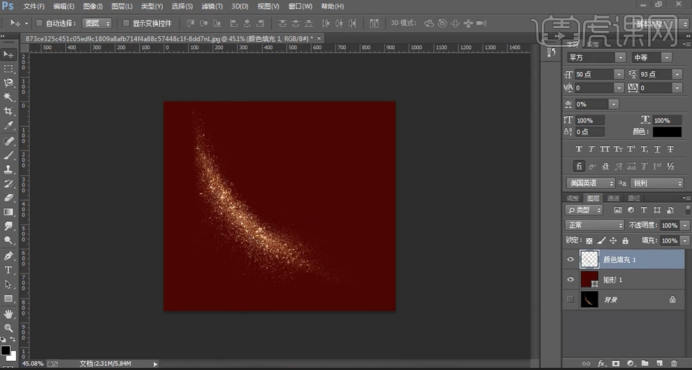
6,[拖入]金粉素材,[图层模式]滤色,[隐藏]透明背景图层,[打开]图层样式,添加[颜色叠加],具体参数如图示。则将整体素材发生变变更,具体效果如图示。
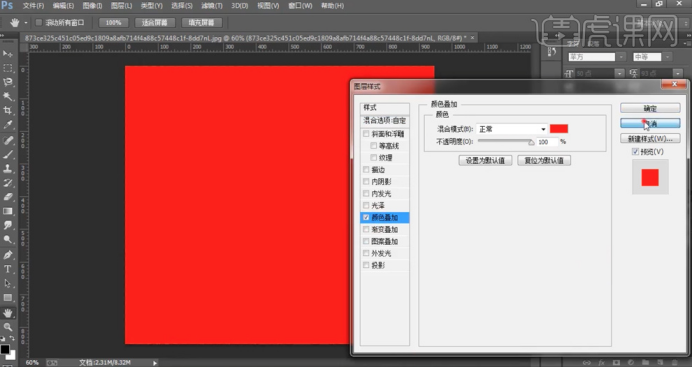
7,[隐藏]素材图层,[打开]透明图层。使用相同的方法添加[颜色叠加],具体参数如图示。具体效果如图示。
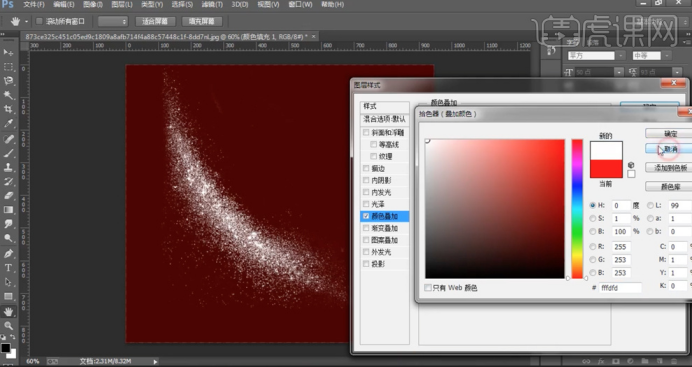
8,最终效果如图示。
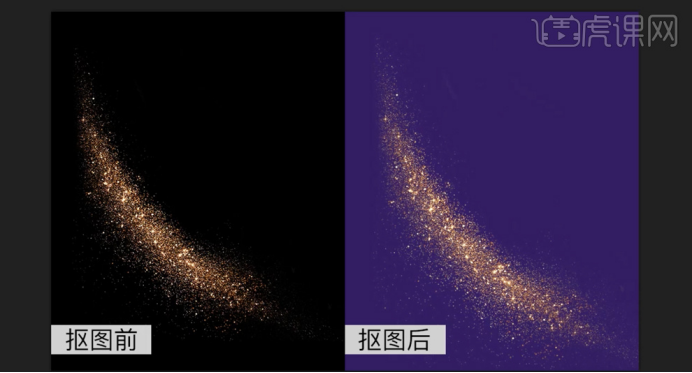
小伙伴们按照以上的操作流程就可以学会在ps素材图中抠图,不仅仅是例子中的效果,我们还可以对人物,风景,任何你想抠图的ps素材图进行如上操作,将自己喜欢的ps素材图为我所用,运用到自己需要的设计中。ps知识有很多,细节的知识点很容易被遗忘,大家要认真学习小编每次的讲解,将ps知识融会贯通,与自己知识系统相结合,提高计算机操作水平。
本篇文章使用以下硬件型号:联想小新Air15;系统版本:win10;软件版本:Adobe Photoshop CC 2017。
如何自己制作ps背景素材呢?
大家在制作平面图的时候,首先要确定的就是ps背景素材,一副图的好看精彩与否和背景素材息息相关。既不能抢夺主要图层的地位,又要起到衬托主要图层的作用,所以一副好的背景素材就非常重要。哪除了在网上下载和自己拍照外,我们还有什么方法能找到背景素材呢?对的就是自己制作ps背景素材。今天小编就告诉大家ps背景素材制作的操作方法吧。
1.首先,打开ps软件,让我们创建一个800×600图层。如图所示。
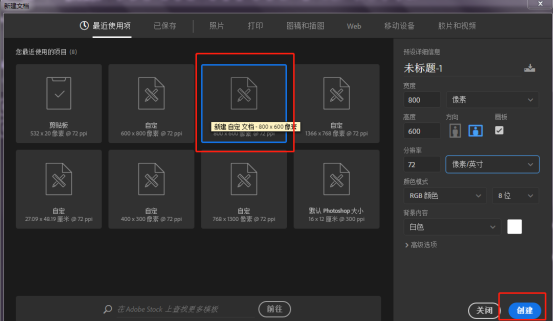
2.然后在菜单栏点击图层选项-图层样式-渐变叠加。如图所示。
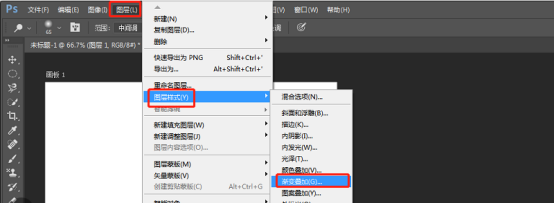
3.在渐变叠加选项中,选择渐变图形,样式设置为角度。角度度数为90。如图所示。
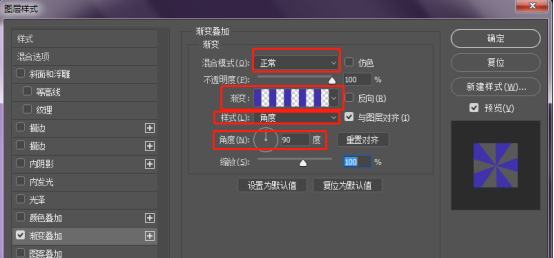
4.点击选好的渐变图形,进入到渐变编辑器。在渐变编辑器中调整色标的比例位置,挪动色标即可调整,配合色标不透明度,把渐变色标调整好。调整好后点击确定。如图所示。
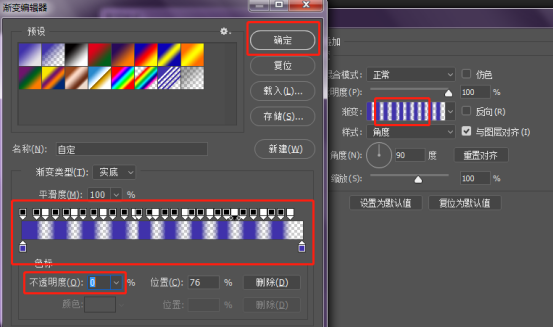
5.只用了一个渐变叠加就有了如此的效果。如图所示。
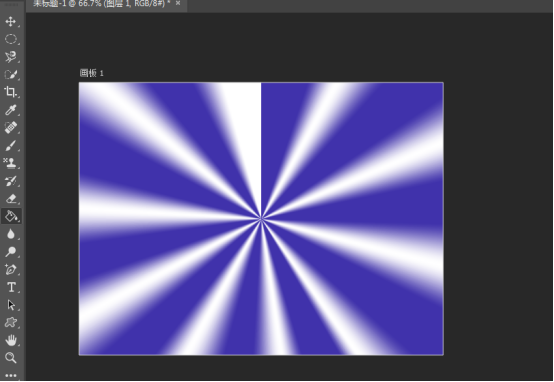
6.再来一个,创建一个新的图层,背景色为白色。如图所示。
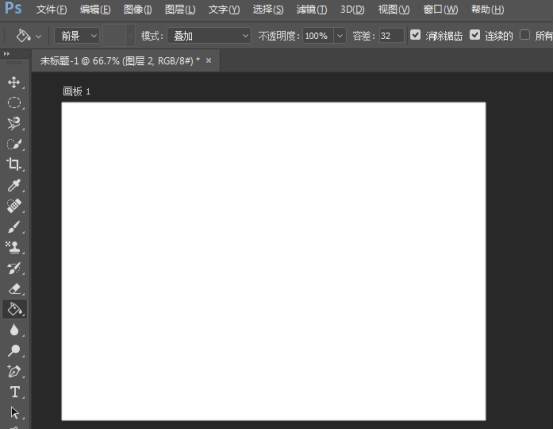
7.点击菜单栏滤镜-像素化-彩色半调。如图所示。
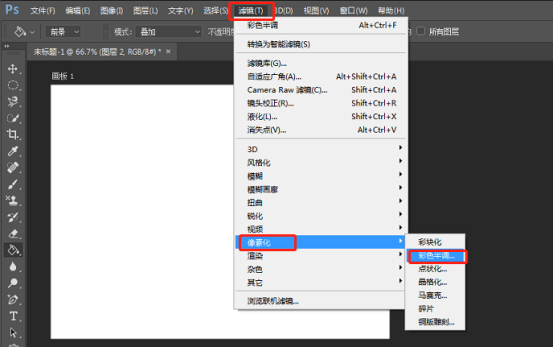
8.在彩色半调中进行像素的调整。这个大家随意调整就好,像素值不要太大就行。如图所示。
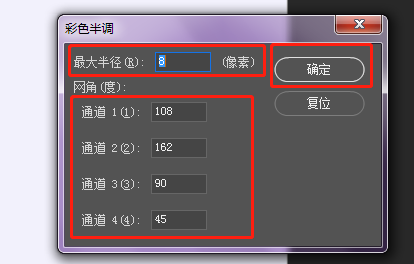
9.效果像是包装纸的感觉还是挺好的。如图所示。
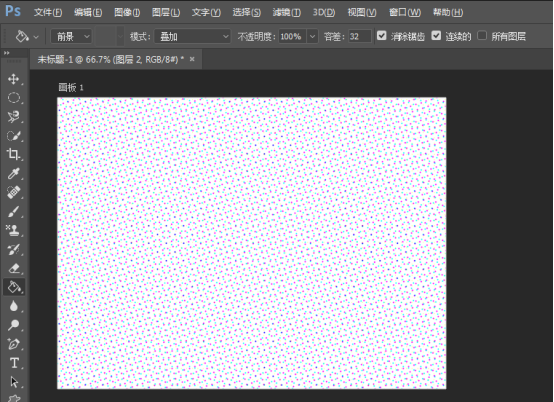
好了,上面就是小编为大家提供ps背景素材制作的操作方法,这个操作方法大家肯定非常喜欢,也比较简单。大家可以多多练习。
本篇文章使用以下硬件型号:联想小新Air15;系统版本:win10;软件版本:ps(cc2017)。
ps背景素材怎么制作?教你梯度背景制作小技巧
我们在使用ps来制作一些海报的时候经常是需要在网上找一些背景素材,然后在进行海报的制作,其实对于一些ps高手来说,可以自己制作背景。
下面我就来教各位小伙伴们ps背景素材的操作方法,我是以梯度背景制作为例,步骤详情就在下方,小伙伴们快来看一看吧!
1.新建画布,填充红色,使用【多边形工具】,边数为3,选择【平滑拐角】,画出形状。
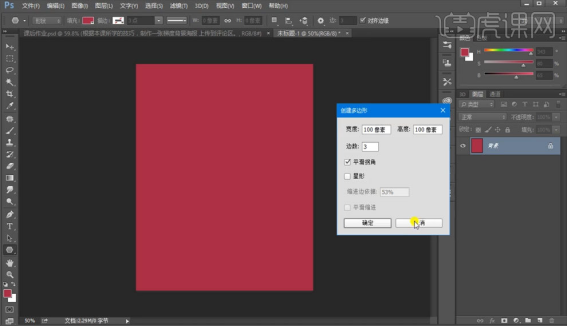
2.填充不同的颜色,填充去掉,选择描边,描边数值为40左右,【Ctrl+T】调整大小和位置,转换为智能对象,添加图层样式,选择【颜色叠加】和【投影】,选择和背景近似的颜色,设置如图所示。
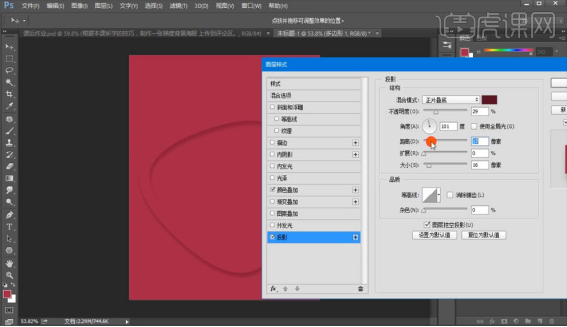
3.【Ctrl+J】复制一层,【Ctrl+T】向上移动一定距离,重复操作。
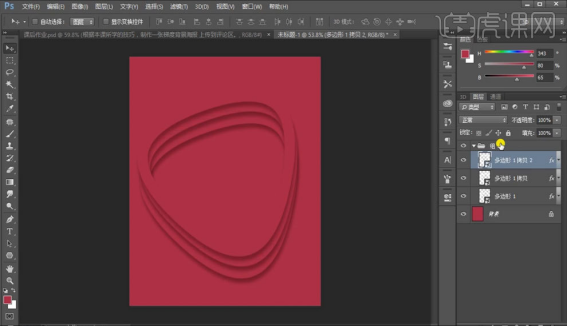
4.复制出多个图层,【Ctrl+T】放大旋转图层,做出梯度背景,然后【Ctrl+J】复制图层,【Ctrl+T】缩小图形,把下放空白处填满。
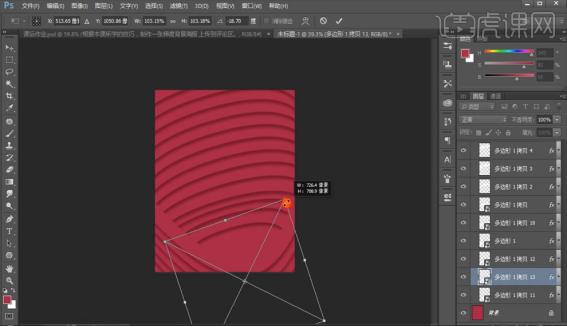
5.复制图层,【Ctrl+shift+alt+E】盖印图层,【Ctrl+T】缩小图层,添加图层样式选择描边,选择内部,白色,大小为10像素左右,再使用【高斯模糊】,半径为9像素左右,最终效果完成。
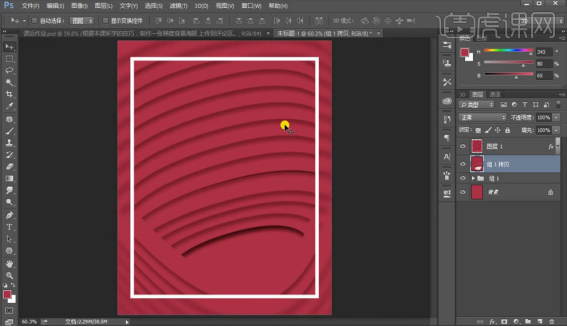
以上的5步操作步骤就是ps背景素材的具体操作步骤,步骤非常简单,对于一些新学ps的小伙伴们也简单好上手。大家可以在课下自己操作试一试,看看自己到底有没有掌握这个步骤,希望以上的操作步骤对你有所帮助!
本篇文章使用以下硬件型号:联想小新Air15;系统版本:win10;软件版本:Photoshop CC2015。
ps作业素材和详细步骤
我们经常使用ps来制作图片或者素材,今天我就来跟小伙伴们分享ps作业素材和详细步骤,大家快来认真的学一学吧!
1.打开【PS】新建画布,绘制矩形,复制背景图层到画布当中,【创建剪切蒙版】。
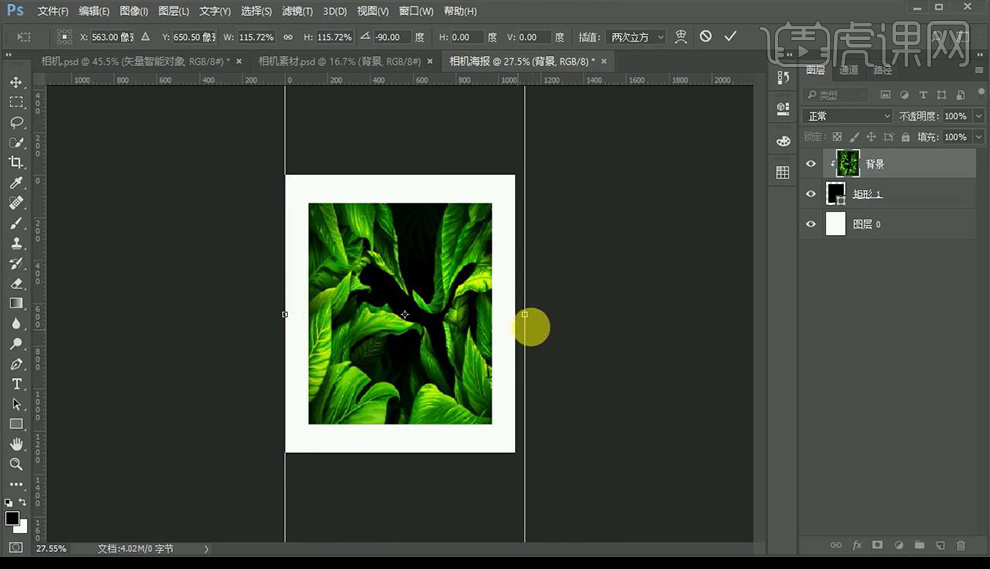
2.把相机素材拖入画布当中。
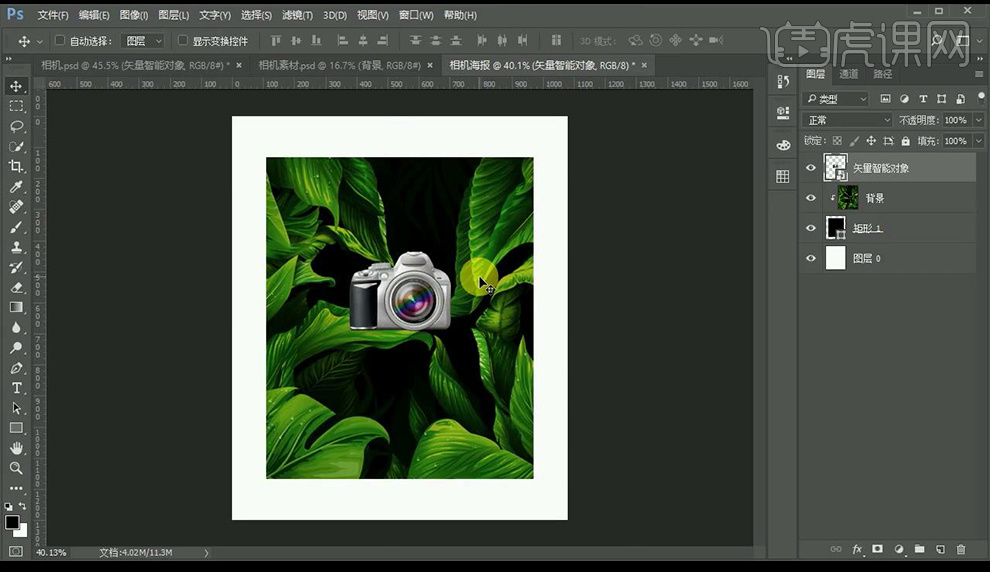
3.依次拖入其他素材,调整摆放位置。
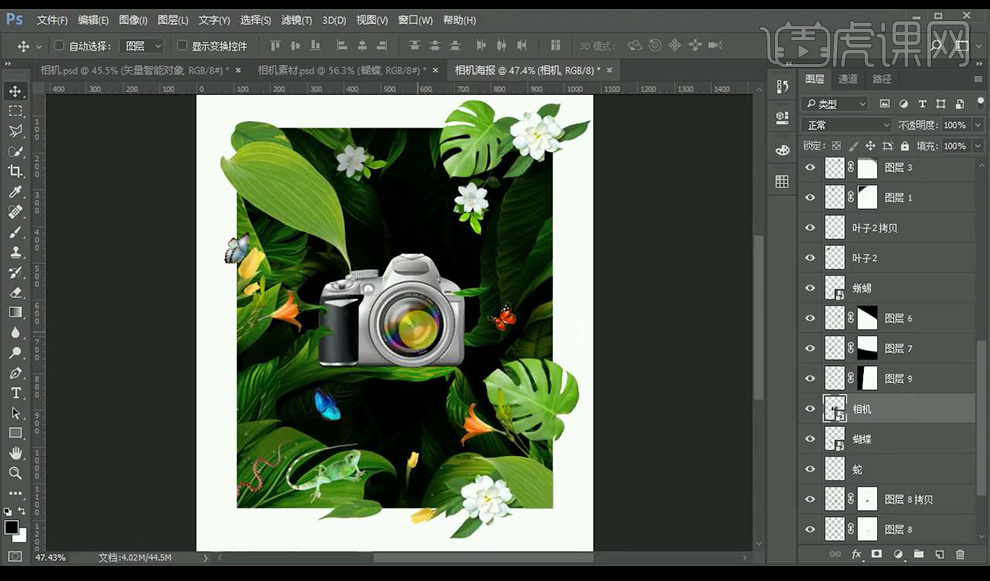
4.对相机进行【USM锐化】,参数如图所示。

5.给相机绘制投影,使用【椭圆选框工具】进行绘制,进行【高斯模糊】。

6.给叶子部分绘制在相机的投影。

7.继续拖入蝴蝶素材,调整整体色彩平衡具体调整依靠个人感觉。
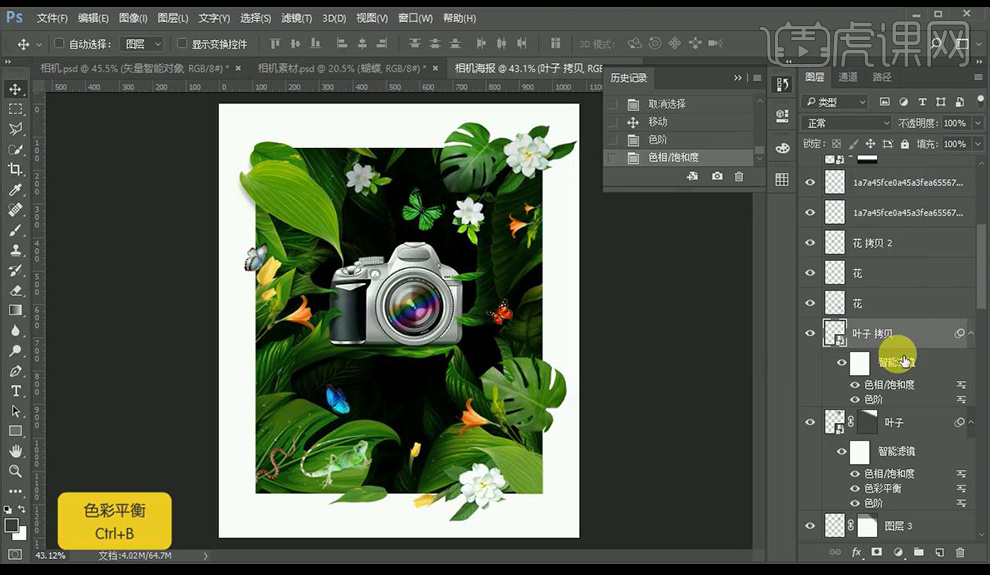
8.对变色龙跟蛇素材进行调整,添加投影。

9.输入辅助文案,调整整体,【Ctrl+shift+Alt+E】盖印图层,进行调整。
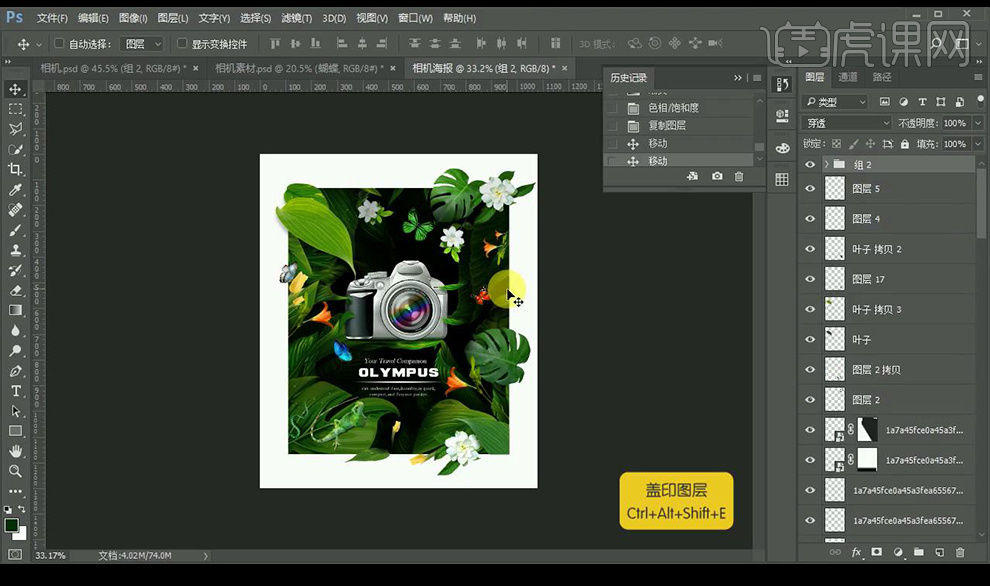
10.效果如图所示。

以上的操作步骤就是ps作业素材和详细步骤,小伙伴们按照以上的操作步骤就能提取素材了,最后,希望对你有所帮助!
本篇文章使用以下硬件型号:联想小新Air15;系统版本:win10;软件版本:PS(CC2017)。