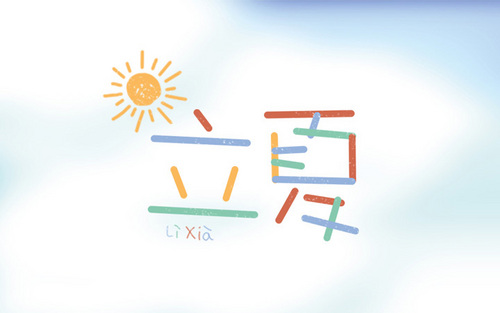立体字ps
硬件型号:macbook pro 13
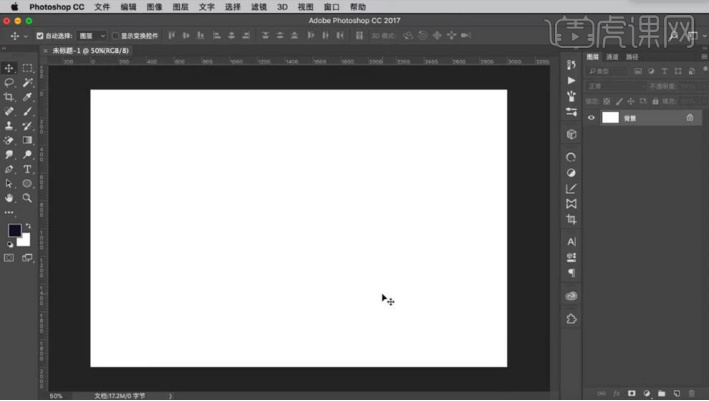
PS怎么做立体效果?
PS具有强大的图像修饰功能,利用这些功能,可以快速修复一张破损的老照片,也可以修复人脸上的斑点等缺陷。在广告摄影方面,其作为一种对视觉要求非常严格的工作,其最终成品往往要经过PS的修改才能得到满意的效果。
在摸索PS的过程中,可以说每学会一个功能都会拥有如获至宝的感觉。最近,就有小伙伴表示想知道PS怎么做立体效果,下面小编就来介绍一下。
1、打开【PS-新建画布-1800x1520px-150dpi】填充【深紫色】【新建图层-调整画笔】涂抹,制作空间感。
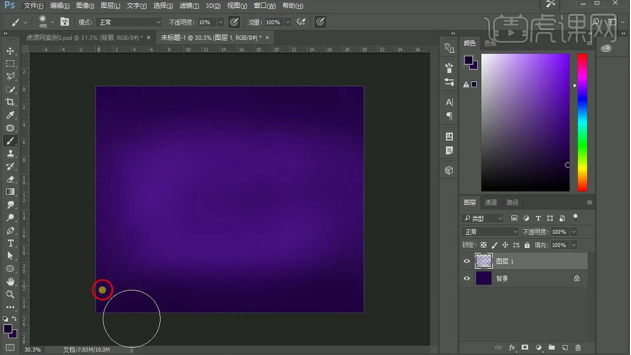
2、【绘制圆角矩形】添加【图层样式-渐变叠加、斜面与浮雕、投影】参数如图。
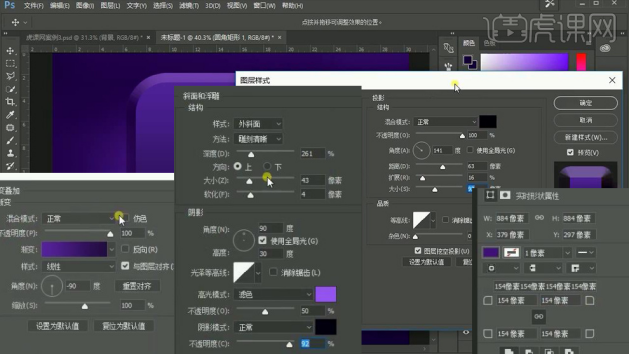
3、输入【S-字体汉仪粗圆简】【CTRL+T调整大小】【填充改为0】,添加【内阴影(两层)、投影】。
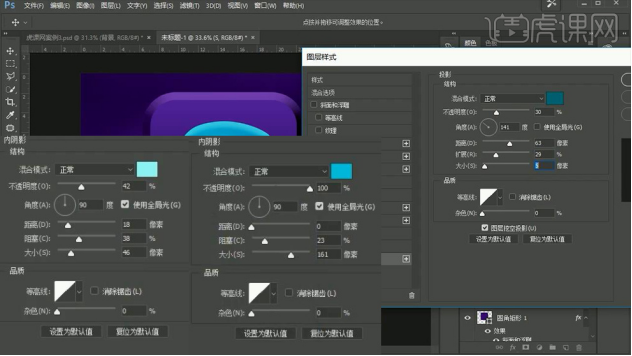
4、最后添加【外发光】,制作‘发光效果’。
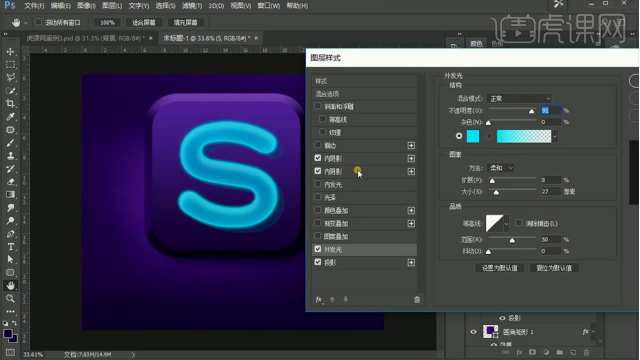
5、【新建图层】调节好【画笔(青蓝色)】沿‘s走势涂抹’【降低填充50%】。
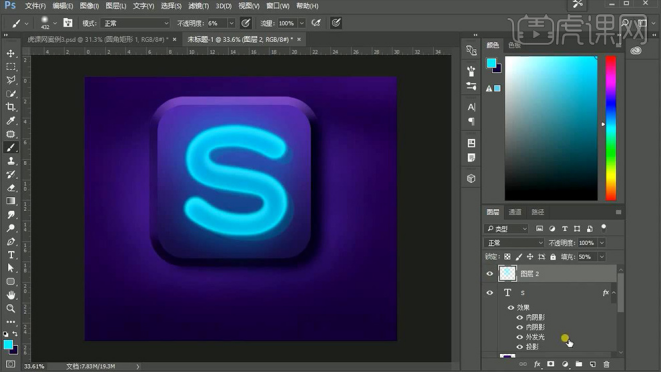
6、继续【新建图层】重复上部操作,涂抹亮部。
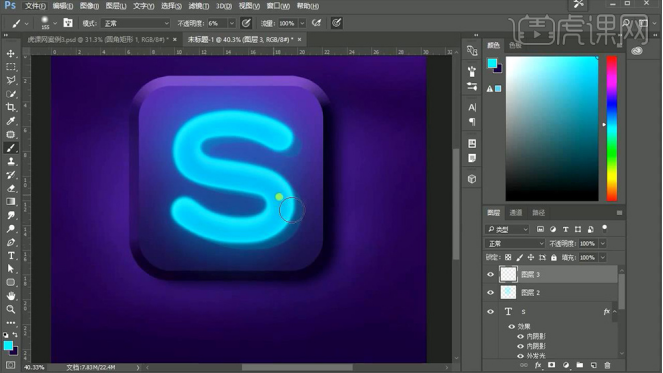
7、观察效果后,调整【步骤3-投影的参数】(步骤2的斜面与浮雕-改为内斜面)。
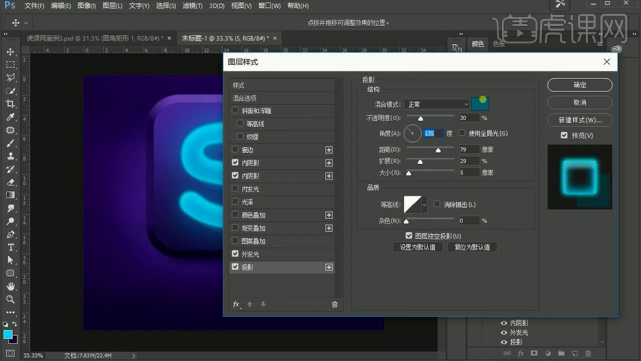
8、【新建图层-绘制圆角矩形】添加【渐变叠加】。
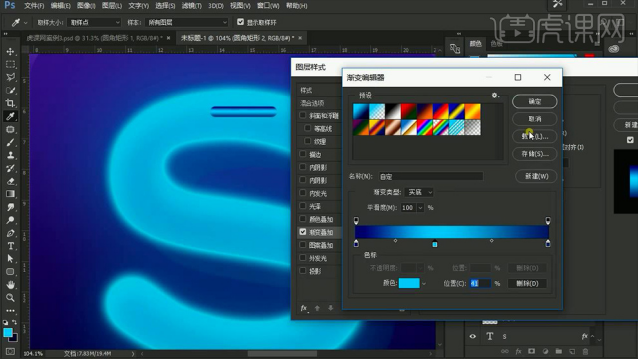
9、然后在‘后方’继续绘制【圆角矩形】【填充改为0】添加【内阴影、投影】。
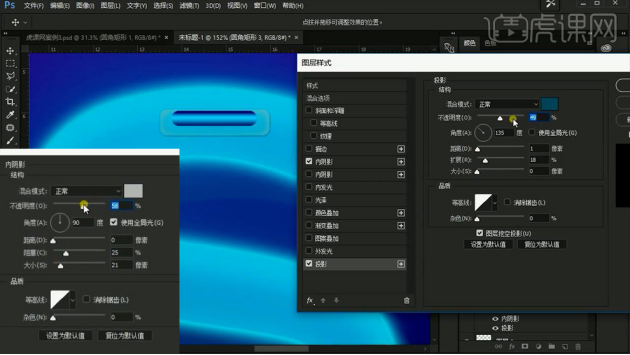
10、选中两层【右键-栅格化图层样式】【CTRL+T旋转角度】,制作‘发光灯管效果’。
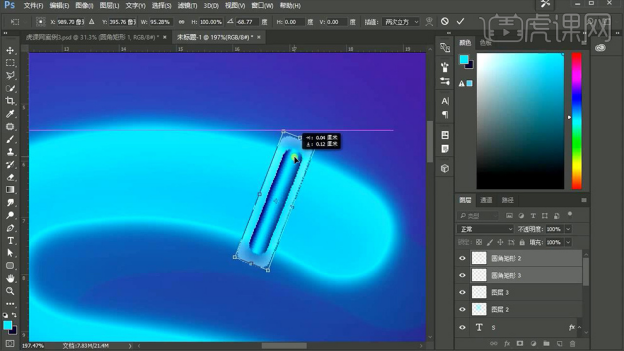
11、【复制一份】调整摆放位置,然后【编组】。
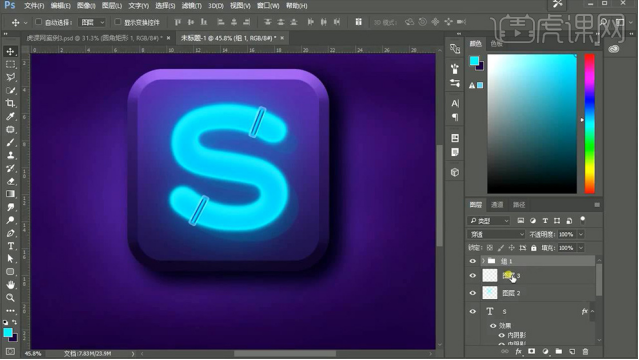
12、【绘制圆角矩形】【调出选区(按住CRTL单击图层缩略图)】然后【新建图层】在【选区内-使用画笔涂抹】。
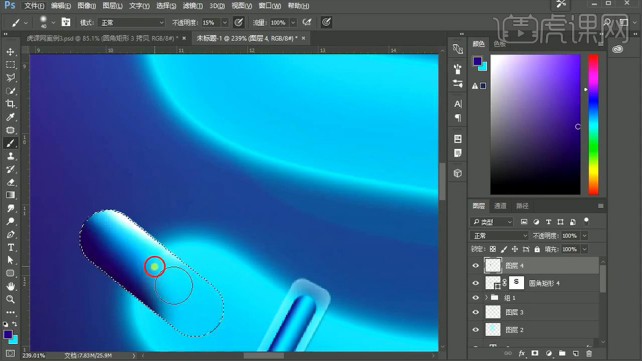
13、【新建图层】【钢笔-绘制选区】填充【白色】制作‘高光效果’。

14、调整【画笔参数】【新建图层】使用【钢笔-绘制路径】【右键描边路径】。
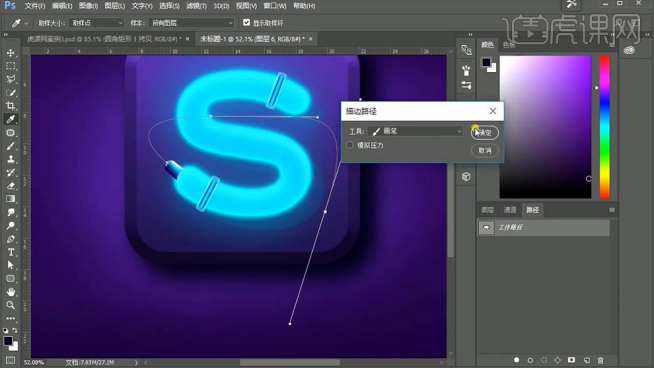
15、【CTRL+T-变形】调整其形态,【复制一层-调出选区】使用【青蓝色画笔涂抹】。
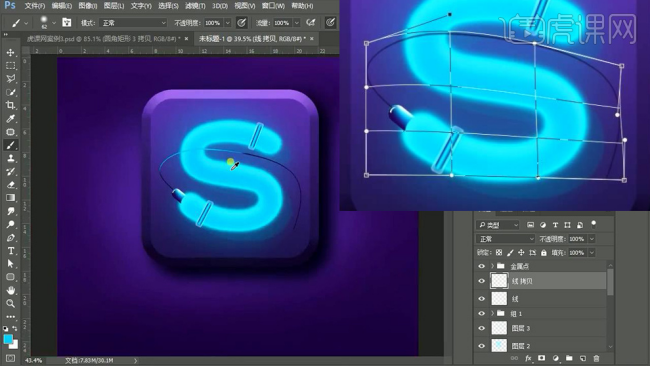
16、添加【图层蒙版】涂抹掉多余部分,【CTRL+J复制一层】调整位置,添加【高斯模糊】制作‘投影效果’(在蒙版上涂抹不需要投影的部分)。
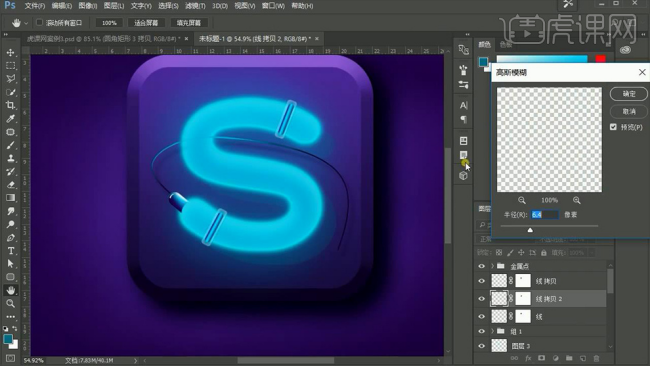
17、新建图层【绘制正圆】添加【描边】参数如图(感觉画面不够亮,同上的方法使用画笔,增强效果)。
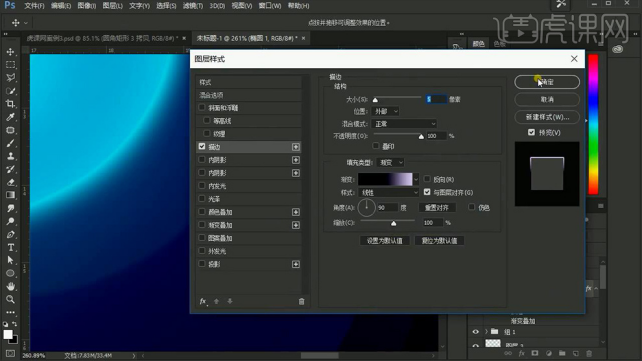
18、然后【新建图层】使用【钢笔-绘制高光】(添加图层蒙版-调整过渡)。
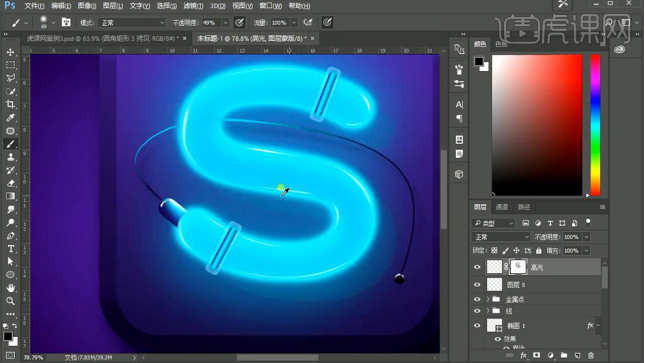
19、选中所有【主体图层】【CTRL+J复制一层】【CTRL+E合并图层】【CTRL+T垂直翻转】添加【蒙版】使用【黑白渐变调整,制作‘倒影’】。
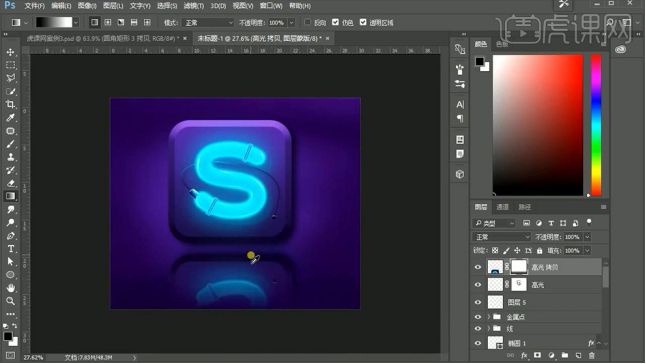
20、最终效果如图所示。
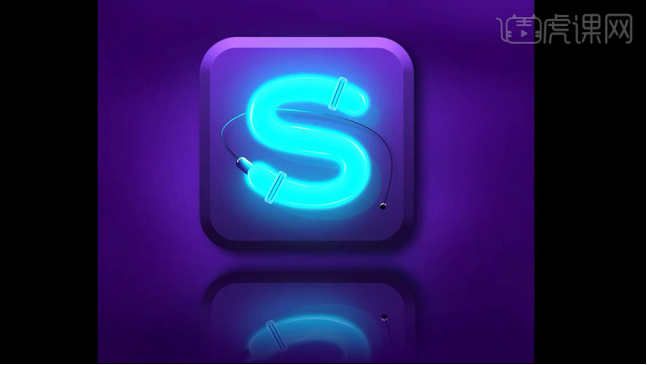
那么以上的图文教程就是PS怎么做立体效果的答案啦!想要学习PS的朋友一定要认真学习哦,在浏览过后也可以打开PS练习一下,毕竟“百看不如一练”!
本篇文章使用以下硬件型号:联想小新Air15;系统版本:win10;软件版本:PS(CC2017)。
详细教程:PS怎么做立体字
硬件型号:macbook pro 13
系统版本:macOS Catalina
软件版本:PS(CC2017)
PS(Photoshop)这个软件,到底有多么受欢迎?这样说吧,无论你是哪个行业的,不管你是不是做设计的,你都至少对它略知一二,也几乎每个人的电脑里都会装上一个PS软件。
但是完全掌握PS技术还是很难得,大部分人都只是略懂一二,复杂的学不会,我们来学点简单的也可以,今天我们一起来学一下PS怎么做立体字。
1、【打开】PS CC软件,【新建】任意大小的画布。具体效果如图示。
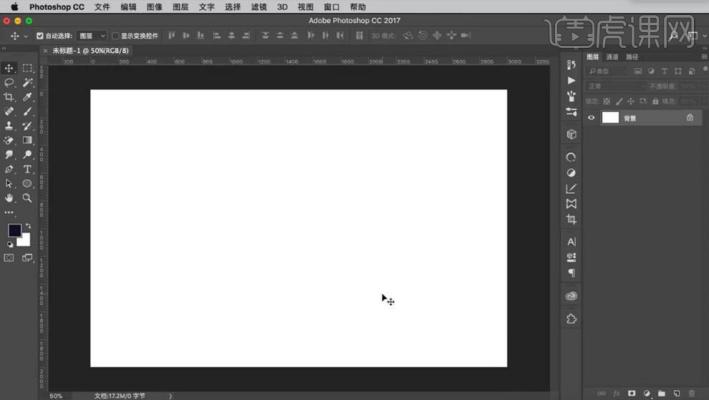
2、按【Alt+Delete】填充前景色深色。使用【文字工具】,选择合适的字体,【颜色】白色,输入文字,调整大小,放置合适的位置。具体效果如图示。
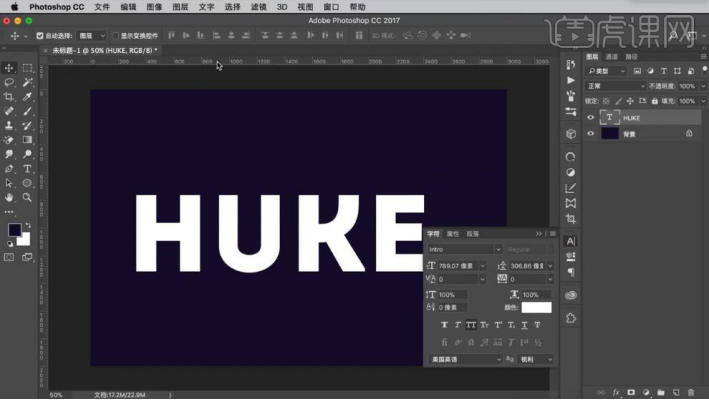
3、按【Ctrl+T】自由变换,右击【斜切】文字至合适的形状,单击【文字】-【变换形状】。具体效果如图示。

4、使用【直接选择工具】,框选单个文字路径,排列至画面合适的位置。按【Ctrl+J】复制图层3次,【隐藏】复制图层。【选择】底层文字图层,打开【图层样式】-【斜面和浮雕】,【光泽等高线】输出2,输入100,其他具体参数如图示。具体效果如图示。
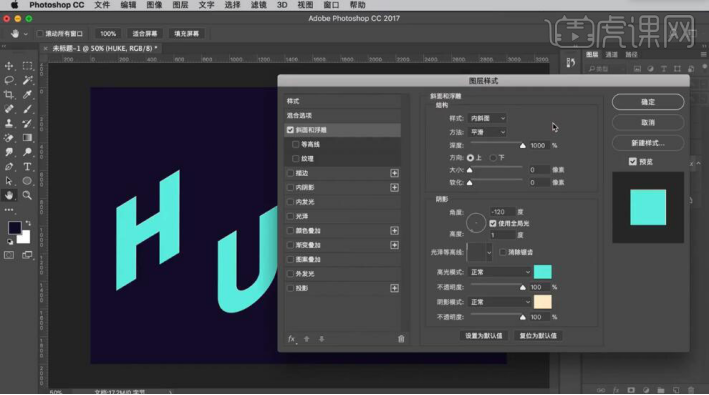
5、按【Ctrl+J】复制图层,按【Ctrl+T】向左向右移动1PX。按【Ctrl+Alt+Shift+T】重复上一步操作至合适次数。具体效果如图示。

6、【选择】顶部复制图层,打开【图层样式】-【颜色叠加】,具体参数如图示。
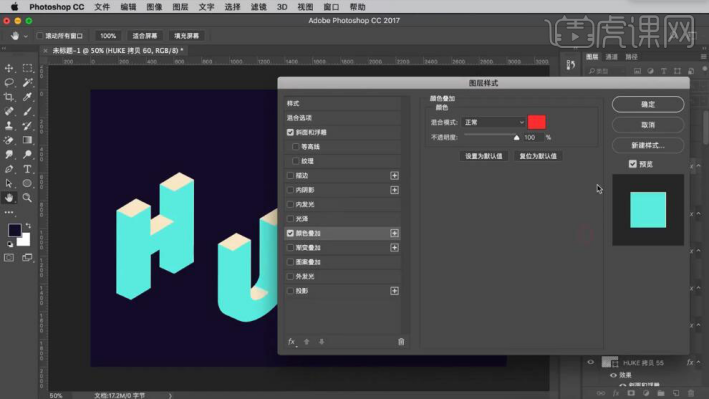
7、【关闭】顶层拷贝图层斜面和浮雕样式,【选择】所有的关联图层,右击【栅格化图层样式】,按【Ctrl+E】合并图层。具体效果如图示。

8、使用【选区工具】框选文字,移动至合适的位置。【打开】上一层文字图层,使用【直接选择工具】框选对应文字路径,移动至对应的文字上方。打开【图层样式】-【斜面和浮雕】,具体参数如图示。具体效果如图示。

9、【填充】0,按【Ctrl+J】复制图层,按【Ctrl+T】自由变换,向左向右移动1PX。按【Ctrl+Alt+Shift+T】重复上一步操作至合适次数,【选择】所有的关联图层,单击【图层】-【排列】-【反向】。具体效果如图示。

10、【选择】关联图层,右击【栅格化图层】,按【Ctrl+E】合并图层。【选择】顶部图层,打开【图层样式】,【关闭】斜面和浮雕,添加【描边】,具体参数如图示。具体效果如图示。
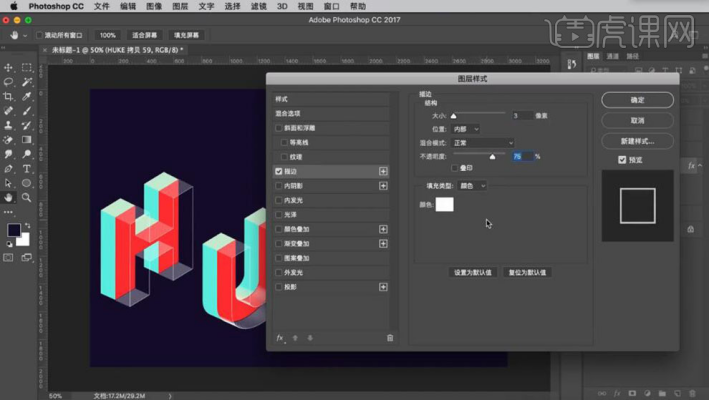
11、添加【颜色叠加】,具体参数如图示。具体效果如图示。
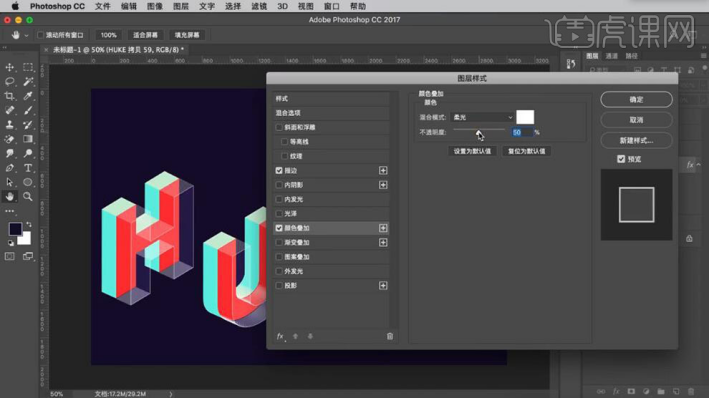
12、调整图层顺序,【不透明度】60%,【删除】多余的文字图层,【隐藏】背景图层,按【Ctrl+Alt+Shift+E】盖印图层。使用【选区工具】,框选文字对象,使用【移动工具】调整文字位置,按【Ctrl+T】自由变换大小,排列至画面合适的位置。具体效果如图示。

13、调整文字细节位置,最终效果如图示。

怎么样,这样详细的PS制作立体字教程看完,你知道PS怎么做立体字了吗?最重要的不是简单看完此教程,而是一步步跟着做一次或是几次,实践出真知,只有自己操作一番才能说真正学会,那么你跟着做了吗?呈现出来的文字效果是不是很惊人?
PS怎么做立体字
使用PS来制作立体字体的方法如下:
一,准备工具
1, Photoshop(任何版本都可以)
二,步骤
1, 打开PS新建一个图层并填充颜色,将字体放入图层。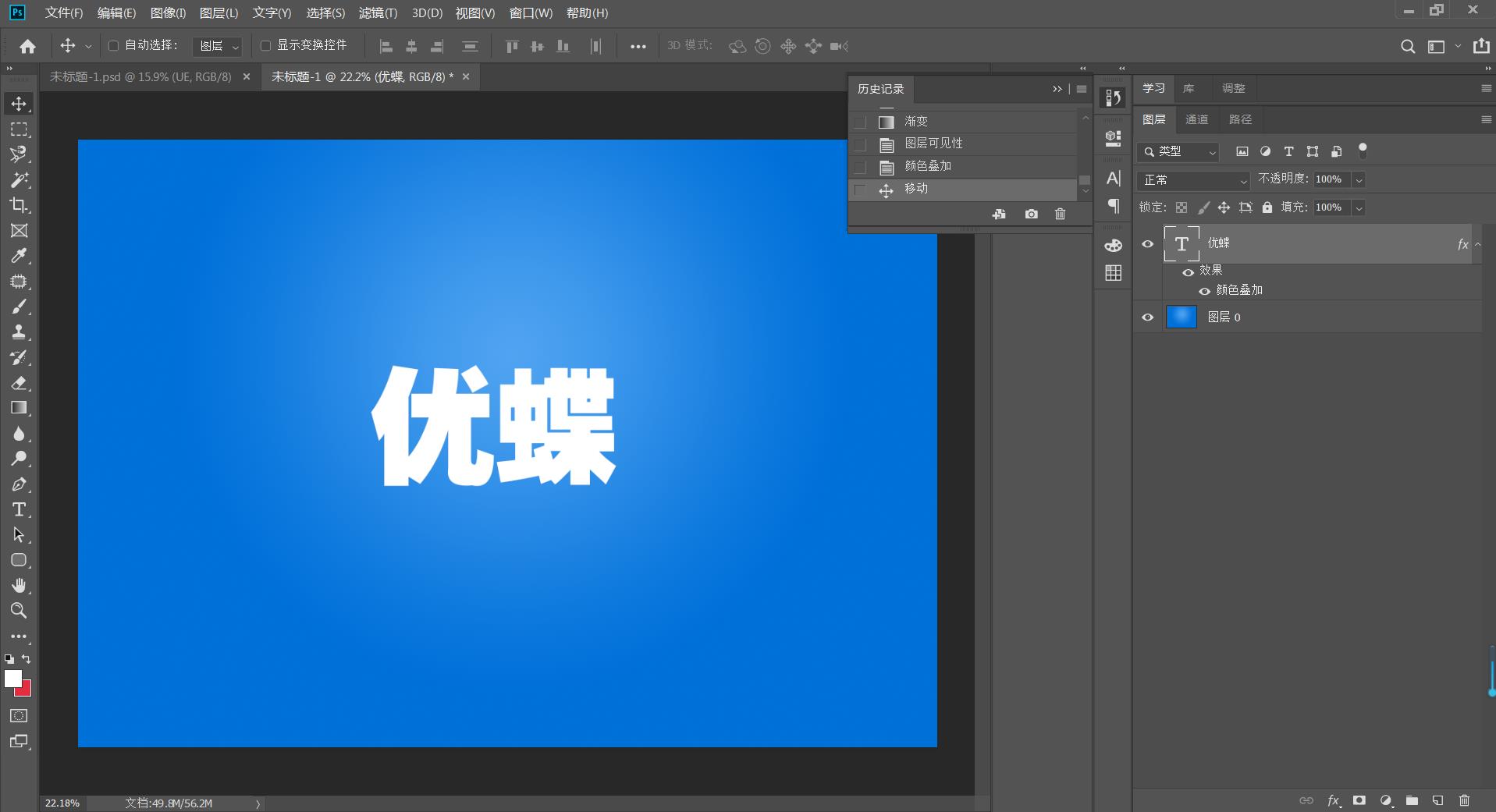
2, 按住【Ctrl+J】复制字体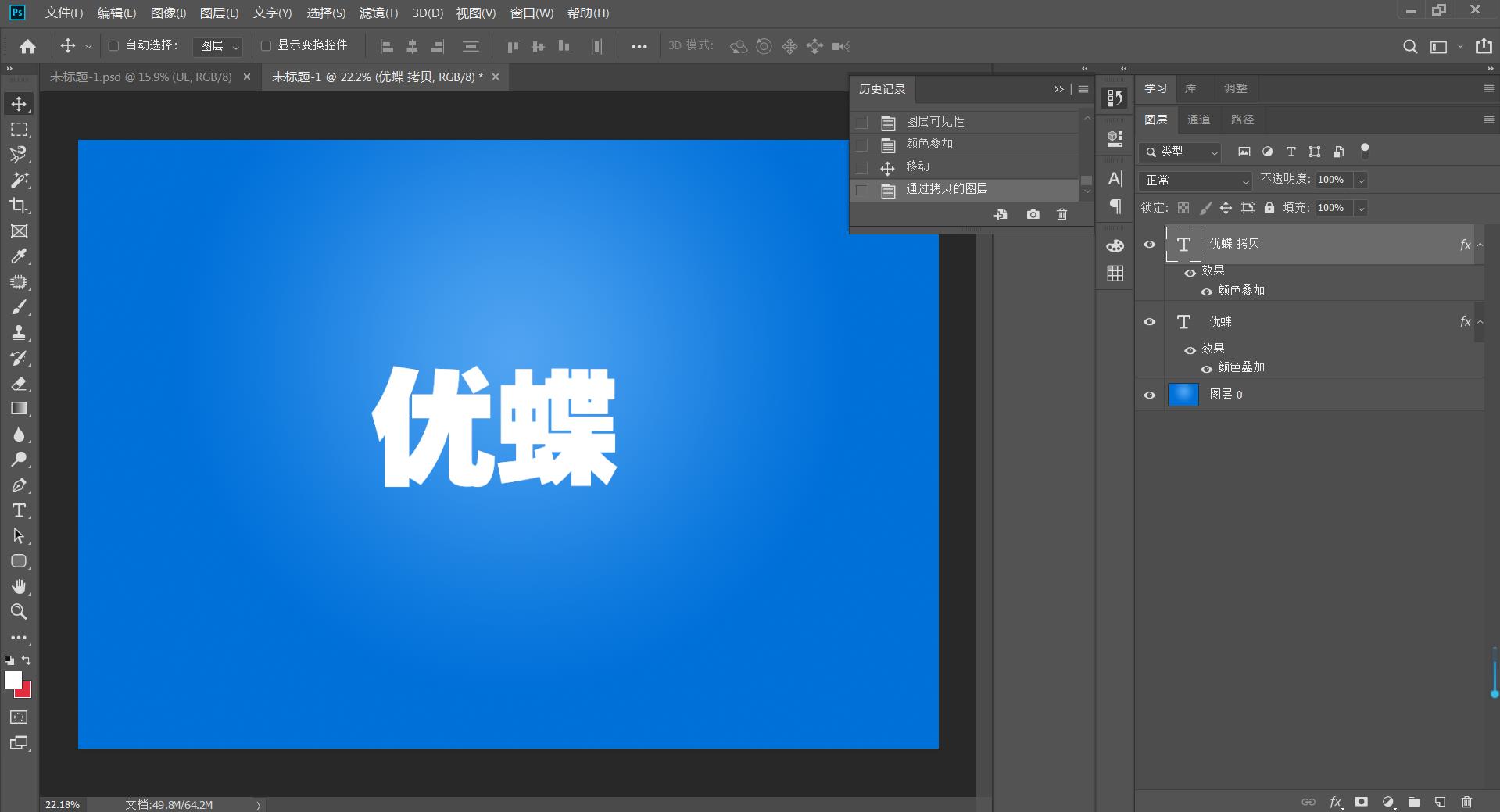
3, 关闭原来的字体图层,点击拷贝图层右键,选择栅格化文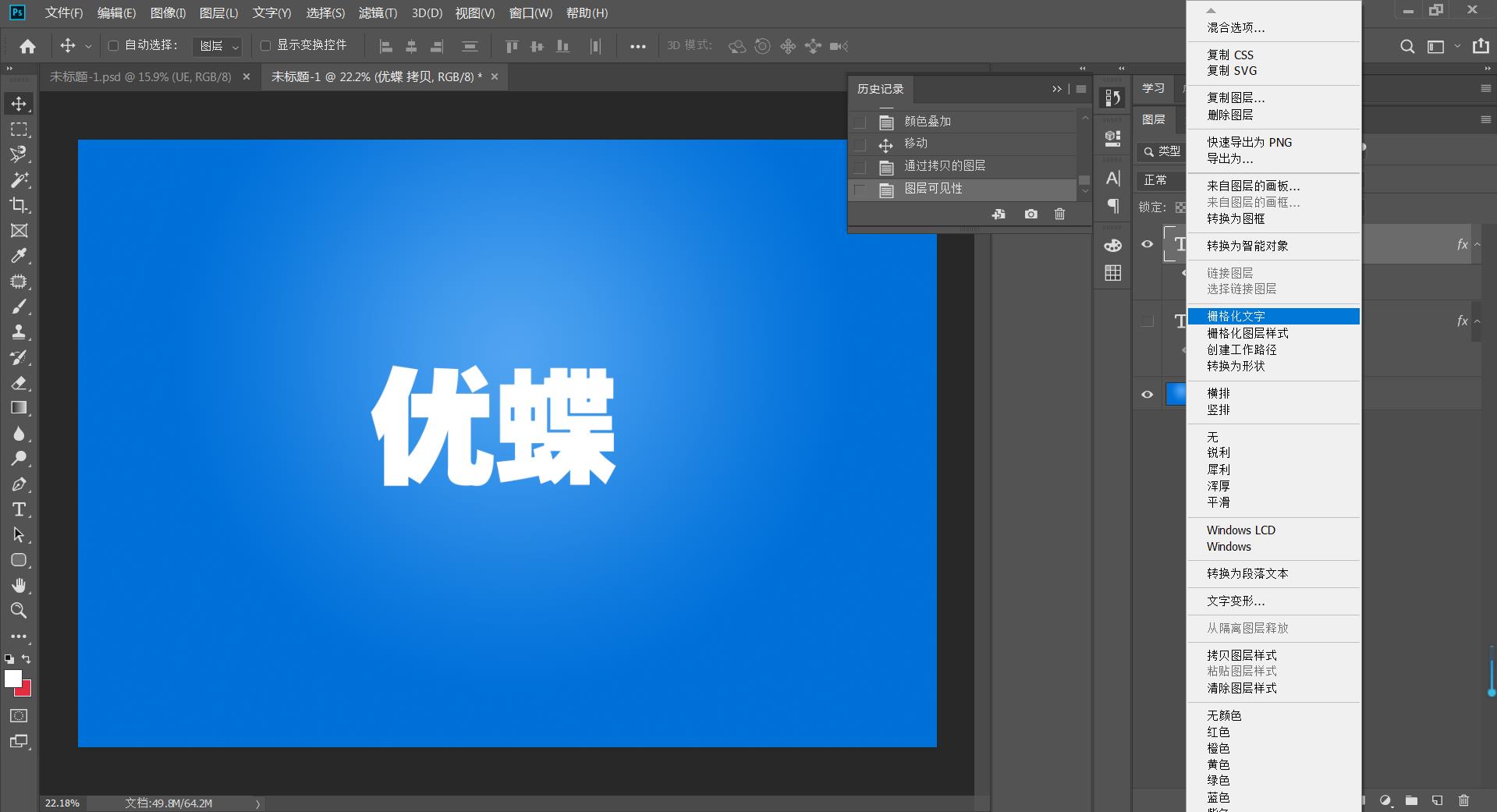
4,双击出图层样式,调整投影,到合适为止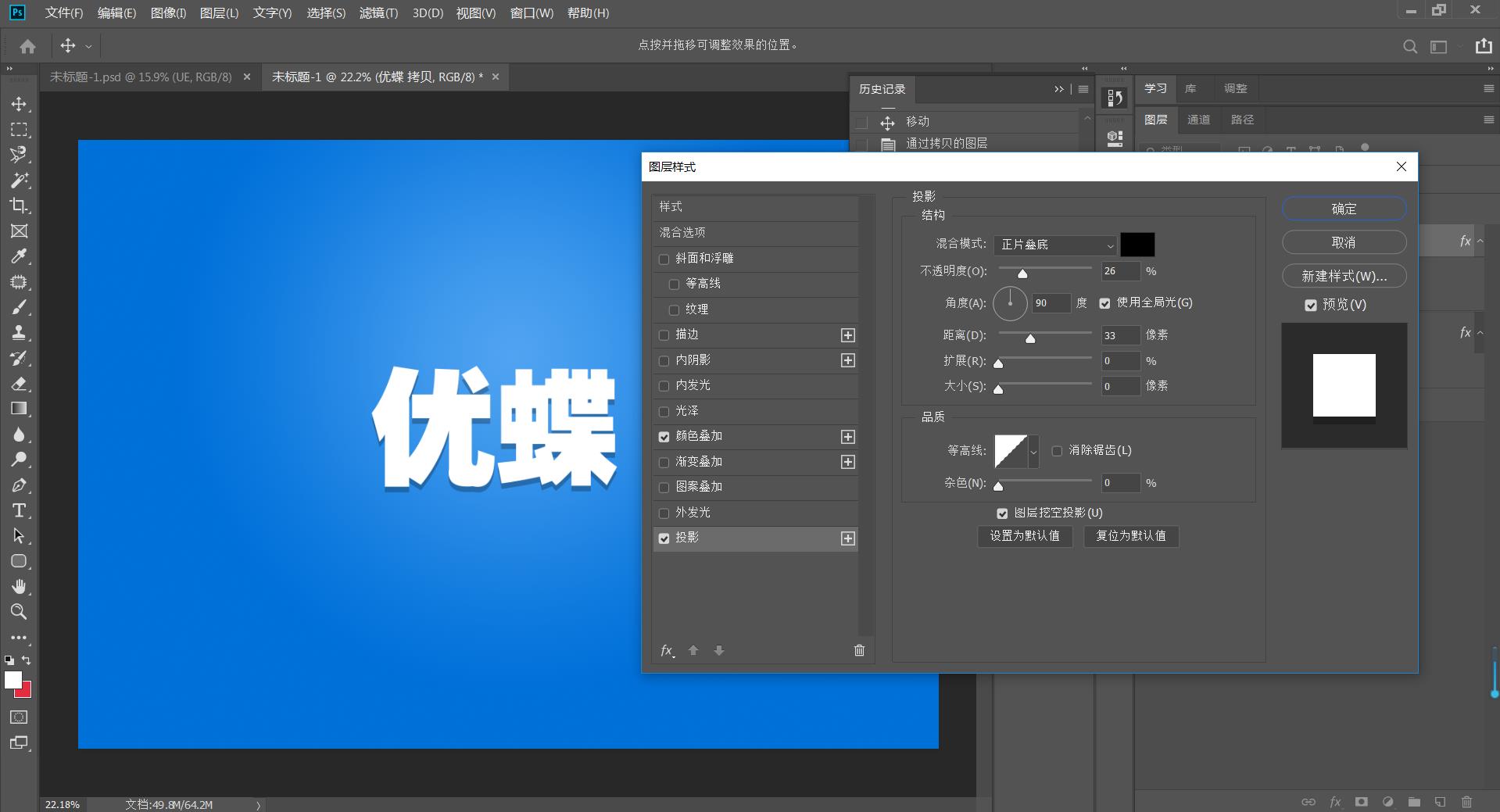
5,调整好以后,再拷贝图层上,按住【Alt+方向键】知道立体效果出现为止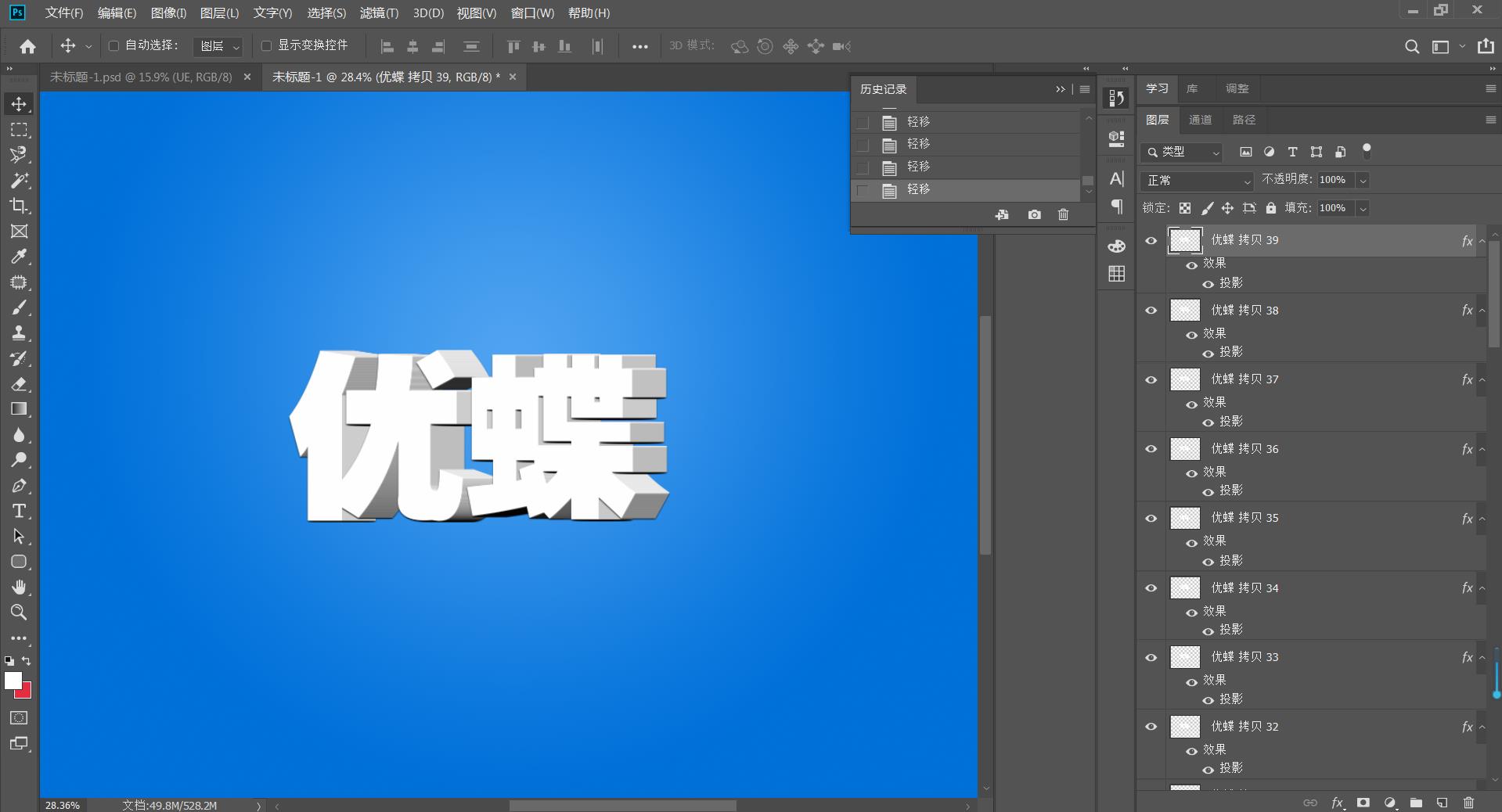
6,除了最上方的拷贝图层,其他的都进行合并,点击高斯模糊1像素,得到立体效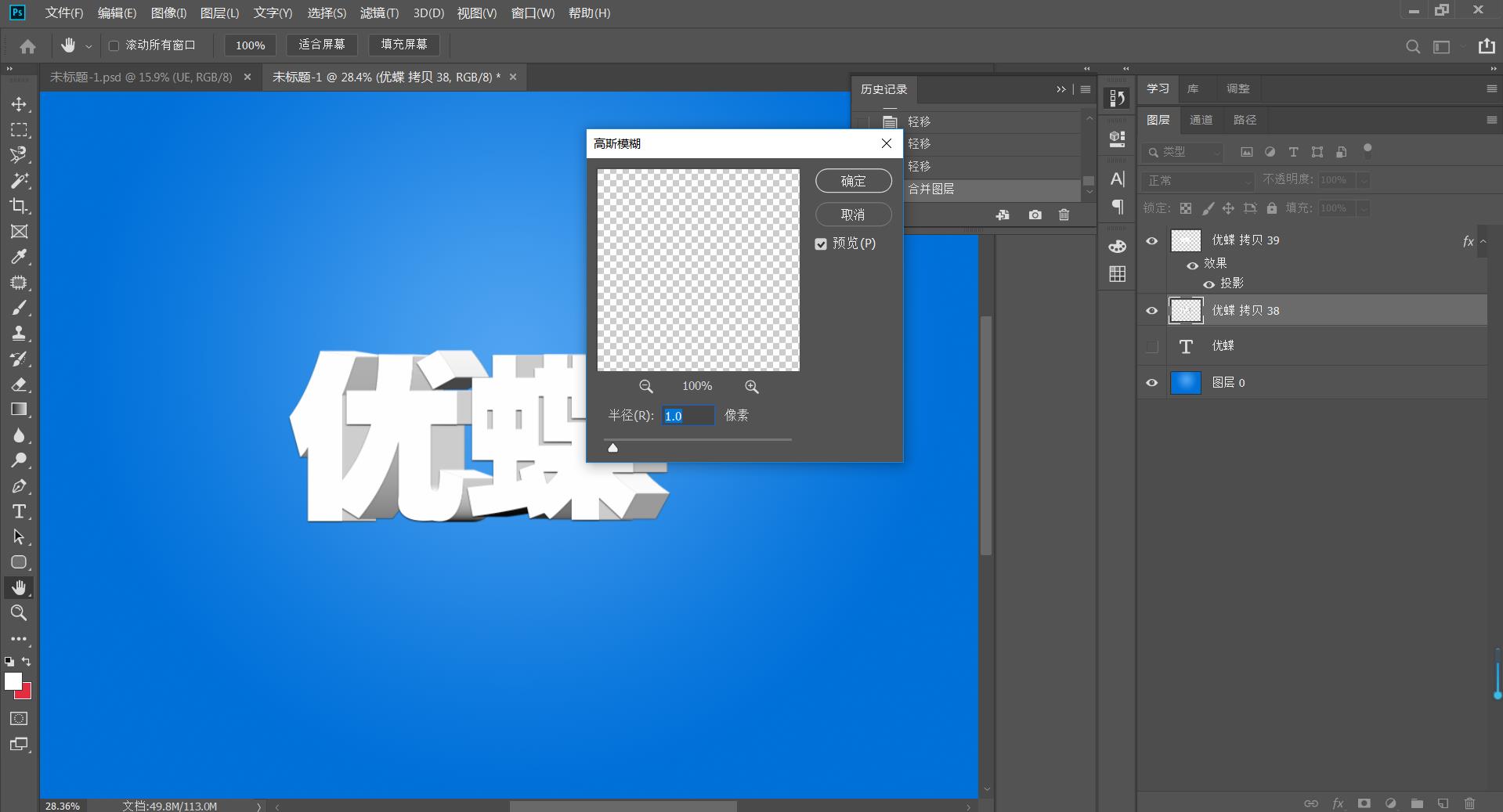
7,双击图层样式,添加投影,确认后将混合模式改为正片叠底
8,得到以下的效果
9,最后,可以点击曲线工具在蒙版中填充黑色,将下面的图层按住【Ctrl+鼠标左键】,在填充到蒙版中,用曲线来调整字体。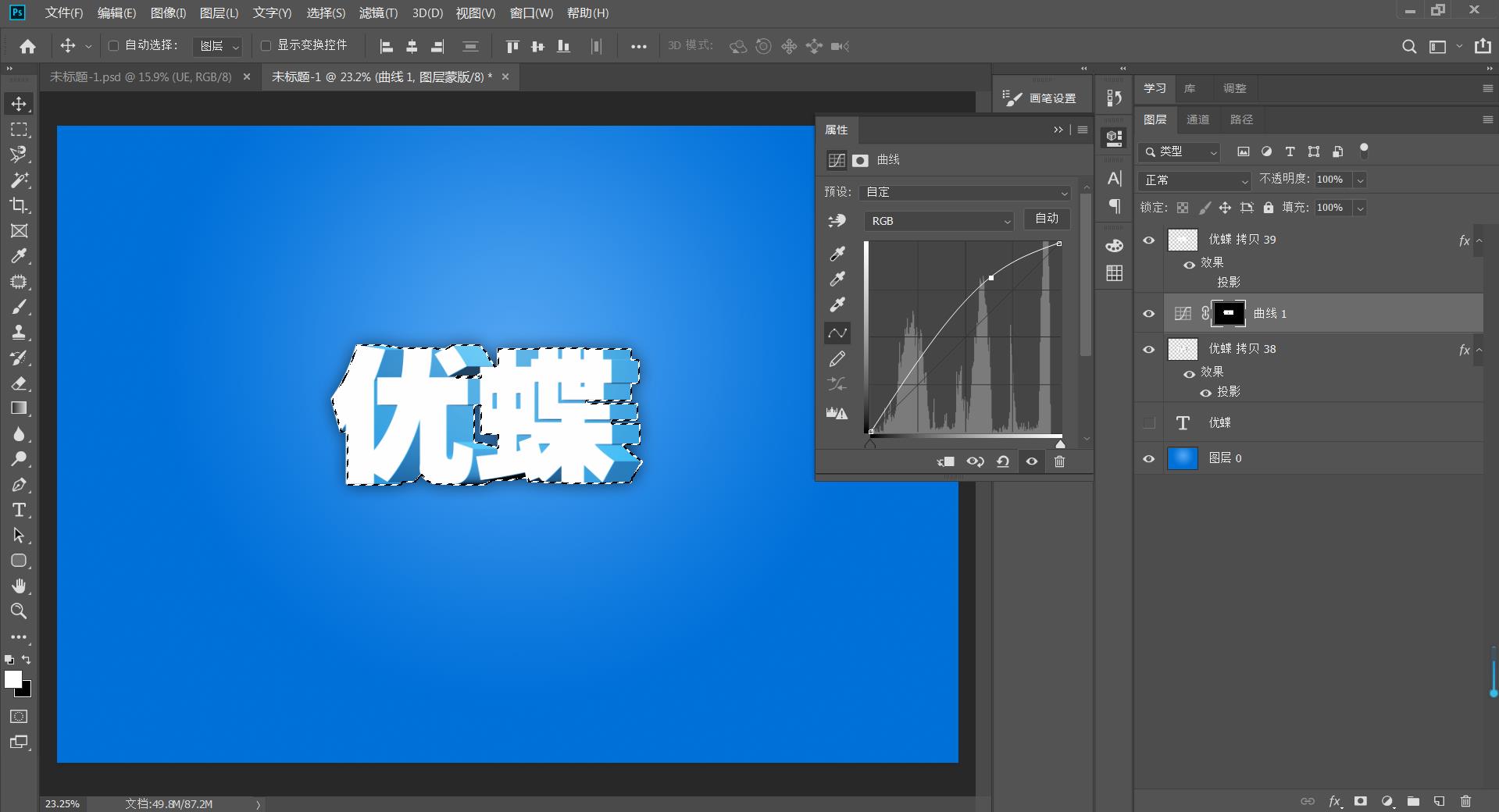
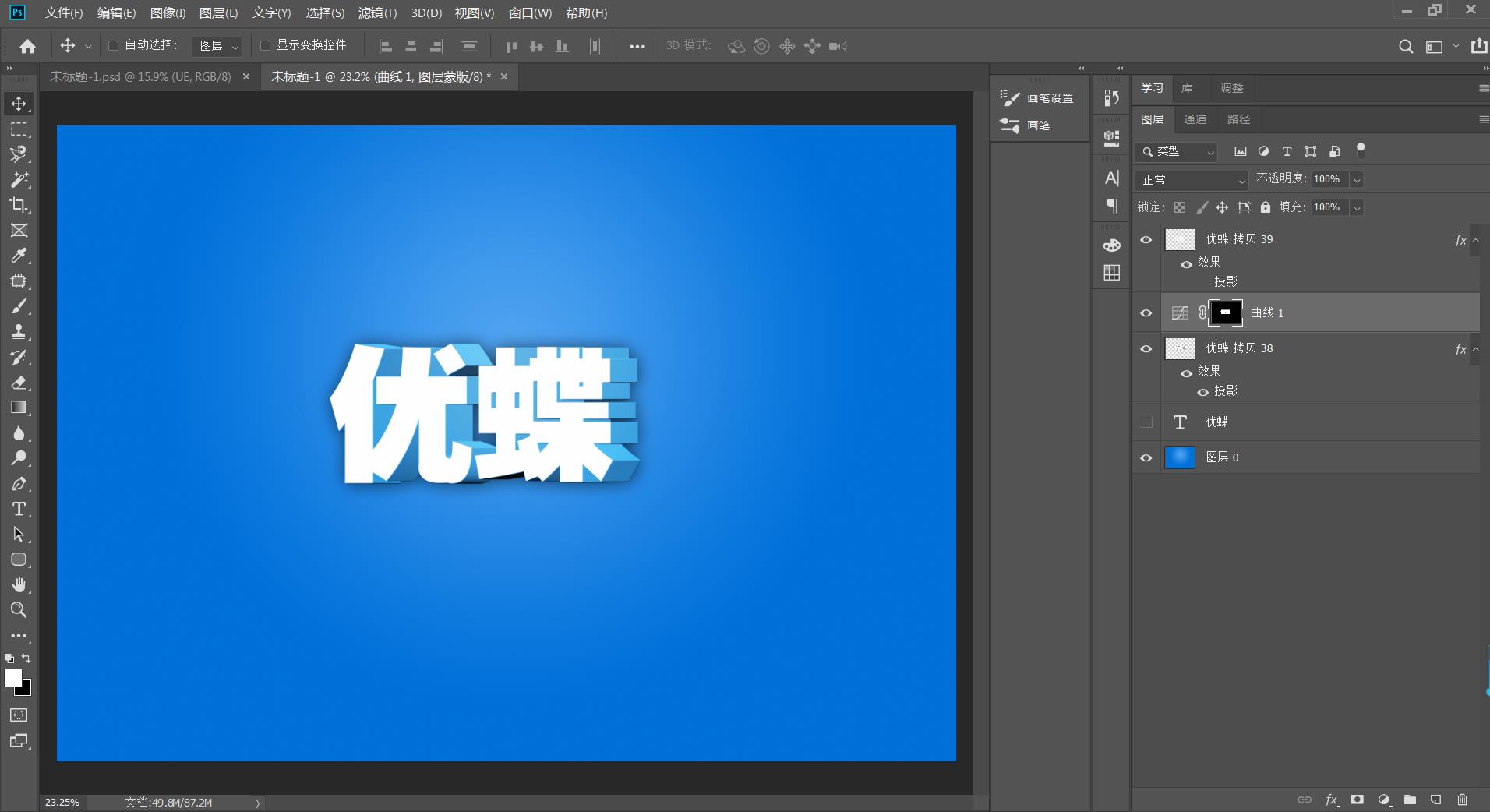
PS设计立体不锈钢3d字体
PS的3D字体设计中,最常见的就是各种质感立体效果文字,这个案例主要讲解立体不锈钢文字效果,该字体是完全在通道中完成的,通过本实例我们简单介绍一下通道的基本功能。在其制作过程中应用了高斯模糊滤镜,浮雕效果滤镜和曲线色调工具。

步骤01:运行Photoshop,使用“文件>新建”(快捷键 Ctrl+N)命令,生成800×600像素,分辨率为72像素/英寸的文件。
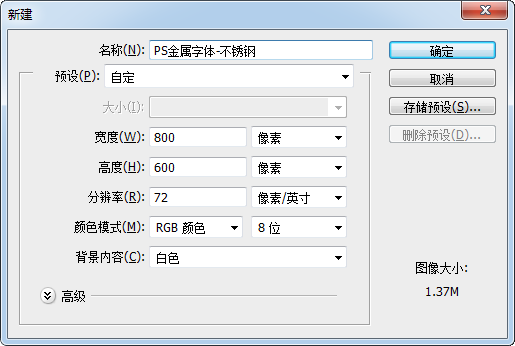
步骤02: 点击工具箱中的前景色 ,弹出对话框,设置前景色为RGB(6,239,248),背景色为了白色,按照Alt+Delete组合键,用前景色填充。
步骤03:选择“文字”工具,在背景中输入文字“优蝶学院”,设置一种较为厚实的字体,按Ctrl+T组合键调整文字大小,并将其作为选区载入。按住Ctrl键,用鼠标单击“优蝶学院”文字图层,如下图,这时鼠标显示为“指示的手”的状态,完成后选区就被载入了。
步骤04:选择通道面板,在其底部单击“新建通道”图标 ,新建通道“Alaph1”,按Ctrl+Delete组合键填充白色。

步骤05:应用模糊滤镜。选择“滤镜>模糊>高斯模糊”命令对文字通道添加模糊效果,在“高斯模糊”对话框中设置半径为32像素,设置完成后单击“确定”按钮,效果如图。
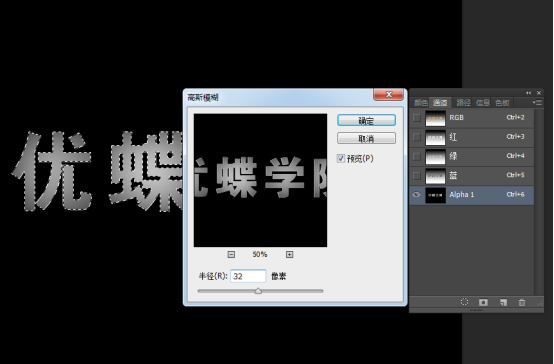
步骤06:选择“滤镜>风格化>浮雕效果”命令为文字添加浮雕效果,在“浮雕效果”对话框中设置角度为-45度,高为12,数量为90%,设置完成后单击“确定”按钮。
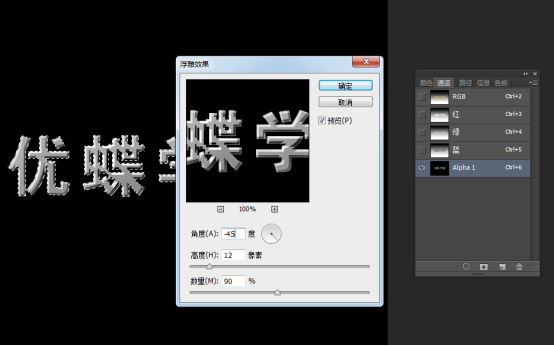
步骤07:选择“图像>调整>曲线”命令打开“曲线”对话框,参照图所示调整曲线形状,调整以后文字产生真实地金属感。
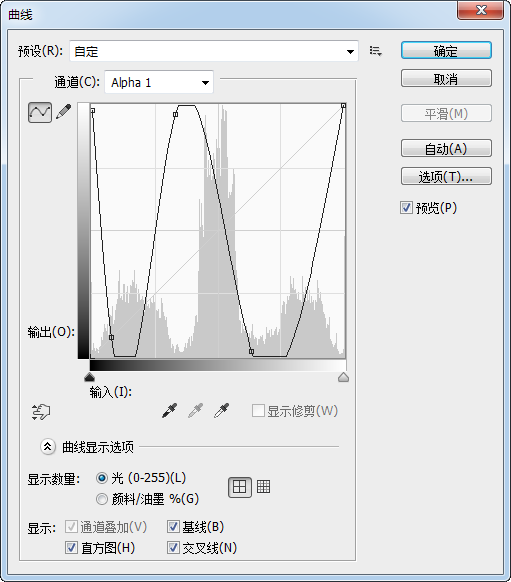
步骤08:按下Ctrl+C键对金属字体进行拷贝,然后切换到图层面板,关闭文字图层,新建图层,按下Ctrl+V将拷贝的文字粘贴到图像中,效果如最开始的图,金属字就完成了。
大家也可以更换不同的背景颜色,观察金属质感效果。