ps镜面效果
实现ps镜面效果难吗?如何实现?
对于ps软件的平面设计来说,ps软件能够制作出各种各样的图片效果,为了更好地融合到生活当中,ps软件在编辑过程中也融入了生活中的效果,为的就是更好地为我们服务,其中ps镜面效果就是一个不错的操作典范,下面让我们来看一下ps镜面效果在图片处理过程中是如何实现的。
1.打开【Ps】图片,【裁剪工具】调整图片大小,【Ctrl+J】复制一层,名字改为【背景1】,新建【图层】,填充黑色。
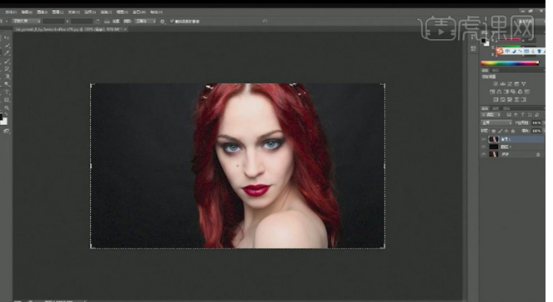
2.【矩形选框工具】画一个矩形,右键选择【通过剪切的图层】,隐藏该图层。重复此操作,直到人物全部剪切完。显示这些图层,隐藏背景1。
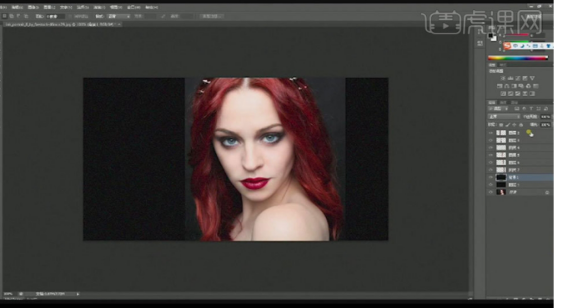
3.按住【Shift】依次将图层移动到合适位置。隐藏所有背景图层,【Ctrl+Alt+Shift+E】盖印图层,名字改为A。
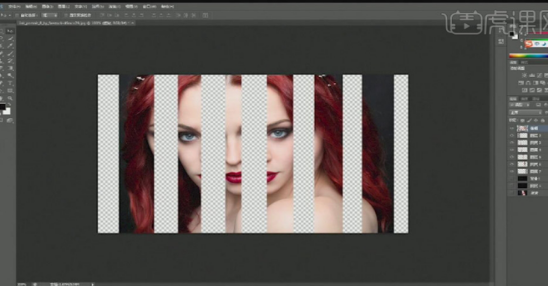
4.复制一层,选择【A图层】,点击【滤镜-A-高斯模糊】,显示背景1.将A图层移到背景上方,调整位置。再将模糊副本移到A图层上方,调整位置。
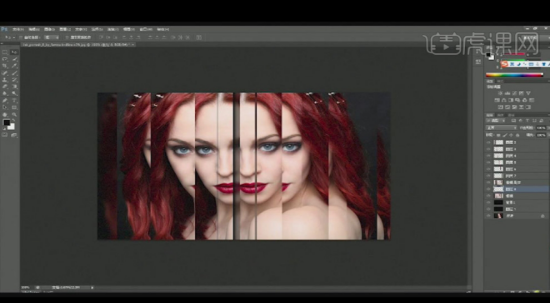
5.新建【图层】,用【渐变工具】,选择从前景色到透明,在图片两边,分别拉一下。
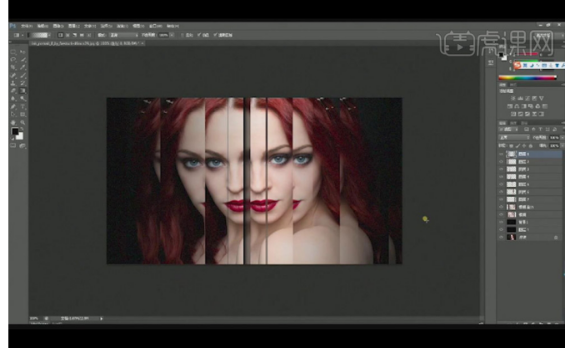
6.最终呈现效果
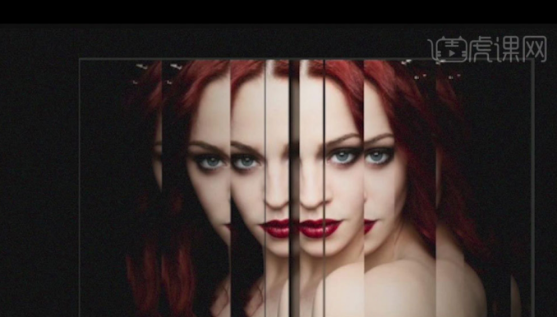
如何实现ps镜面效果的教程就分享完了,大家可以看到操作完的图片效果,跟照完镜子的效果是一模一样的,而且是多层次的,这样的取自于生活的操作效果在ps软件里还有很多,大家有时间可以多看看小编分享的操作步骤,对于学习ps软件是非常有帮助的。
本篇文章使用以下硬件型号:联想小新Air15;系统版本:win10,软件版本:ps(cc2020)。
ps镜面效果使用教程
经常能看到一些ps镜面效果超炫的作品,这些效果都是怎么来的呢?操作步骤难吗?Ps作为一款功能强大的软件,实现ps镜面效果自然不难,那主要步骤有哪些呢?就跟小编一起来看看吧!
1.打开【Ps】图片,【裁剪工具】调整图片大小,【Ctrl+J】复制一层,名字改为【背景1】,新建【图层】,填充黑色。
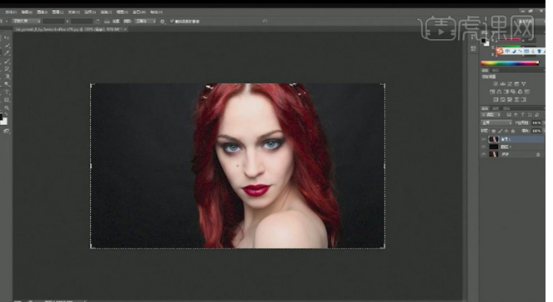
2.【矩形选框工具】画一个矩形,右键选择【通过剪切的图层】,隐藏该图层。重复此操作,直到人物全部剪切完。显示这些图层,隐藏背景1。
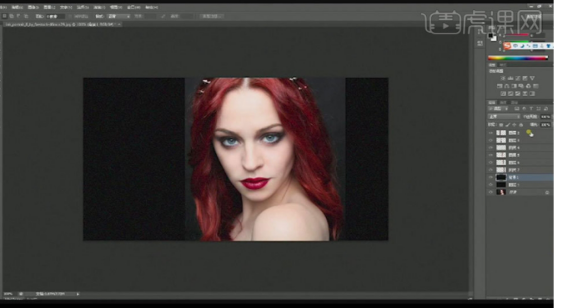
3.按住【Shift】依次将图层移动到合适位置。隐藏所有背景图层,【Ctrl+Alt+Shift+E】盖印图层,名字改为A。
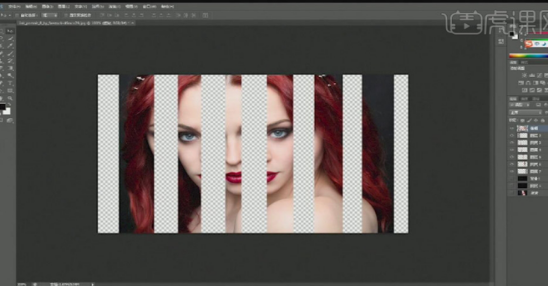
4.复制一层,选择【A图层】,点击【滤镜-A-高斯模糊】,显示背景1.将A图层移到背景上方,调整位置。再将模糊副本移到A图层上方,调整位置。
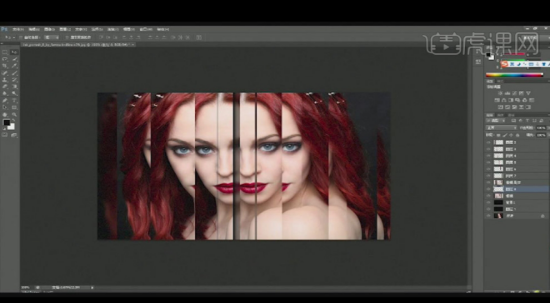
5.新建【图层】,用【渐变工具】,选择从前景色到透明,在图片两边,分别拉一下。
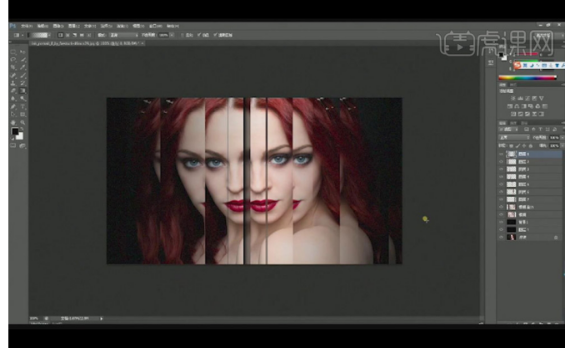
6.最终呈现效果
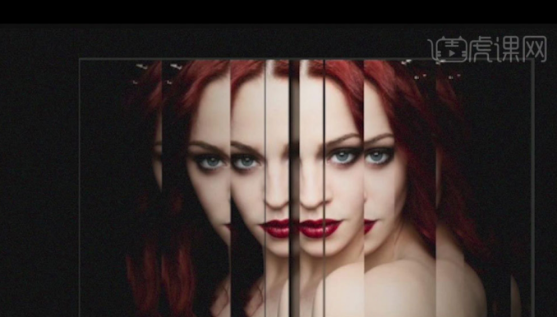
ps镜面效果的最终呈现也已经分享完了,平常大家制作的主要是倒影式的镜面效果,这样的镜面效果是不是更加炫酷,炫酷的效果不一定很难,这样的镜面效果制作起来步骤也很简单,学会之后又可以炫一把了!
本篇文章使用以下硬件型号:联想小新Air15;系统版本:win10,软件版本:ps(cc2020)。


