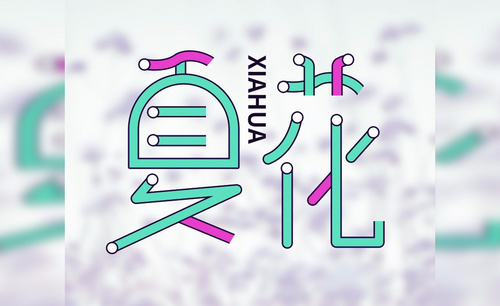ps艺术字
当我们在欣赏高手做出来的炫酷海报时是不是很羡慕?仅仅是简单的字体,都能被高手们制作成高逼格的时尚感。要知道,在海报中,艺术字用对了,整个海报的效果立马会变得不一样,风格会立刻提高一个层次。
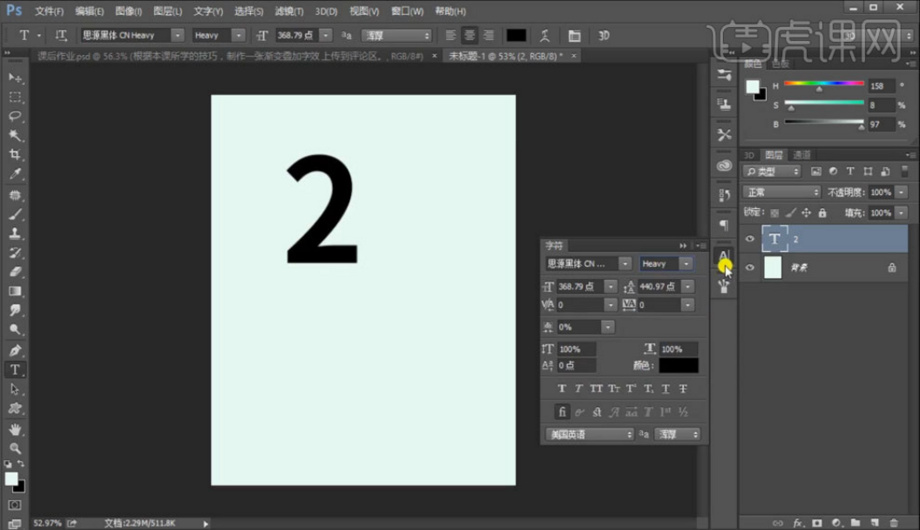
ps怎么学做艺术文字的方法你须知!
强大的PS,不仅可以美颜,还可以做很多设计。我们在做海报的时候经常会用到艺术字的设计。那么,我们怎么在PS中学做艺术字呢?
今天,我们就来说一下,在PS中怎么学做艺术字。感兴趣的同学一起来看看吧!
步骤如下:
1、本次字体设计案例【离别】,其背景信息、关键字如下图。
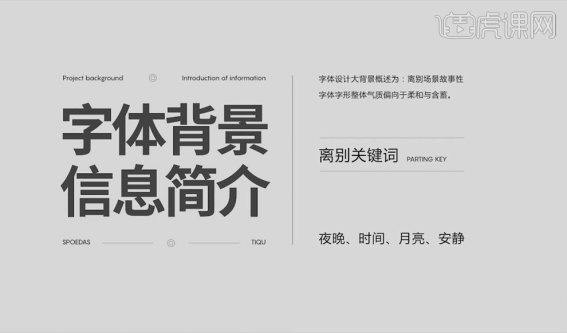
2、离别关键字的【联想】:月亮代表真实有月牙的月亮,时间可以代表古老的钟摆,将其【图形化】,“离”字可以替换为图形化的钟摆、“别”字可以替换为月牙。
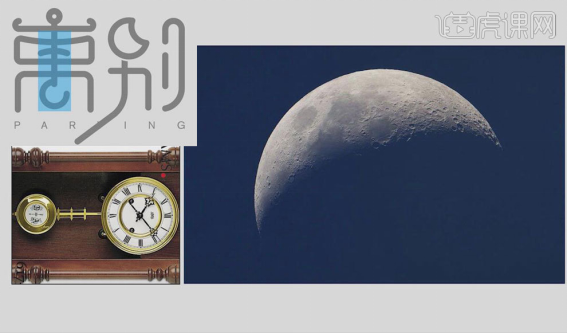
3、此类字体设计替换的逻辑:替换笔画须保证字体的基本结构,最好替换的部分为整体文字的偏旁部首,骨架不要动,以保证文字的【识别性】,如“火”字。
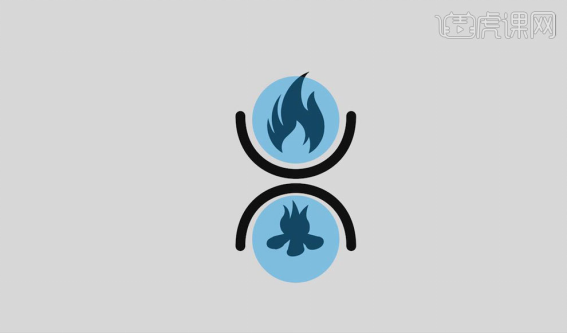
4、本次字体的应用载体较多,比如常规的是DM、标题、海报、网页、宣传栏以及公众号等等。
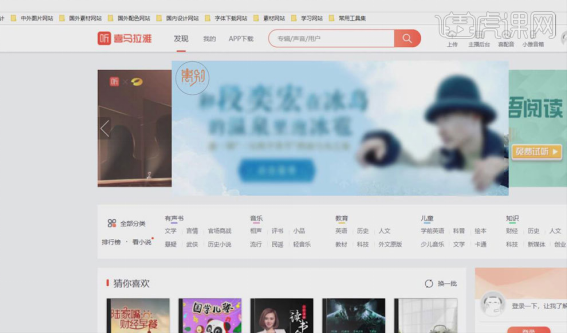
5、打开【AI】软件,【椭圆工具】绘制一个圆,【钢笔工具】再绘制离的横笔的左侧,按【Alt】移动复制到右侧,【水平翻转】,将两端转换为【圆角】。
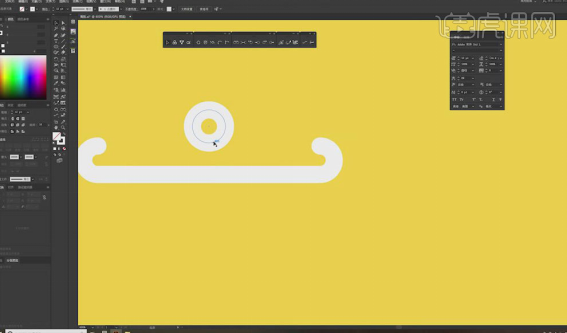
6、【钢笔工具】绘制一条竖线,【矩形工具】绘制一个矩形,【居中】对齐,【钢笔工具】在矩形中间添加一个锚点,【选中】横向上的所有锚点,选择【水平分布间距】,将中间的点向下拖,添加【倒角】。
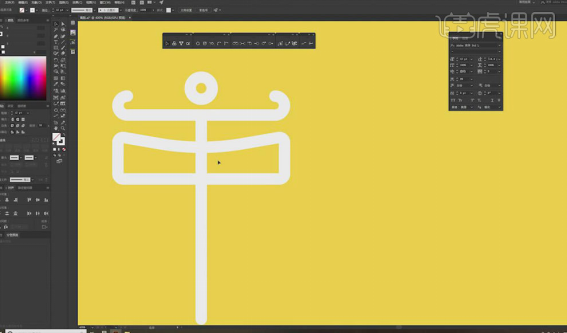
7、【曲率小工具】绘制圆弧,【钢笔工具】再绘制离字的下部分,【删除】中间的线。
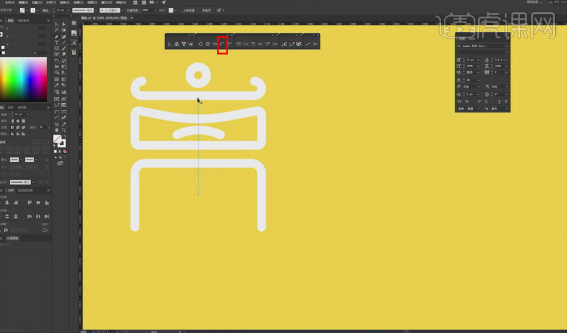
8、【钢笔工具】从上面的圆向下绘制直线,【曲率小工具】绘制半圆。
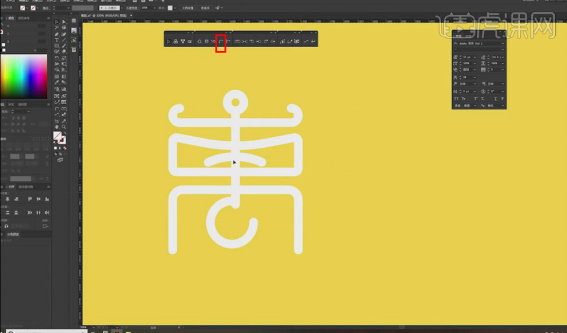
9、按【Alt】移动复制圆,将其放大,再复制一个、组合,【删除】外圆,【钢笔工具】绘制别的弯钩,端点转换为【圆角】。
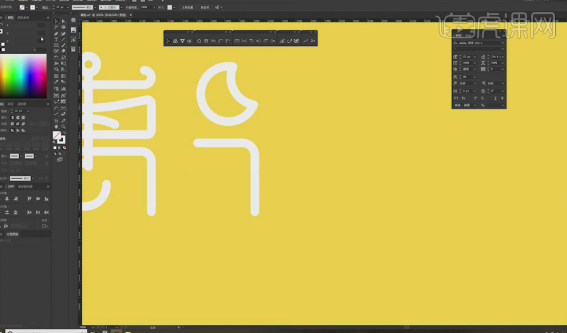
10、【钢笔工具】绘制一撇,转折处转为圆角,使用插件小工具将其延长。
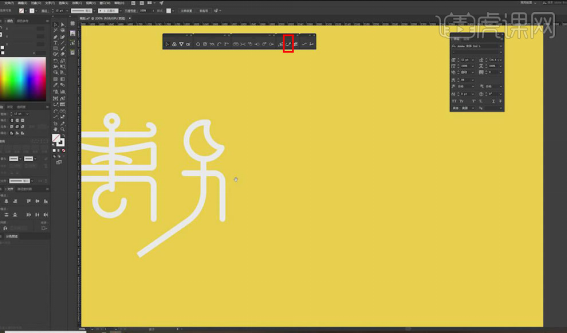
11、【钢笔工具】绘制力道旁,端点转换为【圆角】,【文字工具】再添加装饰文字。
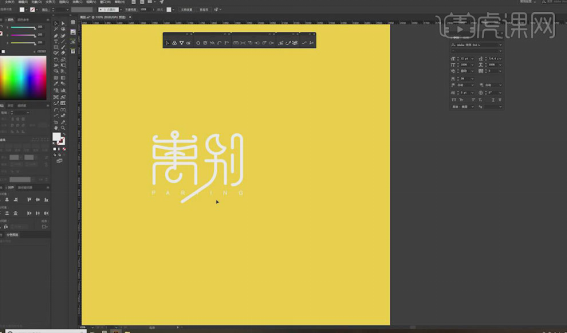
12、最终效果图如图所示。

以上就是我分享的关于PS怎学做艺术字的方法;你们学会了吗?那我们今天就到这里了,感谢您的观赏,我们下期再见吧!
本篇文章使用以下硬件型号:联想小新Air15;系统版本:win10;软件版本:Adobe Photoshop CC 2017。
PS怎么弄艺术字?
PS之所以广为职场人士青睐,是因为它同时拥有众多其他职业技能无法比拟的闪光点。那么,今天小编就来介绍一下PS怎么弄艺术字,感兴趣的小伙伴快点来看看吧!
1、打开PS新建画布,填充黑色,使用【文字工具】输入文字,字符属性如图所示,然后将文字【转换为形状】;
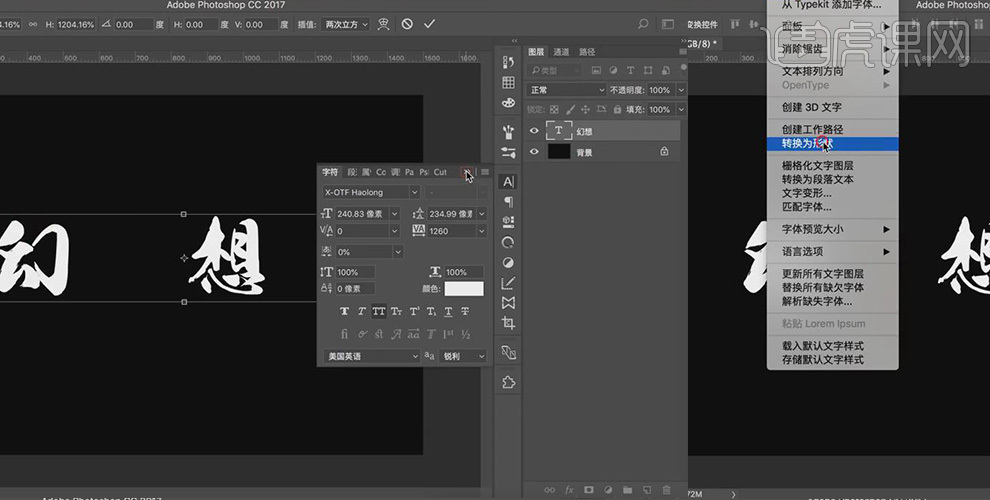
2、使用【直接选择工具】将幻字选中,移动到合适的位置,效果如图所示;
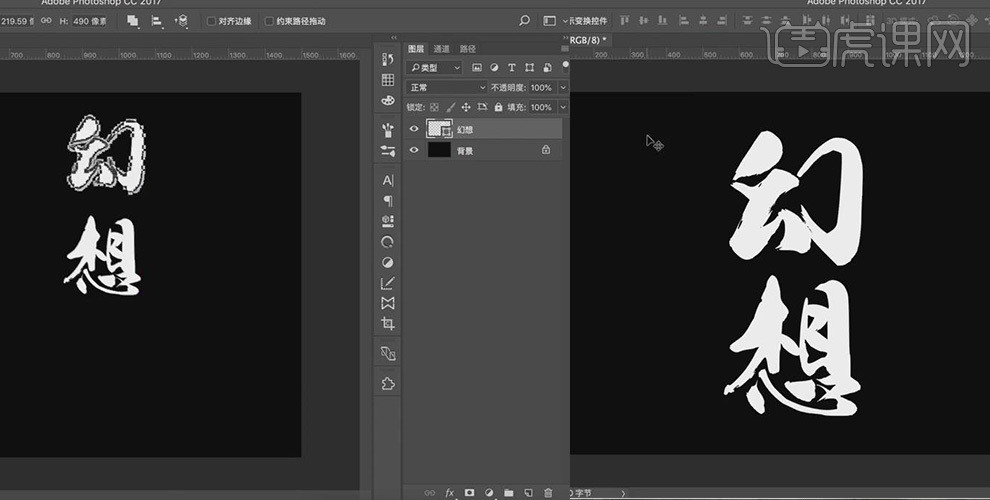
3、降低文字图层的不透明度,将文字图层复制一层,选中上方的文字图层,然后按【ctrl+T键】选择变形,将文字变形,效果如图所示;
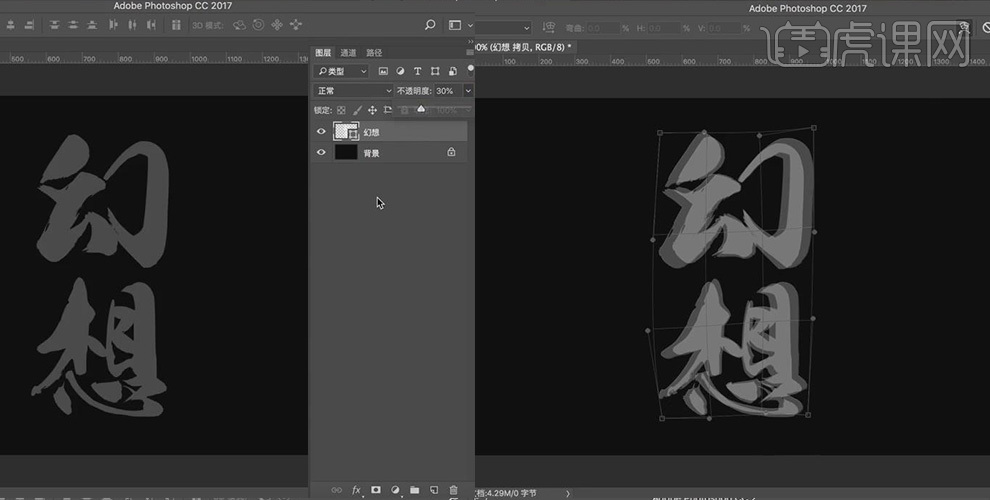
4、选中最下方文字图层,复制一层,然后将图层关闭,选中最上方的拷贝图层,降低图层不透明度,然后打开中间文字图层,按【ctrl+T键】选择变形,将文字变形,效果如图所示;
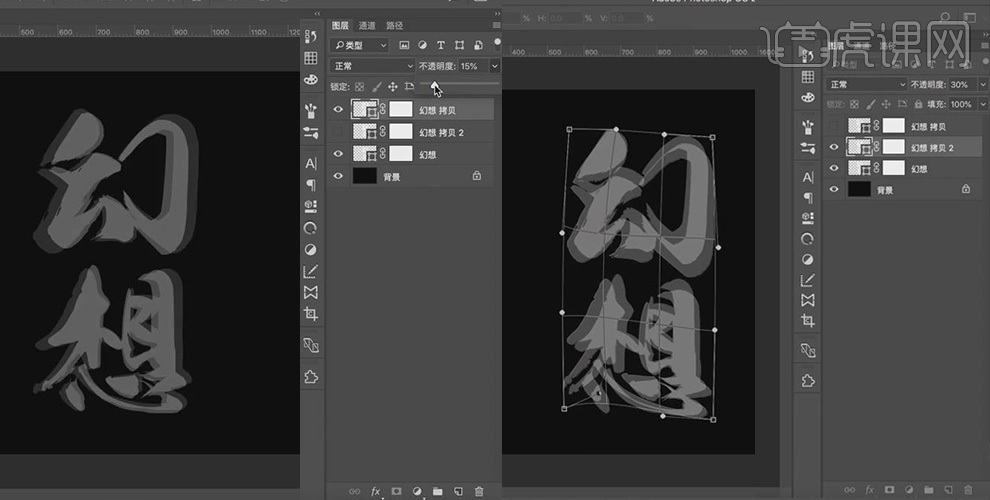
5、选中中间文字图层,降低文字图层的不透明度;
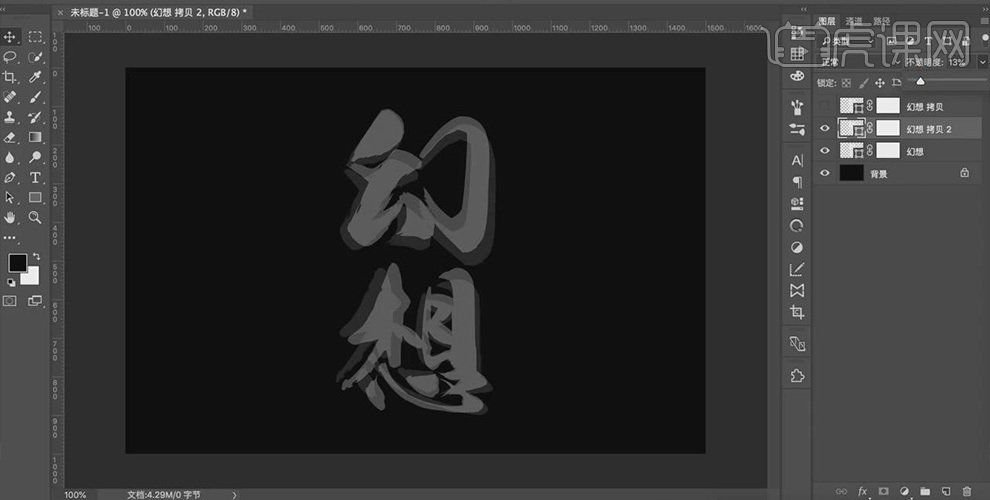
6、选中最下方文字图层,复制一层,然后按【ctrl+T键】选择变形,将文字变形,降低文字图层的不透明度,效果如图所示;
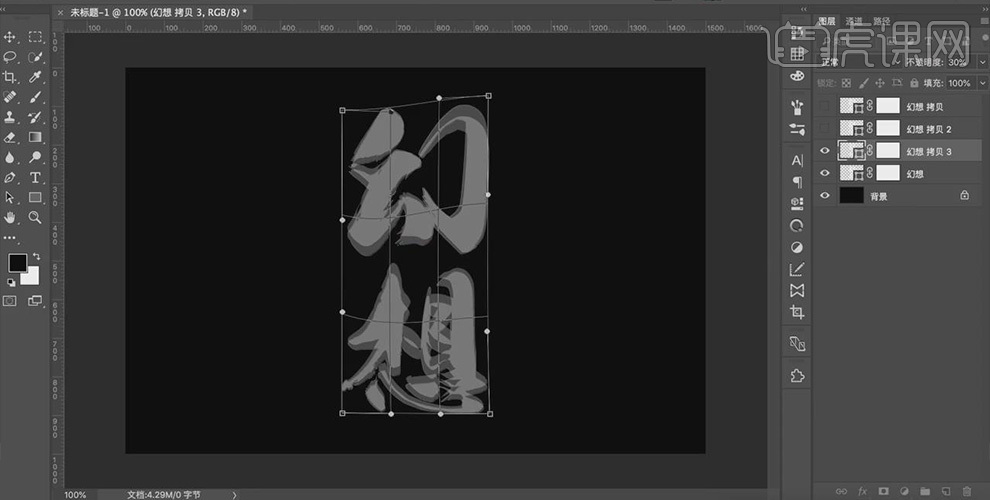
7、选中最下方文字图层,复制一层,然后按【ctrl+T键】选择变形,将文字变形,降低文字图层的不透明度,效果如图所示;

8、使用【画笔工具】在每个文字图层蒙版上进行涂抹调整,效果如图所示;
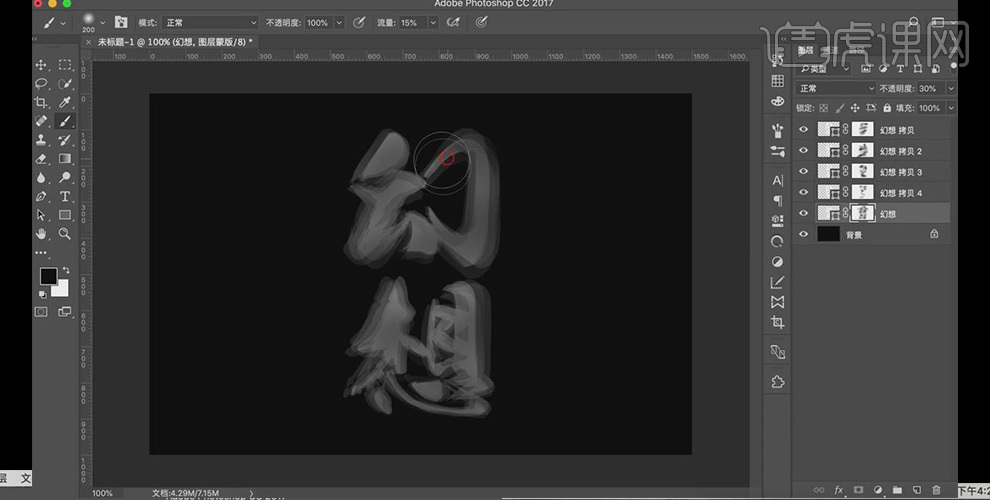
9、选中最下方文字图层,复制一层,然后选中最下方的文字图层选择【删除图层蒙版】;

10、继续上一步骤,打开【动感模糊】设置参数;
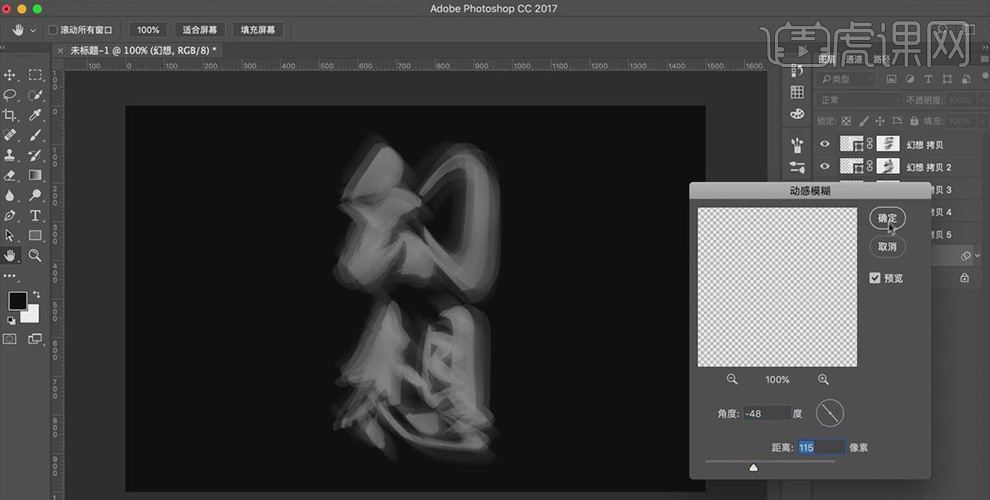
11、将文字图层编组,创建【渐变映射】图层,设置颜色,降低图层不透明度;
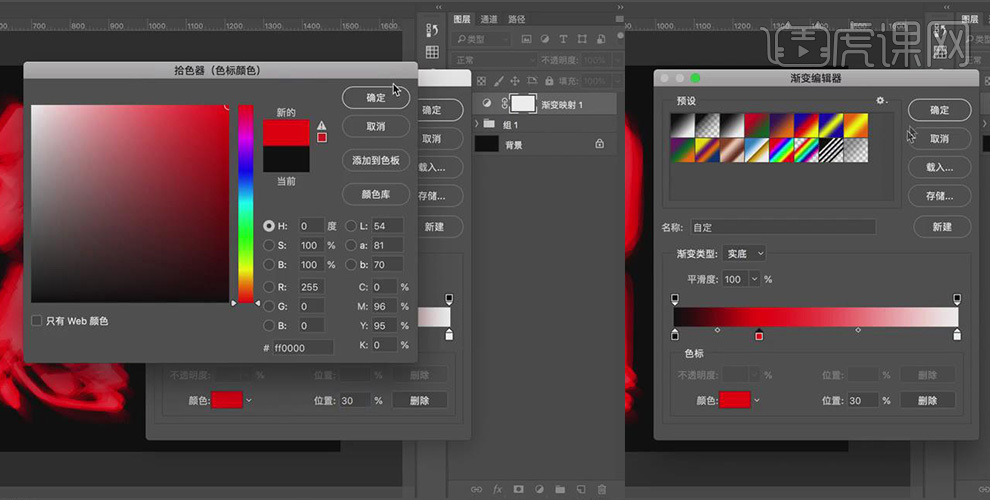
12、将上一步骤的【渐变映射】图层复制,然后设置颜色;
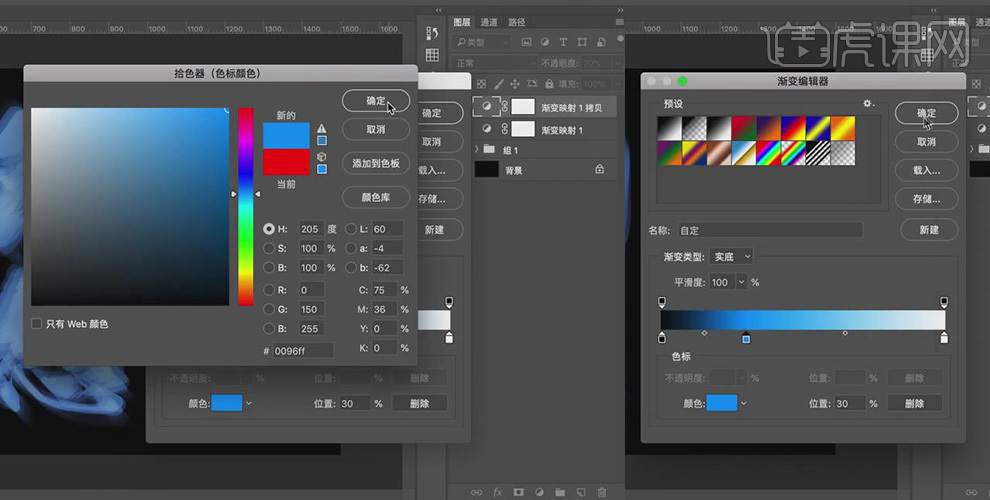
13、将上一步骤的【渐变映射】图层复制,然后设置颜色;
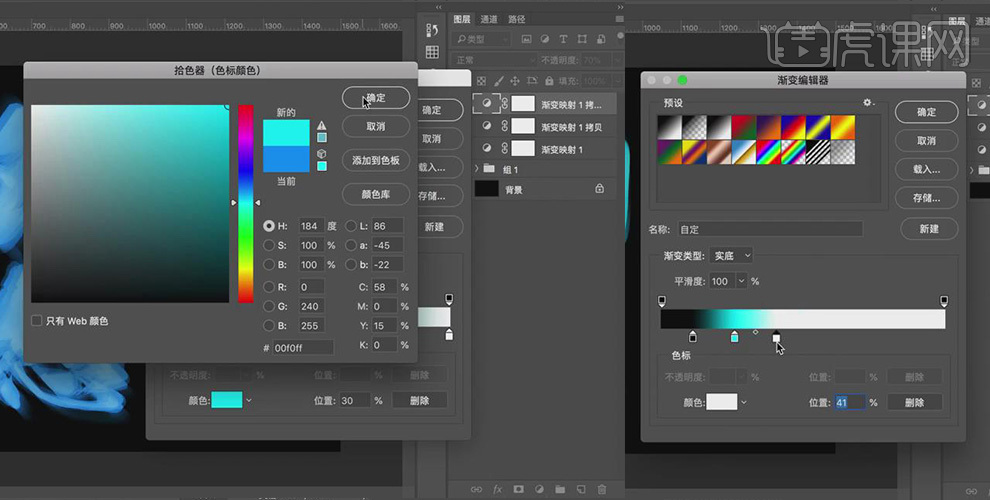
14、选中最上方的【渐变映射】图层,将不透明度恢复100%,然后将蒙版填充黑色;
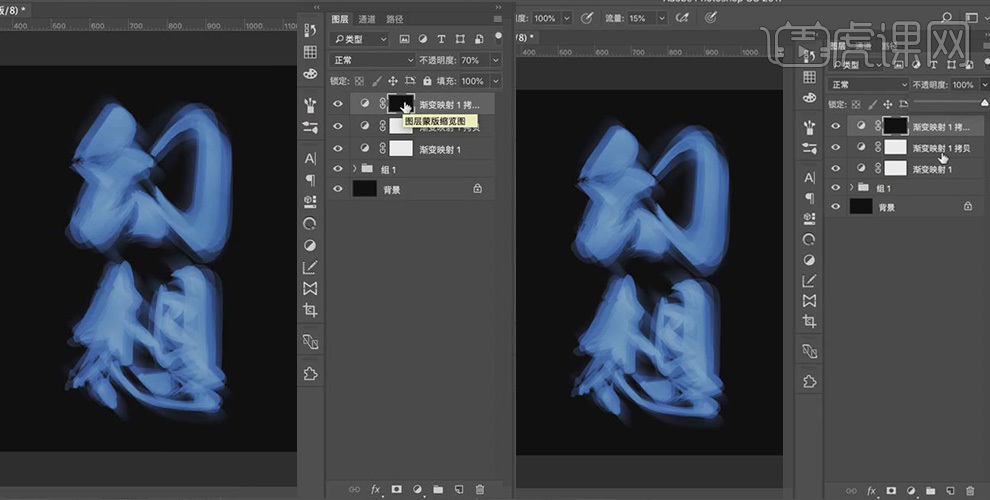
15、使用【画笔工具】分别在下面的两个【渐变映射】图层蒙版上涂抹修改,效果如图所示;
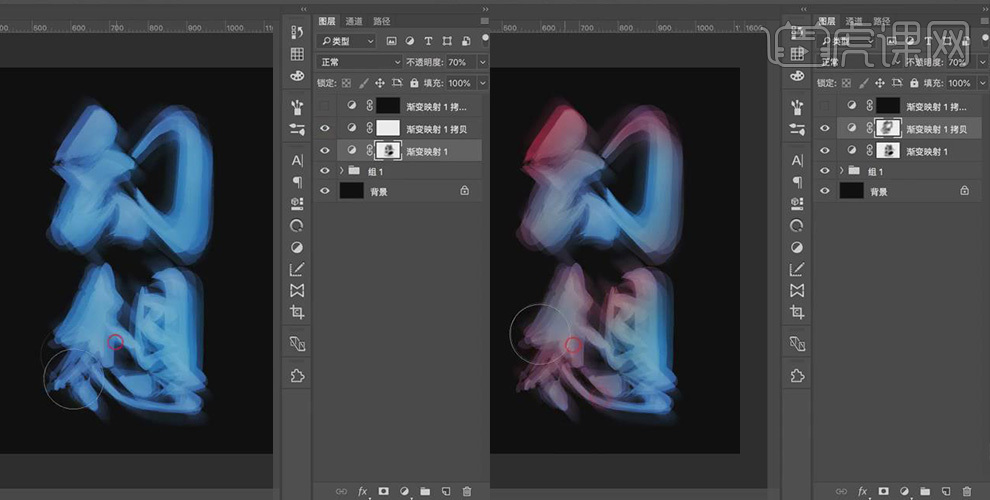
16、使用【画笔工具】在最上方【渐变映射】图层蒙版上涂抹修改,效果如图所示;
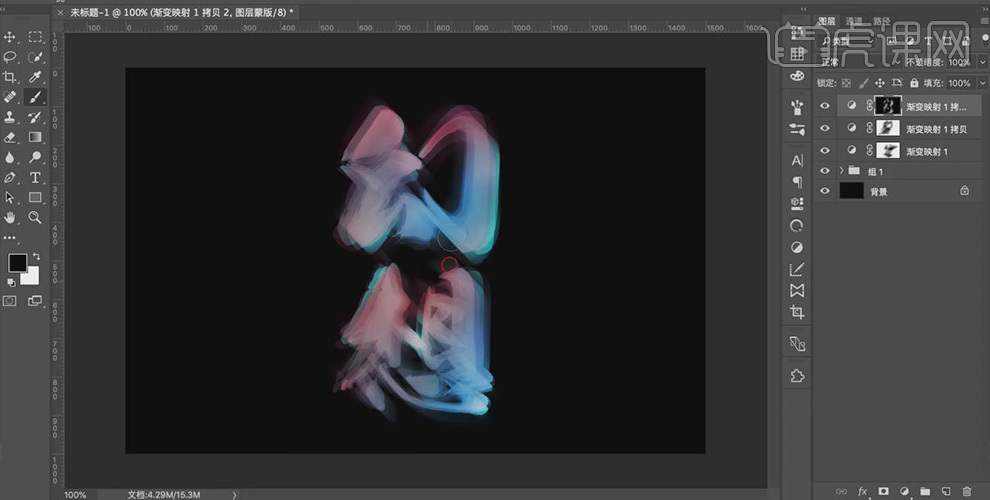
17、使用【画笔工具】分别在三个【渐变映射】图层蒙版上进行调整修改;
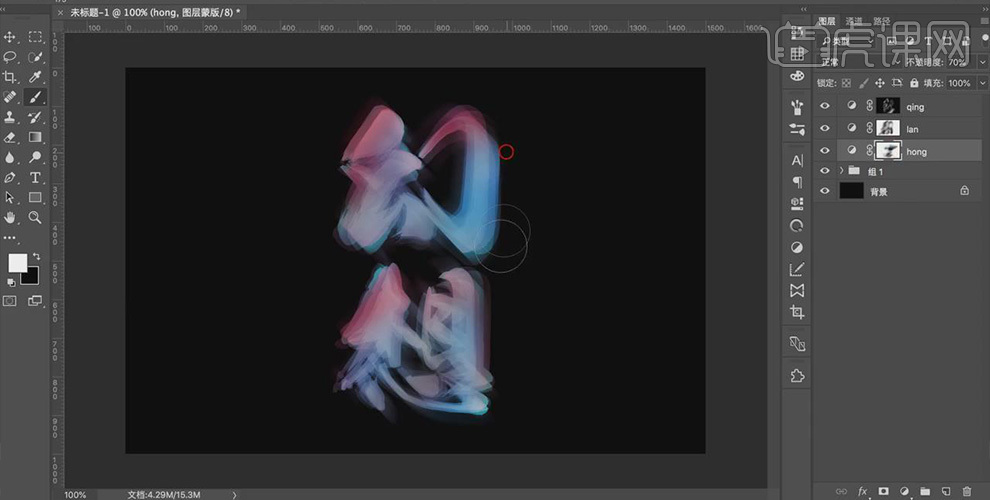
18、使用【文字工具】输入文字,字符属性如图所示;
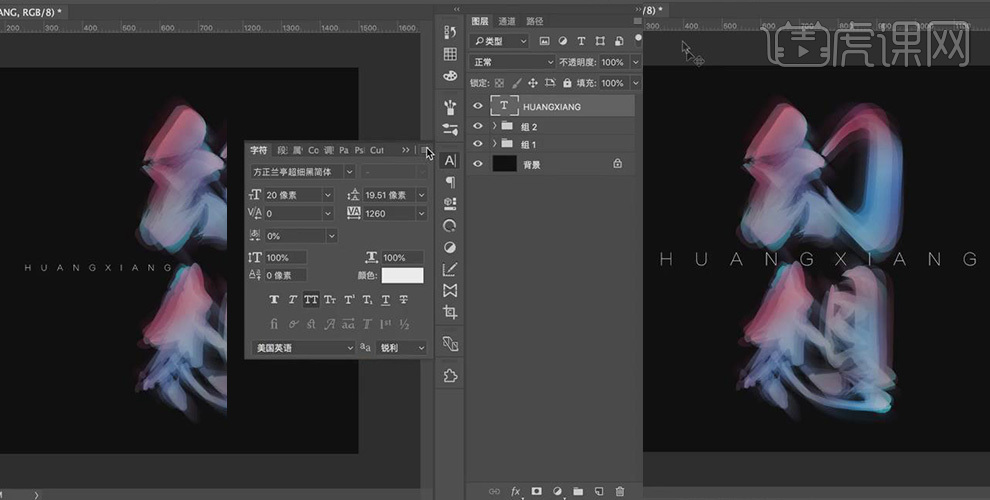
19、分别创建【色相/饱和度】图层和【自然饱和度】图层,分别设置参数;
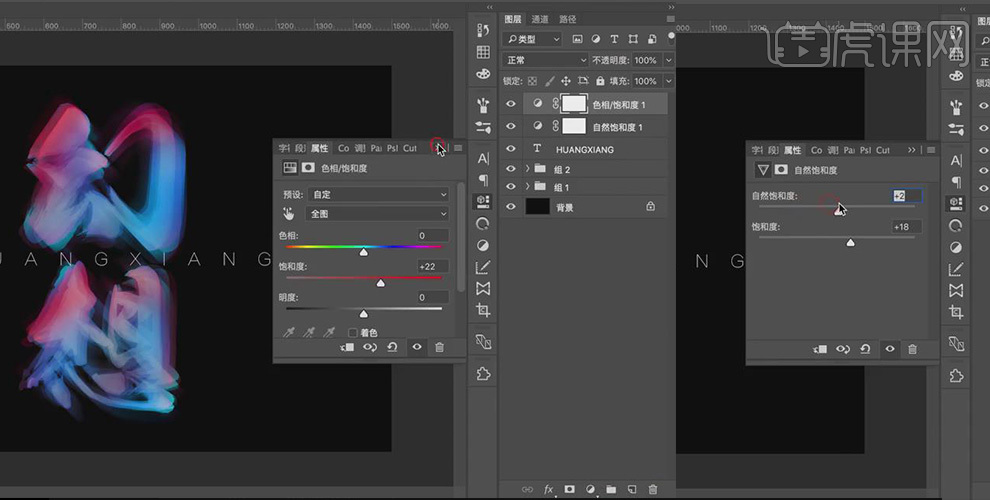
20、最终效果如图所示。

那么以上就是PS怎么弄艺术字的图文教程啦!希望小伙伴们可以认真观看,在学习的过程中,也可以把知识点都标记出来,这样也方便后续的学习与巩固。当然,如果遇到不懂的问题,也一定要及时解决哦!
本篇文章使用以下硬件型号:联想小新Air15;系统版本:win10;软件版本:PS(cc2017)。
PS怎么设计艺术字步骤详情你需知!
我们在使用PS制作海报的时候经常会用到艺术字体,艺术字做的好,整张海报都得到升华。艺术字体的创作是靠灵感,那么,在PS中怎么制作艺术字呢?为此,我整理了一篇关于艺术字的教程,希望能够帮到你们!下面就跟大家分享一下。
步骤详情:
1、我们打开自己PS,来试试步骤;建立一个800*800像素的画板。
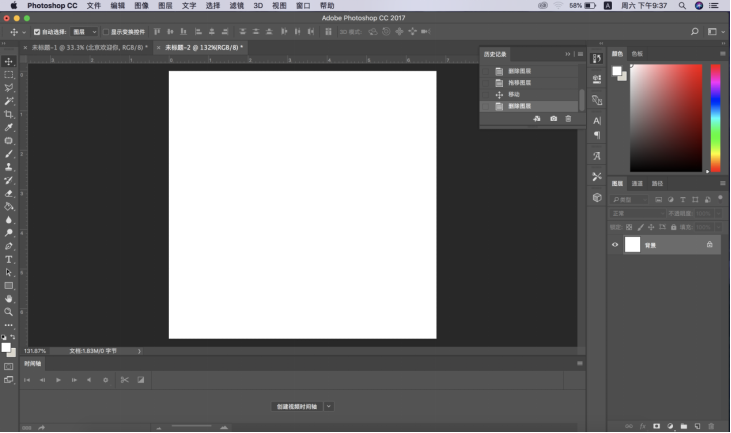
2、输入需要的文字,这里我以【北京欢迎你】文字为例。

3、我们在【工具栏】中的【窗口】选择,点开后找到【字符】的按钮;接着,我们在【字符窗口】上调整字的间距。(调自己适合的)
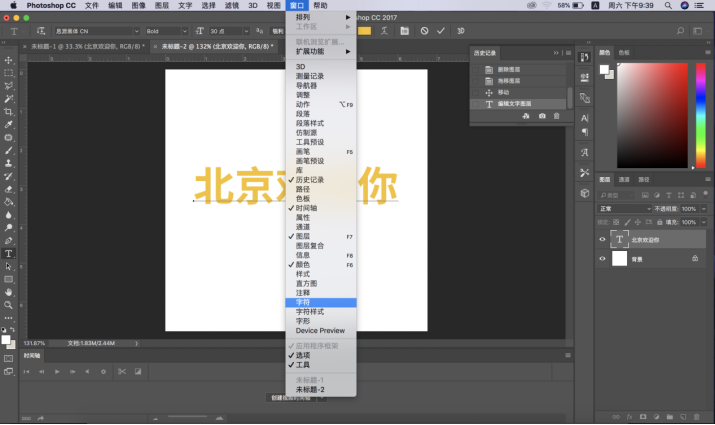
4、我们在【字体的图层】,单击鼠标【右键】,找到【创建工作路径】的选项。


5、接着,我们切换【钢笔工具】,对字体路径修改。
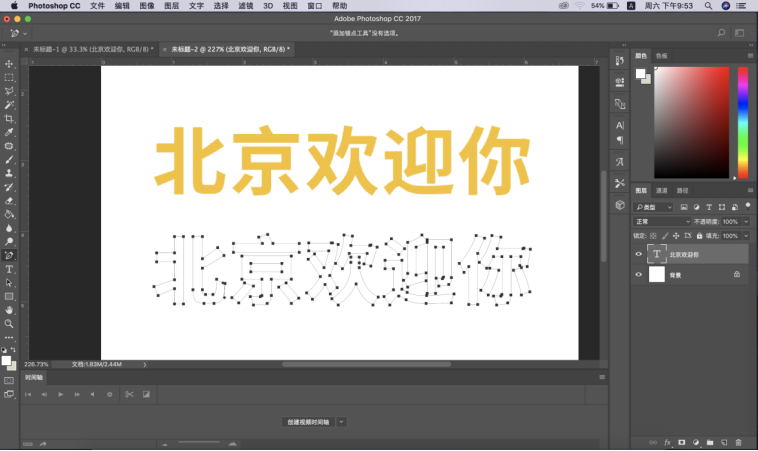
6、我们把对正角改成圆角。
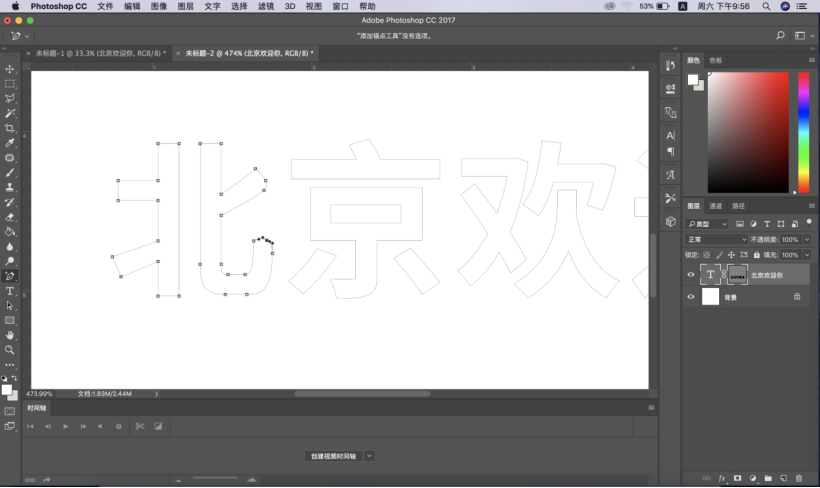
7、对字体一些接触,让它们某一笔画连在一起。
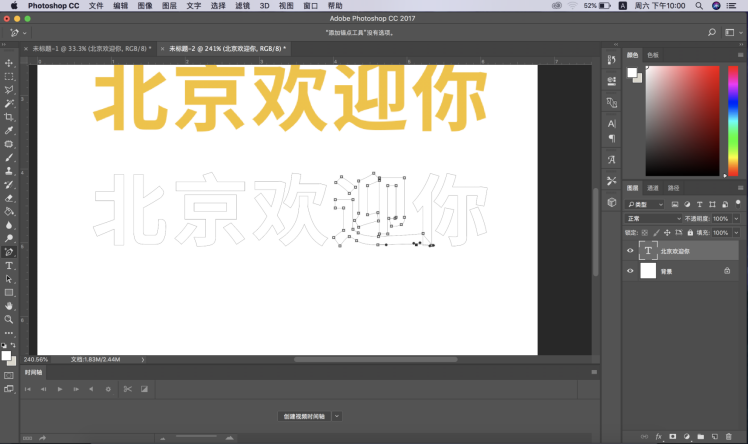
8、然后,我们转化为选区【按住Ctrl+回车键】,填充颜色,这里我填充为【蓝色】。

9、填充颜色后,在做一点设计。(按自己的意思去做)结合所有字体的排版,就完成了!

10、如果对蓝色不满意的话,我们可以用渐变效果。最后,让我们来看下完整效果图!

好啦,这样一来我们的艺术字就完成了,是不是很简单?其实,做艺术字很简单,就是给文字进行变形,然后再加上自己的创意就OK。好了,我们今天的课程就到这里了,我们下期再见吧!
本篇文章使用以下硬件型号:联想小新Air15;系统版本:win10;软件版本:Adobe Photoshop CC 2017。
你知道PS艺术字体怎么做吗?
当我们在欣赏高手做出来的炫酷海报时是不是很羡慕?仅仅是简单的字体,都能被高手们制作成高逼格的时尚感。要知道,在海报中,艺术字用对了,整个海报的效果立马会变得不一样,风格会立刻提高一个层次。
看到这里,就有不少用同学问了:艺术字在PS中怎么做?别着急,今天这节课,我就来教你怎么在PS中制作好看的艺术字。需要的同学赶紧收藏起来吧!
步骤详情:
1、新建画布,填充背景色。接下来,我们使用【文字工具】输入我们要出来的文字,字体属性如图所示。
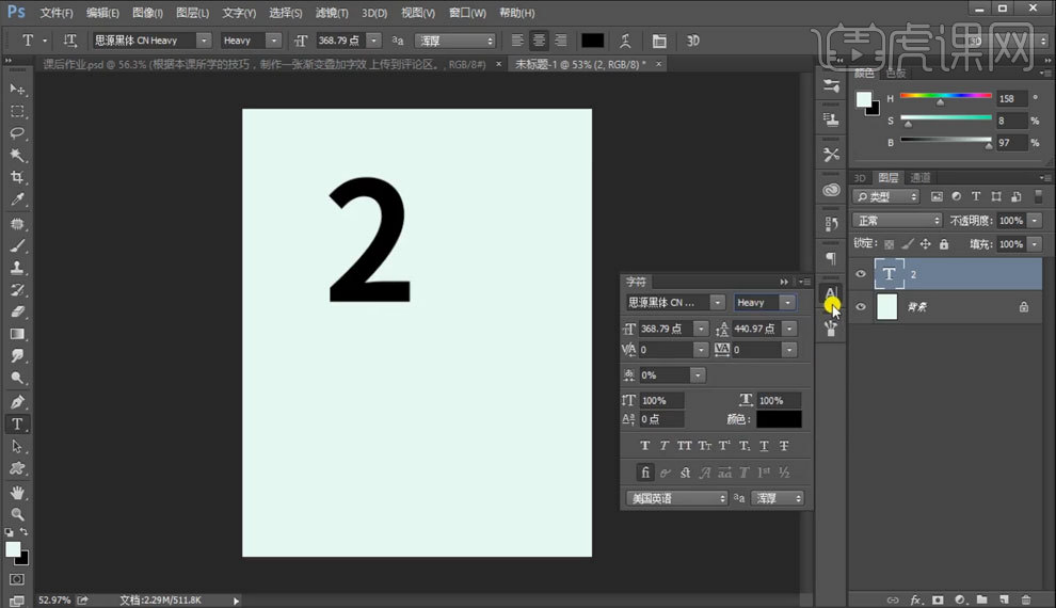
2、然后,我们使用快捷键【Ctrl+T】调整文字大小;然后用【油漆桶】工具来填充颜色。下一步,我们运用快捷键【Ctrl+shift+N】新建个图层,然后使用【钢笔工具(快捷键P)】勾勒区域。
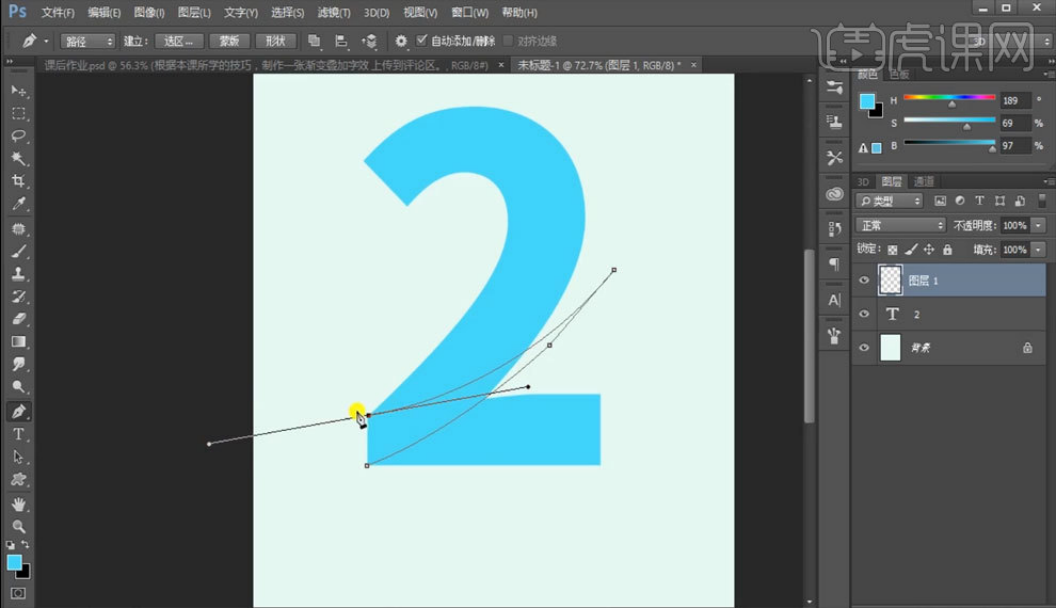
3、钢笔工具勾勒的区域,添加剪切蒙版,转为选区;使用画笔工具涂抹不同的颜色,颜色和饱和度可自由调整。
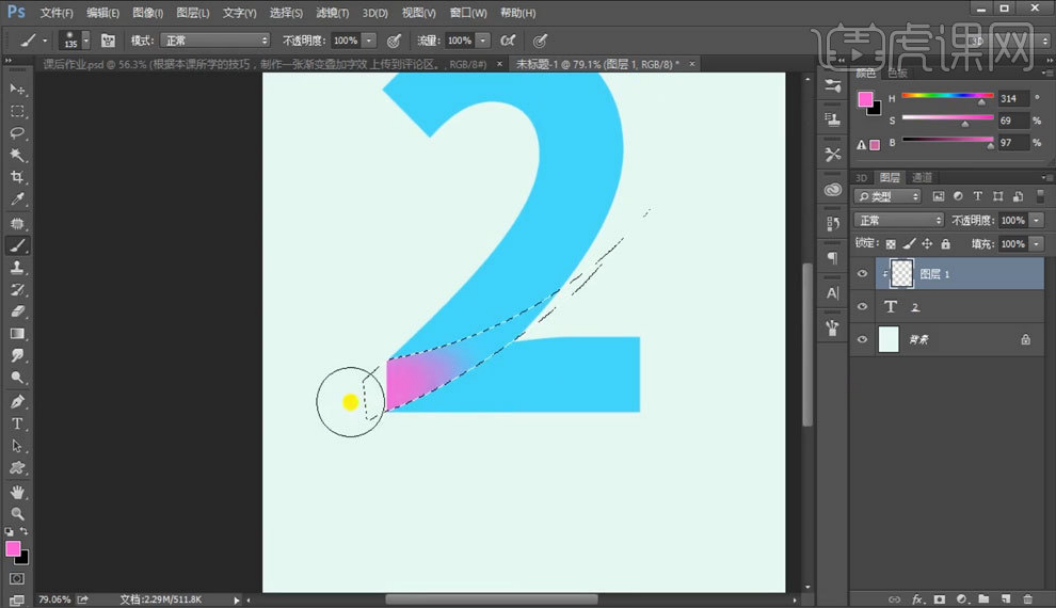
4、接下来,使用【椭圆工具】,画一个椭圆,选择填充,去掉描边,【Ctrl+T】放到合适的位置,调取文字的选区,添加蒙版,如图所示的区域使用画笔擦拭出来。
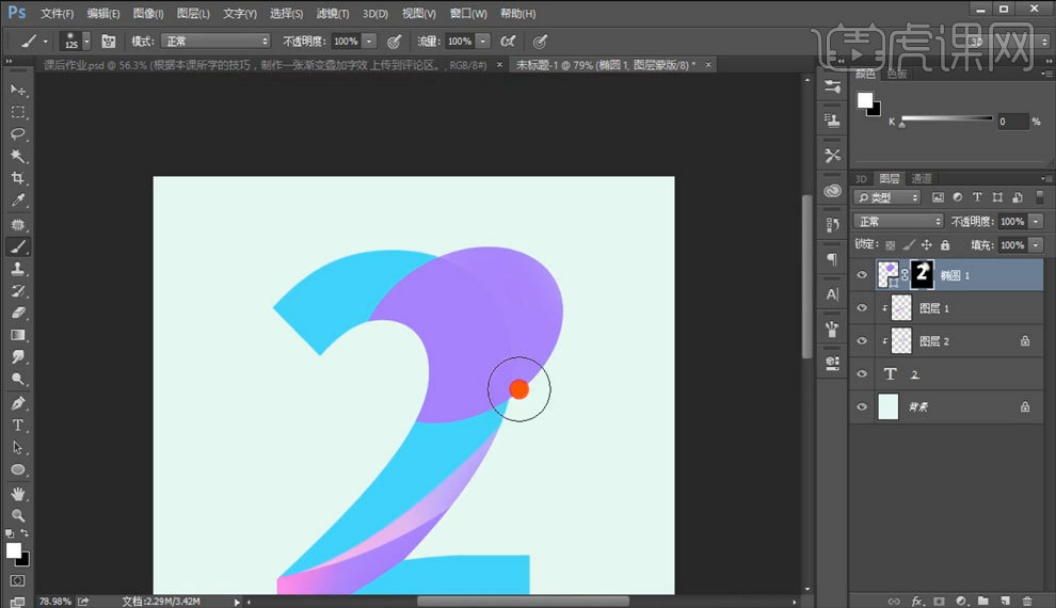
5、重复上手操作手法,对区域内颜色进行降低不透明度,改变不同颜色,选择柔光模式等,进行处理,做出颜色渐变效果。
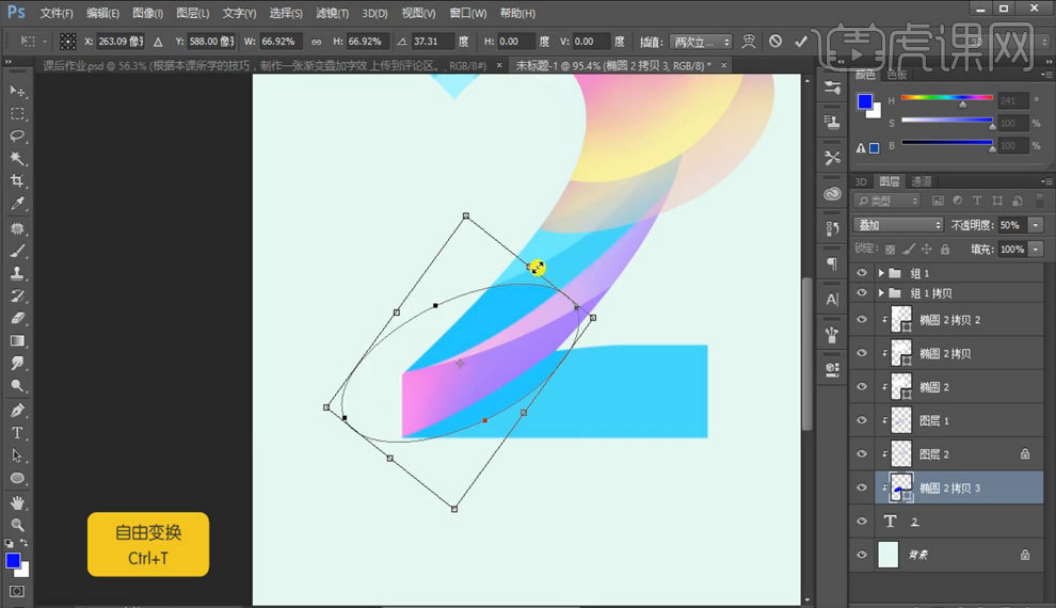
6、让我们再新建个图层,使用【钢笔工具】勾勒选区,填充颜色,调整不透明度为【20%】,添加蒙版,【渐变工具】,做出文字的长投影效果。
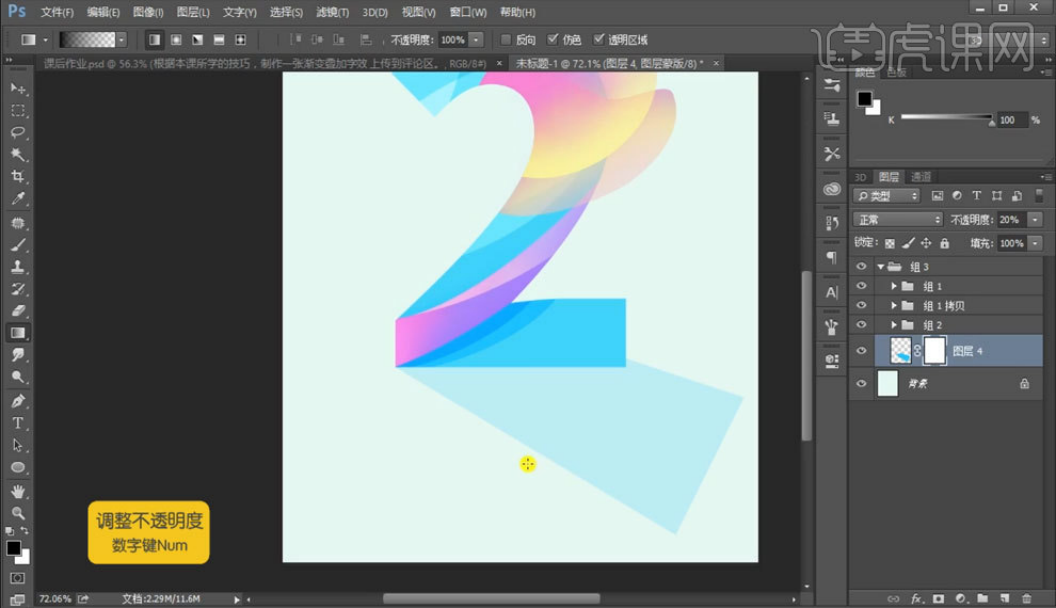
7、文字上方,我们再次使用【椭圆工具】,画一个圆形,填充颜色,添加蒙版,使用渐变,做一个装饰元素,把文案素材拖入到画面当中,摆放到合理位置,最终效果完成。
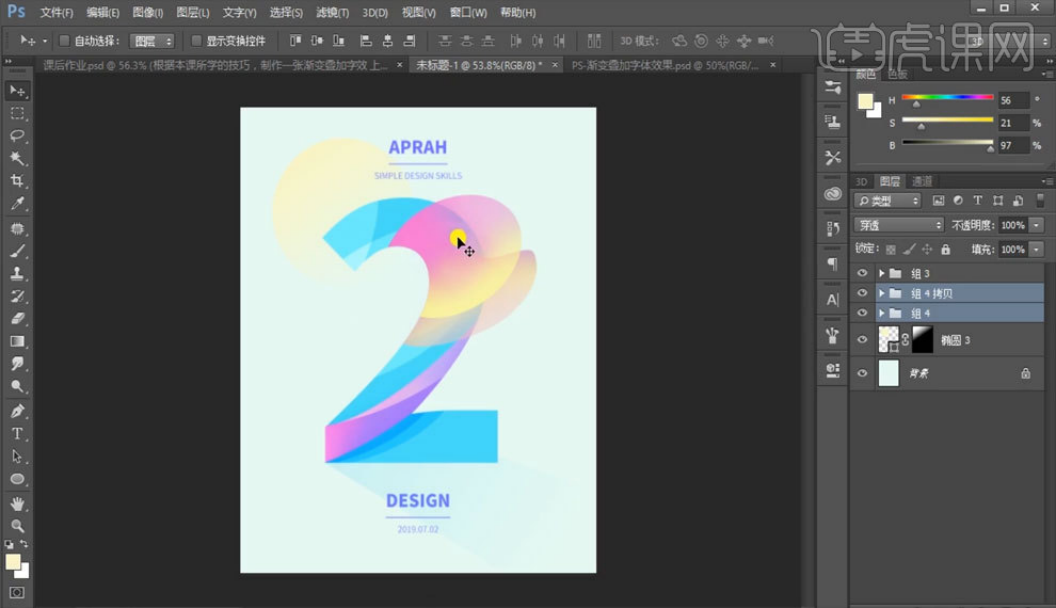
这样一来,我们好看的艺术字就做好了!同学们,你们学会了吗?好了,我们今天的课程到这里就结束了,我们下期再见吧!
本篇文章使用以下硬件型号:联想小新Air15;系统版本:win10;软件版本:Adobe Photoshop CC 2015。
PS怎么做艺术星辰字R
1、打开PS,新建【画布】,【填充】背景色R:2 G:7 B:15,使用【文本工具】输入大写字母R,【自由变换】至合适大小。
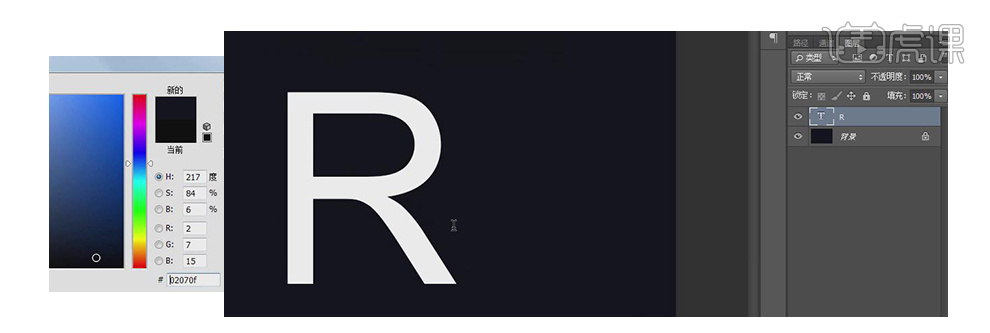
2、字体为【Arial】+【Bold】,【复制】一个文字图层并隐藏。
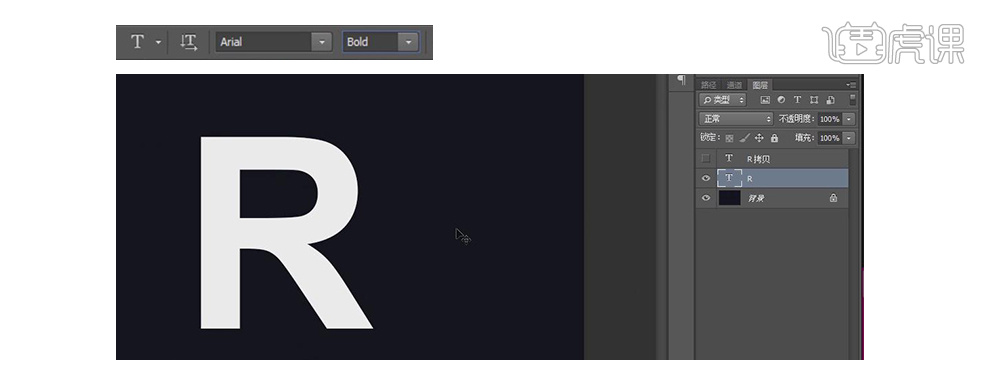
3、将【星空素材】放在【文字图层】上,建立文字的【剪切蒙版】。
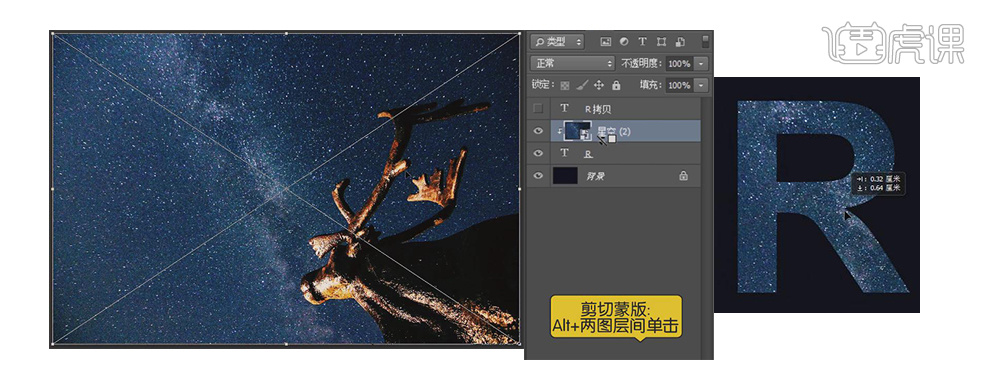
4、【复制】星空图层移动到背景层上并隐藏,打开星空图层的【色阶】(Ctrl+L),调整参数如图所示。
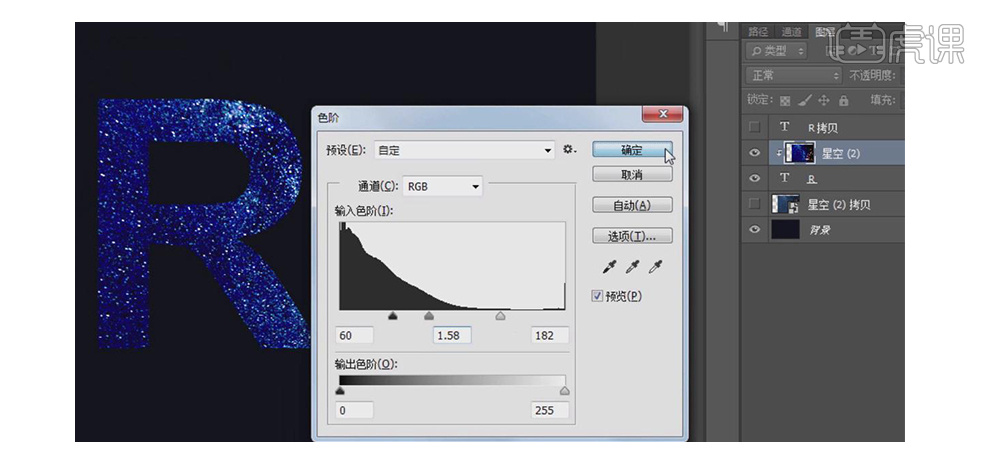
5、打开隐藏的文字图层,【自由变化】+Alt+Shift缩小,选择【矩形选框工具】,框选字母左半边,建立【图层蒙版】。
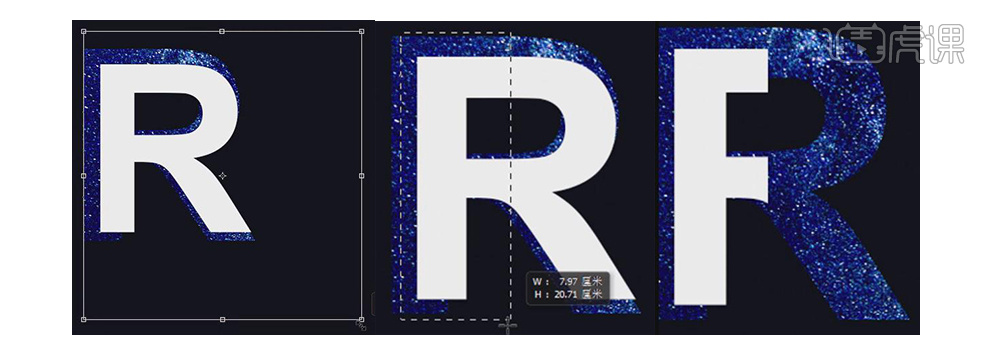
6、【复制】字母图层和剪切蒙版图层,【反向】字母的图层蒙版。
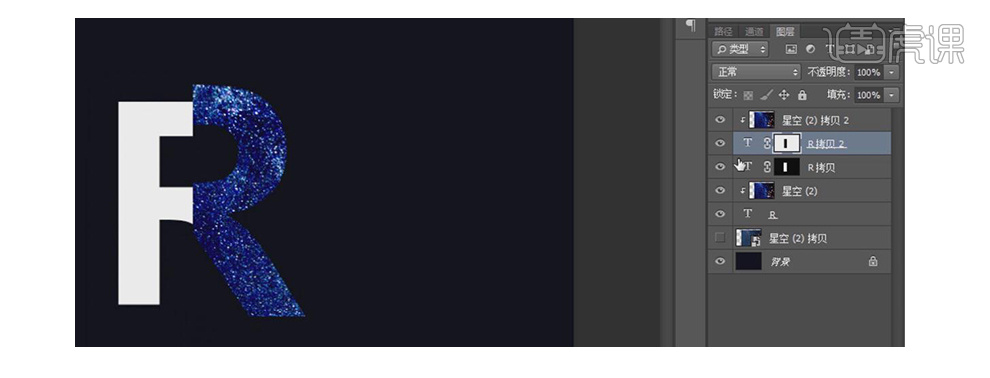
7、隐藏背景图层,【右击】复制的字母图层,【混合选项】-【投影】,【不透明度】84%,【角度】17°,【距离】24px,【扩展】9%,【大小】29px。
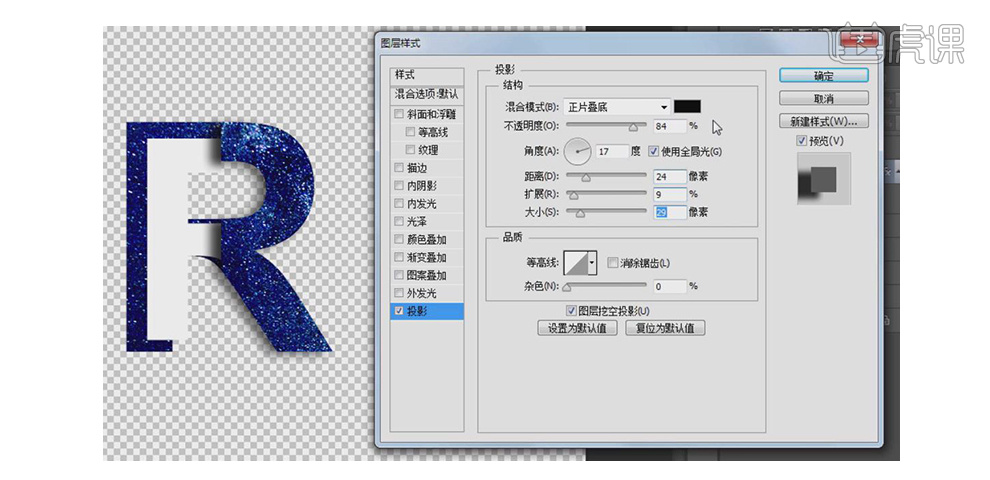
8、将字母图层【建组】,【复制】星空图层,点击【选择】-【色彩范围】。
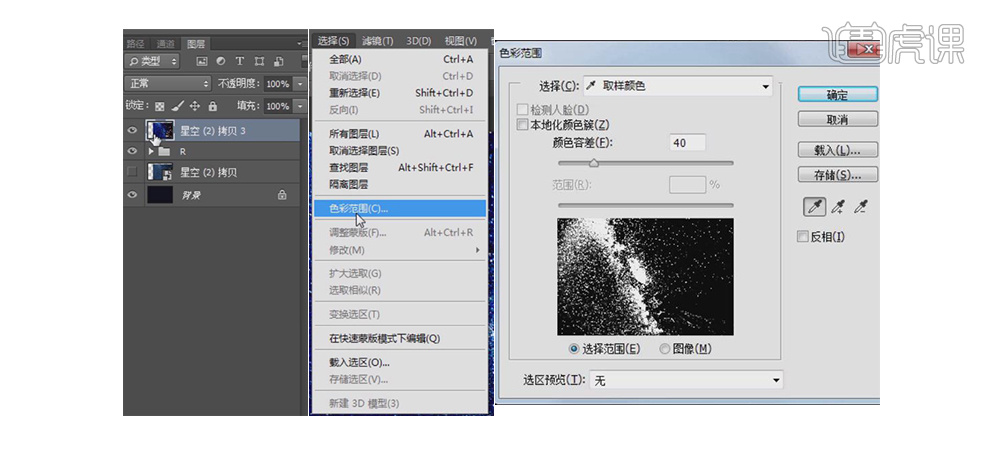
9、选取星空亮点的方法。
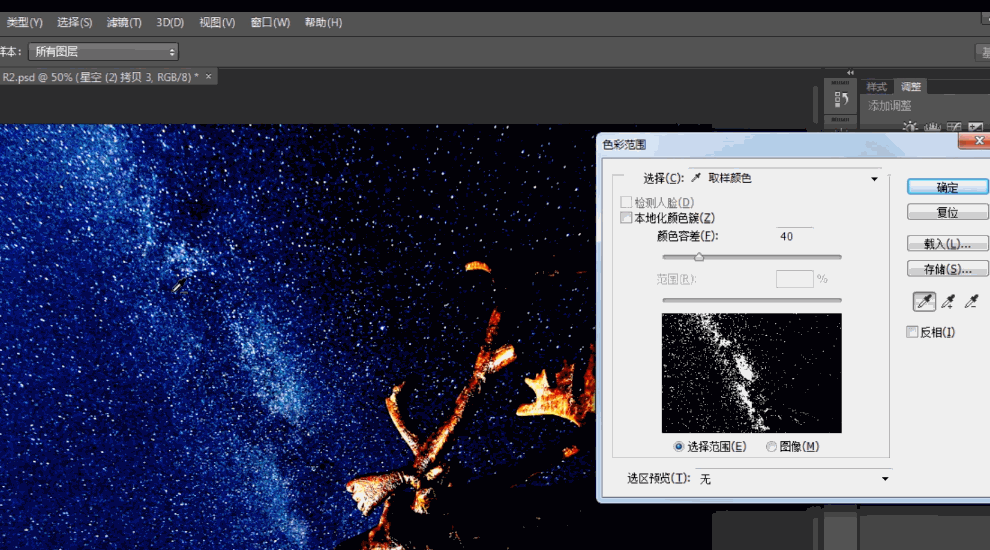
10、建立【图层蒙版】并【复制】,【右击】图层蒙版-【应用图层蒙版】,【自由变换】-【对称】星空图层。
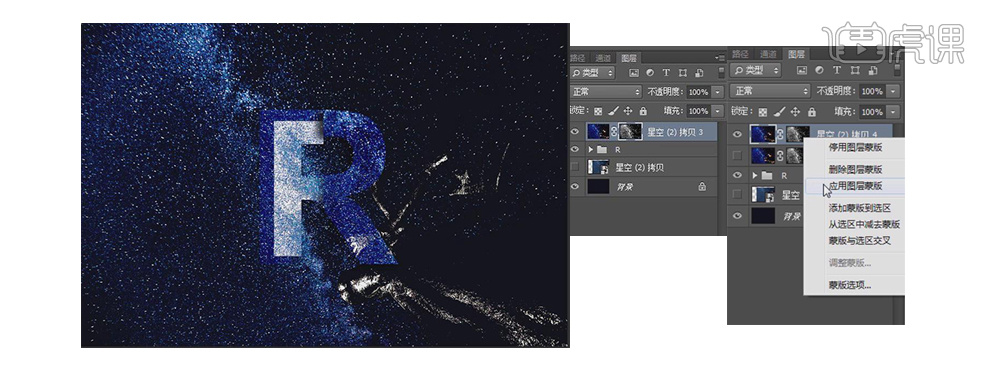
11、【复制】星空图层,【Alt】+【图层蒙版】建立黑色蒙版,使用白色【画笔】在蒙版上画。
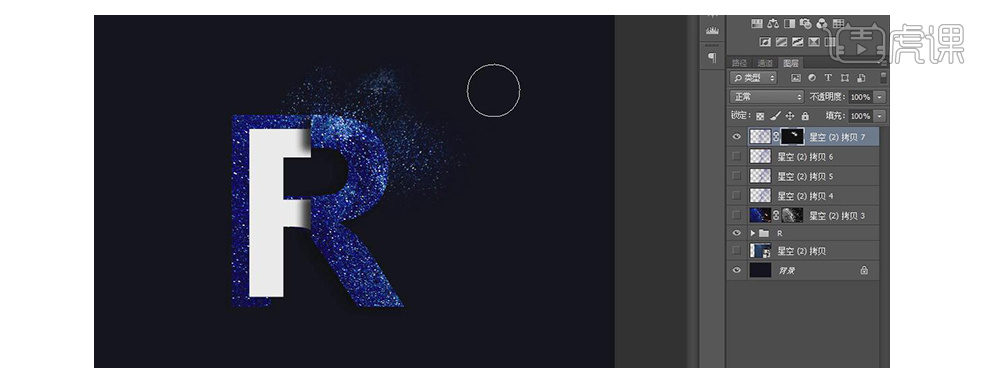
12、飞扬星辰效果的制作方法。
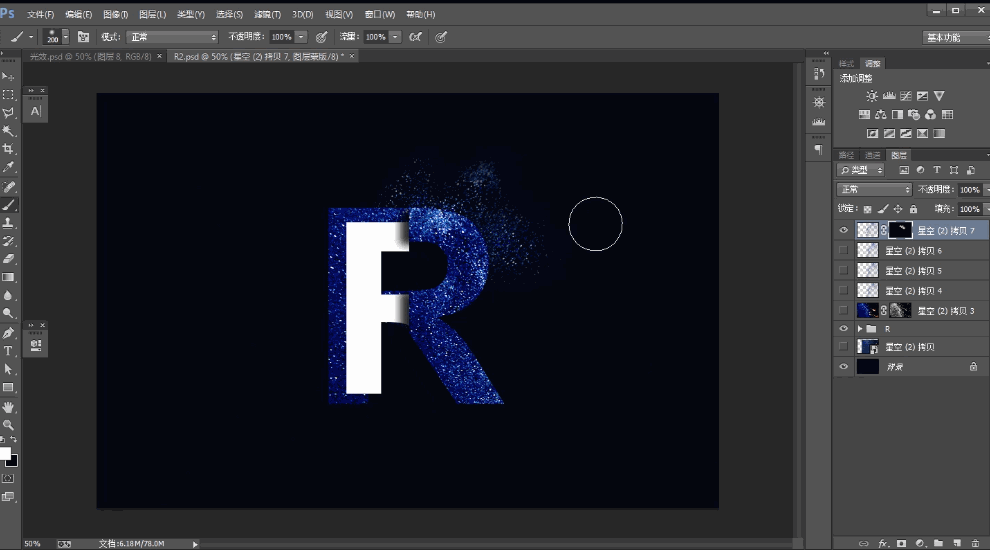
13、将星空图层放在文字图层下方,建立黑色蒙版,使用上述方法制作星辰效果。
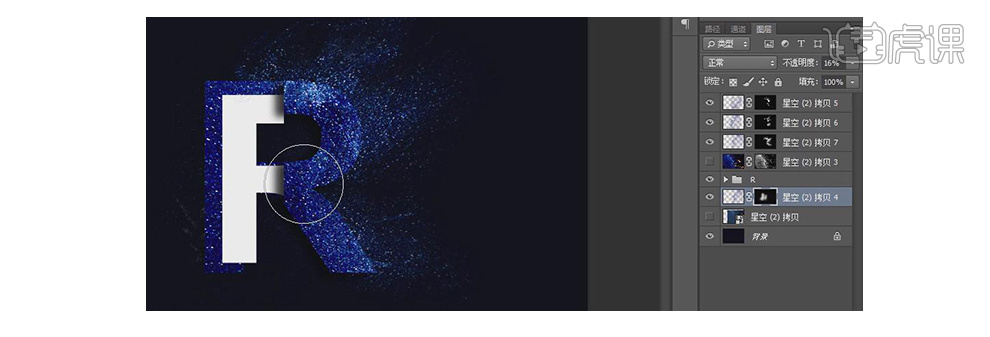
14、将每层文字图层分别建立【整片叠底】模式的【剪切蒙版】,用背景色涂抹。
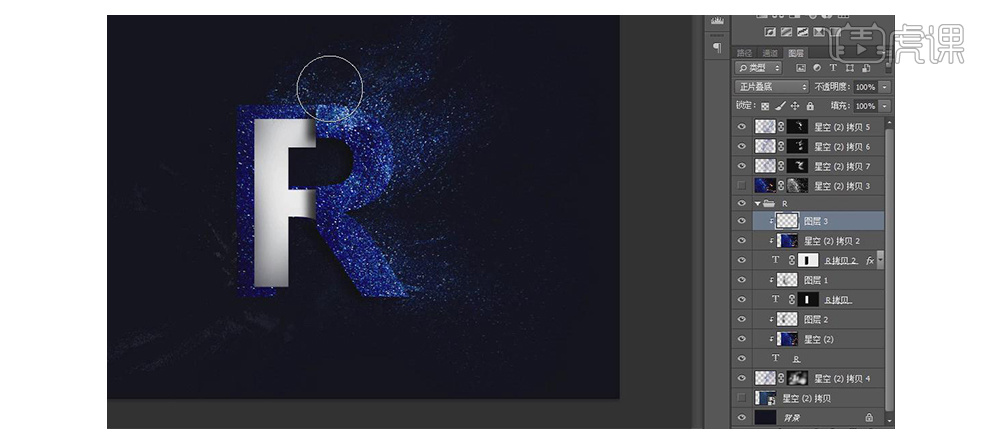
15、将星辰效果图层【建组】,拖入【光效素材】。
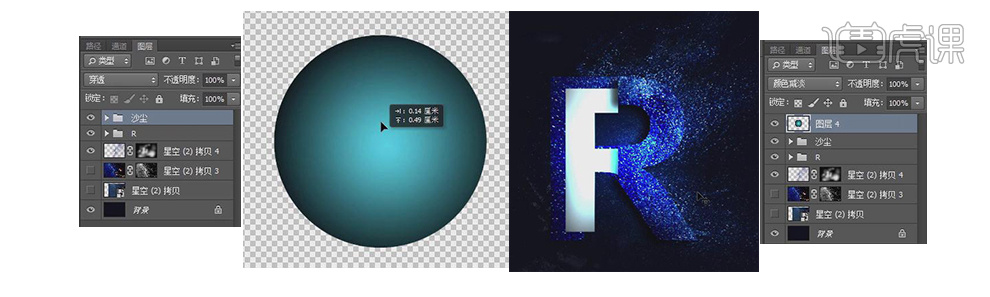
16、光效的添加方法。
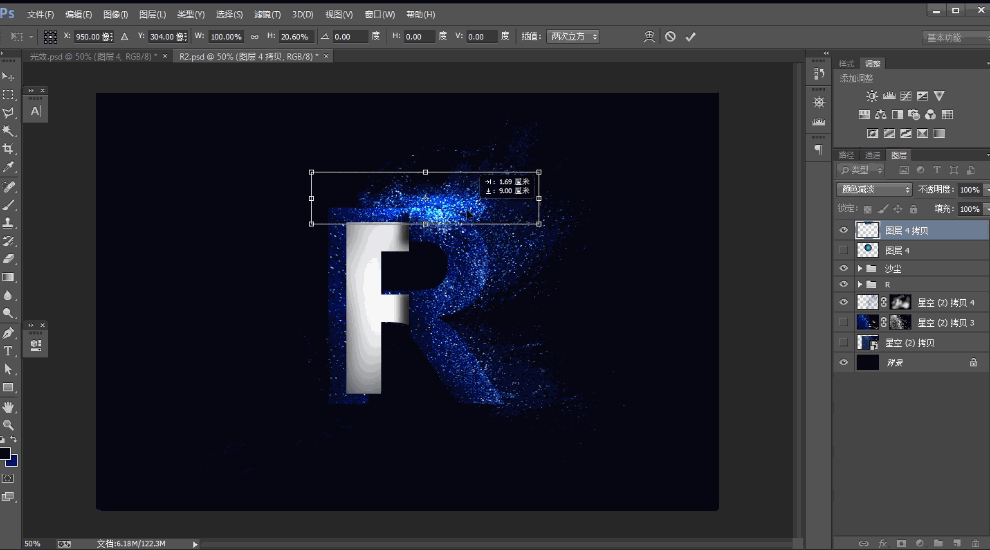
17、将所有可视图层【建组】,建立【自然饱和度】,调整为-44.
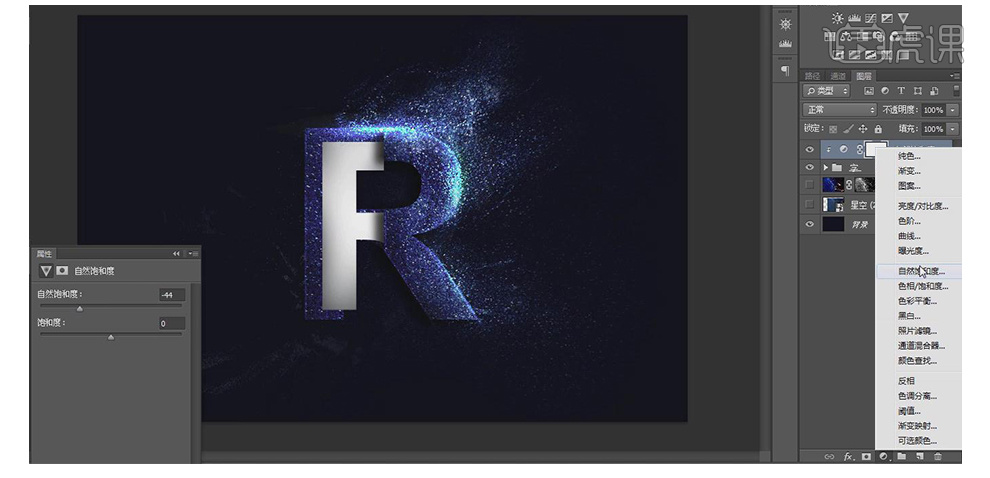
18、建立【色彩平衡】,调节【青色】为68。
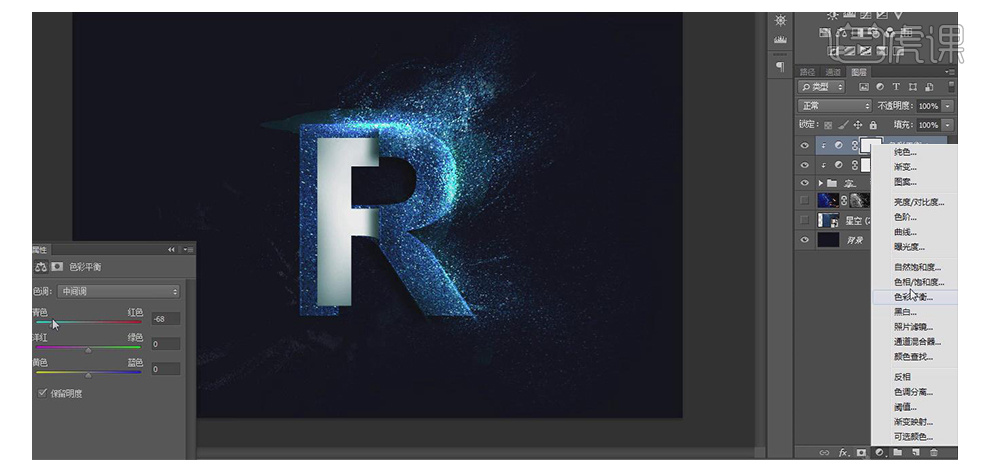
19、添加需要的文字即可。
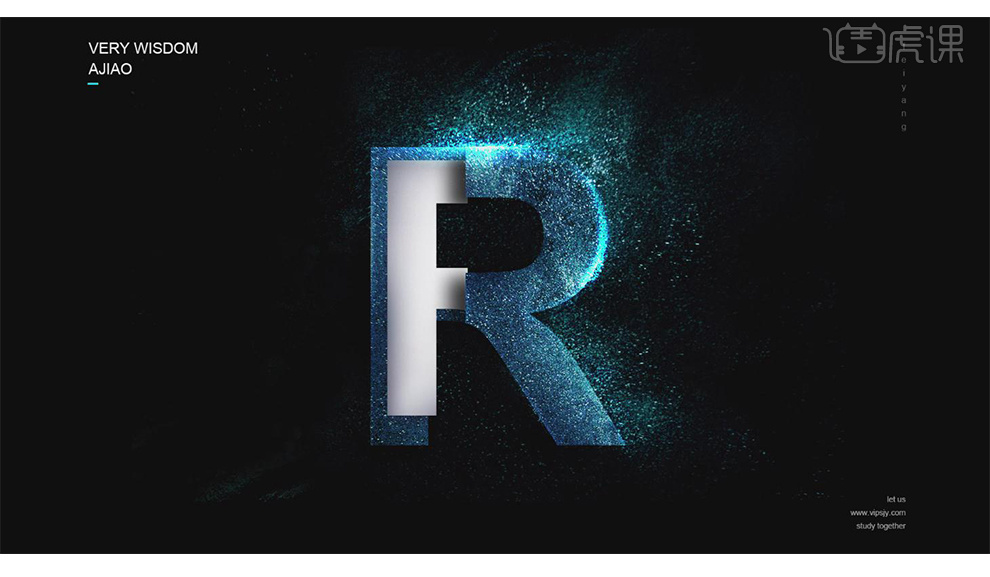
本篇文章使用以下硬件型号:联想小新Air15;系统版本:win10;软件版本:ps(cc2017)