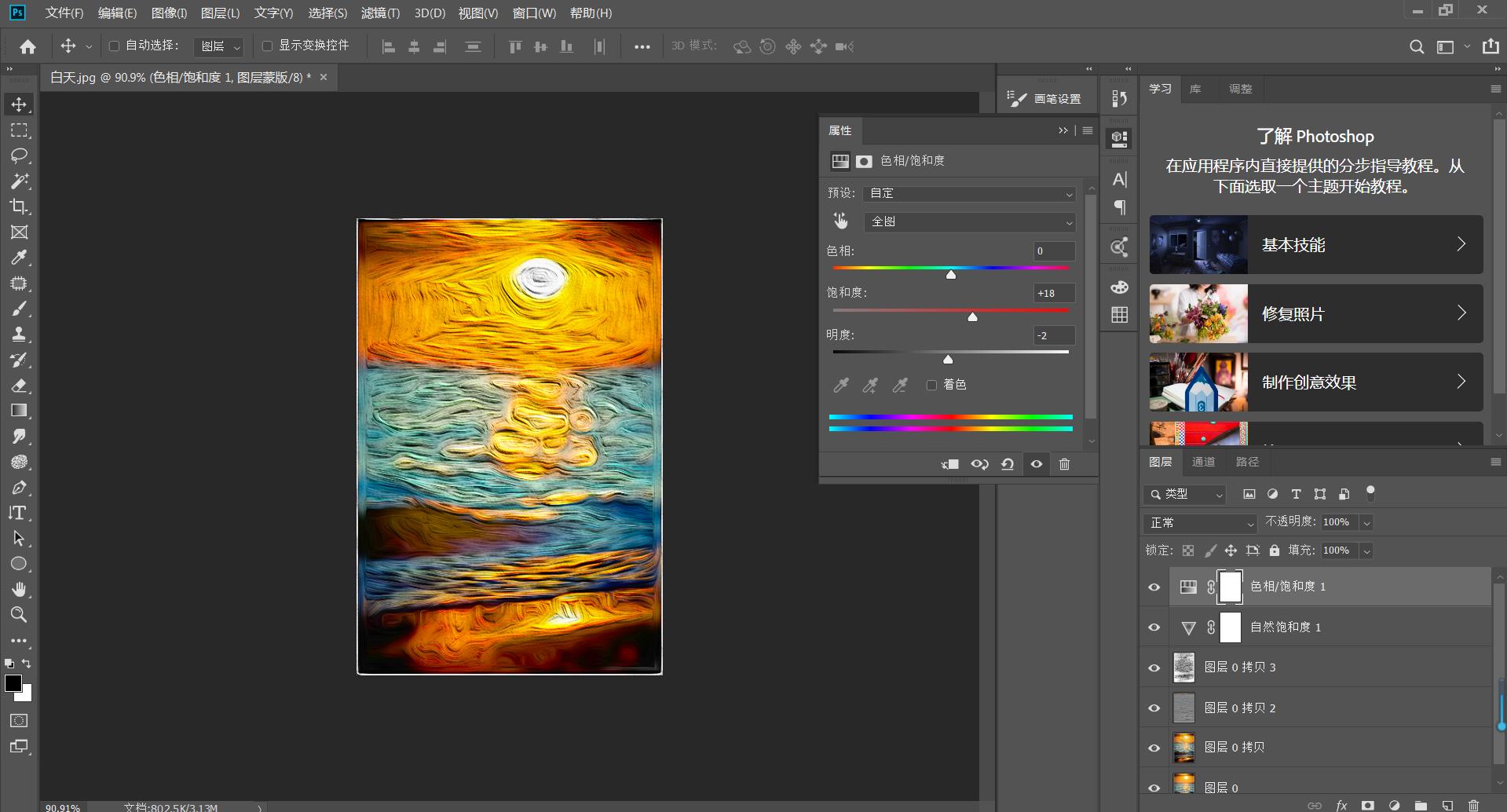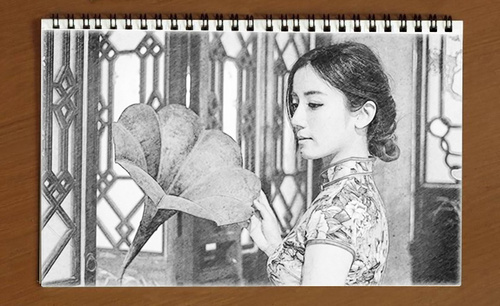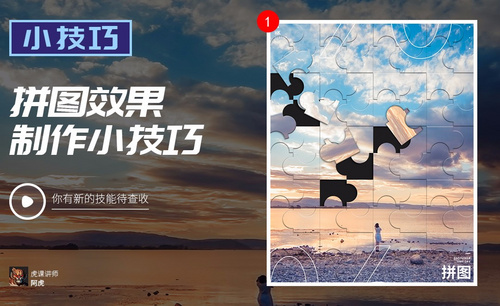ps效果图
有时候我们需要用到渲染效果,才能达到某种需要的场景意境,为了增加一项图像处理技能,那么PS怎么渲染效果图呢,让我们一起来学习一下。
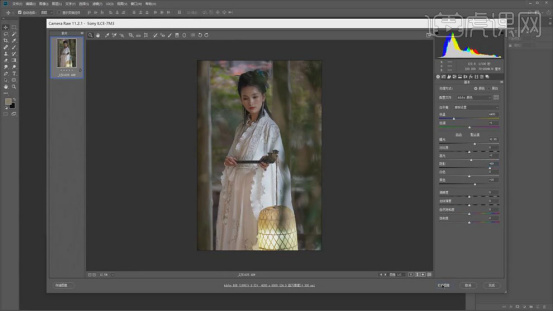
PS怎么做素描效果图?
我们经常会在网上看到各种风格的效果图,比如有素描风、油画风等等,而这些好看的效果图利用ps就可以很快捷的做出来。对于新手来说,拿到一张图片后不知道该如何做成这样风格的效果图,下面小编就给大家讲解下ps制作素描效果图的操作步骤:
1、打开PS,拖入【素材】【Ctrl+J】-【复制图层】【Ctrl+Shift+U】-【去色】,如图所示。
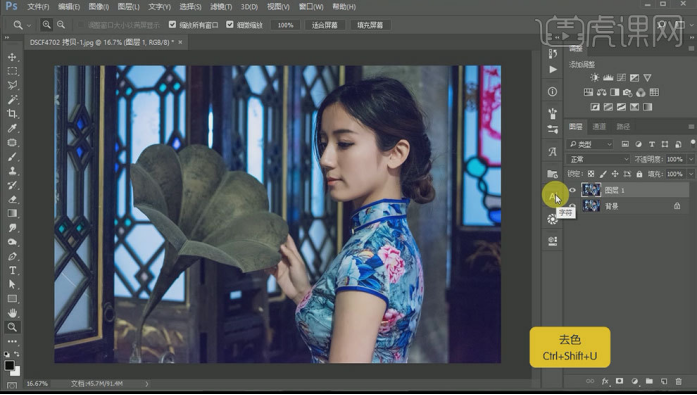
2、【Ctrl+J】-【复制图层】【Ctrl+I】-【蒙版反向】,【混合模式】-【颜色减淡】,【滤镜】-【其他】-【最小值】,参数如图所示。
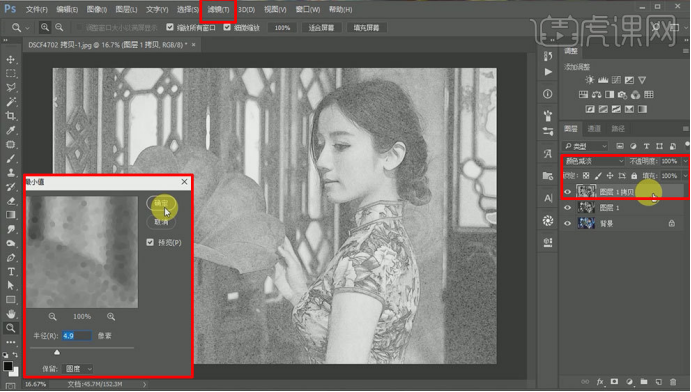
3、打开【图层样式】-【混合选项】按住【Alt】往右拖动滑块,如图所示。
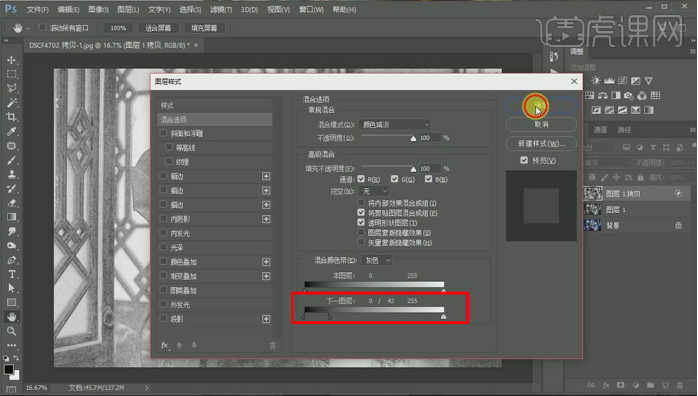
4、【新建图层】-【填充黑色】【滤镜】-【杂色】-【添加杂色】,【滤镜】-【模糊】-【动感模糊】【混合模式】-【滤色】,参数如图所示。
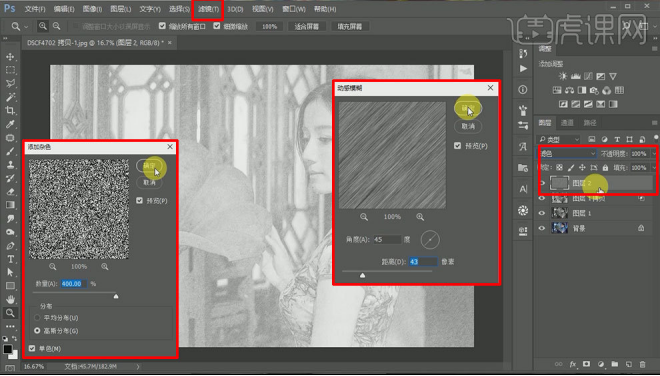
5、【Ctrl+l】-【色阶】,【Ctrl+ Alt + Shift+E】-【盖印图层】,参数如图所示。
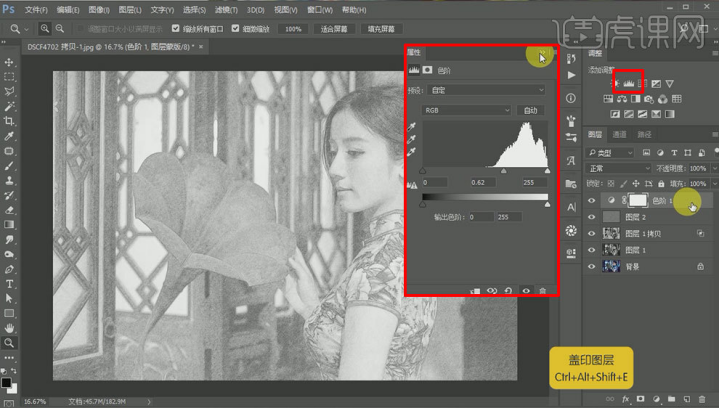
6、打开笔记本【素材】,将最终调整好的人像【图层】拖入到笔记本中【Ctrl+T】-【调整】【大小】【位置】,如图所示。
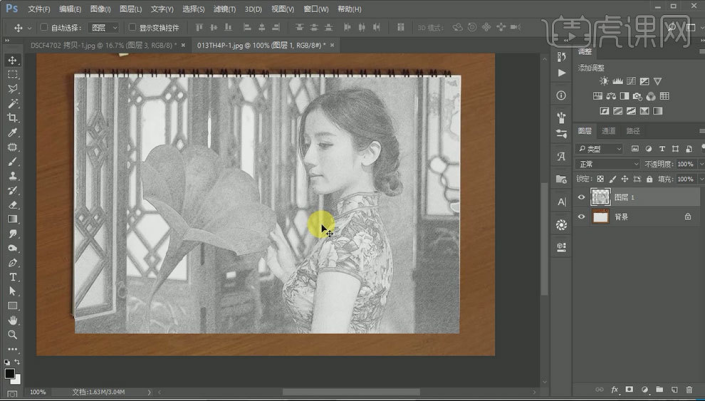
7、【混合模式】-【正片叠底】【添加蒙版】将多余部分擦除,最终效果图。
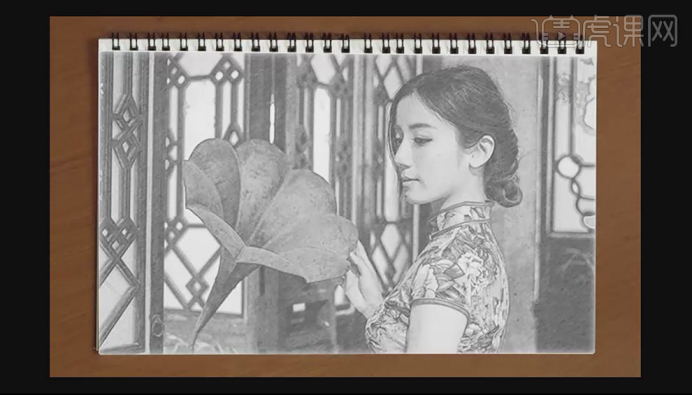
以上就是ps制作素描效果图的步骤,是不是完成之后很像铅笔绘画出来的呢?对素描效果图感兴趣的朋友可以实际操作下看看吧。
本篇文章使用以下硬件型号:联想小新Air15;系统版本:win10;软件版本:photoshop (cs2017)。
你了解PS怎么渲染效果图吗?
有时候我们需要用到渲染效果,才能达到某种需要的场景意境,为了增加一项图像处理技能,那么PS怎么渲染效果图呢,让我们一起来学习一下。
方法步骤如下:
1.在【PS】中打开图片,【Ctrl+Shift+A】在Camera Raw滤镜中调整图片,勾选【删除色差】、【启用配置文件校正】;【曝光】+0.9,【高光】+7,【阴影】+69,【黑色】+19,提亮细节。
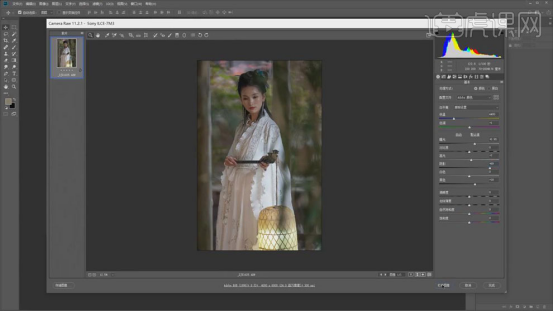
2.再次将原图片在【Camera Raw】中打开,勾选【删除色差】、【启用配置文件校正】,【阴影】+28,【打开图像】;再打开调整提亮的图片,两张叠加,提亮人物,保留背景的暗部。
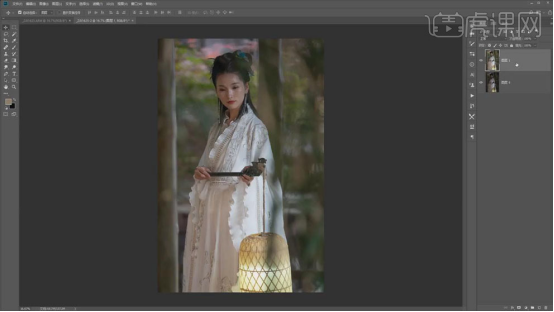
3.选择提亮的图片,添加【图层蒙版】,使用白色【画笔】涂抹人物受光的位置,提亮,画笔【不透明度】20%;如下。
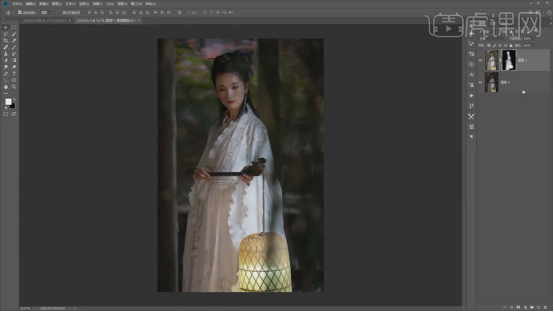
4.【Ctrl+E】合并两图层,【Ctrl+J】复制,创建【渐变映射】、【曲线】层,【Ctrl+G】编组为“黑白观察层”;调整曲线增强面部的明暗对比,使用【修复画笔工具】处理面部的痘痘等瑕疵。

5.【Ctrl+Shift+N】新建图层,【填充为50%中性灰】;选择中性灰图层,使用【画笔工具】刻画面部光影,均匀面部皮肤;画笔【不透明度】、【流量】为10%;再次新建中性灰图层,使用黑色【画笔】加深燕窝、鼻梁等位置,白色【画笔】提亮高光,增强面部立体感。

6.新建图层,【Alt+Delete】填充黑色,【灯光工厂】创建一个光源,图层模式【滤色】;【Ctrl+J】将光源复制三层,【Ctrl+T】调整光的大小,移动到灯笼发光的位置,增强光感。
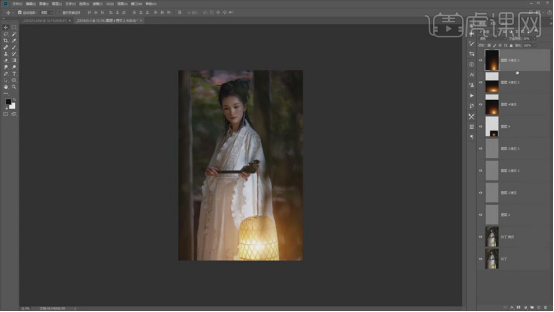
7.新建【曲线】,向上拖动提亮;创建【照片滤镜】,【加温滤镜85】,【浓度】37%;【Ctrl+I】将两个调整层反向蒙版,使用白色【画笔】涂抹灯笼能照到的地方,提亮。
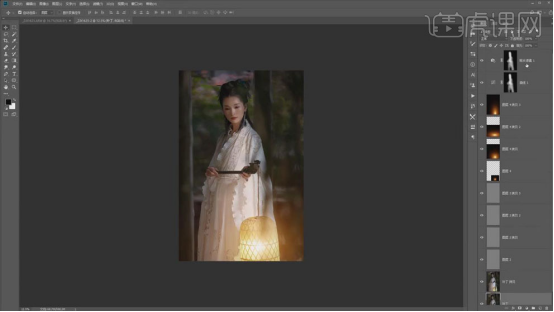
8.【Ctrl+Shift+Alt+E】盖印图层,在【Camera Raw】中调整【Hsl】面板,点击【色相】,【绿色】+14,【浅绿色】+26,【蓝色】-47;点击【饱和度】,【绿色】-77,【蓝色】-11,【紫色】-60;点击【明亮度】,【绿色】-87,【蓝色】-72。

9.点击【色调分离】,高光【色相】58,【饱和度】12,阴影【色相】231,【饱和度】13;创建【曲线】,向下拖动压暗,【Ctrl+I】反向蒙版,白色到透明的【渐变工具】压暗画面四周;黑色【画笔】将脸部擦出来
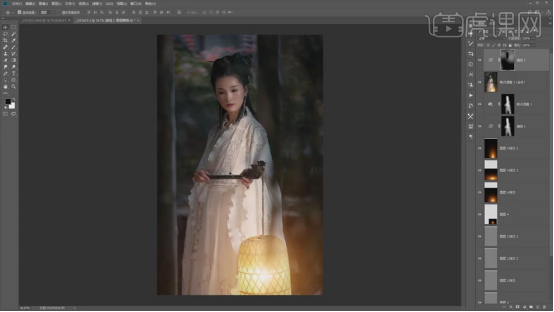
10.创建【可选颜色】,选择【绿色】,【青色】+35,【洋红】+20,【黄色】-78,【黑色】+22;选择【青色】,【青色】+30,【黄色】-35;选择【黄色】,【青色】+20,【洋红】+15,【黄色】-61;【Ctrl+I】反向蒙版,白色【画笔工具】透明背景,使颜色调整只对背景起作用。
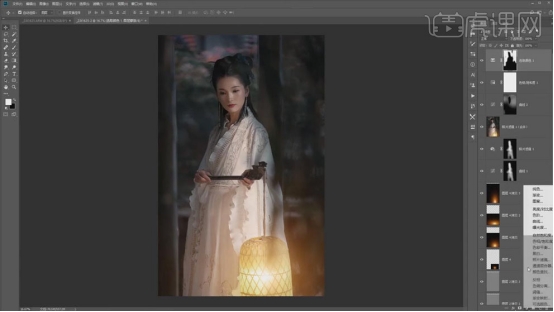
11.【Ctrl+Shift+Alt+E】盖印图层,进入【Camera Raw】中调整,【对比度】+36,【高光】+19,【阴影】+2,【黑色】+6,【去除薄雾】-2,【自然饱和度】-3;点击【效果】,添加颗粒效果,【数量】21,【晕影】+6。
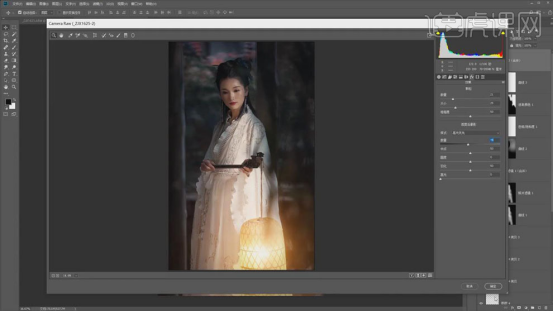
12.【Ctrl+J】复制图层,【高反差保留】1px,图层模式【柔光】,锐化图片;效果如下。
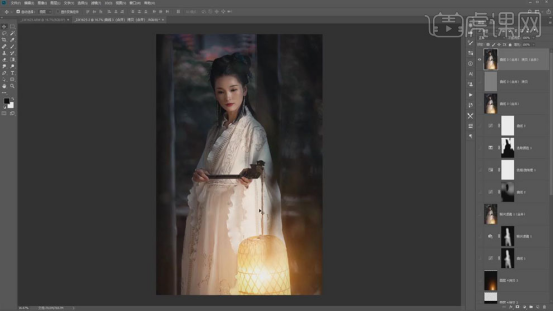
以上就是PS对夜间古风人像的渲染效果图,是不是更有真实感呢,用这个方法也学一学PS的各种演染效果图吧。下期课程再见吧!
本篇文章使用以下硬件型号:联想小新Air15;系统版本:win10;软件版本:Adobe Photoshop CC 2018。
PS制作油画效果图的技巧
PS制作油画效果图的技巧
一,准备工具
1,Photoshop(任何版本都可以)
二,步骤
1,打开PS,将准备好的图片放入图层中
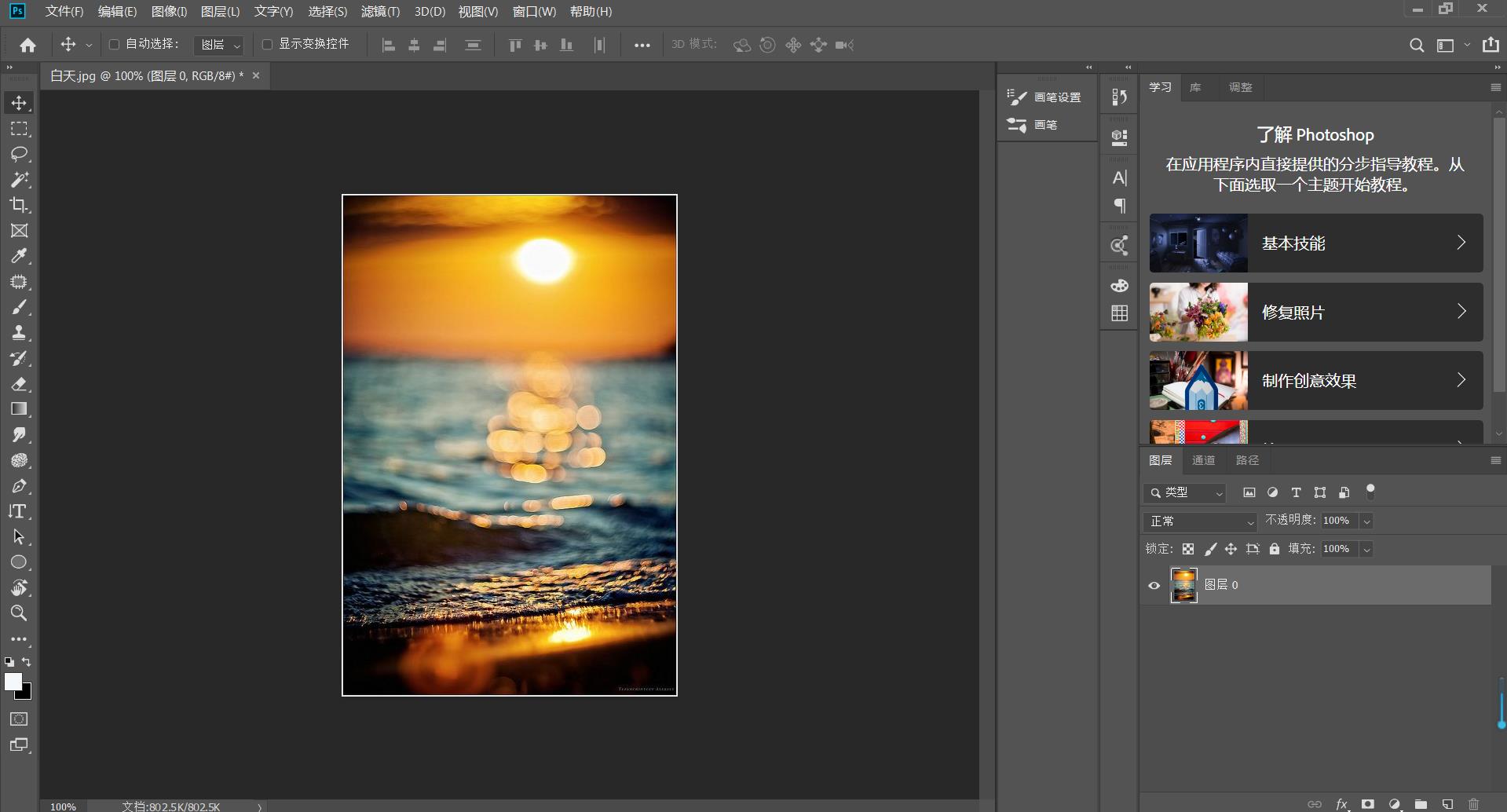
2,将图片进行复制,然后点击【滤镜】【风格化】【油画】,如图
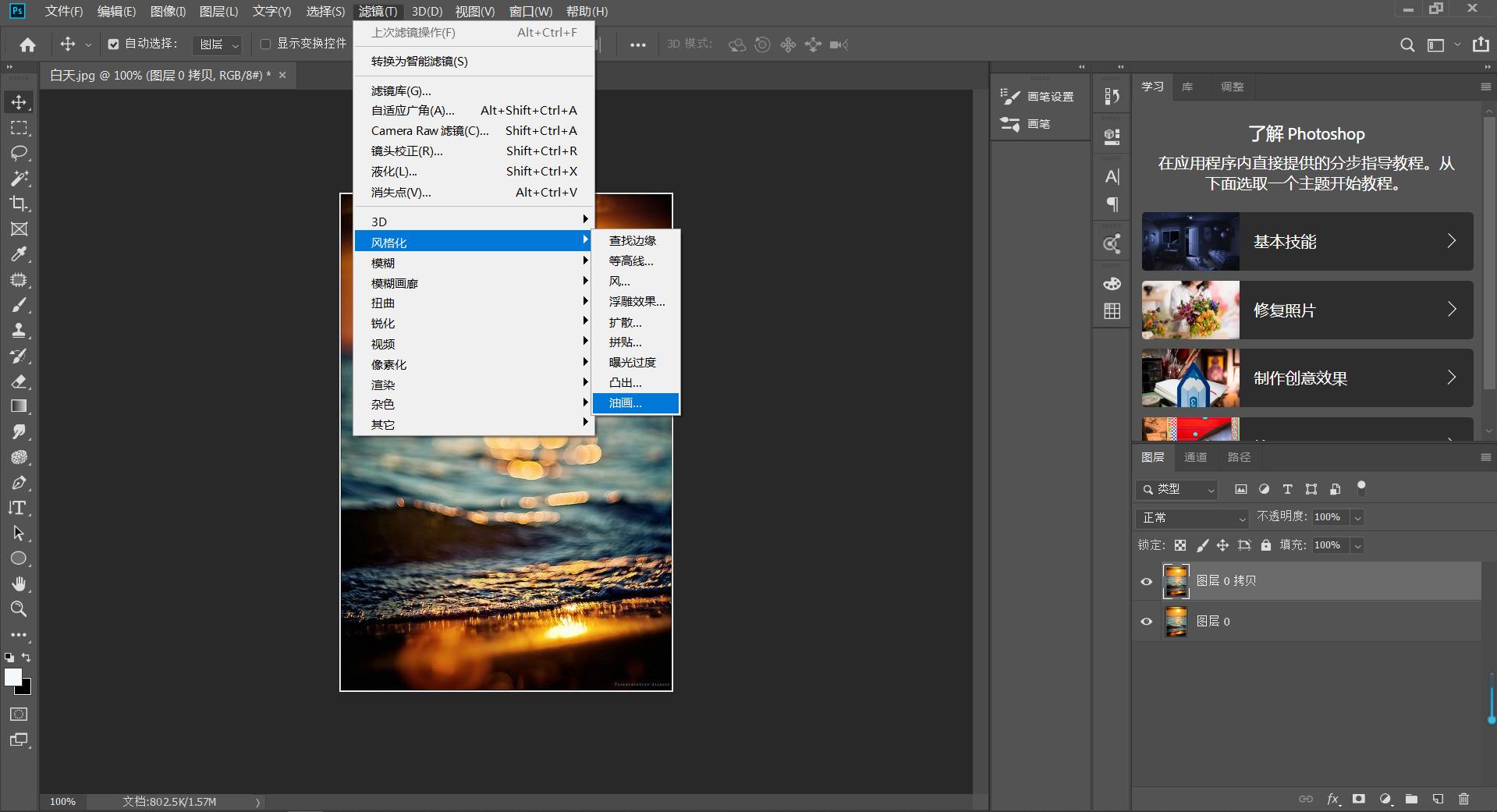
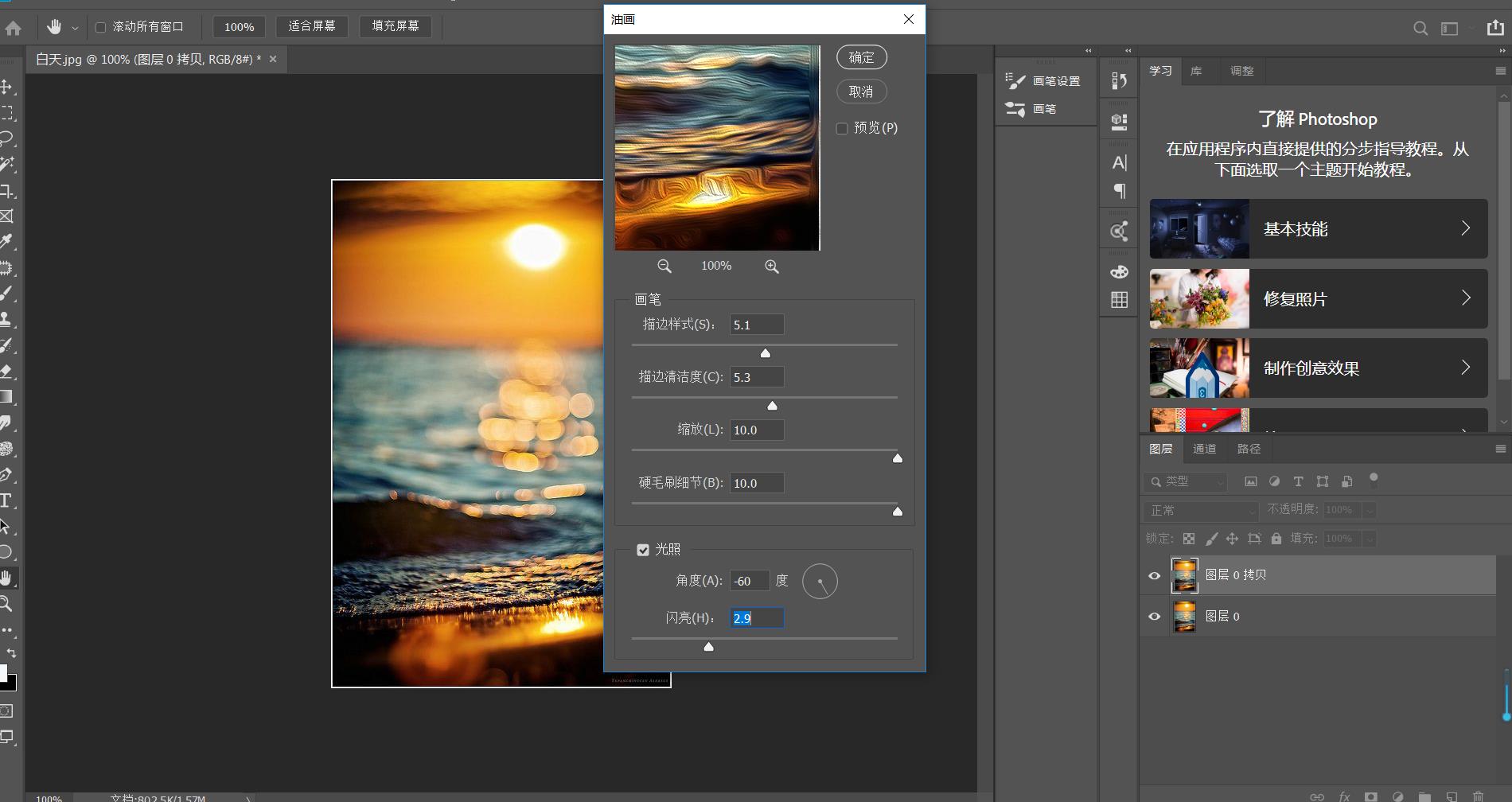
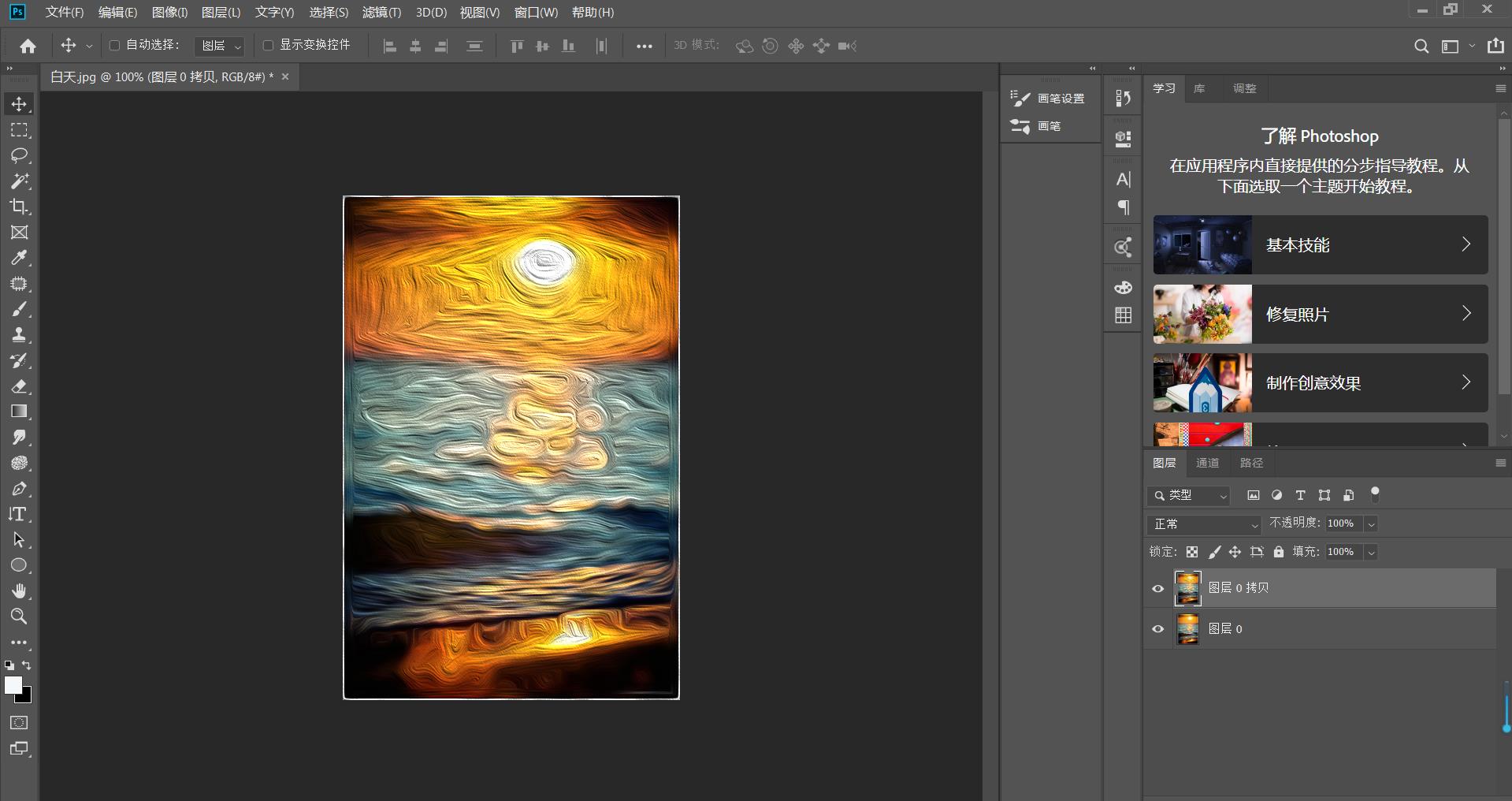
3,得到最初的油画效果后,为了让油画有立体感,再复制图片并点击【滤镜】【风格化】【浮雕效果】,图层的混合模式改为【叠加】。如图
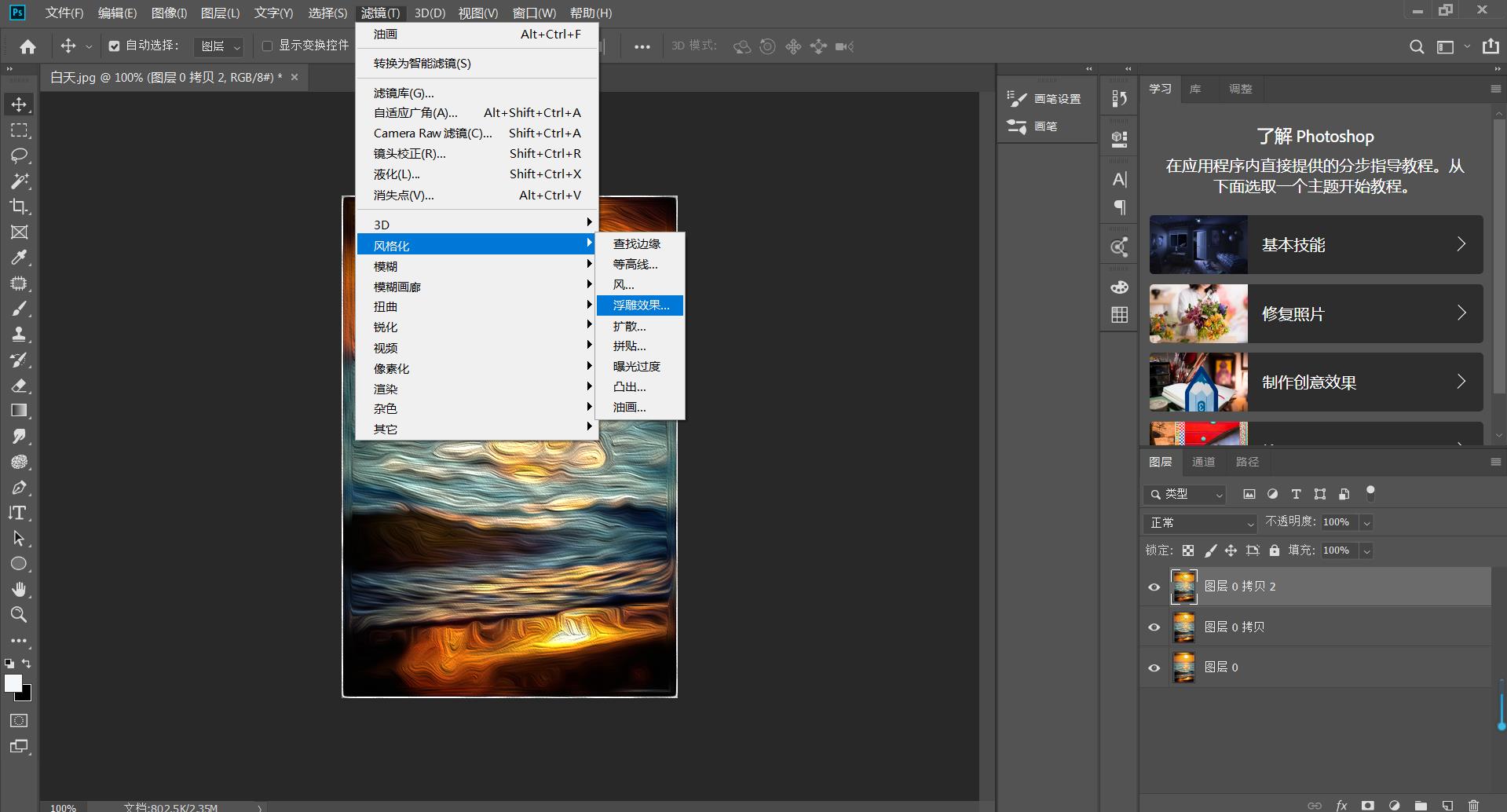
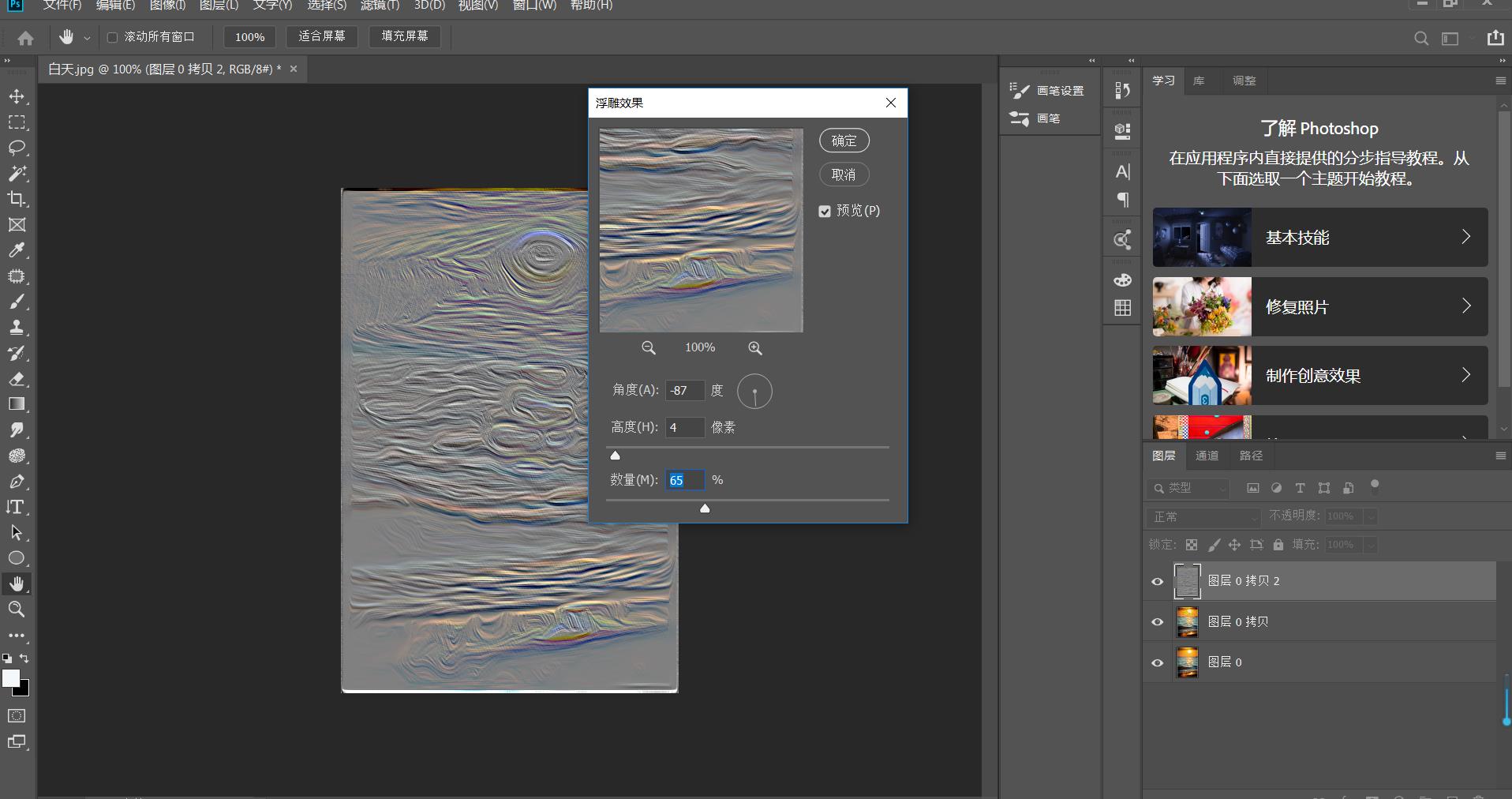
4,再复制图层,点击【滤镜】【风格化】【查找边缘】,【Shift+Ctrl+U】去色。混合模式改为【叠加】。如图
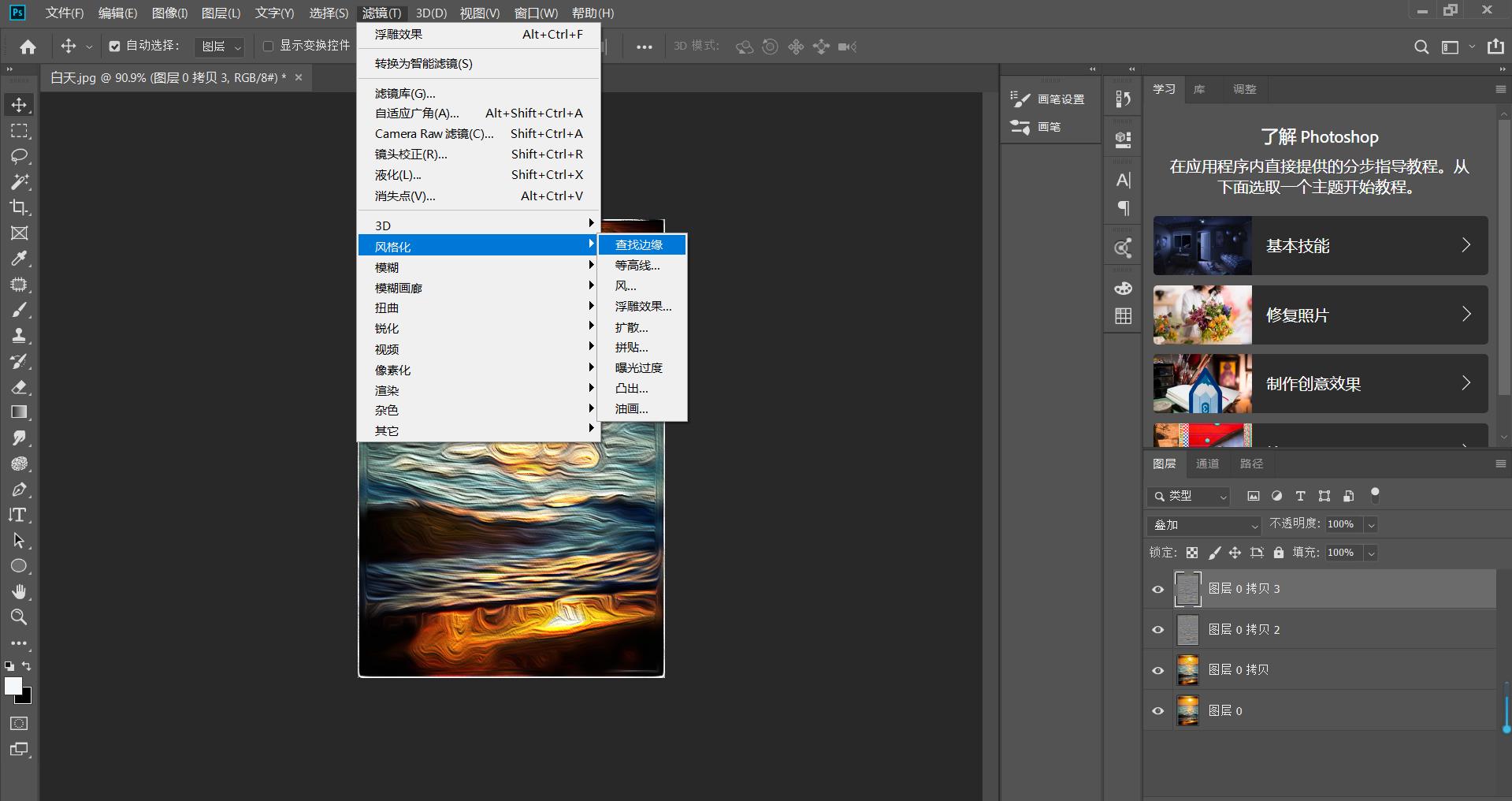
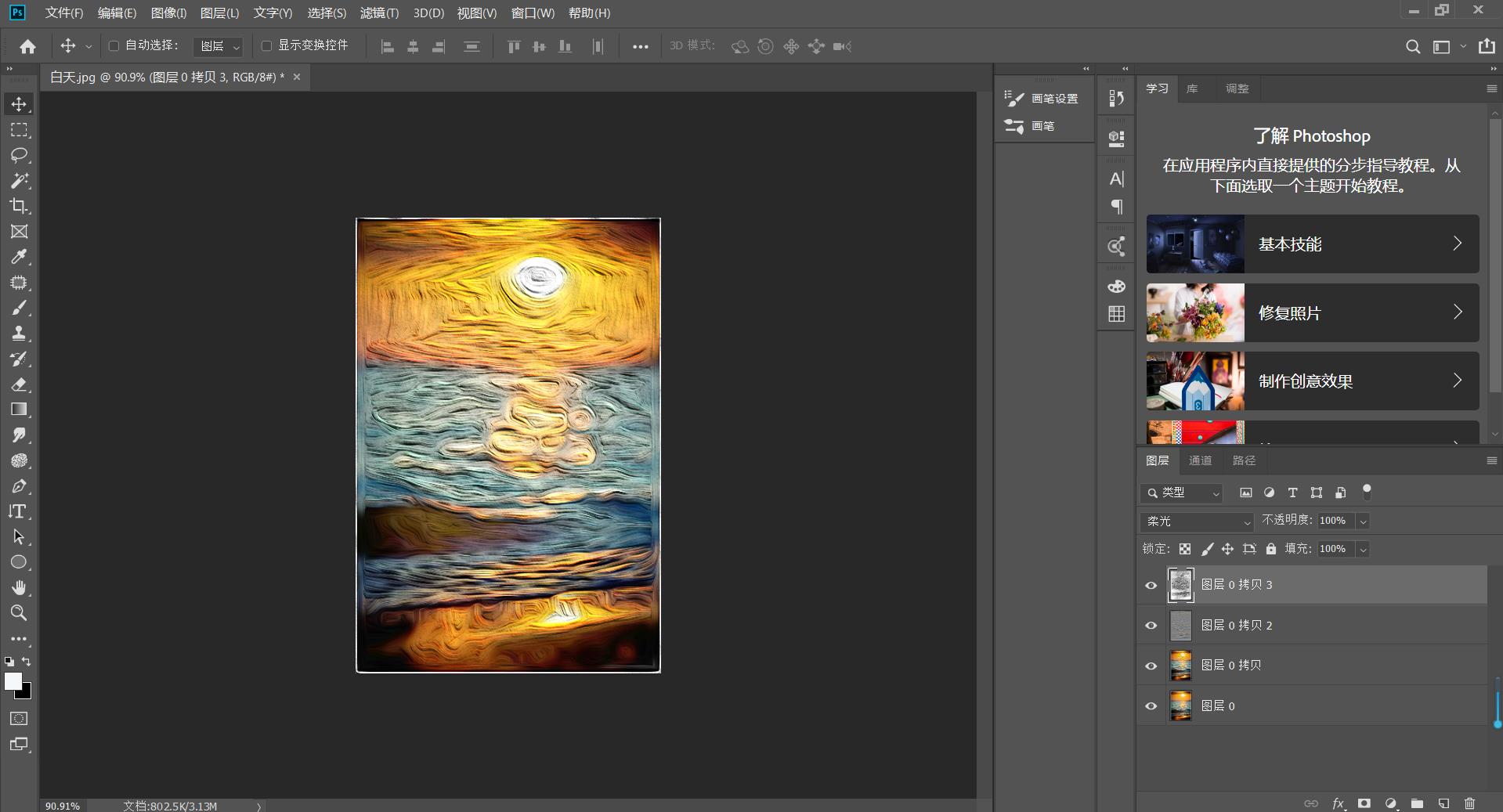
5,然后再图像调整中选择【色相饱和度】和【自然饱和度】进行调整。如图