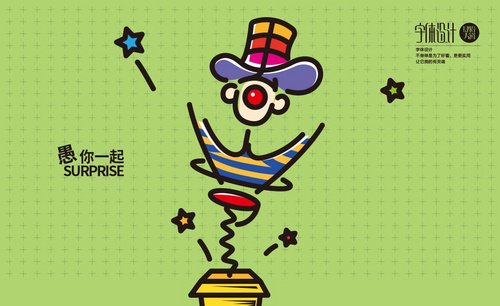搞笑ps
怎么制作搞笑ps海报?
现代社会传播信息的途径五花八门,其中海报宣传是大家普遍采用的宣传手段,我们设计的海报各式各样,对于搞笑ps海报设计也是我们的一种宣传手段,看到这么搞笑的海报图片,大家知道搞笑ps海报是如何制作出来的吗?请看下面小编为大家分享的搞笑ps海报制作过程。
1、【打开】PS软件,新建画布1920x1080像素, 分别【拖入】沙发素材和仓鼠大佬素材,给仓鼠大佬添加【蒙版】,使用白色柔边【画笔工具】擦除不需要的部分;使用【矩形工具】绘制一个长方形,【拖入】地板素材,【Alt】键+鼠标左键复制几层地板素材,【Ctr+G】编组,【Ctrl+T】透视。
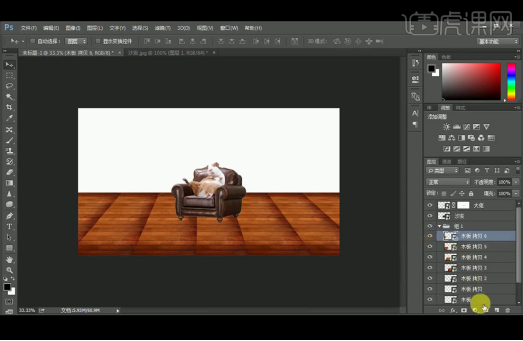
2、给所有的地板素材添加【蒙版】,使用黑色柔边【画笔工具】擦除衔接不自然的部分,【拖入】背景素材,调整大小与位置,【拖入】仓鼠小弟素材,调整大小与方向放置在所需位置,【拖入】墨镜素材,调整大小放置在仓鼠大佬眼睛上,【复制】一层放置在仓鼠小弟眼睛上,【拖入】帽子素材,调整大小放置在小肥仔仓鼠头上,【拖入】AK素材放置在所需位置。
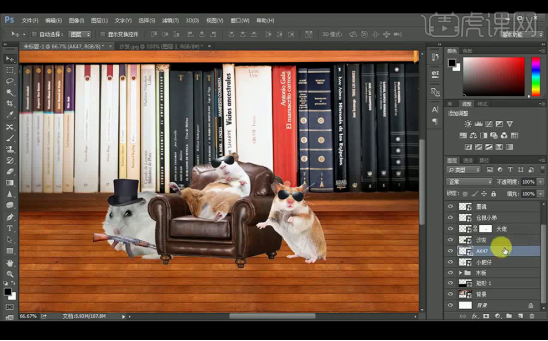
3、使用【矩形选框工具】框选小肥仔的手,【Ctrl+J】复制,添加【蒙版】,使用黑色柔边【画笔工具】涂抹,擦出所需效果。
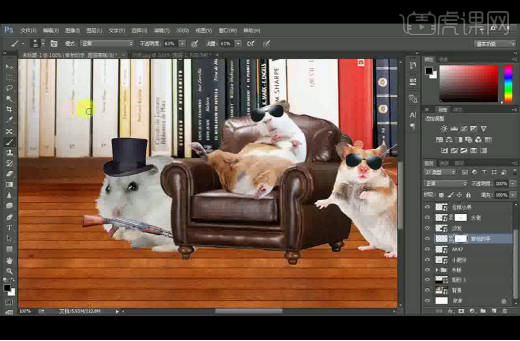
4、【拖入】金条素材,【栅格化图层】删除多余的部分,并【转换为智能对象】,调整大小放置在所需位置,【复制】两层,调整大小放置在所需位置,【拖入】奶酪素材,【栅格化图层】,使用【钢笔工具】扣除多余部分,并【转换为智能对象】。
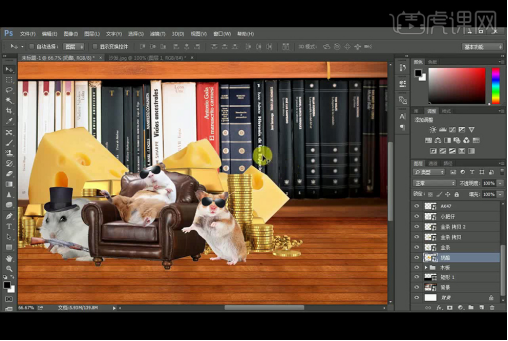
5、【拖入】射灯素材, 调整大小放在所需位置;【拖入】雪茄素材,放置在仓鼠大佬手上,使用【矩形选框工具】框选仓鼠大佬的手,【Ctrl+J】复制,添加【蒙版】,使用黑色柔边【画笔工具】涂抹,擦出所需效果;【拖入】金项链素材,调整大小放在所需位置, 【Ctrl+J】复制一层,【Ctrl+T】旋转及调整图层位置,【Ctrl+T】变形,添加【蒙版】,使用黑色柔边【画笔工具】涂抹,擦除多余的部分。
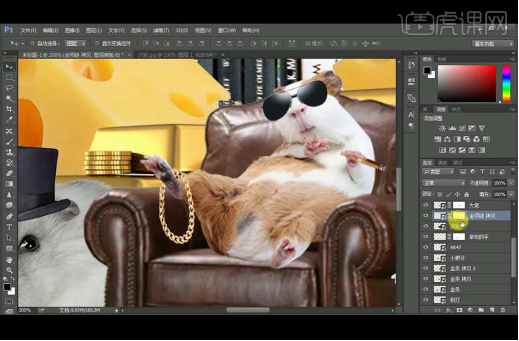
6、【拖入】箱子素材,调整大小及位置,【Ctrl+T】透视。
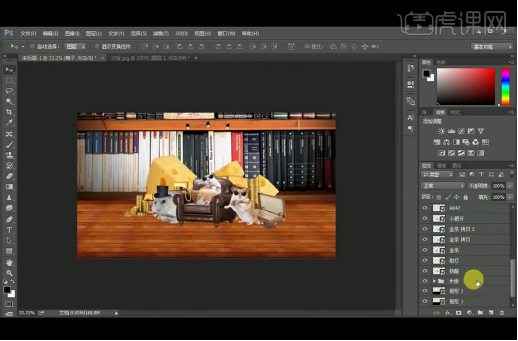
7、选择木板,添加【颜色查找】调整层,并降低图层不透明度。
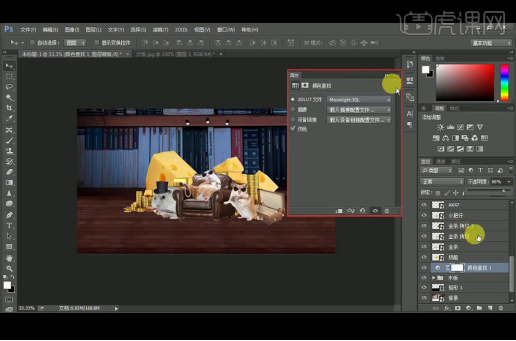
8、新建【图层】,使用黑色柔边【画笔工具】给仓鼠大佬绘制阴影,并执行【高斯模糊】滤镜:半径9像素,并降低不透明度;新建【图层】并创建【剪切蒙版】,继续使用黑色柔边【画笔工具】给仓鼠大佬绘第2层制阴影;新建【图层】并创建【剪切蒙版】,继续使用黑色柔边【画笔工具】给仓鼠大佬绘第3层制阴影,【图层模式】改为【叠加】,并降低不透明度。
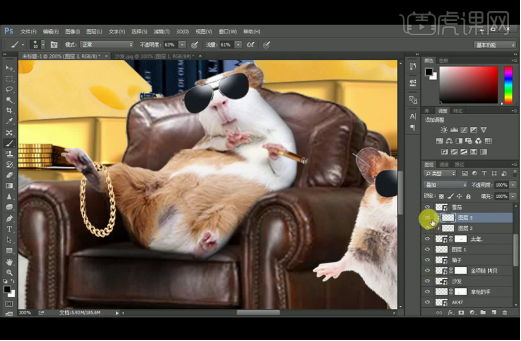
9、添加【曲线】并创建【剪切蒙版】,添加【色彩平衡】并创建【剪切蒙版】。

10、新建【图层】,使用黑色柔边【画笔工具】绘制墨镜的阴影,添加【曲线】并创建【剪切蒙版】。
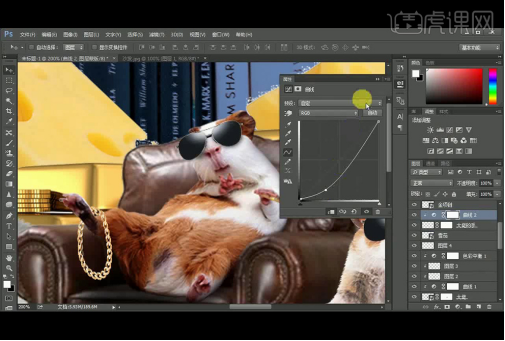
11、【拖入】烟雾素材,放置在所需位置。
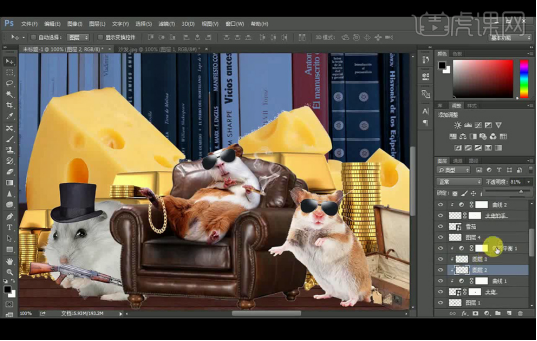
12、选择沙发素材,使用【加深工具】涂抹下沙发最暗处,并降低不透明度,添加【曲线】并创建【剪切蒙版】。

13、新建【图层】,使用黑色柔边【画笔工具】给仓鼠小弟绘制墨镜的阴影,继续【新建】图层,使用黑色柔边【画笔工具】给仓鼠小弟绘制阴影并创建【剪切蒙版】,继续使用黑色柔边【画笔工具】在仓鼠小弟身上涂抹,并执行【高斯模糊】滤镜:半径4.6像素,【图层模式】改为【叠加】。
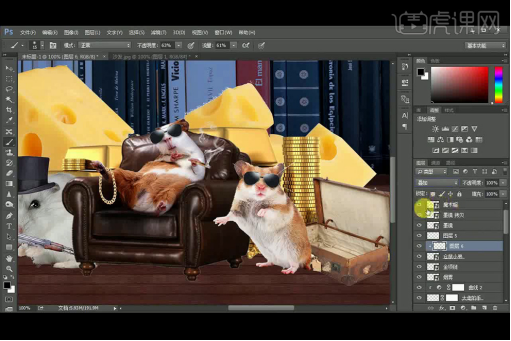
14、继续新建【图层】并创建【剪切蒙版】,使用黑色柔边【画笔工具】继续在仓鼠身上涂抹,执行【高斯模糊】滤镜:半径8.6像素,添加【蒙版】,使用【渐变工具】拉渐变,并降低图层不透明度。
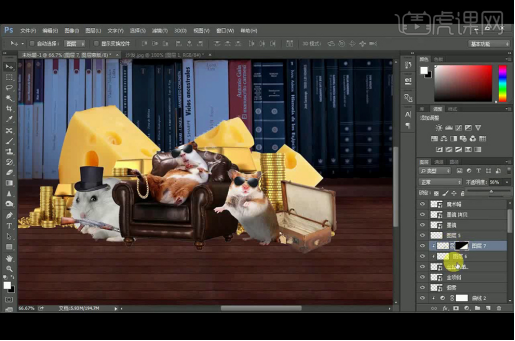
15、使用【多边形套索工具】绘制沙发阴影形状,填充【黑色】,执行【高斯模糊】滤镜:半径8.6像素,添加【蒙版】,使用【渐变工具】拉渐变,并降低图层不透明度,选择沙发素材,执行【图层】-【修边】-【去边】:宽度50像素,去除白边。
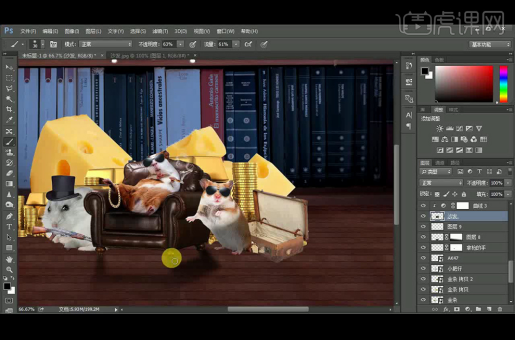
16、新建【图层】,使用黑色柔边【画笔工具】绘制四个脚点的阴影,继续新建【图层】,使用黑色柔边【画笔工具】在画面中点几下,并压扁制作另外一个阴影,并降低图层不透明度。
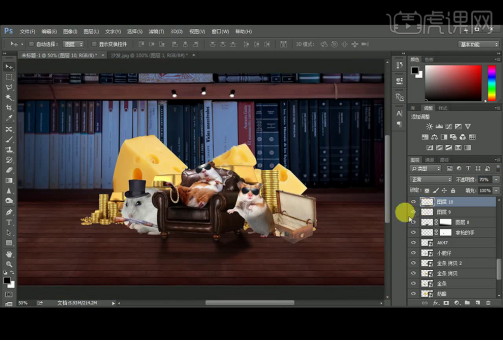
17、获得仓鼠小弟的选区,新建【图层】,【填充】黑色,【Ctrl+T】垂直翻转,添加【蒙版】,执行【Ctrl+F】高斯模糊,使用【渐变工具】拉渐变,并降低图层不透明度;继续新建【图层】,使用黑色柔边【画笔工具】在脚底绘制一层阴影。
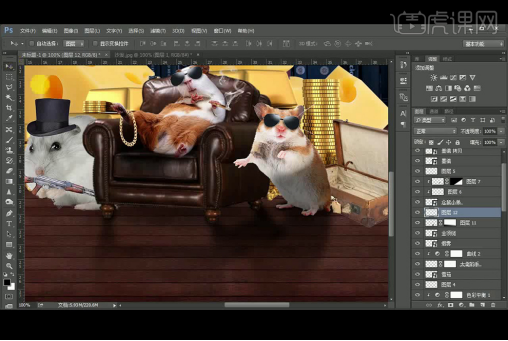
18、添加【曲线】并创建【剪切蒙版】。

19、选择箱子素材,【多边形套索工具】绘制箱子阴影形状,【填充】黑色,执行【Ctrl+F】高斯模糊,添加【蒙版】,使用【渐变工具】拉渐变;新建【图层】,使用黑色柔边【画笔工具】在箱底绘制一层阴影;继续新建【图层】,使用黑色柔边【画笔工具】在箱底绘制另外一层阴影,并创建【剪切蒙版】,并降低图层不透明度。
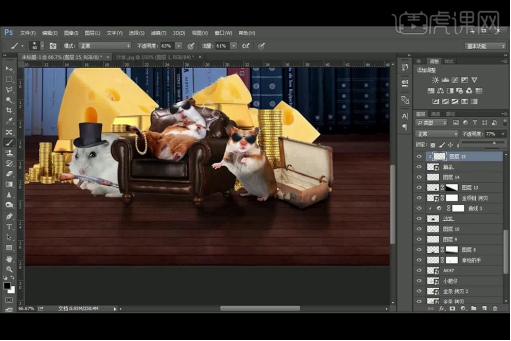
20、新建【图层】,使用黑色柔边【画笔工具】绘制阴影,并【剪切蒙版】给小肥仔,执行【高斯模糊】滤镜:半径11.4像素;新建【图层】,使用黑色柔边【画笔工具】继续在小肥仔身上绘制阴影。

21、获得小肥仔的选区,新建【图层】,【填充】黑色,【Ctrl+T】垂直翻转,斜切,执行【高斯模糊】滤镜:半径11.4像素,添加【蒙版】,使用【渐变工具】拉渐变,并降低图层不透明度;新建【图层】,使用黑色柔边【画笔工具】在脚底绘制一层阴影。

22、给小肥仔添加【曲线】并创建【剪切蒙版】。

23、新建【图层】并创建【剪切蒙版】,使用黑色柔边【画笔工具】在AK枪上涂抹。

24、新建【图层】并创建【剪切蒙版】,使用【多边形套索工具】在帽子上绘制形状,并【填充】黑色,执行【高斯模糊】滤镜:半径11.4像素,并降低图层不透明度;新建【图层】,使用黑色柔边【画笔工具】绘制帽檐的阴影。

25、在奶酪图层上新建【图层】,使用【吸管工具】吸取地板的颜色,使用柔边【画笔工具】在奶酪上涂抹。

26、获得金条素材的选区,【填充】黑色,【Ctrl+T】垂直翻转,斜切,,执行【Ctrl+F】高斯模糊,添加【蒙版】,使用【渐变工具】拉渐变,执行【高斯模糊】滤镜:半径4.5像素。

27、给金条添加【曲线】并创建【剪切蒙版】。

28、给奶酪添加【曲线】并创建【剪切蒙版】。
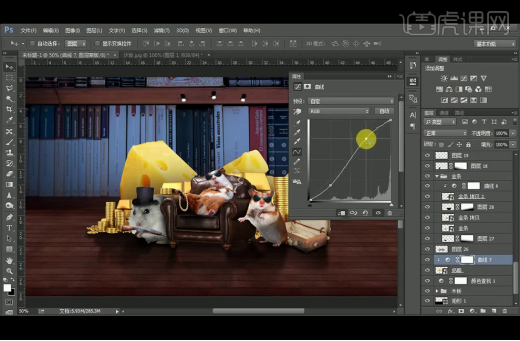
29、新建【图层】并创建【剪切蒙版】,【吸取】黄金的颜色,使用【画笔工具】在仓鼠小弟身上涂抹环境色,并降低图层不透明度。

30、新建【图层】并创建【剪切蒙版】,使用柔边【画笔工具】在仓鼠大佬身上涂抹环境色,并降低图层不透明度。
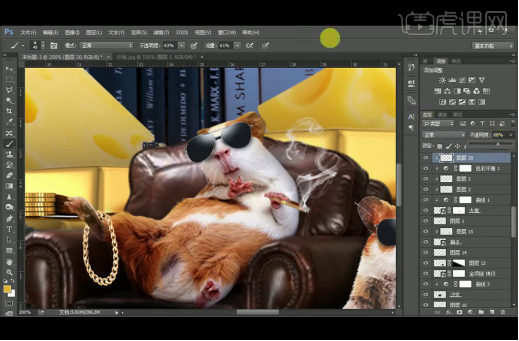
31、【拖入】仓鼠老三,放置在所需位置,新建【图层】并创建【剪切蒙版】,使用黑色柔边【画笔工具】涂抹仓鼠老三, 将【图层模式】改为【叠加】,并降低不透明度。
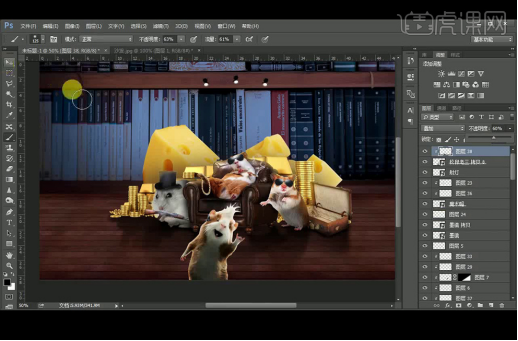
32、【拖入】闪闪发光素材,放置在金条上,并多【复制】几层,放置在所需位置。
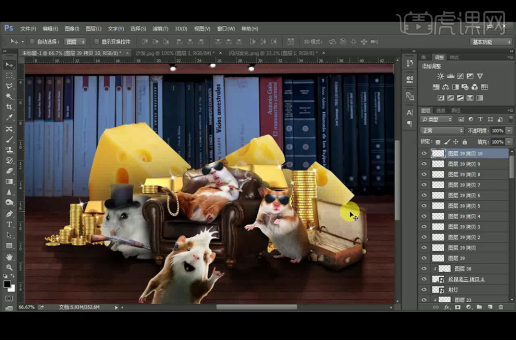
33、新建【图层】,使用黑色柔边【画笔工具】涂抹画面四周,压暗画面,并降低图层不透明度。

34、新建【图层】,使用【矩形选框工具】绘制矩形,【填充】白色,【Ctrl+T】,按住【Ctrl】键,调节点制作射灯效果,添加【高斯模糊】滤镜:半径48.3像素,并降低图层不透明度。,【复制】一层,【水平翻转】,继续使用上述方法制作中间射灯的光源,【Ctrl+G】编组,添加【蒙版】,使用黑色柔边【画笔工具】擦除不需要的部分。
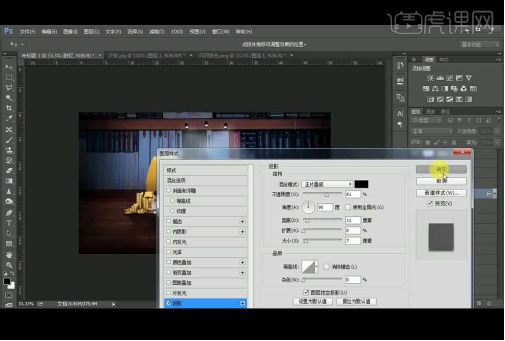
35、选择【射灯】添加图层样式【投影】。
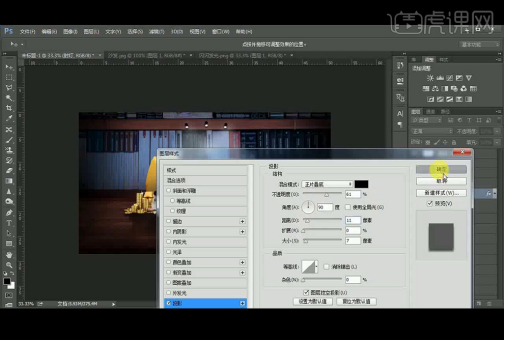
36、添加【色彩平衡】调整层,添加【色相/饱和度】调整层。
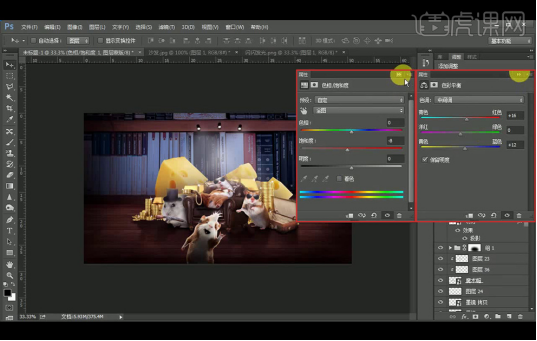
37、添加【颜色查找】调整层,添加【照片滤镜】调整层。
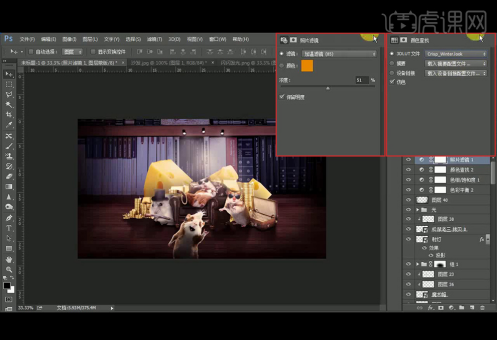
38、添加【曲线】调整层,添加【亮度/对比度】调整层。
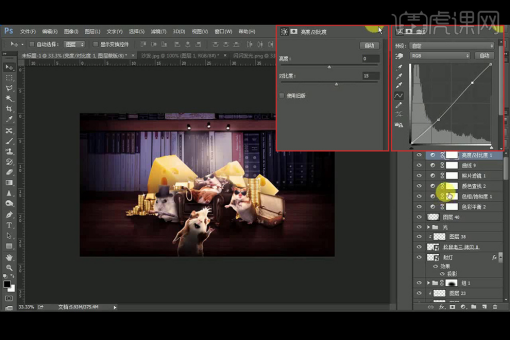
39、【拖入】漂浮物素材,并【复制】几层,放置在所需位置;输入钱的符号,放置在仓鼠大佬的墨镜上,【填充】金色,【图层模式】改为【叠加】。
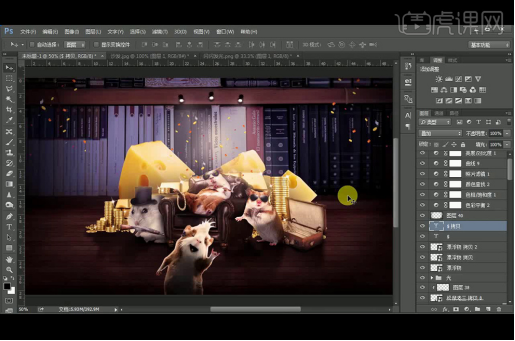
40、输入文案,颜色选择白色,放置在所需位置。
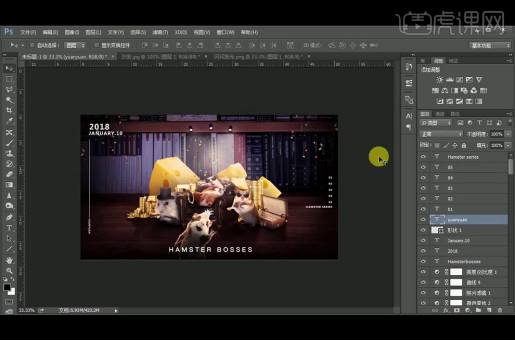
41、【Ctrl+Shift+Alt+E】盖印图层,执行【智能锐化】。
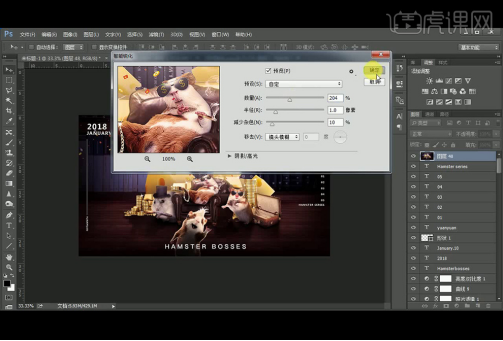
42、最终效果如下。

以上就是搞笑ps海报制作过程,步骤虽然特别地多,但是达到的目的是大家有目共睹的,对于一张有特色的宣传海报,我们要经过好多步骤才能设计制作出来,为的就是能够让大家看到最好的宣传效果。
本篇文章使用以下硬件型号:联想小新Air15;系统版本:win10;软件版本:PS(CC2017)。
搞笑ps海报是如何制作出来的?
我们通过ps软件能制作出各种各样的效果图,即使两张不着边的图片我们也可以通过ps软件的合成效果,制作出一张新的合成图形,效果就跟以前大不一样了,今天小编就给大家带来一个裁缝与剪刀的搞笑ps海报,大家看了一定觉得特别地搞笑,下面我们一起来学习一下吧。
1. 打开【Ps】,拖入【人物】素材,调整位置。再拖入【地面素材】,【Ctrl+T】右键选择【透视】,调整透视。再调整大小。
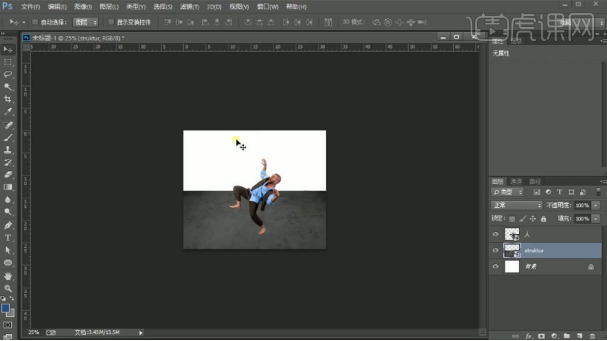
2.再拖入【天空素材】,调整位置。拖入【网格素材】,调整透视和位置。模式为【正片叠底】,降低不透明度。
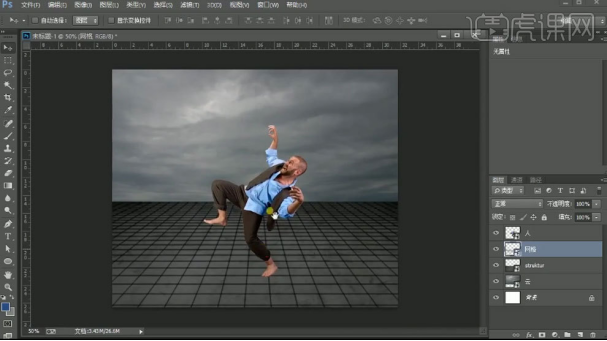
3. 依次拖入【素材】,调整大小、角度和位置。

4. 选择天空图层,点击【滤镜】-【Camera Raw 滤镜】,调整色调。
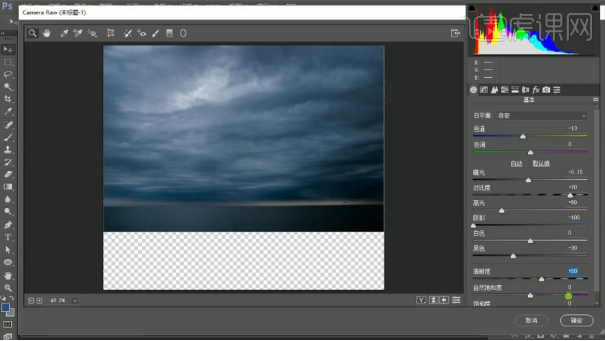
5. 选择地面图层,点击【滤镜】-【Camera Raw 滤镜】,调整色调。
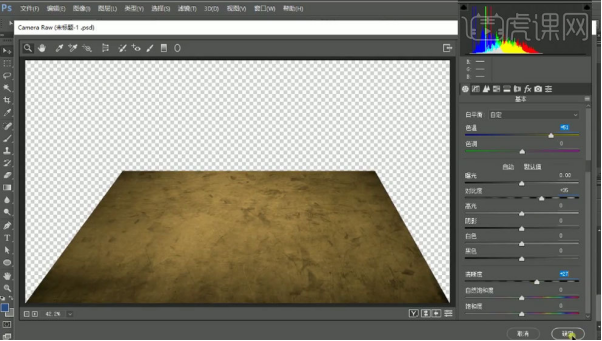
6. 给地面和网格添加【蒙版】,用【黑色到透明渐变】过渡下边缘。新建【图层】,用【白色云朵画笔】在画面上绘制云朵。点击【滤镜】-【模糊】-【高斯模糊】,调整半径。

7. 给大剪刀添加【色彩平衡】,增加青色和蓝色。添加【色相/饱和度】,降低饱和度。添加【曲线】,加强对比。【Ctrl+G】将大剪刀编组,复制一层,【Ctrl+E】合并图层。
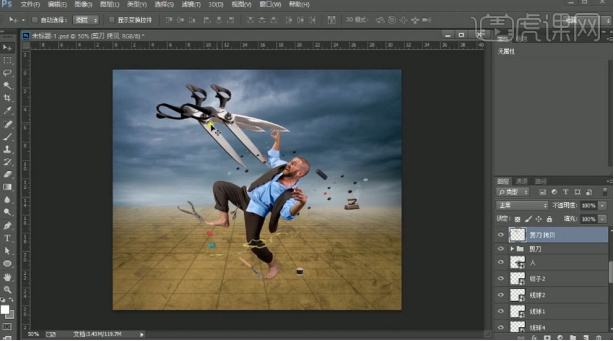
8. 再将图层的不透明度为【10】,调整角度和位置。添加【蒙版】,用【黑色画笔】擦掉不需要的部分。再复制一个,蒙版上填充白色。调整角度和位置。继续擦掉不需要的部分。
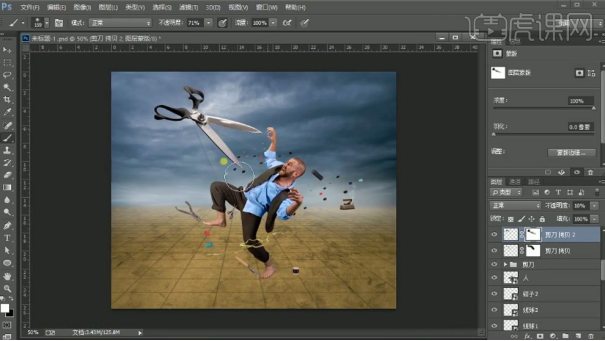
9.再用【曲线】或者是【色阶】调整下其它物体的明暗关系。复制人物,栅格化人物图层,锁定。填充黑色。转为智能对象,用【斜切】和【透视】调整影子形状。
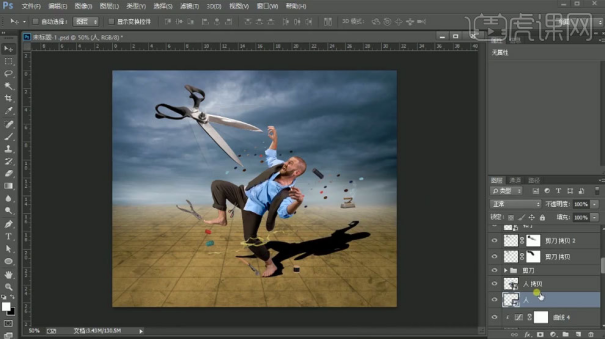
10. 再给阴影添加【高斯模糊】。添加【蒙版】,用【渐变工具】过渡下阴影。

11. 同理制作其它物体的阴影。

12. 给剪刀和标尺添加【蒙版】,用【画笔】擦掉不需要的部分,制作出前后关系。继续拖入【剪刀】,同理调整。

13. 给人物添加【曲线】,提亮整体。在蒙版上填充黑色,用【白色画笔】擦出高光部分。再添加【曲线】,压暗。在蒙版上填充白色,用【白色画笔】擦出暗部。

14. 再新建【图层】,【Alt+单击图层间】创建剪切蒙版。用【黄色画笔】涂抹边缘。模式为【柔光】。降低不透明度。

15. 再新建【剪切图层】,用【黑色画笔】涂抹人物暗部,模式为【正片叠底】。降低不透明度。

16. 给人物添加【色相/饱和度】,降低饱和度。【Ctrl+Shift+Alt+E】盖印图层,转为智能对象,用【Camera Raw 滤镜】,调整整体色调。

17.最终效果如图示。

搞笑ps裁缝与剪刀创意合成效果海报,大家看完了觉得是不是非常搞笑呢,这么夸张的图片我相信也只有ps软件能达到这样的效果,我们只需要把几张图片合成到一张图片,就又能制作出另一种不同的效果来。
本篇文章使用以下硬件型号:联想小新Air15;系统版本:win10;软件版本:PS(CC2017)。