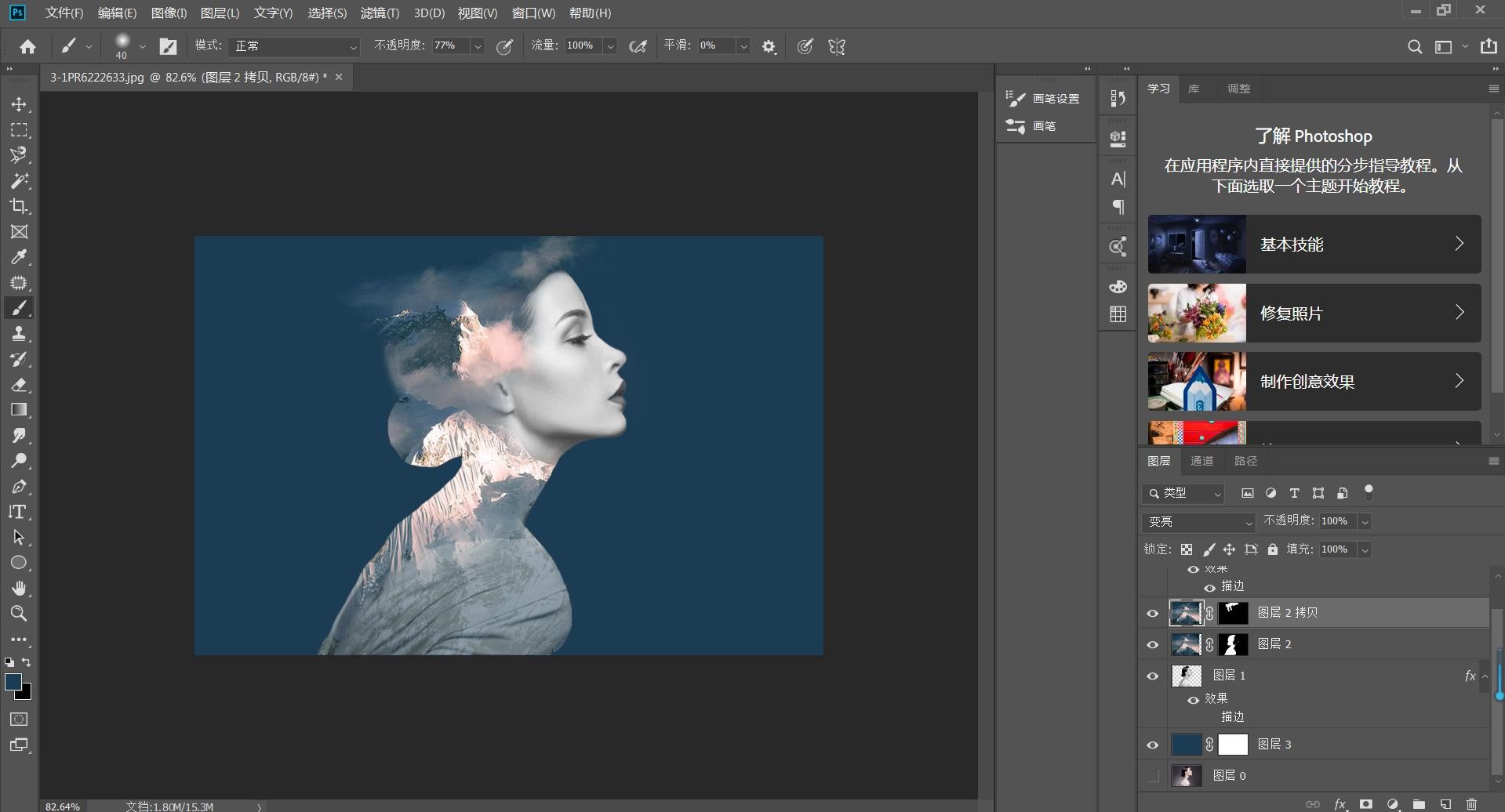ps效果
PS合成效果入门 一,准备工具1, Photoshop(任何版本都可以) 二,步骤1, 打开PS,将准备好的图片放入图层中 2,运用【通道】,选择【绿色通道】并复制,然后点击【色阶】调整 3, 运用【画笔工具】白色,将人物部分上色,然后用【魔棒工具】进行选区,点击【RGB】图层并返回原来的图层,按住【Ctrl+J】复制得到图案 4,新建一个图层并放在模特图层的下方,填充白色,然后选择【模特】图层按住【Shift+Ctrl
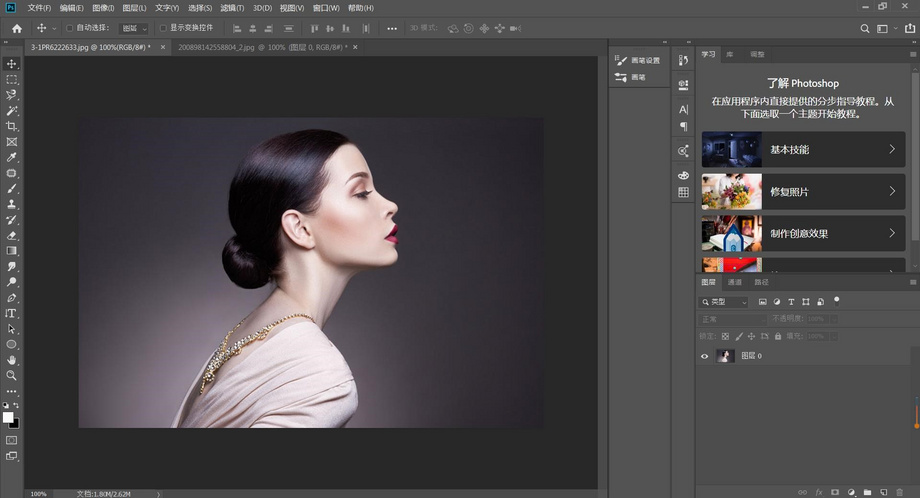
PS浮雕效果怎么做?
在网上我们经常会看到一些很好看的艺术字,这些字体有时设计的非常铿锵有力,有的非常多彩炫目,让文字也看起来变得更生动有活力。那么对于初学者来说,怎样从简单的文字效果开始做起呢?今天小编先给大家讲解下ps浮雕效果文字的操作步骤:
1.打开你的Photoshop,新建一个画布,宽度大小可视情况设置,如下图:
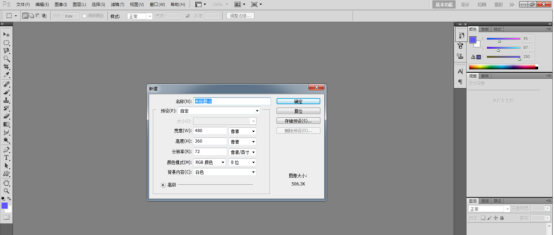
2.新建一个图层,在新建图层上用文字文具写上你想要的文字,并设置好字体样式、大小、颜色等。如下图:
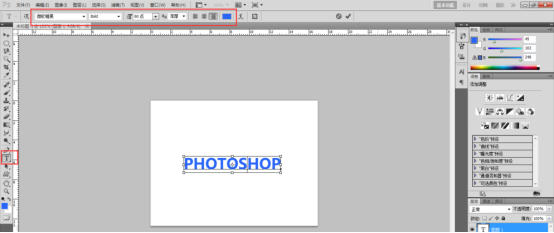
3.点击文字图层,点击鼠标右键,选择点击“栅格化文字”,文字图层就变成可编辑图层了,此时可以用鼠标左键点击“图层缩览图”,并同时按住 ctrl键,文字就变成选区了,接着再点击“渐变工具”,在“渐变编辑器”里选择想要的渐变色,也可以自己调节,然后点击“确定”,此时拖动鼠标左键,同时按住shift键,便可以为文字涂上渐变颜色了,如下图所示:
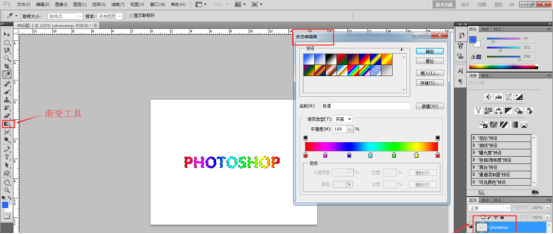
4.按住ctrl+D键取消选区,选择“图层样式工具”或者用鼠标左键双击“图层缩览图”,就会出现“图层样式”弹窗,如下图所示:

5.在“图层样式”弹窗中,选择“斜面和浮雕”功能,打勾,设置相关的样式参数,可根据自己的需求去设置,如下图所示:
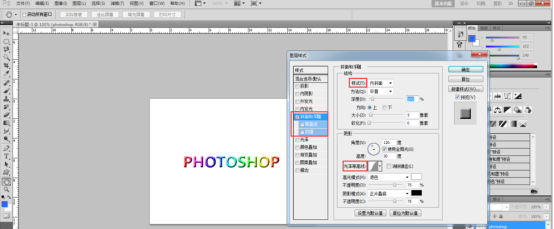
6.还可以设置其他一些参数,如“描边”,“投影”等等,效果如下图所示:
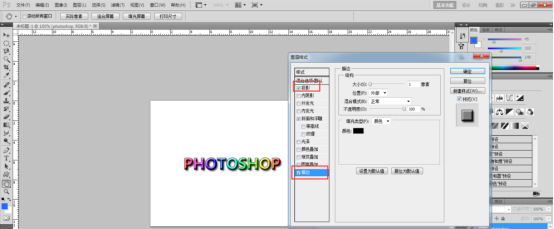
以上就是ps浮雕效果文字的操作步骤,大家也看到了,除了斜面和浮雕还有其他不同的样式,大家都可以进行尝试下,看看具体都是什么效果,ps就是多操作多练习才能更熟练。
本篇文章使用以下硬件型号:联想小新Air15;系统版本:win10;软件版本:photoshop cc。
PS怎么做灯光效果?
大家在日常修图做图中经常会用到PS,那么PS怎么做灯光效果呢?今天我就告诉各位小伙伴们具体的操作步骤,就在下方,大家可以认真学习!
1.Ctrl+N新建一个画布,大小根据自己需求设置,(如图所示)。
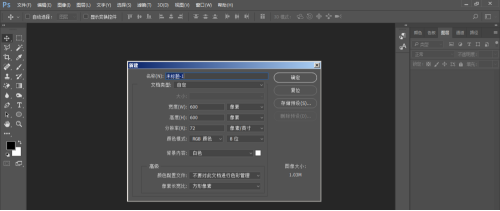
2.为了使效果更加明显,新建一个空白画布,填充一个黑色(填充前景色alt+delete),(如图所示)。
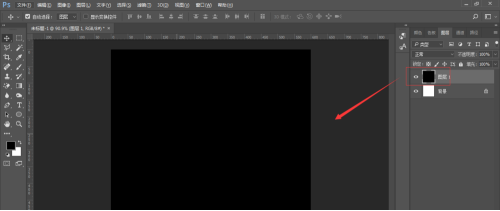
3.使用选框工具在画布中绘制一个矩形选框,(如图红色圈出部分所示)。
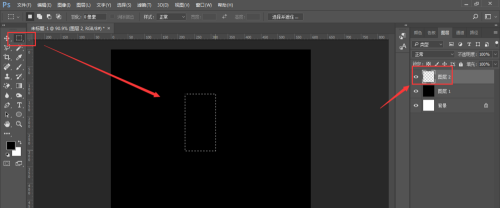
4.填充一个浅色的颜色,(如图红色箭头指向所示)。
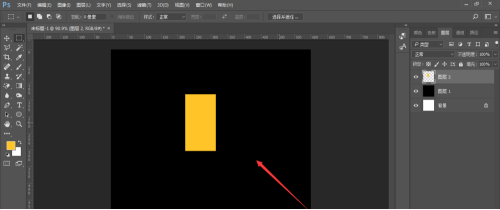
5.选择【滤镜-高斯模糊】,适度调整半径,是图形模糊化,(如图红色圈出部分所示)。
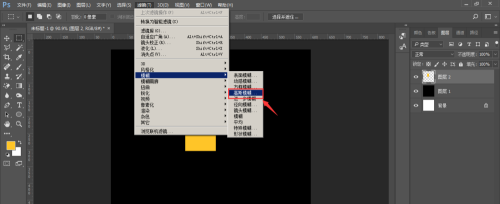
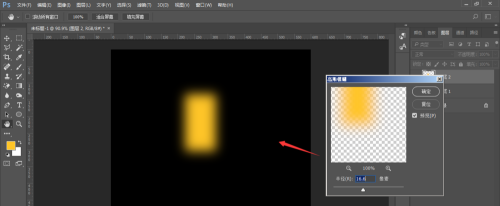
6.然后再选择【滤镜-动感模糊】,调整角度为90°,适度调整距离大小,(如图所示)。
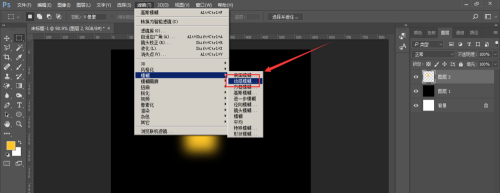

7.将图形【ctrl+t】自由变换后,右键选择-【透视】,(如图所示)。
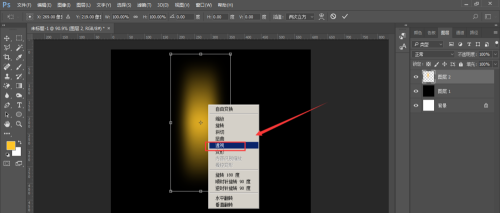
8.上方图形向内拖动,下方图形向两侧拖动,如下图所示,这样一个灯光的轮廓出现。
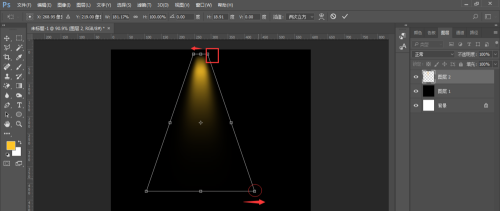
9.调整灯光的方向,(如图所示)。
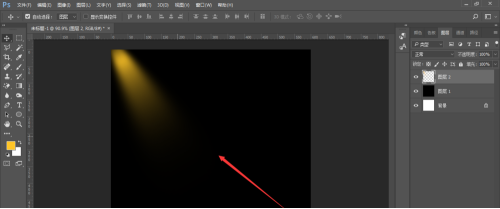
10.给灯光添加一个明暗效果,使灯光更佳真实,【ctrl+j】复制新图层,将新图层压缩变小,移动与底层重叠,(如图所示)。
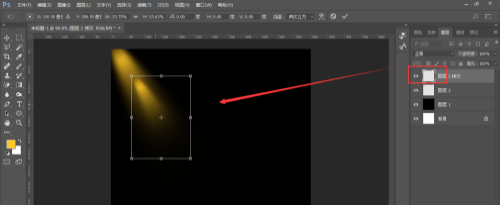
11.对新图层锁定不透明度,然后【alt+delete】填充白色,(注意:必须添加锁定不透明,才有效果)。
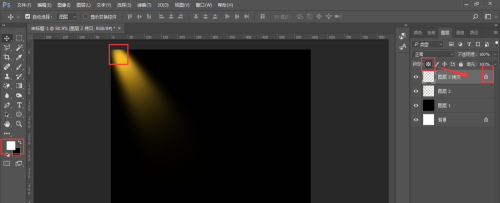
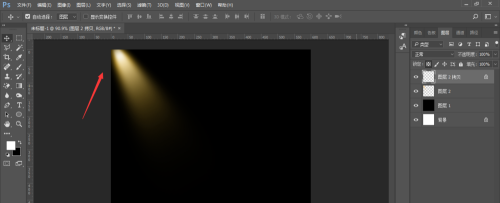
12.对复制出的新图层添加图层模式为叠加。这样一个灯光效果制作完成。
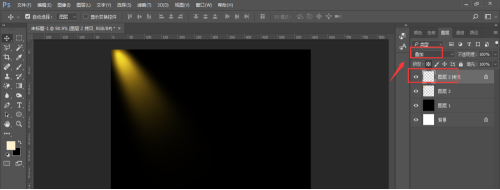
以上的操作步骤就是PS怎么做灯光效果,大家按部就班的进行操作。最后,希望以上的操作步骤可以帮到你!
本篇文章使用以下硬件型号:联想小新Air15;系统版本:win10;软件版本:PS 2109。
PS影子效果怎么做?
PS作为一款神奇且功能强大的图像处理软件,利用它可以做出多种图片效果,比如可以在原有物体的基础上P出它的影子,那这是怎么做到的呢?下面就一起来看看PS影子效果怎么做的吧。而且操作并不是很难哦,一起来学一学吧。
方法/步骤
第一步,咱们先打开你要做图的素材,这是最基础的就不详细说了,如图所示。
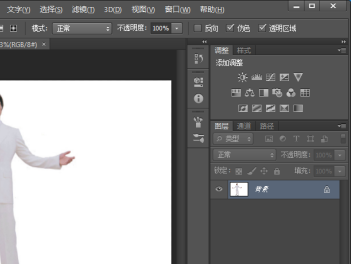
接下来的一步,我们选择左边的魔棒工具,点击,如图所示。
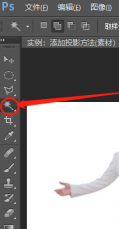
然后,我们将鼠标移动到背景图层的空白处点击,选好后,按电脑shift键+F7反选,人物就框选出来了。接下来,我们点击如图所示的图层,选择新建图层中的通过拷贝的图层,也可以按Ctrl+J键。人物图层就建好了。
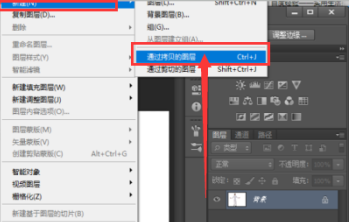
复制图层1,按Ctrl+T键切换至自由变换模式,鼠标放到最上面中间位置,往下拉到合适的比例,鼠标右键,选择斜切。
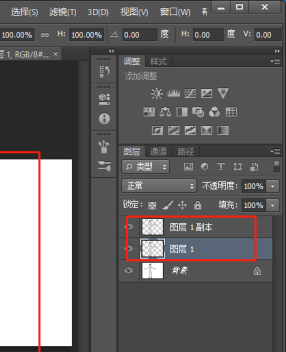
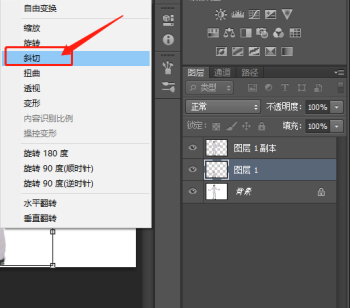
按住鼠标左键移动人物到合适的位置,然后按回车键。按下Ctrl键的同时,鼠标左键点击图层1的缩略图,如图所示。影子就选中了。
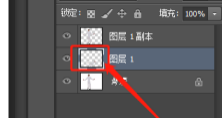
然后大家将图中的这个位置设置成黑白色,按Alt+delete键填充前景色,按Ctrl+D取消选区,如图所示。
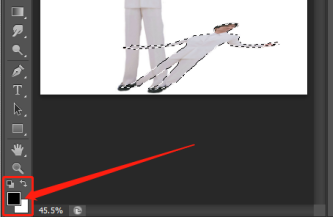
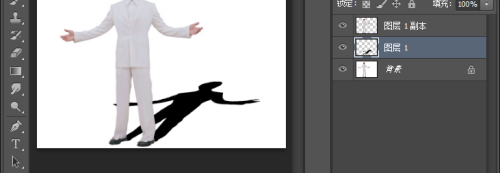
将不透明度设置成百分之五十左右,选择滤镜中的高斯模糊,半价为5像素,确定。
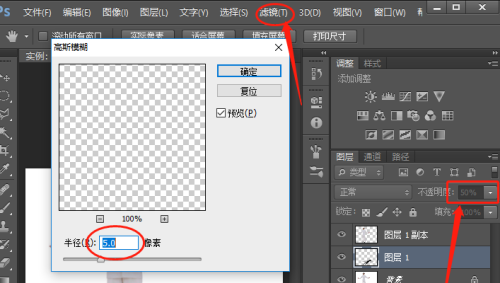
最后,鼠标右键,选择拼合图像,保存就完成了影子效果。
很多时候我们总是为一些“大神”的操作感到惊讶佩服,其实这只是人家比你多掌握了一个小技巧,多了解了PS中的一个小工具,与其赞叹别人超强的能力,不如从多学习多了解,之后你便会发现自己距离“大神”其实并不是很遥远。关于PS影子效果怎么做,大家都学会了吗?
本篇文章使用以下硬件型号:联想小新Air15;系统版本:win10;软件版本:ps(cc2017)。
PS怎么做立体效果?
PS具有强大的图像修饰功能,利用这些功能,可以快速修复一张破损的老照片,也可以修复人脸上的斑点等缺陷。在广告摄影方面,其作为一种对视觉要求非常严格的工作,其最终成品往往要经过PS的修改才能得到满意的效果。
在摸索PS的过程中,可以说每学会一个功能都会拥有如获至宝的感觉。最近,就有小伙伴表示想知道PS怎么做立体效果,下面小编就来介绍一下。
1、打开【PS-新建画布-1800x1520px-150dpi】填充【深紫色】【新建图层-调整画笔】涂抹,制作空间感。
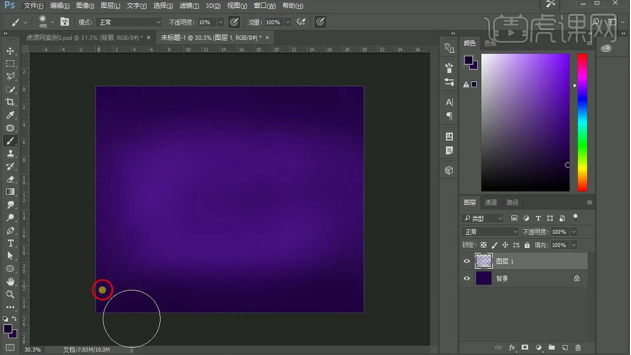
2、【绘制圆角矩形】添加【图层样式-渐变叠加、斜面与浮雕、投影】参数如图。
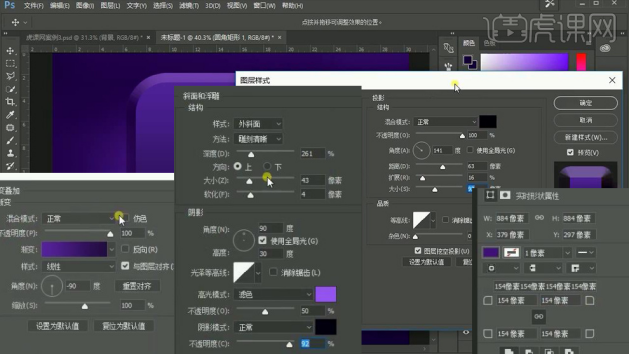
3、输入【S-字体汉仪粗圆简】【CTRL+T调整大小】【填充改为0】,添加【内阴影(两层)、投影】。
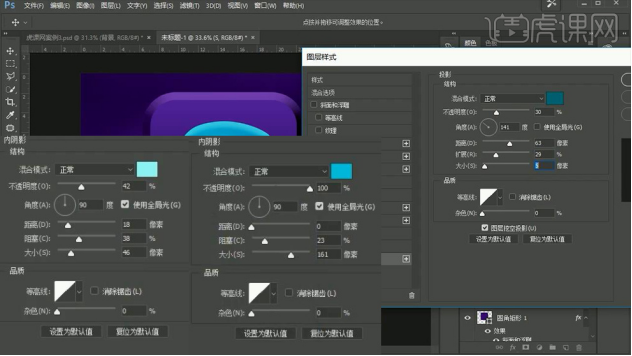
4、最后添加【外发光】,制作‘发光效果’。
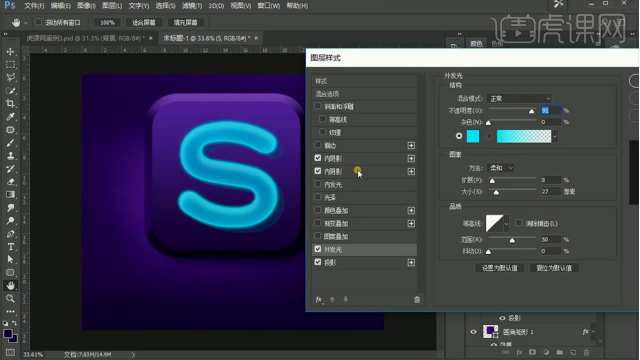
5、【新建图层】调节好【画笔(青蓝色)】沿‘s走势涂抹’【降低填充50%】。
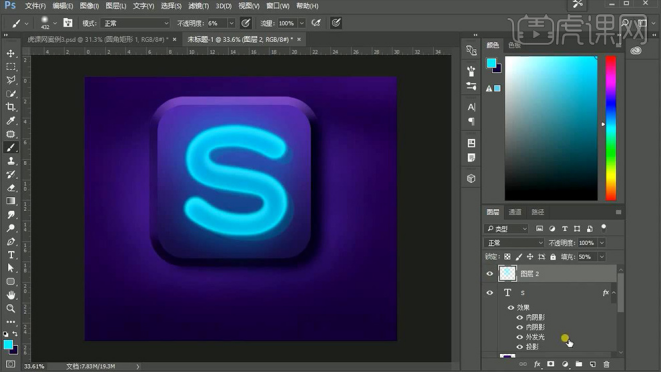
6、继续【新建图层】重复上部操作,涂抹亮部。
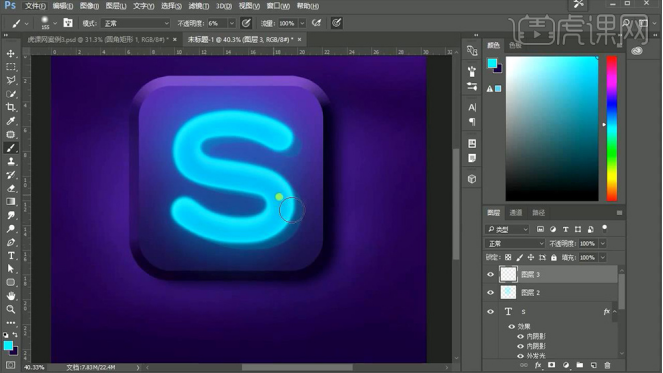
7、观察效果后,调整【步骤3-投影的参数】(步骤2的斜面与浮雕-改为内斜面)。
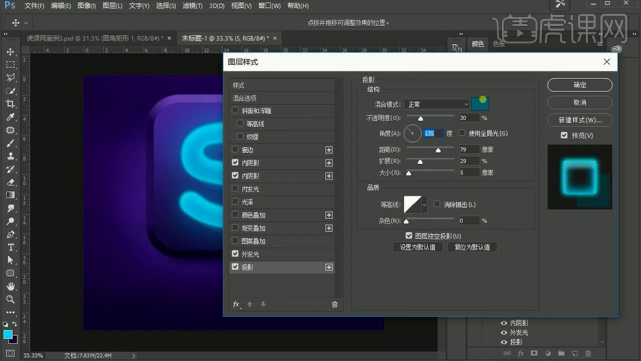
8、【新建图层-绘制圆角矩形】添加【渐变叠加】。
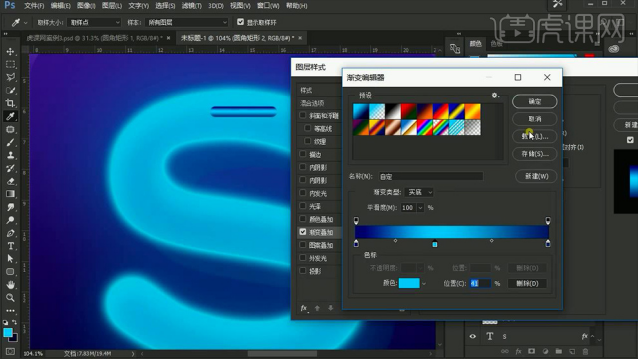
9、然后在‘后方’继续绘制【圆角矩形】【填充改为0】添加【内阴影、投影】。
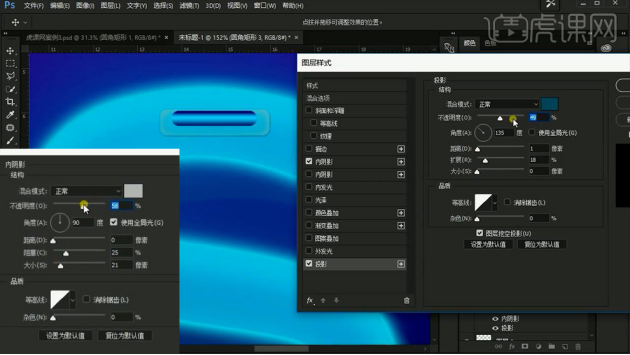
10、选中两层【右键-栅格化图层样式】【CTRL+T旋转角度】,制作‘发光灯管效果’。
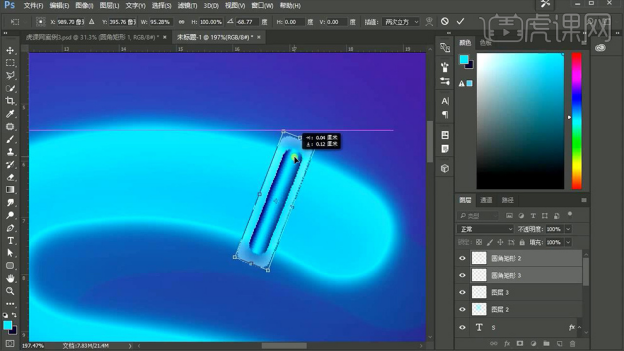
11、【复制一份】调整摆放位置,然后【编组】。
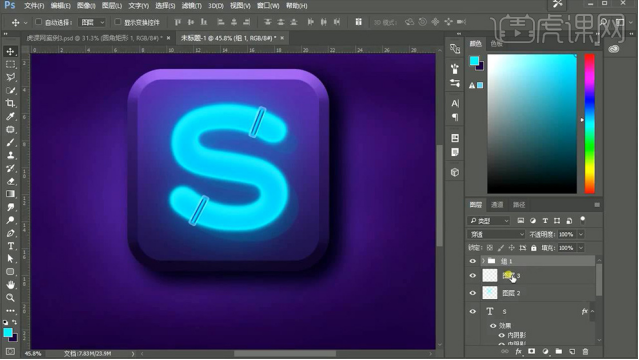
12、【绘制圆角矩形】【调出选区(按住CRTL单击图层缩略图)】然后【新建图层】在【选区内-使用画笔涂抹】。
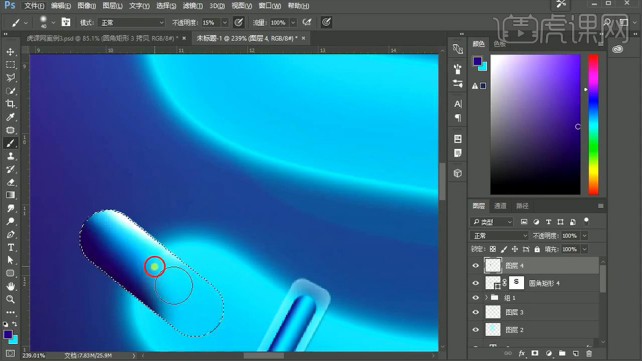
13、【新建图层】【钢笔-绘制选区】填充【白色】制作‘高光效果’。

14、调整【画笔参数】【新建图层】使用【钢笔-绘制路径】【右键描边路径】。
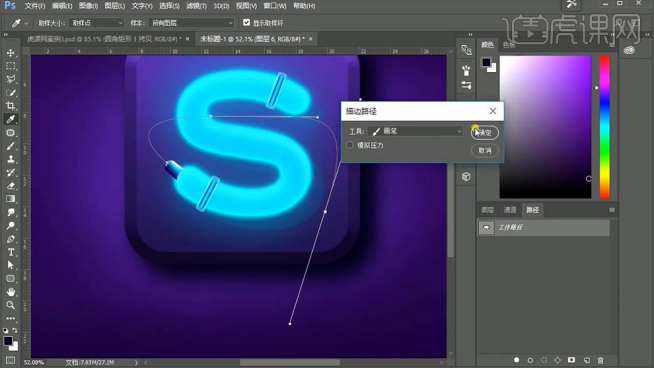
15、【CTRL+T-变形】调整其形态,【复制一层-调出选区】使用【青蓝色画笔涂抹】。
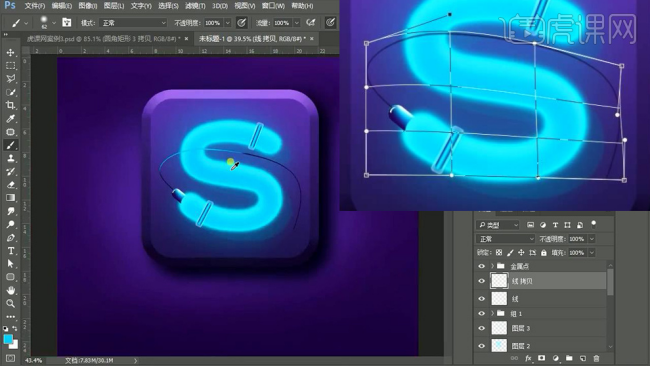
16、添加【图层蒙版】涂抹掉多余部分,【CTRL+J复制一层】调整位置,添加【高斯模糊】制作‘投影效果’(在蒙版上涂抹不需要投影的部分)。
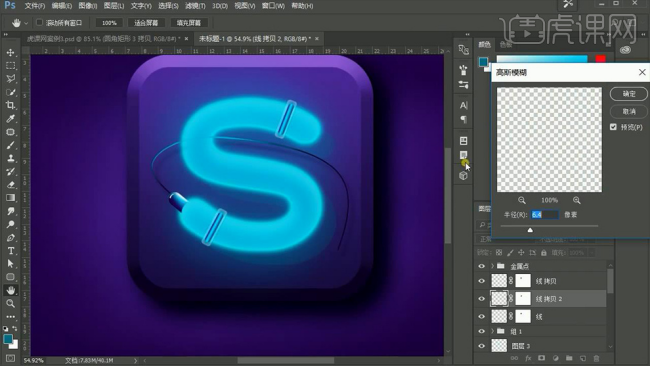
17、新建图层【绘制正圆】添加【描边】参数如图(感觉画面不够亮,同上的方法使用画笔,增强效果)。
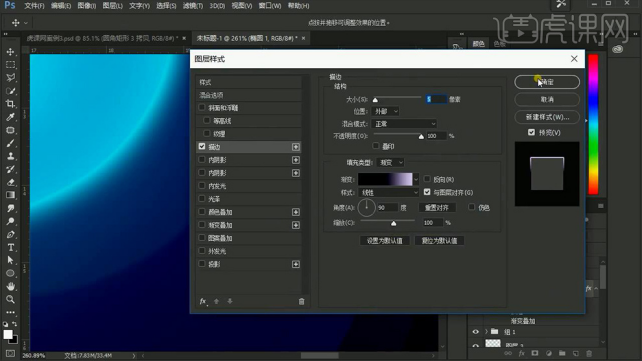
18、然后【新建图层】使用【钢笔-绘制高光】(添加图层蒙版-调整过渡)。
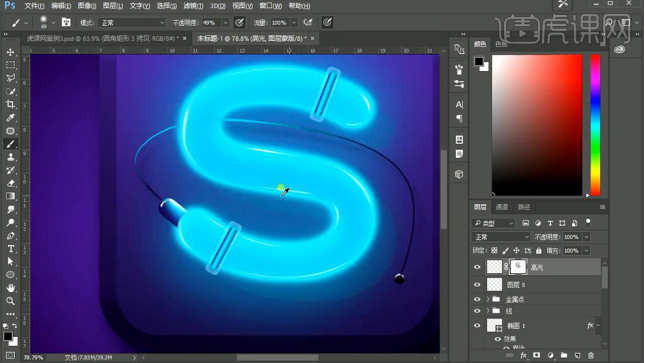
19、选中所有【主体图层】【CTRL+J复制一层】【CTRL+E合并图层】【CTRL+T垂直翻转】添加【蒙版】使用【黑白渐变调整,制作‘倒影’】。
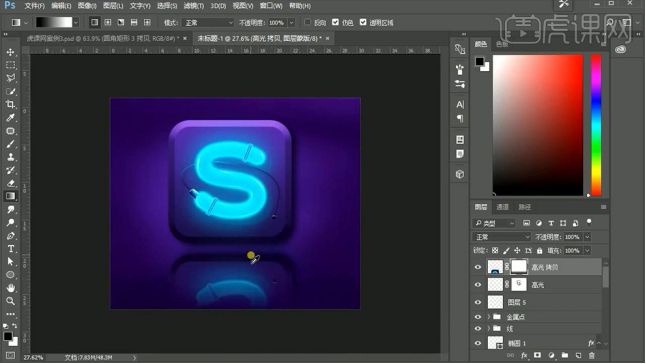
20、最终效果如图所示。
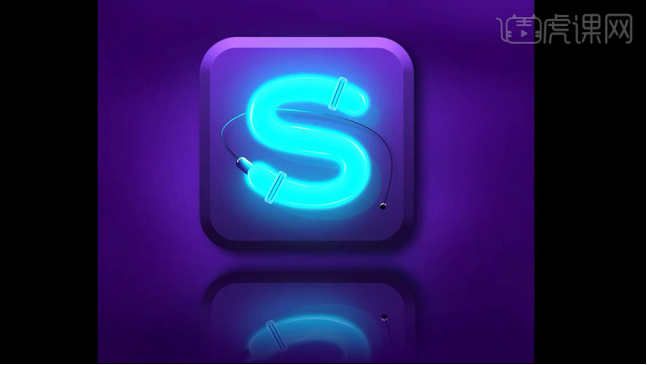
那么以上的图文教程就是PS怎么做立体效果的答案啦!想要学习PS的朋友一定要认真学习哦,在浏览过后也可以打开PS练习一下,毕竟“百看不如一练”!
本篇文章使用以下硬件型号:联想小新Air15;系统版本:win10;软件版本:PS(CC2017)。
ps合成效果入门
PS合成效果入门
一,准备工具
1, Photoshop(任何版本都可以)
二,步骤
1, 打开PS,将准备好的图片放入图层中
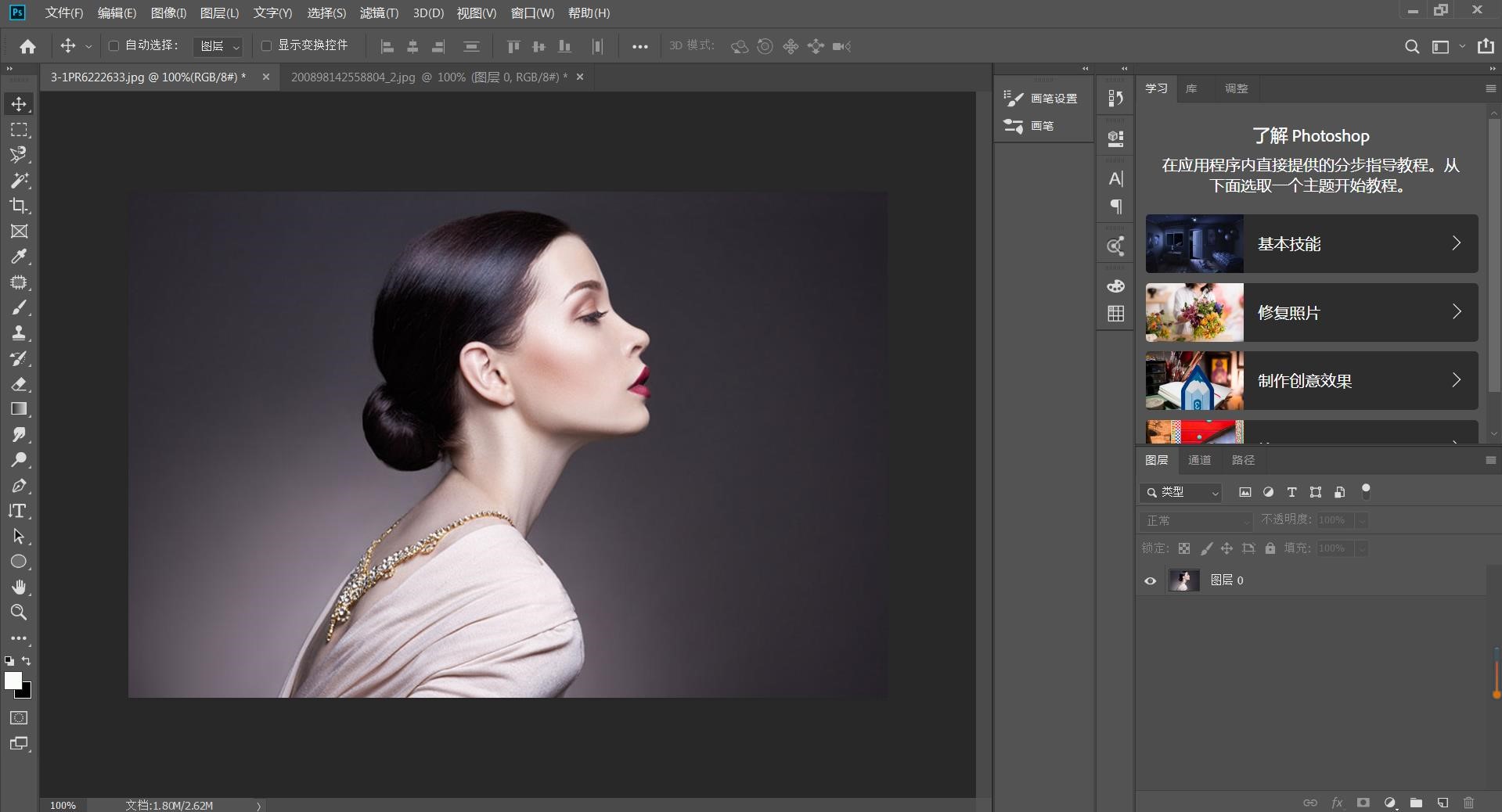
2,运用【通道】,选择【绿色通道】并复制,然后点击【色阶】调整
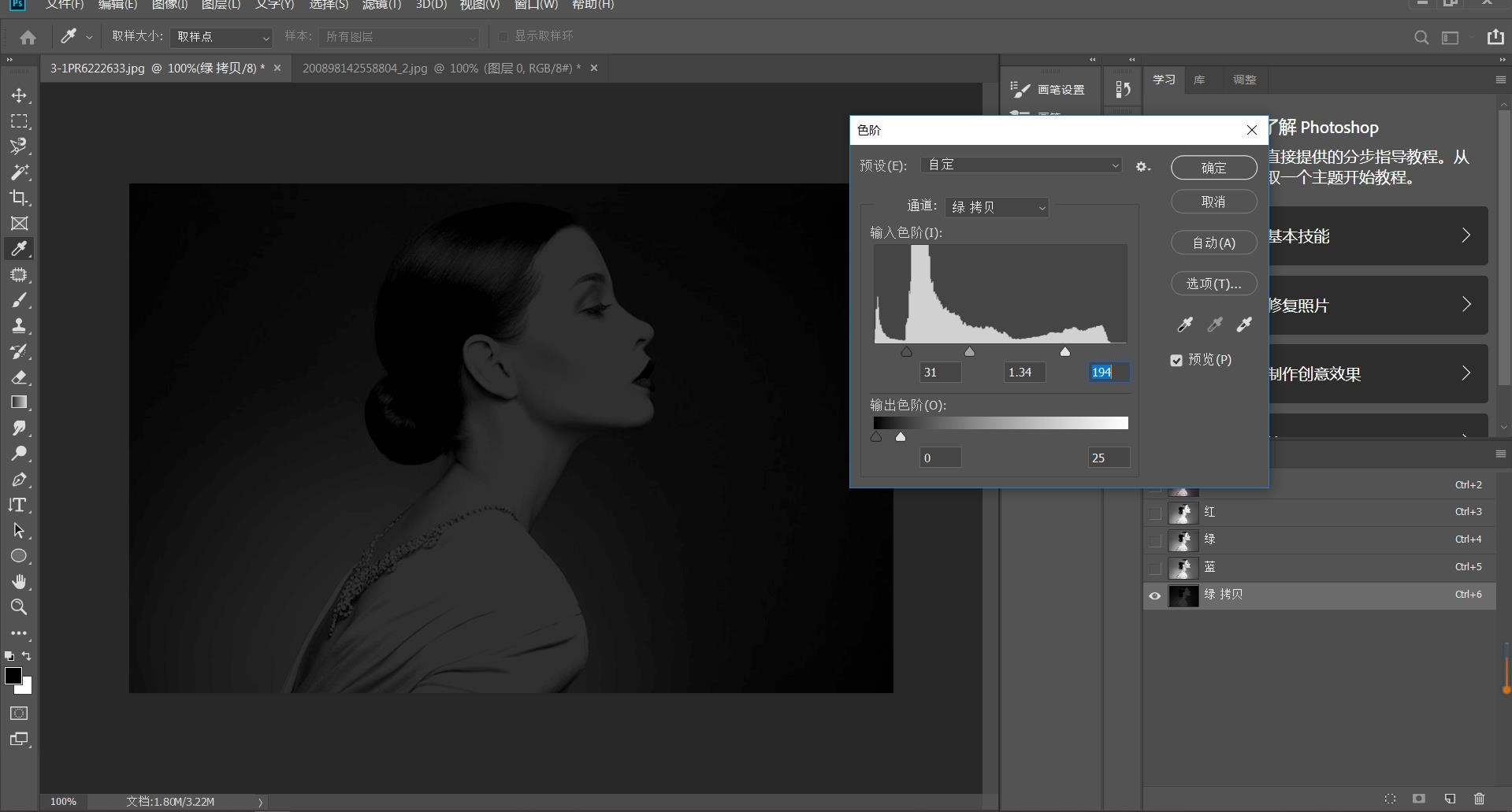
3, 运用【画笔工具】白色,将人物部分上色,然后用【魔棒工具】进行选区,点击【RGB】图层并返回原来的图层,按住【Ctrl+J】复制得到图案
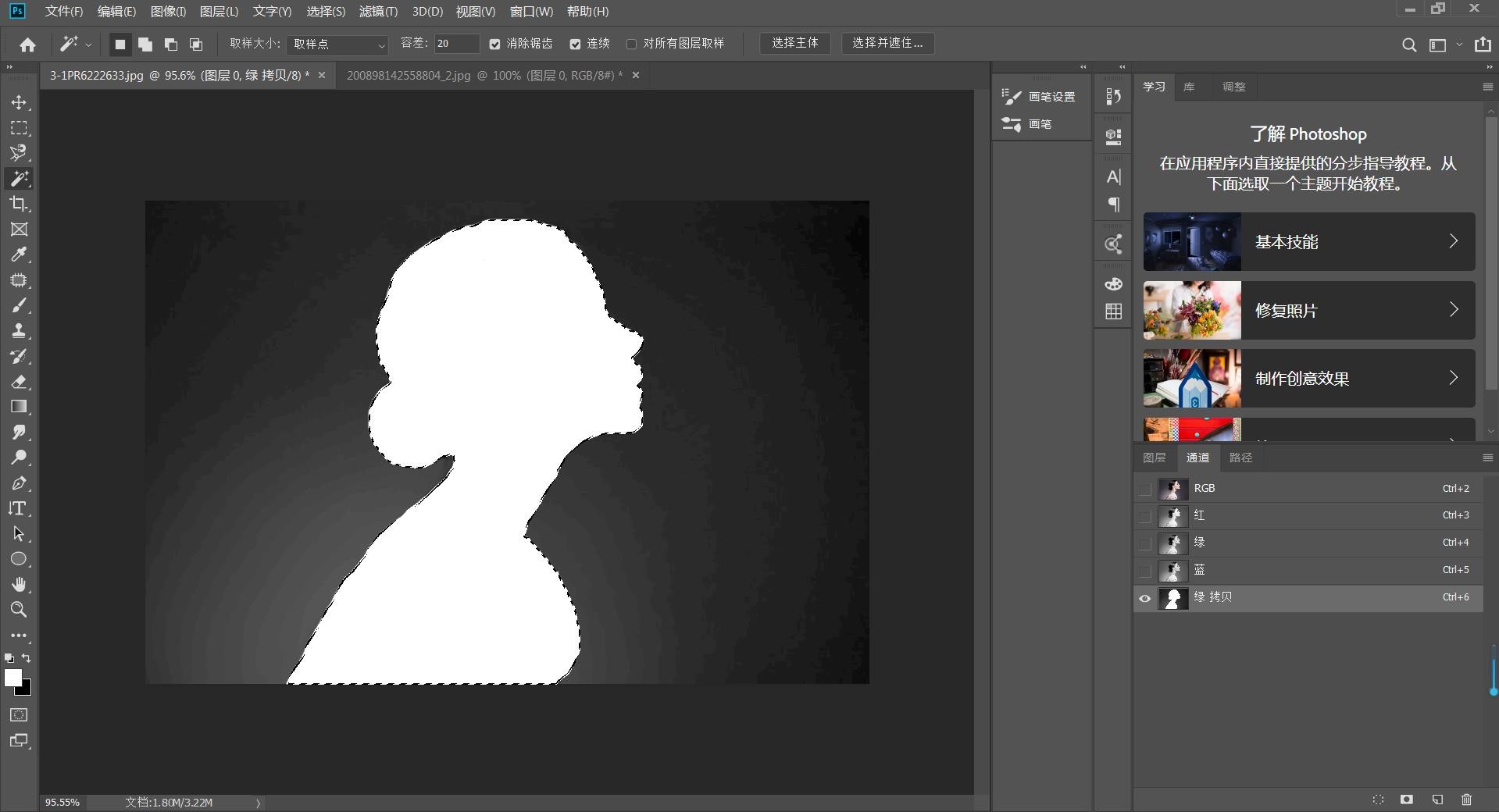
4,新建一个图层并放在模特图层的下方,填充白色,然后选择【模特】图层按住【Shift+Ctrl+U】去色
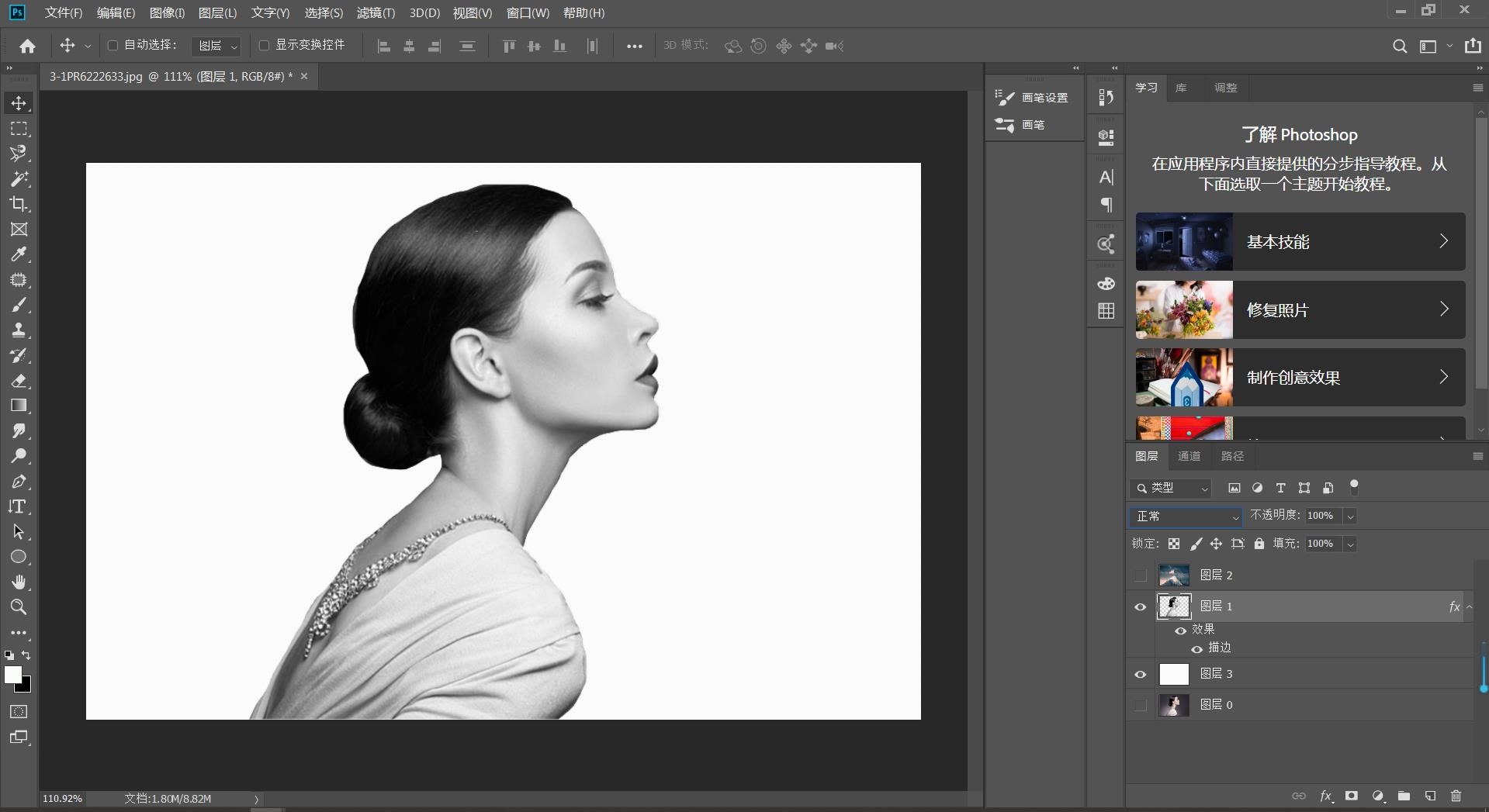
5,打开山峰的图片素材,并拖入模特的图层中,降低不透明度,调整合适大小
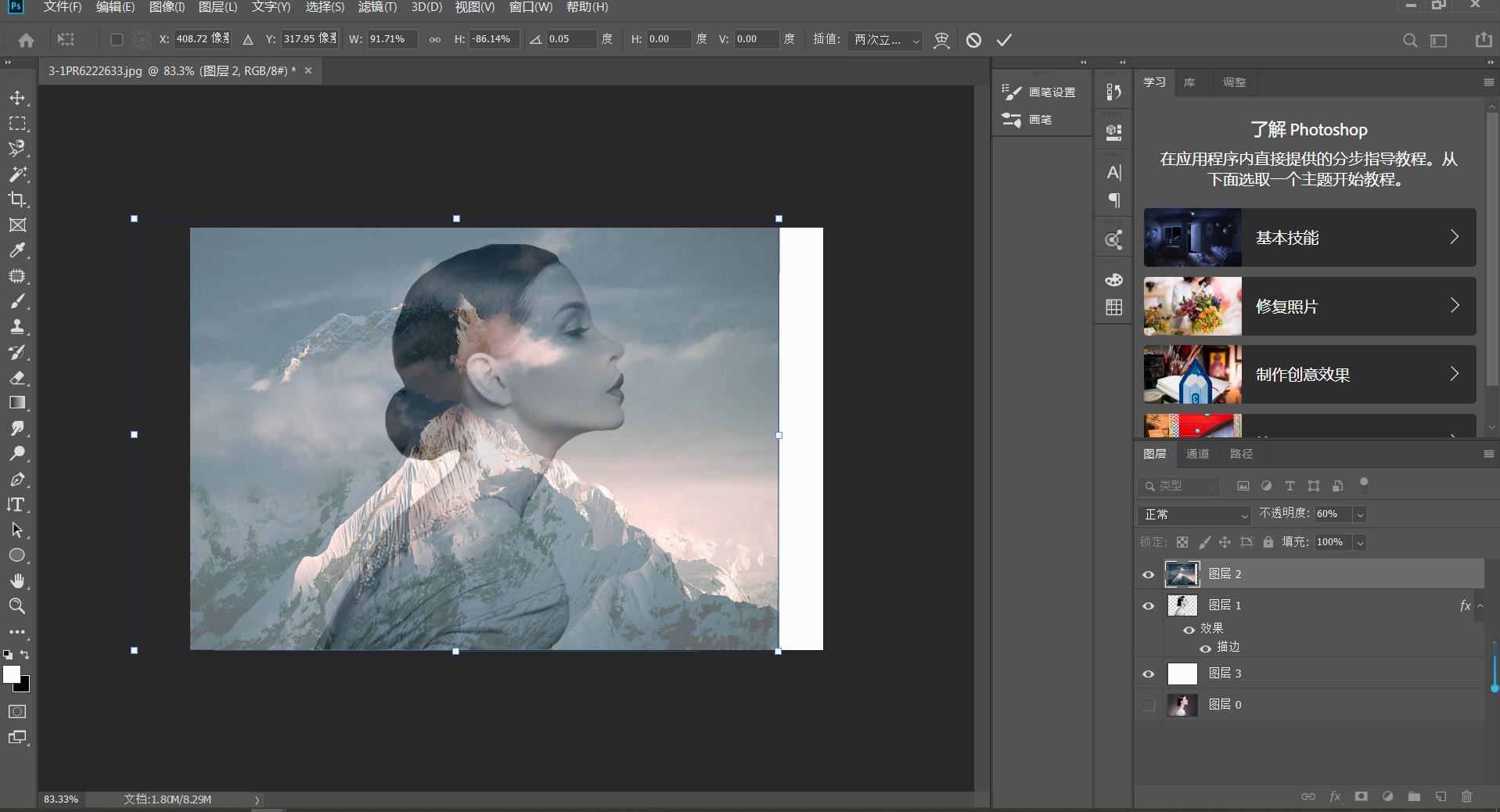
6,按住【Ctrl+鼠标左键】点击模特的图层缩略图,返回山峰的图层后按【蒙版工具】如图
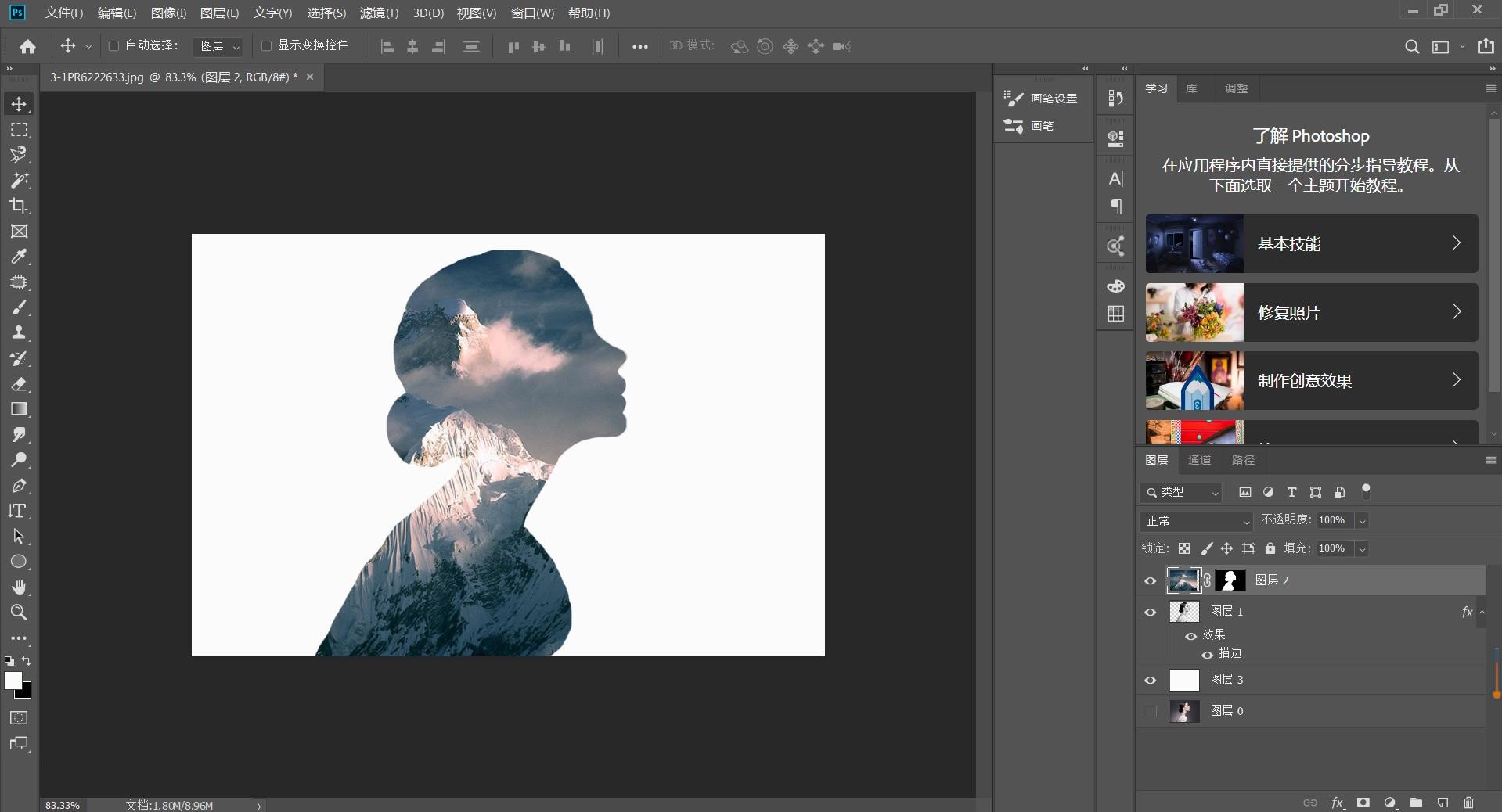
7,点击模特图层并复制,然后点击蒙版工具用黑色画笔凸显出山的背景;接着再在山峰的蒙版中用黑色画笔将人的面部变得更清晰些。
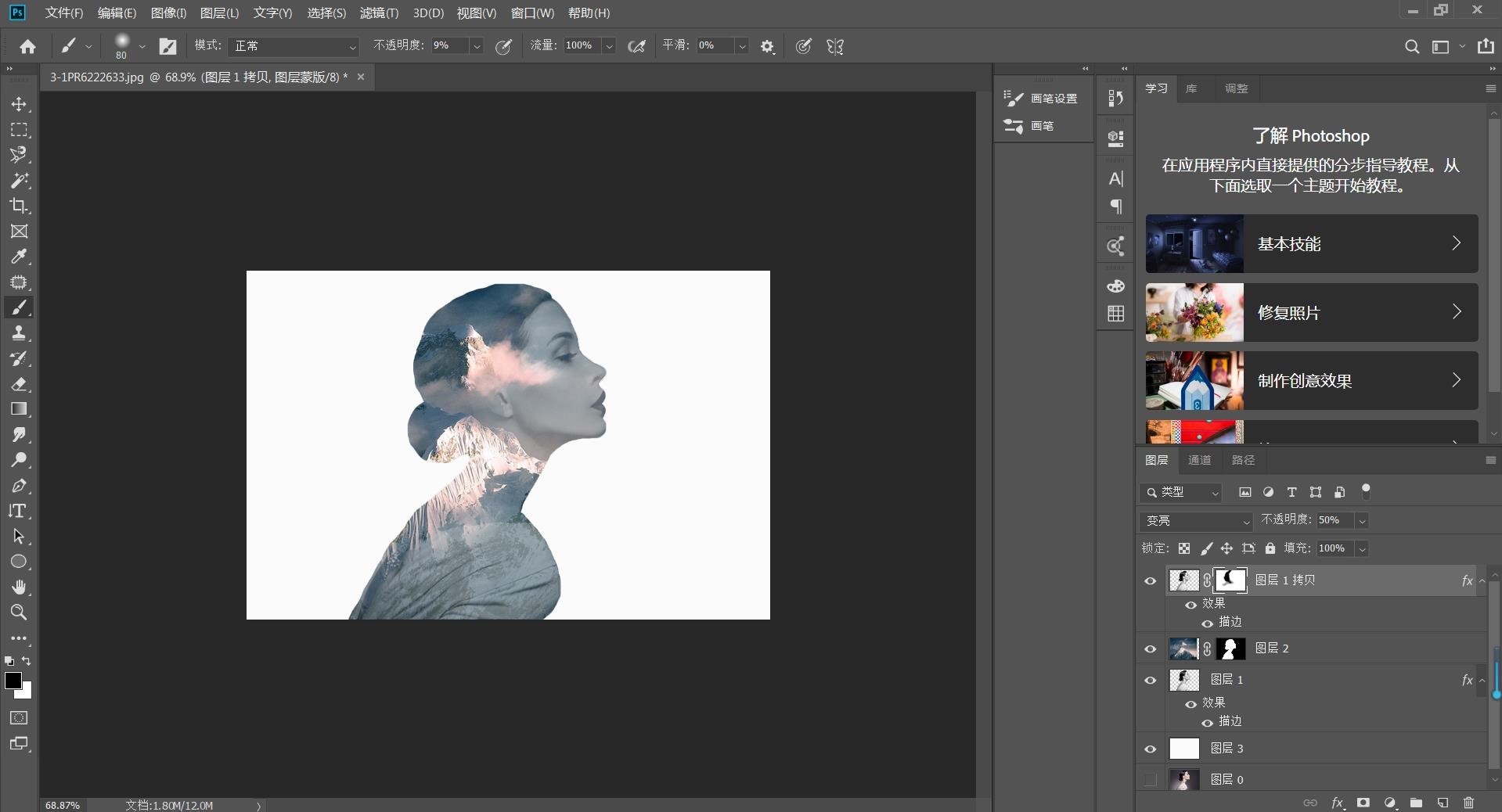
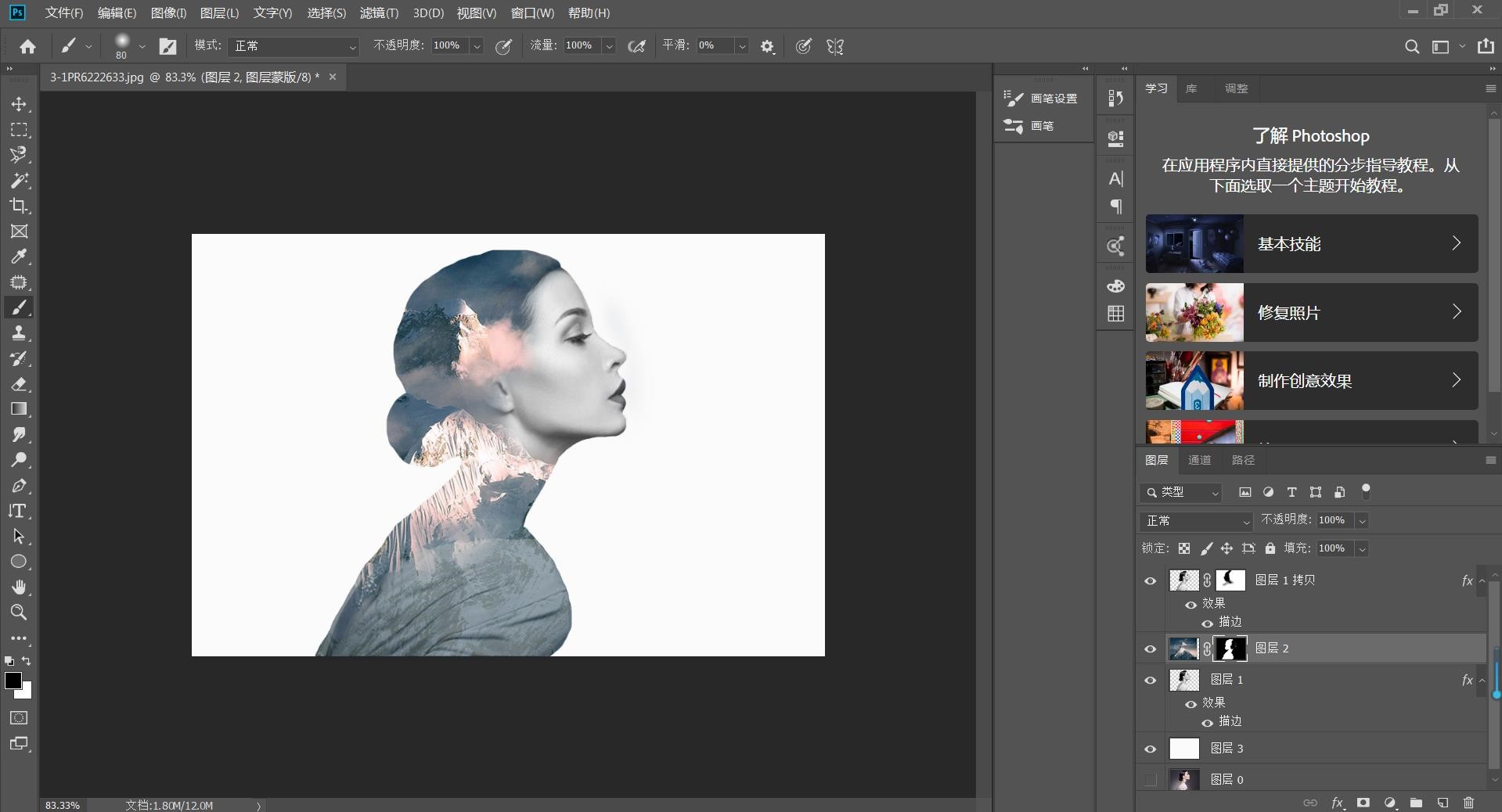
8,然后再复制出一个山峰的图片,将蒙版填充为黑色
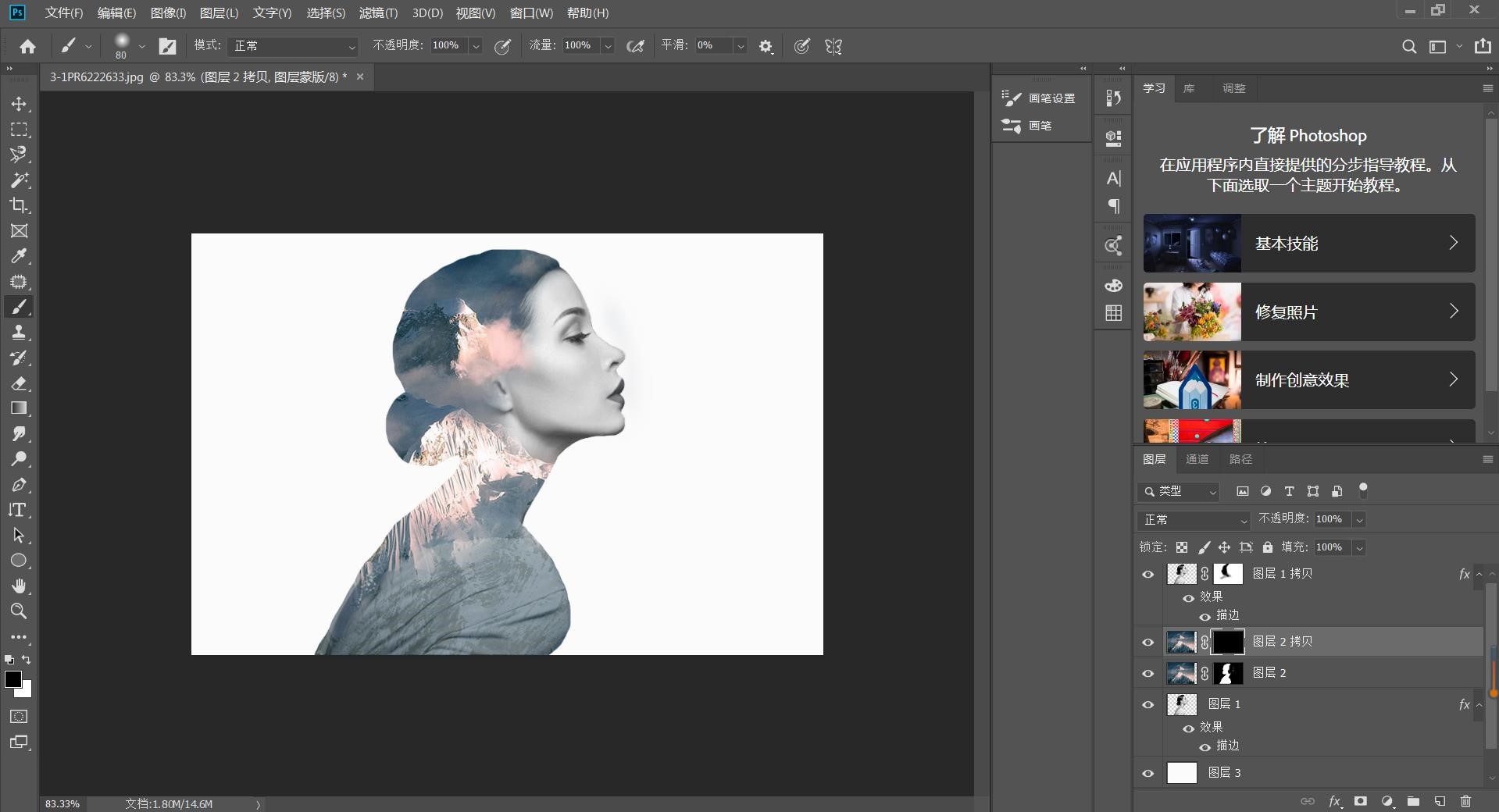
9,将下面的背景图层填充为山峰的环境色然后在返回山峰的图层蒙版,用画笔工具将云彩的元素涂开
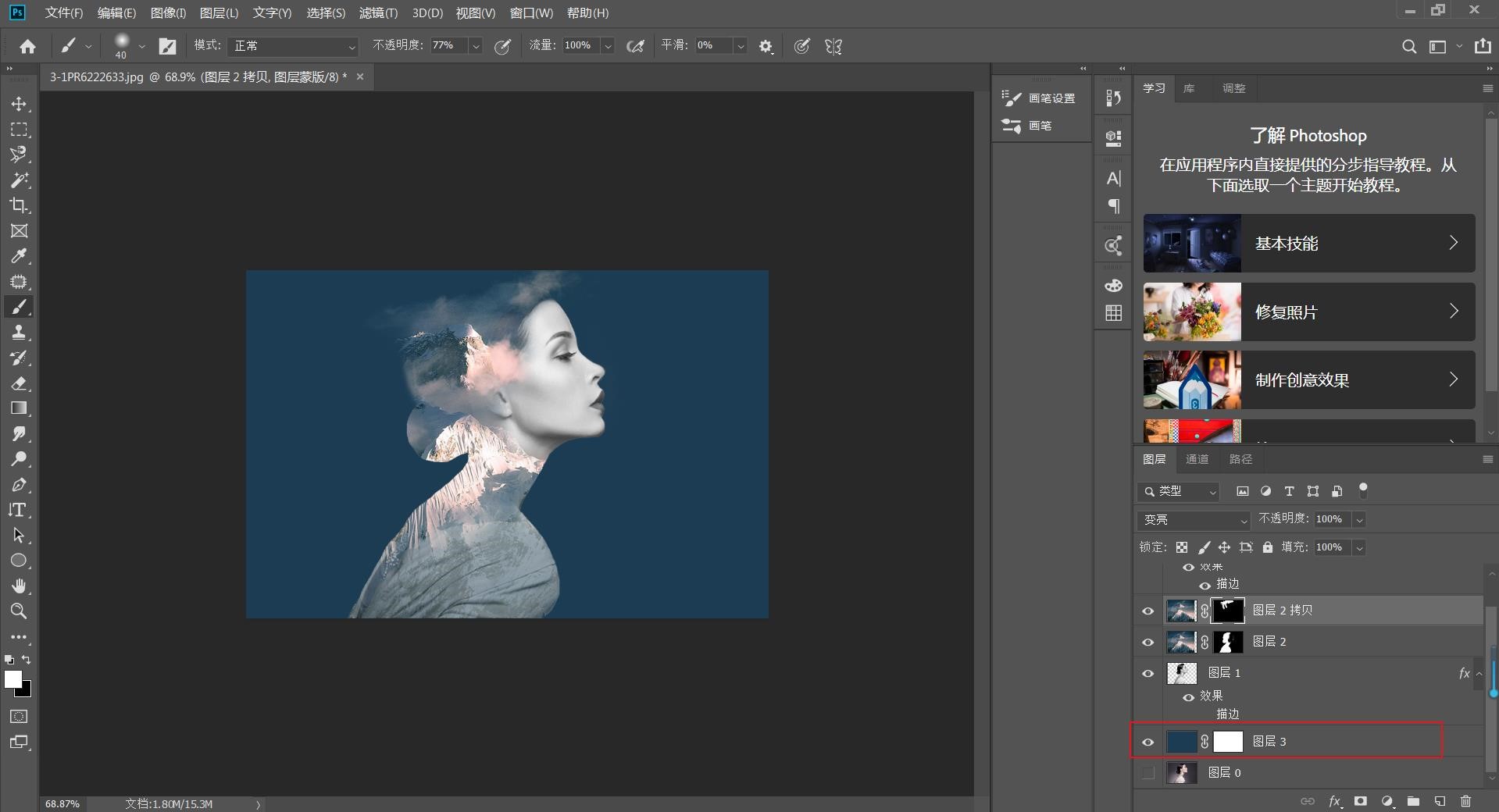
10,最后效果如下