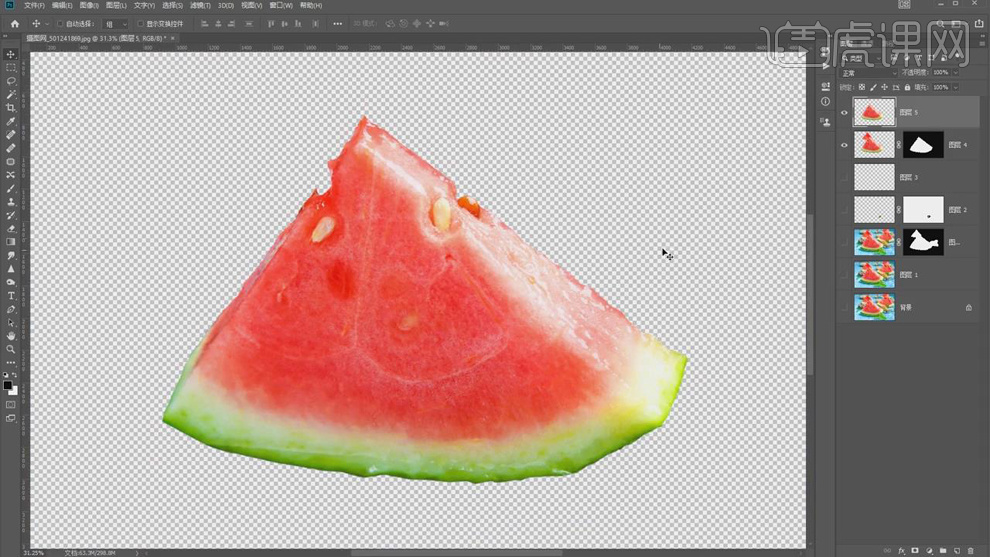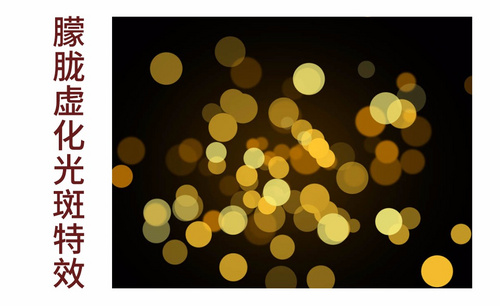ps背景虚化
PS怎么背景虚化:用魔棒勾选出主体后将剩余的背景部分适当调模糊。
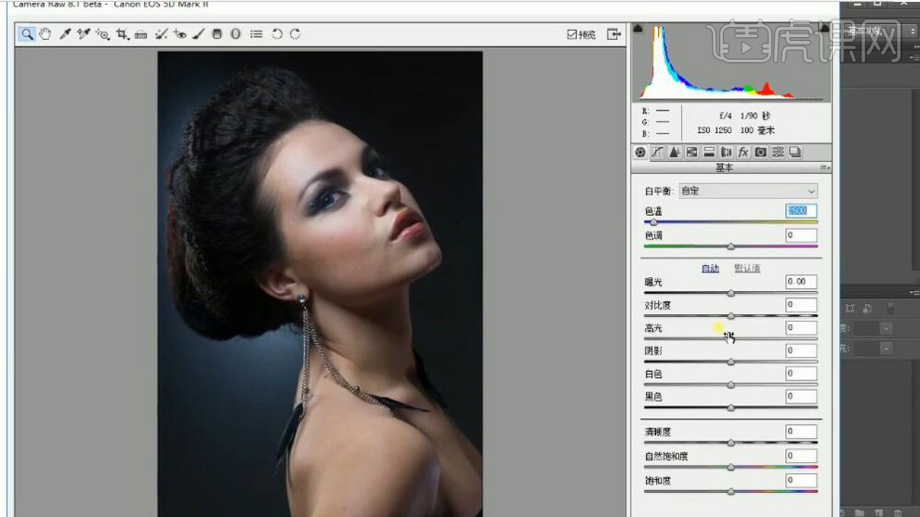
ps背景虚化怎么操作?
随着相机的发展越来越先进,技术越来越好,我们在照相时经常会把主体和背景拍摄都非常清楚。主体凸显不够明显,该如何才能凸显主题呢?Ps背景虚化了解一下。今天就和小编来学习ps背景虚化的操作方法吧。
1.首先,打开PS。导入需要处理背景虚化的图片,最好是有主体的,小编随便拍摄了一张。用于展示。如图所示。

2.接下来选择左侧工具栏的魔棒工具,点开之后选择第一个也就是快速选择工具。如图所示。
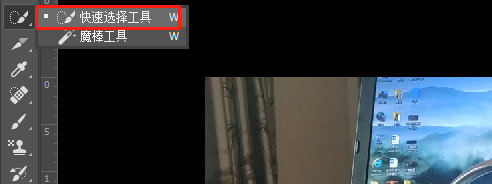
3.接下来将物品主体轮廓勾选出来,这里不需要太精细,大体主体出来就好。如图所示。

4.因为我们要虚化的是背景,所以要选择背景,选择菜单栏的选择选项,然后在弹出的列表中选择反向,这样就把背景选中了。如图所示。
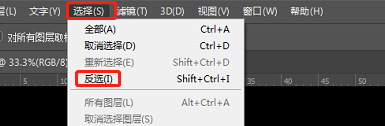
5.接着右击选区,在弹出的右键菜单中选择羽化选项,然后在弹出的羽化设置窗口,设置一定的数值,具体看自己的图片情况。如图所示。
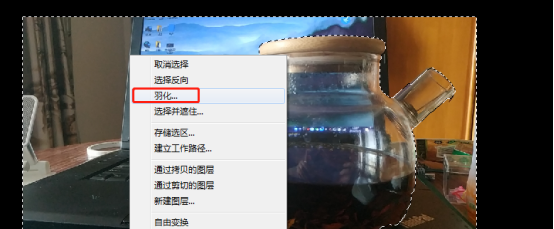
6.接着选择菜单栏的滤镜选项,然后在下拉列表选择模糊,接着选择镜头模糊选项。如图所示。如图所示。
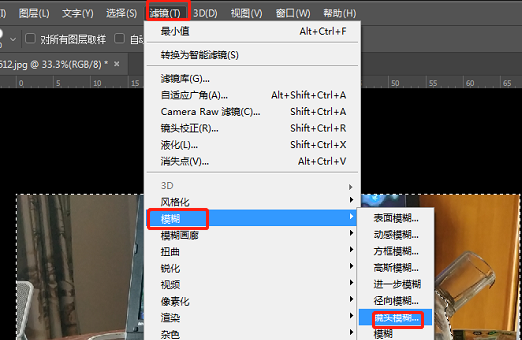
7.接着弹出镜头模糊的设置窗口,在这里调节半径大小即可,半径的大小决定了模糊的程度,调节好之后点击确定。如图所示。

8.然后就会回到主界面,此刻的图片背景已经被虚化了,但是还是选区的状态,这个时候按快捷键ctrl+d,取消选区即可。如图所示。

以上就是小编我今天为大家分享的ps背景虚化操作方法的介绍,谢谢大家的观看,我会在之后的学习中继续为大家进行分享,希望我的分享能给大家带来帮助。
本篇文章使用以下硬件型号:联想小新Air15;系统版本:win10;软件版本:ps(cc2017)。
PS怎么背景虚化?有哪些步骤?
PS怎么背景虚化:用魔棒勾选出主体后将剩余的背景部分适当调模糊。
现如今,有很多的人会很喜欢在平时的时候拍一些照片,以此来分享一下自己的生活并获得一些关注。在这个时候,如果我们想要自己的照片更加符合自己想要的效果,往往就会需要给自己的照片修一下图,而说到修图,还有什么软件会是比photoshop软件更加专业的呢?接下来,小编就给大家介绍一个如何通过使用photoshop软件来给自己的照片进行背景虚化的操作,这个操作可是在我们平时修照片时会经常用到的,所以,话不多说,赶紧学起来吧。
1.打开【PS】导入素材,使用【滤镜】-【Camera Raw】进行处理。

2.复制图层,使用【滤镜】-【液化】进行调整。

3.添加【黑白】观察图层,使用【修复画笔】工具处理瑕疵。
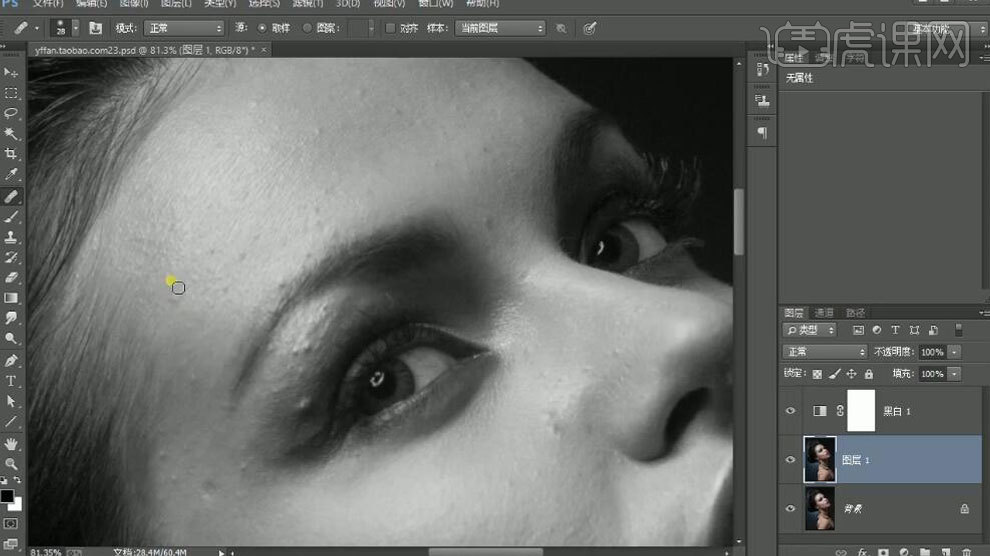
4.添加【曲线】观察图层,加大对比。
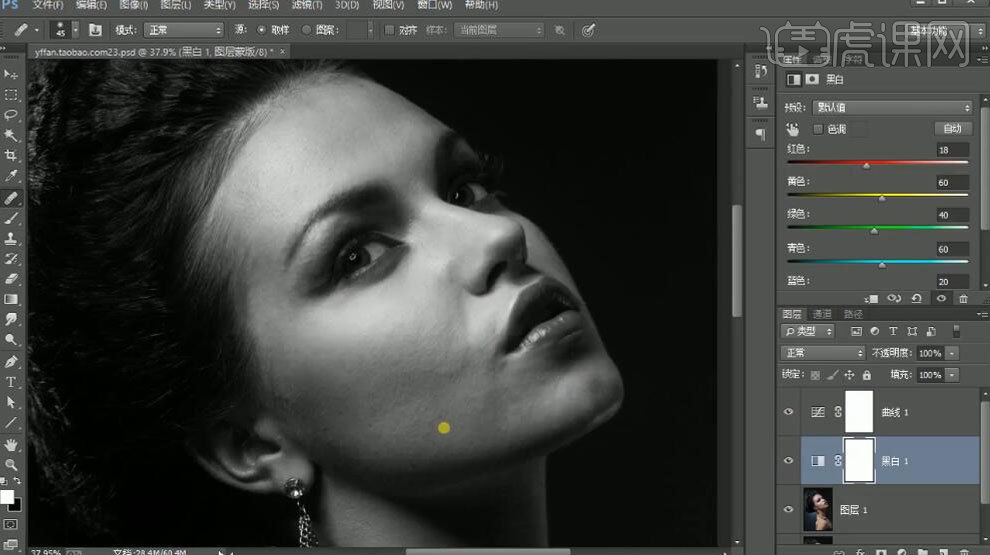
5.添加【曲线】提亮图像,蒙版反相,添加【曲线】压暗图像,蒙版反相,制作出调整层。
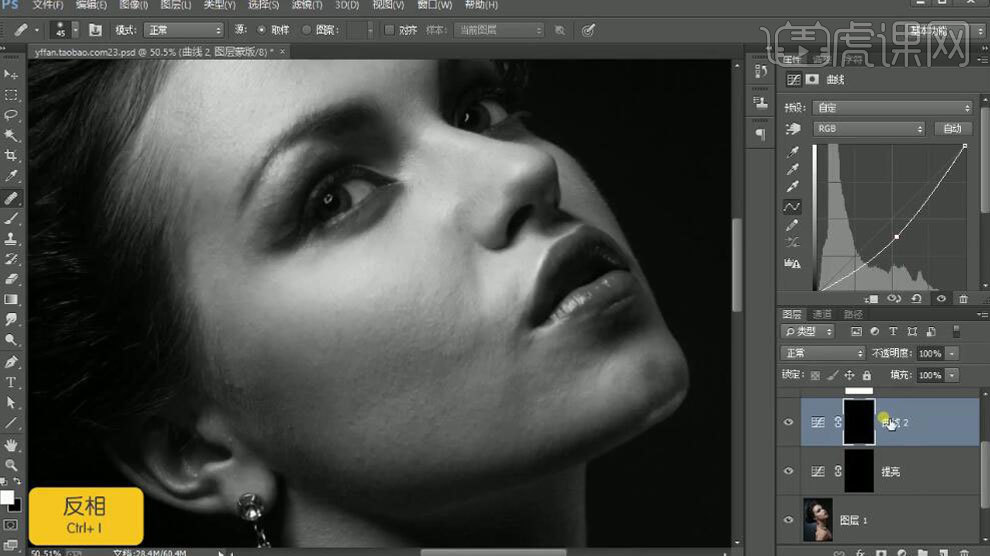
6.使用【画笔】工具处理皮肤明暗过度。

7.使用【色相/饱和度】进行处理。
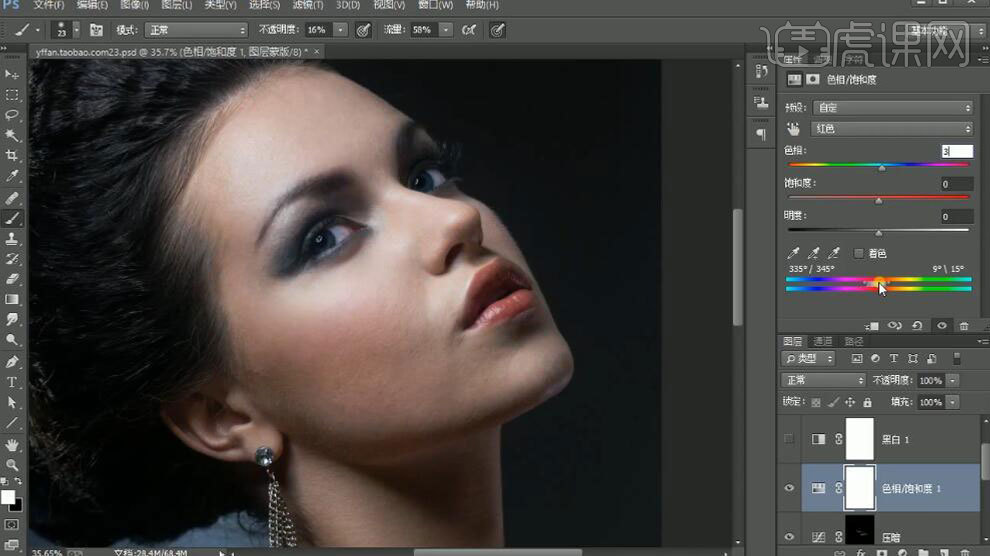
8.复制图层【Ctrl+J】,反相【Ctrl+I】,模式为【线性光】,使用【滤镜】-【其它】-【高反差保留】进行调整。
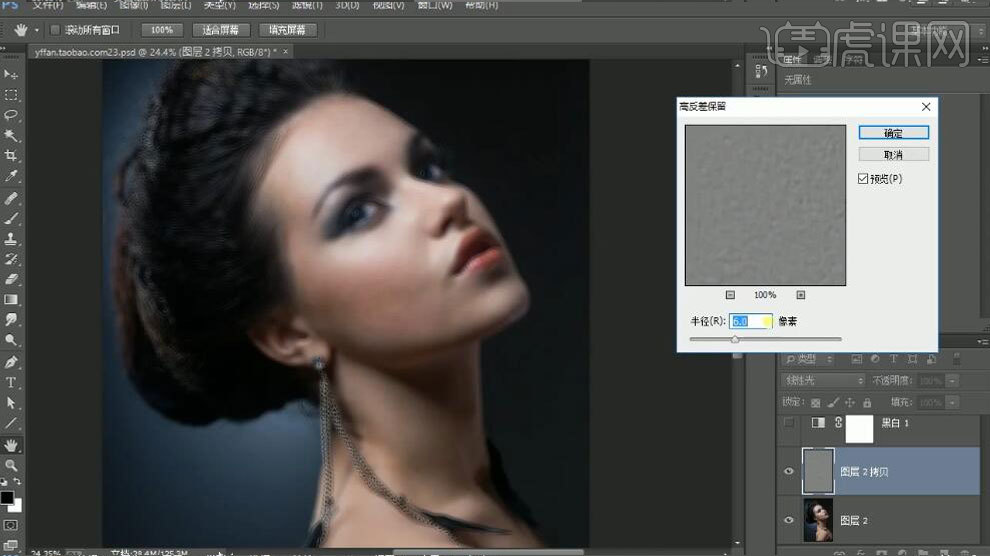
9.使用【滤镜】-【模糊】-【高斯模糊】调整成和高反差保留相同的数值进行磨皮。
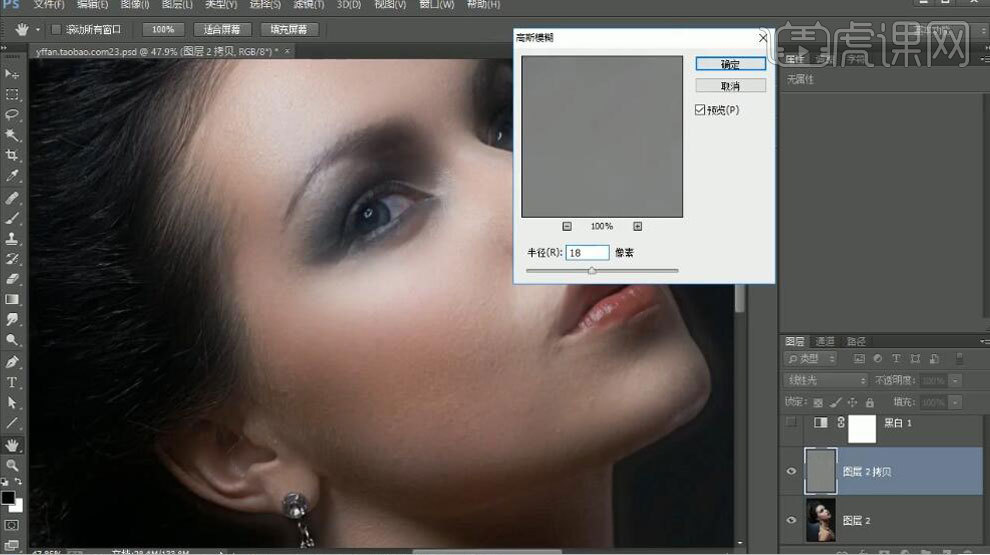
10.添加蒙版,使用【画笔】工具擦出皮肤。
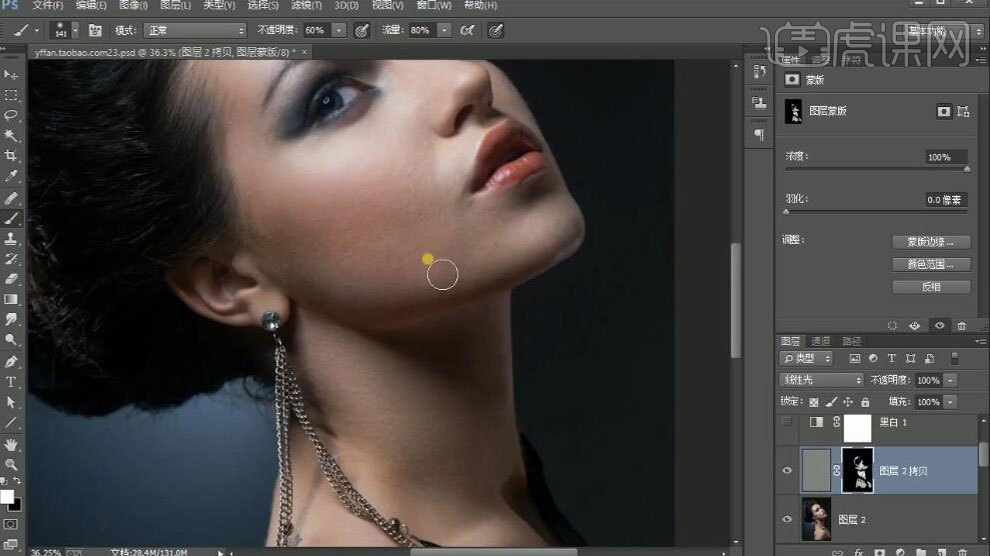
11.使用【仿制图章】工具处理纹理。
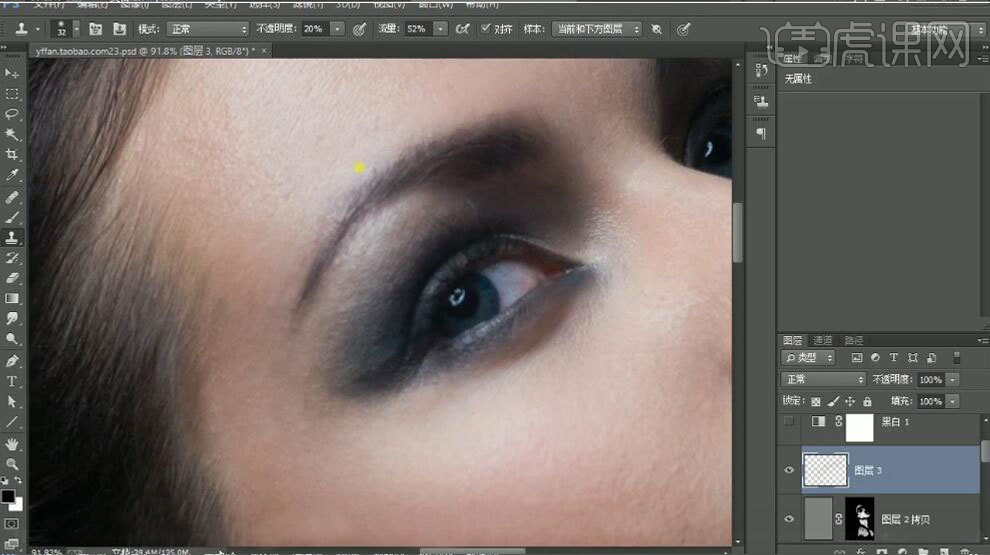
12.使用【仿制图章】工具处理头发瑕疵。
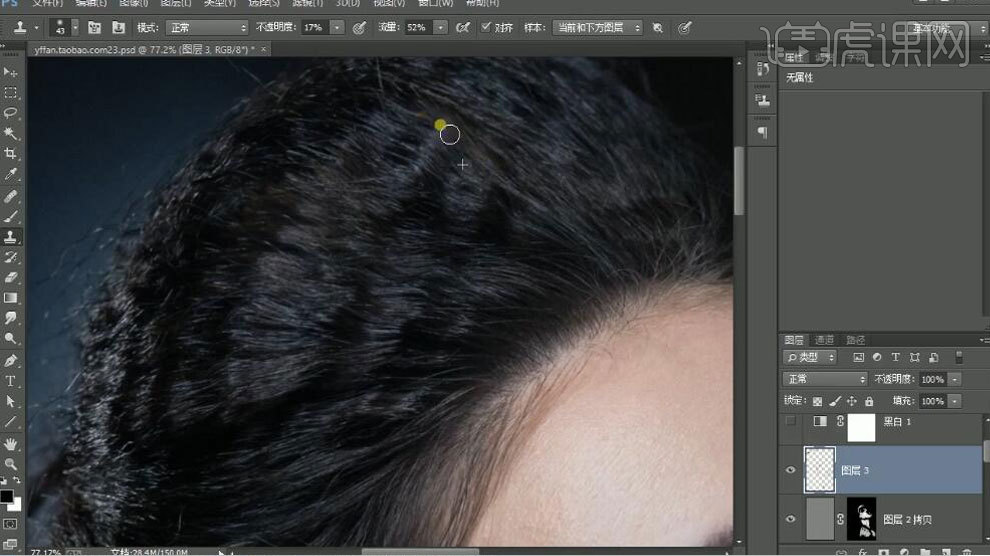
13.添加【曲线】提亮图像,蒙版反相,添加【曲线】压暗图像,蒙版反相。
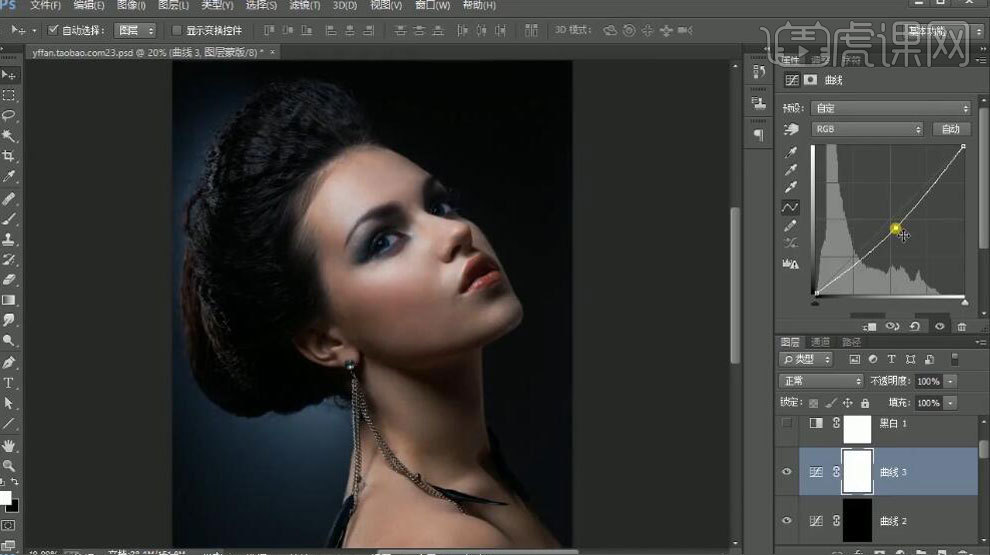
14.使用【画笔】工具进行光影刻画。
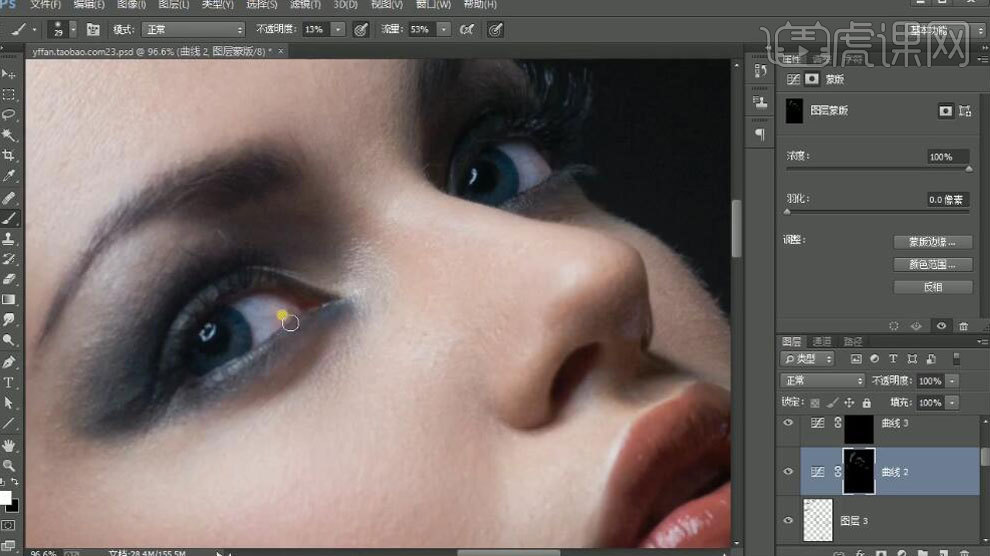
15.使用【可选颜色】调整颜色。

16.盖印图层【Ctrl+Shift+Alt+E】,使用【套锁】工具选取区域,羽化【Shift+F6】,使用【可选颜色】调整颜色。
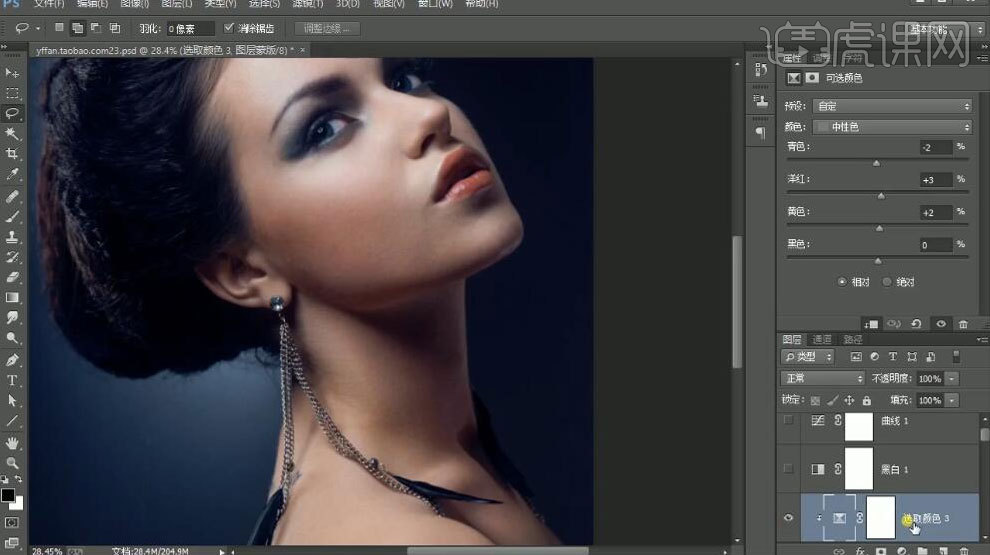
17.使用【色彩平衡】调整阴影。
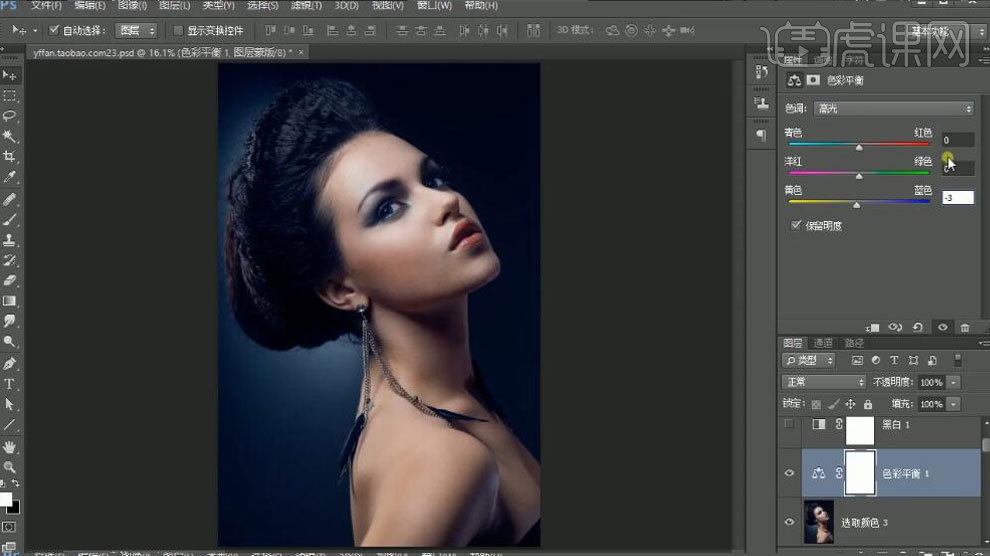
18.复制图层【Ctrl+J】,使用【滤镜】-【其它】-【高反差保留】进行调整,图层模式为【叠加】。

19.最终结果如图所示。
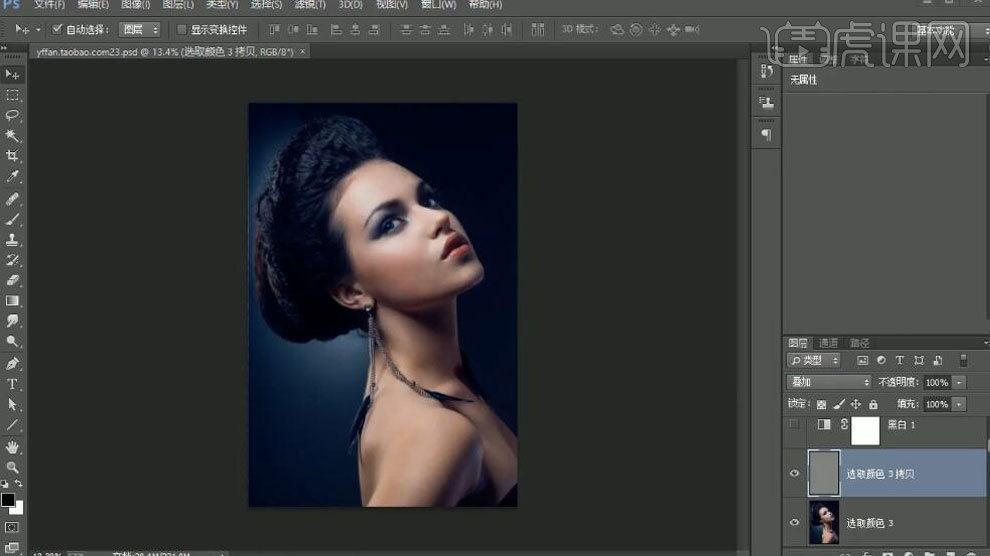
以后如果你想让自己照片里的人物或其他主体有个更加突出的效果,就可以尝试下这个操作。
本篇文章使用以下硬件型号:联想小新Air15;系统版本:win10;软件版本:PS(cc2017)。
PS如何扣出背景虚化中主体元素
1、本课作业内容如图示。
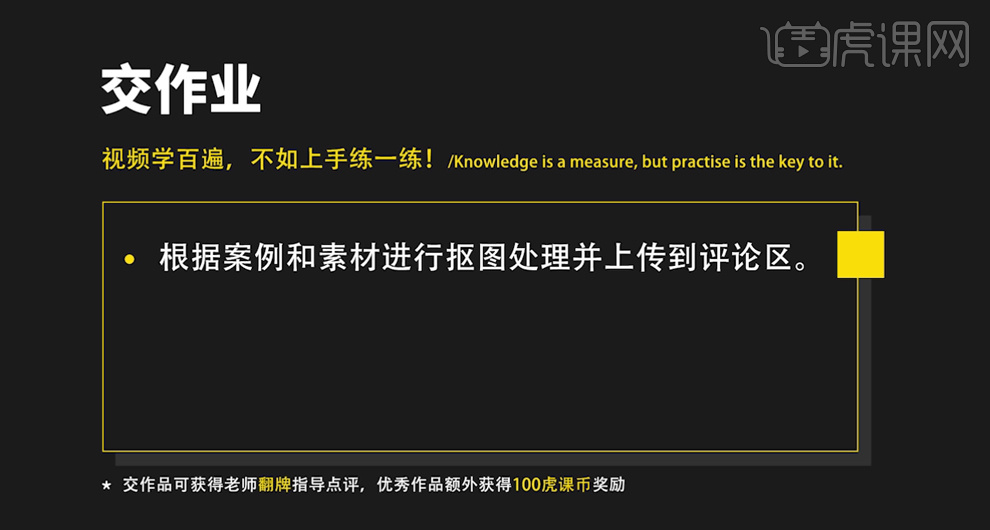
2、本课主要内容如图示。
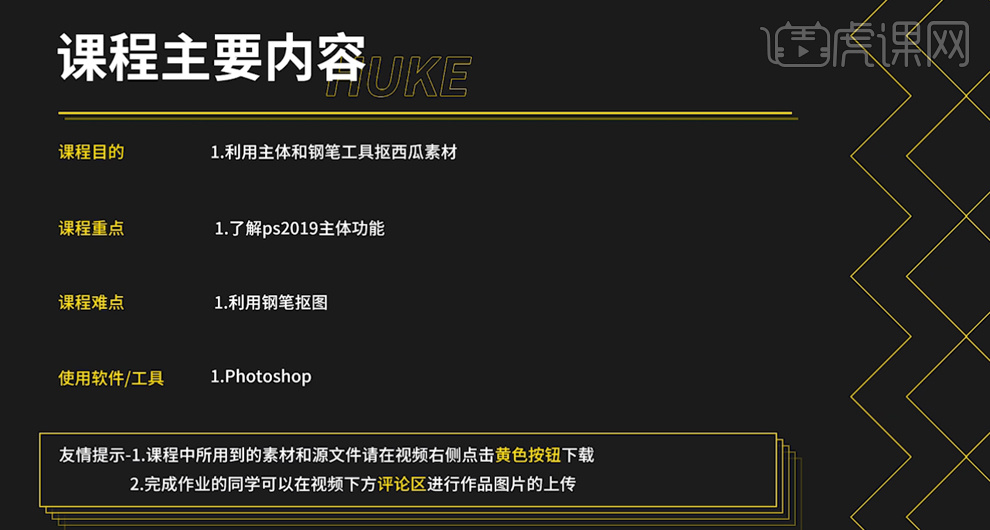
3、【打开】PS软件,【打开】素材文档,【复制】图层2次,使用【魔棒工具】在背景区域单击,单击【选择】-【色彩范围】,根据需要调整画笔大小和半径数值,调整主体选择区域,具体操作如图示。具体显示如图示。
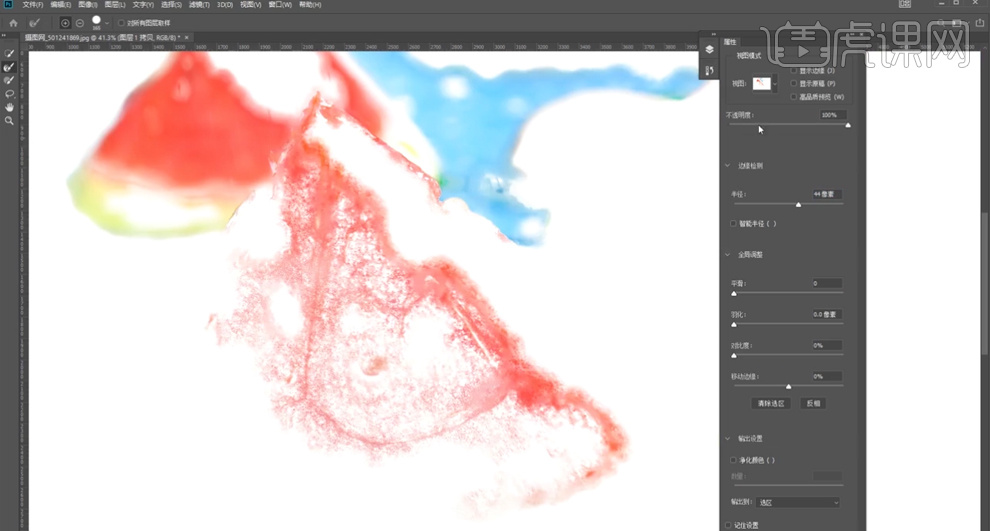
4、第二种方法,单击【选择】-【焦点区域】,具体显示如图示,调整的方法与色彩范围相同,根据需要调整参数值,具体参考如图示。具体效果如图示。
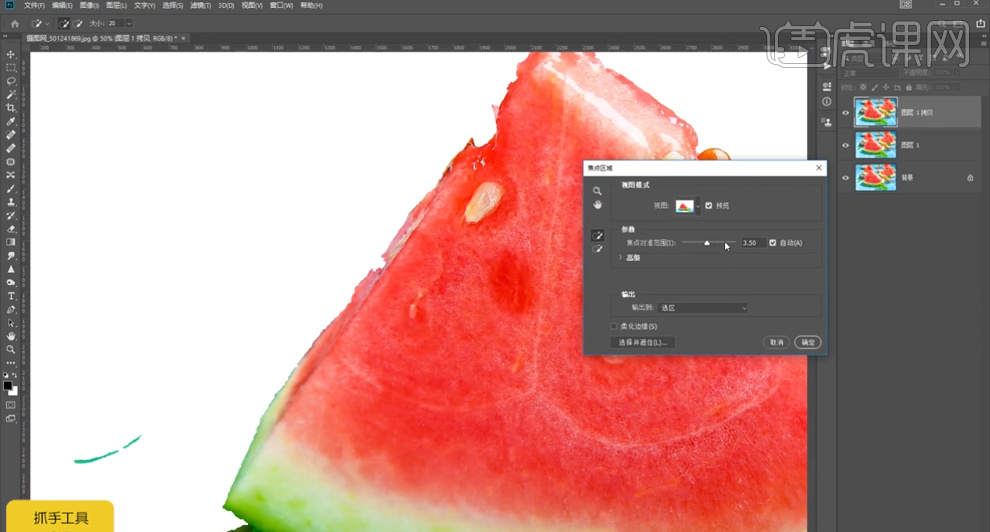
5、第三种方法,单击【选择】-【主体】,软件自动的识别主体区域并【建立选区】,添加【图层蒙版】。具体效果如图示。
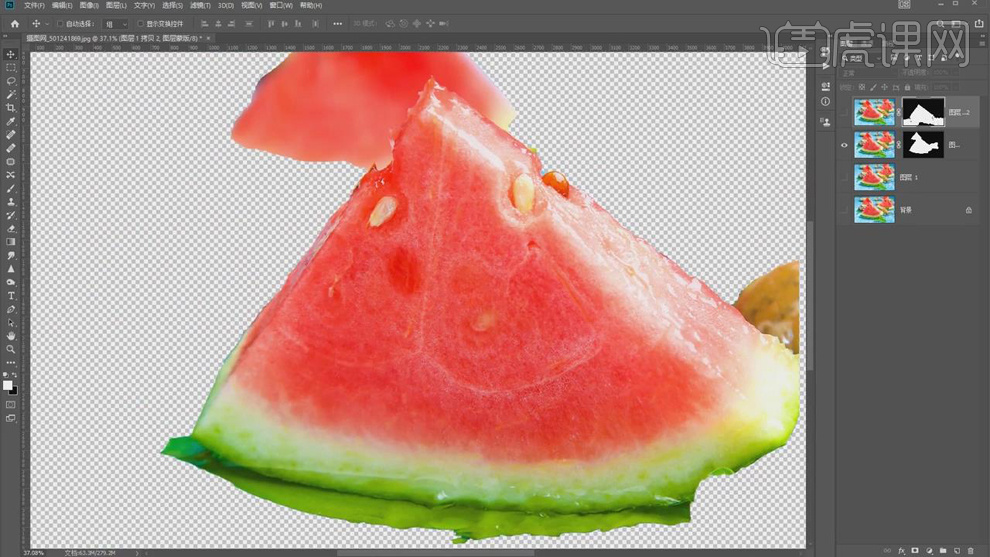
6、【返回】拷贝图层蒙版,使用【钢笔工具】勾选背景多余的区域路径【建立选区】,【填充】黑色。具体效果如图示。
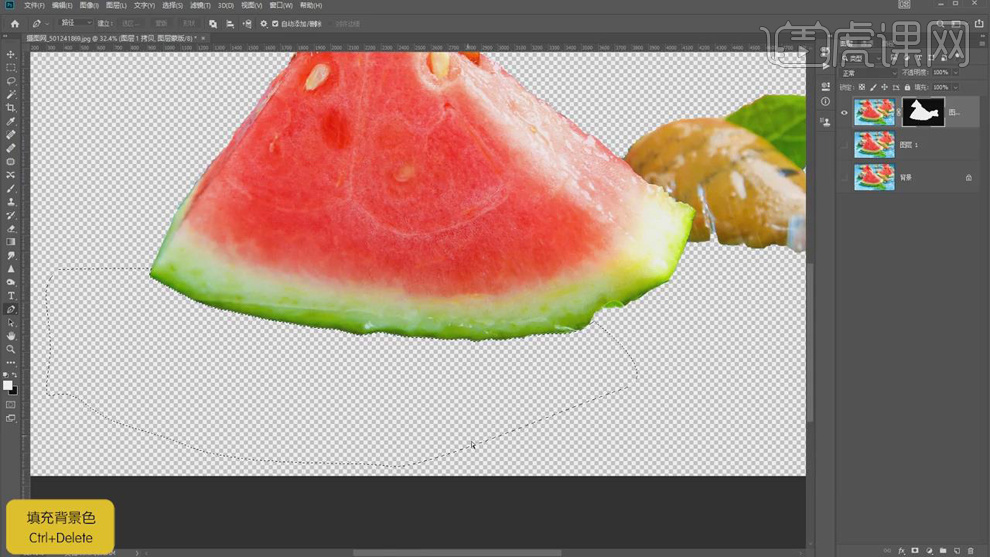
7、【选择】图层,使用【套索工具】套选相似区域,按【Ctrl+J】复制选区建立图层,按【Ctrl+T】调整位置和角度,移动至合适的位置,添加【图层蒙版】,使用【画笔工具】涂抹细节,使用相同的方法涂抹蒙版背景多余的元素。具体效果如图示。
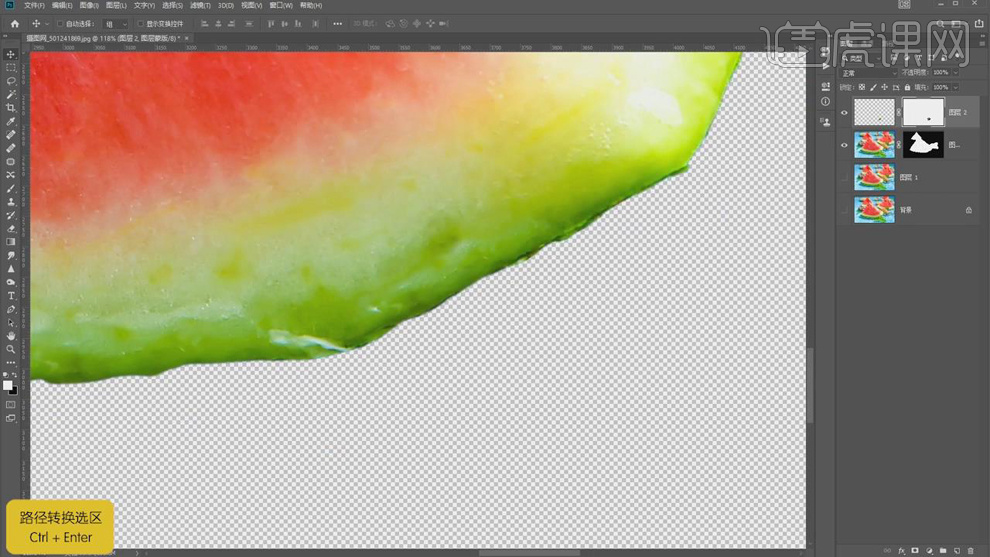
8、【新建】图层,使用【仿制图章工具】修复主体瑕疵细节,在顶层按【Ctrl+Alt+Shift+E】盖印图层,使用【魔棒工具】选择背景区域,使用【套索工具】按Alt键减选多余的区域,按【Ctrl+Shift+I】反选,按Delete删除多余的区域。按【Ctrl+Shift+I】反选,添加【图层蒙版】。选择【图层蒙版】,使用相同的方法,使用【钢笔工具】勾选主体边缘路径,【羽化】合适的大小,【填充】黑色。具体效果如图示。
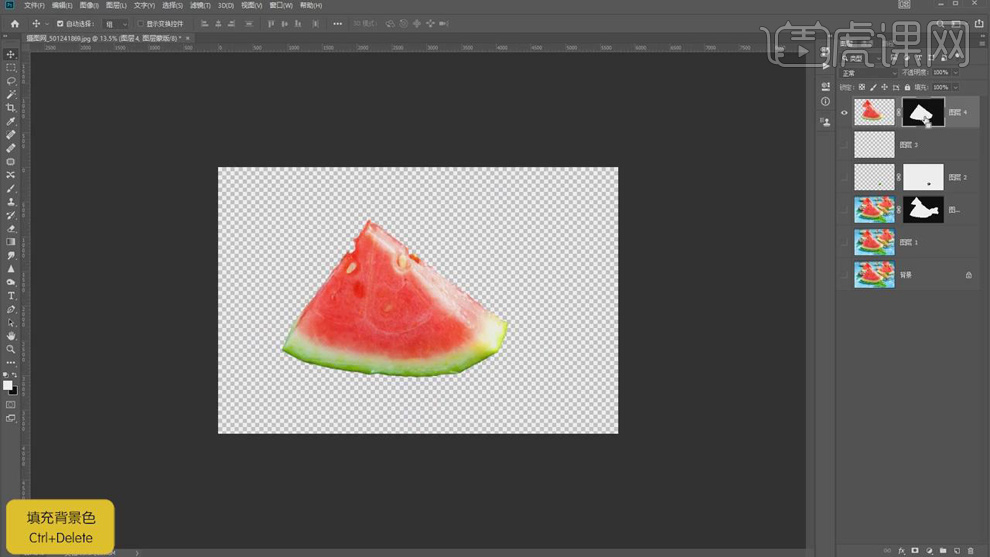
9、按【Ctrl+Alt+Shift+E】盖印图层,最终效果如图示。