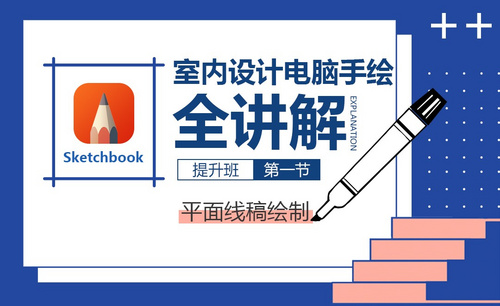ps提取线稿
你知道ps提取线稿的方法吗?
当我们在制图时有没有遇到过需要图片最初未上色,未修饰的版本,纯线条绘制的图片更方便我们制作和设计。需要我们一点点的用画笔去画吗?其实在ps软件中有相对简单的方法可以把图片中的线稿提取出来。下面就和小编一起来学习ps提取线稿的方法吧。
1.首先,打开PS。
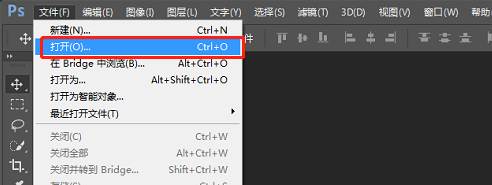
2.在文件夹中找到图片,点击打开。
3.打开图片后,按Ctrl+J键复制背景图层。如图所示。
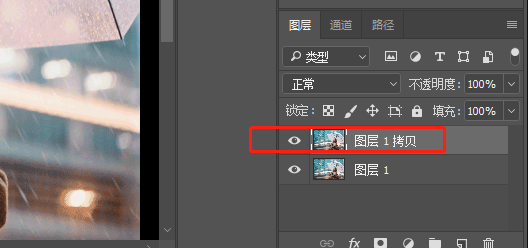
4.然后我们通过菜单栏找到“图形--调整--去色”选项。也可以按快捷键Shift+Ctrl+U。如图所示。
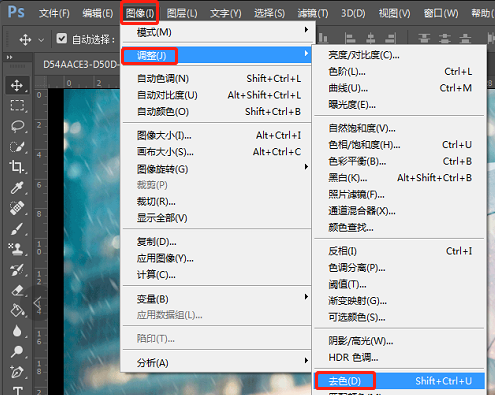
5.图片去色后的效果。如图所示。
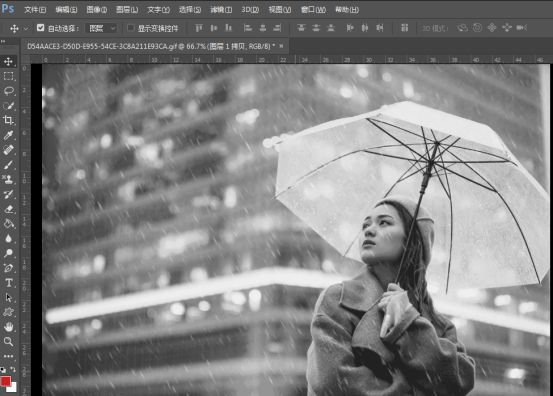
6.接下来按Ctrl+J键复制去色之后的图层。如图所示。
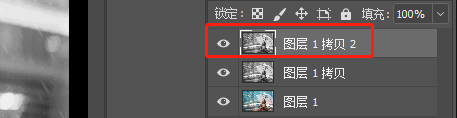
7.我们再次通过菜单栏选择“图像--调整--反相”选项。快捷键为Ctrl+I。如图所示。
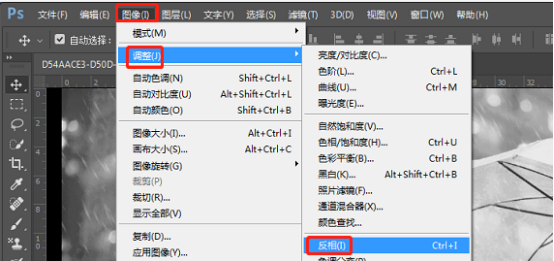
8.反相后的图片效果。如图所示。
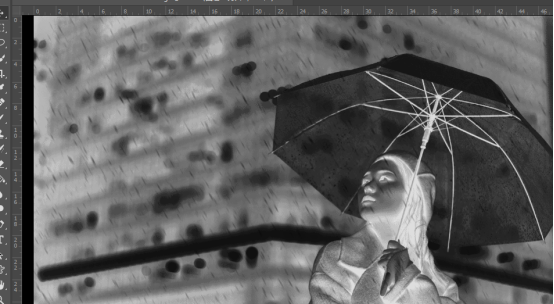
9.双击反相图层打开“混合选项”对话框,混合模式选择颜色减淡。如图所示。
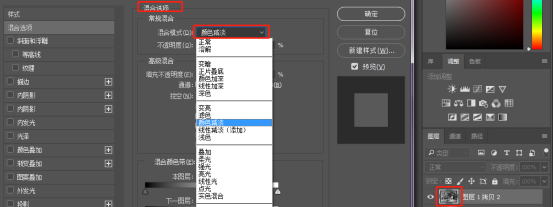
10.选择颜色图片减淡效果后,会变成一片白。不要着急接下来会继续调整。如图所示。
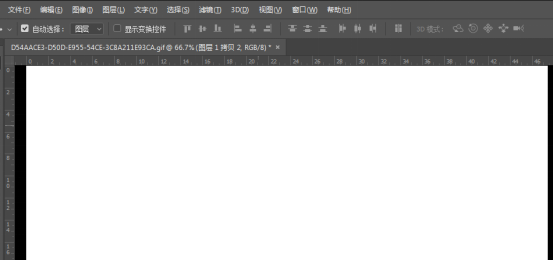
11.再来我们在菜单栏中选择“滤镜--其他--最小值”选项。如图所示。
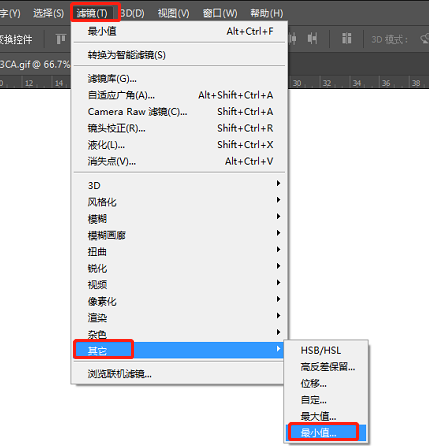
12.在弹出的对话框中半径调整为1像素。点击确定。如图所示。
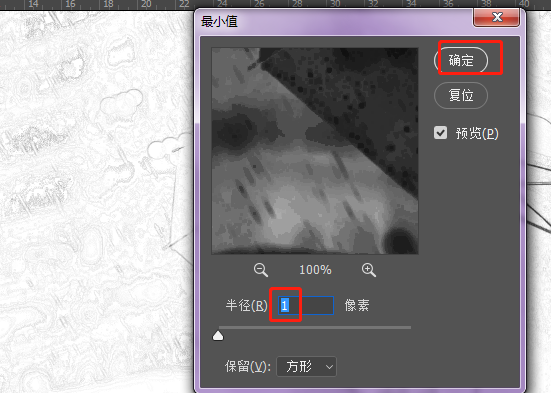
13.最好我们按ctrl+alt+shift+E盖印图层。如图所示。
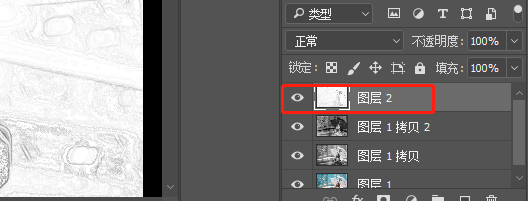
14.双击盖印图层,弹出“混合选项”对话框,混合模式选择正片叠底。如图所示。
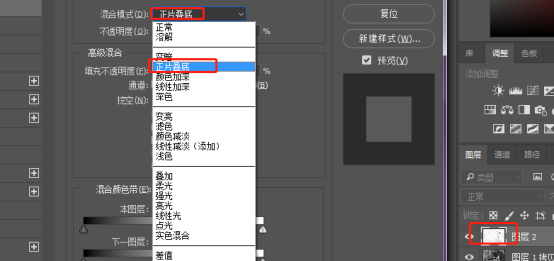
15.最终效果就是这样啦。如图所示。

以上就是小编为大家提供的ps提取线稿方法的介绍,大家都学会了吗?希望小编的分享对大家的工作和学习有所帮助。
本篇文章使用以下硬件型号:联想小新Air15;系统版本:win10;软件版本:ps(cc2017)。
ps提取线稿如何运用?
线稿的技法源远流长,在历史上很早就传开了,只有画师级别的人物才能画出线条流畅,粗细有度的线稿来,对于我们普通人来说,通过科技手段能不能画出一张出神入化的线稿来呢?那么ps提取线稿功能就可以帮你实现这个愿望,它是怎么做到的呢,我们一起来看看吧。
1.打开【Ps】,新建【画布】,拖入【参考图】。再新建【图层】,用【画笔工具】勾勒人物草稿,先定出人物的整体轮廓。

2. 然后继续用【画笔工具】勾勒人物的细节,画上头发和五官的大致造型,效果如图示。
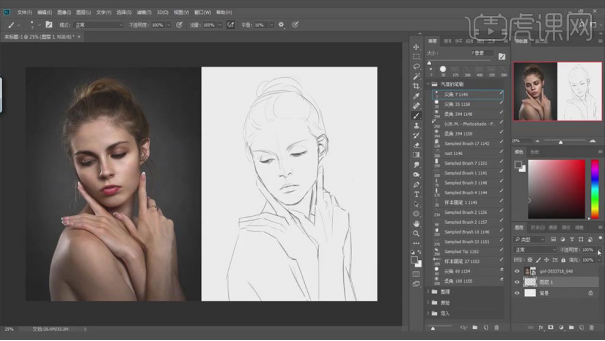
3. 降低草稿图层的不透明度,新建【图层】,用【画笔工具】开始画线稿,要注意线条不要来回涂抹,尽量一笔画成。
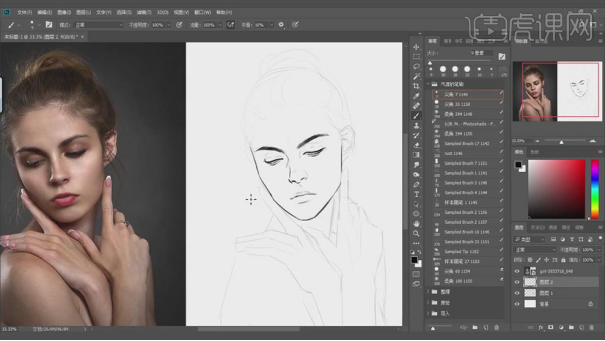
4.然后新建【图层】,用【画笔工具】缩小【画笔】,来画眼睛睫毛。再新建【图层】,继续勾勒身体的线稿,要注意线条的粗细变化。
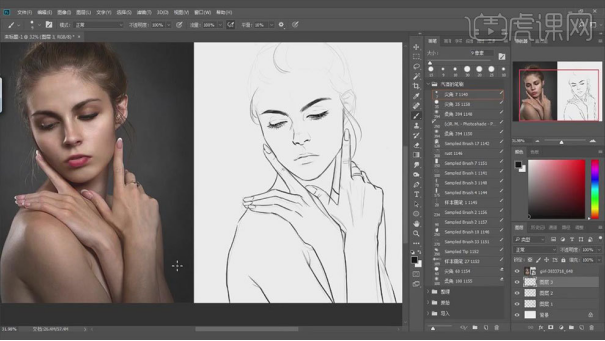
5. 新建【图层】,用【画笔工具】勾勒头发的线稿,头发要分组来画,效果如图示。
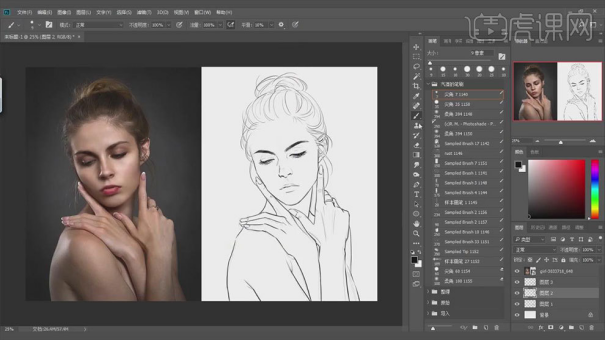
6. 最后用【套索工具】勾勒外轮廓,按住【Shift】键增加选区,按住【Alt】键减少选区,再新建【图层】,填充灰色。然后给背景填充【深灰色】。
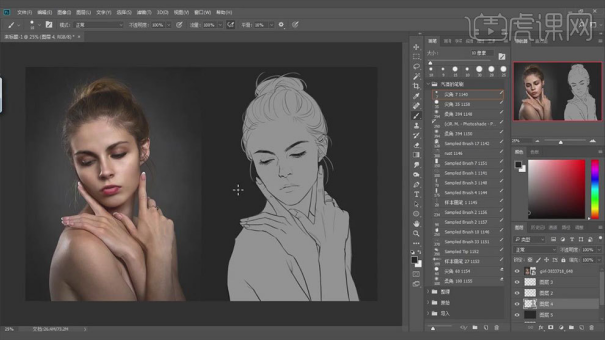
7.最终效果如图示。

综上所述,就是Ps如何提取线稿的步骤了,大家可以随便拍一张照片,通过Ps软件的提取线稿功能也能达到素描画的效果,学好了这个功能你也可以成为线稿领域的大师级人物,小编为大家分享的这个功能大家可以回家试试,真的很不错。
本篇文章使用以下硬件型号:联想小新Air15;系统版本:win10;软件版本:PS(CC2017)。
ps如何提取清晰的线稿?
一张图片怎么使用ps来提取出线稿呢?也就是小伙伴们经常问到的ps如何提取清晰的线稿的问题,近期好多小伙伴们都想知道具体怎么操作,今天我就来跟各位小伙伴们分享一下具体的操作步骤,步骤详情就在下方,大家快来认真的看一看吧!
1.首先,我们单击【文件】,点击【打开】,在电脑上打开一张图片,(如下图红色圈出部分所示)。
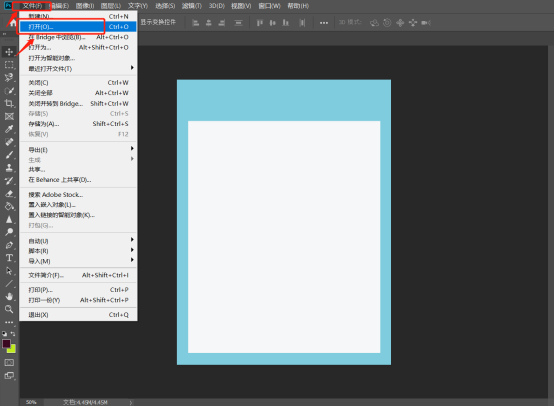
2.其次按【CTRL+SHIFT+U】组合键去色,按【CTRL+J】复制图层,按【CTRL+I】反相,(如下图所示)。
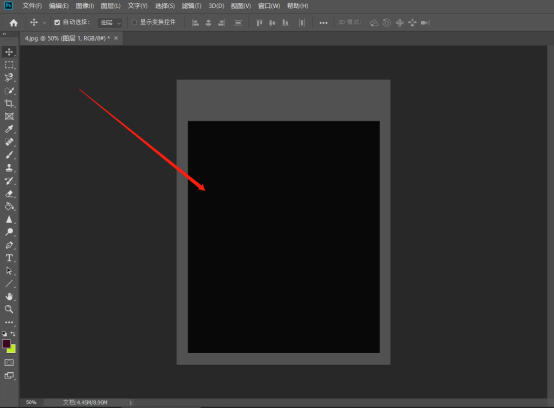
3.然后,单击图选择【线性减淡(添加)】,单击【滤镜】,点击【其他】,选择【最小值】,点击【确定】,(如下图红色圈出部分所示)。
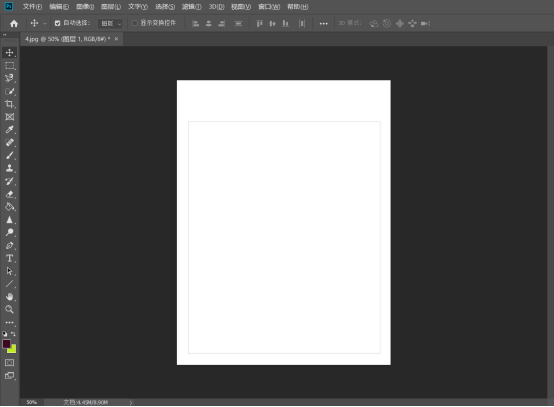
4.接着按【CTRL+SHIFT+AIT+E】,按【CTRL+A】全选该图层,按【CTRL+V】粘贴刚才复制的图层,(如下图所示)。
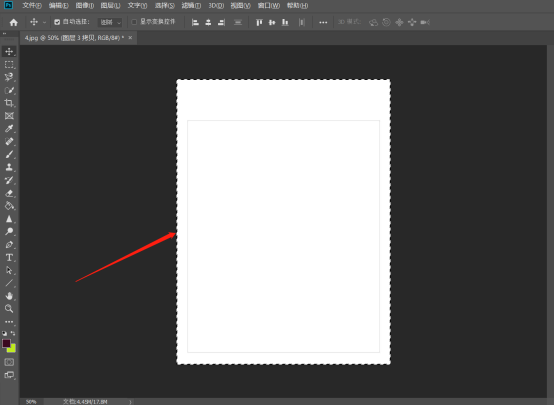
5.之后按【SHIFT+CTRL+I】组合键进行反向,按【SHIFT+CTRL+N】新建图层,单击【确定】,(如下图所示)。
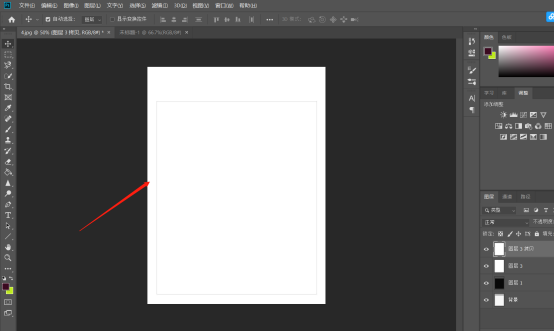
6.最后,按【CTRL+DELETE】,按【CTRL+D】取消选择即可,(如下图所示)。
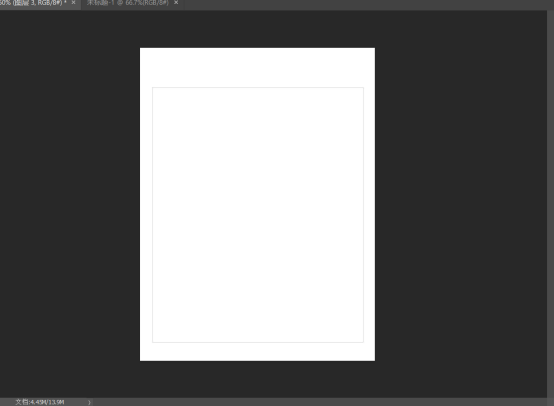
以上的操作步骤就是ps如何提取清晰的线稿的具体操作步骤,按照以上的操作步骤你有没有提取出自己想要的线稿呢?大家反复清洗的看就可以清楚的提取出来啦!
本篇文章使用以下硬件型号:联想小新Air15;系统版本:win10;软件版本:Photoshop CC2019。