ps证件照
我们经常会用到证件照,而且也需要不同颜色的证件照,大家在照证件照的时候都美颜漂亮的照片,那么我今天来教你PS怎么p证件照!
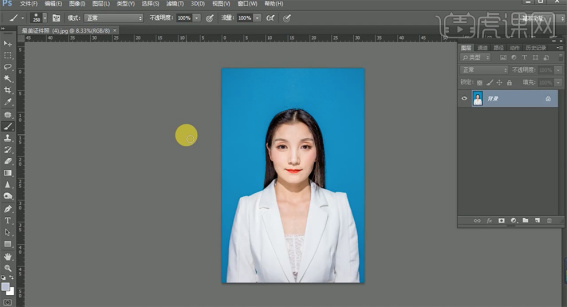
ps证件照尺寸如何设置2寸?
每个人必不可少的就是证件照了,好多事情都需要个人的证件照,那么使用相机拍完之后,会把照片放到ps里边进行调整,那么今天我来教小伙伴们ps证件照尺寸设置2寸的具体操作步骤,就在下方,想要学会的小伙伴们快来认真的看一看吧!
1.首先,打开ps软件,【文件】--【新建】,新建2寸照片大小(标准大小2寸 3.5*5.3cm ,626*413、小2寸护照大小4.8*3.3cm, 567*390)白色背景文件,(如下图红色圈出部分所示)。
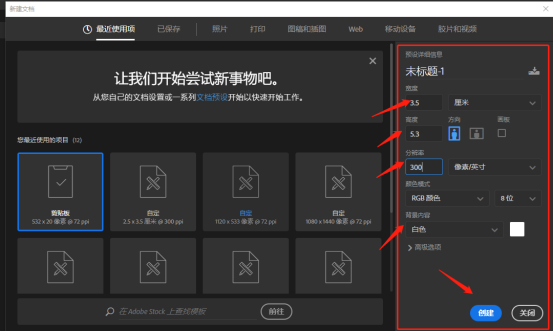
2.然后,设置【分辨率】为300dpi,"颜色模式"为cmyk,(如下图红色圈出部分所示)。
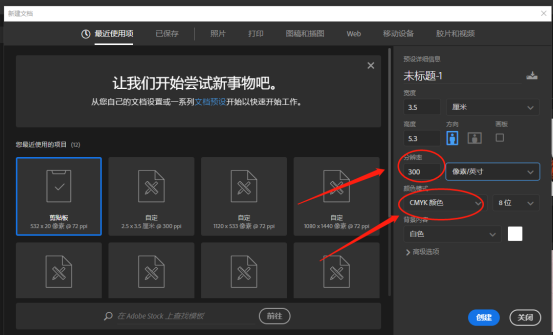
3.接下来,打开照片,拖进来,右键照片,【转换为智能对象】,(如下图所示)。
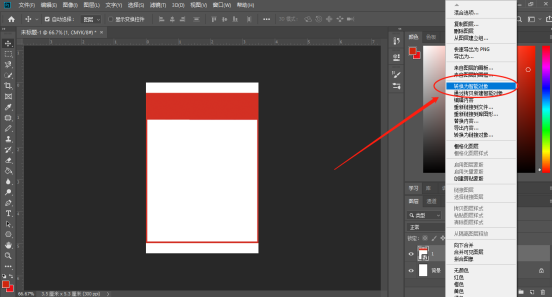
4.按住键盘上【ctrl+t】自由变换,按住【shift+alt】键,等比例放大缩小照片,与背景文件一致,按【Enter键】确定,(如下图所示)。
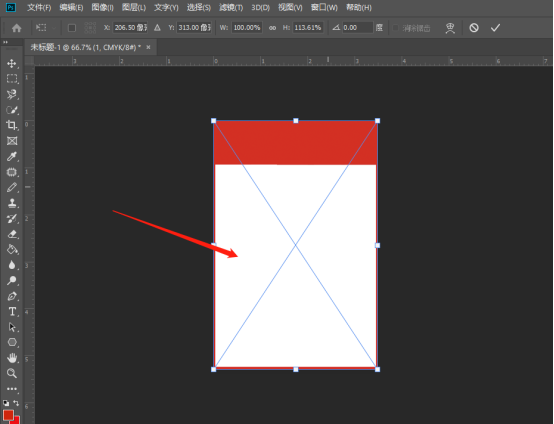
5.最后,向下合并图层,保存,打印,就完成了,(如下图所示)。
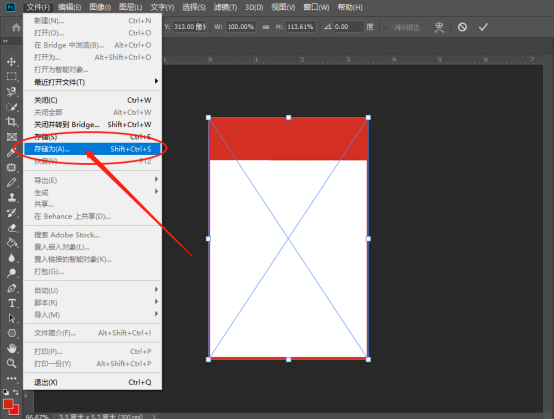
以上的5步操作步骤就是ps证件照尺寸设置2寸的具体操作步骤,大家按照以上的操作步骤就设置完成了。如果想熟练的掌握这个操作步骤可以在课下尝试多操作几次,最后希望以上的操作步骤对你有所帮助!
本篇文章使用以下硬件型号:联想小新Air15;系统版本:win10;软件版本:Photoshop CC 2019。
ps证件照尺寸设置
我们在照自己的证件照的时候,用相机拍出来之后,发现图片的尺寸大小不是很合适,这个时候我们就要给证件照进行设置尺寸大小了,也就是大家说的ps证件照尺寸设置,针对于这个问题我今天来给小伙伴们分享具体的操作步骤,想学会的小伙伴们快来看一看吧!
1.首先,我们打开photoshop,选择属性栏中的【文件】,在下拉菜单中选择【新建】,不同版本的第一步都是先新建画布,(如下图红色圈出部分所示)。
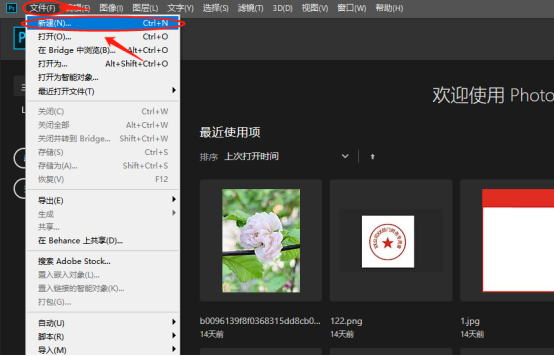
2.在新建选框中首先设置一寸照尺寸,一寸的证件尺寸宽设置为2.5cm,高3.5cm,单位选择【厘米】,其次,设置分辨率,分辨率为300,单位选择【像素/英寸】,最后,如果需要打印,颜色模式设置为【CMYK】全部设置好之后,点击【创建】,(如下图红色圈出部分所示)。
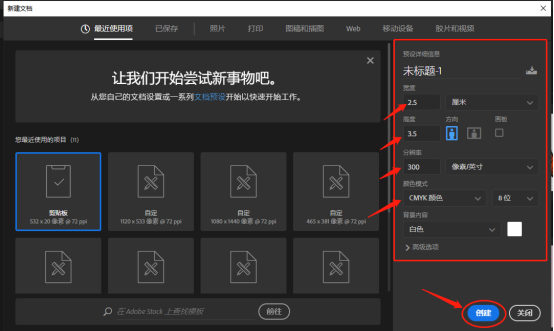
3.这时,我们新建出来的就是一寸照片尺寸大小的画布了,(如下图红色圈出部分所示)。
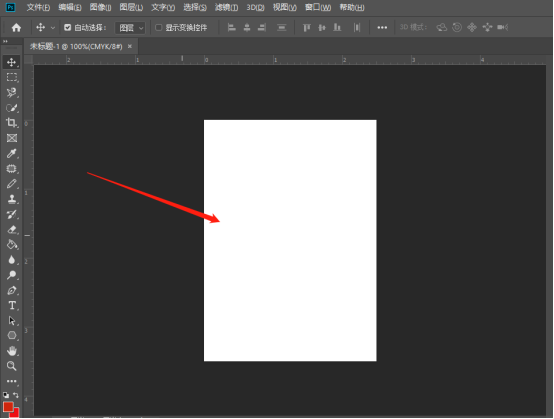
4.最后,我们可以将需要的一寸照片拖入新建的画布,调节大小位置,即为可以打印的一寸照片的大小尺寸,这里我选择一张简单的图片代替人像照片,(如下图红色箭头指向所示)。
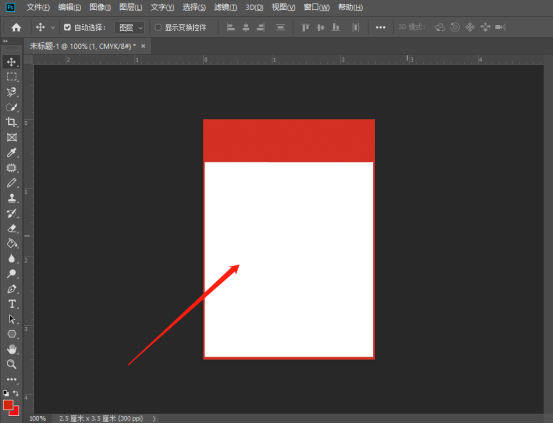
以上的4步操作步骤就是ps证件照尺寸设置的具体操作步骤,已经详细的给小伙伴们罗列出来了,大家按照以上的操作就可以完成了。
本篇文章使用以下硬件型号:联想小新Air15;系统版本:win10;软件版本:Photoshop CC 2019。
PS怎么p证件照?你须知道!
我们经常会用到证件照,而且也需要不同颜色的证件照,大家在照证件照的时候都美颜漂亮的照片,那么我今天来教你PS怎么p证件照!
1.首先,打开PS软件,在打开素材文档,具体效果如图示。
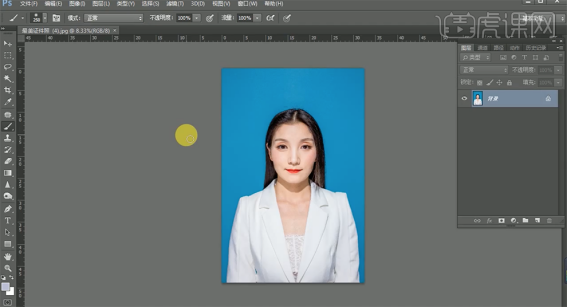
2、接下来,按键盘上【Ctrl+A】全选画布,按【Ctrl+T】调整画面大小至合适的效果。单击【滤镜】——【液化】,调整人物形体细节,(效果如图所示)。
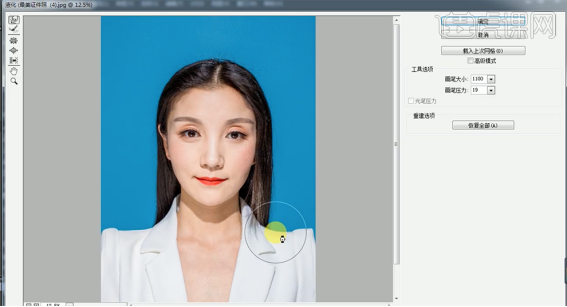
3、使用【修补工具】修复画面瑕疵细节,新建黑白渐变映射图层,【图层模式】柔光,【不透明度】20%,(效果如图所示)。
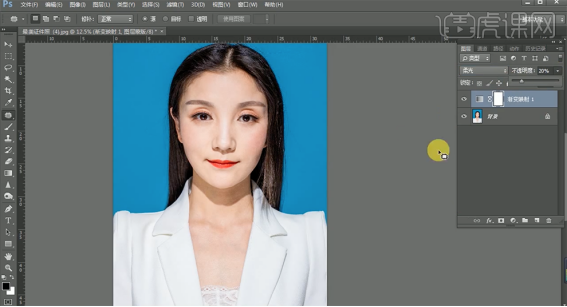
4、新建可选颜色图层,选择红色,(具体效果如图示)。
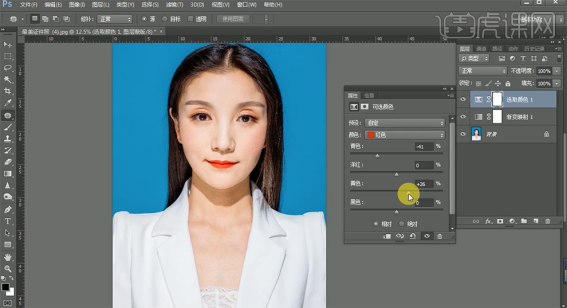
5、选择黄色,(具体效果如图示)。

6、选择青色,(具体效果如图示)。
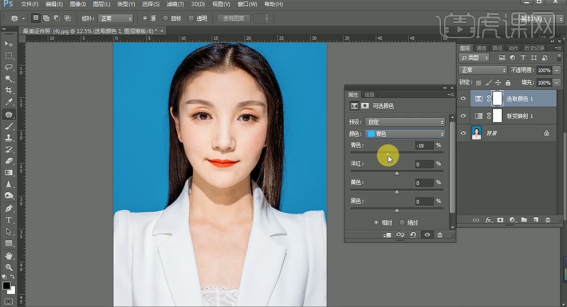
7、选择蓝色,(具体效果如图示)。
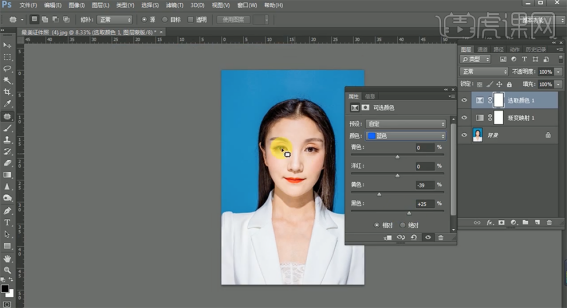
8、按【Ctrl+Alt+Shift+E】盖印图层,新建中性灰图层,【图层模式】柔光。新建黑白渐变映射图层,新建曲线图层,(具体效果如图示)。
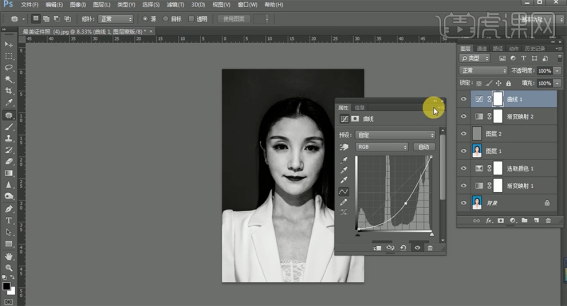
9、选择中性灰图层,使用【减淡工具】根据光影规律和人体头部结构,在画面合适的位置涂抹,(具体效果如图示)。
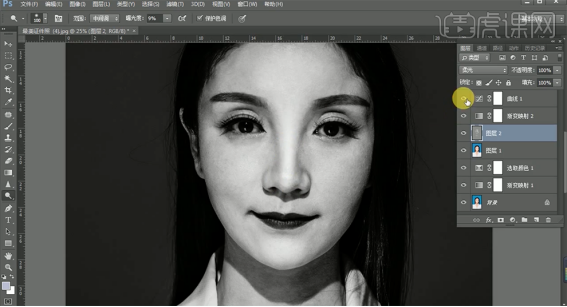
10、删除关联调整图层,按【Ctrl+Alt+Shift+E】盖印图层,单击【滤镜】-【磨皮插件】,(具体效果如图示)。
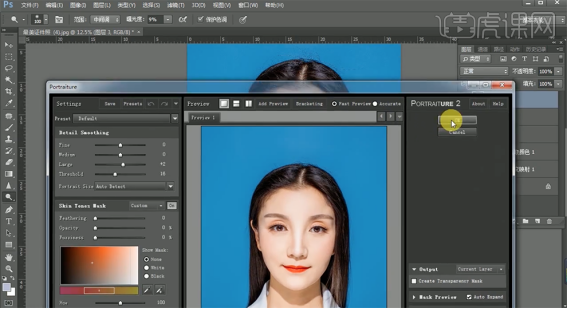
11、复制图层,单击【滤镜】-【其他】-【高反差保留】值10PX,【图层模式】柔光,(具体效果如图示)。

12、按【Ctrl+Alt+Shift+E】盖印图层,单击【文件】-【储存为】JPG格式文档。
以上的操作步骤就是PS怎么p证件照,步骤已经写的非常详细了,小伙伴们认真学习。
本篇文章使用以下硬件型号:联想小新Air15;系统版本:win10;软件版本:PS 2019。
用ps怎么给证件照排版
硬件型号:联想小新Air15
系统版本:win10
软件版本:ps 2020
在我们去照相馆照证件照片的时候,证件照处理的最后一步就是给证件照排版,当我们身为局外者看着是不是很神奇?其实这对于常用ps工作的人员来讲只不过是“小菜一碟”。那么怎么用ps软件给证件照排版呢?今天我们就主要讲述照件证排版的方法,这里以1寸证件照为例进行讲述,有兴趣的朋友可以一试!
1.【打开】PS,导入【素材】,【Ctrl+J】复制图层,拉出参考线,【Ctrl+T】将图片调正,使用【C】裁剪工具,进行裁剪,具体如图示。

2.【Ctrl+Alt+Shift+E】盖印图层。【Ctrl+Shift+X】液化,对人物进行液化调整,具体如图示。

3.使用【S】仿制图章工具,【Alt】取样,对头发进行涂抹,具体如图示。

4.添加【蒙版】,【Ctrl+I】蒙版反向,使用【画笔工具】,白色画笔,进行涂抹头发,使用【钢笔工具】,进行选区,来涂抹,具体如图示。

5.使用【Q】快速蒙版,选区【头发】,【Ctrl+M】曲线,压暗曲线,具体如图示。

6.【Ctrl+Alt+Shift+E】盖印图层。使用【画笔工具】,白色画笔,进行涂抹头发,使用【钢笔工具】,进行选区,来涂抹,具体如图示。
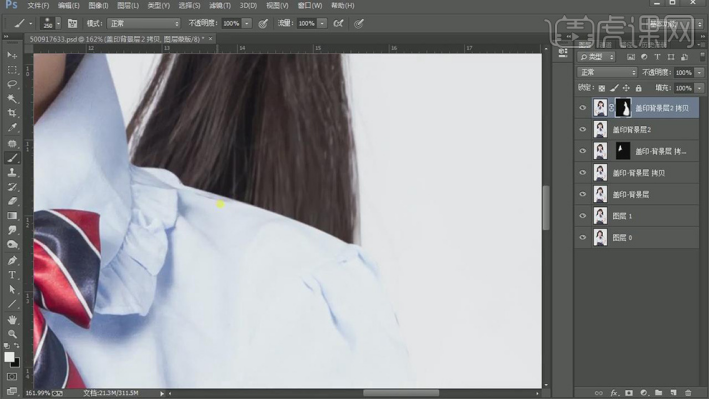
7.【Ctrl+Shift+X】液化,对人物头发进行液化调整,具体如图示。

8.【Ctrl+Alt+Shift+E】盖印图层。【Ctrl+T】水平翻转,调整【不透明度】50%,进行对比调整,【Ctrl+Shift+X】液化,对人物衣领,进行液化调整,具体如图示。
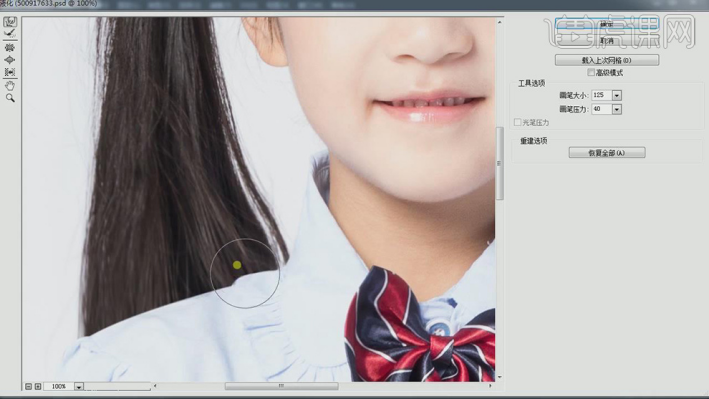
9.【Ctrl+Shift+X】液化,对人物蝴蝶结与纽扣液化调整,具体如图示。
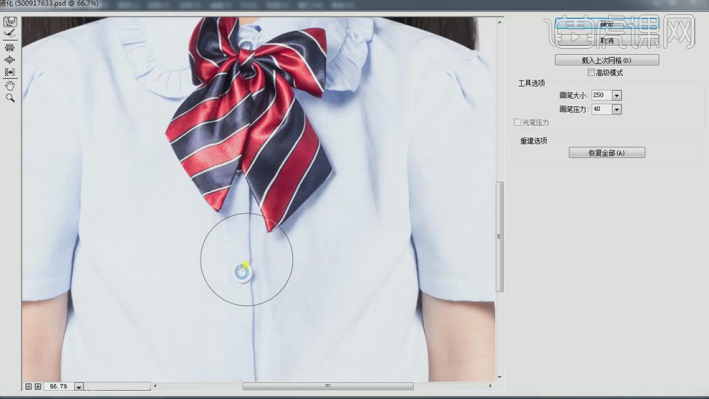
10.【Ctrl+J】复制图层,【Ctrl+T】水平翻转,添加【蒙版】,使用【画笔工具】,白色画笔,进行涂抹,具体如图示。
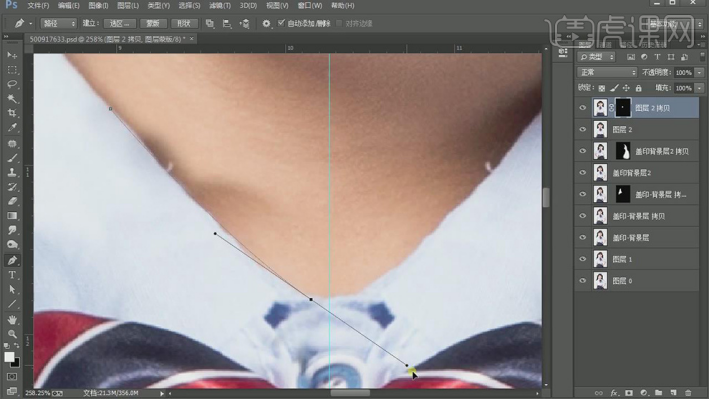
11.【Ctrl+Shift+X】液化,对人物蝴蝶结液化调整, 具体如图示。
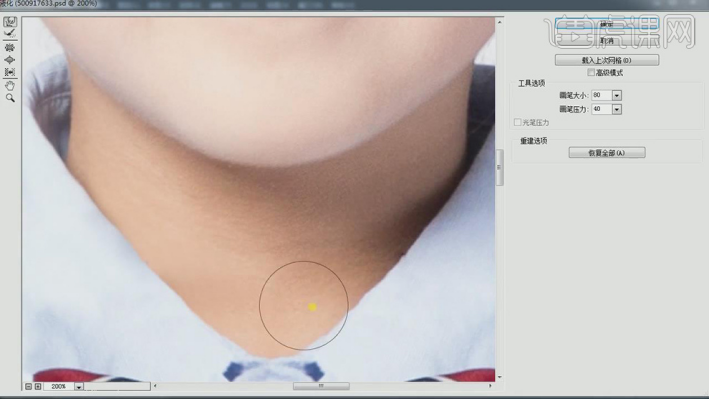
12.【Ctrl+J】复制图层,【水平翻转】调整不透明度50%,进行对比,【Ctrl+Shift+X】液化,对人物五官进行液化调整,具体如图示。
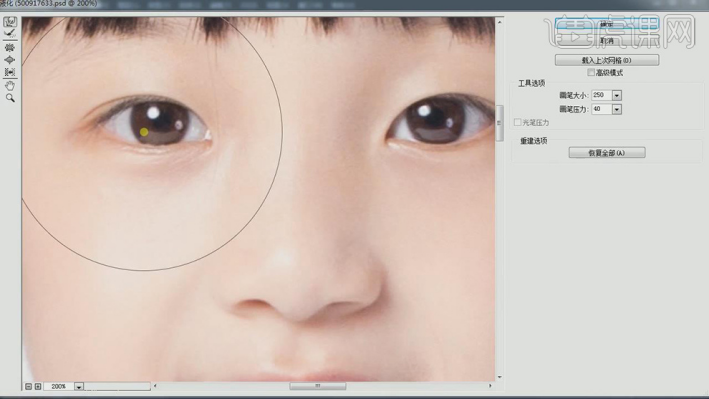
13.使用【修补工具】修复脸部瑕疵,具体如图示。

14.使用【Q】快速蒙版,选区【脖子】,【图像】-【调整】-【可选颜色】,调整【红色】参数,具体参数效果如图示。
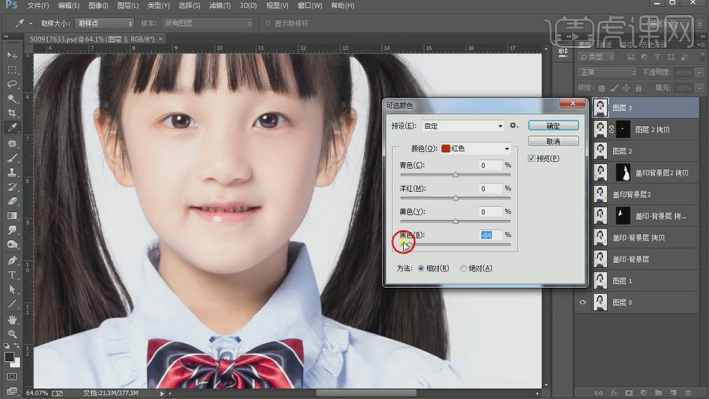
15.【图像】-【调整】-【色相/饱和度】,调整【红色】饱和度参数,具体参数效果如图示。
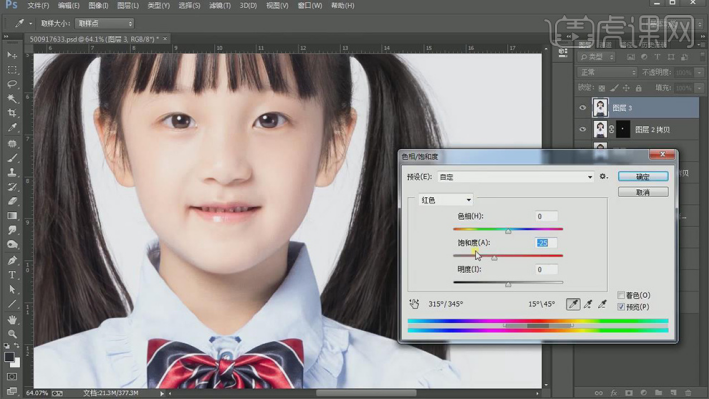
16.【Ctrl+J】复制图层,【滤镜】-【Imagenomic】-【Portraiture】,吸管工具吸取皮肤,具体如图示。
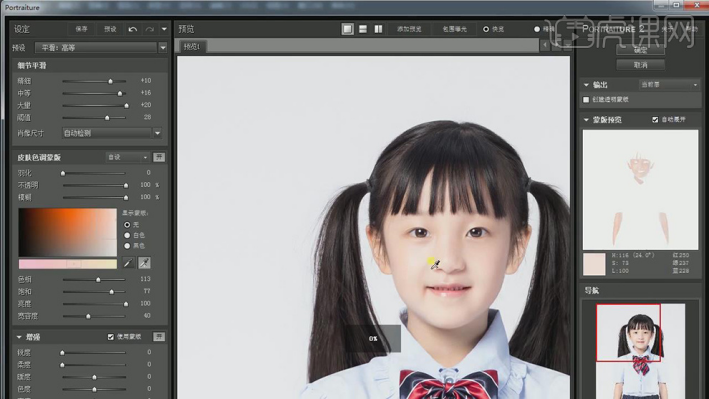
17.添加【蒙版】,使用【画笔工具】,白色画笔,进行涂抹,具体如图示。
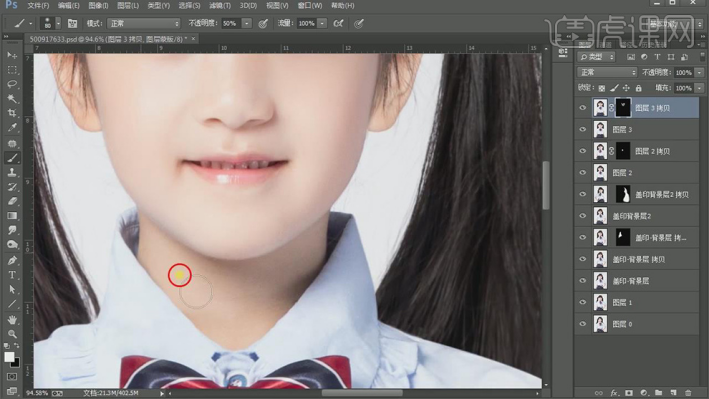
18.使用【C】裁剪工具,进行裁剪。【Ctrl+Alt+Shift+E】盖印图层。使用【曲线】,进行压暗调整,使用【W】魔棒工具,【容差】11,进行选区。

19.【Shift+F6】羽化1像素,【选择】-【修改】-【扩展】1像素。新建【图层】,填充【白色】。使用【钢笔工具】,选区【袖子】,添加【蒙版】,具体如图示。

20.新建【色阶】,吸管吸取头发,【Ctrl+I】蒙版反向,使用【画笔工具】,白色画笔,涂抹头发,具体如图示。
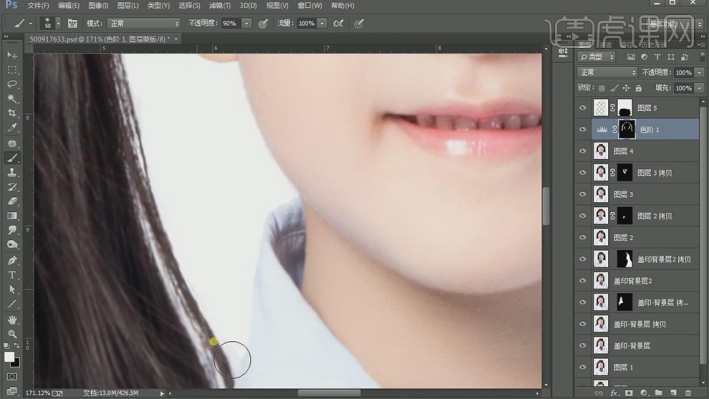
21.新建【图层】,填充【蓝色】,使用【仿制图章工具】,【Alt】取样,进行涂抹,具体如图示。
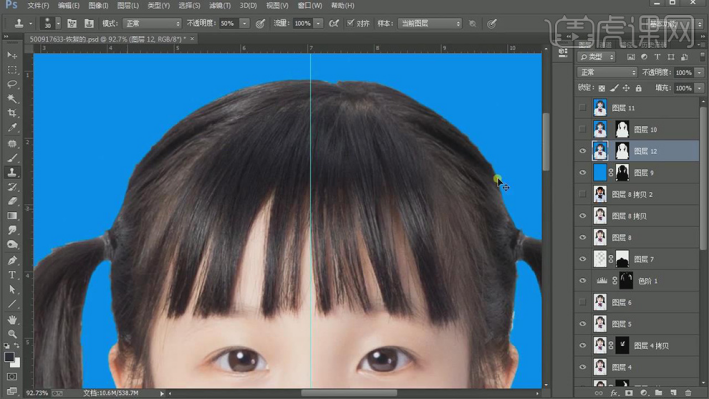
22.最终效果具体如图所示。

最后在弹出的存储为窗口中设置相应的文件名保存即可,到此整个1寸证件照的排版就算完成。有兴趣的朋友可以自行去扩展,比如将1寸与2寸的混合排版及2寸排版等等,这里不再详述,原理基本上是差不多的。
证件照怎么用PS换背景颜色?
硬件型号:联想小新Air15
系统版本:windows10
软件版本:photoshop CS6
工作中我们经常会用到证件照、照片。如果我们的证件照底色是蓝色,而恰巧公司需要底色为红色的照片,或者一张图片的背景换成其它颜色时我们要怎么办呢?
其实呢我们只需要修改图片背景颜色就可以啦。今天小编就向大家介绍一下怎么用PS修改背景颜色的方法吧!具体步骤如下:
1.【打开】PS,【导入】素材,点击【视图】-【对齐到】-【参考线】。【Ctrl+J】复制图层,调整【位置】。点击【裁剪工具】,调整【1:1方形】调整大小,具体如图示。
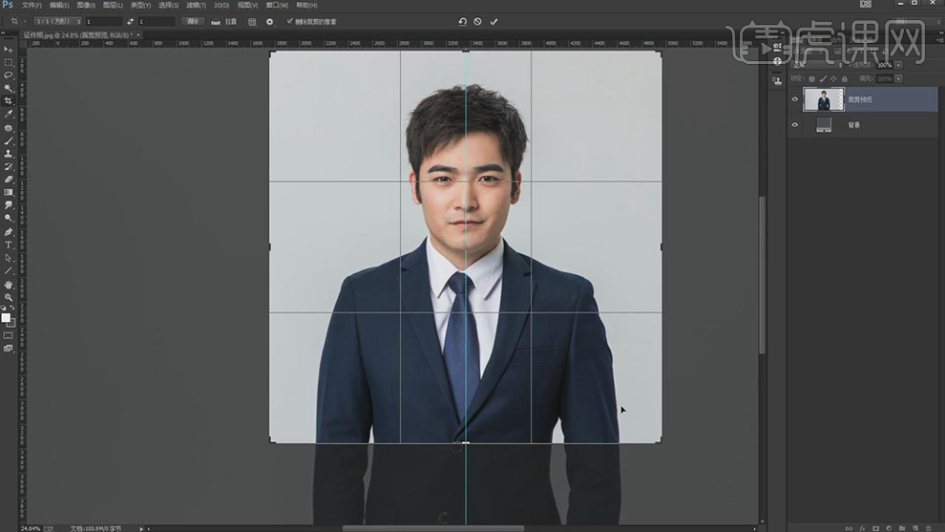
2.【Ctrl+J】复制图层,【Ctrl+Shift+X】液化,对人物脸部与衣服进行液化调整,具体如图示。

3.再次【Ctrl+J】复制图层,【Ctrl+Shift+X】液化,对人物领结进行液化调整,具体如图示。

4.调整图层【不透明度】50%,根据中心线来对照两边是否相同,【Ctrl+Shift+X】液化,对人物嘴部进行液化调整,具体如图示。
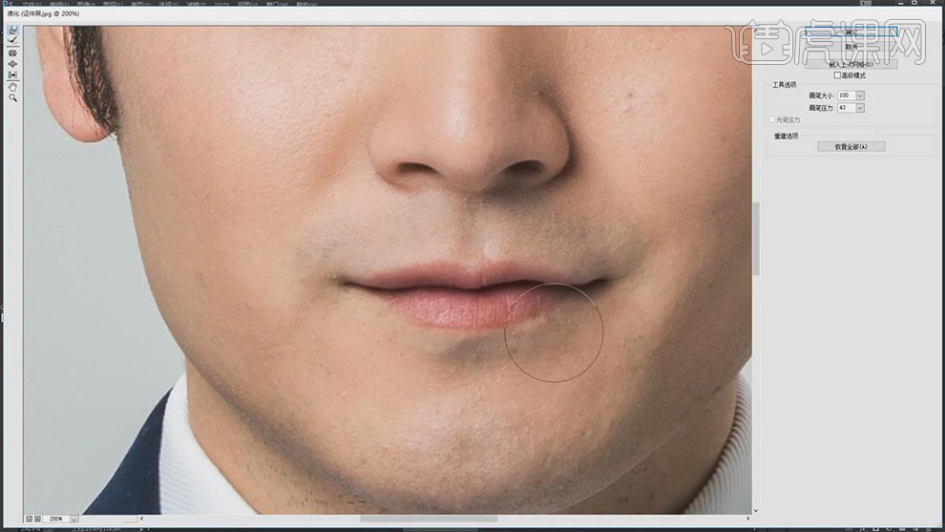
5.显示【不透明度】50%,【Ctrl+Shift+X】液化,对人物脸颊处进行液化处理,与对面对齐调整,具体如图示。
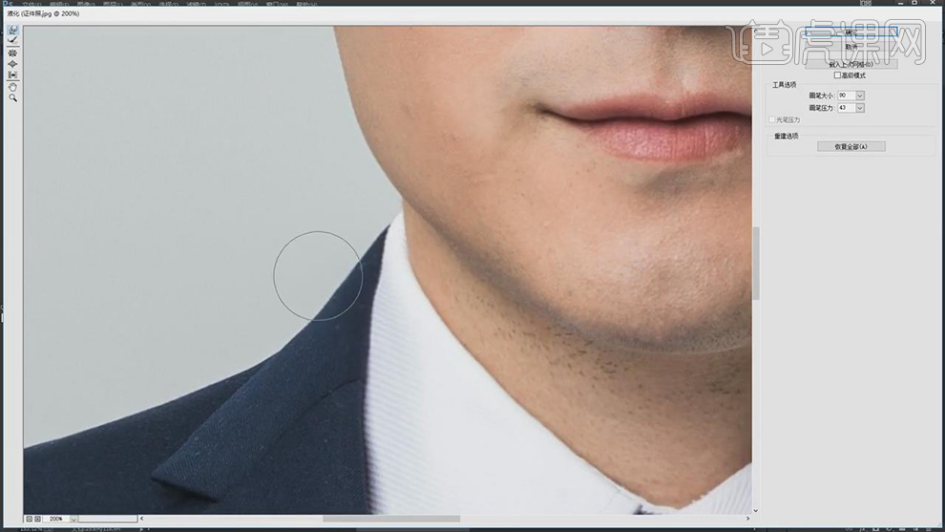
6.【Ctrl+J】复制图层,【右键】水平翻转,按【Alt+单击蒙版】添加黑色蒙版,使用【画笔工具】,白色画笔,涂抹眉毛,【Crl+M】曲线,调整【RGB】曲线,具体如图示。
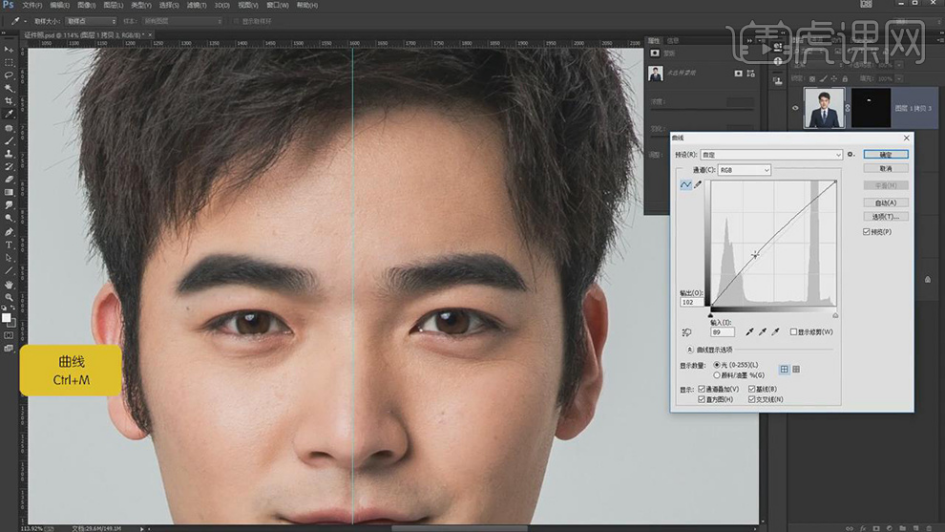
7.使用【修补工具】,修复衣服瑕疵部分,具体如图示。
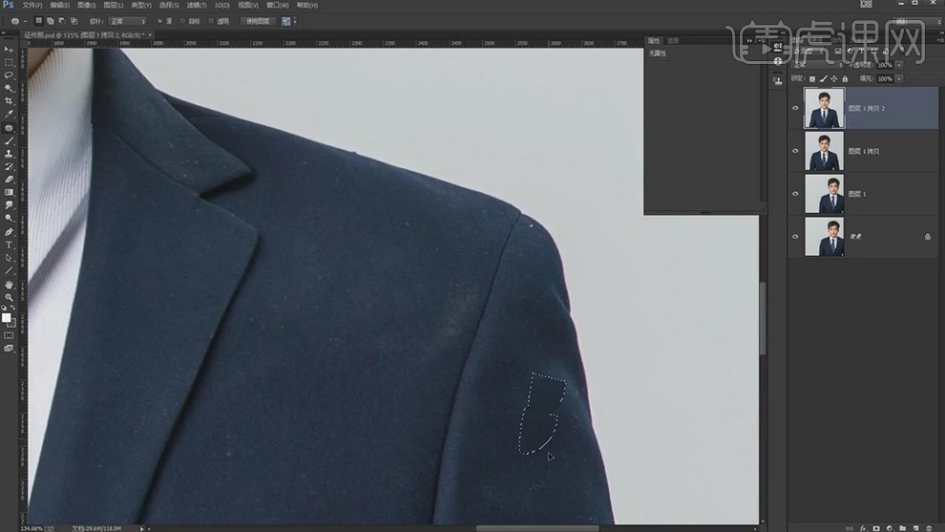
8.使用【魔棒工具】,选区【衣服】,使用【修补工具】,剪切【多余选区部分】。【Ctrl+M】曲线,进行压暗调整,具体如图示。
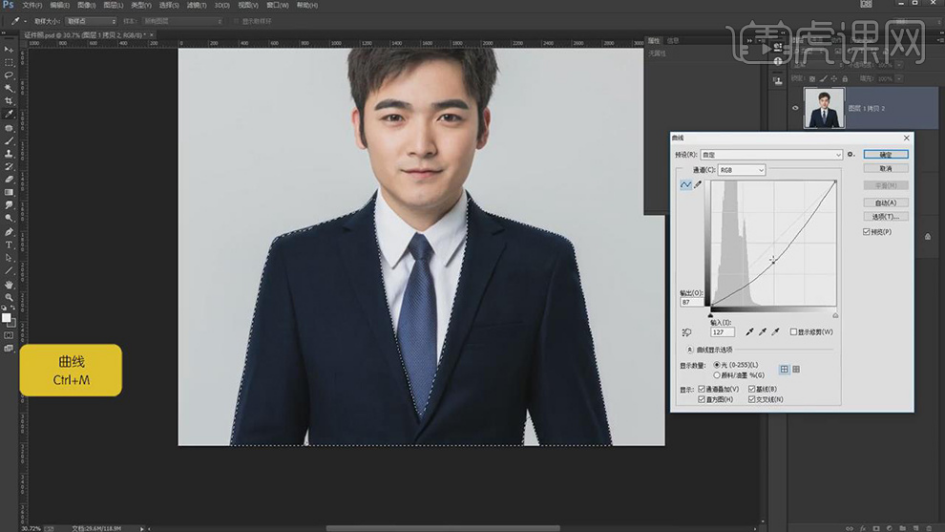
9.【Ctrl+U】色相/饱和度,调整【饱和度】+15,具体如图示。
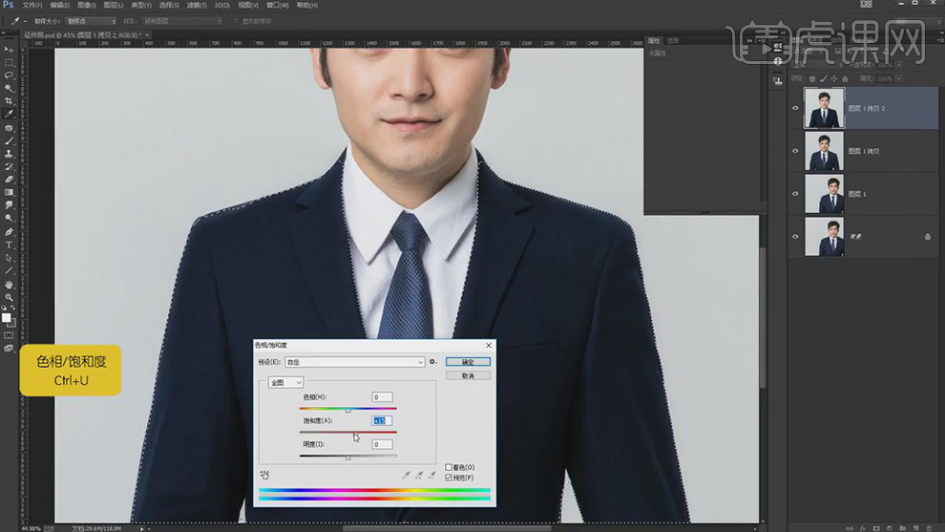
10.【滤镜】-【杂色】-【蒙尘与划痕】,调整【半径】4像素,【阈值】8色阶,具体如图示。
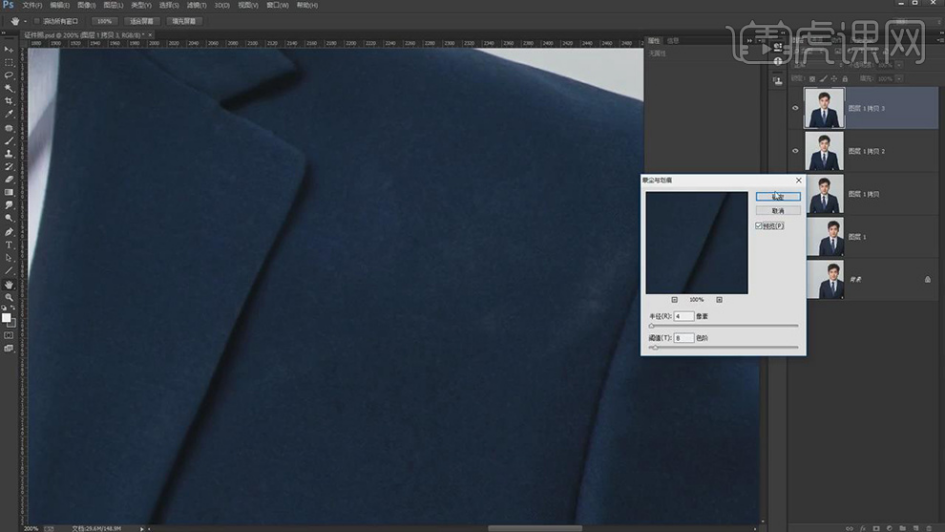
11.【Ctrl+I】蒙版反向,使用【画笔工具】,白色画笔,进行涂抹衣服,具体如图示。
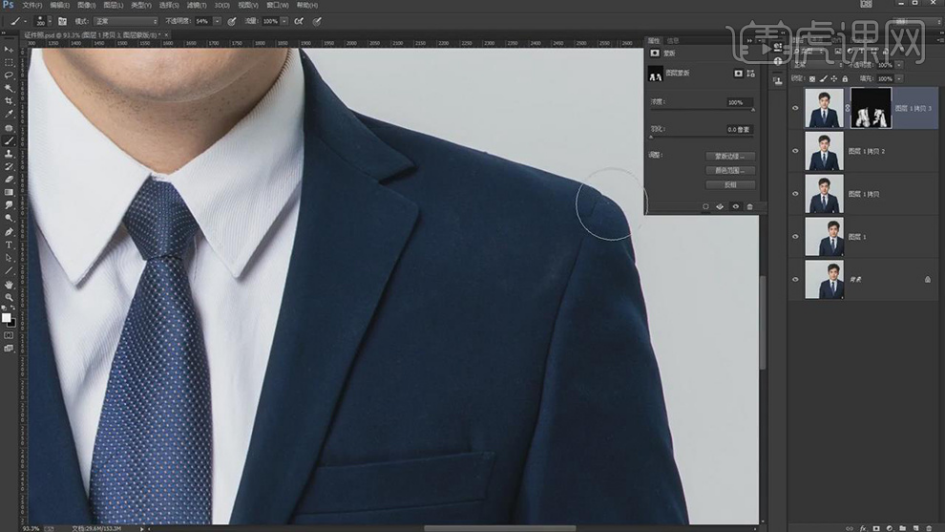
12.【Ctrl+E】合并所选图层,使用【修补工具】,修复脸部瑕疵部分,具体如图示。
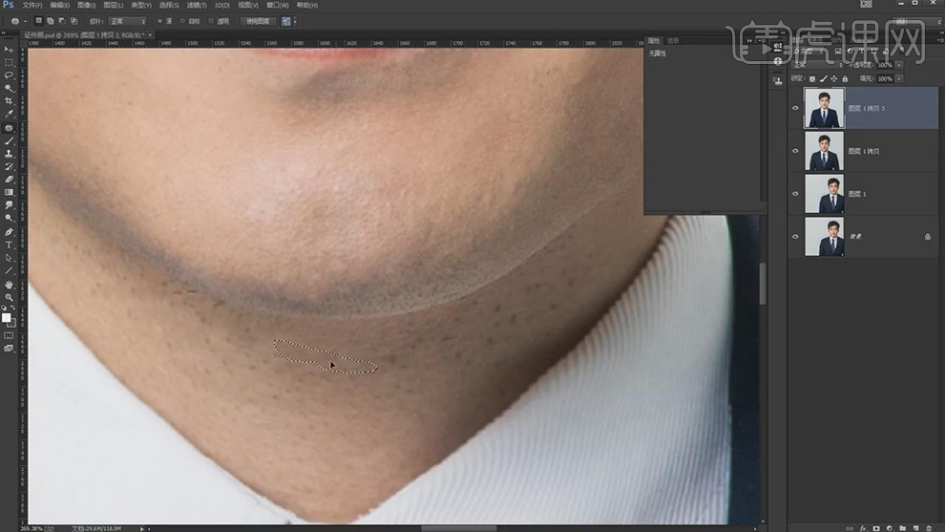
13.【Ctrl+J】复制两个图层,【Ctrl+G】图层编组,【滤镜】-【模糊】-【高斯模糊】,调整【半径】4像素,具体如图示。
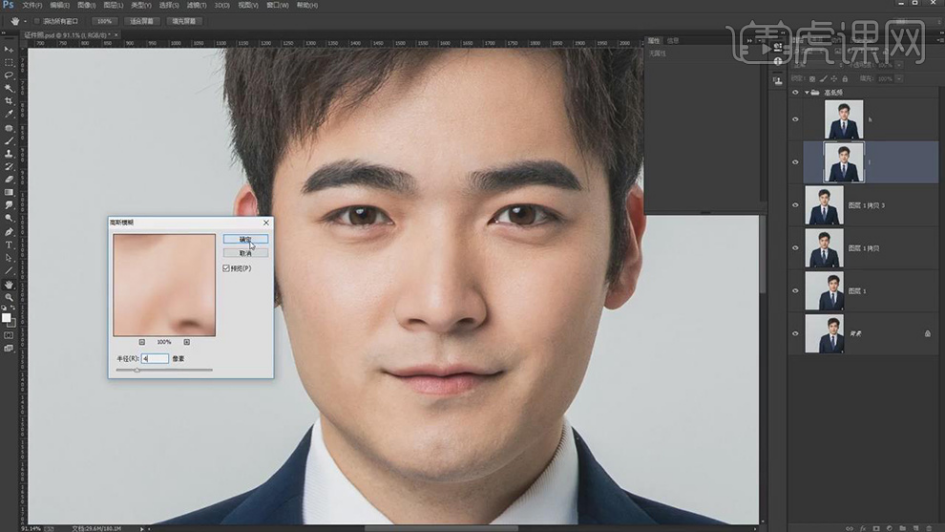
14.另一【图层】,【图像】-【应用图像】,调整【图层】1,【混合】减去,【缩放】2,【补偿值】128,调整【图层模式】线性光,具体如图示。
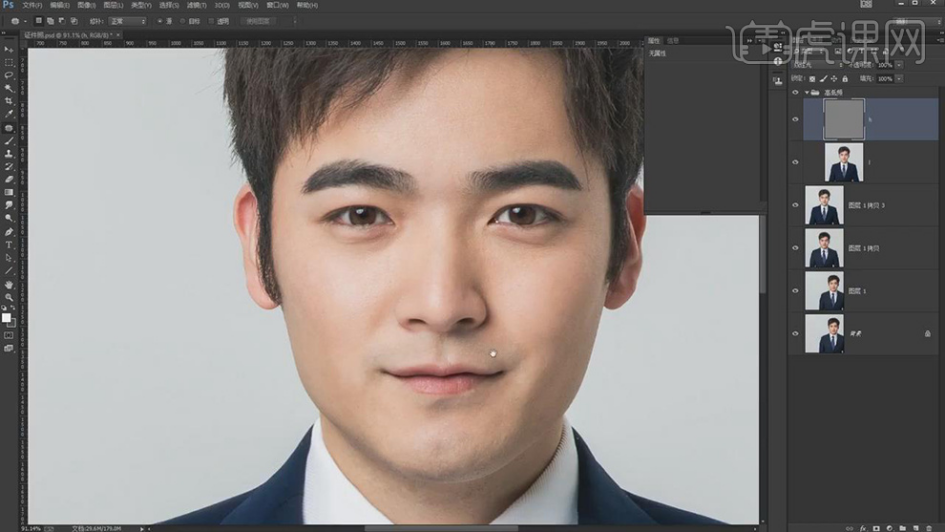
15.使用【S】仿制图章工具,【Alt】取样,进行涂抹皮肤,具体如图示。
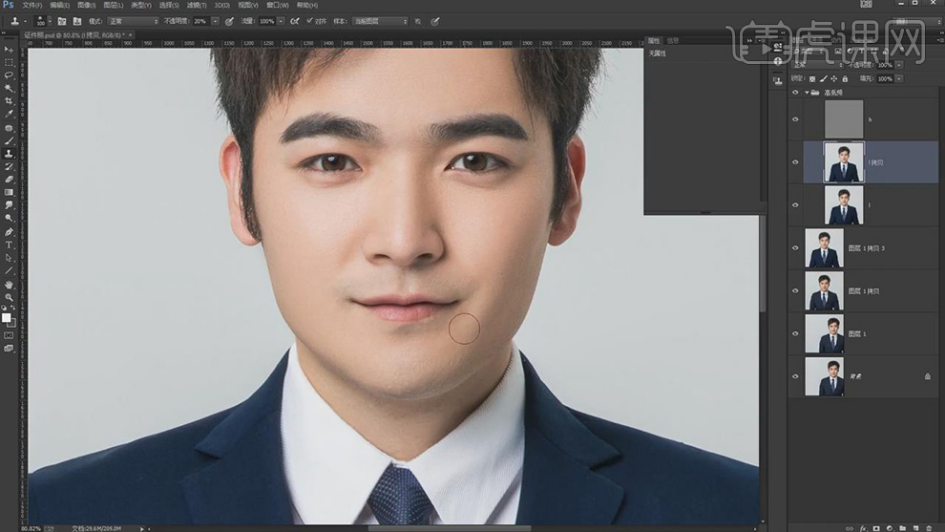
16.使用【魔棒工具】,进行选区衣服,【Ctrl+J】复制图层,【滤镜】-【模糊】-【高斯模糊】,调整【半径】48.3像素。按【Alt+单击蒙版】添加黑色蒙版,使用【画笔工具】,白色画笔,进行涂抹衣服,具体如图示。
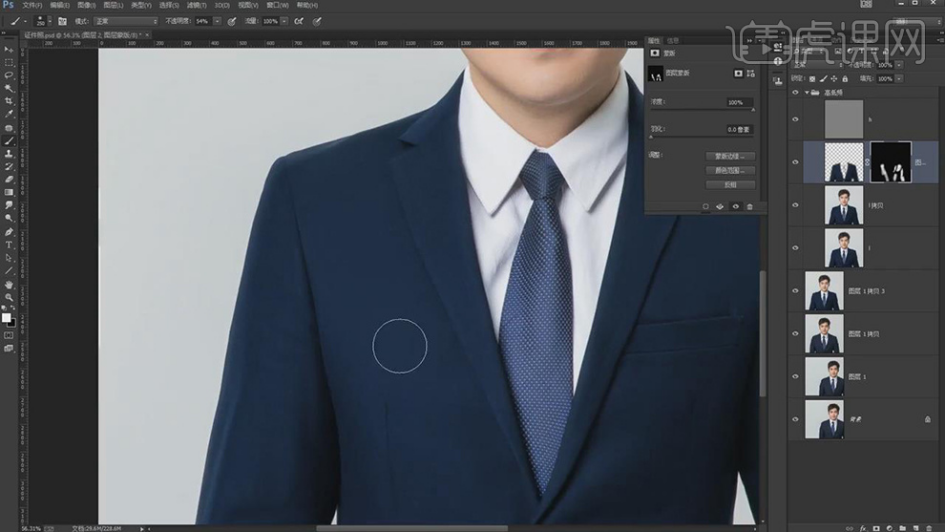
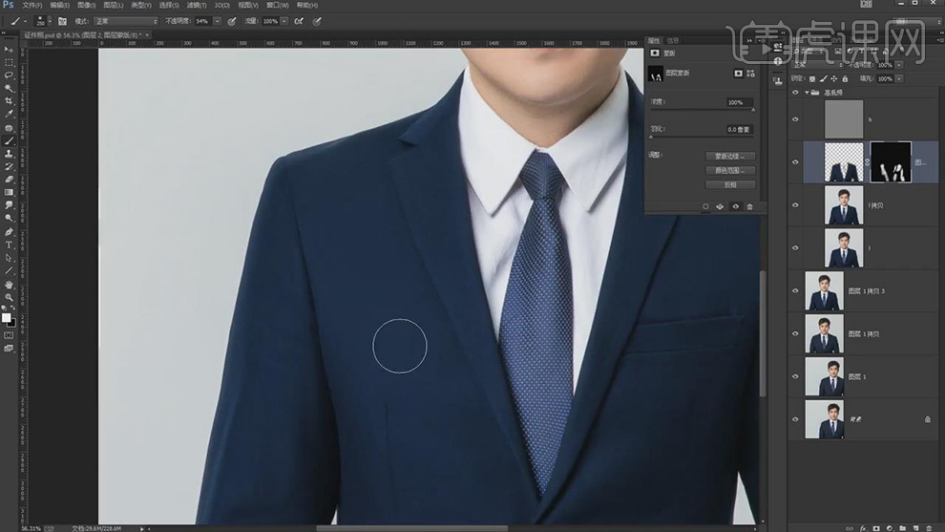
17.【Ctrl+Alt+Shift+E】盖印图层,新建【色阶】,调整【色阶】参数,使用【画笔工具】,黑色画笔,涂抹人物,具体如图示。
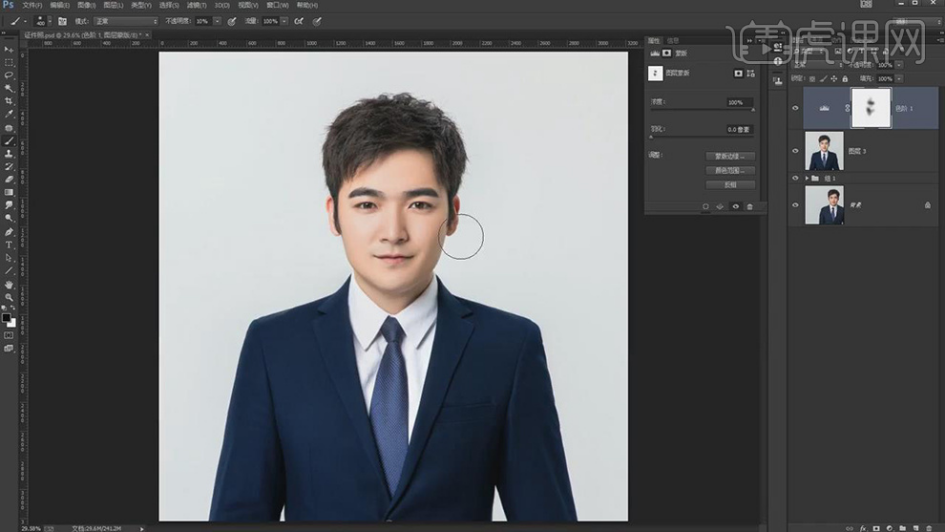
18.新建【色相/饱和度】,调整【红色】色相+12,饱和度-6。【Ctrl+I】蒙版反向,使用【画笔工具】,白色画笔,涂抹人物,调整【不透明度】74%,具体如图示。
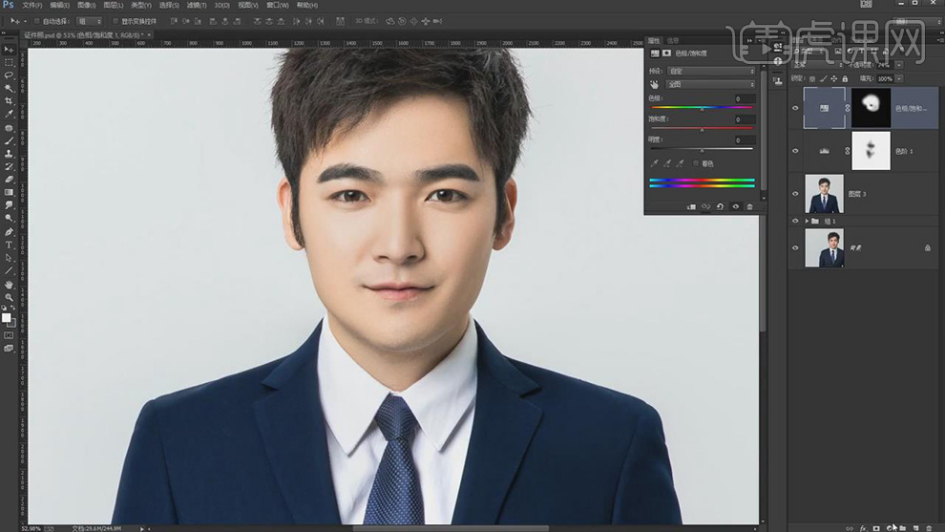
19.新建【可选颜色】,按【Alt+单击图层间】创建剪切蒙版,调整【红色】青色-7%,具体如图示。
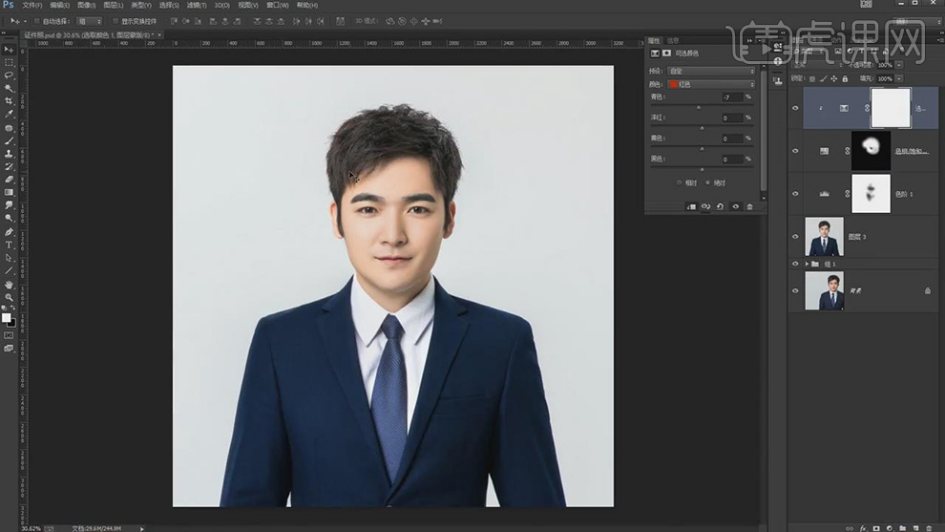
20.新建【渐变映射】,按【Alt+单击图层间】创建剪切蒙版,黑色到白色渐变,调整【图层模式】明度,【不透明度】51%,具体如图示。
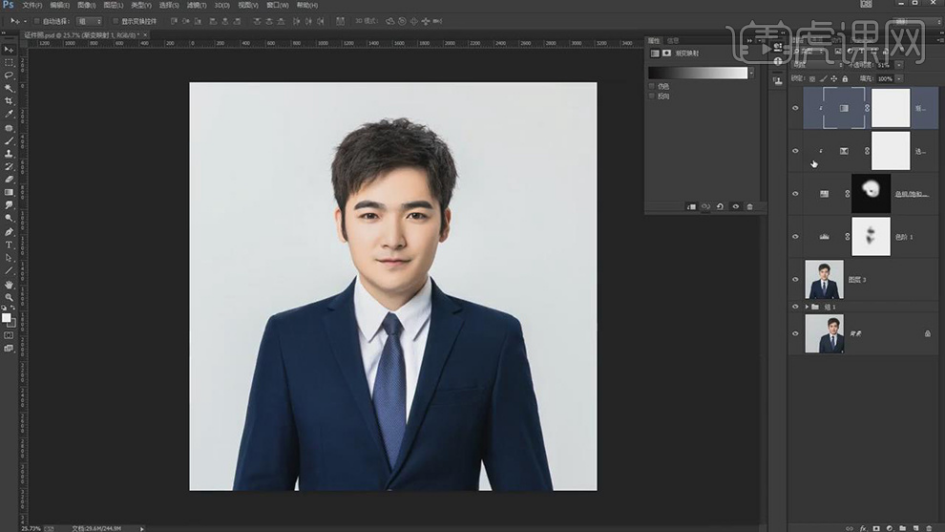
21.【Ctrl+Alt+Shift+E】盖印图层,使用【魔棒工具】,进行选区【衣服】,【右键】羽化1像素,点击【选择】-【修改】-【扩展】,调整【扩展量】1像素,具体如图示。
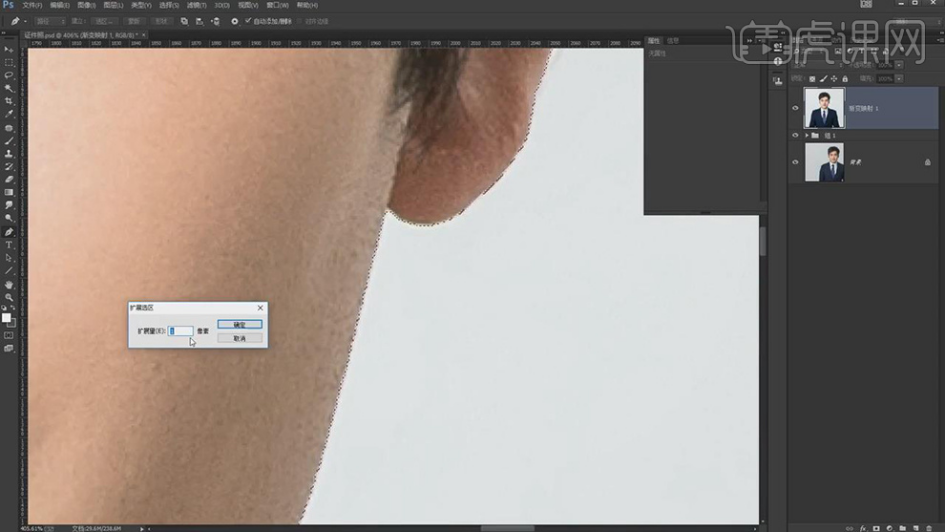
22.新建【曲线】,调出蒙版。按【Ctrl+单击缩缆图】调出选区,新建【图层】,【填充】白色。新建【色阶】,使用【吸管工具】点击白色区域,【Ctrl+I】蒙版反向,使用【画笔工具】,白色画笔,涂抹边缘,具体如图示。
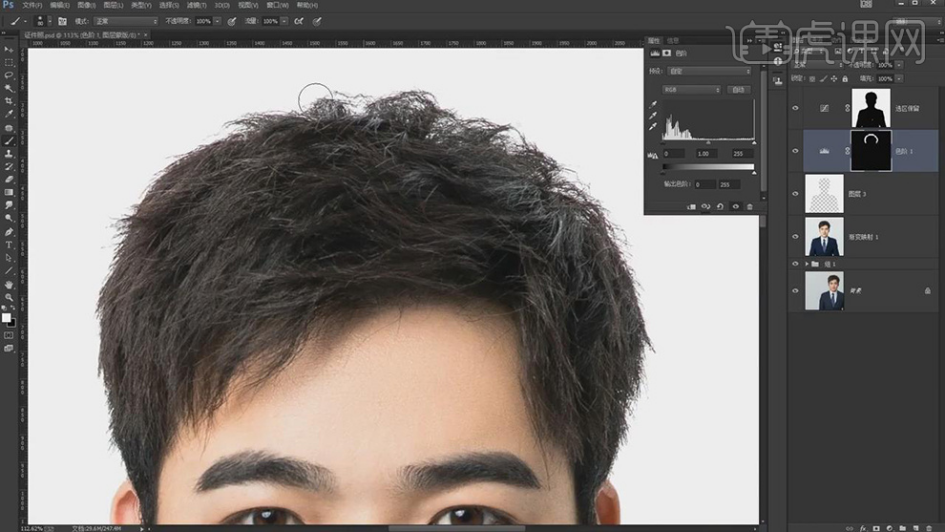
23.【导入】素材,【Ctrl+T】调整大小,按【Alt+单击蒙版】添加黑色蒙版,按【Ctrl+单击缩缆图】调出选区,【Alt+Delete】填充前景色白色,具体如图示。
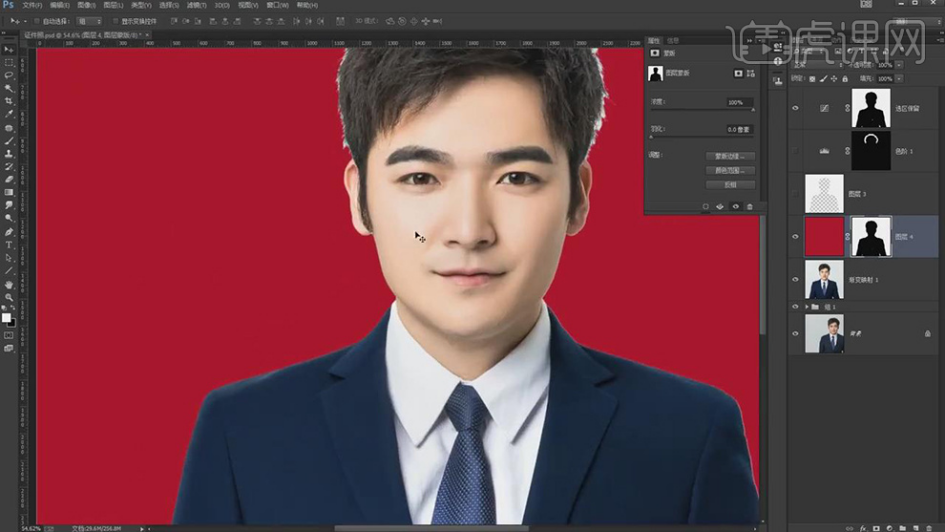
24.【图层】面板,按【Ctrl+J】复制蓝色通道,【Ctrl+L】色阶,调整【色阶】参数,具体如图示。
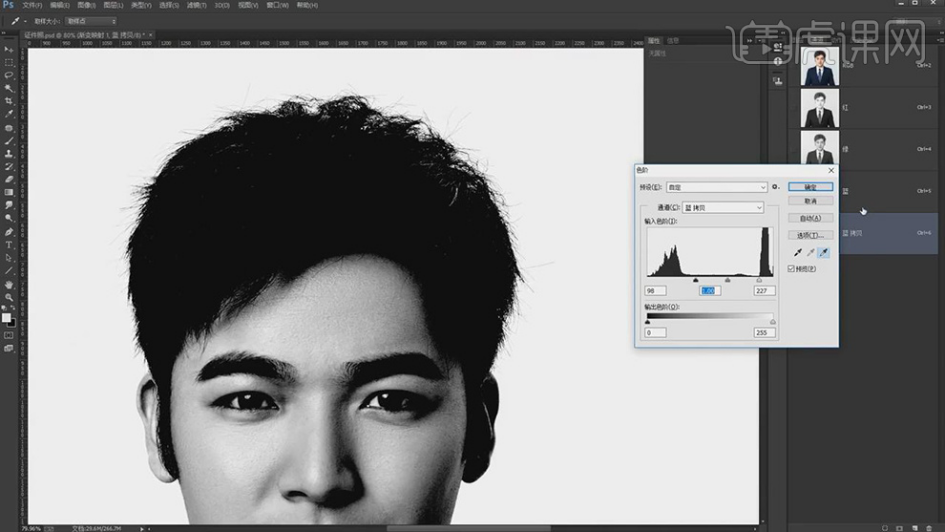
25.按【Ctrl+单击缩缆图】调出蓝色拷贝图层,点击【RGB】通道,点击【图层】面板,使用【画笔工具】,白色画笔,进行涂抹边缘,具体如图示。
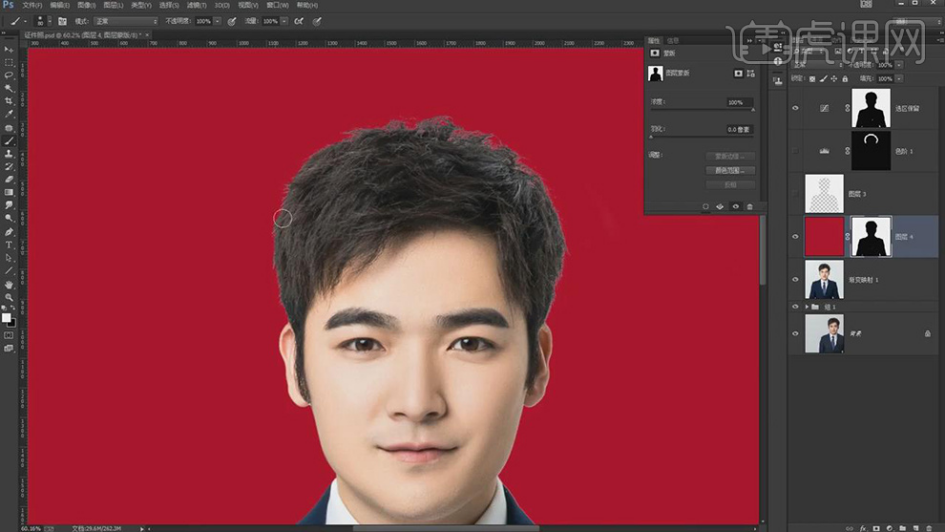
26.新建【曲线】,进行压暗调整。【Ctrl+I】蒙版反向,使用【画笔工具】,白色画笔,进行涂抹边缘,具体如图示。
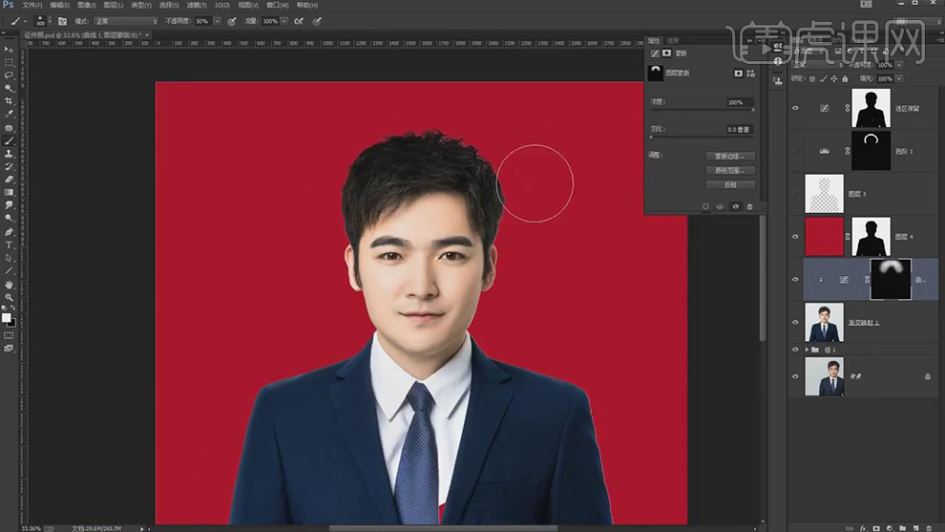
27.【导入】蓝色素材,【Ctrl+T】调整大小与位置,按【Alt+单击图层间】创建剪切蒙版,具体如图示。
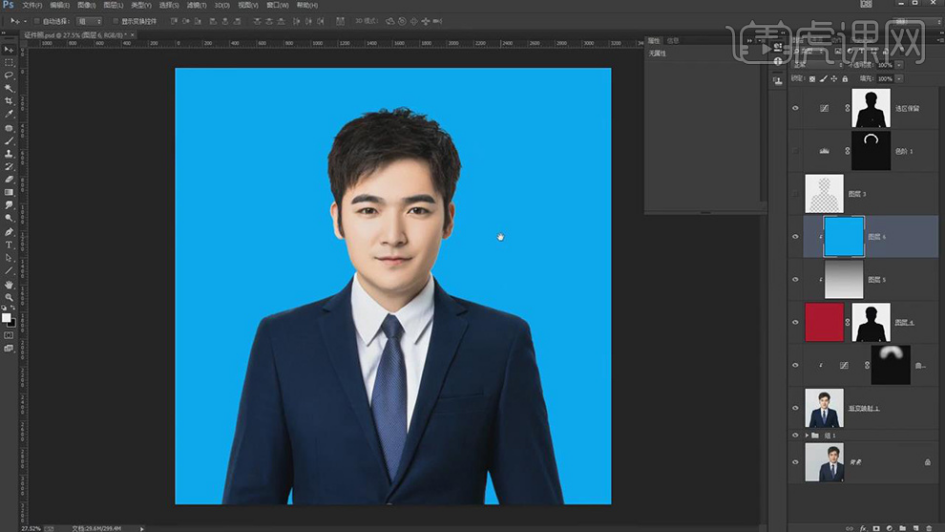
好了,以上就是照片更换底色的方法啦,大家有没有学会呢。动一下手指跟着操作一下吧。




