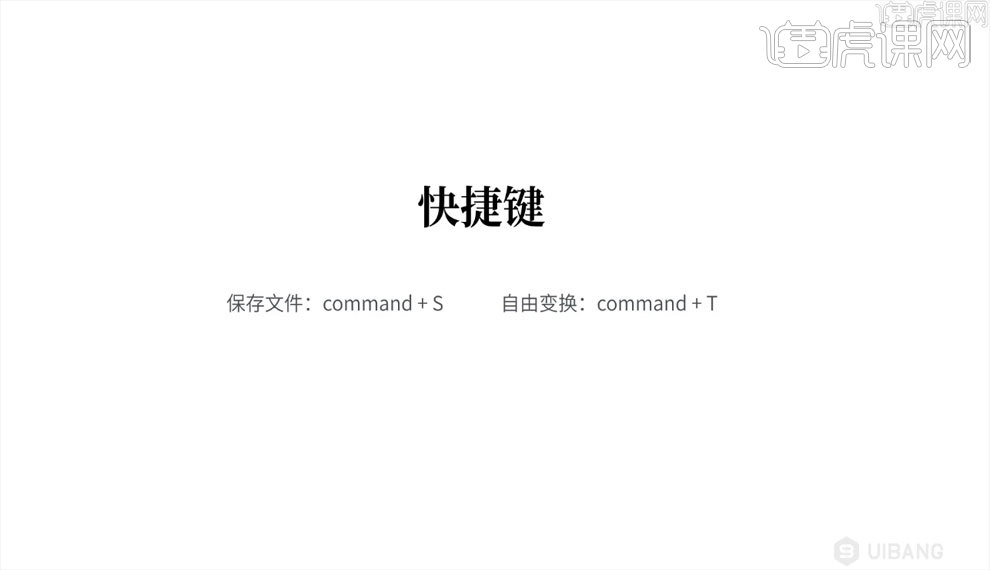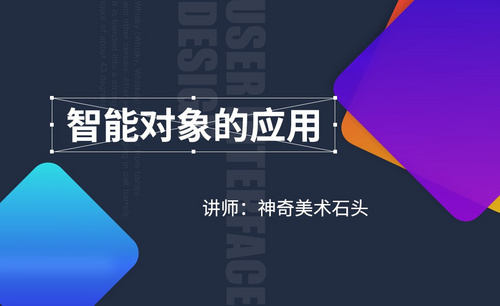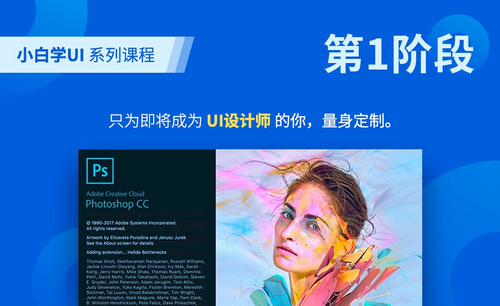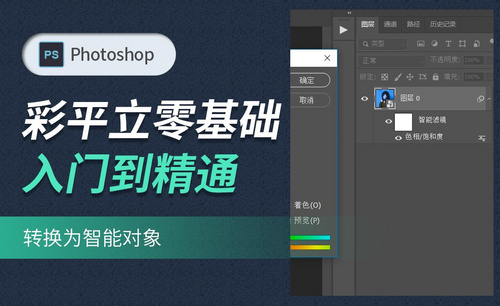ps智能对象
在PS软件中当要处理的图片与背景不是一个图层的时候,就会出现智能对象不能直接编辑的情况,而且近期各位小伙伴们问的做多的就是ps智能对象不能直接进行编辑怎么解决,下面我来分享给大家解决,方法有两种,详细步骤在下方,小伙伴们认真看一看吧!
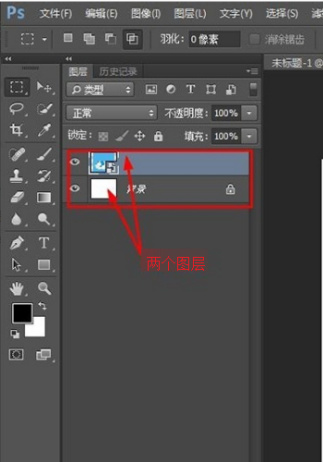
ps智能对象不能直接进行编辑怎么解决?
我们在使用photoshop的时候,发现它增加了一个新的功能,那就是智能对象。只要大家将旧版本的ps软件进行升级就可以看见这个功能了。而很多时候当我们会直接将桌面上需要编辑的图片拖拽到ps中进行处理。会发现有这样的提示:修改时提示无法完成请求,因为智能对象不能直接进行编辑。那么,这个时候我们该怎么办呢?今天我就来为大家说一个很实用的方法,感兴趣的朋友一起来看看吧!
问题所在:
我们要处理的图片与背景不是一个图层的时候,它就会出现智能对象不能直接编辑的情况。
操作步骤如下:
1、点击【合并可见图层】
第一种解决方法:合并两个图层。首先,我们用鼠标【右键】点击任一个图层;然后,我们在出现的菜单中点击【合并可见图层】的选项即可。
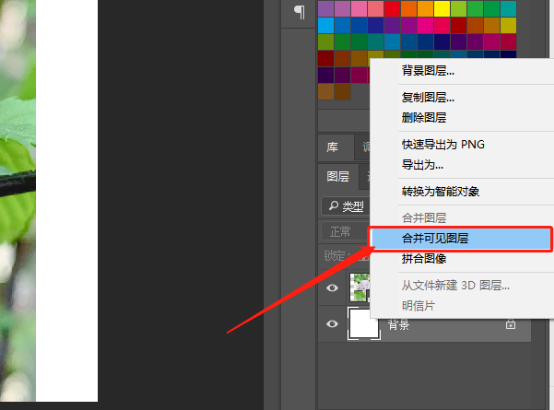
2、编辑图层
合并之后,我们会看到图片变成背景图层了的时候,我们就可以对它进行编辑了。
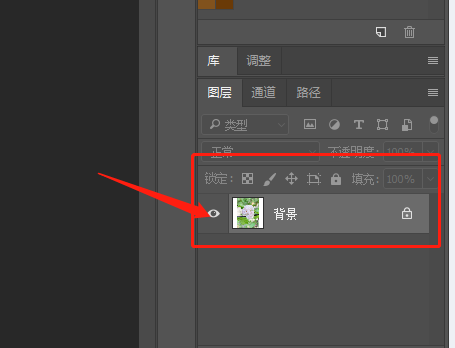
3、选中图层
第2种方法:是栅格化图层。首先,我们先用鼠标选中需要编辑的图层以便进行下一步操作。
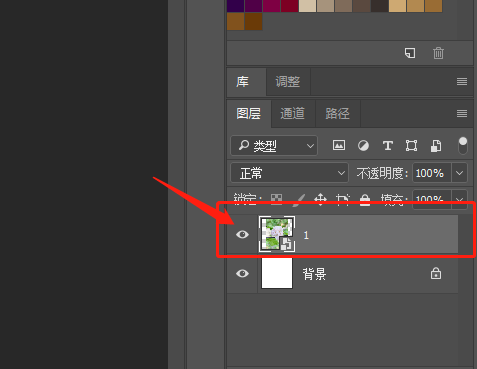
4、点击【栅格化图层】
然后,我们点击鼠标【右键】,在出现的菜单中点击【栅格化图层】选项即可;这样一来,图片就可以被编辑了。
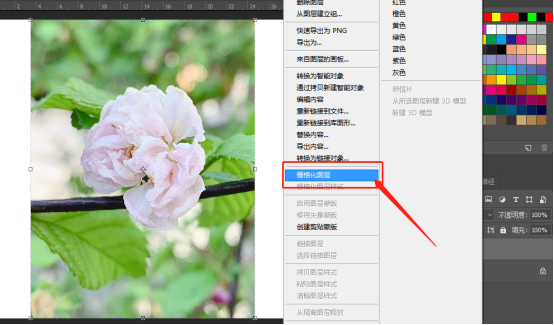
以上2种方法都可解决PS中智能对象不能直接编辑的问题。你们学会了吗?那么,我们今天的课程就到这里了,下期再见吧!
本篇文章使用以下硬件型号:联想小新Air15;系统版本:win10;软件版本:Adobe Photoshop CC 2018。
ps智能对象不能直接进行编辑怎么办?
在PS软件中当要处理的图片与背景不是一个图层的时候,就会出现智能对象不能直接编辑的情况,而且近期各位小伙伴们问的做多的就是ps智能对象不能直接进行编辑怎么解决,下面我来分享给大家解决,方法有两种,详细步骤在下方,小伙伴们认真看一看吧!
1.首先,当要处理的图片与背景不是一个图层的时候,就会出现【智能对象】不能直接编辑的情况,(如图红色圈出和箭头指向所示)。
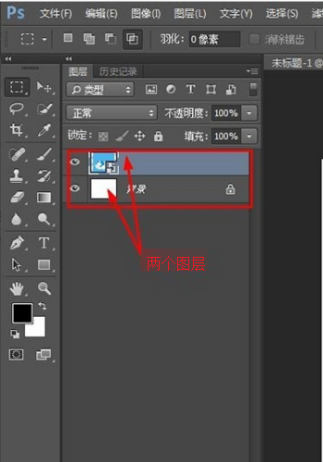
2.一种方法是合并两个图层,用鼠标右击任一图层,在出现的菜单中点击【合并可见图层】选项即可,(如图红色圈出部分所示)。
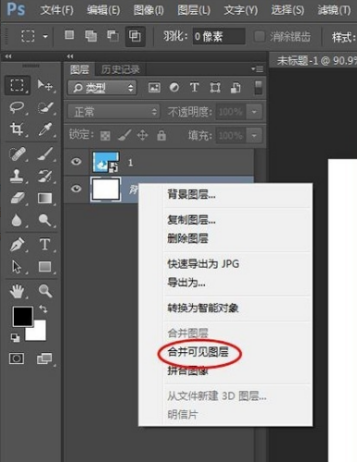
3.当这个图片变成背景图层了就可以对它进行编辑了,(如题红色圈出部分所示)。
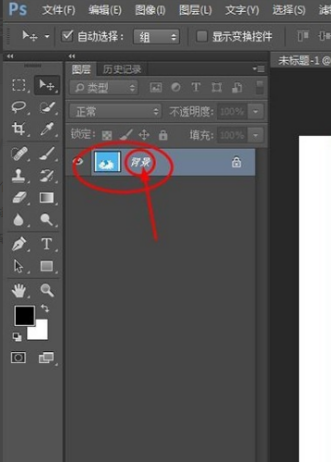
4.另一种办法是【栅格化图层】。用鼠标选中需要编辑的图层以便进行下一步操作,(如下图红色圈出部分所示)。
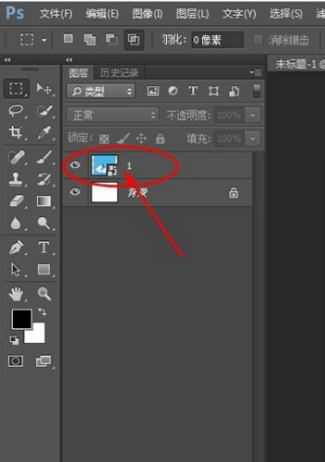
5.然后点击鼠标右键,在出现的菜单中点击【栅格化图层】选项即可,图片就可以被编辑了。
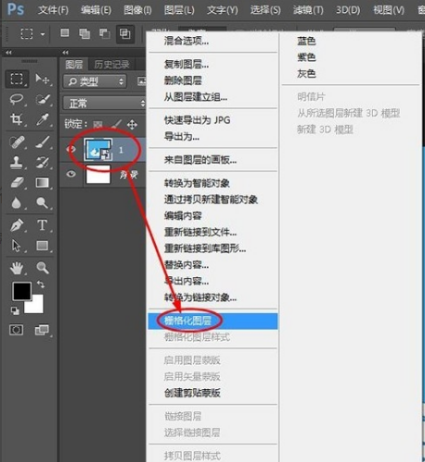
以上两种方法皆可解决ps智能对象不能直接编辑的问题。两种解决办法都不是很困难,但是需要大家按部就班的进行操作,这样才可以掌握的更牢固。最后,希望以上操作步骤可以帮到你!

本篇文章使用以下硬件型号:联想小新Air15;系统版本:win10;软件版本:PS CC2018。
怎么用PS进行智能对象的制作
1.本节【课程前言】如图所示。
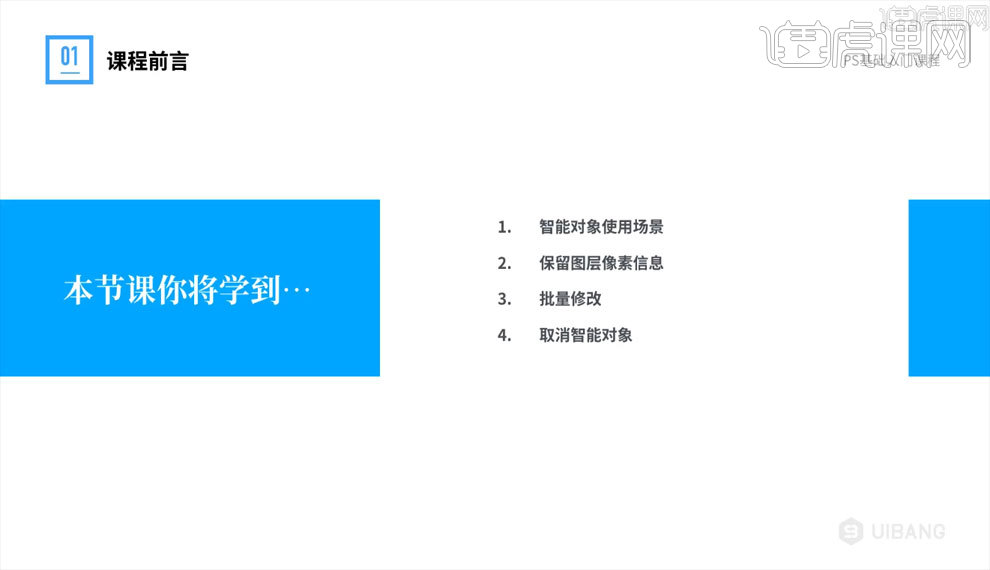
2.根据案例讲解,了解【智能对象使用场景】,具体如图所示。
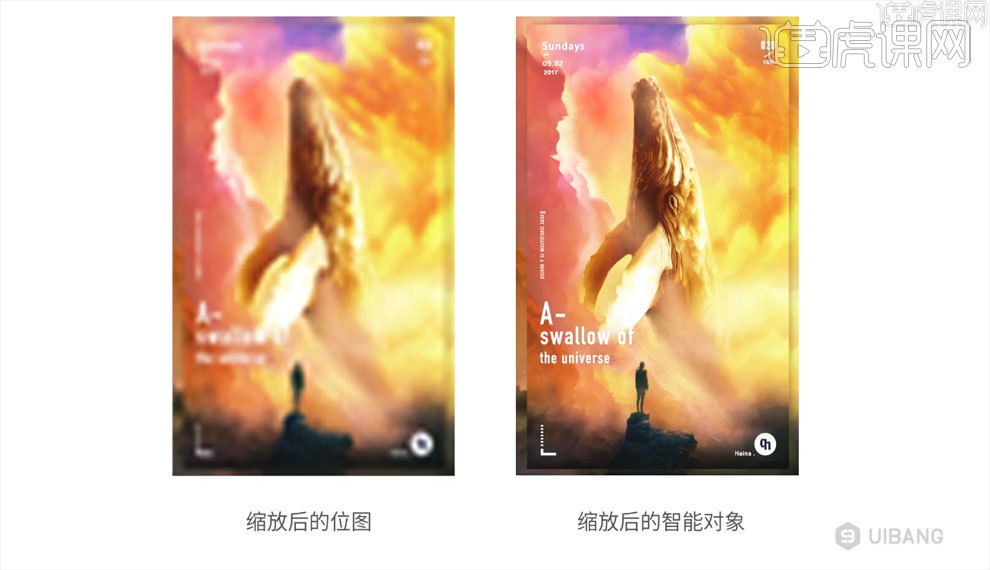
3.打开软件PS,添加素材【图片】,右键图层【转换为智能对象】,【Alt+鼠标左键】移动复制图片,右键选择【栅格化图层】,观察两张图片,具体如图所示。
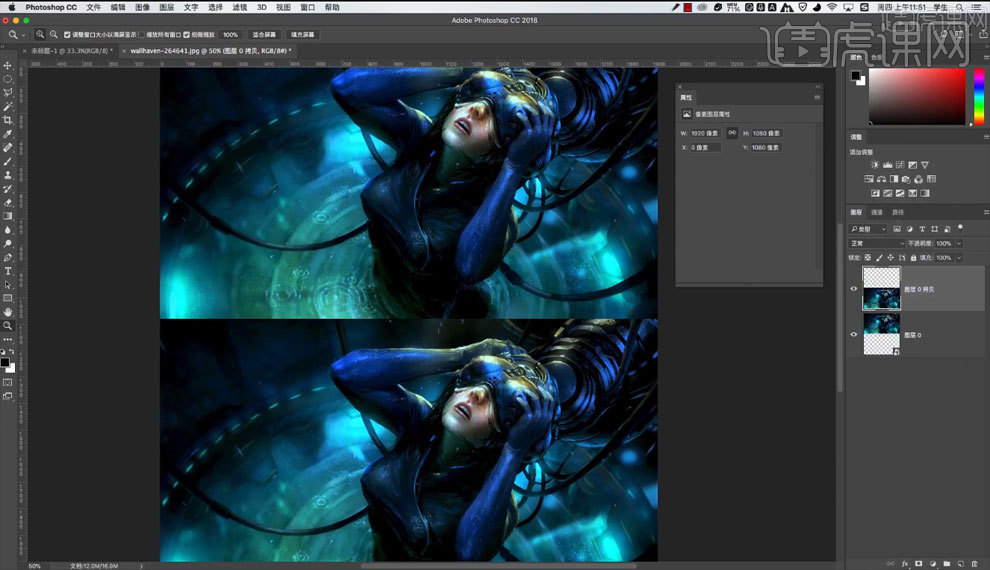
4.拖拽素材【图片】,【Ctrl+T】自由变换右键选择【扭曲】,调整图片【锚点】放入手机屏幕中,具体如图所示。
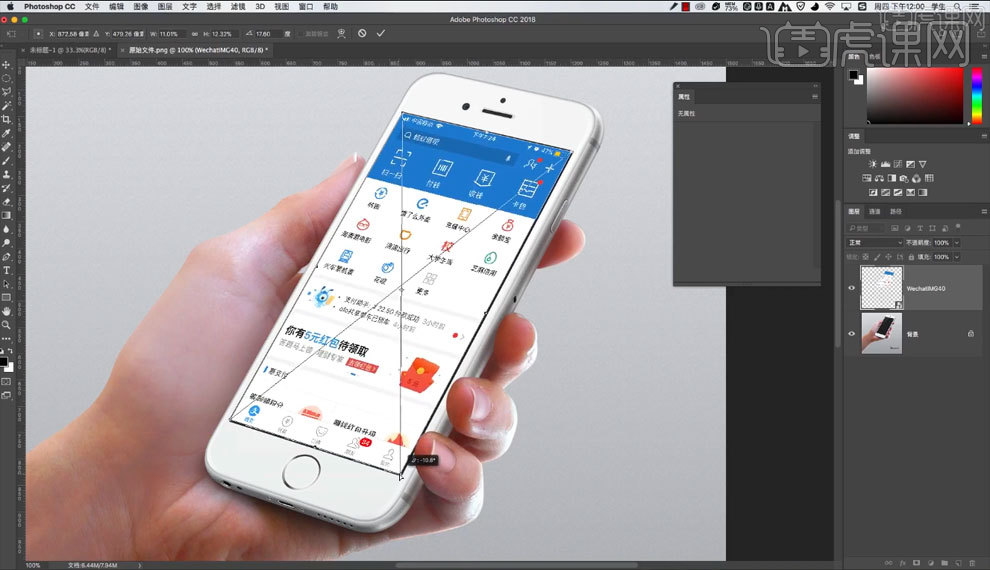
5.点击图层【智能对象】的小图标,更改素材内容,右键图层点击【拼合图像】,【Ctrl+S】保存,就会替换素材图片,具体如图所示。
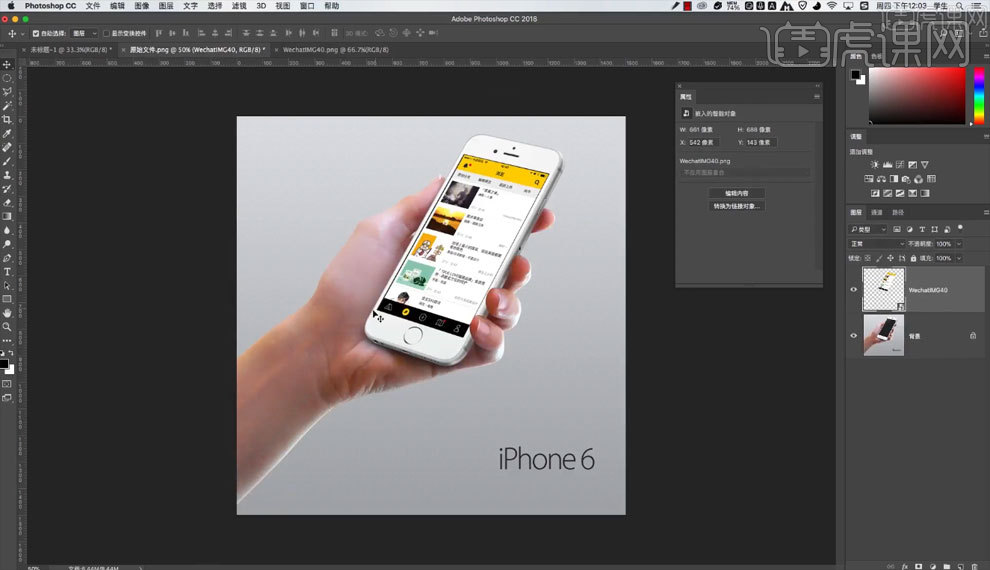
6.使用【自定形状工具】绘制图形,选择【转换为智能对象】,【Alt+鼠标左键】移动复制多个图形,双击任意形状,可以批量修改图形,具体如图所示。
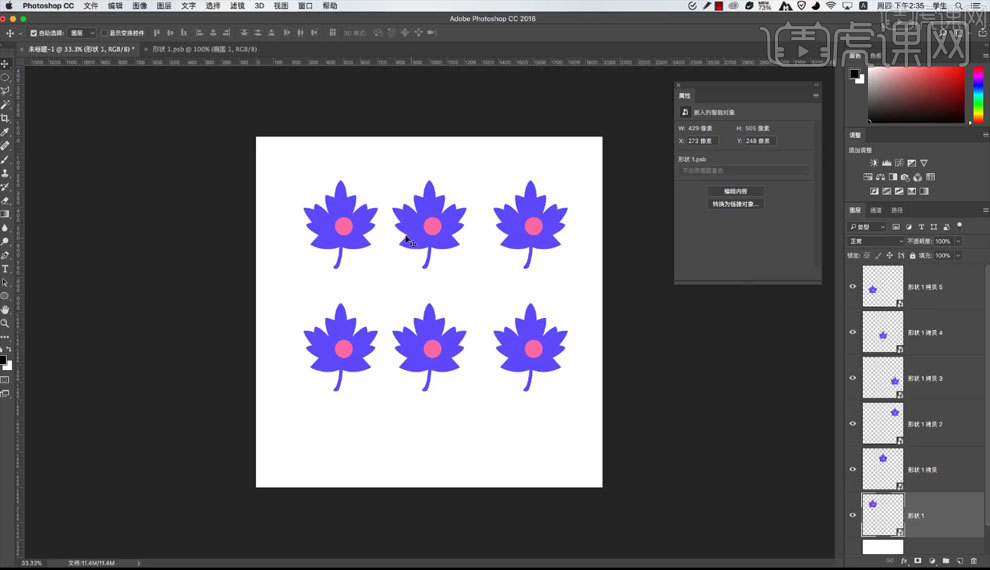
7.绘制【智能对象】矩形,右键图层【复制图层】,选择【目标文档】文件,返回【图层】就复制一个没有智能对象的矩形,具体如图所示。
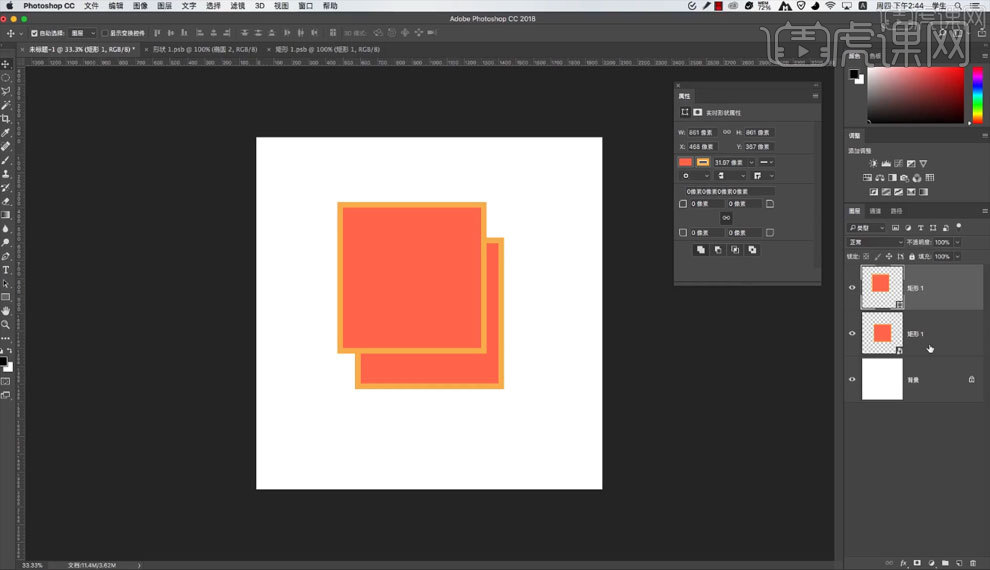
8.根据案例讲解,了解本课【归纳总结】,具体如图所示。
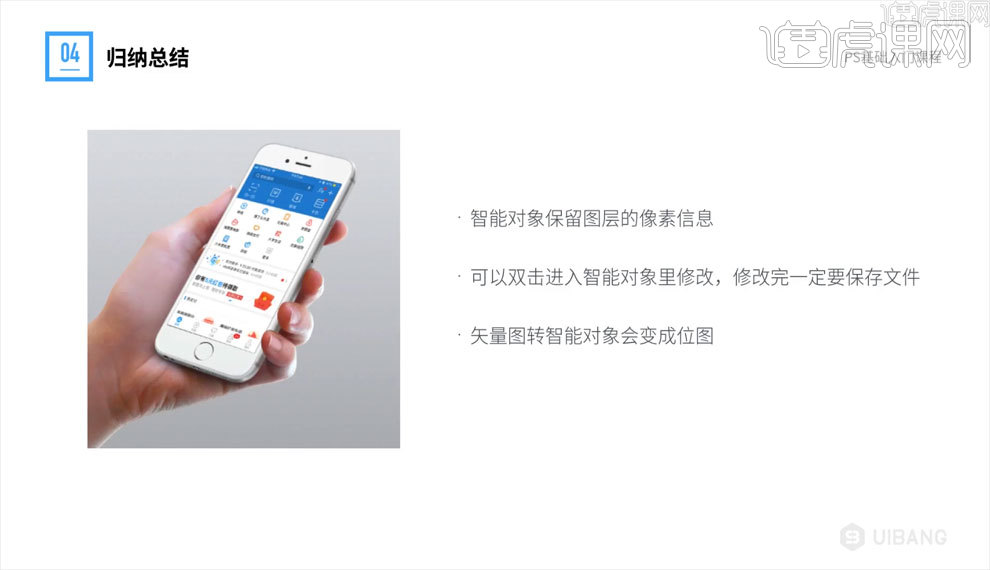
9.本课【快捷键】如图所示。