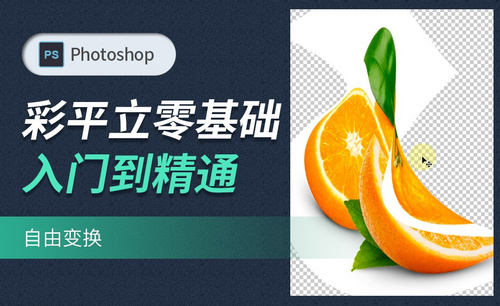ps自由变换
小编很喜欢ps软件功能中的自由变换功能,可以将图片进行随心所欲的调整,以中心点为起点进行调整修改,可见中心点对于自由变换操作来说是必不可少的,但是万一这个中心点找不到了该怎么办呢?难道我们的自由变换就不能使用了吗?跟着小编的讲解,让我们学习一下关于ps自由变换找不到中心点该怎么解决的方法。
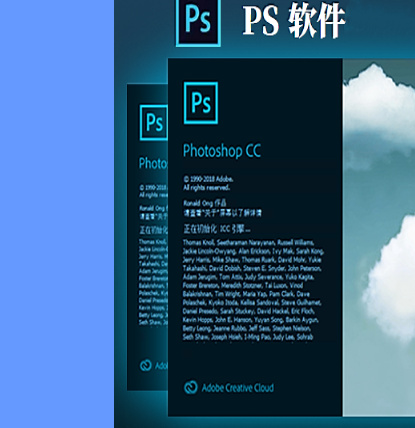
ps自由变换找不到中心点怎么办?
小编很喜欢ps软件功能中的自由变换功能,可以将图片进行随心所欲的调整,以中心点为起点进行调整修改,可见中心点对于自由变换操作来说是必不可少的,但是万一这个中心点找不到了该怎么办呢?难道我们的自由变换就不能使用了吗?跟着小编的讲解,让我们学习一下关于ps自由变换找不到中心点该怎么解决的方法。
第一步:打开一个ps软件,放入我们的图片。
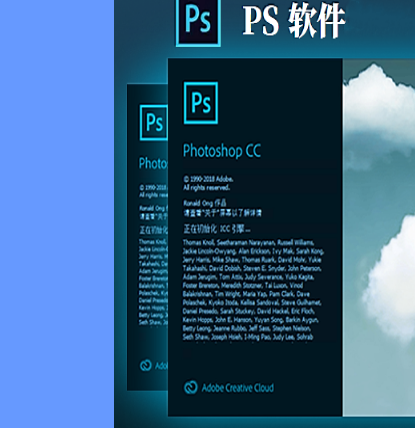
第二步:在菜单栏里点击编辑选择首选项。
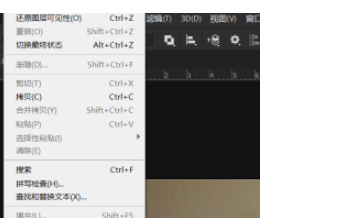
第三步:找到工具选项。在弹出的窗口中勾选【在使用变换时显示参考点】选项。这个选项是找不到中心点问题的原因,正是因为没有选择这个,自由变换才会找不到中心点。点击后问题就会解决。
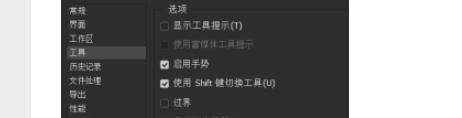
第四步:现在我们重新按住Ctrl+T进入自由变换,可以看到中心点已经显示出来了。
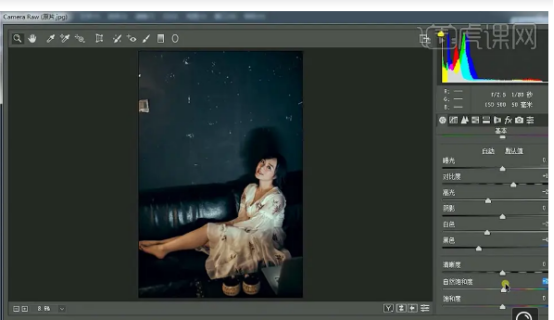
今天的课程主要介绍了ps自由变换时找不到中心点的解决办法,各位小伙伴,怎么样?ps也不是很难吧。恭喜大家掌握了新的ps基本技能,ps学习中有很多的细节,小问题需要大家一一记忆。大家一定要坚持下去,学会更多的知识,将学会的知识服务于工作生活。
本篇文章使用以下硬件型号:联想小新Air15;系统版本:win10;软件版本:ps cc。
ps自由变换怎么取消等比例?
我们在日常制作图片的时候经常会使用到PS,并且使用PS制作图片的效率也非常高,但是近期小伙伴们都在问我ps自由变换怎么取消等比例的问题,针对于这个问题今天我就来跟小伙伴们分享具体的操作步骤,步骤已经写的非常详细了,就在下方,小伙伴们快来认真的看一看吧,相信对你有所帮助!
1.首先,我们在电脑上打开PS,导入一张图片,(如下图所示)。
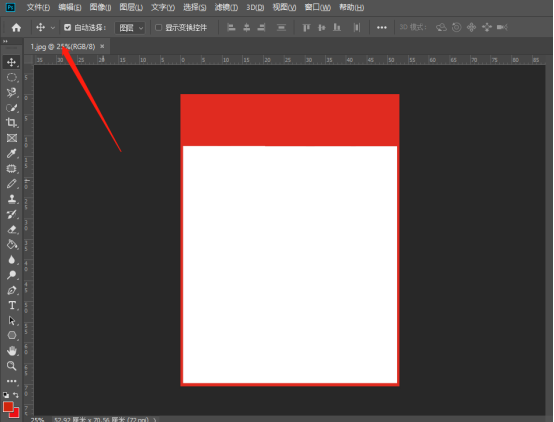
2.然后,我们打开菜单栏上边的【编辑】选项,(如下图红色圈出部分所示)。
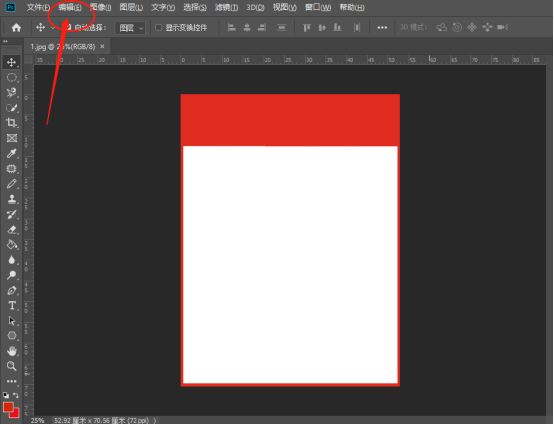
3.接下来,我们在菜单里选择【自由变换】功能,(如下图红色圈出部分所示)。
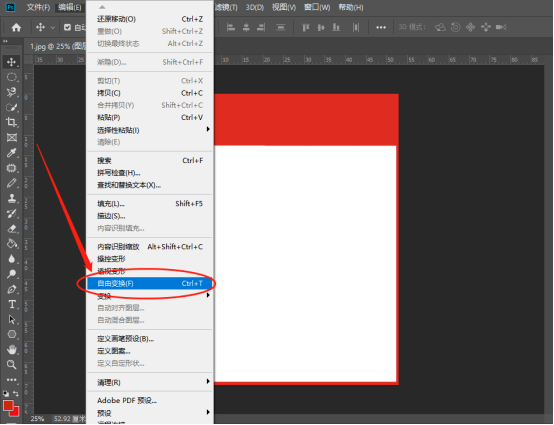
4.最后,我们在按键盘【ctrl键】不松手,就可以对图片随意变换,(如下图箭头指向所示)。
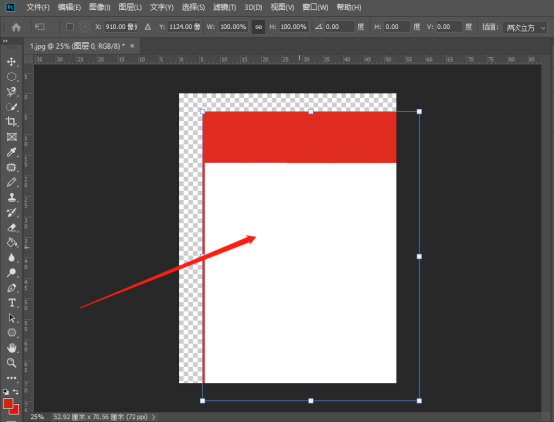
以上的4步操作步骤就是ps自由变换怎么取消等比例的具体操作步骤,已经详细的给小伙伴们罗列出来了,大家按照以上的操作步骤按步就班的的进行操作就可以完成了。如果想熟练的掌握这个操作步骤可以在课下尝试多操作几次。以后在工作中在遇到这样的问题就可以轻松的解决了,也可以帮助身边的朋友解决同样的问题了。最后,希望以上的操作步骤对你有所帮助!
本篇文章使用以下硬件型号:联想小新Air15;系统版本:win10;软件版本:Photoshop CC 2019。
PS变换快捷键怎么用?
PS变换快捷键是【ctrl+T】快捷键
我们经常用到PS制作一些图片,包括给图片进行修改和调整,但是有的人做图的速度就非常快,有的人就非常慢,那么如果你是慢的一员,不妨学一学一些快捷键的操作,因为这样可以让你的速度变快,质量变高,下面我就来教大家变换的快捷键如何使用,具体操作步骤如下:
1、首先,从PS中打开一张图片,是两个图层,(如图所示)。
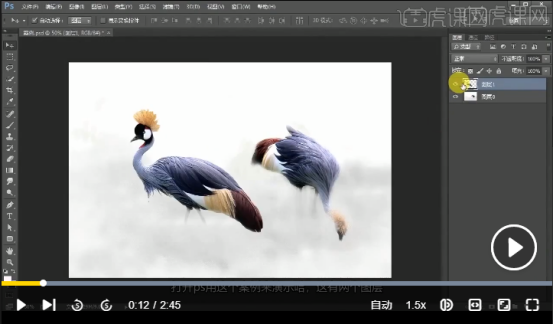
2、按键盘上的【ctrl+T】,可以对图片进行自由变化,(如图所示)。
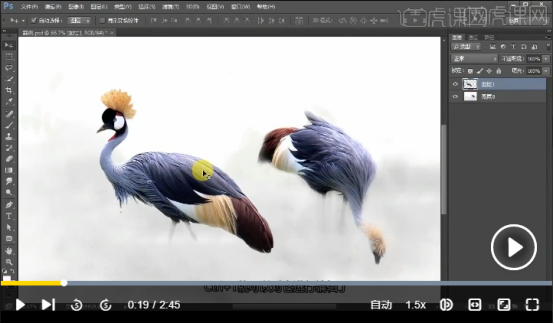
3、在编辑的状态下,点击鼠标右键可以选择,可以选择90度或水平翻转等,(如图所示)。
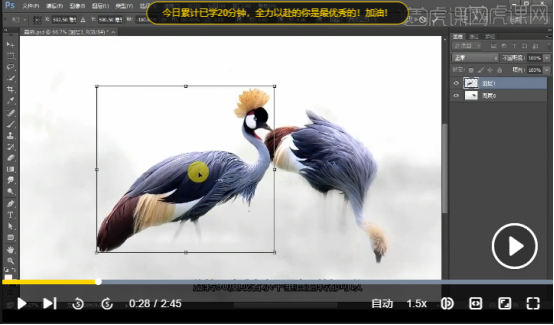
4、鼠标放到锚点外就行缩放,鼠标变成弯箭头进行旋转,(如图所示)。
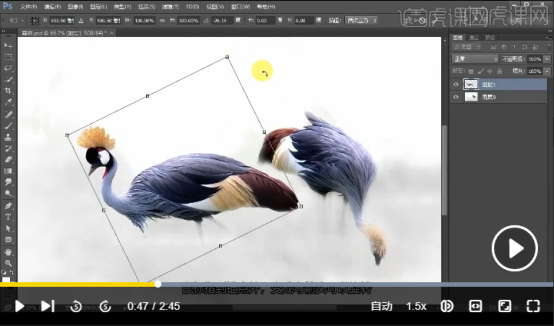
5、按住【ctrl】键不放,指到锚点上变成白色箭头,可以斜切或者扭曲,(如图所示)。
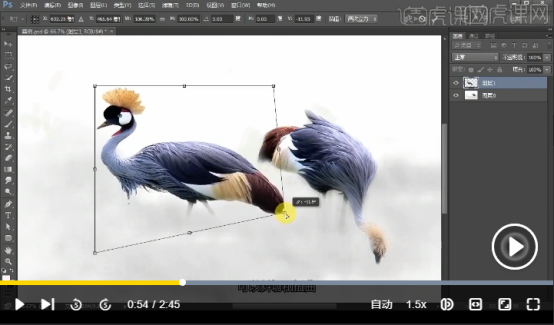
6、可以给图片进行变形,把图片切成9宫格,对形状调整的自由度会更高一下,(如图所示)。
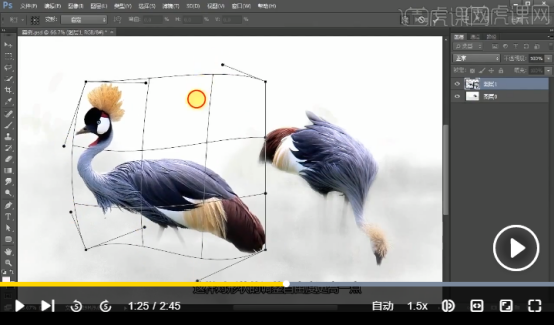
以上的6步骤就是在PS中如何进行自由变换的快捷键,使用方法非常简单,也是经常用到的工具,因为在抠图时大小不合适都会用到此功能,所以一定要熟练掌握这个功能,希望我的这个操作步骤对你有所帮助!并且在你身边的小伙伴初学PS时你可以把这个快捷键教给她,方便对图片进行调整!
本篇文章使用以下硬件型号:联想小新Air15;系统版本:win10;软件版本:Photoshop 2020。
PS自由变换工具怎么用
1.打开PS拖入【照片】素材,选中其中一个素材【Ctrl+T】右键我们可以发现有若干个工具,其中【水平、垂直翻转】为翻转效果。
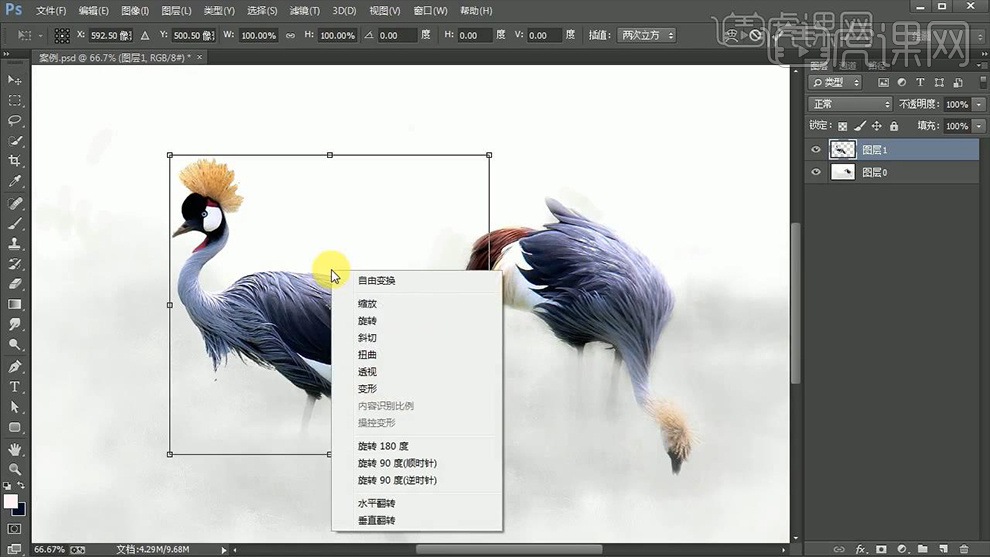
2.之后我们通过实验发现鼠标放在锚点上可以缩小放大,放在外部可以进行旋转,效果如图所示。
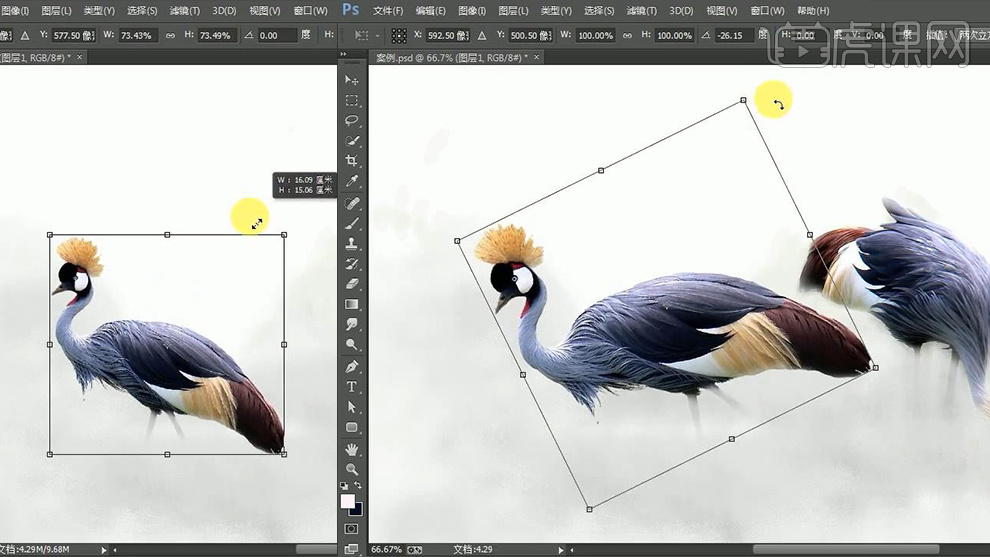
3.按住【Ctrl】将鼠标放在锚点上可以斜切和扭曲,效果如图所示。
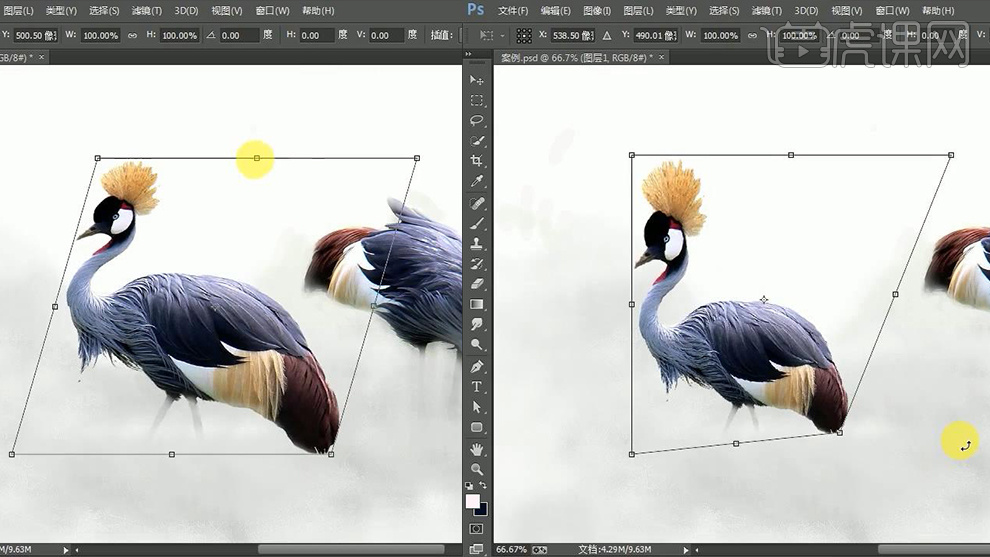
4.接下来我们开始对【变形】进行学习,首先先将图片右键【转化为智能对象】,然后【Ctrl+T】右键【变形】对其变形查看效果,效果如图所示。
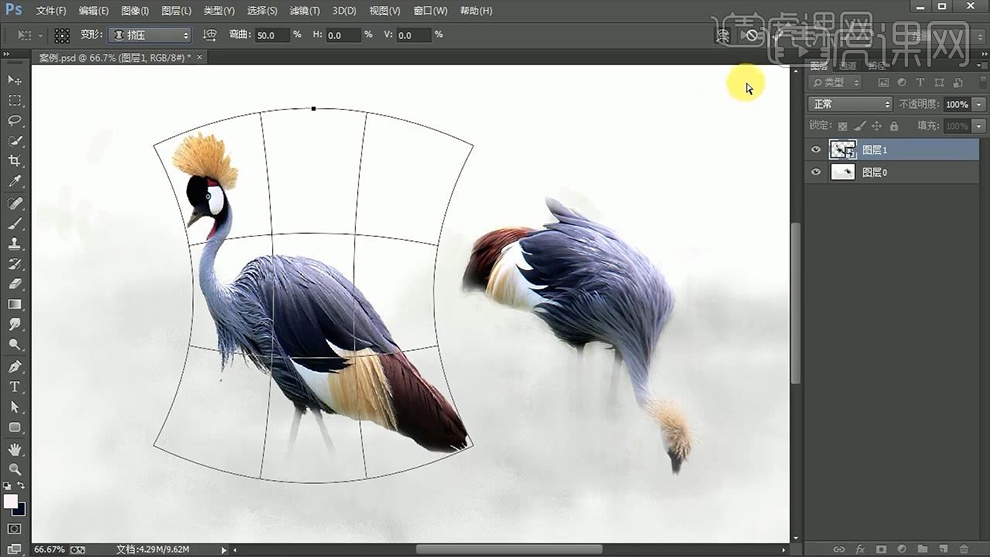
5.下面我们学习一下【操控变形】,选择【编辑】-【操控变形】,通过点击画面中不同的点进行性操控变形,效果如图所示。
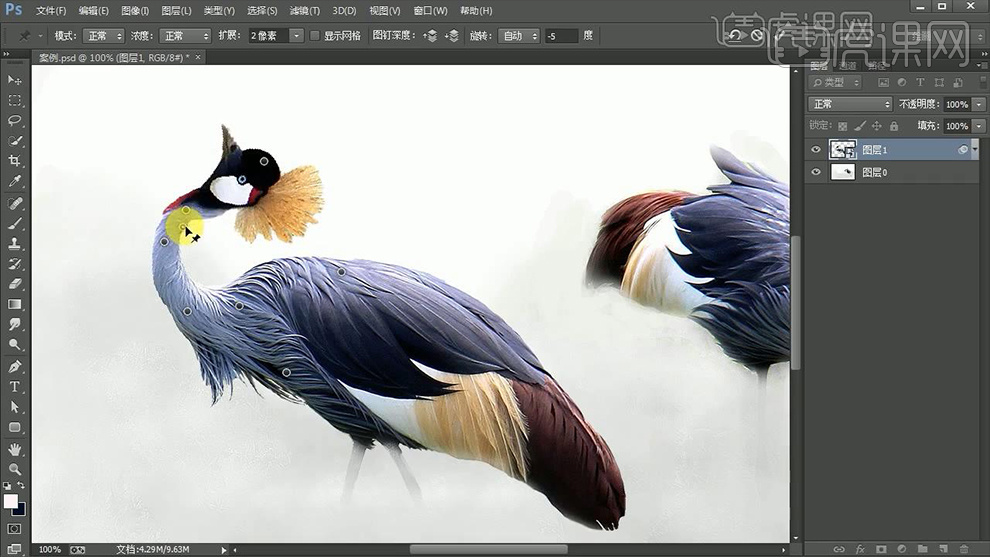
6.最后调整一下并查看最终效果,效果如图所示。
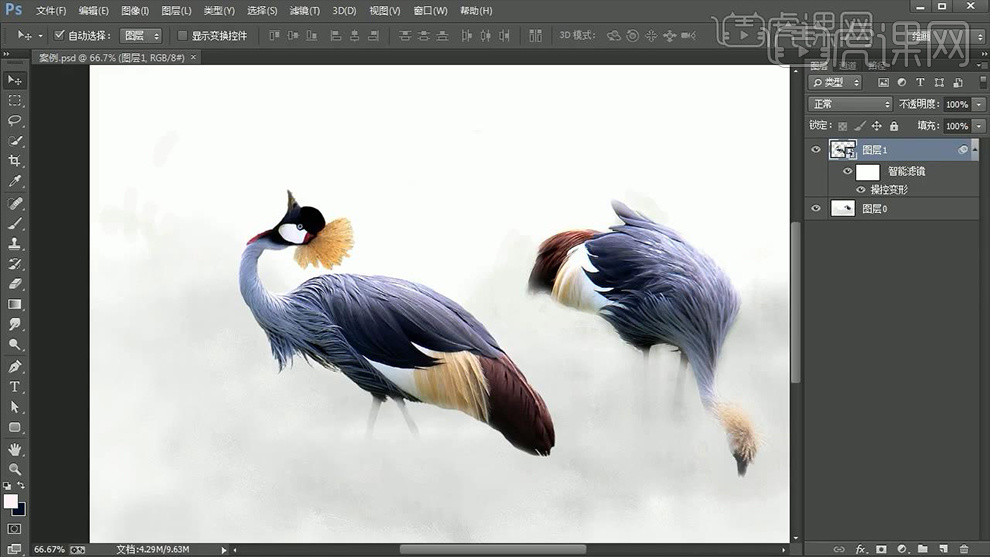
7.本节课所学内容就到这里,更多学习内容请继续关注虎课网。

本篇文章使用以下硬件型号:联想小新Air15;系统版本:win10;软件版本:ps(cc2017)