ps蒙版抠图
ps软件制作的图片效果好多都是合成的,有时需要把人像的背景换成另一种背景,这时我们就要用到ps蒙版抠图了,把人像抠取出来放到另一个背景中去,说到这大家了解ps蒙版抠图如何抠取人像的操作吗?如果不太了解的话跟着小编一起来学习一下吧。
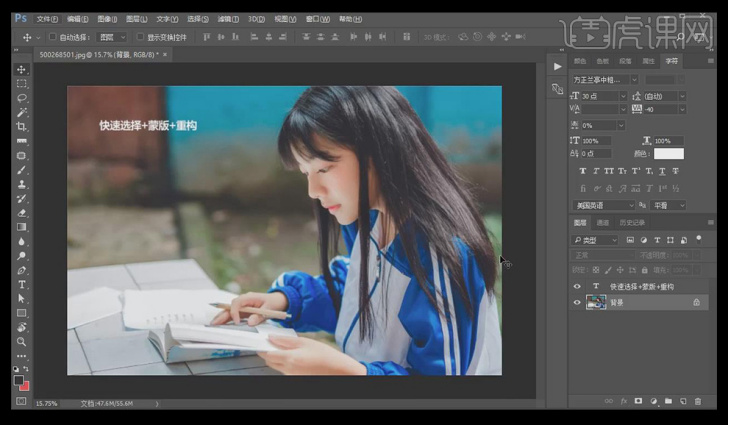
ps蒙版抠图如何抠取人像?
ps软件制作的图片效果好多都是合成的,有时需要把人像的背景换成另一种背景,这时我们就要用到ps蒙版抠图了,把人像抠取出来放到另一个背景中去,说到这大家了解ps蒙版抠图如何抠取人像的操作吗?如果不太了解的话跟着小编一起来学习一下吧。
1、这节将结合快速选择、蒙版、重构这种方法来进行抠这种背景过于复杂,且有景深的图片。
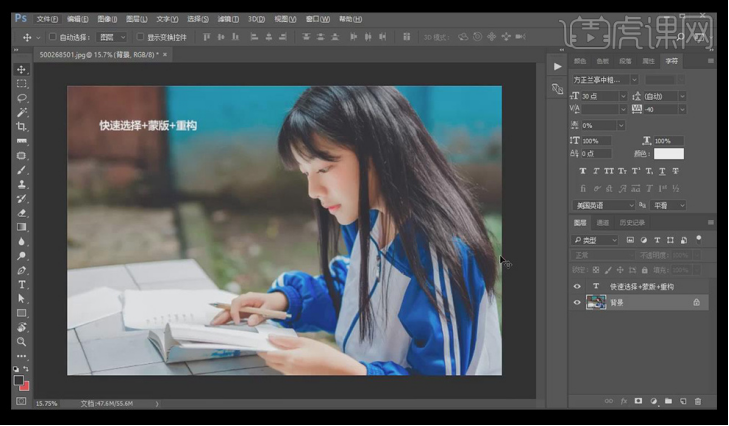
2、选择 背景图层,【Ctrl+J】复制多几个图层;选择背景拷贝图层,【Ctrl+L】,加强明暗对比,使头发丝细节更加明显。
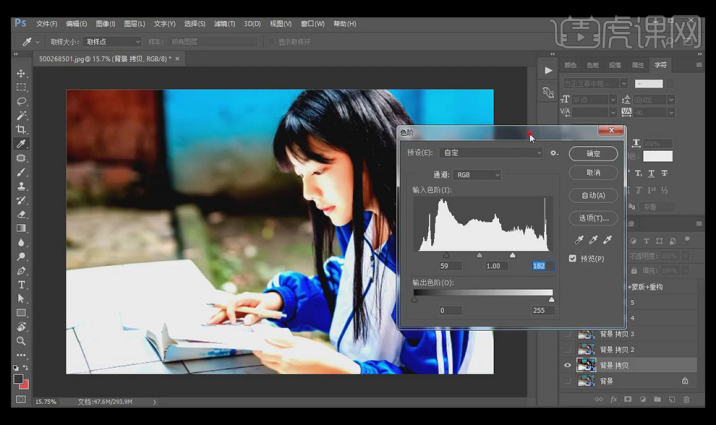
3、选择【魔棒工具】,点击上方工具栏中的【选择并遮住…】,将其属性中视图改为【叠加】,选择左边工具第一个,将人物头发部分擦出来。
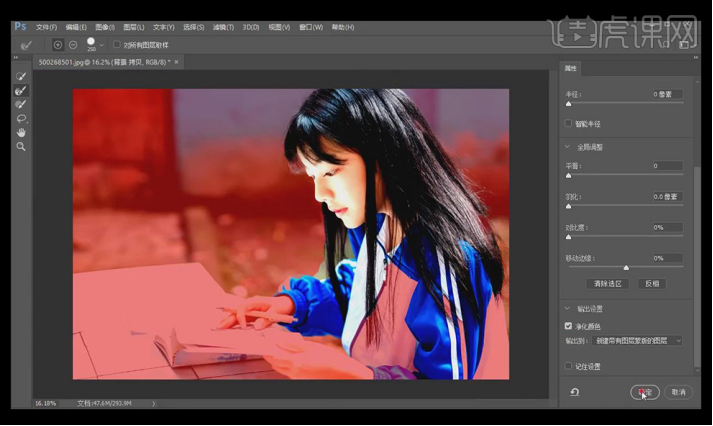
4、【显示】背景拷贝5,鼠标左键按住背景拷贝图层的【蒙版】,把蒙版拖到背景拷贝5;选择白色柔边【画笔工具】,将头发细节失真的地方擦回来。

5、选择【画笔工具】,新建图层,点击左上方工具栏【画笔预设】,选择第二个画笔,大小【1】像素,按【Alt】键吸取附近的颜色,在边缘处进行绘制发丝;按【Ctrl+G】对背景拷贝5图层和新建的绘制发丝的图层进行编组。

6、【隐藏】组1,【显示】背景拷贝4图层,选择【钢笔工具】,勾勒出除头发位置的部分;勾勒好后,【Ctrl+Enter】路径转换为选区,添加【图层蒙版】。
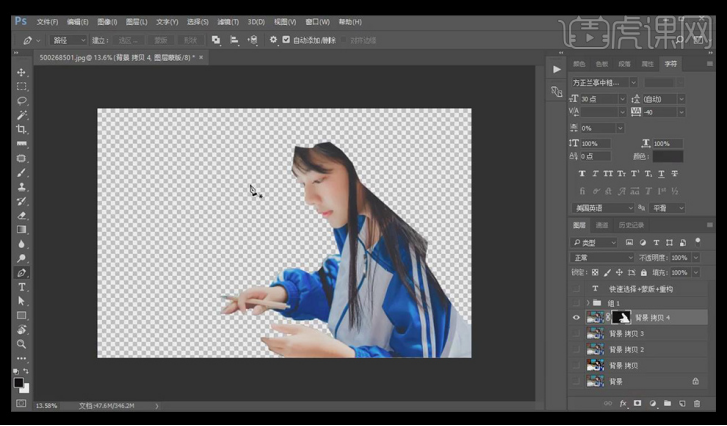
7、【显示】组1,点击背景拷贝5蒙版图层,选择【画笔工具】,配合【X】键,切换前景和背景,再次处理细节;新建图层,同样选择大小为【1】的画笔,按【Alt】键吸取附近的颜色,绘制左边的头发丝;【Ctrl+G】对抠出来的图层以及绘制发丝的图层进行编组,【Ctrl+J】复制,【Ctrl+E】合并图层。

8、最终效果如图所示。
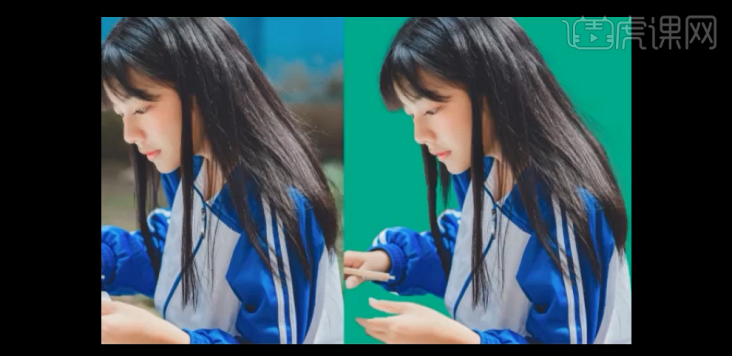
ps蒙版抠图如何抠取人像的操作就告诉大家了,这种操作经常会用在婚纱摄影里,只要在影棚里照完照片,设计人员就会把你的照片经过ps蒙版抠图,放到另外一个场景中去,制作出来的效果感觉身临其境一样。
本篇文章使用以下硬件型号:联想小新Air15;系统版本:win10;软件版本:ps(cc2017)。
怎么使用ps蒙版抠图?
我们在ps软件里进行操作,不是只有一种方法可以达到我们的目的,只有我们留心观察会发现ps软件带给我们的惊喜会越来越多,就比如像抠图工具,除了工具栏里的矩形抠图工具,其实蒙版抠图也是一种非常简便的方法,那么怎么使用ps蒙版抠图呢,请看下面的操作。
1.我们使用【PS】新建画布【790x869】拖入我们的刀素材,复制一层背景然后放大画布,旋转刀摆放。
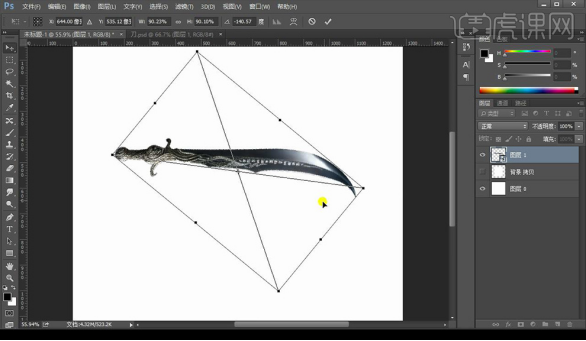
2.然后我们对刀进行添加蒙版,使用【钢笔工具】进行勾选刀刃部分进行填充黑色隐藏。
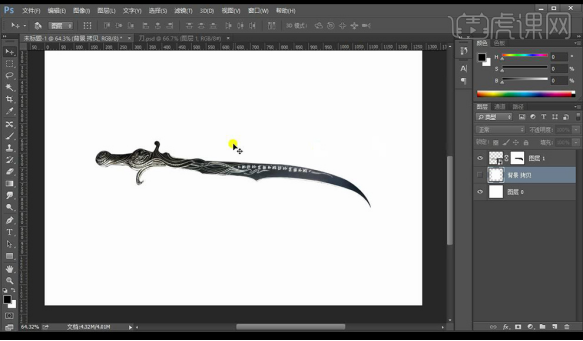
3.拖入紫禁城素材,进行摆放位置如图所示,不够的部分进行【仿制图章工具】补一下,编组。
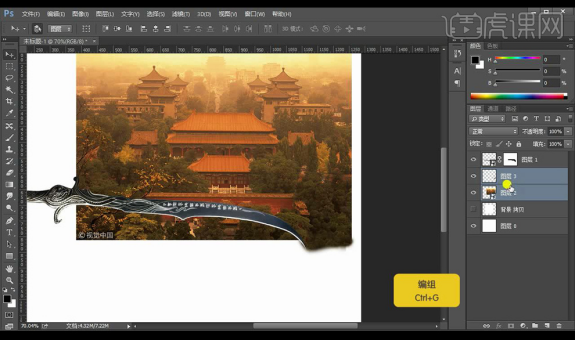
4.然后我们给组进行添加蒙版使用【画笔工具】进行涂抹掉下面不需要的部分。
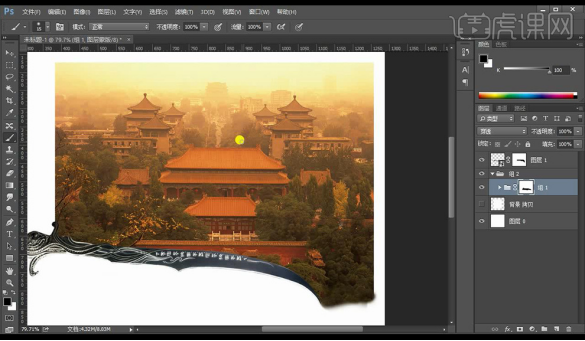
5.接下来我们继续将上面的不需要的部分进行擦除,效果如图所示。
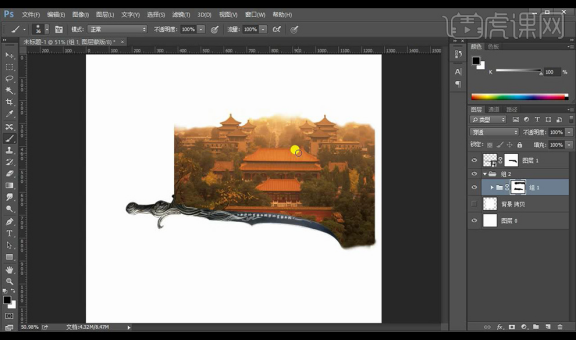
6.然后我们使用【笔刷工具】选择自带的17号笔刷进行涂抹边缘如图所示。
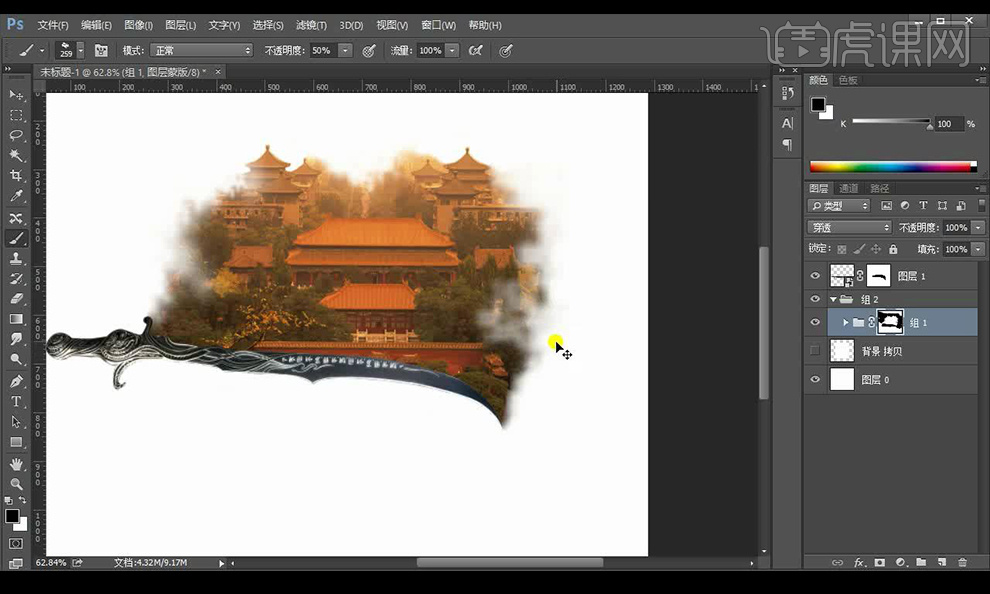
7.我们抠选火焰素材进行拖入摆放混合模式为【滤色】,添加蒙版进行涂抹融合。

8.然后我们继续拖入火焰素材进行摆放如图所示。

9.然后我们将弓箭进行抠选拖入复制多层旋转方向进行摆放。

10.拖入烟雾素材进行混合模式改为【正片叠底】接下来将其涂抹摆放如图所示。
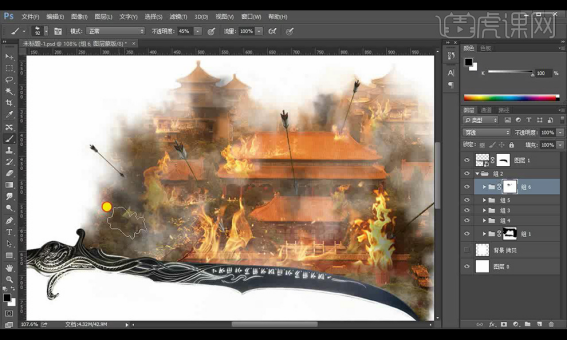
11.接下来继续拖入火球素材,然后进行混合模式改为【滤色】复制摆放如图。

12.新建图层混合模式为【颜色减淡】然后进行涂抹黄色进行提亮。
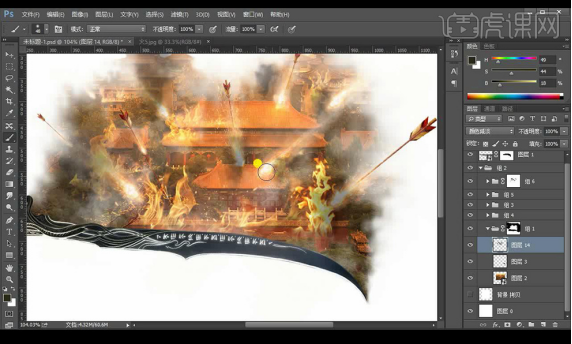
13.我们对刀进行使用【曲线】提亮,然后我们进行反向蒙版使用画笔工具涂抹出需要提亮的部分。
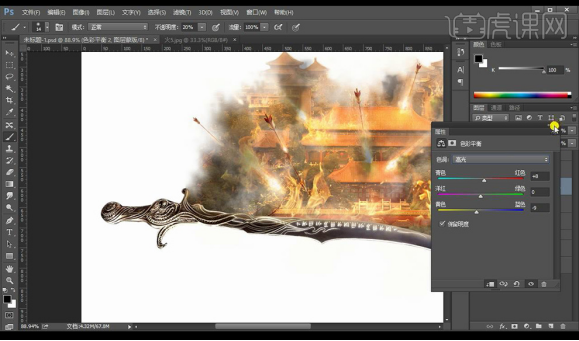
14.对刀进行添加【色彩平衡】参数如图所示。
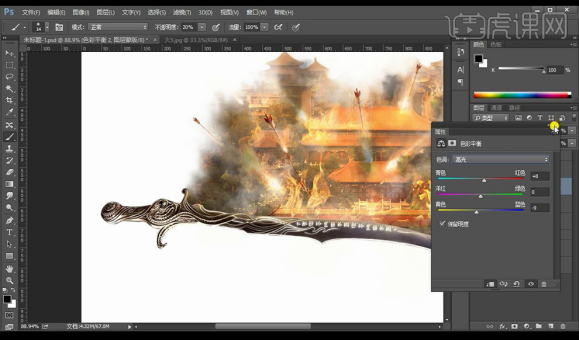
15.然后新建图层混合模式为【线性减淡】进行涂抹光效感觉。
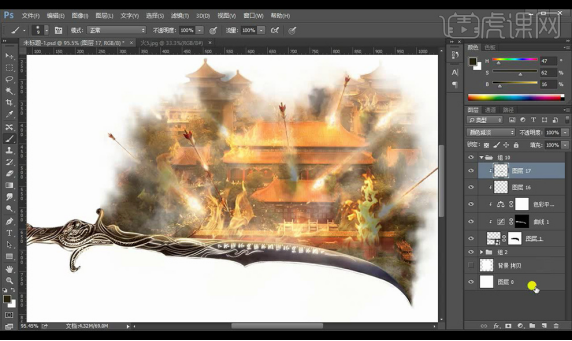
16.我们将画布修改为我们之前设定的大小,然后我们将刀进行调整方向。
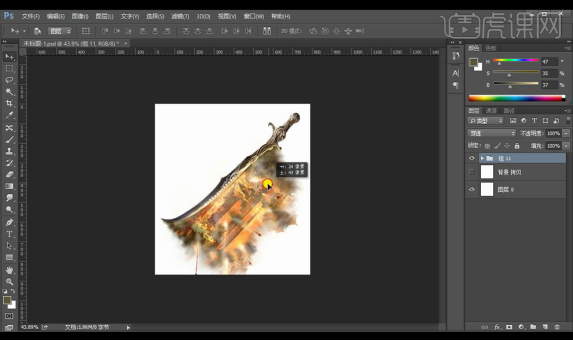
17.接下来我们对我们的画面内部物体进行微调方向。
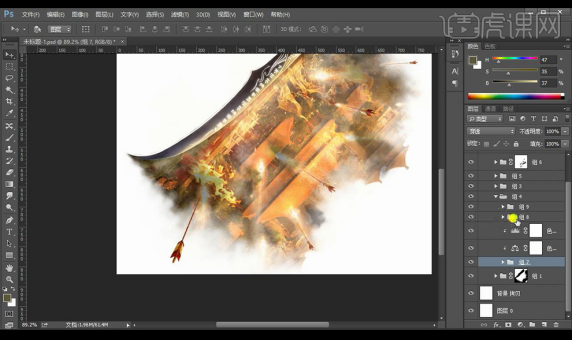
18.然后我们对弓箭进行添加【动感模糊】调整参数如图所示。
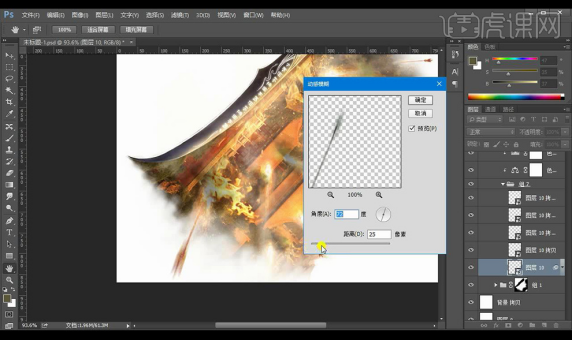
19.我们对整体进行添加【曲线】调整如图所示。
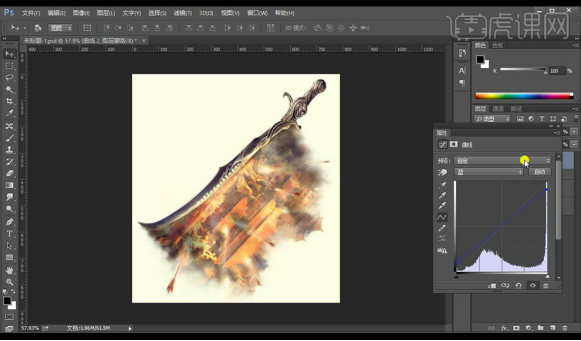
20.然后我们再进行调整【曲线】调整如图所示。
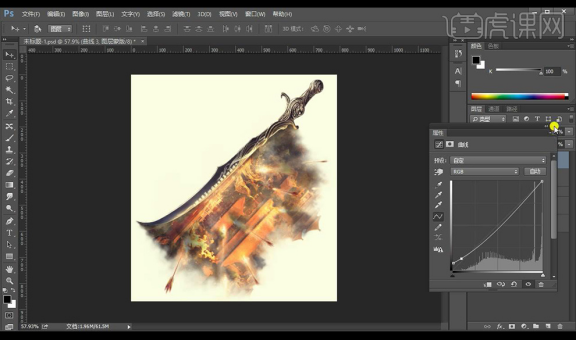
21.【ctrl+shift+Alt+E】盖印图层转为智能对象,使用【Camera Raw滤镜】-【基本】调整如图所示。
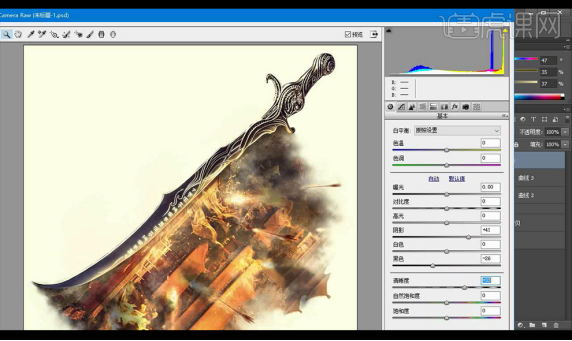
22.接下来我们拖入我们准备好的文案,复制我们最后制作的曲线层,然后盖印图层添加【高反差保留】混合模式为【线性光】。

23.最终效果如图所示。
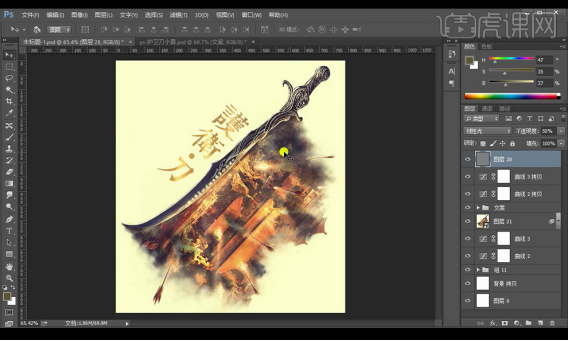
我相信大家对于怎么使用ps蒙版抠图的方法有了更进一步的了解了吧,在操作中添加蒙版通过画笔工具可以删除你不需要的背景,真是条条大道能罗马,今天小编又给大家分享了一个新的技能,大家赶紧认真学习一下吧。
本篇文章使用以下硬件型号:联想小新Air15;系统版本:win10;软件版本:PS(CC2015)。




