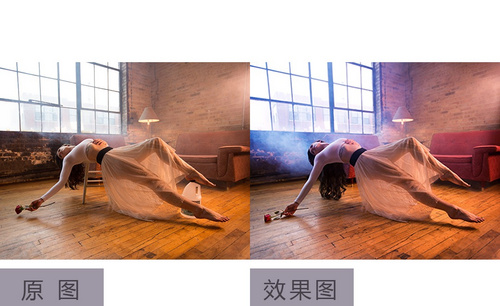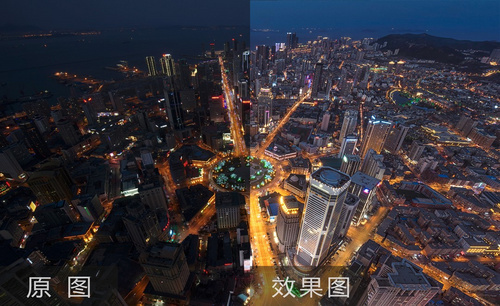ps堆栈
如何用ps堆栈与图层混合模式进行人像合成
堆栈是风光摄影常用的技法之一,它是ps具备的重要功能,可以把它运用到很多方面。用堆栈进行编辑的对象是由两个以上图形组合的复合图形,具体的堆栈的应用,我们还是以下面的案例具体的进行讲解。
1.打开【PS】点击【文件】-【脚本】-【将文件载入堆栈】选中所有需要的素材图。
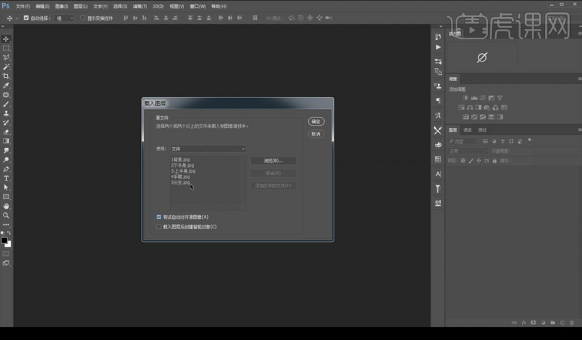
2.将图层分别编组,隐藏上面的图层,对下半身图层,添加图层蒙版,使用画笔工具将下半身擦出。
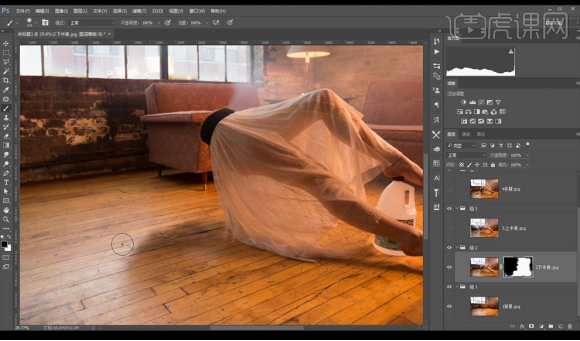
3.使用【钢笔工具】抠出穿帮瓶子部分,点击图层蒙版,进行羽化,使用【画笔工具】进行涂抹遮盖住。
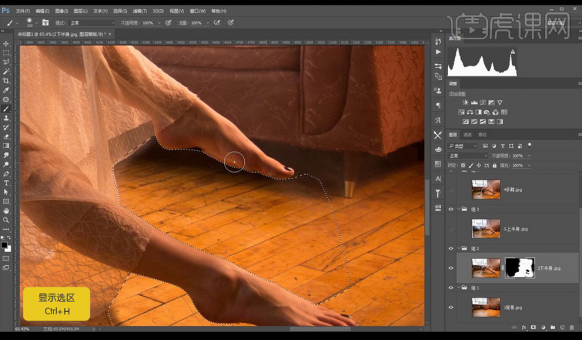
4.新建图层,使用【仿制图章工具】进行修补脚部有瑕疵的部分。
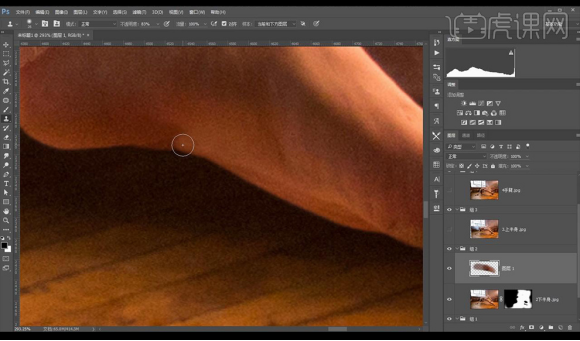
5.新建图层,使用【仿制图章工具】进行修补裙子有瑕疵的部分。
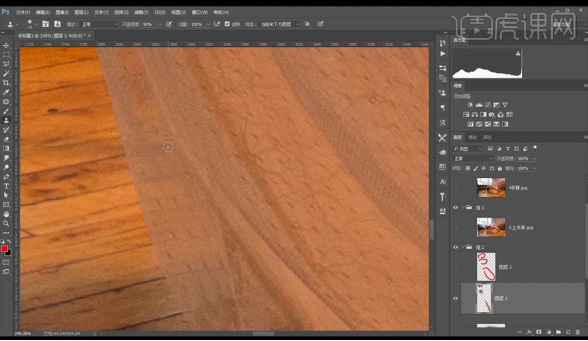
6.选择上半身图层,添加图层蒙版,将上半身进行涂抹出来进行融合。
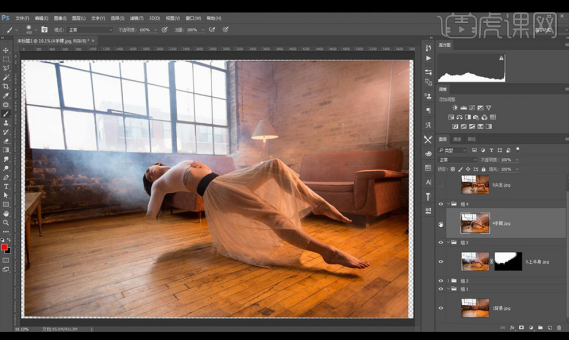
7.选择手臂图层,添加图层蒙版,将手臂部分擦出进行融合。
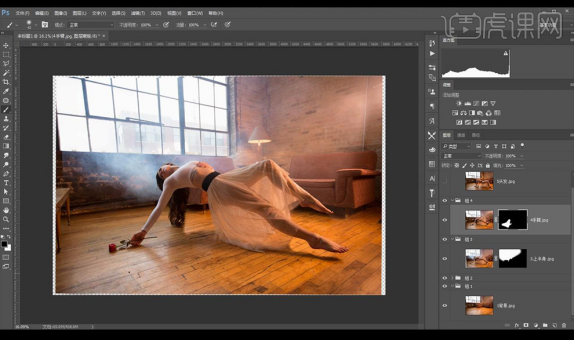
8.选择头发图层,添加图层蒙版,将头发部分进行擦出。
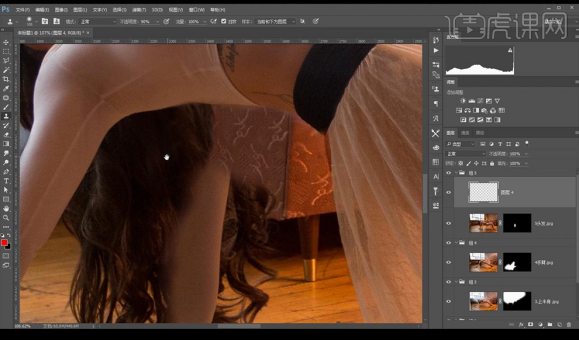
9.新建图层,使用【钢笔工具】抠出头发进行羽化,【仿制图章工具】将其修补出来。
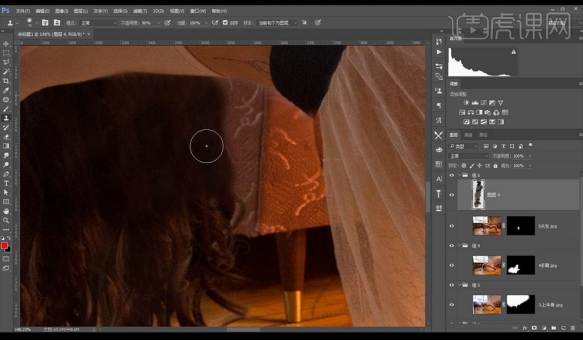
10.新建图层,使用【画笔工具】画出头发丝,添加【高斯模糊】。
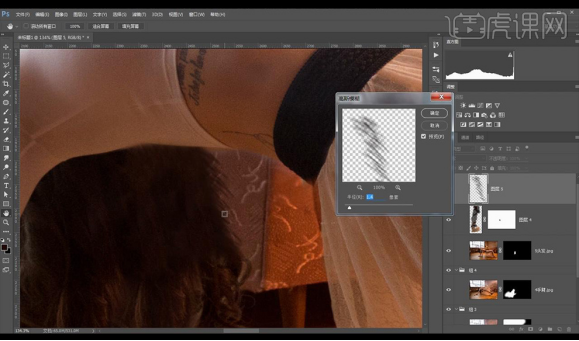
11.回到背景图层,使用【画笔工具】进行涂抹脚部的投影部分。
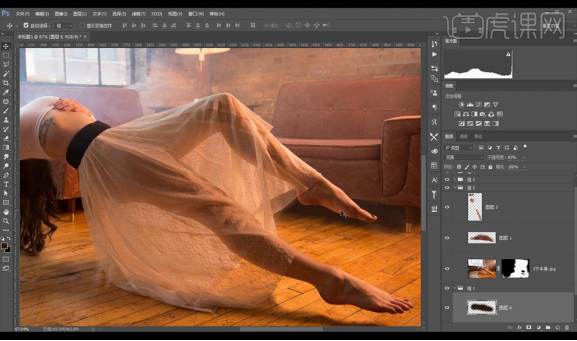
12.【ctrl+shift+Alt+E】盖印图层,使用【裁切工具】将边缘裁剪。
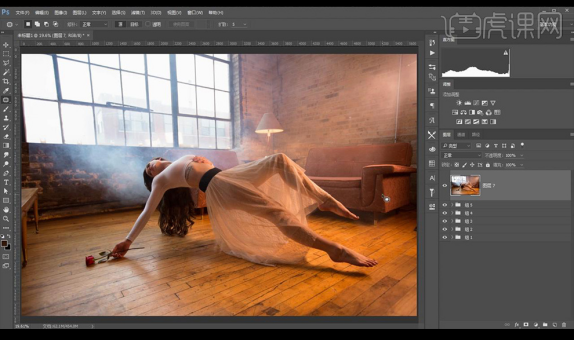
13.使用【修补工具】将后面背景上的杂质瑕疵进行修补,修补效果如图所示。
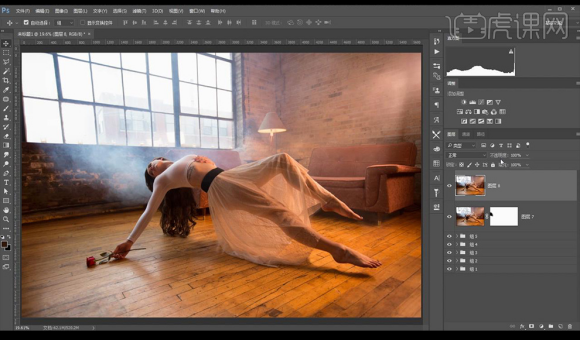
14.新建图层,添加中性灰,使用【画笔工具】对画面进行涂抹。
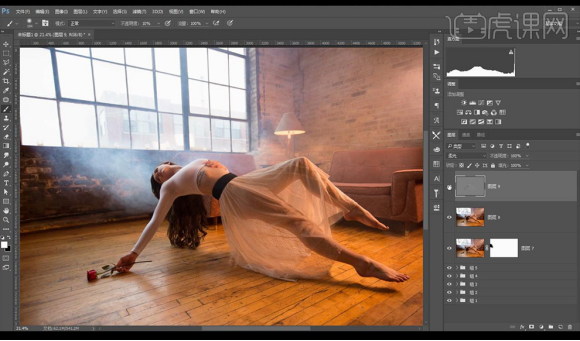
15.调整【曲线】调整如图所示。
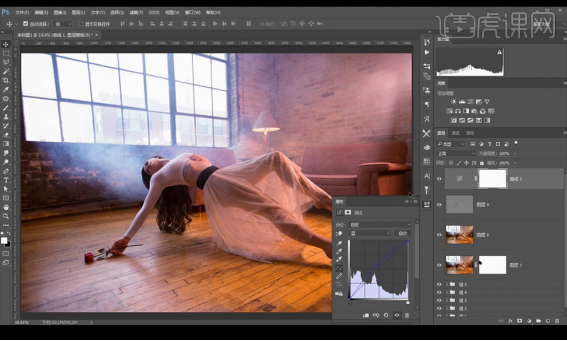
16.【ctrl+I】反向,对烟雾部分进行涂抹。
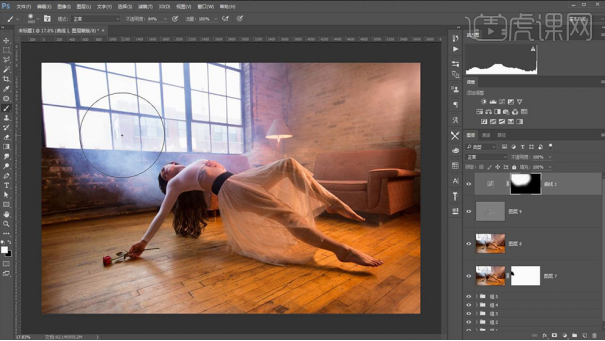
17.调整【曲线】调整如图所示。
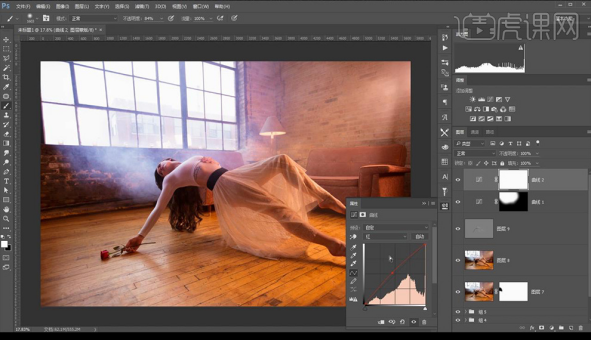
18.【ctrl+I】反向,对光源部分进行涂抹。
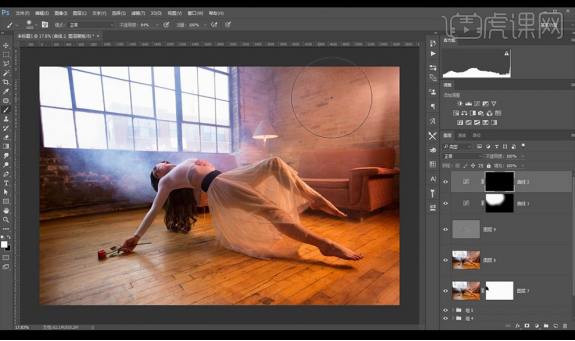
19.调整【色相饱和度】调整如图所示。
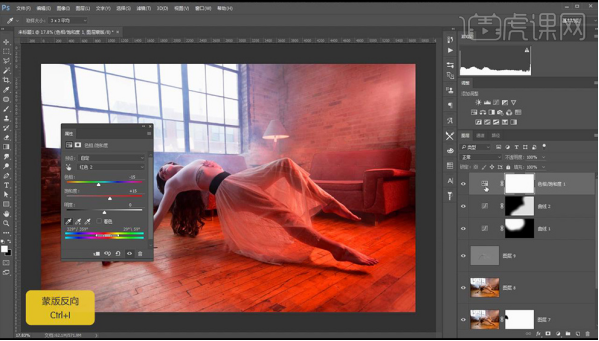
20.【ctrl+I】反向,对沙发部分进行涂抹。
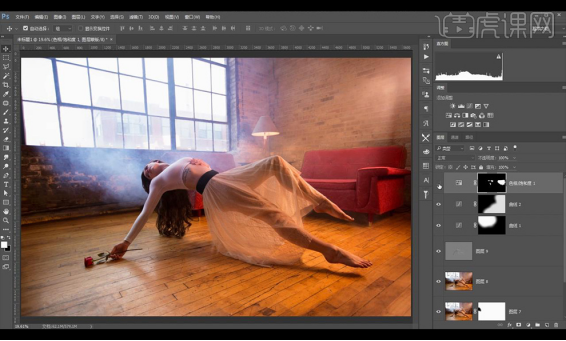
21.调整【曲线】调整如图所示。
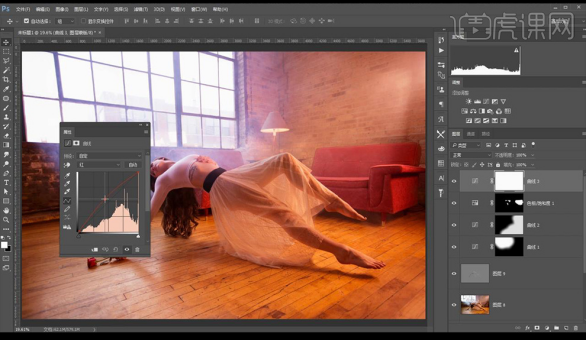
22.【ctrl+I】反向,对玫瑰部分进行涂抹。
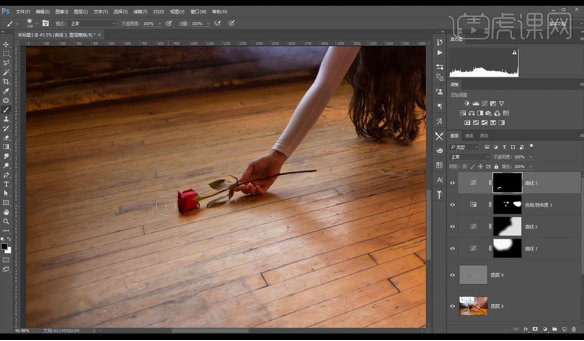
23.调整【曲线】调整如图所示。
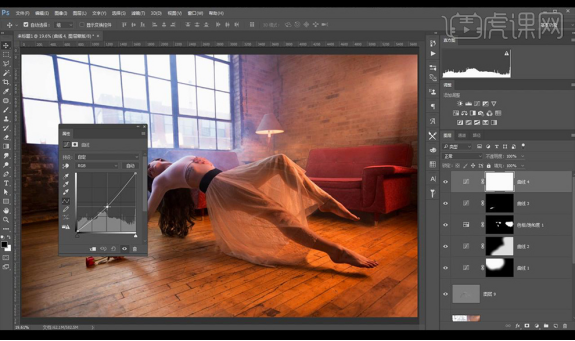
24.【ctrl+I】反向,对周围暗部部分进行涂抹。
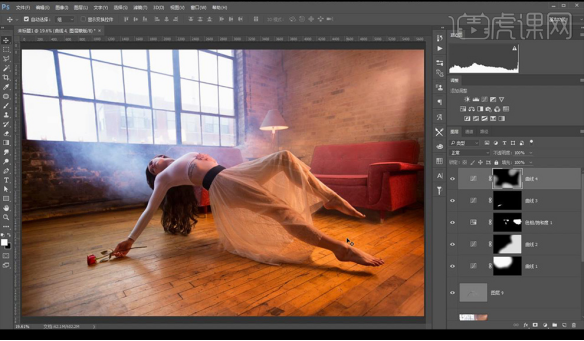
25.调整【色彩平衡】调整如图所示。
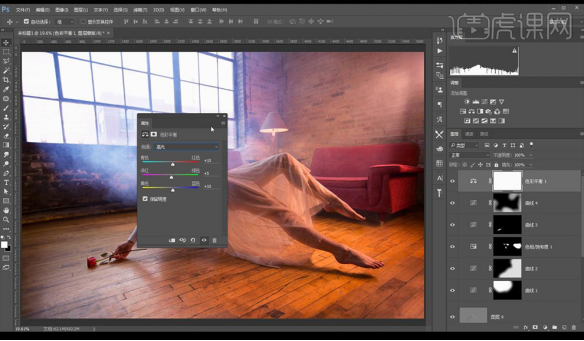
26.调整【Camera Raw】滤镜-【相机校准】调整如图所示。
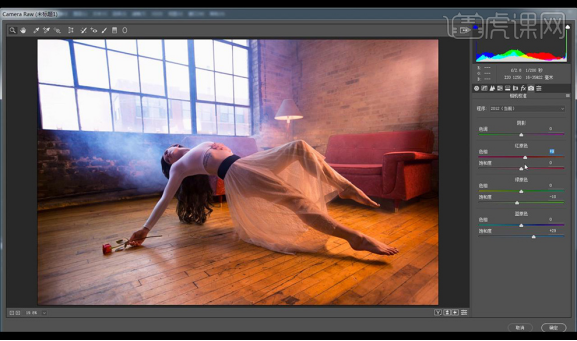
27.调整【Camera Raw】滤镜-【锐化】调整如图所示。
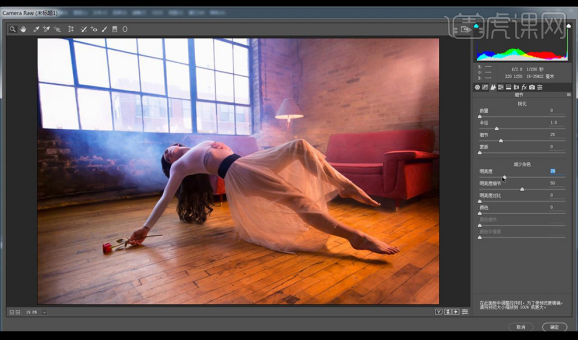
28.调整【Camera Raw】滤镜-【色调曲线】调整如图所示。
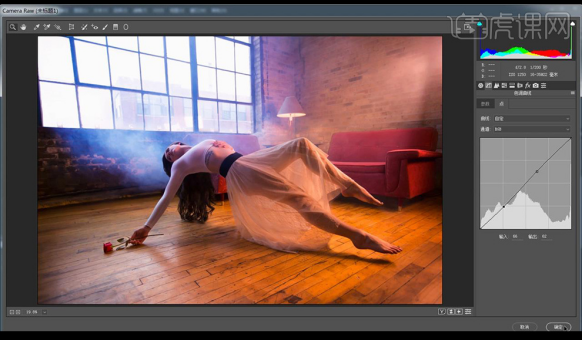
29.【ctrl+J】复制一层,添加【USM锐化】。
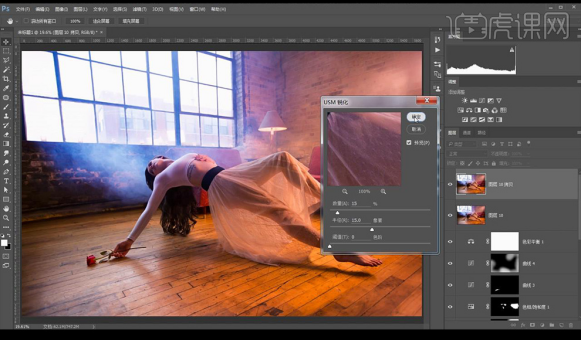
30.添加【高反差保留】,【ctrl+shift+U】去色,混合模式为【叠加】
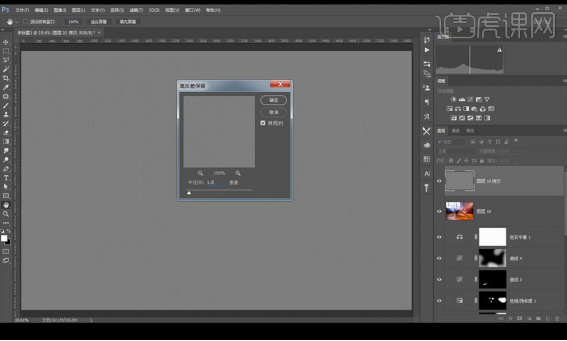
31.效果如图所示。
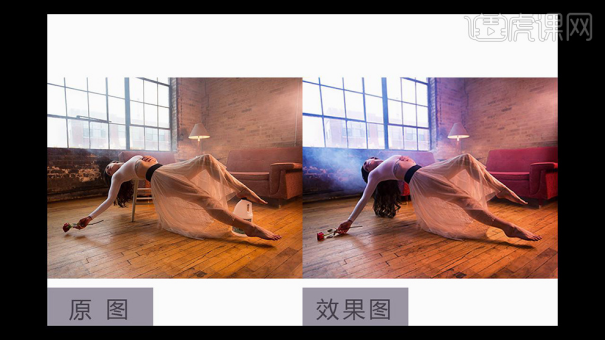
通过以上案例的讲解,我们简单的了解了堆栈,堆栈的使用更方便对图像进行编辑,它在图片编辑中发挥着重要的作用,在ps中有些功能需要混合使用才能达到更完美的效果,大家认真的去学习吧。
本篇文章使用以下硬件型号:联想小新Air15;系统版本:win10;软件版本:PS(CC2017)。
城市风光的PS堆栈拍摄及后期如何处理
ps作为强大的图片处理软件,它所具有的功能我们也无法全部进行了解,ps堆栈就是一种数据项按序排列的数据结构,今天我们通过具体的案例城市风光的ps堆栈拍摄及后期如何处理来了解堆栈。
1、[打开]PS软件,[打开]所选素材文档。具体效果如图示。
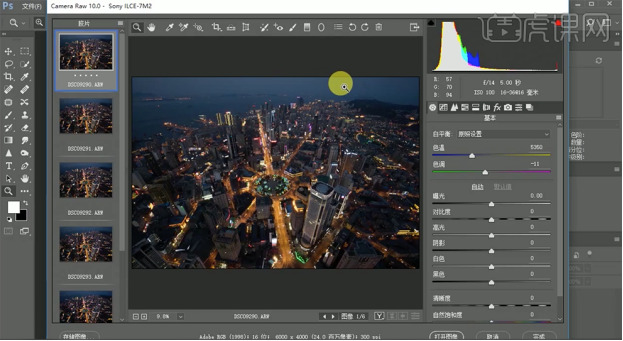
2、单击[变换]-[自动变换],具体参数如图示。具体效果如图示。
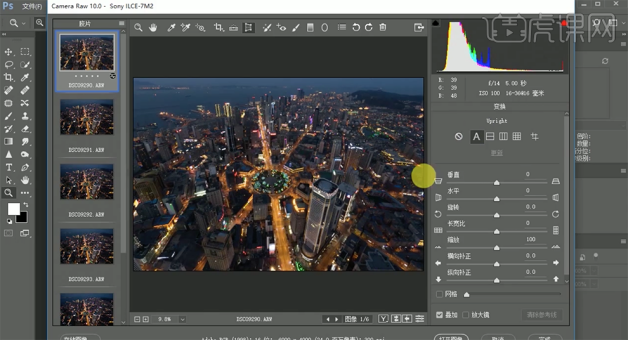
3、单击[基本],具体参数如图示。具体效果如图示。
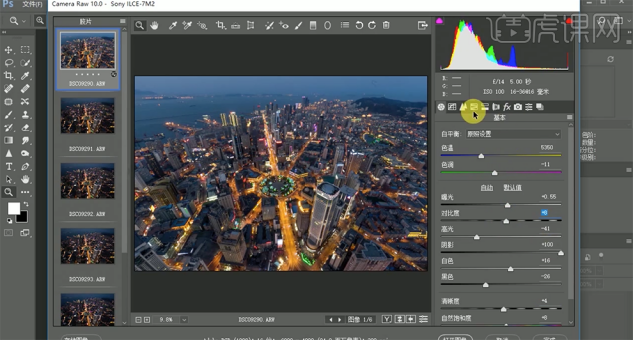
4、单击[细节],具体参数如图示。具体效果如图示。
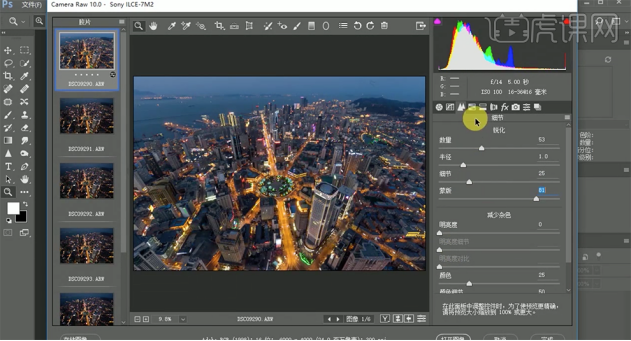
5、单击[HSL]-[色相],具体参数如图示。具体效果如图示。
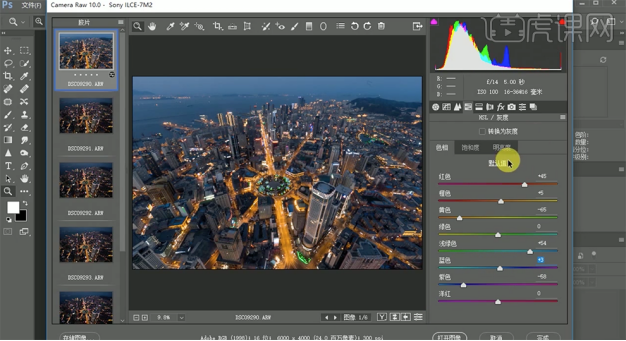
6、单击[饱和度],具体参数如图示。具体效果如图示。
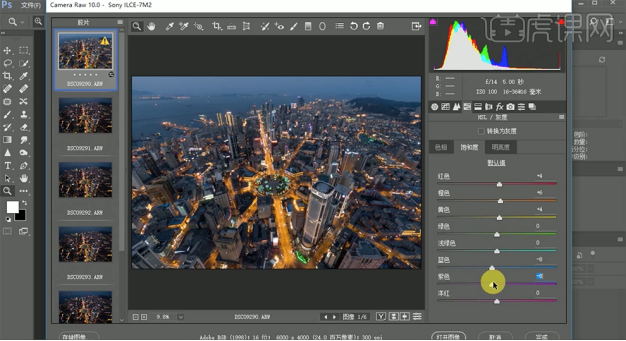
7、单击[明亮度],具体参数如图示。具体效果如图示。
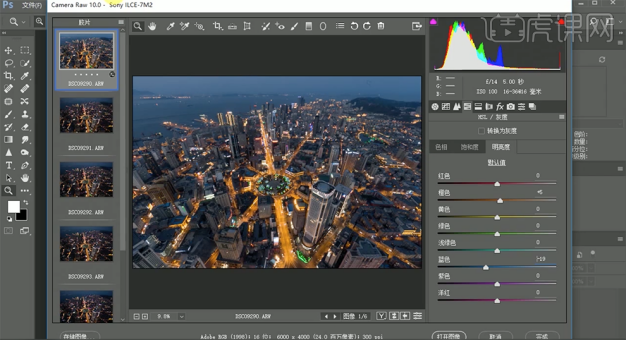
8、单击[素材]-[菜单]-[ 同步设置],具体设置参数如图示。
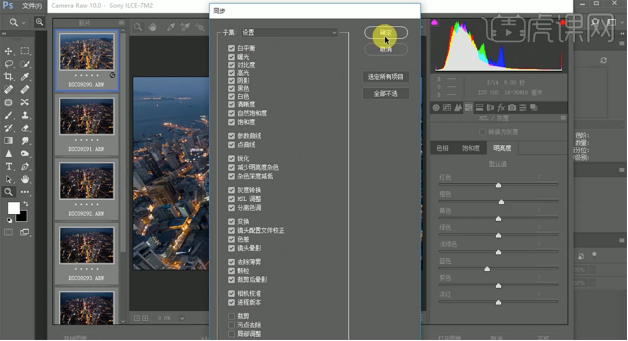
9、单击[打开图像],单击[文件]-[脚本选项]-[将文件载入堆栈],单击[添加打开的文件],具体显示如图示。
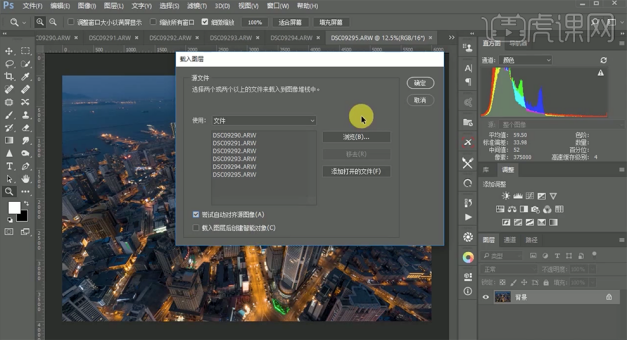
10、[选择]所有的图片图层,右击[转换为智能对象]。单击[图层]-[智能对象]-[堆栈模式]-[平均值]。具体效果如图示。
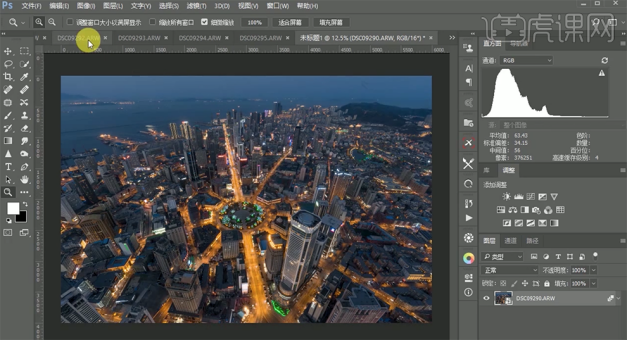
11、右击[栅格化图层],单击[滤镜]-[Nik]-[Color Efex Pro4],[选择]淡对比度,具体参数如图示。具体效果如图示。
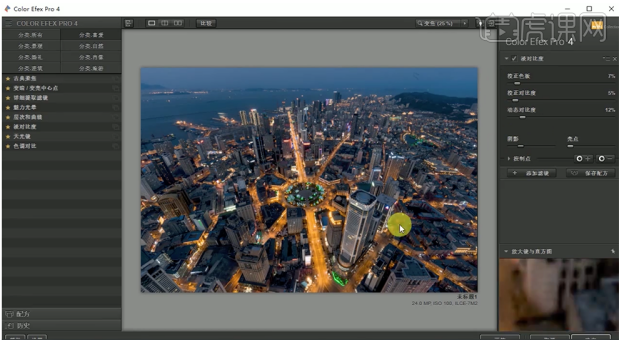
12、[选择]变暗变亮中心,具体参数如图示。具体效果如图示。
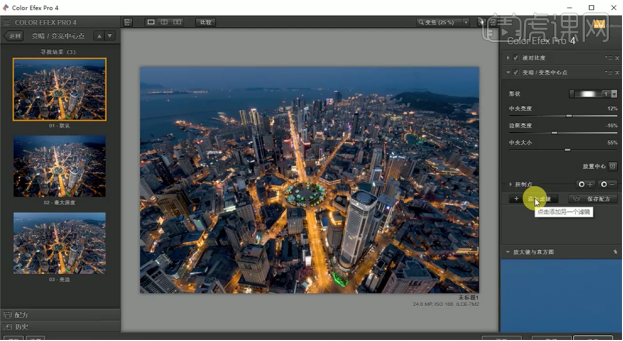
13、单击[详细提取滤镜],具体参数如图示。具体效果如图示。
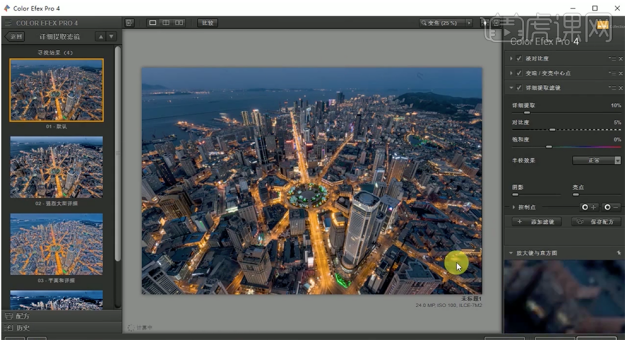
14、使用[径向滤镜],单击[新建],在合适的位置拖出径向滤镜,调整参数至合适的效果。具体效果如图示。
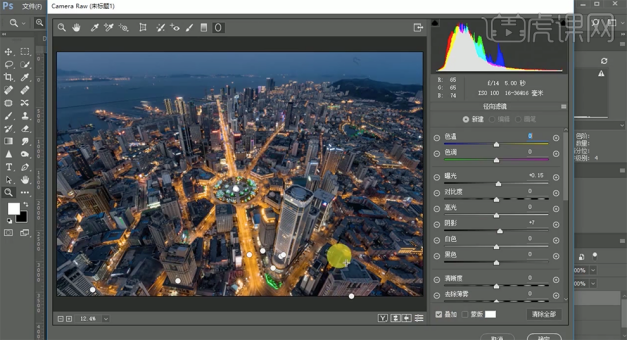
15、单击[渐变滤镜],单击[新建],在合适的位置拖出渐变效果,调整参数至合适的效果。具体效果如图示。
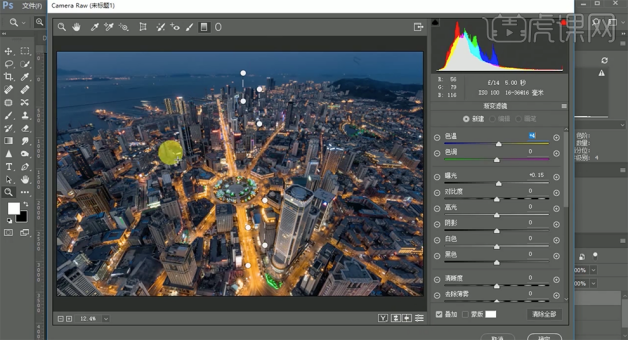
16、[新建]图层,使用[污点画笔工具]修复画面污点细节。[新建]中性灰图层,[图层模式]柔光。使用[画笔工具]根据光影规律,涂抹画面明暗细节。具体效果如图示。
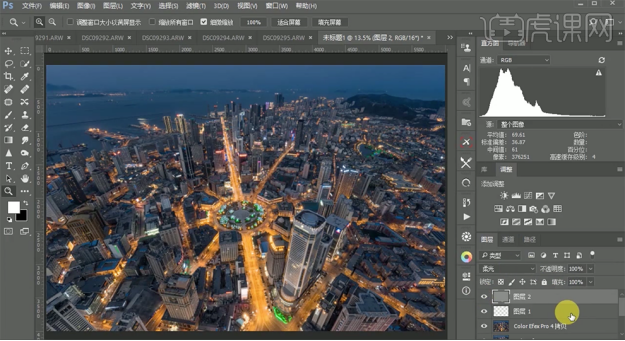
17、按[Ctrl+Alt+Shift+E]盖印图层,单击[滤镜]-[nik]-[Dfine 2],调整画面水平细节。具体效果如图示。
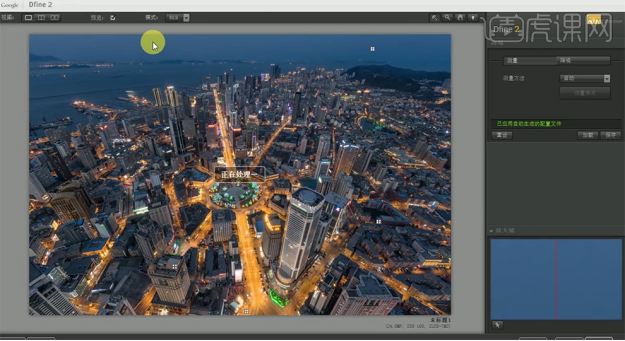
18、[复制]图层,单击[滤镜]-[其他]-[高反差保留]值4.5PX,[图层模式]柔光。添加[图层蒙版],使用[画笔工具]涂抹多余的部分。具体效果如图示。
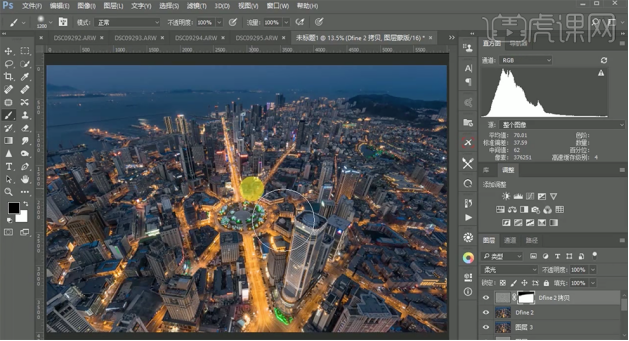
19、最终效果如图示。

运用案例更可以直观的学习和了解堆栈,城市风光的ps堆栈拍摄及后期如何处理的效果图可以很明显的看到与原图的区别,堆栈是风光后期必备的技巧,也是最实用的技巧,希望以上的课程能给大家带来帮助。
本篇文章使用以下硬件型号:联想小新Air15;系统版本:win10;软件版本:PS(CC2017)。
ps堆栈是什么?怎么操作?
相信很多朋友有一定积蓄后,就会增加一项兴趣爱好-摄影。我们平常周末出游的时经常在公园里能看到众多扛着炮筒照相机的摄影爱好者,在抓拍着美丽的照片,有时在拍摄一些特殊景象时需要连拍。就是连续拍摄多张照片。但后期对多张照片如何进行合成修饰呢?一张张的修饰太麻烦而且繁琐,这种时候就是需要ps堆栈的时候了。图像堆栈将一组参考帧相似、但品质或内容不同的图像组合在一起。将多个图像组合到堆栈中之后,您就可以对它们进行处理,生成一个复合视图,消除不需要的内容或杂色。可以使用图像堆栈在很多方面进行增强图像。下面就跟着小编简单的学习一下ps堆栈的操作方法吧!
步骤详情:
1、一个图像堆栈必须要包含两个以上的图层,所以我们要多去创建几个图层,也可以将图层拖到图层下方的新建图层按钮上进行复制图层。如图所示。
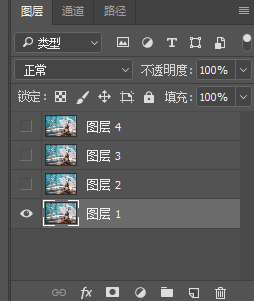
2、使用鼠标左键按住键盘上的shift键选中图层面板的所有图层。如图所示。
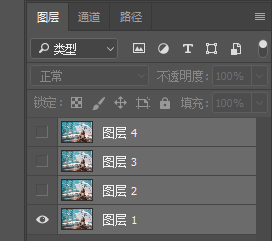
3、使用鼠标左键选择菜单栏上的编辑菜单-自动对齐图层,然后将对其选项选择为自动。如图所示。
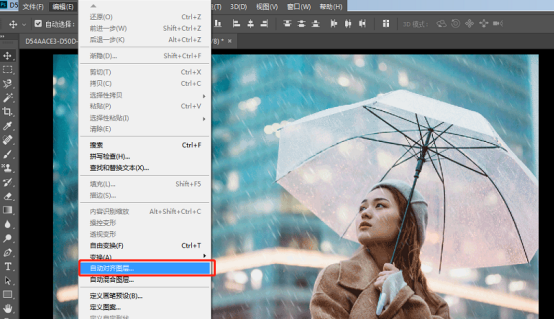
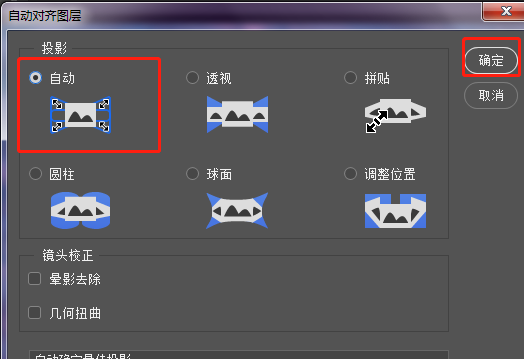
4、选中所有图层,右键单击选择转换为智能对象。如图所示。
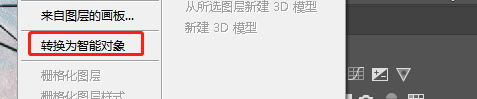
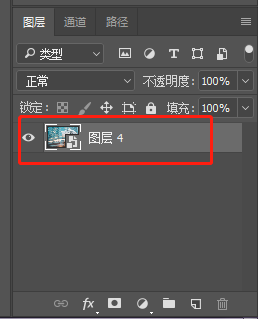
5、使用鼠标左键选择图层菜单栏-智能对象-堆栈模式,然后从他给出的选项中选择相应选项即可。如图所示。
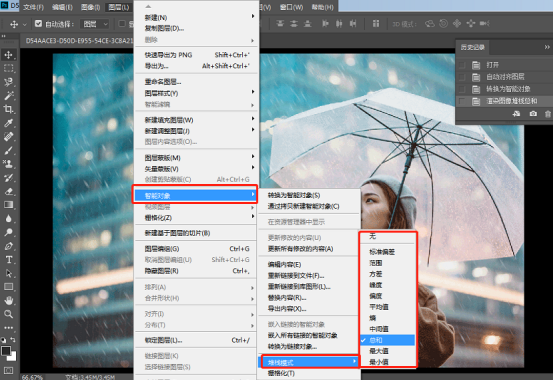
6、如果你想减少图片中的杂色信息,请选择平均值增效工具如果你想从图片中移除某对象元素,请选择中间值工具。如图所示。
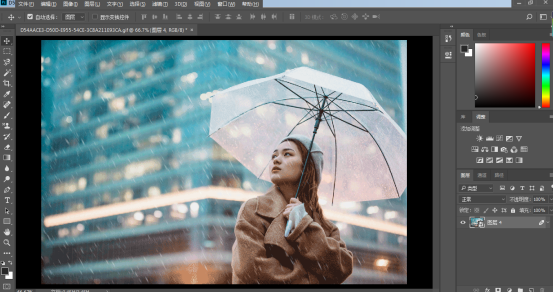
上面就是小编为大家提供的ps堆栈操作的介绍。ps堆栈是ps软件中的比较复制操作方法,操作中有许多其他因素的影响并为给大家进行介绍。大家可以多多的试炼。希望小编我的分享能真正的起到抛装引玉的作用,给大家的学习带来帮助。
本篇文章使用以下硬件型号:联想小新Air15;系统版本:win10;软件版本:ps(cc2017)。