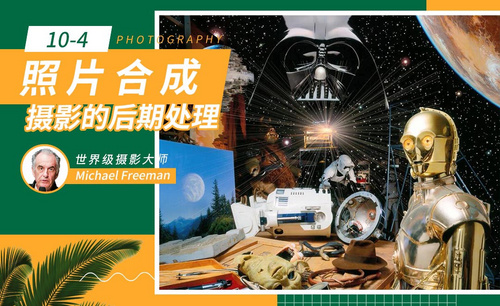照片ps
PS照片美化的简单技巧 一,准备工具1,Adobe Elements Photoshop 2020 二,步骤1,打开PS 2020,将准备好的图片放入【专家】图层中,如下 2,打开【导向】选择【亮度和对比度】,可以一键式自动修复或者手动调整。如图
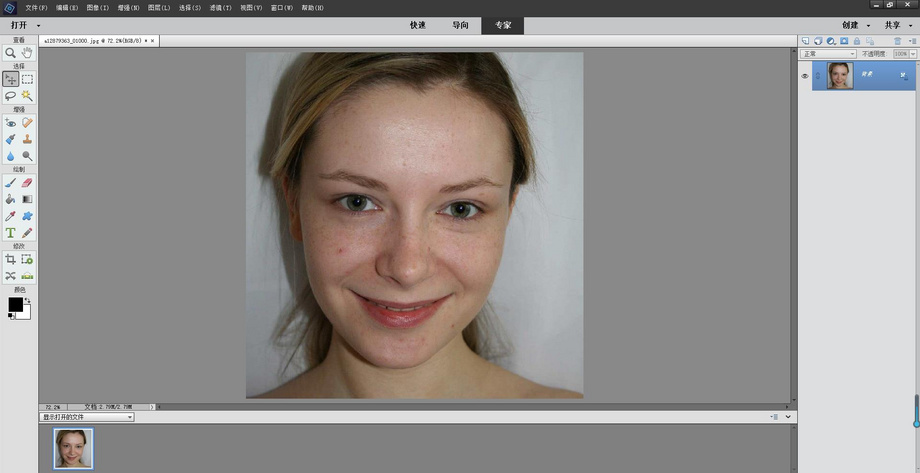
照片ps之后能达到素描效果吗?
ps是一款平面设计的软件,应用范围很广,像对婚纱摄影照片的美化,还有老照片的修复,或者是大街上的广告牌都有ps的身影,那么我们今天要学习的是把一张普通的照片,通过ps软件的操作变成一张素描画,请大家看下面的照片ps如何转素描的操作吧。
1、【拖入】人物素材,选择【画笔工具】,【载入】所需要的画笔笔刷,选择【油漆桶工具】,【载入】所需要的图案,【Alt+F9】调出动作,载入】所需要的英文动作。

2、关闭ps,找到ps快捷方式,右键选择【打开文件位置】,选择Locales文件夹-zh_CN文件夹-Support Files文件夹,把文件夹里面的tw10428.dat改为tw10428.dat00,再次启动ps,中文版就变成英文版了。
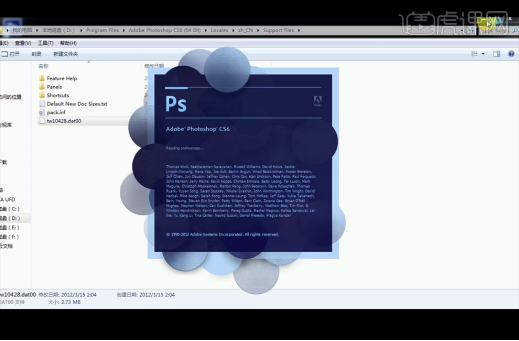
3、选择【裁剪工具】,把背景图层拉大一点,按住Ctrl,点击图层,得到人物的选区,新建【图层】,【填充】黑色并命名【area】。
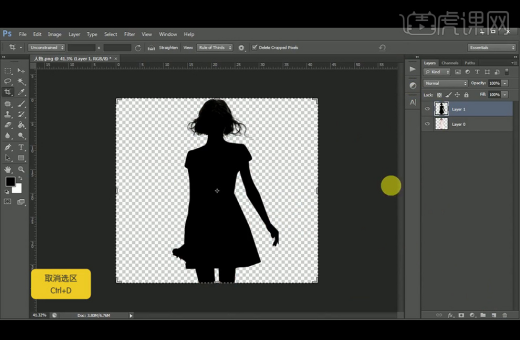
4、选择【layer】-【new】-【Background from Layer】,将图层变成背景层。
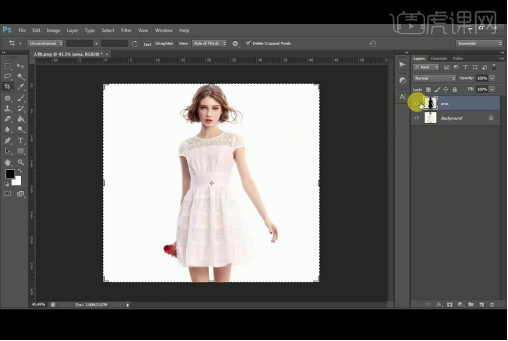
5、选择【area】图层,点选之前载入的英文动作,播放动作。
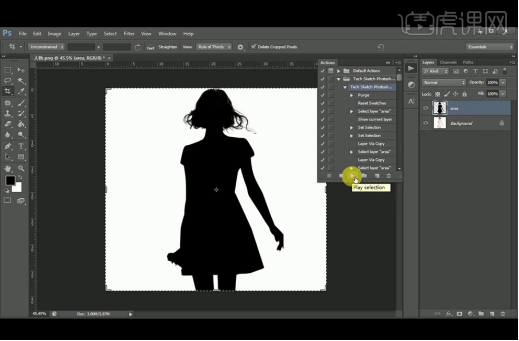
6、动作播放完,得到所需要的素描效果。
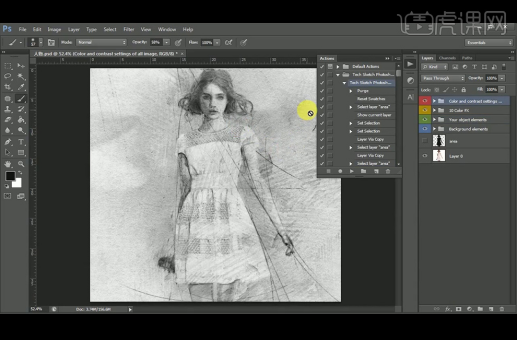
7、选择划痕图层,选择【剪切蒙版】,使用【画笔工具】擦除。
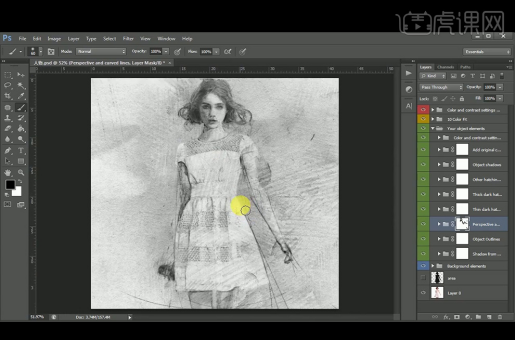
8、打开【背景元素图层组】,打开【显示原始图片】图层,【图层模式】改为明度,降低不透明度。
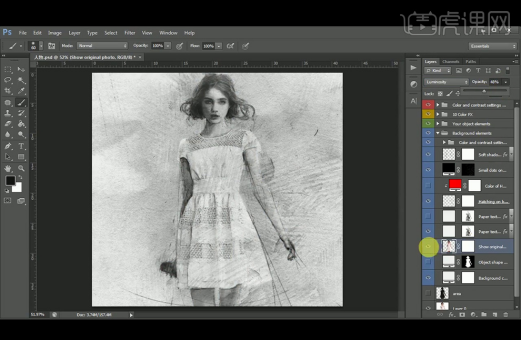
9、打开【颜色与对比度图层组】, 打开渐变的颜色,降低不透明度。
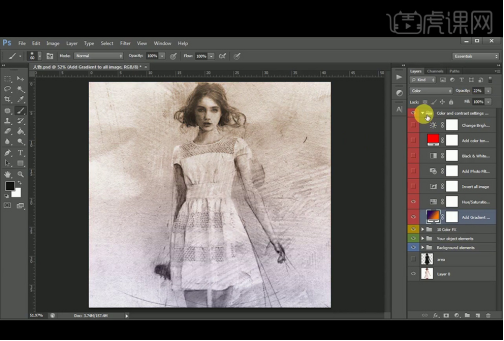
10、【Ctrl+Alt+Shift+E】盖印图层,【Ctrl+S】保存文件,关闭ps,将之前更改的tw10428.dat00,改为tw10428.dat,英文版就变回中文版了。
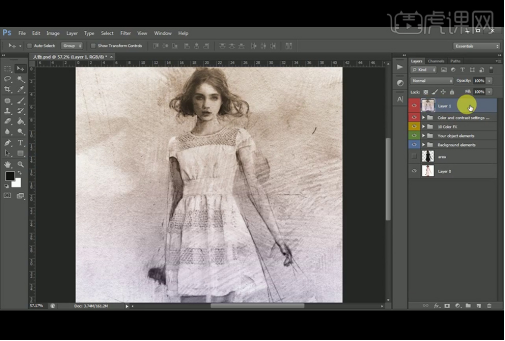
11、打开刚才保存的psd文件,执行【滤镜】-【其它】-【高反差保留】,半径为2.1像素,【图层模式】改为【柔光】。
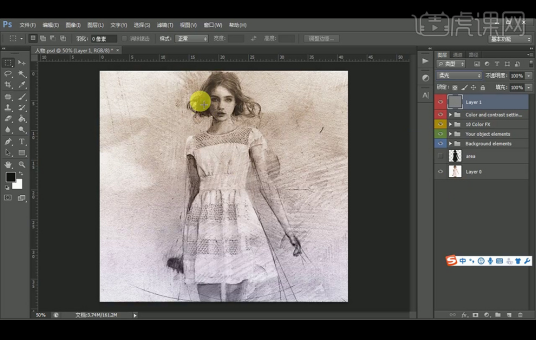
12、添加【曲线】,调整数值如图所示。
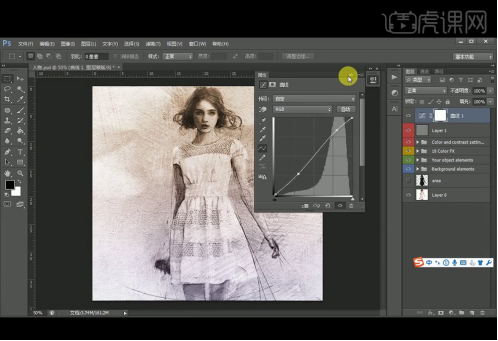
13、最终效果如图所示。

通过上面的讲解步骤,大家是不是学会了照片ps转素描的操作方法,这个大家真的有必要学习一下,在家就可以给自己制作照片了,你可以通过给照片换背景等操作美化你的照片,而且自己也学会了一技之长。
本篇文章使用以下硬件型号:联想小新Air15;系统版本:win10;软件版本:ps(CC2017)。
如何手机ps合成照片?
在我们平常的工作、学习、游玩、生活中,不可能随时带着电脑来用ps修饰图片。ps相对应的推出了手机版,我们可以更方便的用手机版ps来对图片素材进行简单的修饰和修改。非常方便操作。今天小编分享给大家的就是如何用手机版ps来合成图片。接下来就跟着小编来一起操作一下吧!
步骤详情:
1、首先,我们要下载手机版ps,并打开我们要合成的照片。用截图工具把想要放在另一个图片的部分截取下来。我们这里运用魔法棒截图工具或者其他工具。如图所示。

2、我们选中以后打开工具栏,先进行反选,然后进行剪切。如图所示。
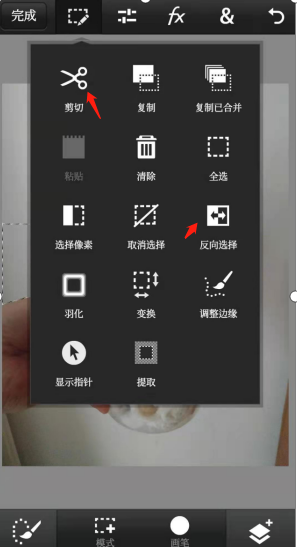
3、我们看到我们想要截取的部分已经在这里了,这时候我们需要知道什么叫做图层,在ps的一个操作过程中,如果你新添加了图片,那么就叫一个图层,所有的图片都是像纸一样一层一层的叠上去的,所以我们要把这个部分放在另一个图上,首先要做的是要添加图层。如图所示。
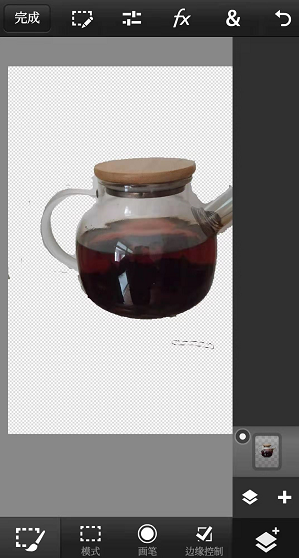
4、我们点击右下角的添加图层,按照上面的提示步骤,我们再添加一个图层。如图所示。
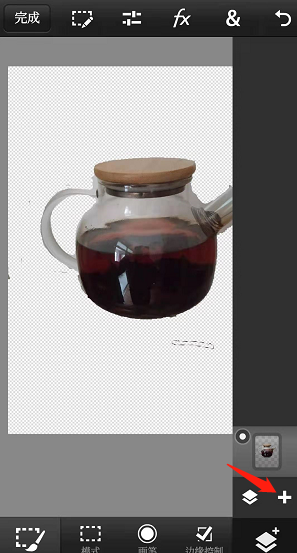
5、图层添加以后,以前的那个部分,也就是图层一,是在底下的,我们需要把那个图层提上来。这样我们按照图标提示的步骤,选择叠加。如图所示。
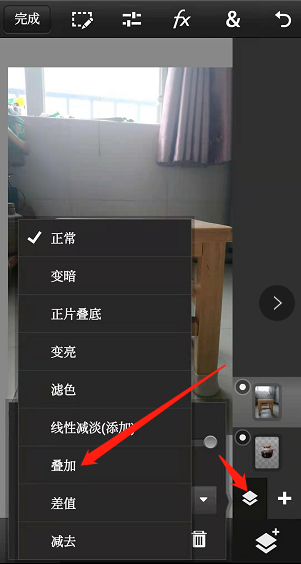
6、点击确定以后,在进行一些位置的调整,我们就看到了我们想要的效果了。如图所示。

好了,上面就是小编为大家提供的如何用手机版ps进行图片合成方法的介绍,你学会了嘛?这样就可以制作我们的照片啦。好了,希望小编我的分享能给大家ps的学习带来帮助,使以后的工作学习能够更加的方便且高效。。
本篇文章使用以下硬件型号:小米10;系统版本:安卓11;软件版本:ps手机版。
PS怎么处理模糊的照片?
硬件型号:联想小新Air15
系统版本:win10
软件版本:Adobe Photoshop 8.0
图片应用在我们的生活中十分广泛,Photoshop似乎已经离不开我们的生活。有时候我们拍照片会因为手抖、设备不先进或是外部环境的因素。导致图片模糊、像素低等,下面我们就学习一下PS软件中怎么处理照片的使用方法。
拍摄照片模糊是一件很常见的事情,拍摄模糊也是有很多情况的,画面灰度较重、曝光不足、噪点等等,都是属于照片模糊。接下来就为大家介绍一下处理照片的方法。
1.打开【PS】,【导入】素材,【Ctrl+J】复制图层,【滤镜】-【锐化】-【智能锐化】,根据不同的方式来选择模糊,调整【移去】高斯模糊,【数量】410%,【半径】7.8像素,【减少杂色】41%,具体如图示。
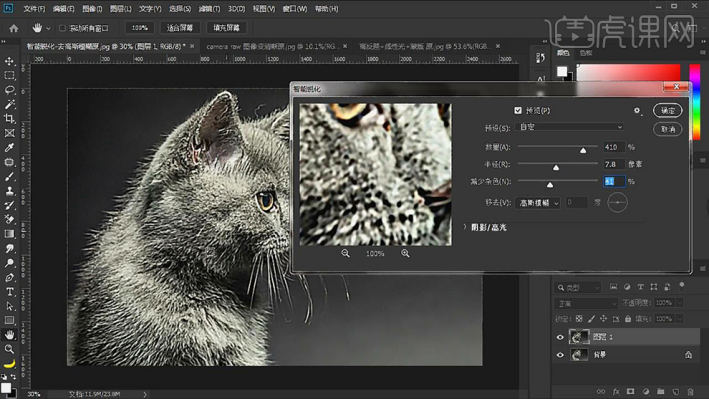
2.打开【素材】,【Ctrl+J】复制图层,【滤镜】-【Camera Raw滤镜】,调整【清晰度】+100,具体如图示。
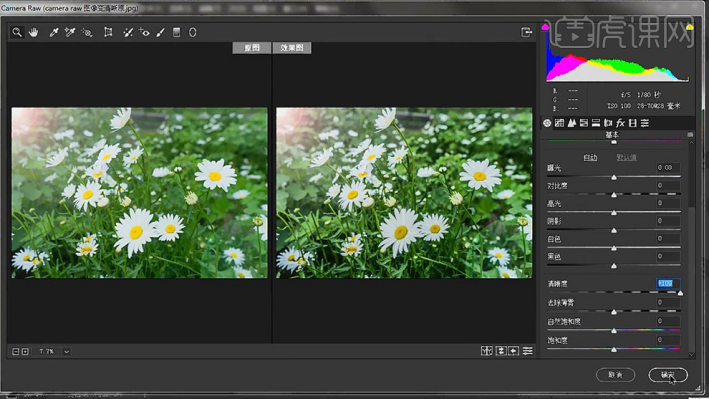
3.再次点击【滤镜】-【Camera Raw滤镜】,调整【清晰度】+42,具体如图示。

4.打开【素材】,【Ctrl+J】复制图层,【滤镜】-【其它】-【高反差保留】,调整【半径】4.3像素,调整【图层模式】线性光,具体如图示。
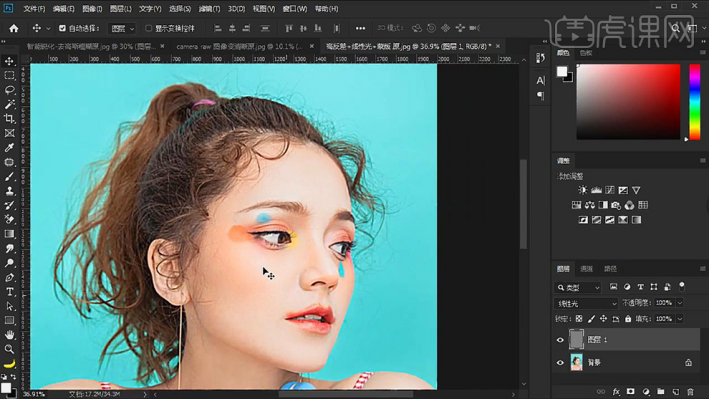
5.【Ctrl+J】复制图层,重复【复制】,选择【图层】,【Ctrl+G】图层编组,使用【画笔工具】,黑色画笔,不透明度33%,流量65%,进行涂抹皮肤,具体如图示。
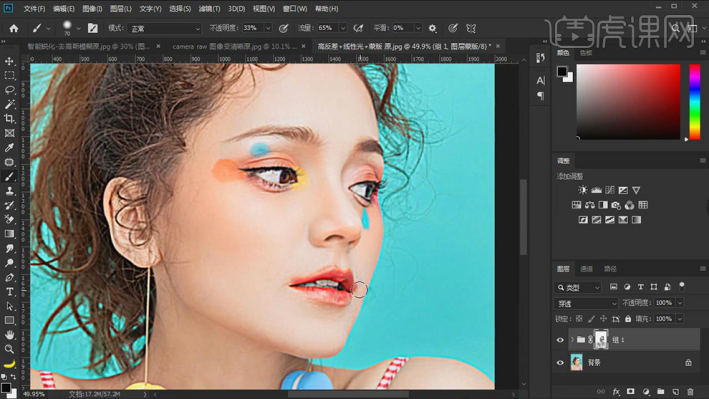
我们上面处理的是照片,但是有时候我们在处理线条照片时,会有很多毛刺,如果我们想让它更圆润一点,怎么办呢?对了,就是模糊,高斯模糊!但是模糊不能过度。我们的目的可不是模糊哦,我们的目的是平滑线条,那么还有一个大招,又是色阶,这个技巧非常不得了,高斯模糊以后再用色阶,可以将有毛刺的线条变得圆润。
以上就是PS软件怎么处理模糊的照片的方法,你学会了吗?
PS照片美化的简单技巧
PS照片美化的简单技巧
一,准备工具
1,Adobe Elements Photoshop 2020
二,步骤
1,打开PS 2020,将准备好的图片放入【专家】图层中,如下
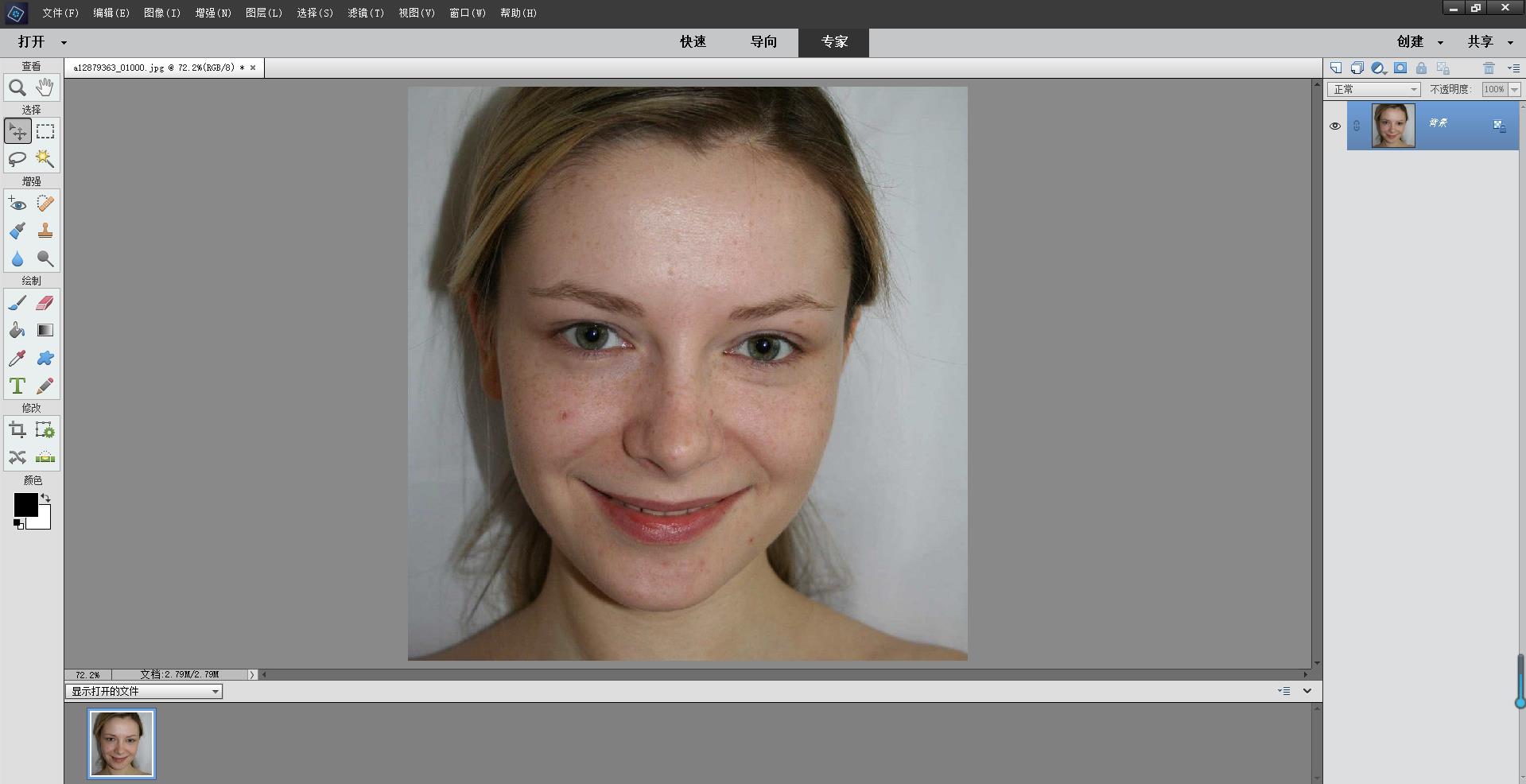
2,打开【导向】选择【亮度和对比度】,可以一键式自动修复或者手动调整。如图
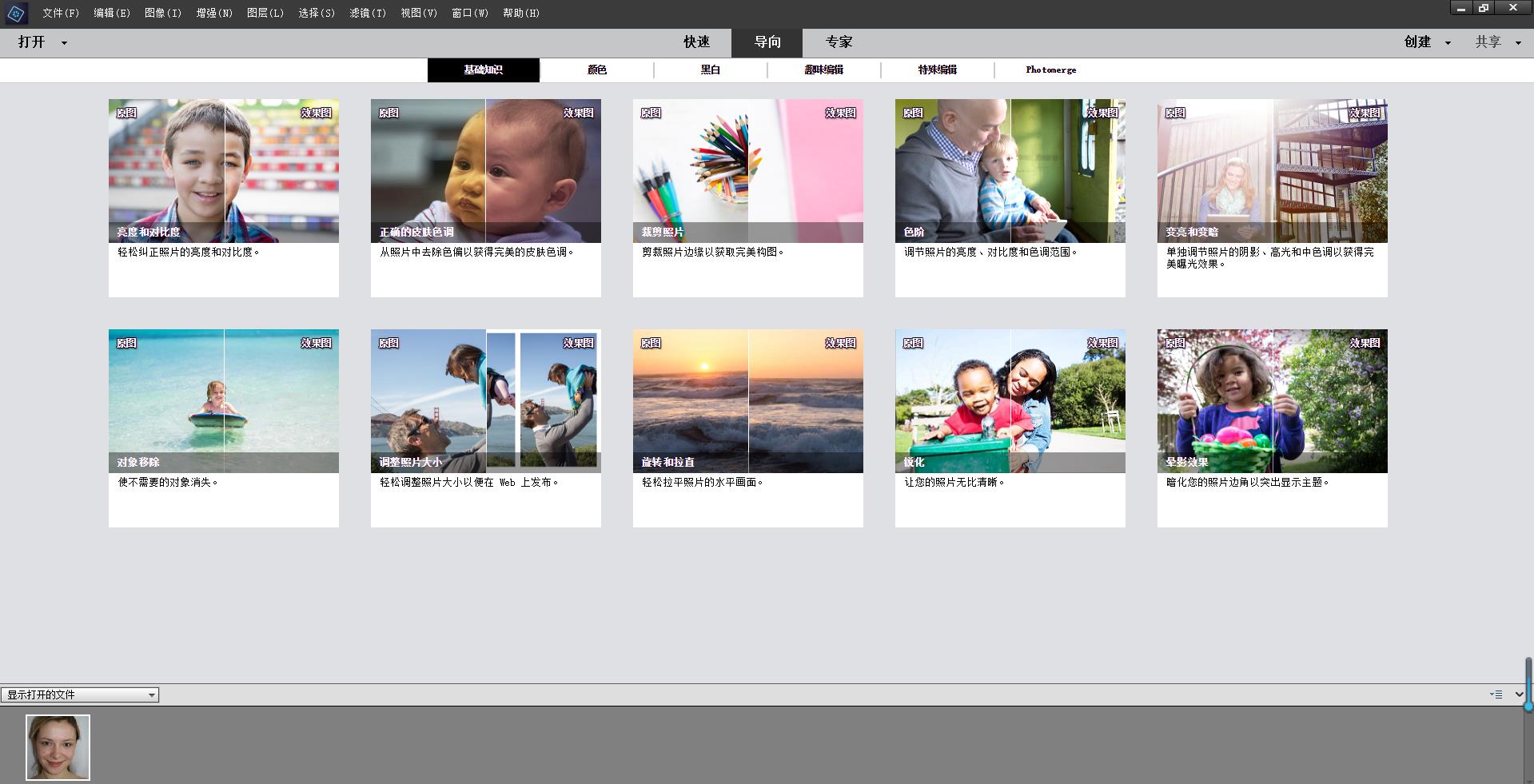
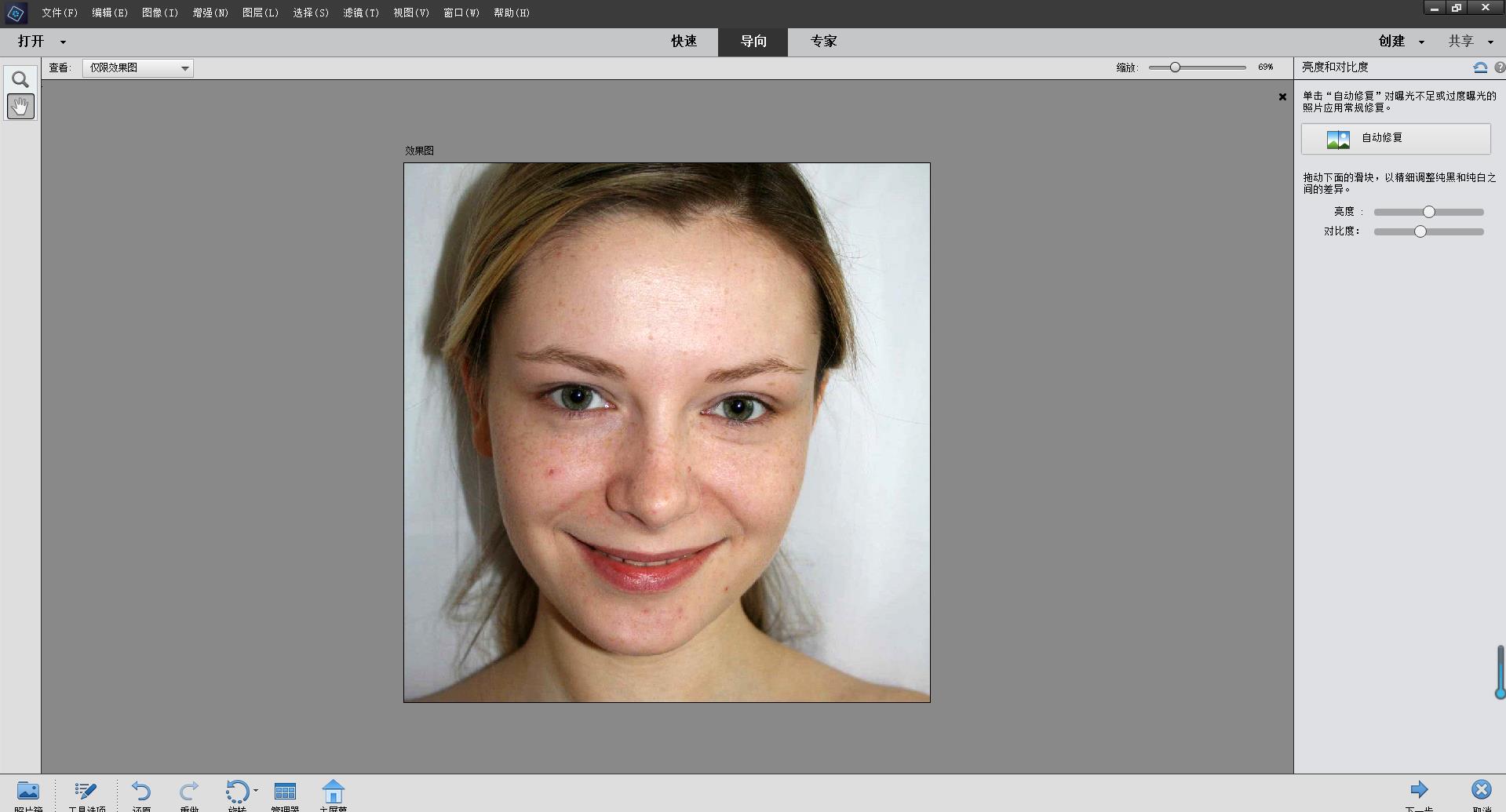
3,然后在【导向】中选择【增强色彩】如图
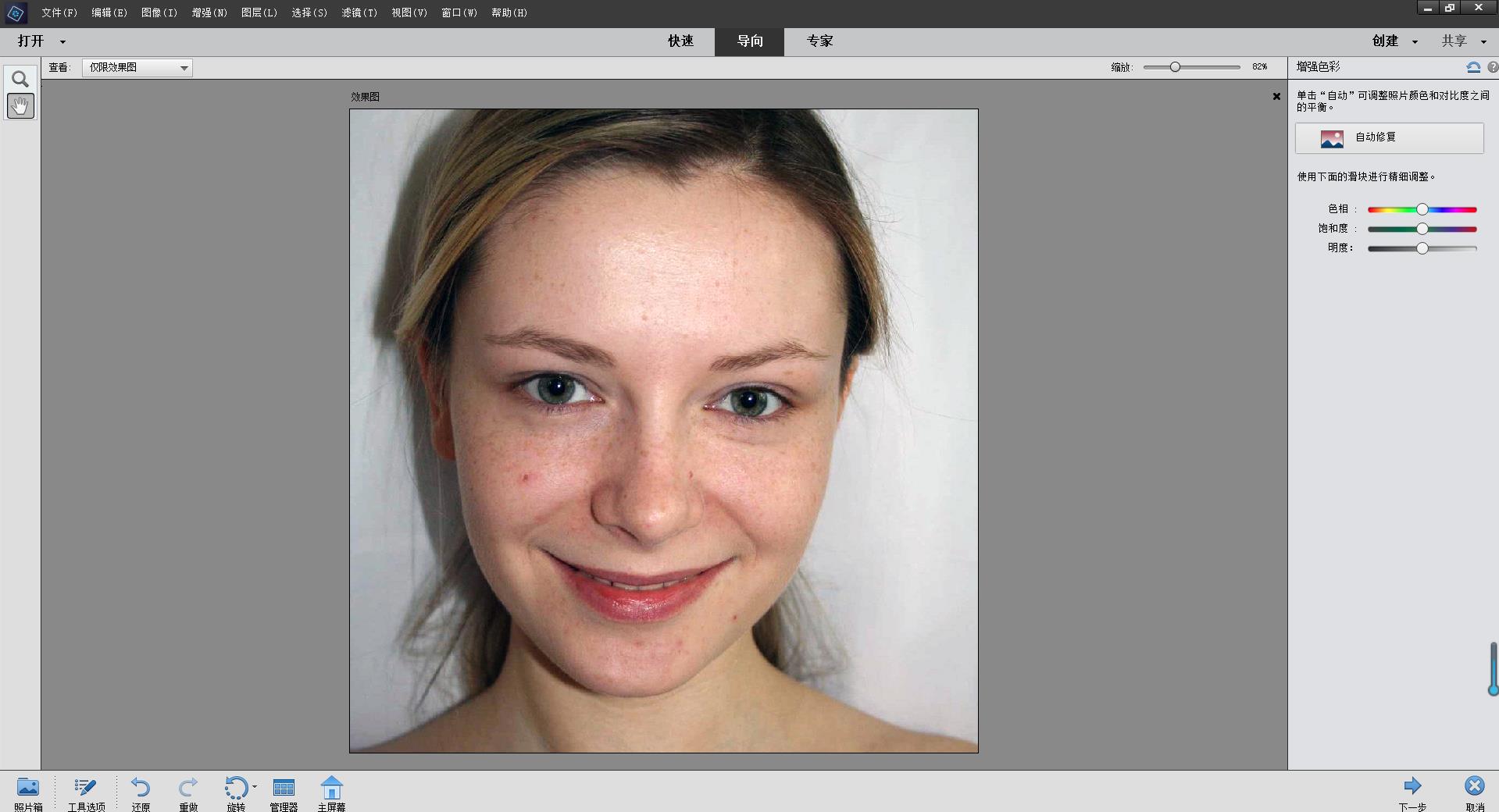
4,调整好后再选择【完美肖像】,点击【光滑皮肤】可以一键式修复皮肤,如图
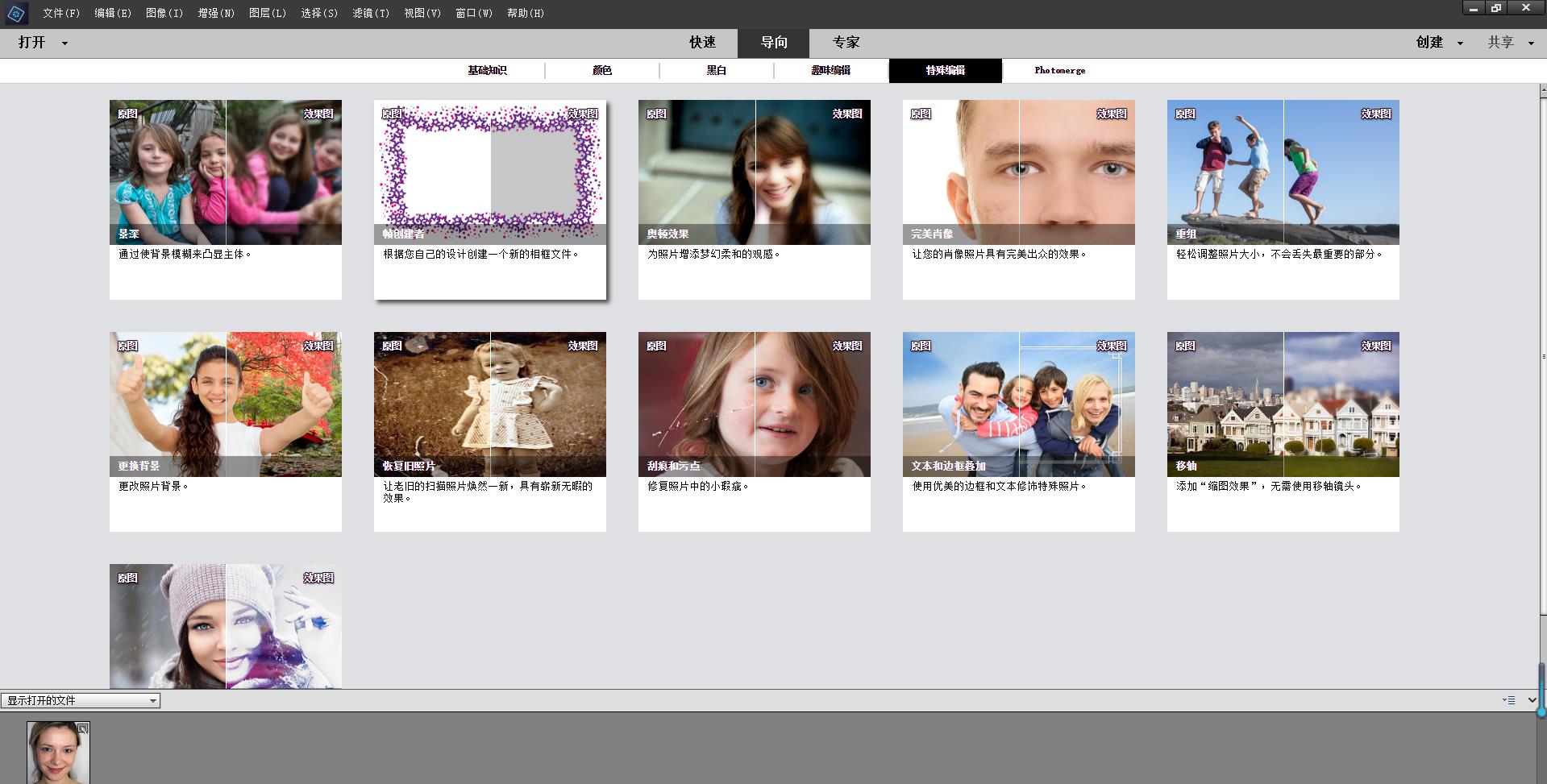
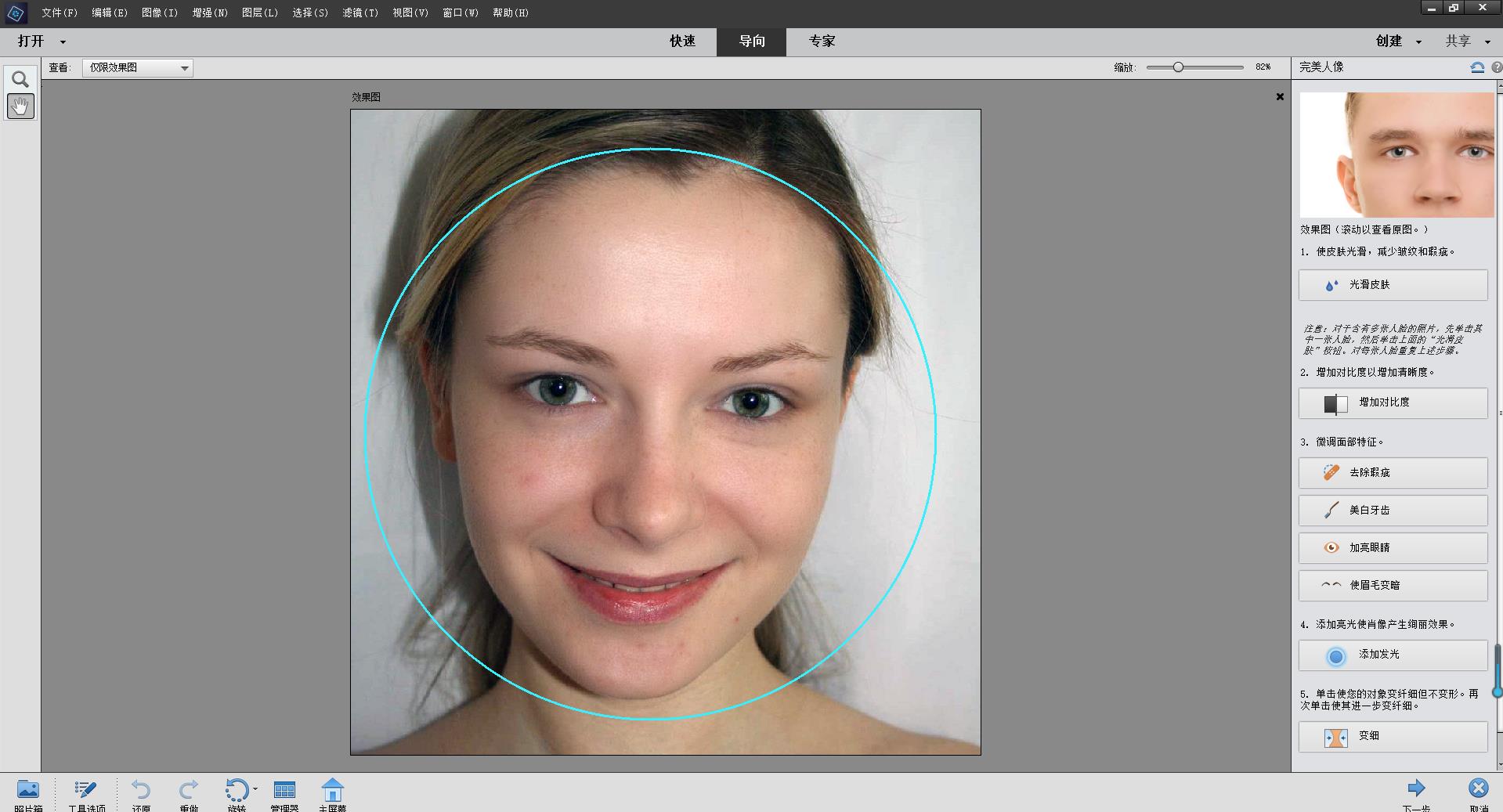
5,修复好后,可以点击菜单中的【去除瑕疵】进行涂抹,使皮肤更加光滑,如图
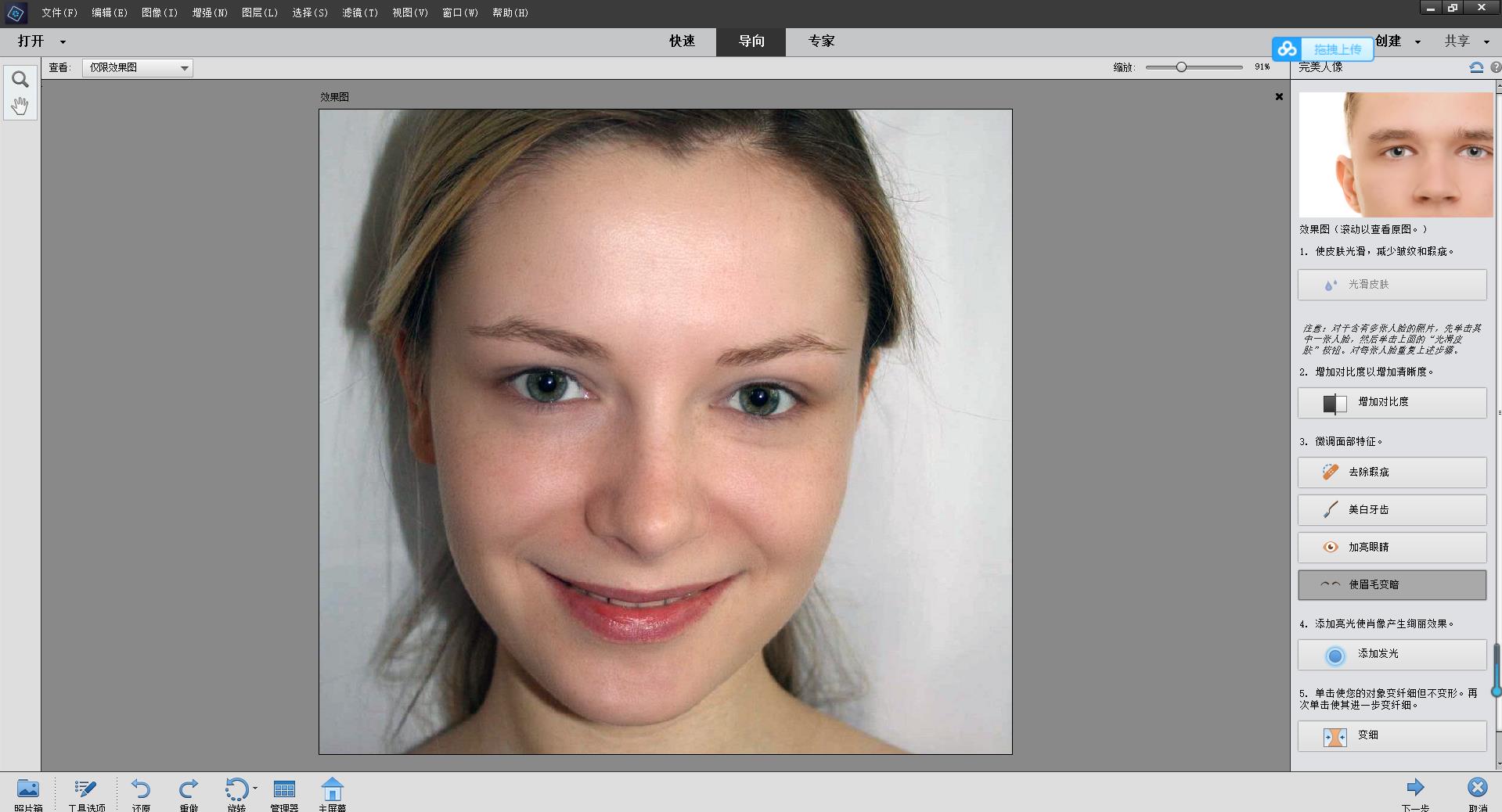
6,最后效果如下,也可以选择其他的工具选项进行调整。
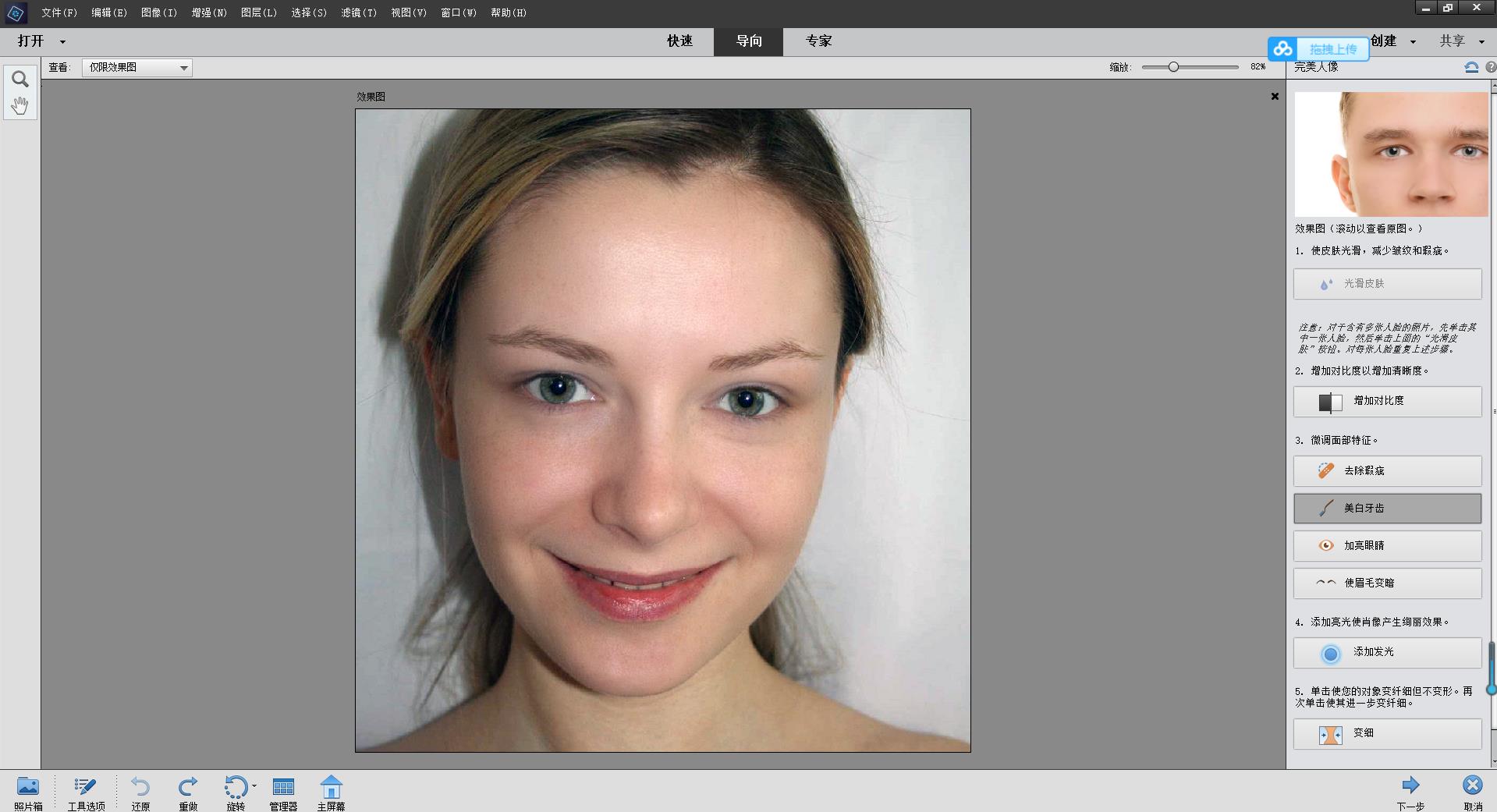
PS照片抠图简单的技巧
PS照片抠图的简单的技巧如下。
一, 准备工具
Photoshop(任何版本都可以)
二, 步骤
1, 打开PS,点击【文件】打开你选择的照片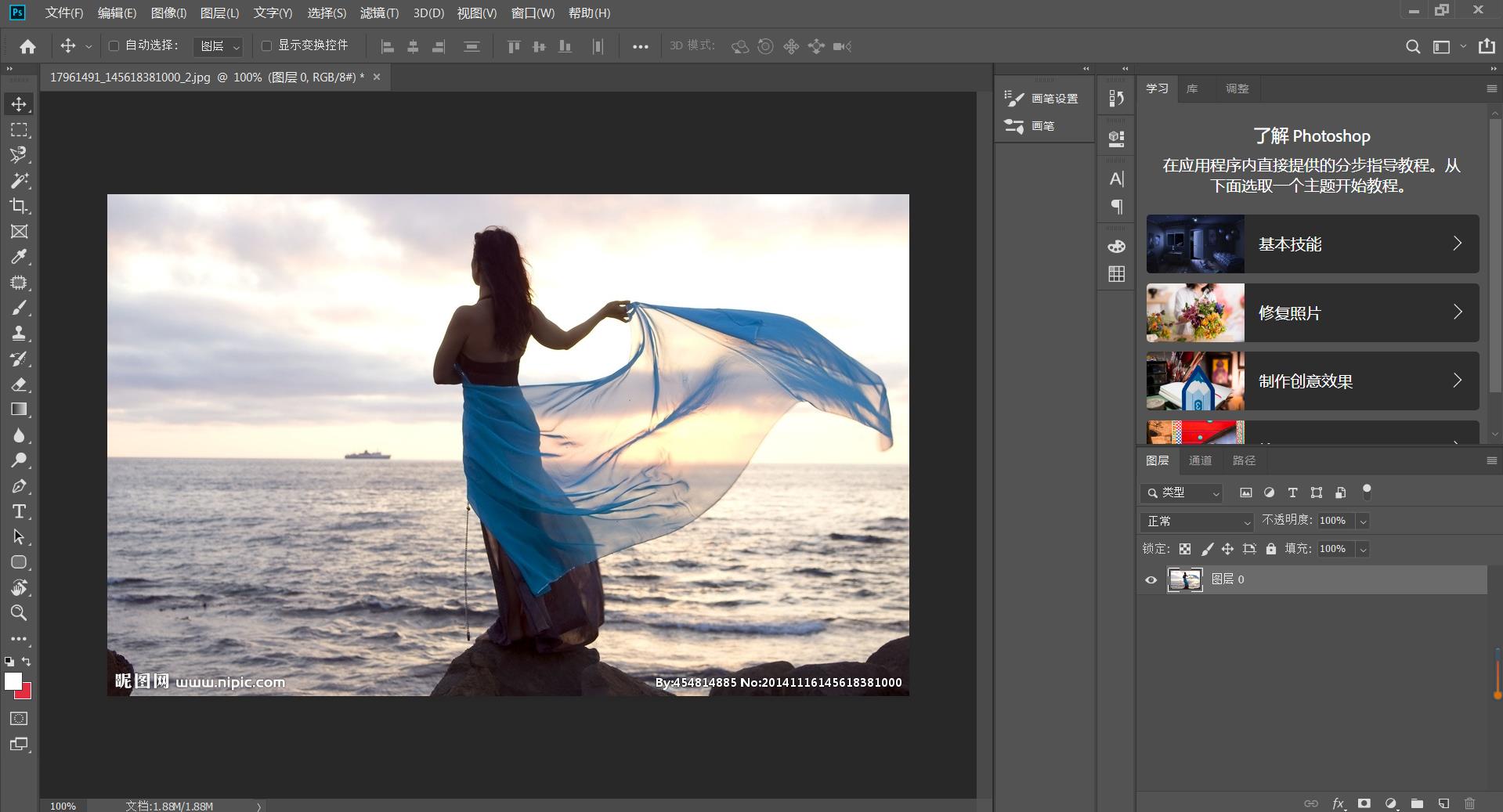
2, 点击【通道】选择红色通道(选黑白最明显的通道),按住【Ctrl+鼠标左键】点击图层缩略图,我们可以看到选区有很多无法准确的抠出人物
3, 复制红色通道,按住【Ctrl+L】打开色阶,调整图层,如下
4, 照片人物明显后,按住【Ctrl+I】反相图层,选择黑色画笔把其他的白色全都涂抹掉,再点击【Ctrl+鼠标左键】人物选区会更明显,如下
5, 再用白色画笔将人物全都涂成白色,再按【Ctrl+鼠标左键】点击图层缩略图,选择人物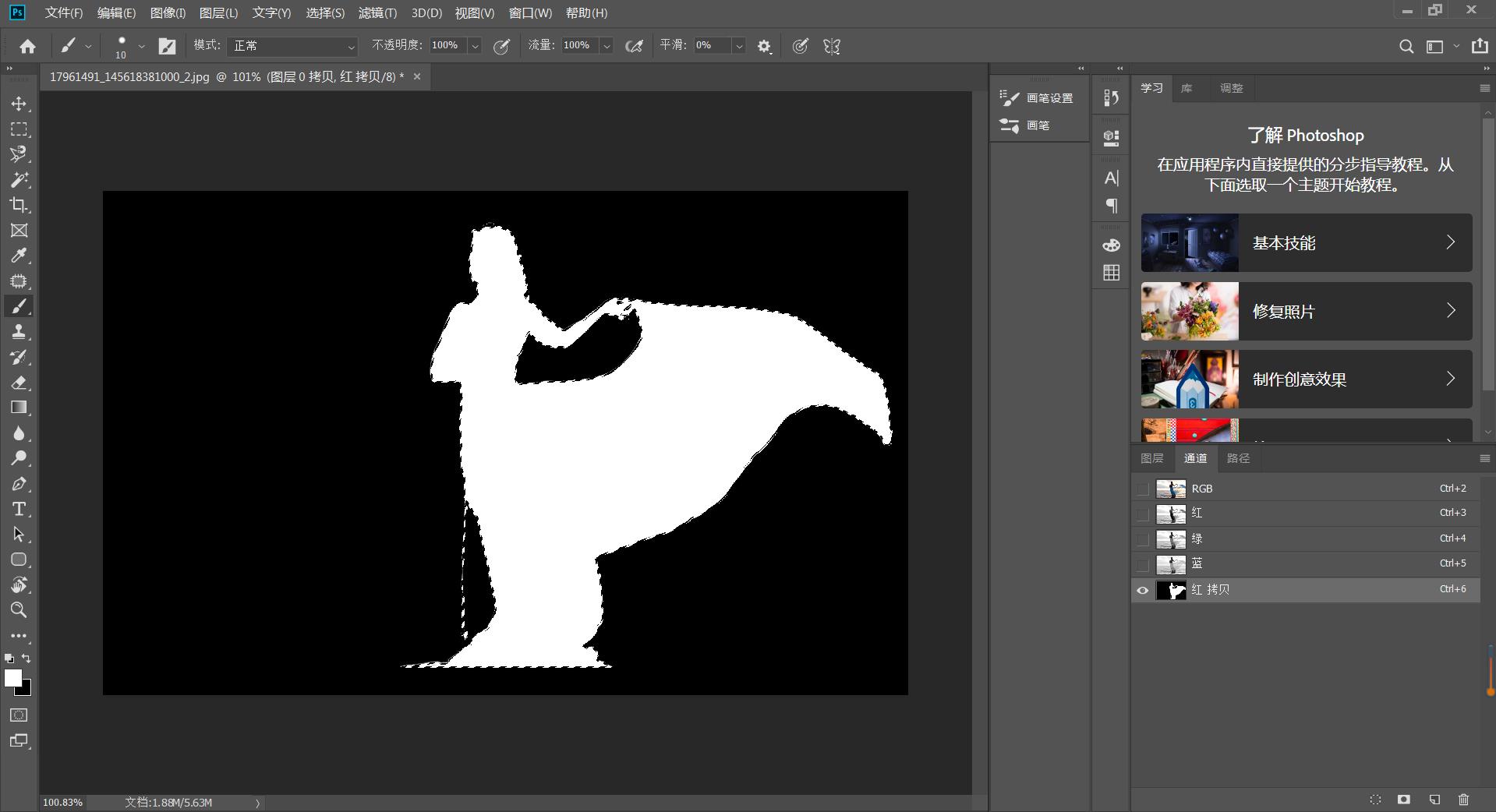
6, 点击RGB,返回图层,按住【Ctrl+J】复制,得到人物图层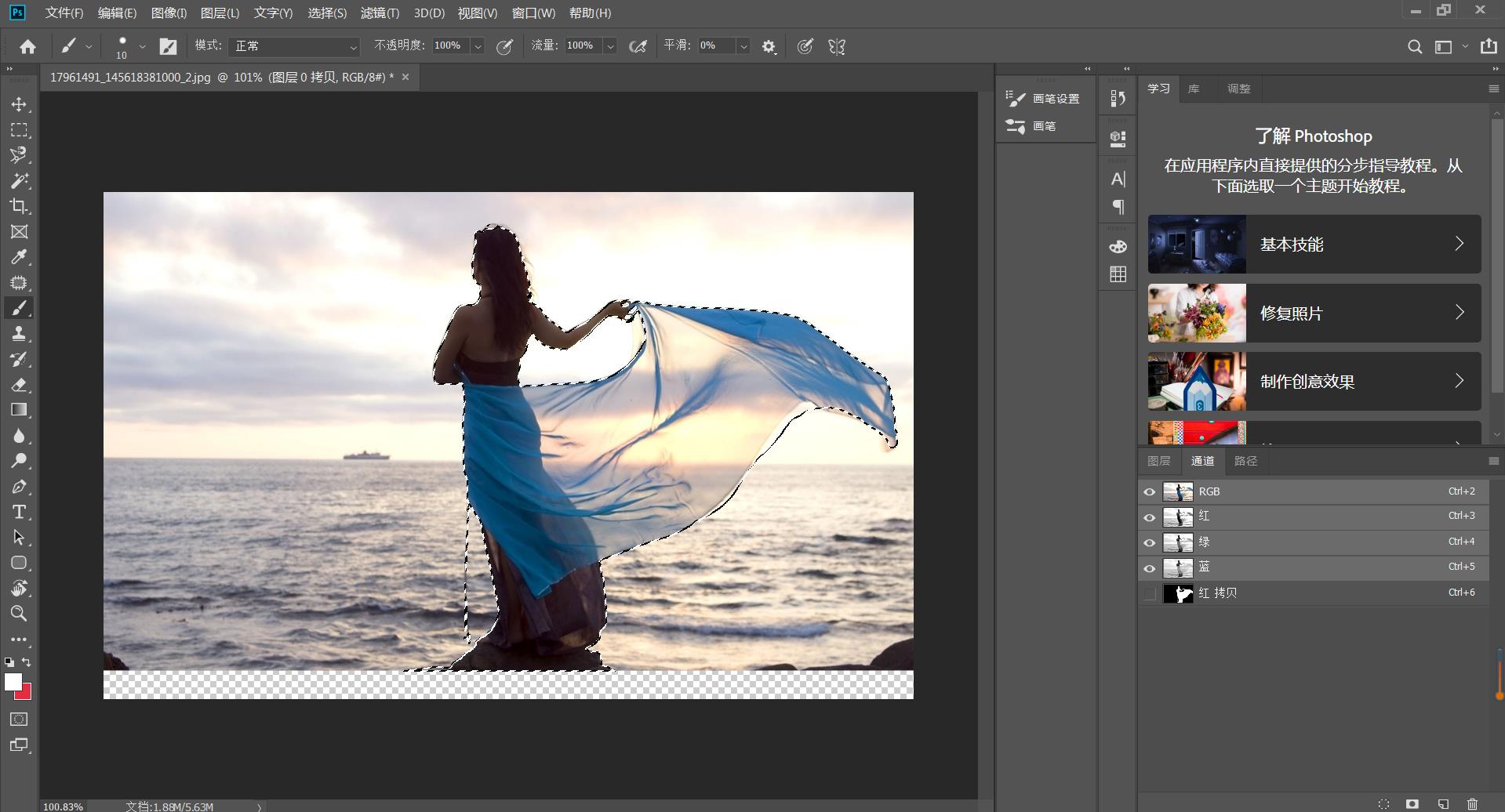

本篇文章使用以下硬件型号:联想小新Air15;系统版本:win10;软件版本:PS(CC2017)