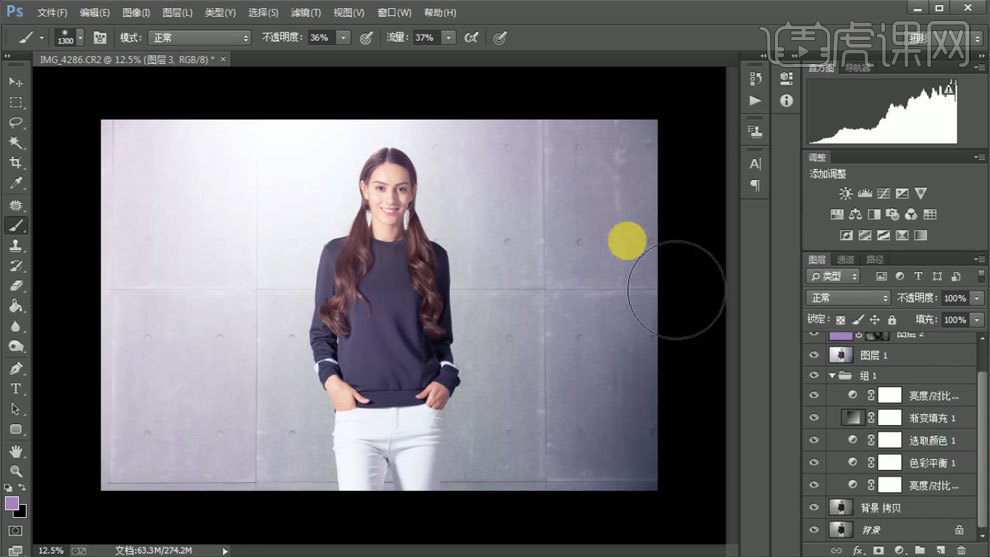ps色调
对PS有一定了解的朋友应该知道,对于学习PS以后的发展来说,影楼后期与人像精修这个方向目前是很火爆的。随着经济的快速发展,人们的生活水平也在逐步提高,因此对婚纱摄影、影楼后期的要求也会越来越高,那么,今天小编就来说说与之相关的PS怎么调色调,想要学习的小伙伴可不要错过哦!

PS怎么调色调?让图片更精彩
对PS有一定了解的朋友应该知道,对于学习PS以后的发展来说,影楼后期与人像精修这个方向目前是很火爆的。随着经济的快速发展,人们的生活水平也在逐步提高,因此对婚纱摄影、影楼后期的要求也会越来越高,那么,今天小编就来说说与之相关的PS怎么调色调,想要学习的小伙伴可不要错过哦!
1、【打开】PS软件,【打开】素材文档。具体效果如图示。

2、单击【基本】,具体参数如图示。

3、单击【细节】,具体参数如图示。

4、单击【HSL】-【饱和度】,具体参数如图示。

5、单击【明亮度】,具体参数如图示。

6、单击【分离色调】,具体参数如图示。

7、单击【镜头校正】-【配置文件】,具体参数如图示。

8、单击【校准】,具体参数如图示。

9、单击【色调曲线】,具体参数如图示。

10、【复制】图层,使用【套索工具】套选皮肤区域,单击【滤镜】-【磨皮插件】,具体参数如图示。

11、按Ctrl单击图层【载入选区】,按【Ctrl+I】反选,【新建】曲线图层,具体参数如图示。

12、【选择】红色,具体参数如图示。

13、【选择】蓝色,具体参数如图示。

14、【新建】曲线图层,具体参数如图示。

15、按【Ctrl+Alt+Shift+E】盖印图层,单击【蓝色通道】,【填充】中性灰。【返回】图层面板,【选择】盖印图层,【图层模式】柔光,【不透明度】28%。具体效果如图示。

16、按【Ctrl+Alt+Shift+E】盖印图层,单击【滤镜】-【液化】,调整人物形体细节。具体效果如图示。
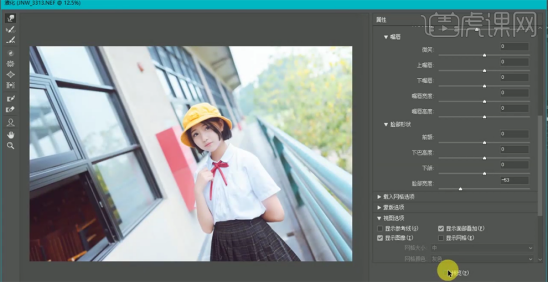
17、【重命名】图层,使用【套索工具】套选眼睛区域,【羽化】合适大小,【新建】曲线图层,具体参数如图示。

18、使用【套索工具】套选皮肤暗部区域,【新建】曲线图层,具体参数如图示。

19、使用相同的方法套选调色区域,【新建】可选颜色图层,【选择】黄色,具体参数如图示。

20、【重命名】图层,按【Ctrl+Alt+Shift+E】盖印图层,按Ctrl单击眼睛图层蒙版【载入选区】,单击【滤镜】-【锐化】-【USM锐化】,具体参数如图示。

21、【复制】图层,单击【滤镜】-【其他】-【高反差保留】值5,【图层模式】柔光。具体效果如图示。

22、【选择】关联图层,按【Ctrl+G】编组 ,按【Ctrl+Alt+Shift+E】盖印图层,【重命名】图层。最终效果如图示。

那么以上图文教程就是PS怎么调色调的操作方法啦!小伙伴们可要认真学习哦!毕竟多一种技能,就多一种选择,为了日后的发展现在的努力都是非常值得的。
本篇文章使用以下硬件型号:联想小新Air15;系统版本:win10;软件版本:PS(CC2018)。
PS人像色调调整教程
1.使用【PS】打开原图,【Ctrl+J】复制一层,点击【图像】-分别点击【自动对比色】【自动色调】【自动颜色】。
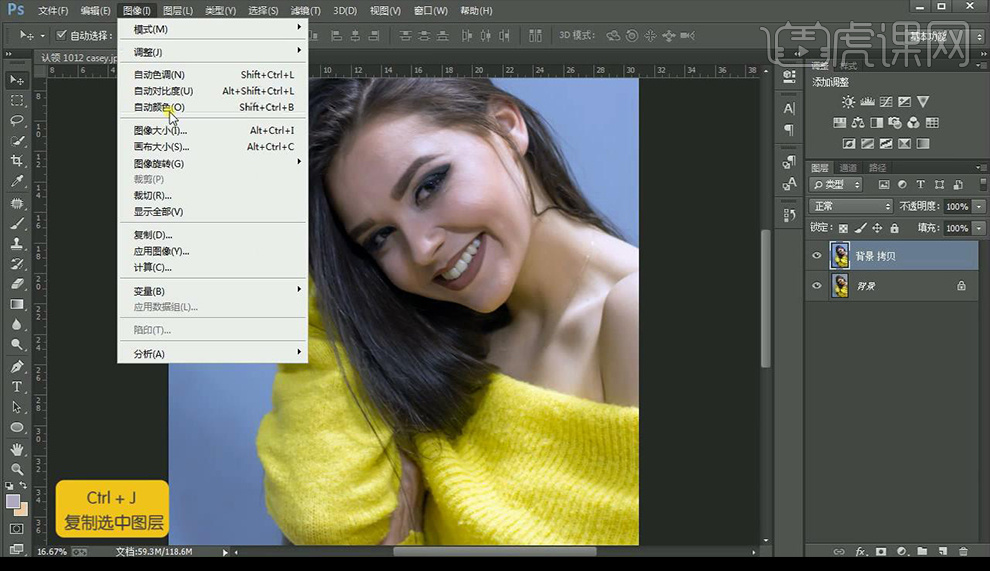
2.【Ctrl+J】复制一层,点击【滤镜】下的磨皮滤镜。

3.调整如图所示。
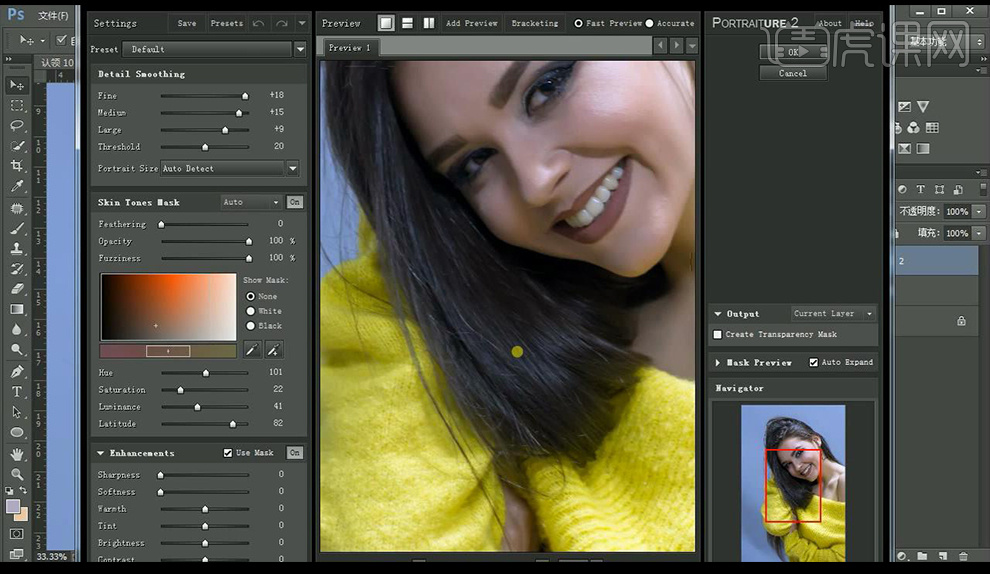
4.使用【修补工具】将面部的瑕疵进行修复。
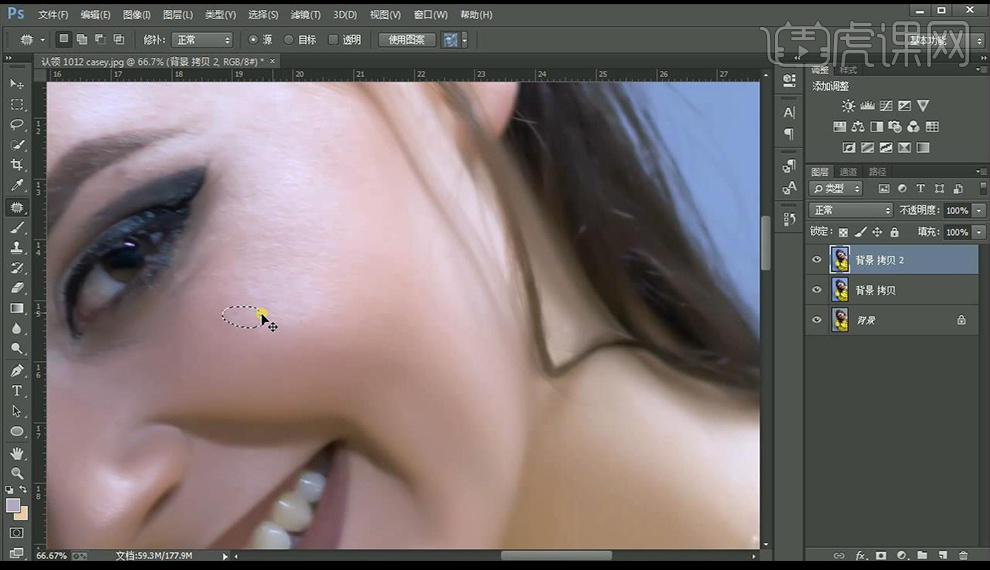
5.新建图层,选中眼中高光部分,使用【套索工具】框选,填充白色。

6.点击【滤镜】-【锐化】-【USM锐化】调整如图所示。
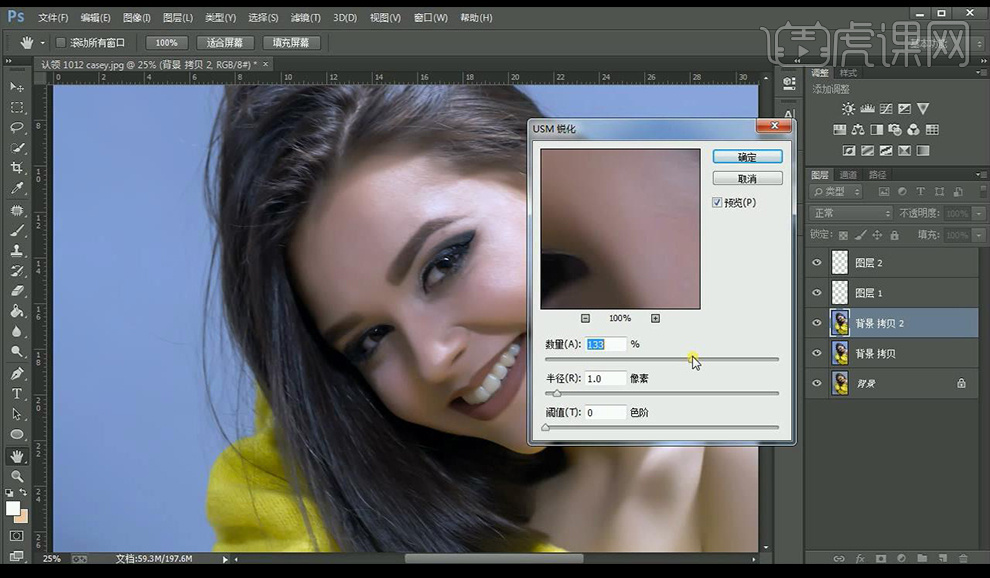
7.复制原图层最上面的一层,使用【套索工具】选择脖子以下部分皮肤,调整【色彩平衡】调整如图所示。

8.添加蒙版,使用【渐变工具】将其过渡调整自然。
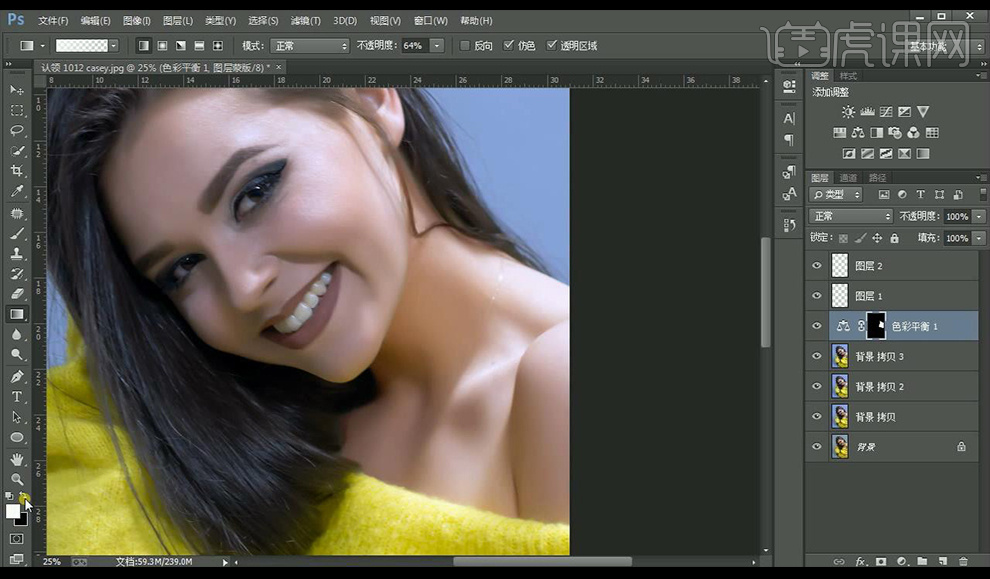
9.【ctrl+E】合并,复制一层调整好的,混合模式为【柔光】,降低不透明度。
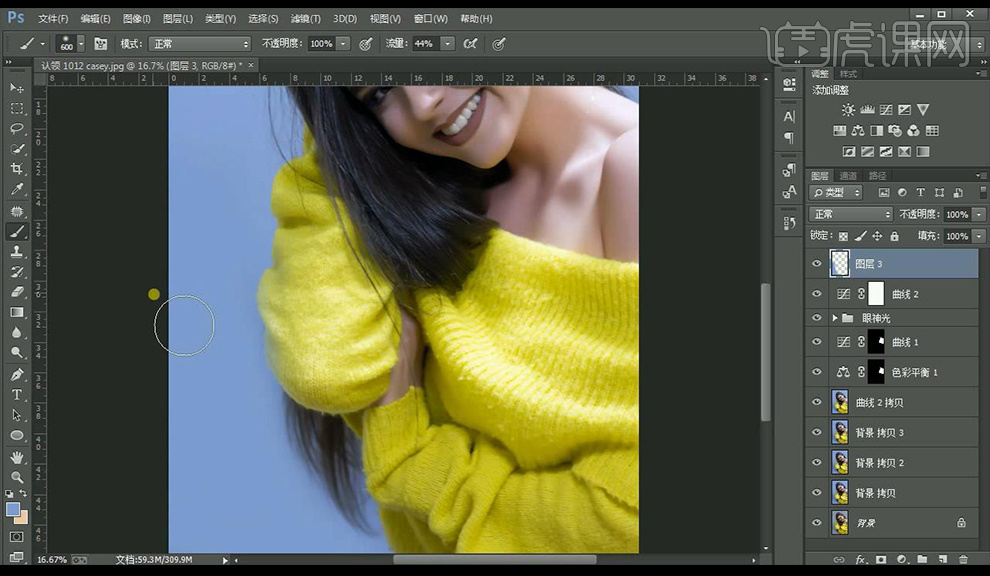
10.新建图层,使用【画笔工具】吸取背景色,进行修补整体协调。
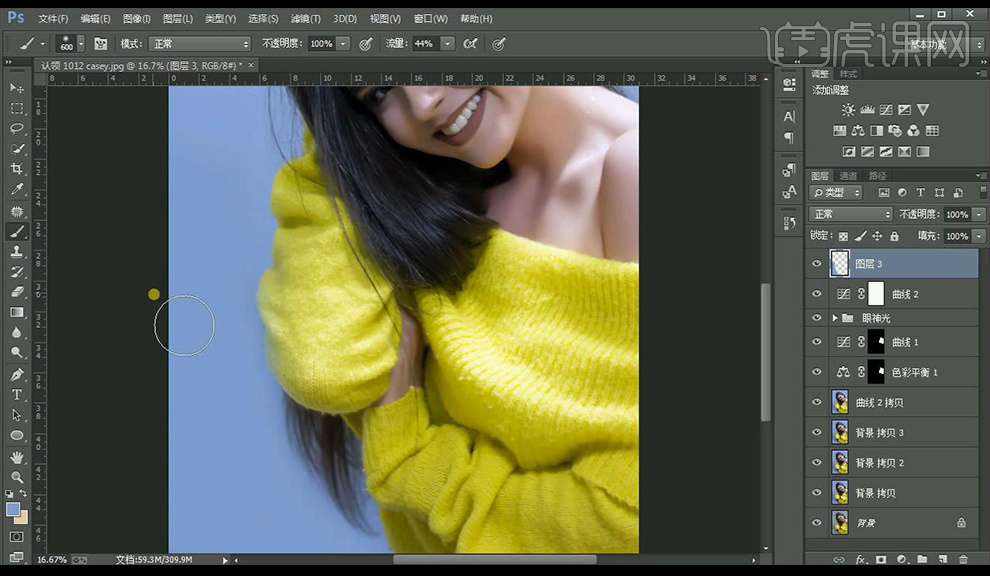
11.调整【曲线】调整如图所示。
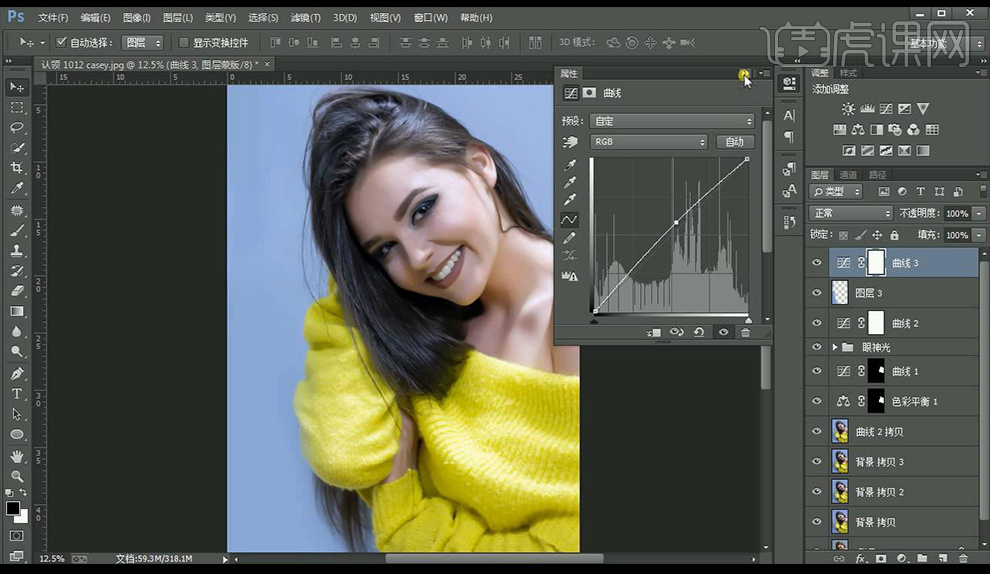
12.调整【可选颜色】调整如图所示。
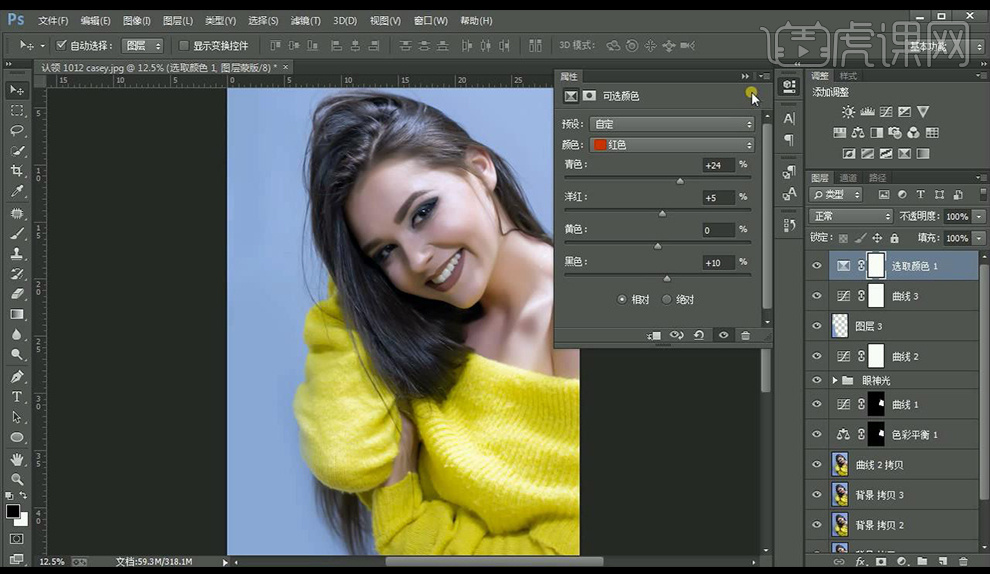
13.调整【色彩平衡】调整如图所示。
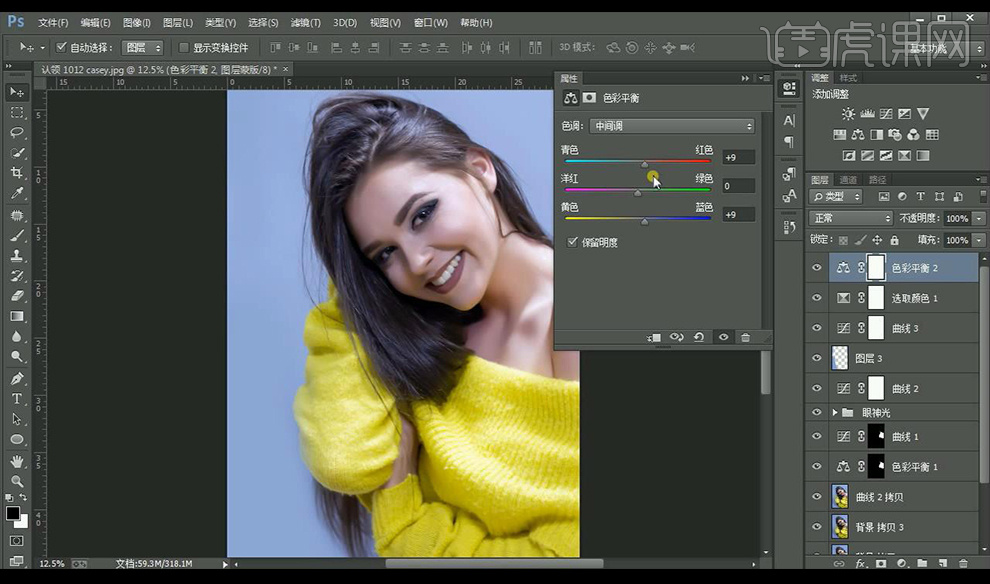
14.点击【滤镜】-【锐化】-【USM锐化】调整如图所示。

15.调整【曲线】进行提亮,使用【画笔工具】涂抹除人物外的部分。
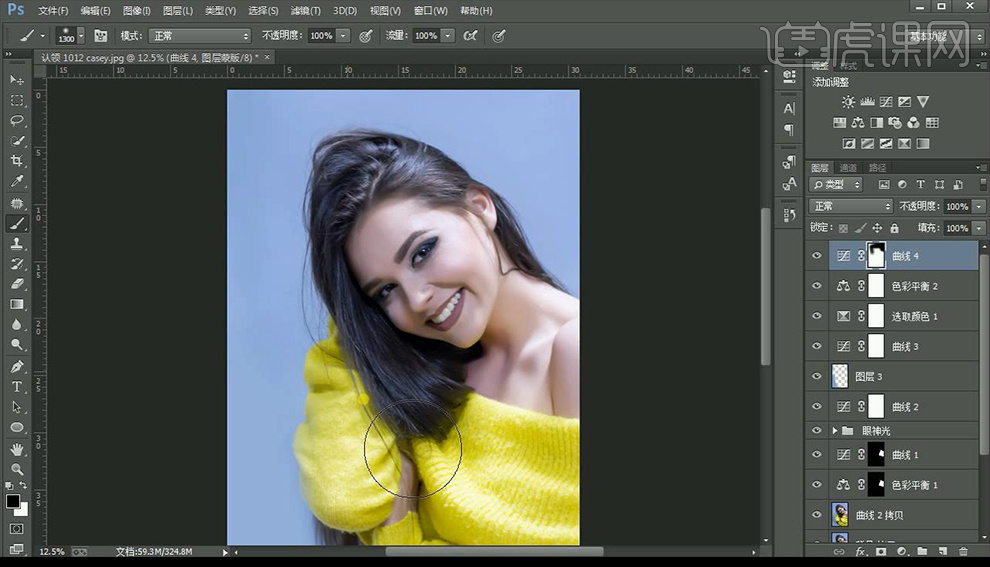
16.调整【亮度/对比度】调整如图所示。
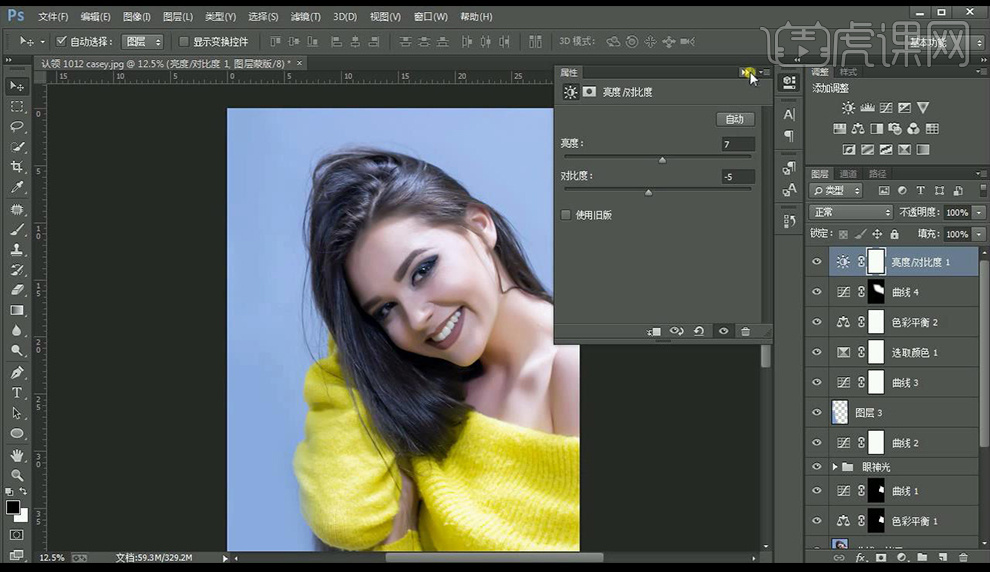
17.调整【自然饱和度】调整如图所示。
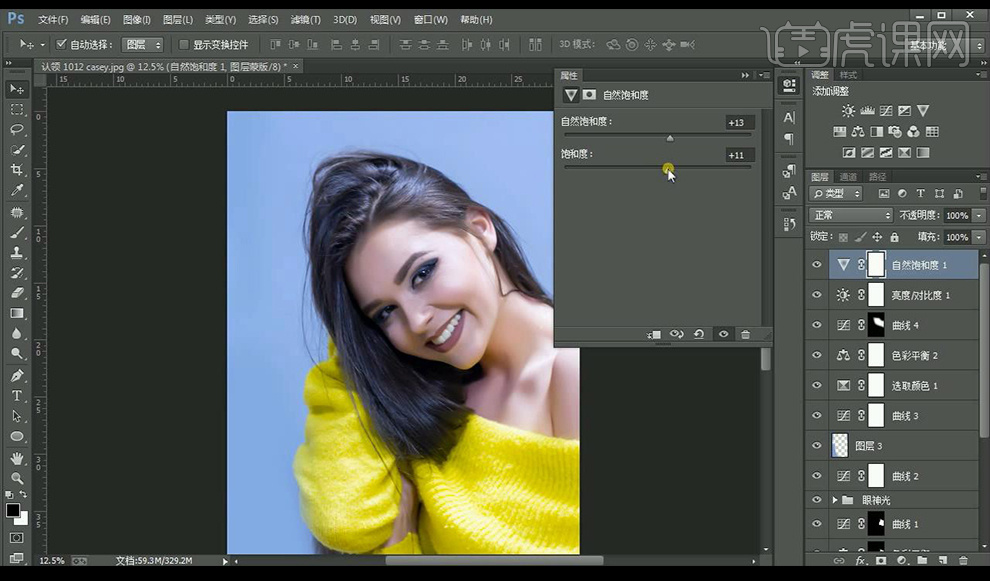
18.调整【曲线】调整如图所示。
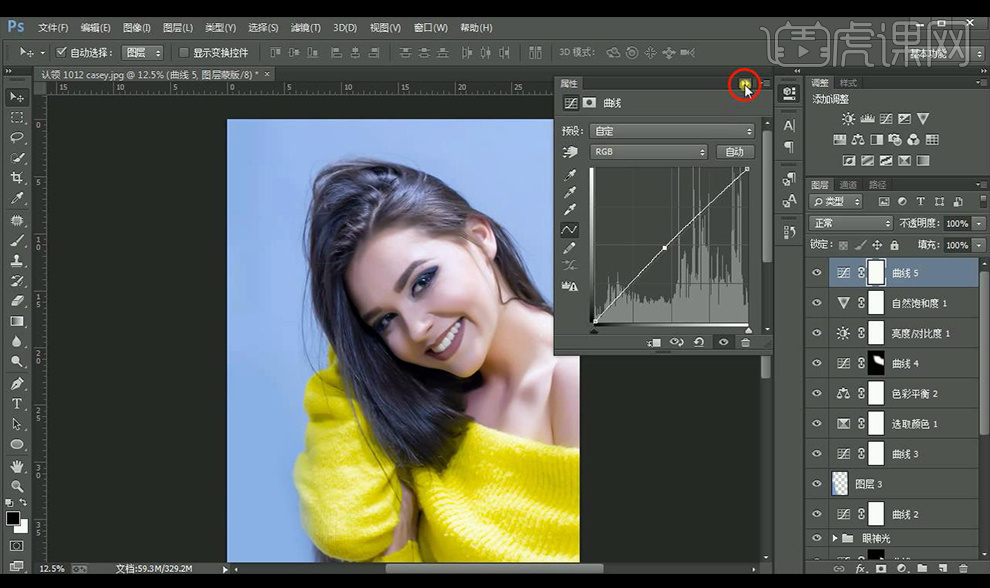
19.调整【色彩平衡】调整如图所示使用【画笔工具】涂抹除人物外的部分。
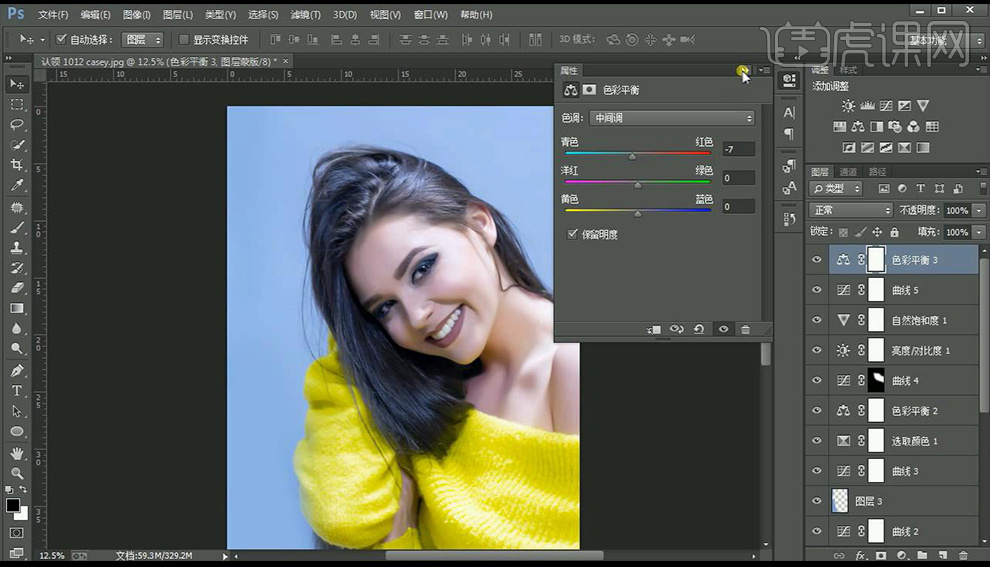
20.新建图层,使用【钢笔工具】抠出嘴唇部分,填充【淡粉色】。
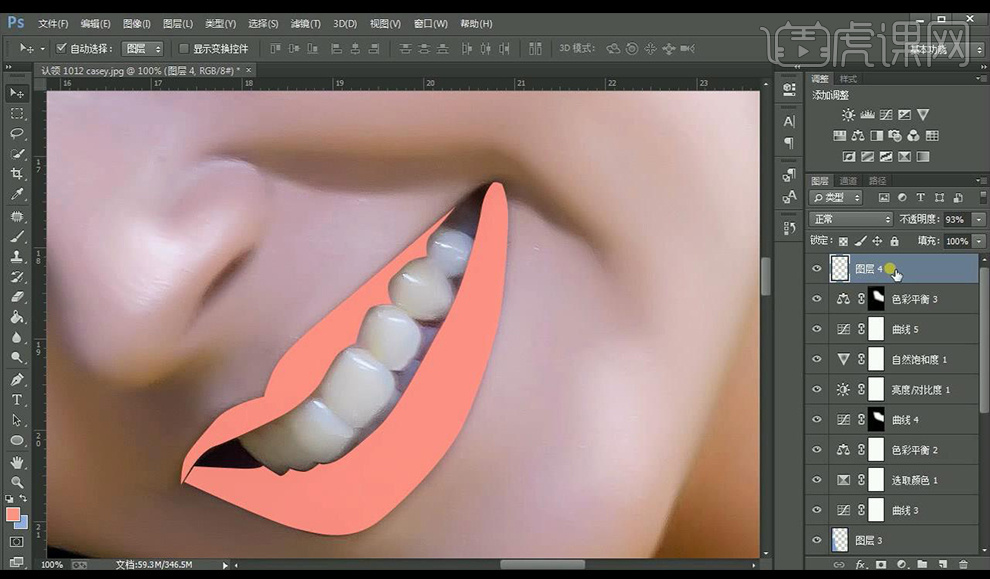
21.降低不透明度,使用【模糊工具】将边缘涂抹融合。
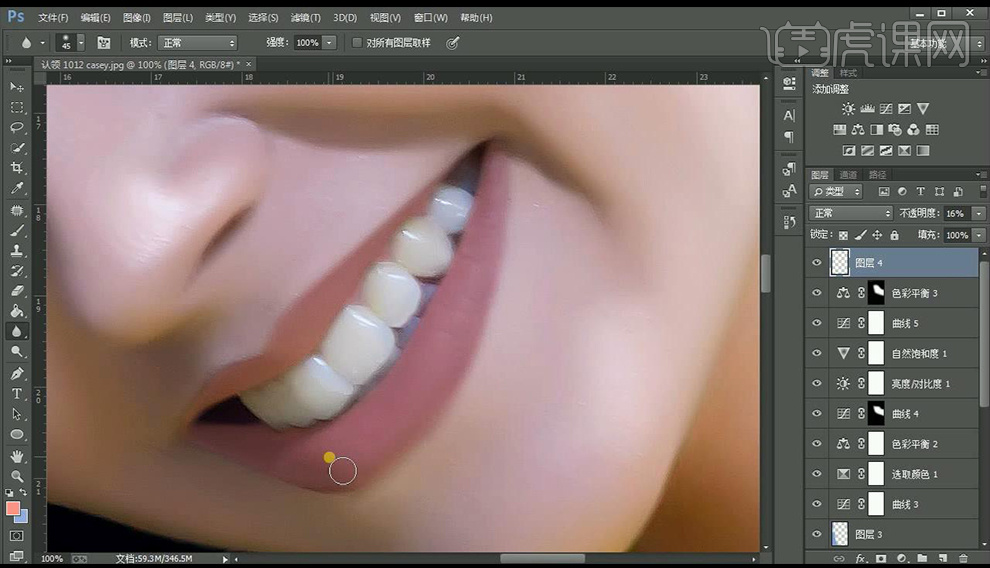
22.调整【色彩平衡】调整如图所示。
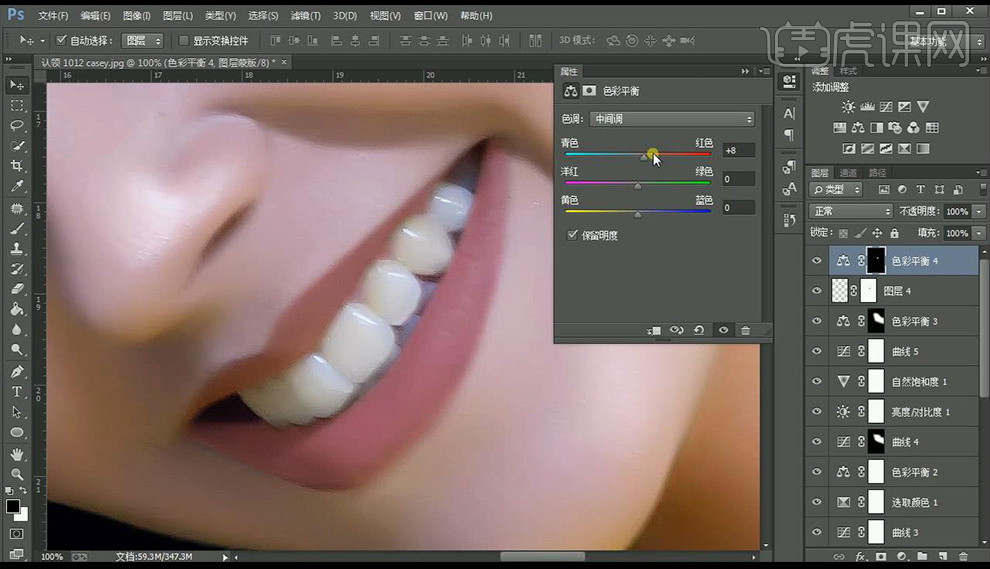
23.复制一层眼神光组,调整细节,效果如图所示。
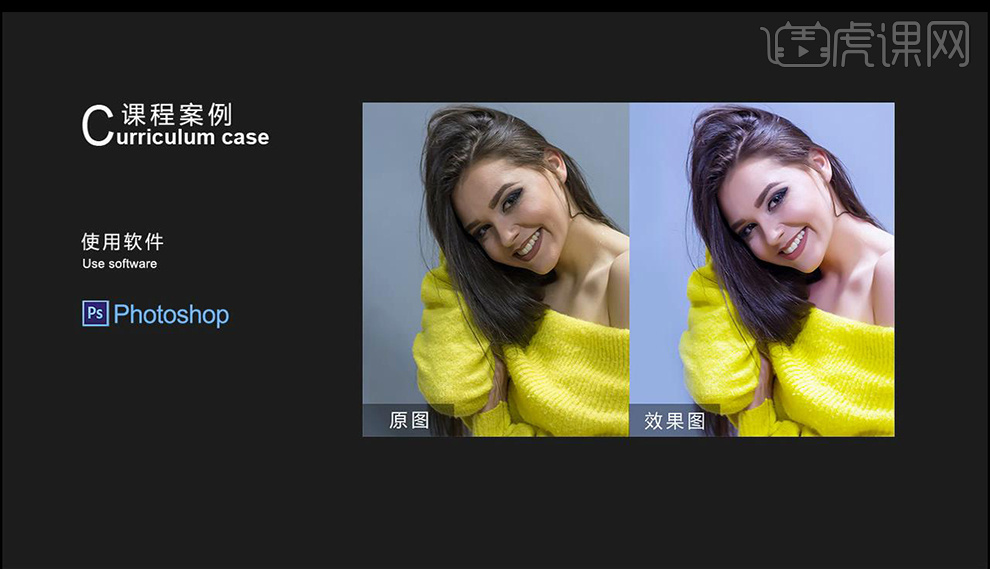
Ps面部精修色调调整
1、打开【PS】,拖入素材,进入Camera Raw中进行初步的颜色处理。
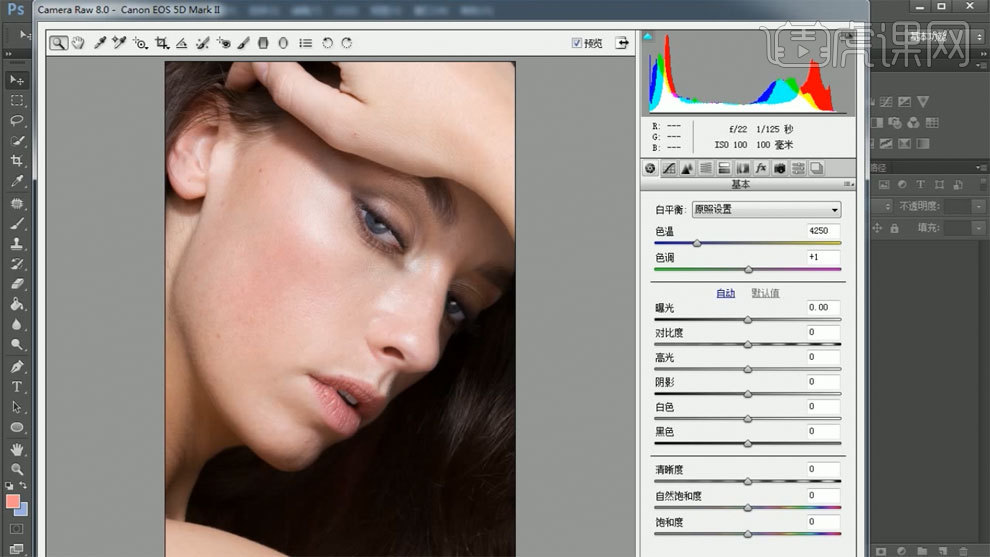
2、【Ctrl+J】复制图层,使用【磨皮插件】对皮肤进行磨皮处理。
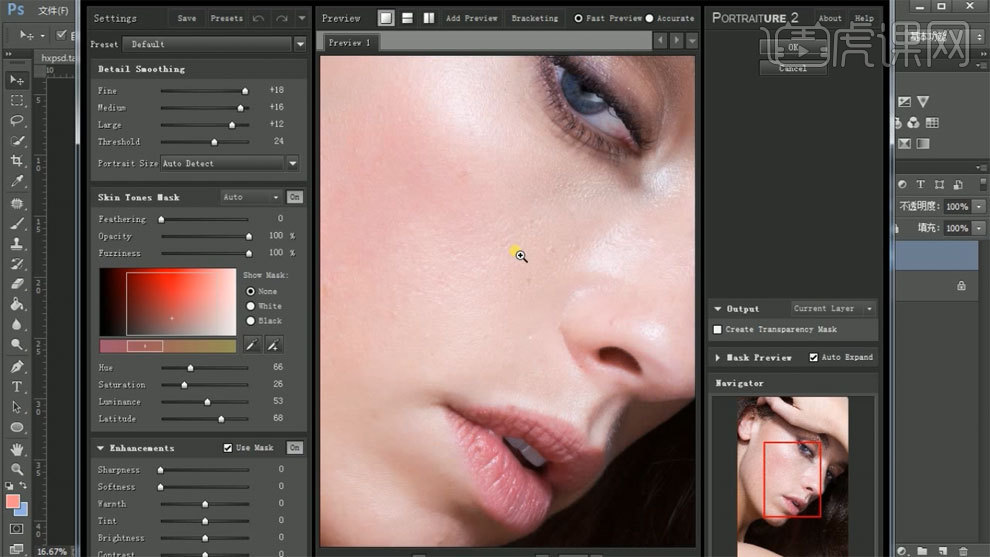
3、使用【修补工具】处理人物皮肤瑕疵。
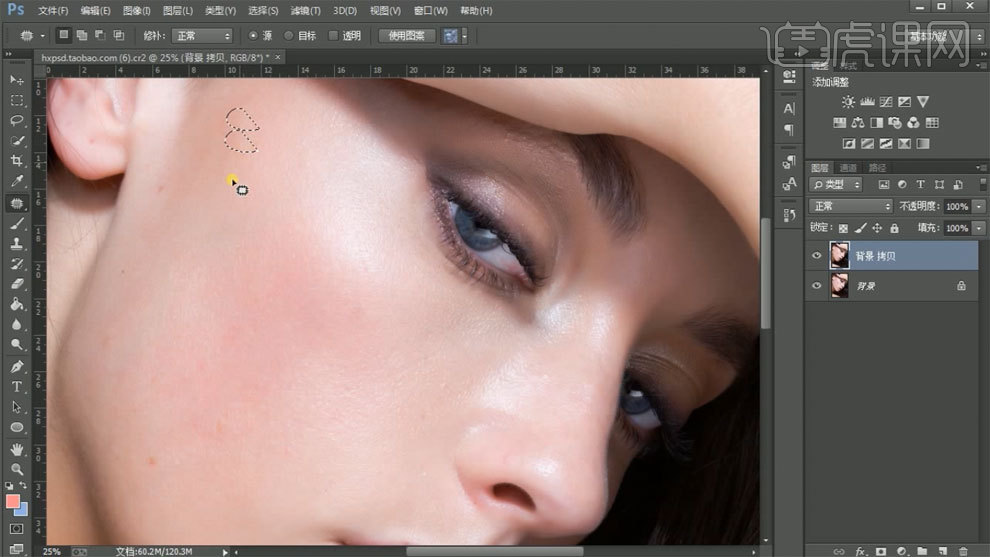
4、使用【套索工具】画出暗部区域,使用【曲线工具】提亮,使用【渐变工具】和【画笔工具】处理。
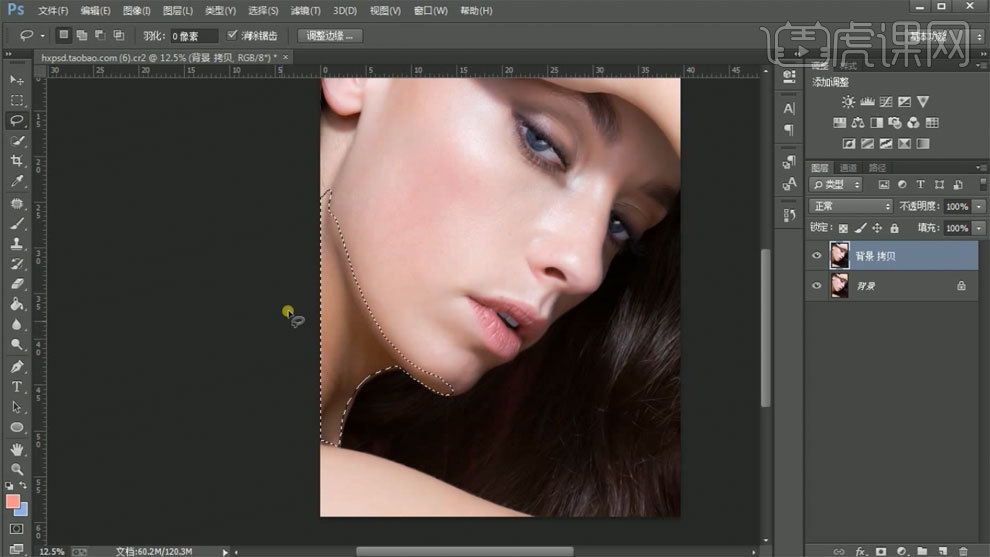
5、【Ctrl+J】复制图层,新建图层,使用【套索共具】对眼睛部位进行处理,调整不透明度。
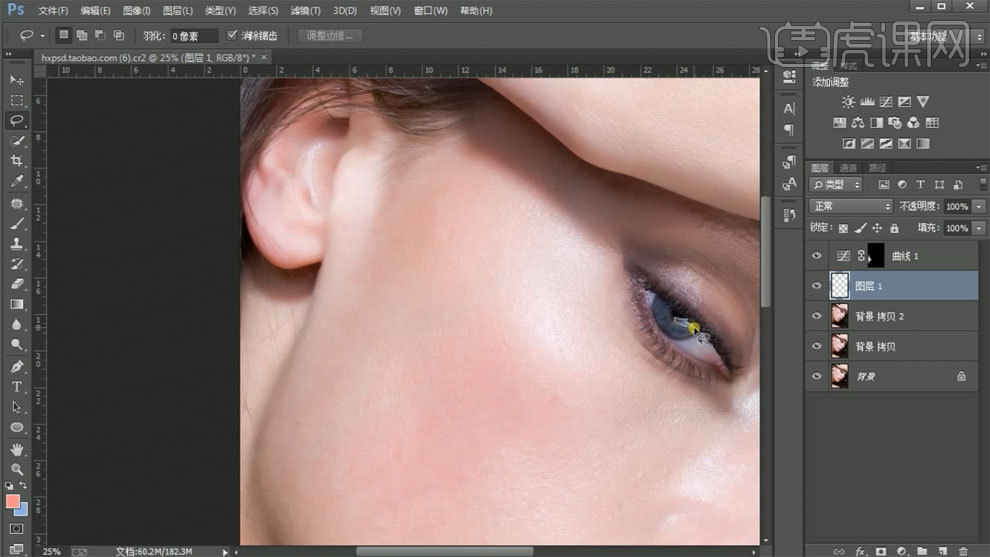
6、使用【可选颜色】调整脖子颜色,【Ctrl+J】复制图层,混合模式选择柔光,调整不透明度。

7、使用【可选颜色】对图片整体进行调整,使用【USM锐化工具】进行锐化。

8、使用【椭圆选取工具】进行选区,栅格化图层,调整不透明度,使用【渐变工具】和【迷糊工具】进行处理。
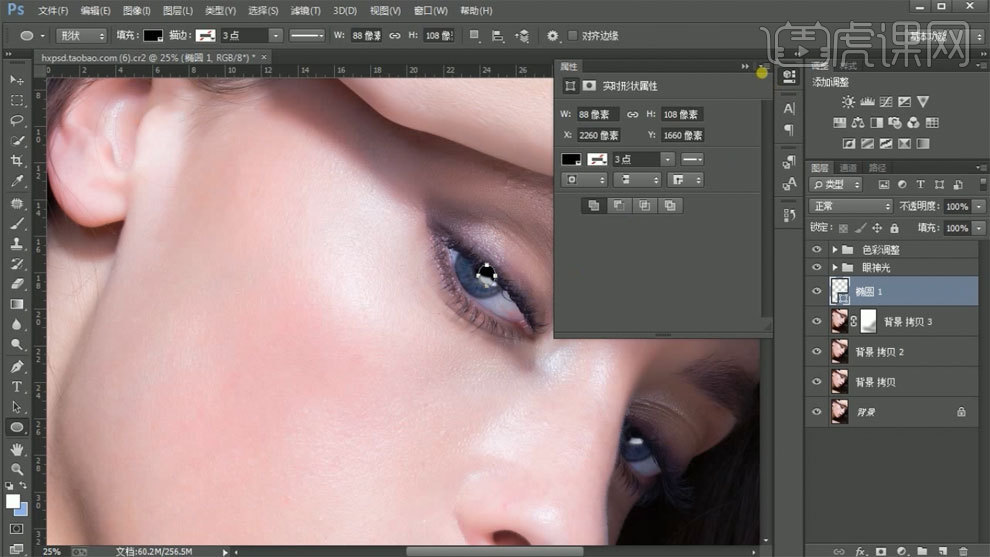
9、使用【色彩平衡】,调整数值,对图片整体颜色进行处理。
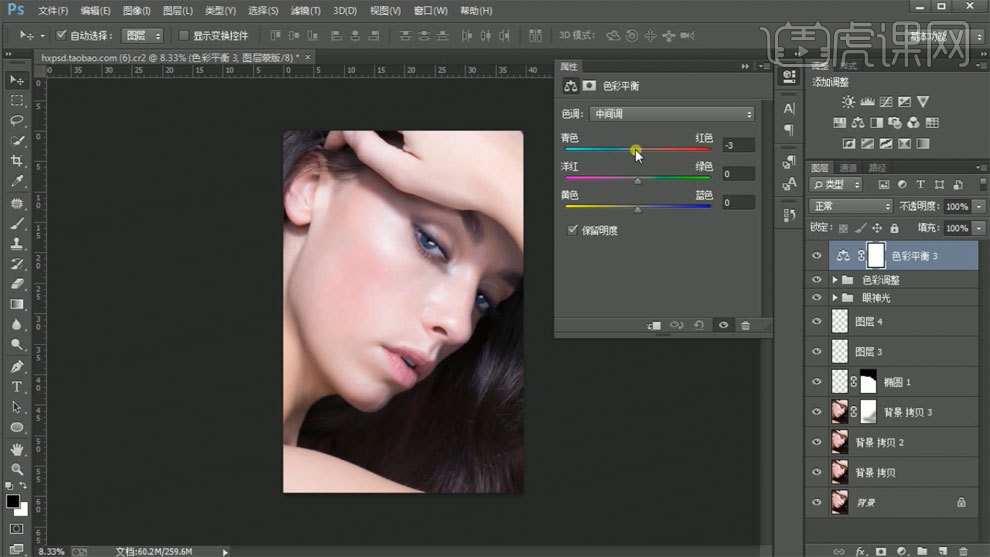
10、合并图层,使用【USM锐化工具】进行锐化。
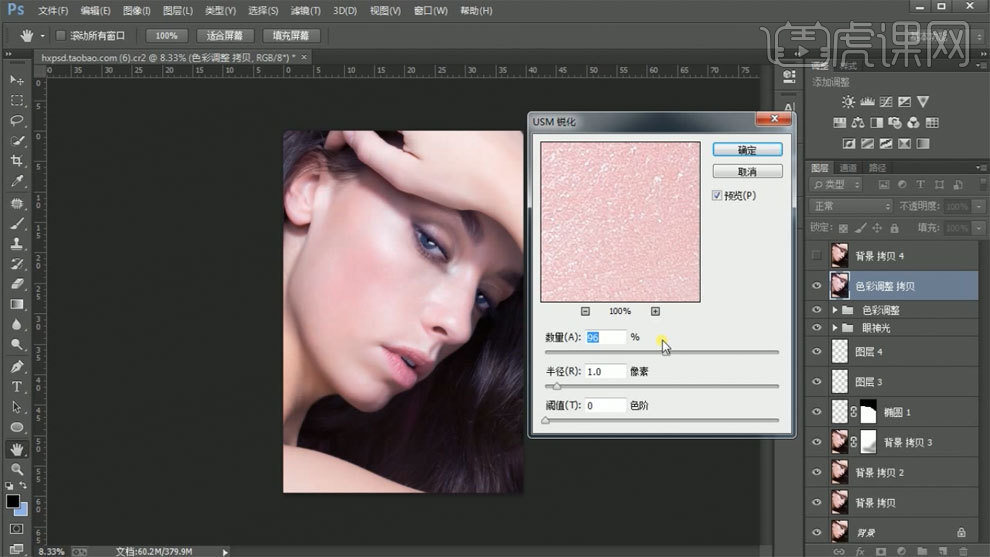
11、使用【钢笔工具】勾出路径,填充粉色,调整不透明度,创建蒙版,使用【画笔工具】进行处理。
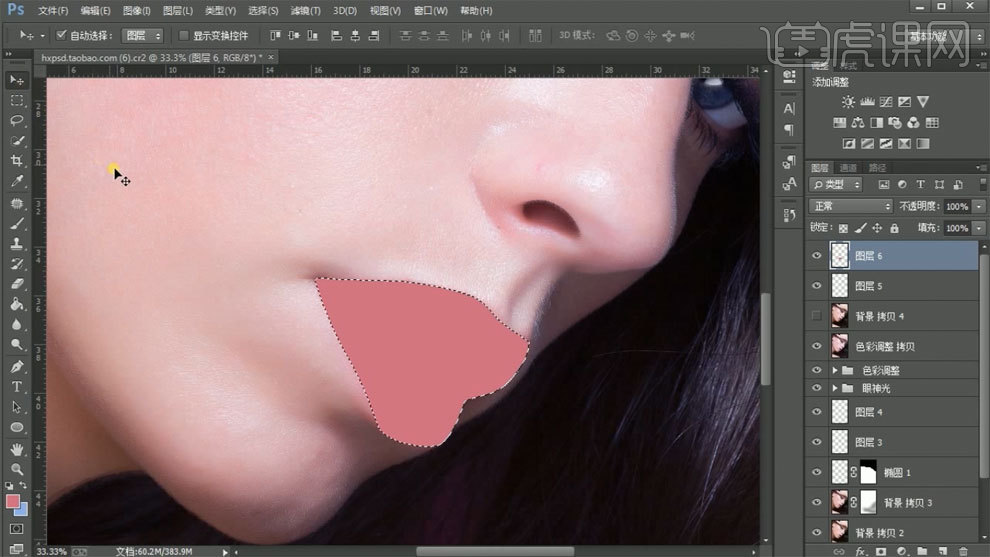
12、使用【套索工具】选出牙齿,【Ctrl+J】复制图层,使用【曲线工具】进行处理。

13、使用【套索工具】选区,使用【曲线工具】进行处理,使用【画笔工具】进行涂抹。
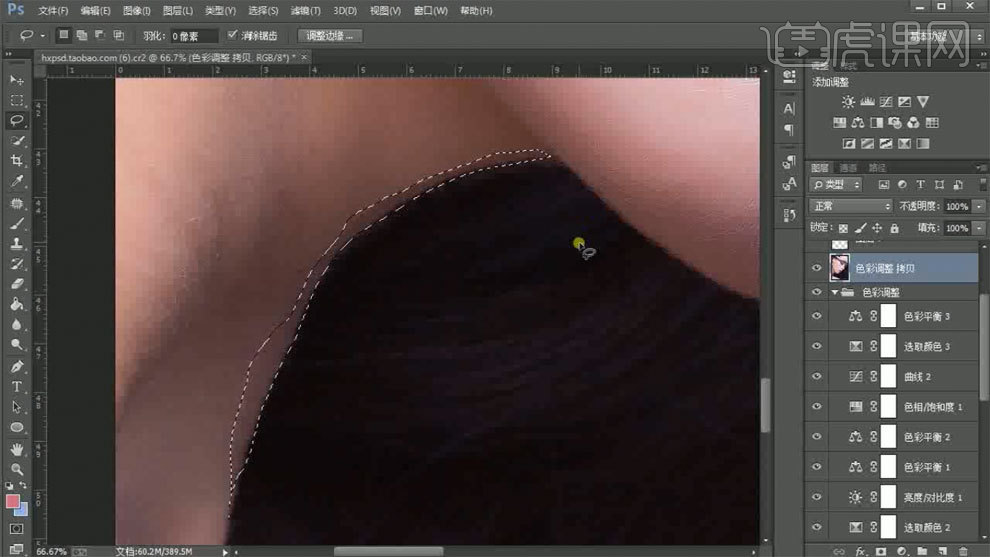
14、使用【图章工具】对脖子瑕疵部位进行处理。
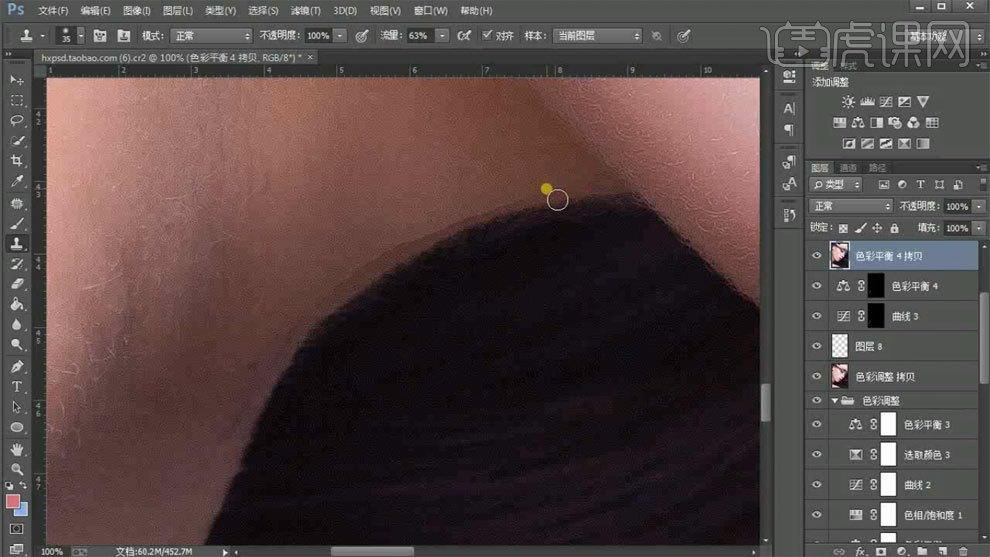
15、最终效果如图所示。
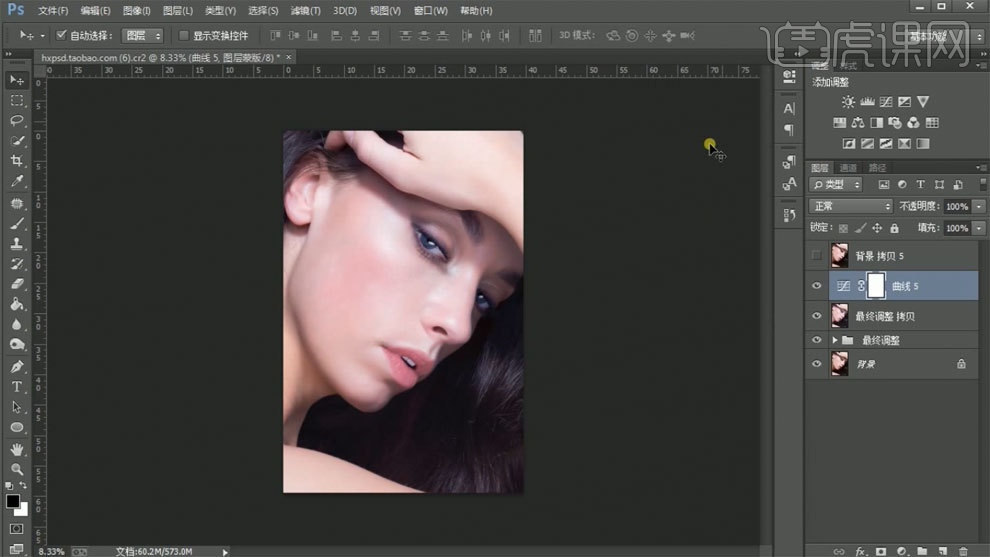
PS色调关系的调整案例
1、通过色调对图片进行调整,颜色的三要素,色相、饱和度和明亮度。

2、观察简易色环,记住颜色顺序,明白颜色互补色。
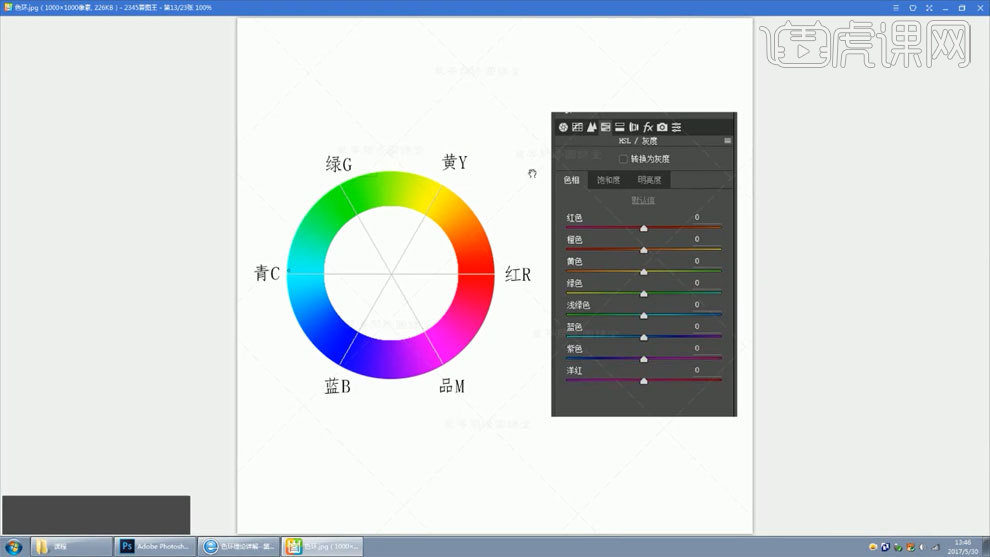
3、调整基本影调,调整橙色会改动皮肤颜色。

4、调整绿色,会对树叶的颜色进行改动。

5、点击目标调整工具,选择需要调整的区域,调整数值。
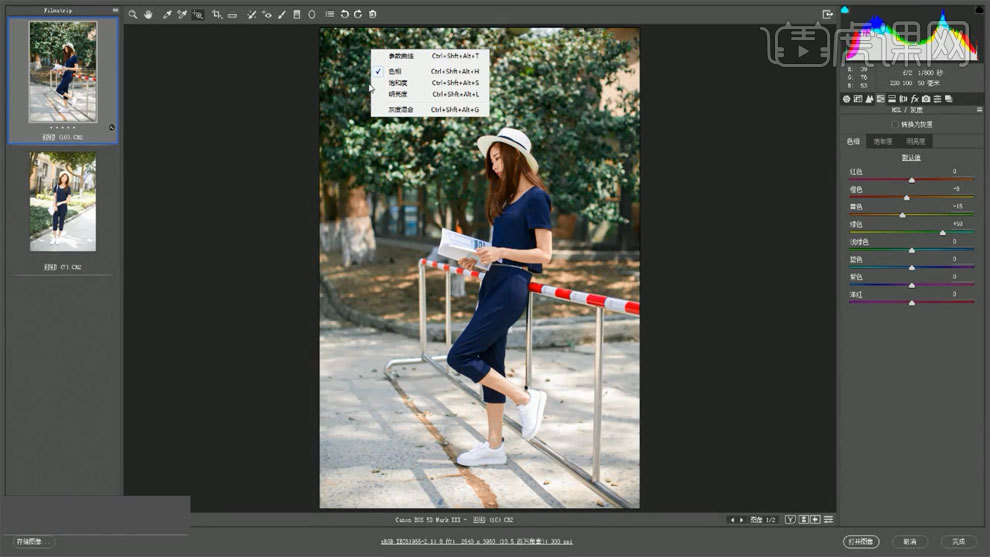
6、调整蓝色数值,对衣服的颜色进行改动。
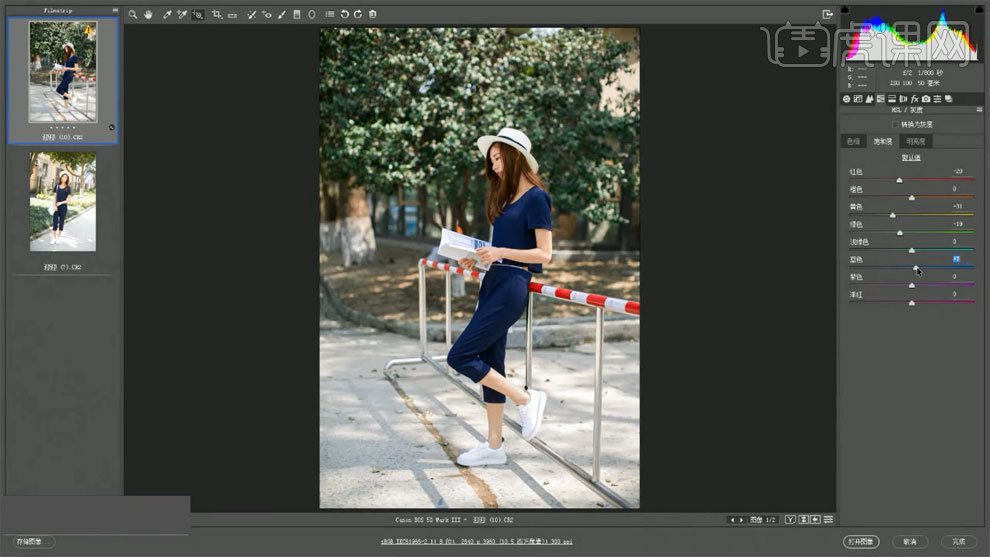
7、压低高光,加高对比度,通过阴影把暗部调整。
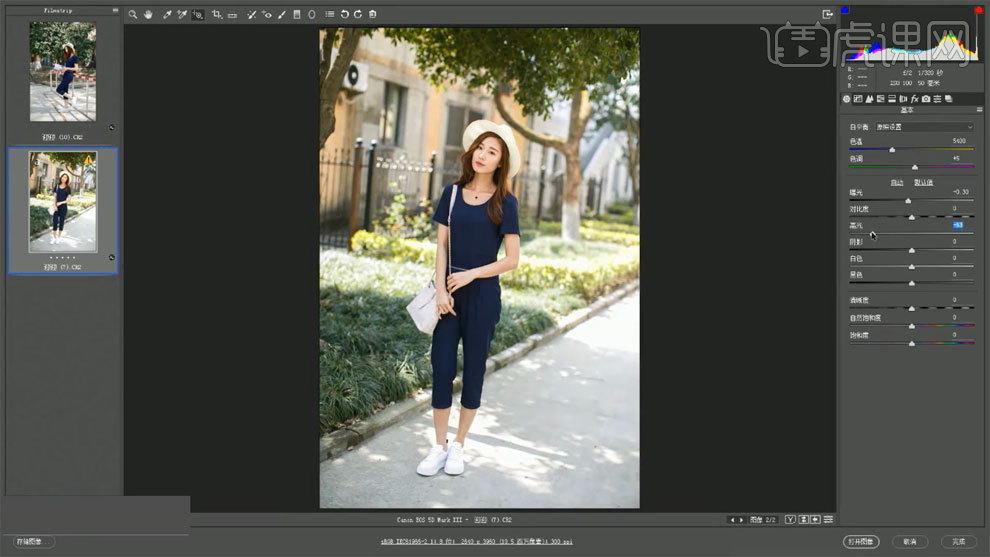
8、降低白色、降低黑色,压低画面中灰色部分。
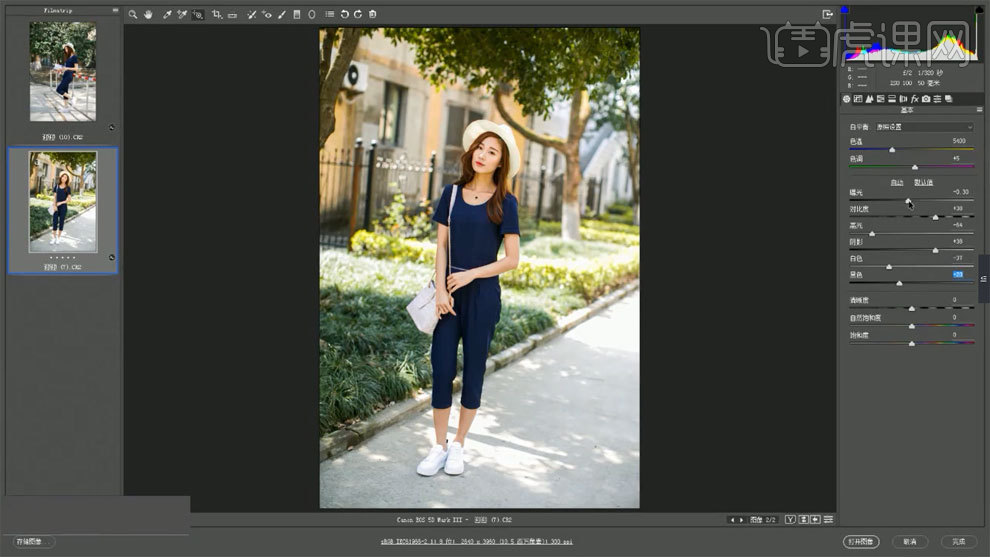
9、调整橙色,改变人物的肤色,调整饱和度,观察人物肤色。
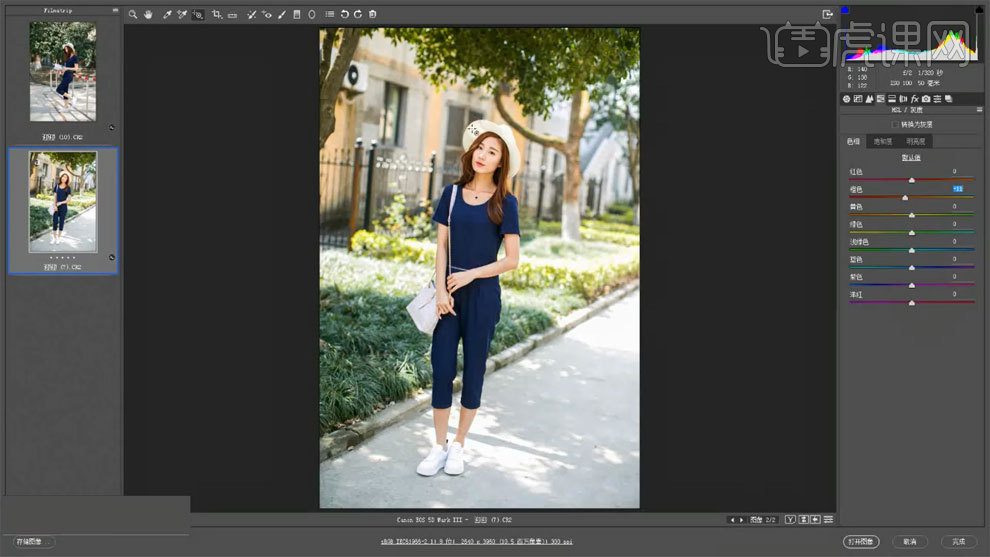
10、用目标-调整工具改变草地的颜色,用色相调调整,后边树叶部分如上操作。
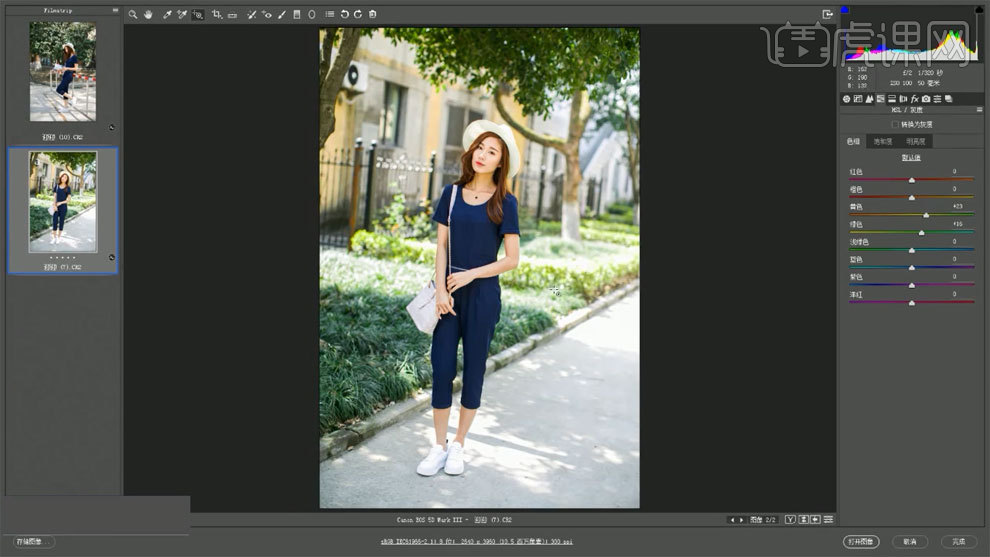
11、调整明度,改变图片的质感。
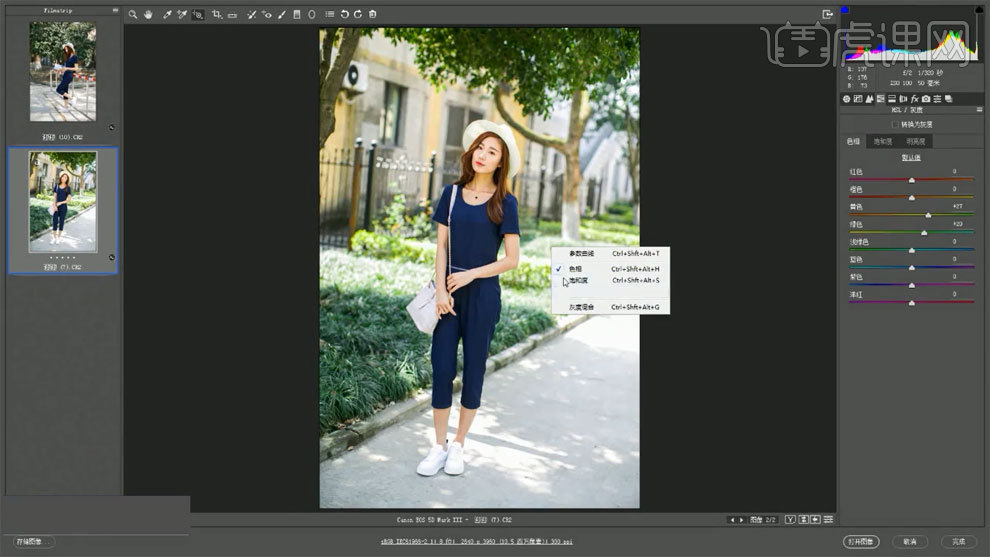
12、调整黄色、改变人物后建筑物的质感。
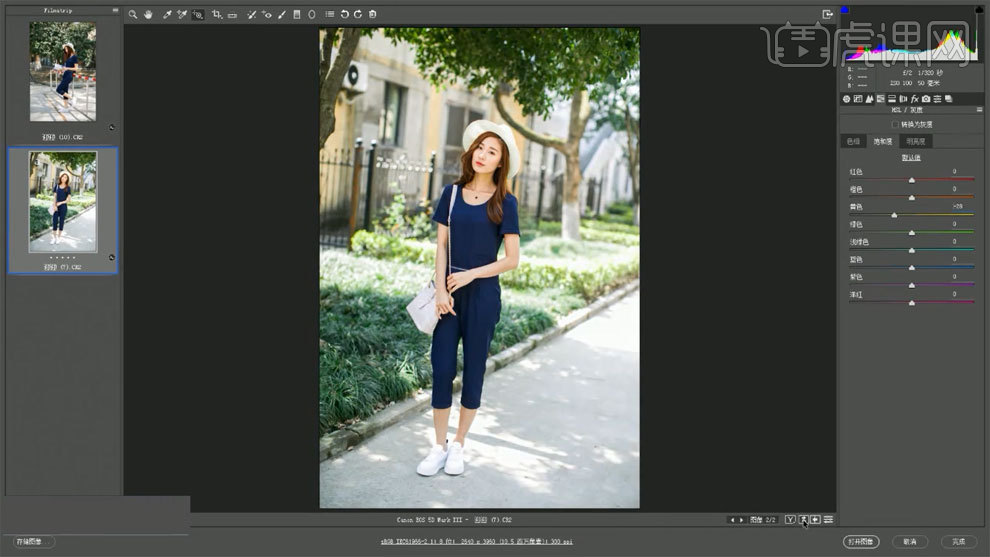
PS如何调整商业色调
1、打开【PS】,拖入素材,【Ctrl+J】复制图层,使用【亮度对比度】进行调整。
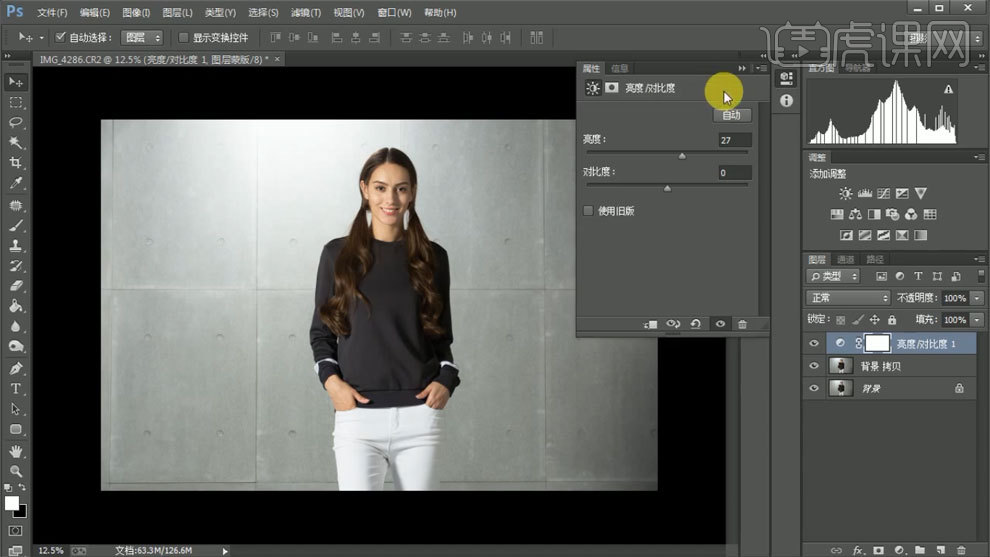
2、使用【渐变填充工具】,添加从粉色到白色的渐变,调整角度,混合模式选择柔光。
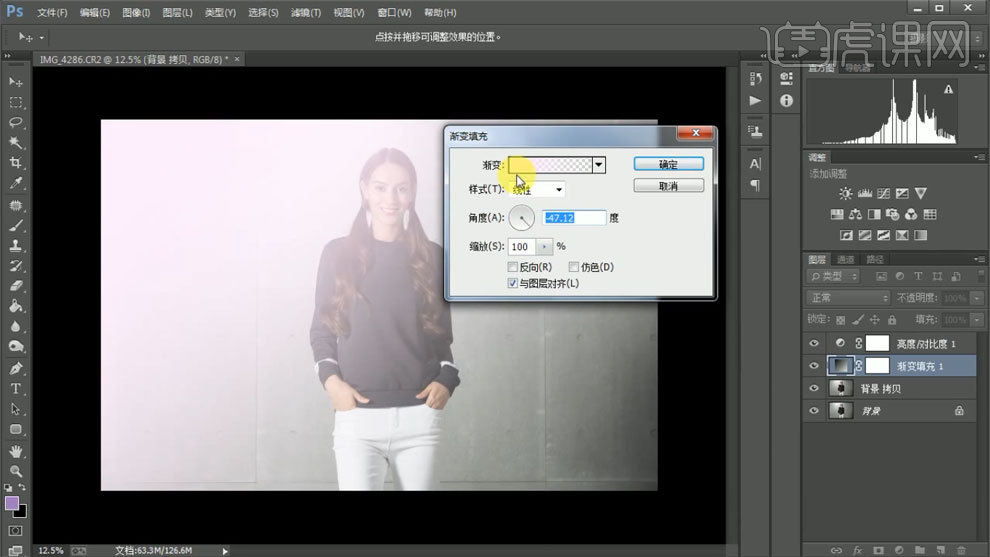
3、使用【可选颜色工具】,在红色中降低青色数值。
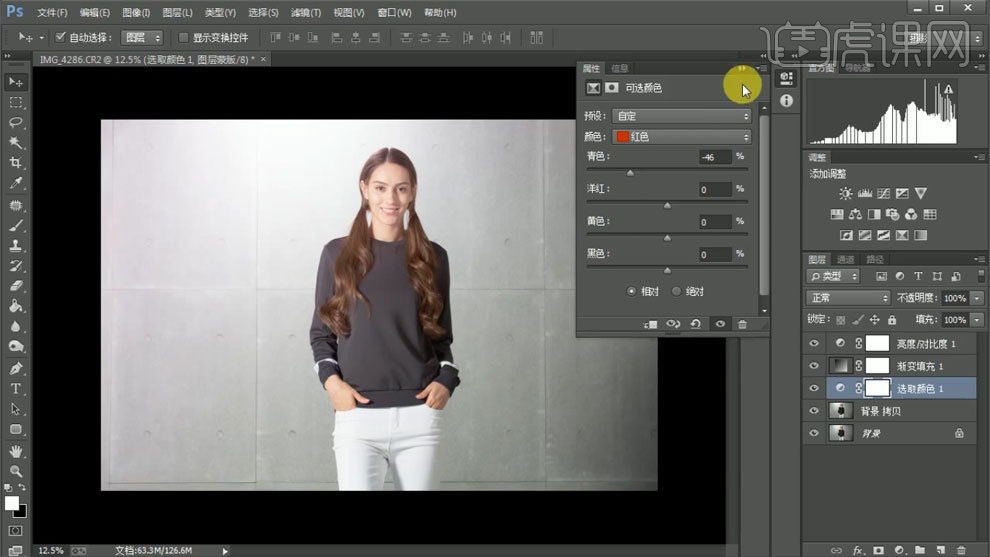
4、使用【色彩平衡工具】,在中间调和高光中进行调整。
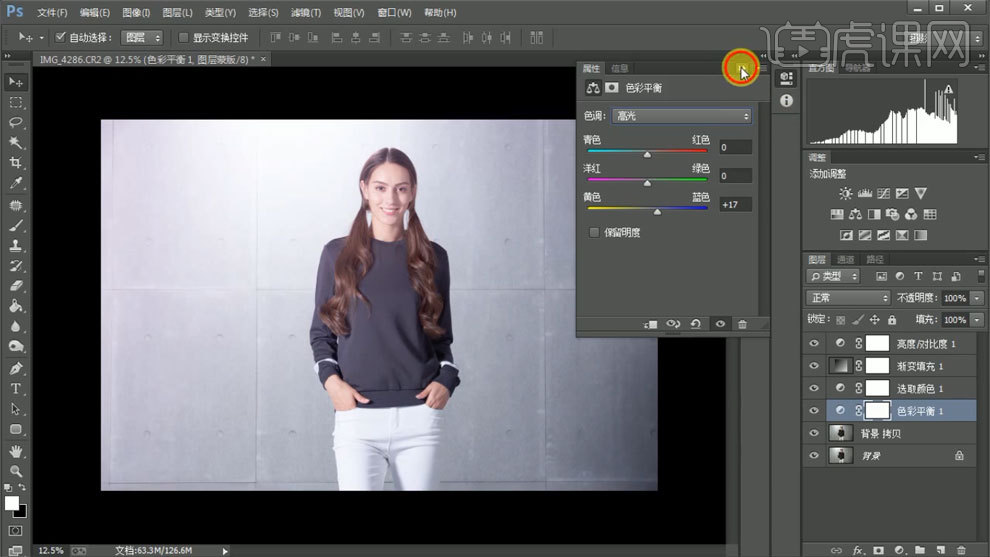
5、使用【亮度对比度】,增加对比度,使人物更有立体感。
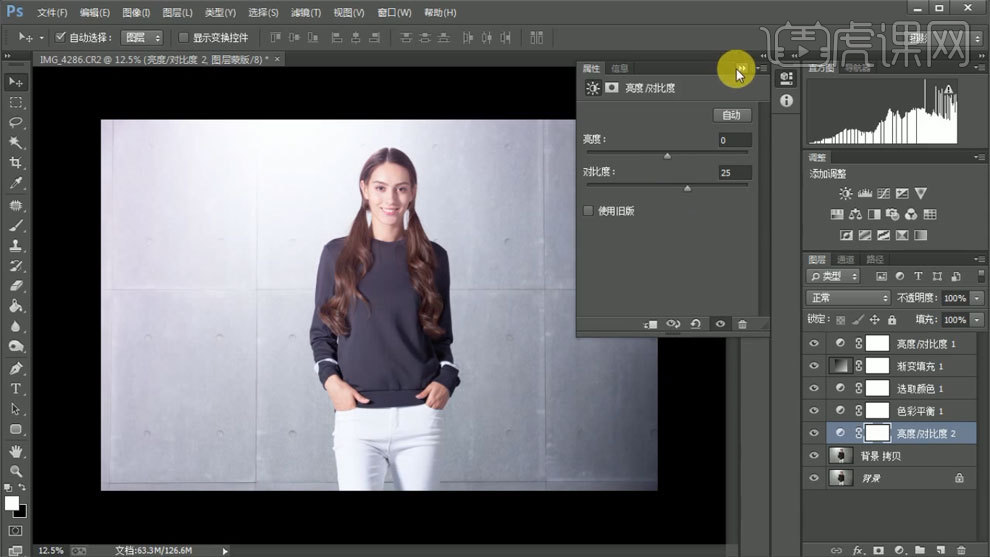
6、【Ctrl+Alt+shift+E】盖印图层,进入Camera Raw中进行调整。
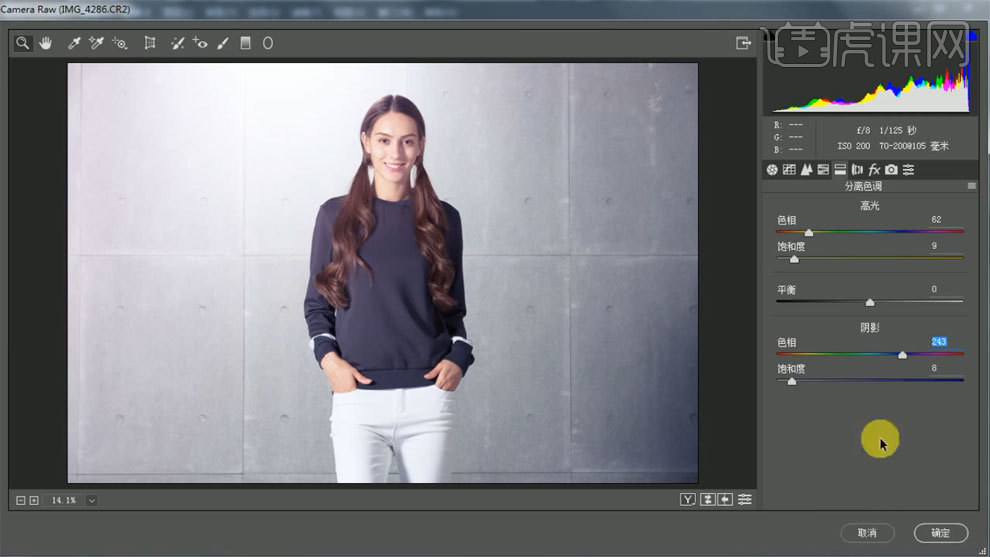
7、新建图层,填充紫色,混合模式选择柔光,创建剪切蒙版,使用【画笔工具】进行涂抹。
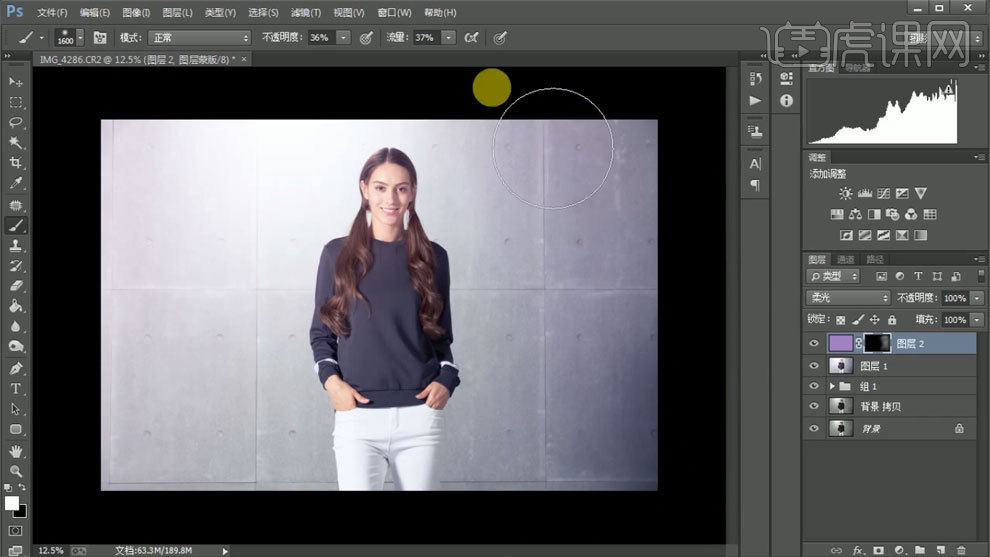
8、【Ctrl+Alt+shift+E】盖印图层,使用【USM锐化工具】进行锐化。
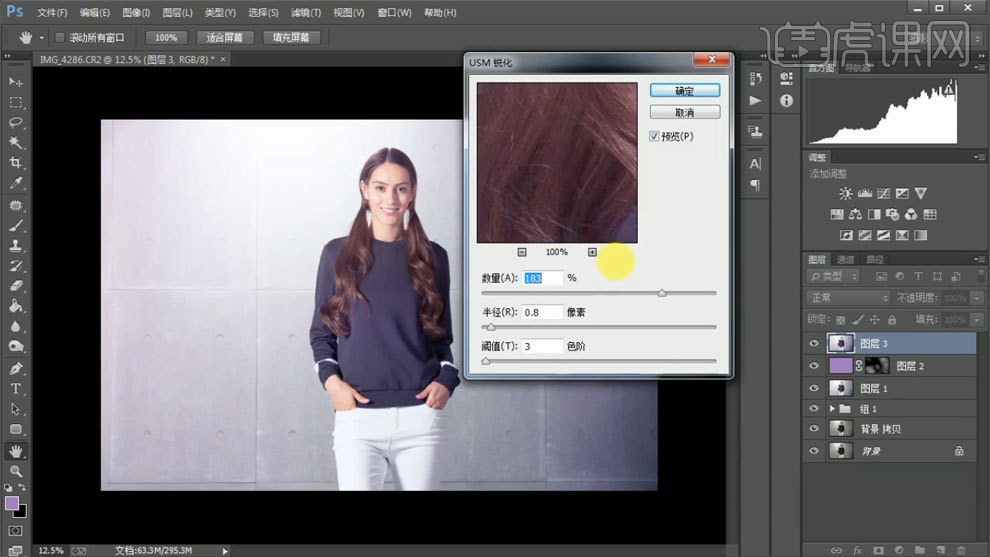
9、最终效果如图所示。