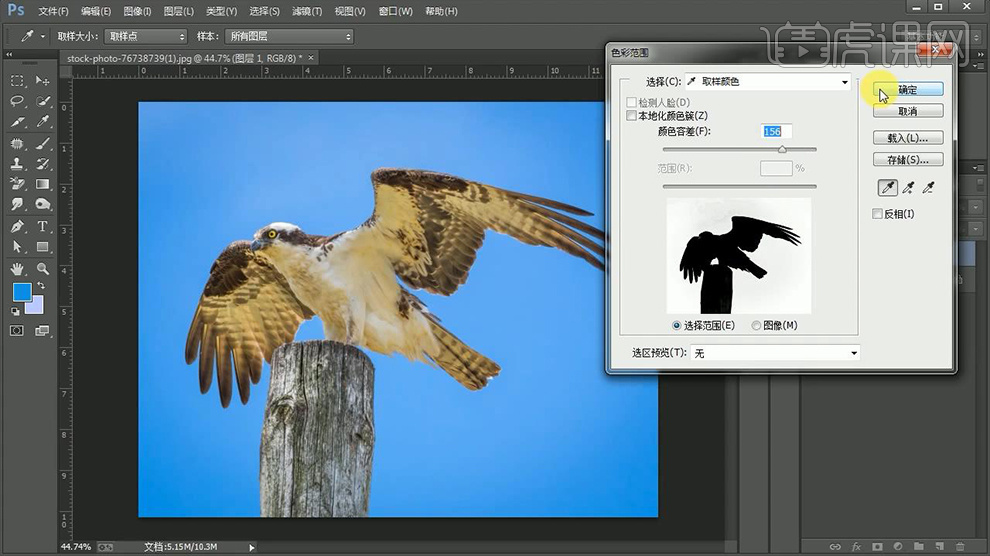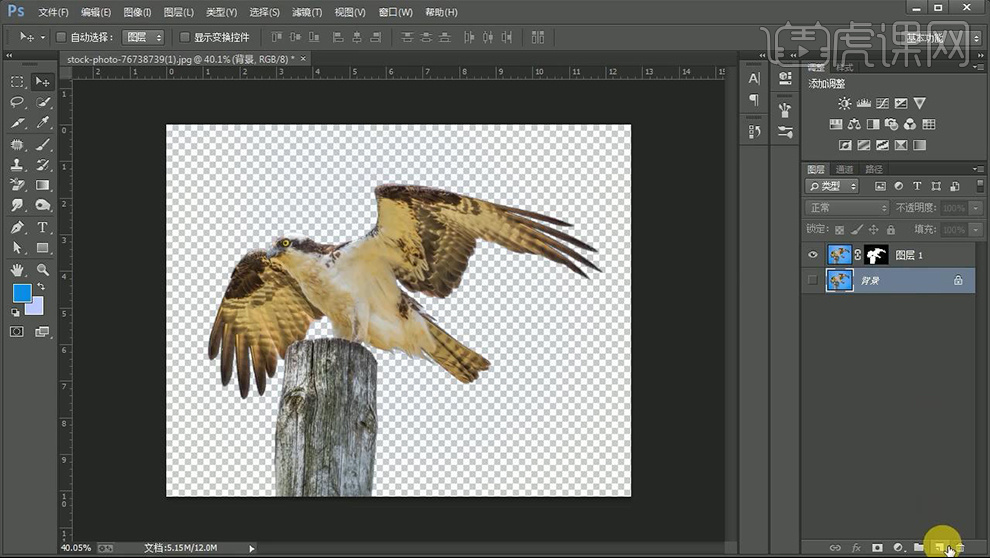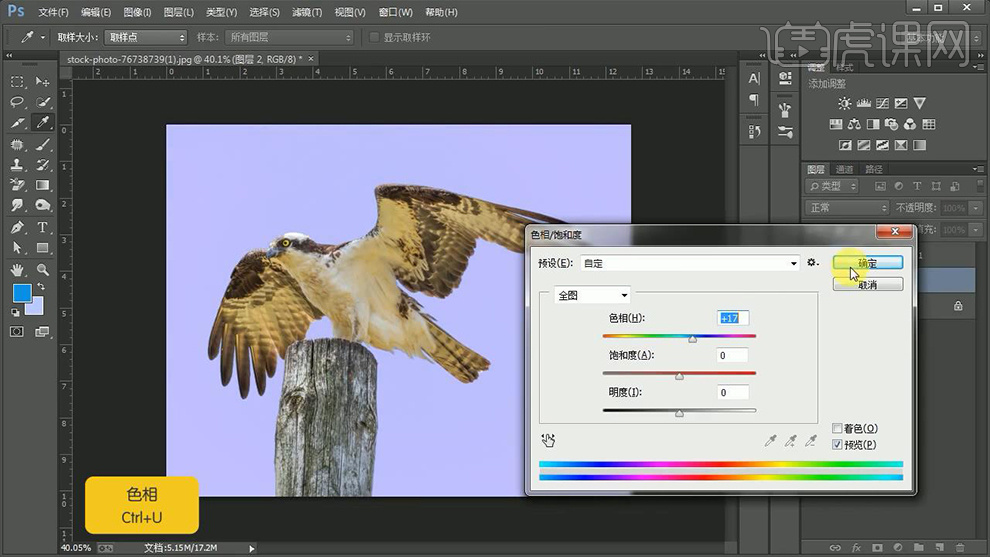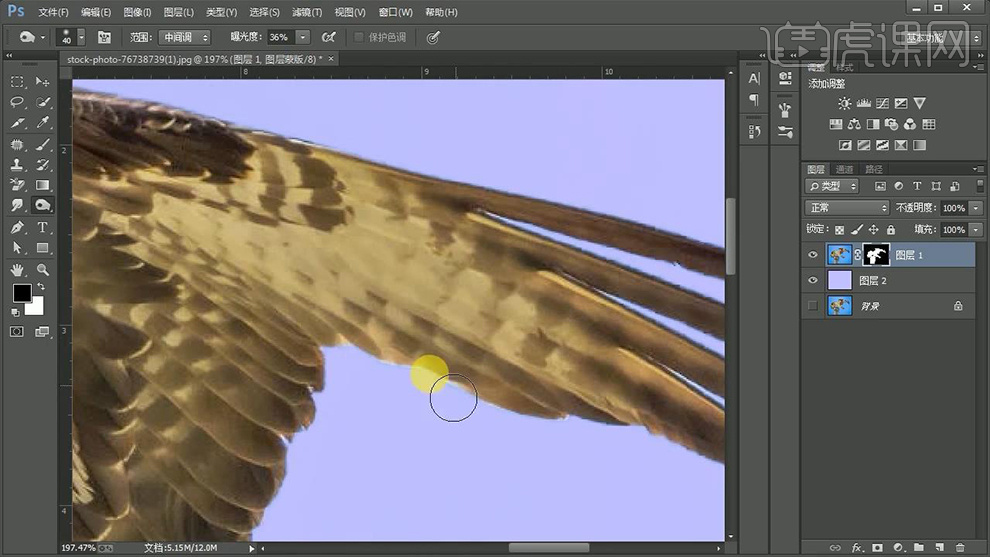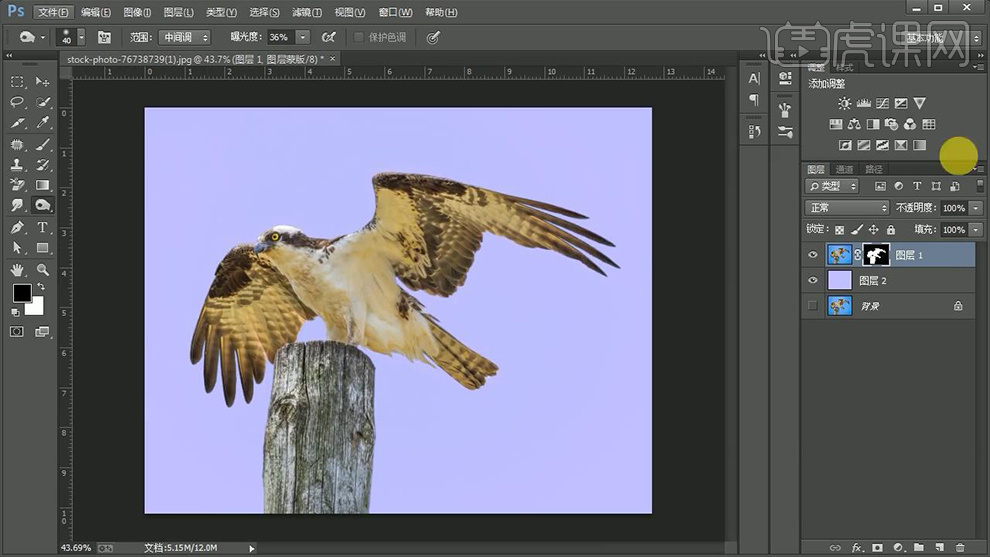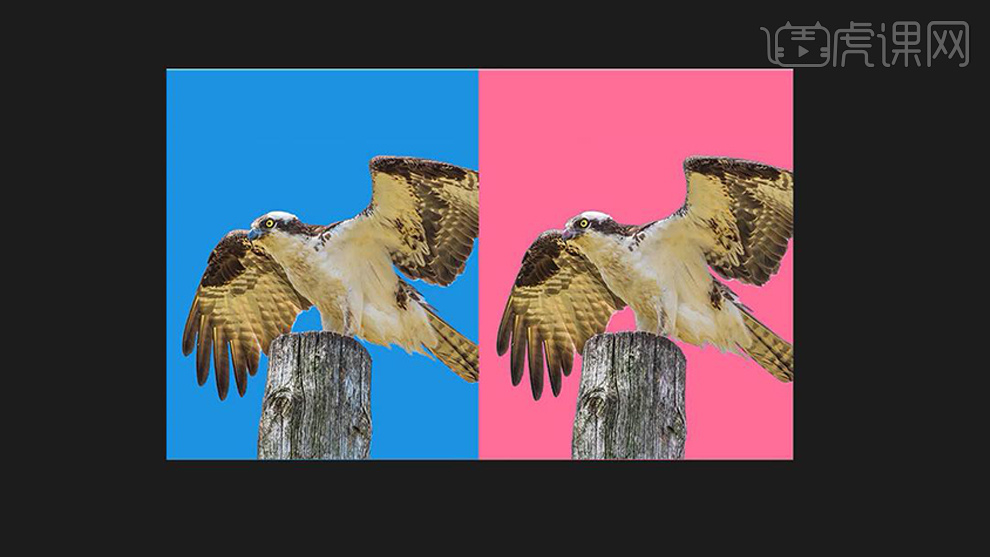ps扣图
在Photoshop中经常会用到抠图操作,用来抠图的工具也有许多,比如有魔棒工具,磁性套索工具,钢笔路径工具,通道和蒙版等等,针对不同复杂程度的图片我们可以选择不同的工具来抠图,当然有时我们会看到有的图片边缘会扣的不干净,那么该如何正确抠图呢?下面小编举例来介绍正确抠图方法:
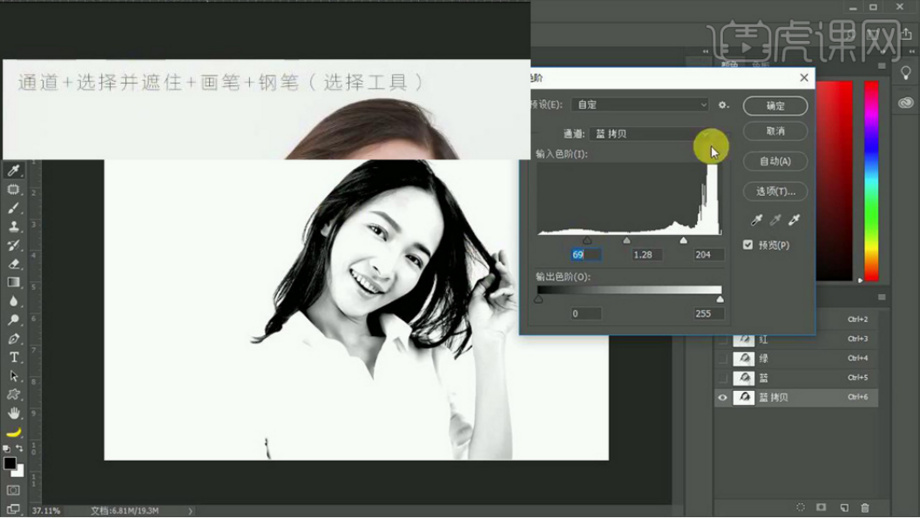
ps扣图怎么看扣的干不干净?如何正确抠图?
在Photoshop中经常会用到抠图操作,用来抠图的工具也有许多,比如有魔棒工具,磁性套索工具,钢笔路径工具,通道和蒙版等等,针对不同复杂程度的图片我们可以选择不同的工具来抠图,当然有时我们会看到有的图片边缘会扣的不干净,那么该如何正确抠图呢?下面小编举例来介绍正确抠图方法:
1、首先分析‘如何抠图’打开【通道面板】【复制一层蓝色通道-CRTL+L调整色阶】。
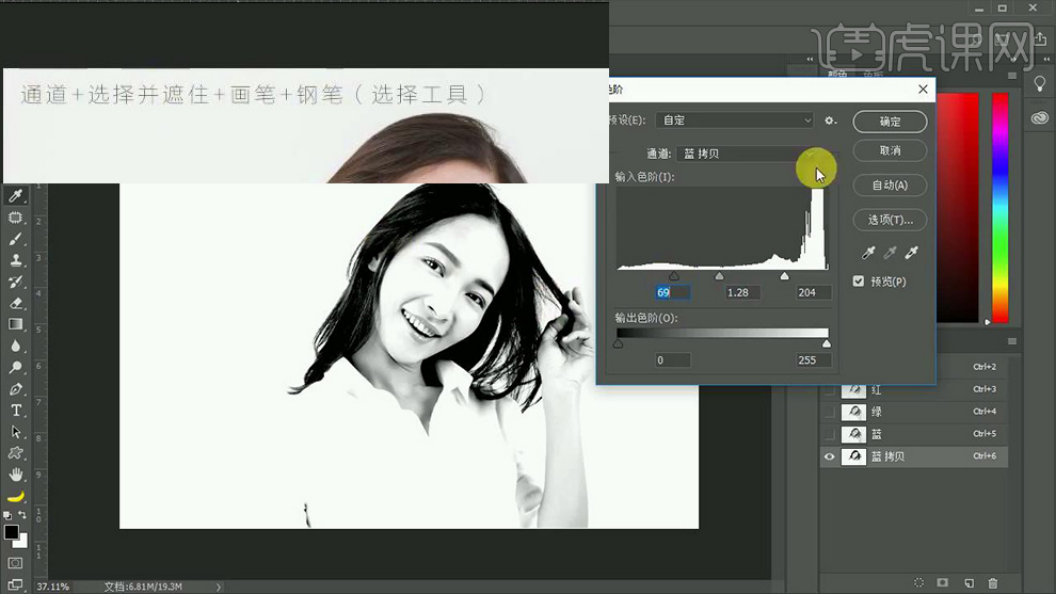
2、按住【CTRL单击蓝色通道副本的缩略图】【勾选RGB】回到【图层面板】【CTRL+SHIFT+I反选】。
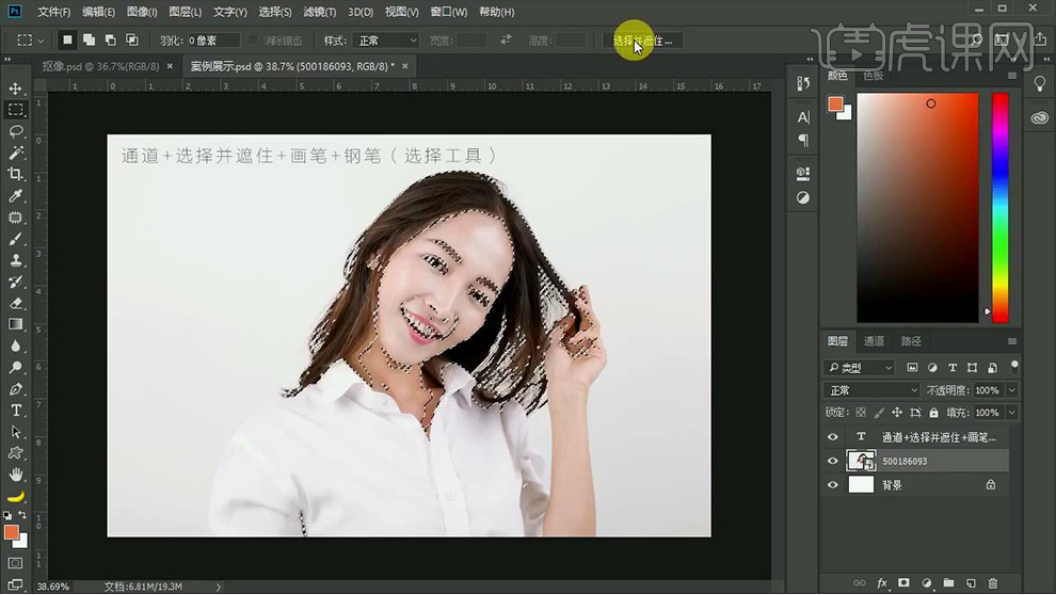
3、【选区工具-点击上方-选择并遮住】(输出到带有图层蒙版的图层)。
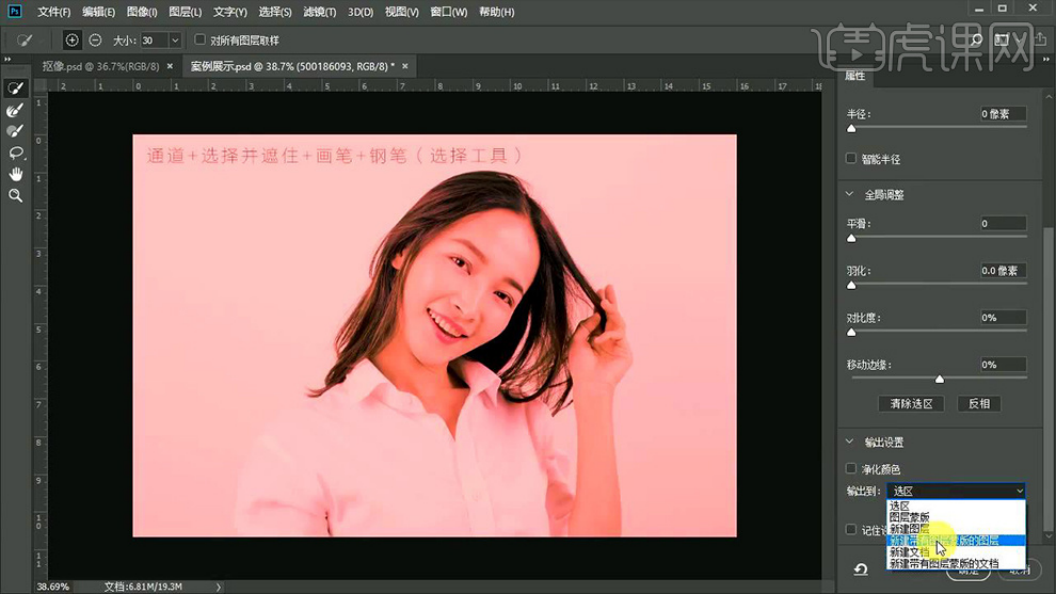
4、底层【新建一层橙色图层-作为观察层】使用【画笔】在【蒙版上涂抹】恢复原有的照片信息。
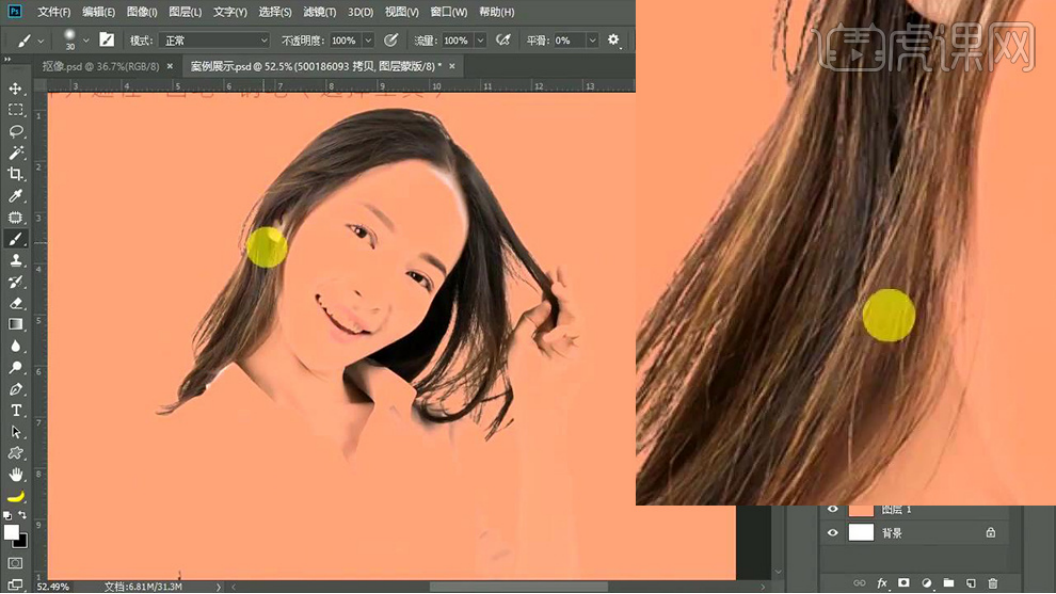
5、【图层命名为头发】使用【钢笔工具(使用方法操作软件操作基础视频)】绘制‘清晰轮廓’。
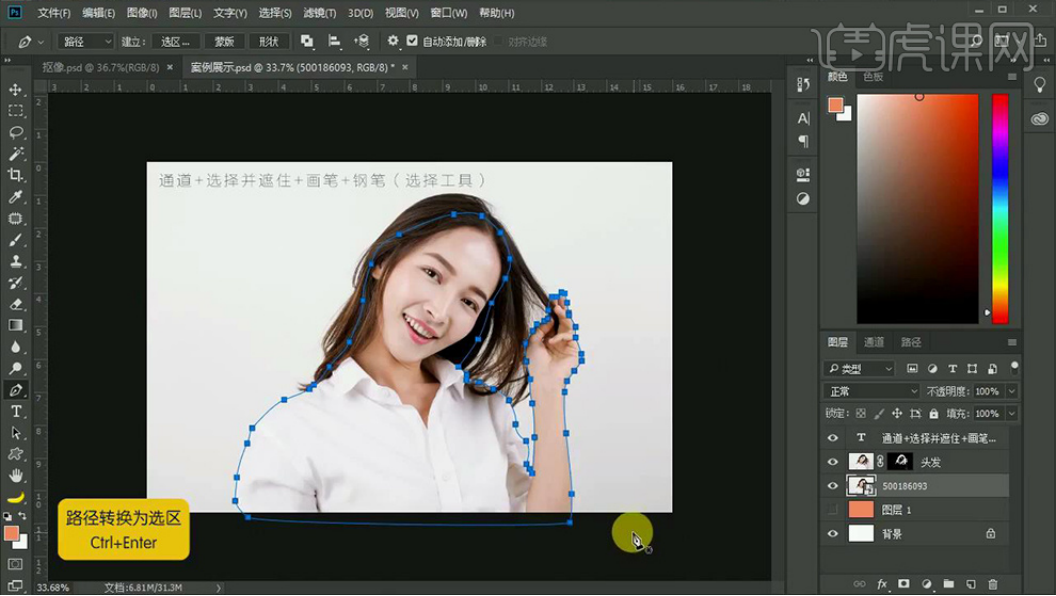
6、【CTRL+ENTER路径转化为选区】【CTRL+J复制一层】【隐藏原图层+头发图层】观察效果。

7、【关闭背景层】观察画面整体效果,在【头发图层的蒙版上使用画笔涂抹】恢复细节。
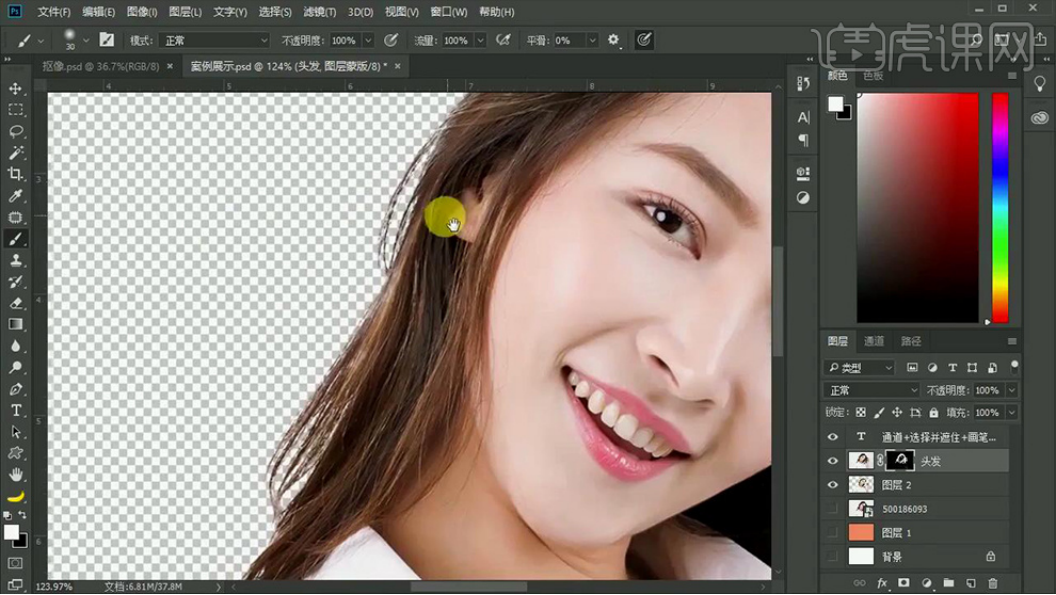
8、最终效果如图所示。

以上是举例说明ps正确抠图的方法,用的是画笔钢笔和通道这些工具,这也是众多抠图方法的一种,重点是学会这些抠图工具的使用,这样就不会扣出来的图不干净了。
本篇文章使用以下硬件型号:联想小新Air15;系统版本:win10;软件版本:photoshop (cc2018)。
PS水花抠图实例
1.使用【PS】打开原图,进入【通道】面板选择【红色】通道,【ctrl+A】全选。
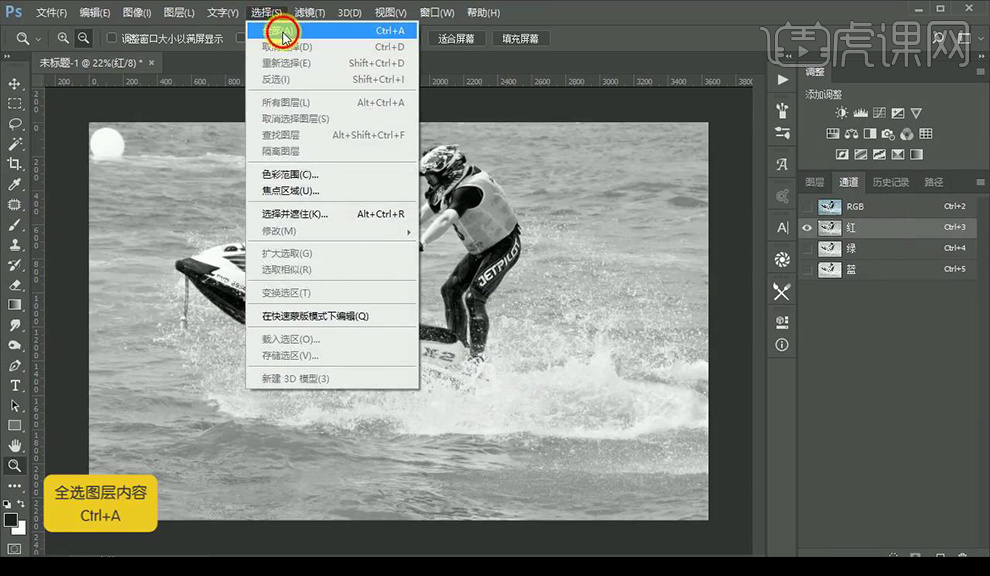
2.【ctrl+C】复制,点击【RGB通道】返回图层,新建图层,【ctrl+V】粘贴,【ctrl+J】复制一层,混合模式为【正片叠底】。
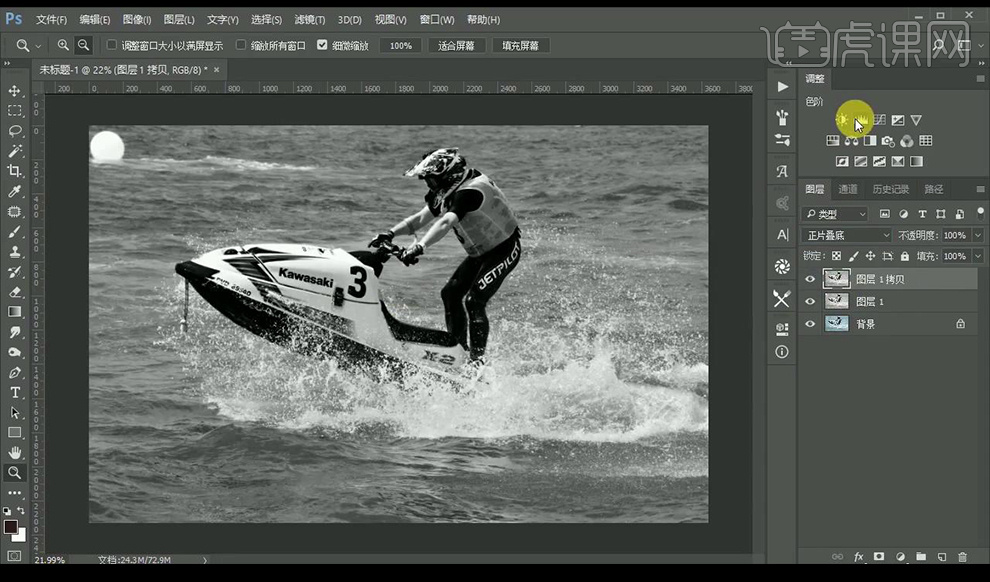
3.调整【色阶】调整如图所示。
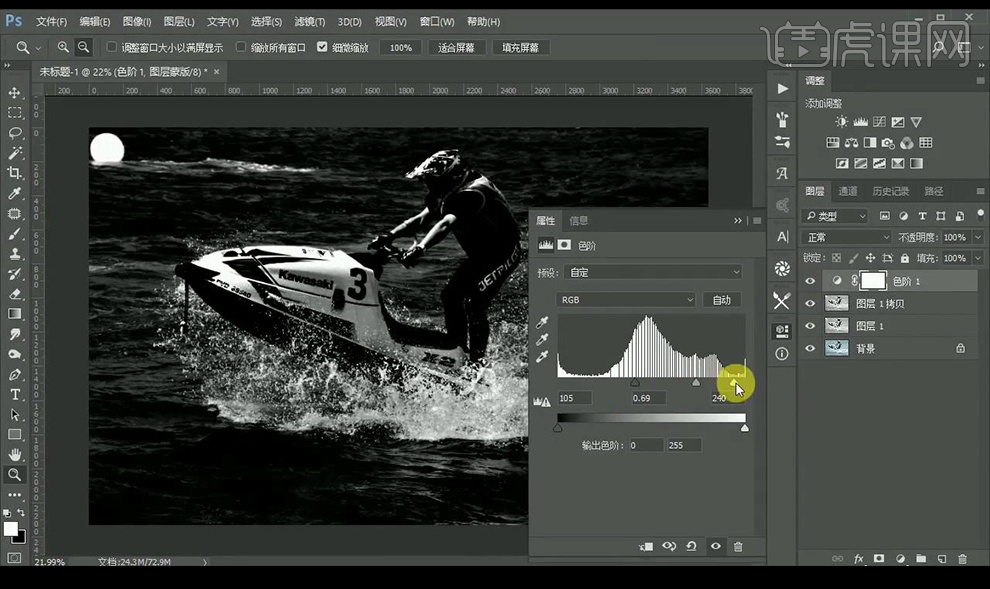
4.使用【套索工具】选中左上角区域,【shift+F6】羽化选区【20】.
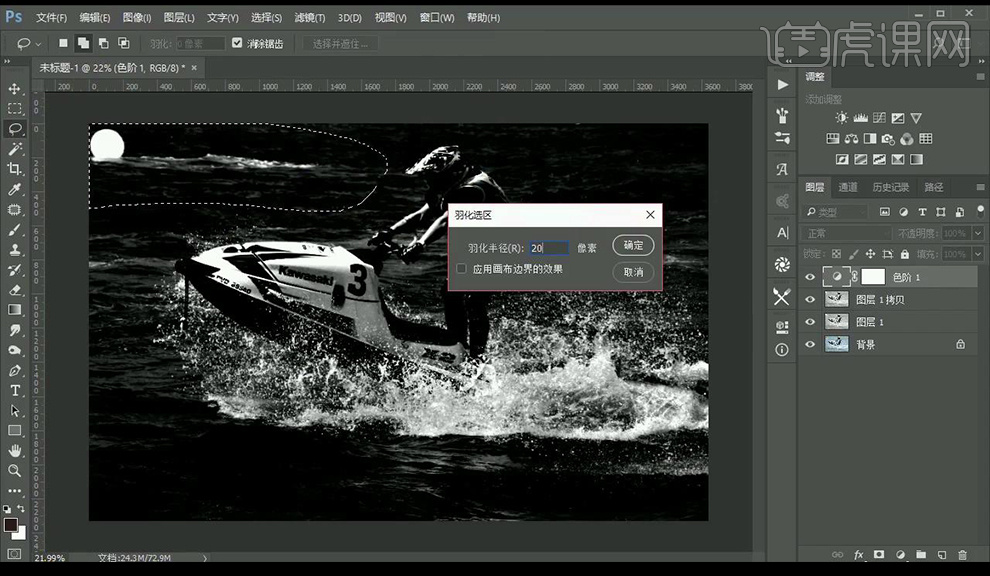
5.调整【色阶】调整如图所示。
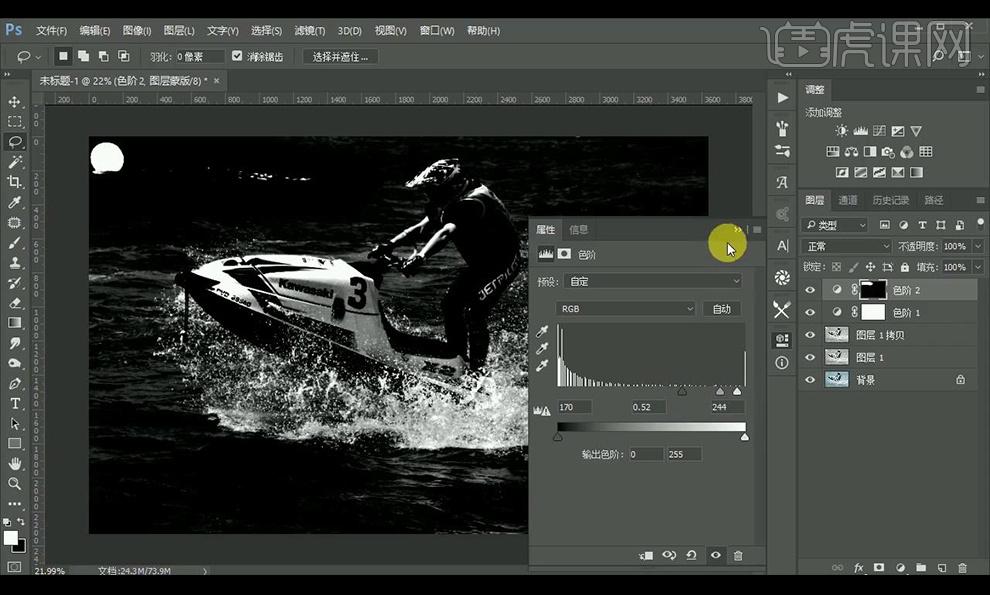
6.使用同样方式处理背景图层。

7.新建图层,使用黑色画笔工具继续涂抹背景白色部分。

8.【ctrl+shift+Alt+E】盖印图层,复制一层背景,置于顶层,添加图层蒙版。
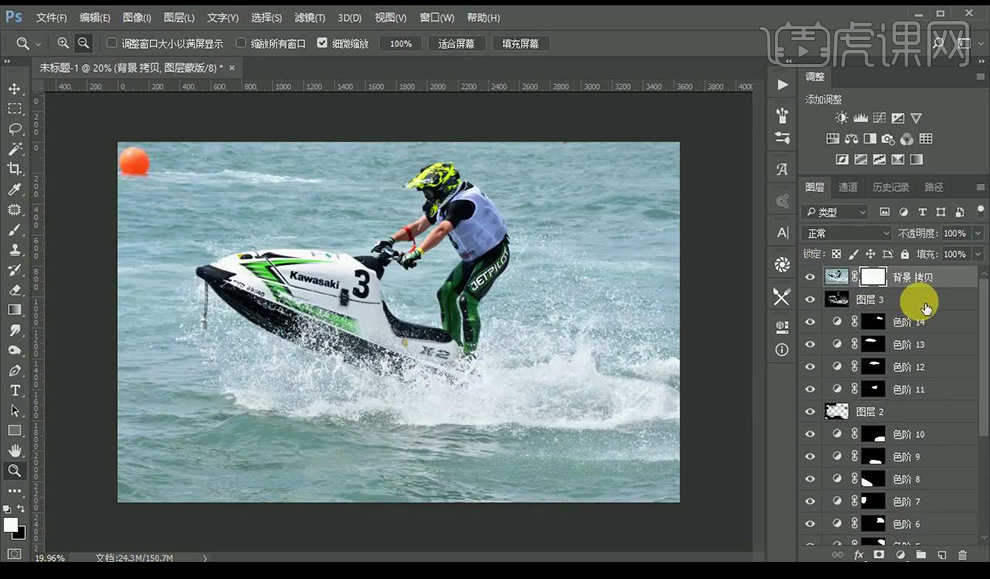
9.选择盖印图层,【ctrl+A】全选,【ctrl+C】复制,将其粘贴到背景图层的背景蒙版上。
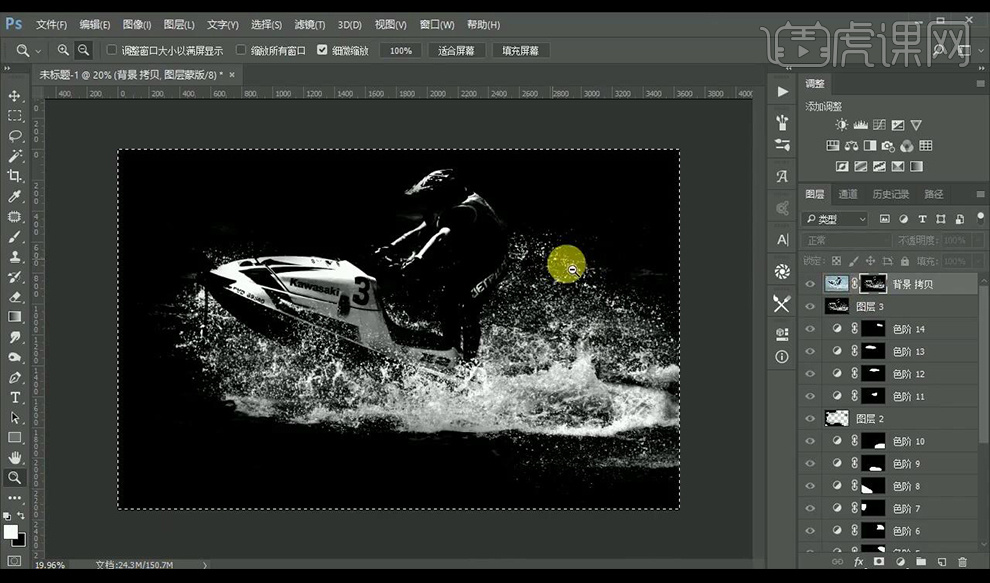
10.新建图层,填充灰色,复制背景图层,置于顶层,使用【钢笔工具】抠出人物跟摩托艇复制出来。
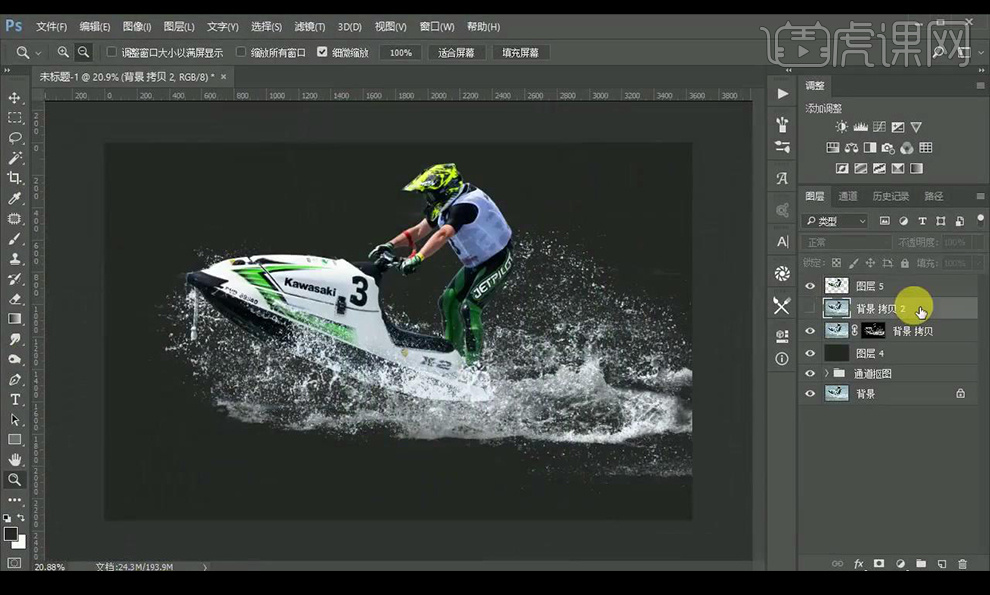
11.给背景图层添加【色相/饱和度】调整如图所示。
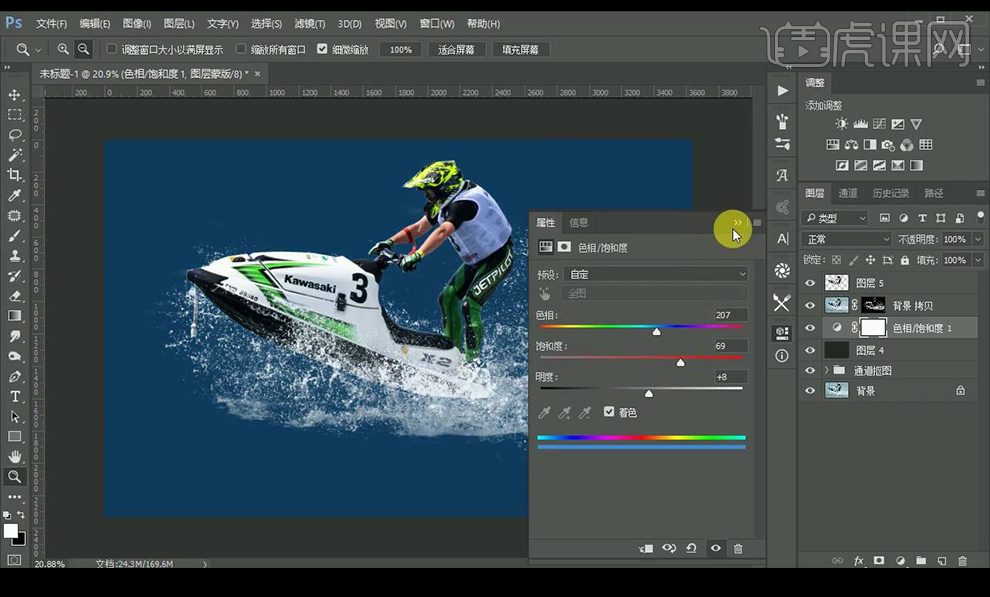
12.效果如图所示。