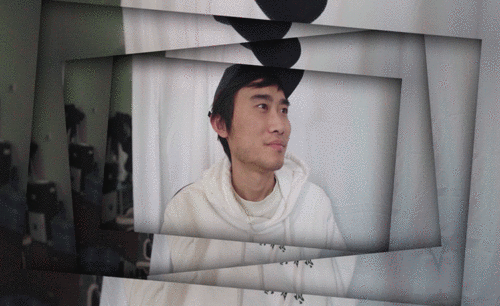ps相框
PS制作相框的技巧
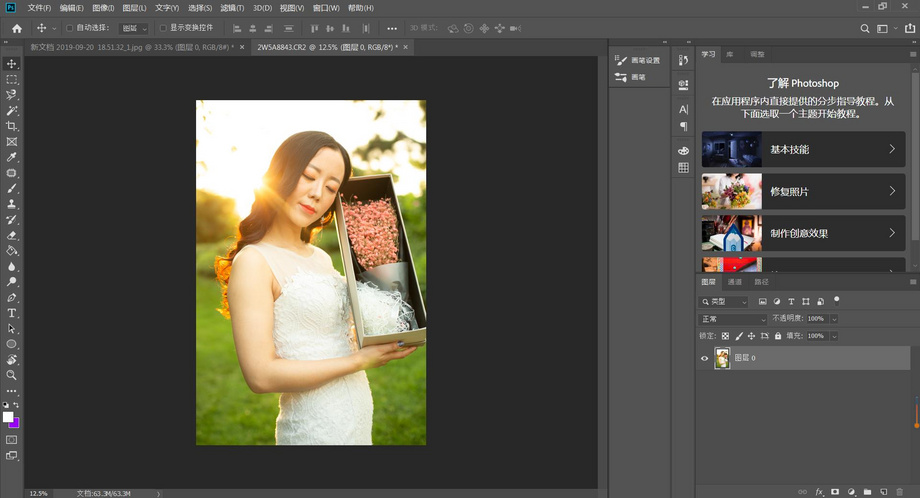
PS相框制作技巧
PS制作相框的技巧
一,准备工具
1, Photoshop(任何版本都可以)
二,步骤
1,使用PS,将准备好的照片打开。

2,将图片复制【Ctrl+J】并用使用快速蒙版工具【Q】选择边缘,如下
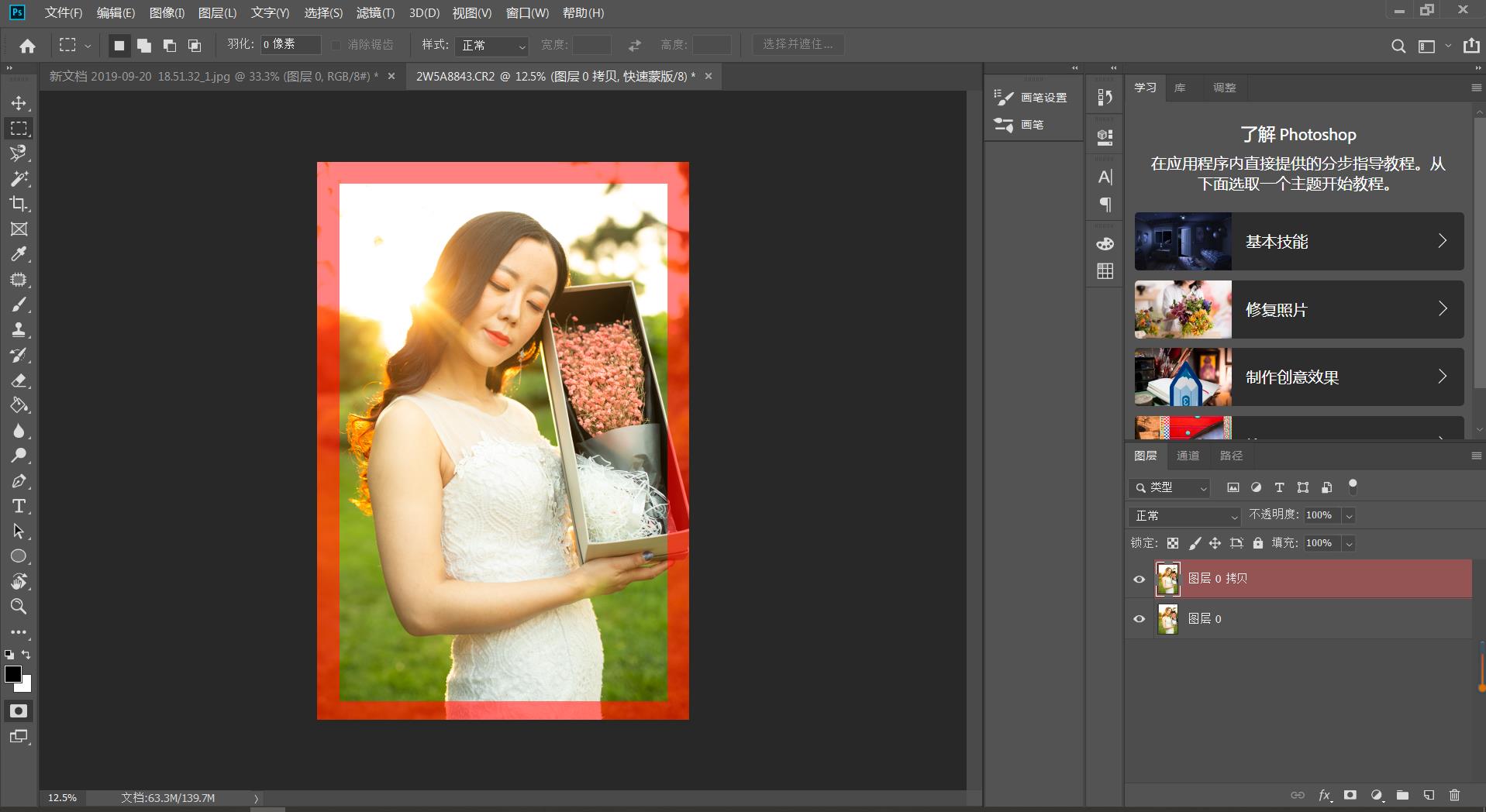
3,然后再按住【Q】并反选【Ctrl+Shift+I】得到选框选区
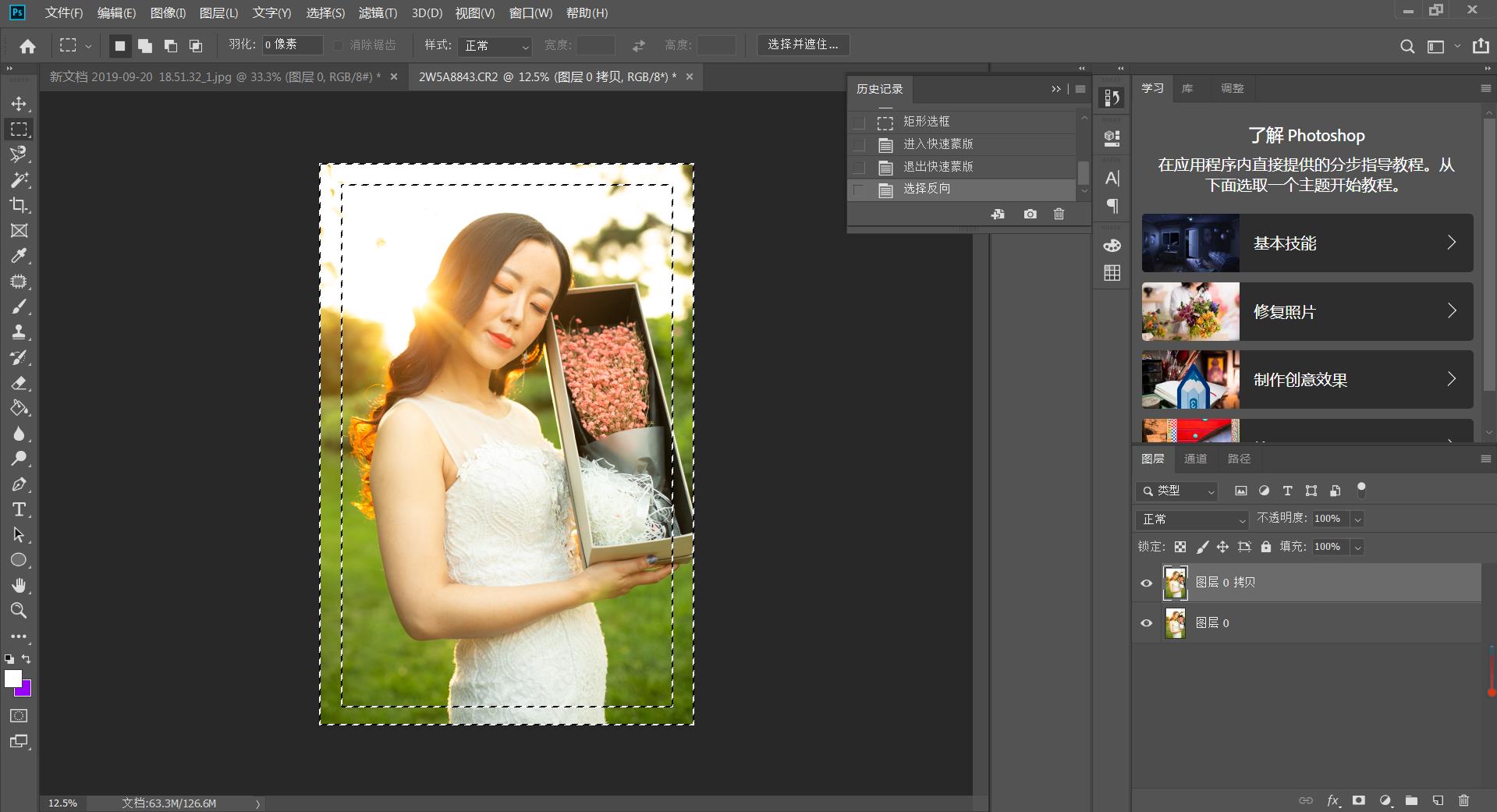
4,选择颜色进行填充
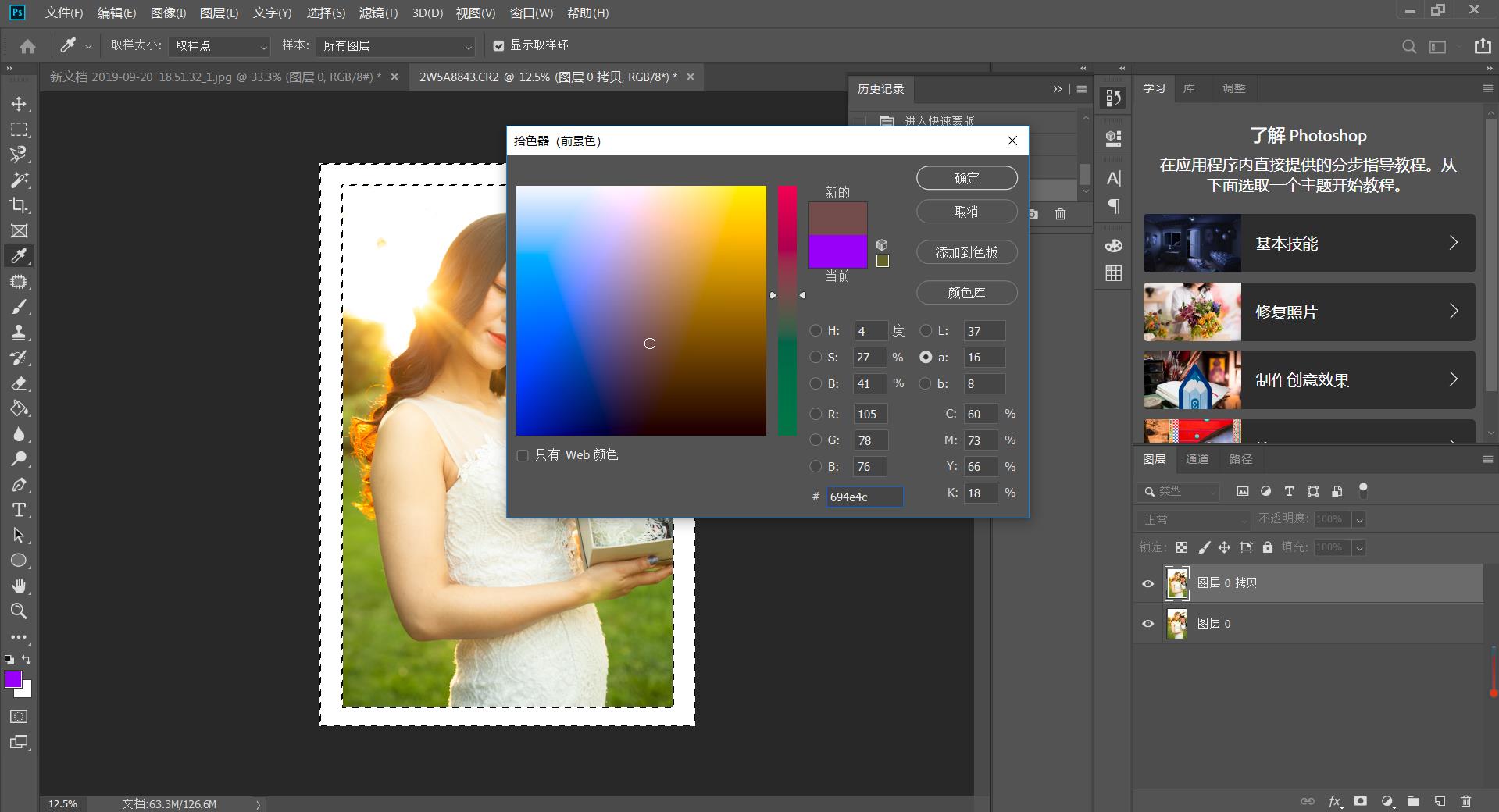
5,然后点击【滤镜】【渲染】【纤维】差异为10,强度5-6。如图
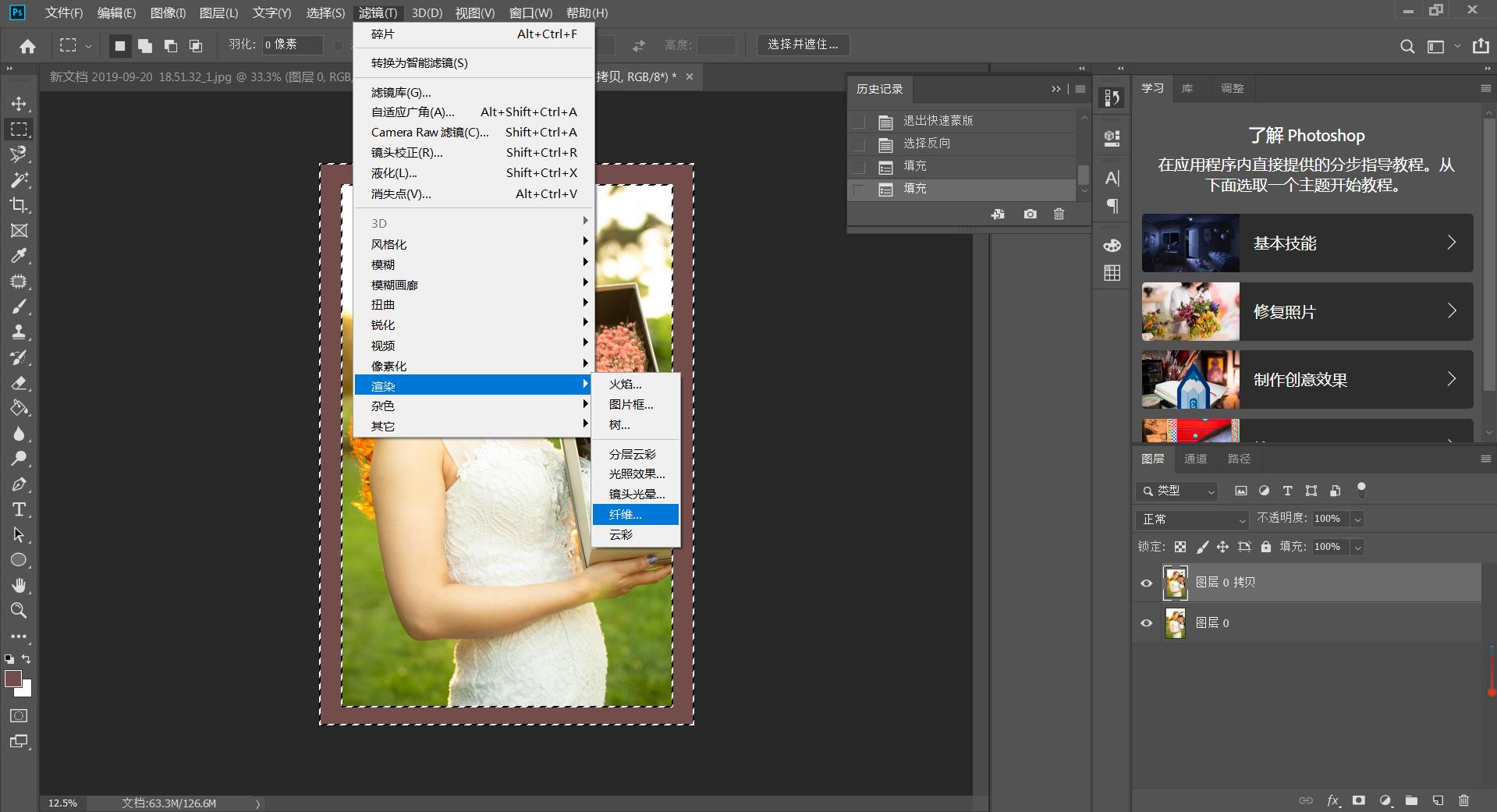
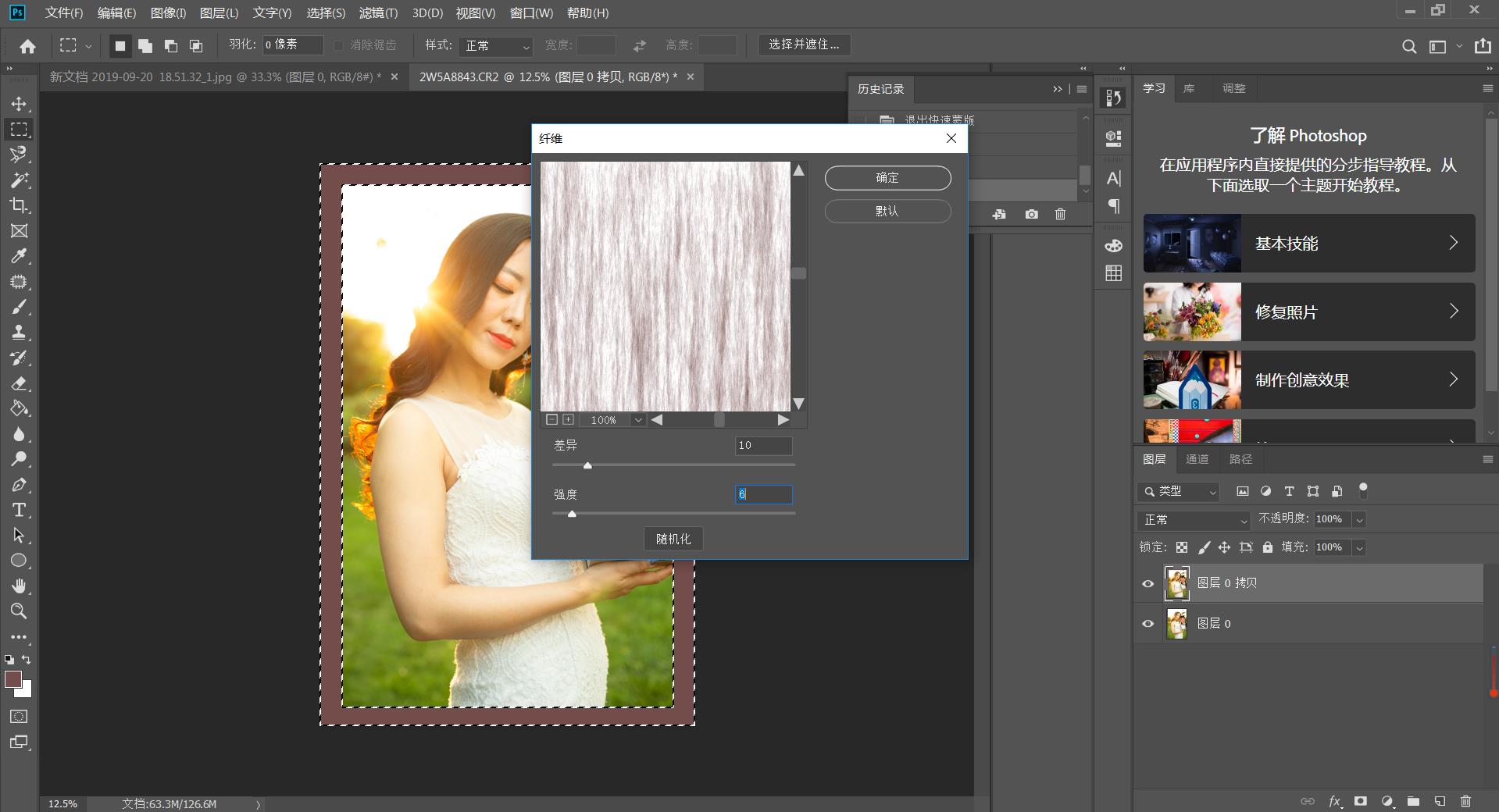
6,得到相框效果后,将相框内的照片用【矩形选框工具】删除,留下相框图层,再点击相框图层的图层样式设置内阴影和内发光,数值如下
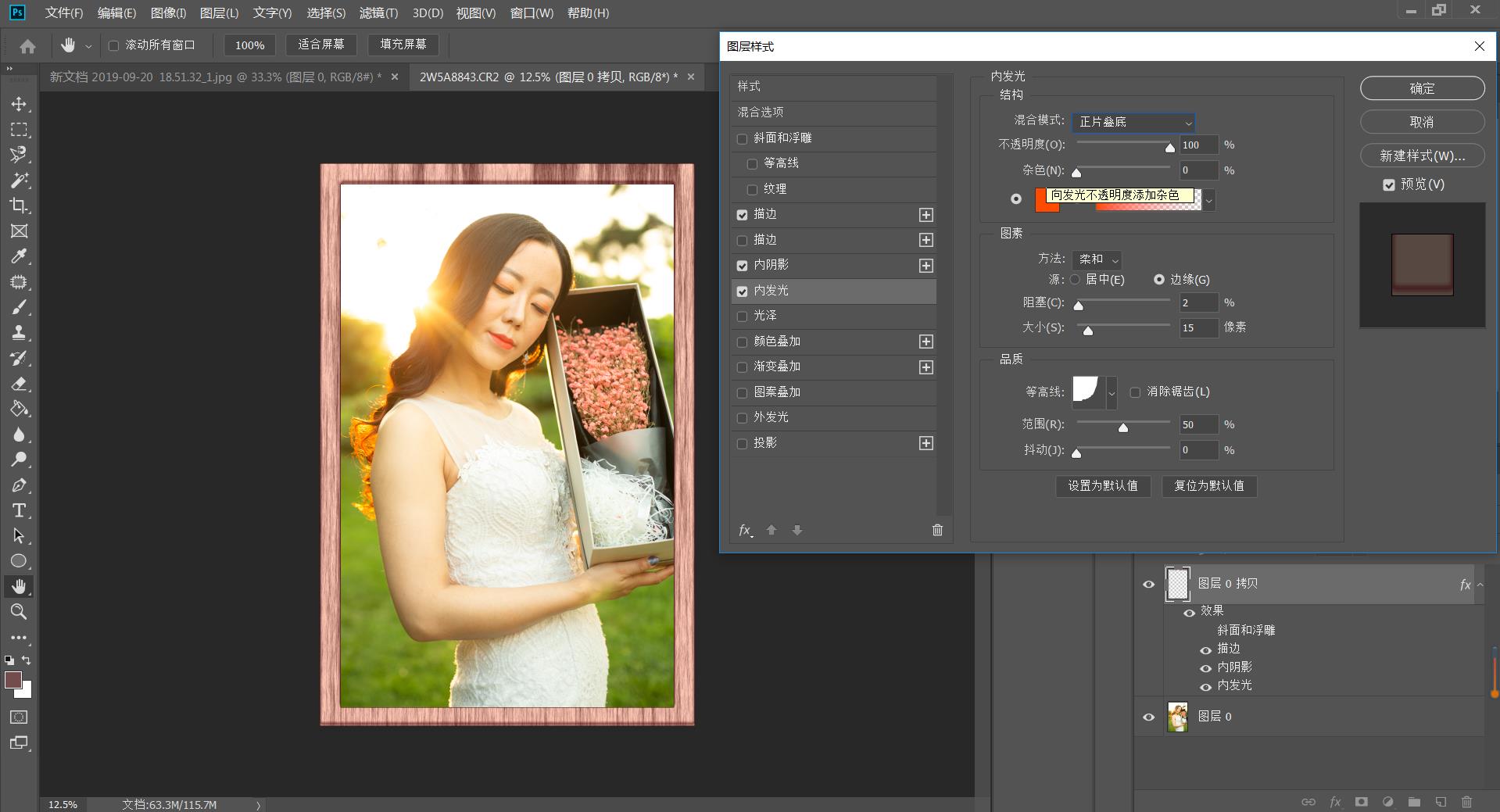
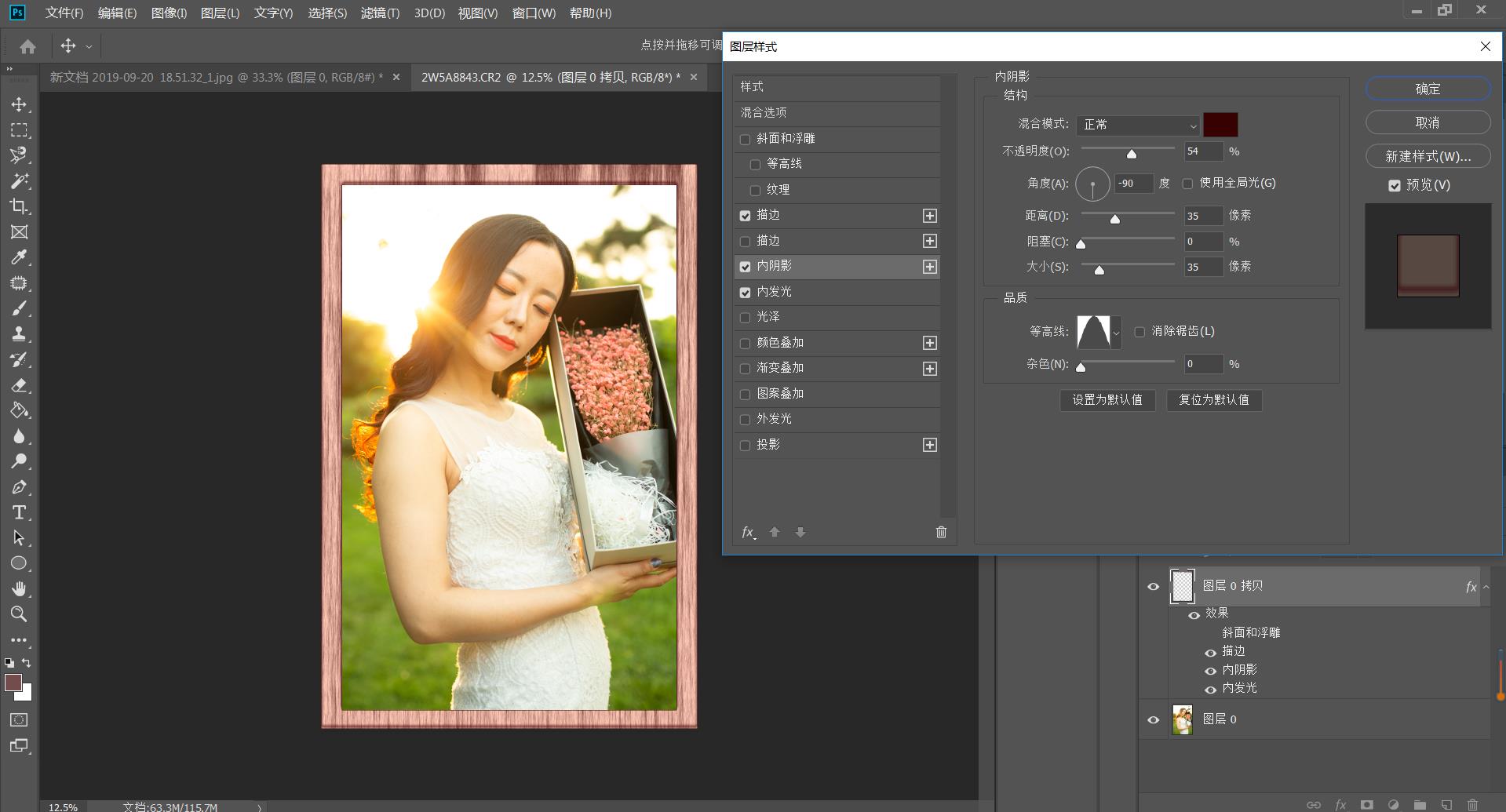
7,最后得到效果图
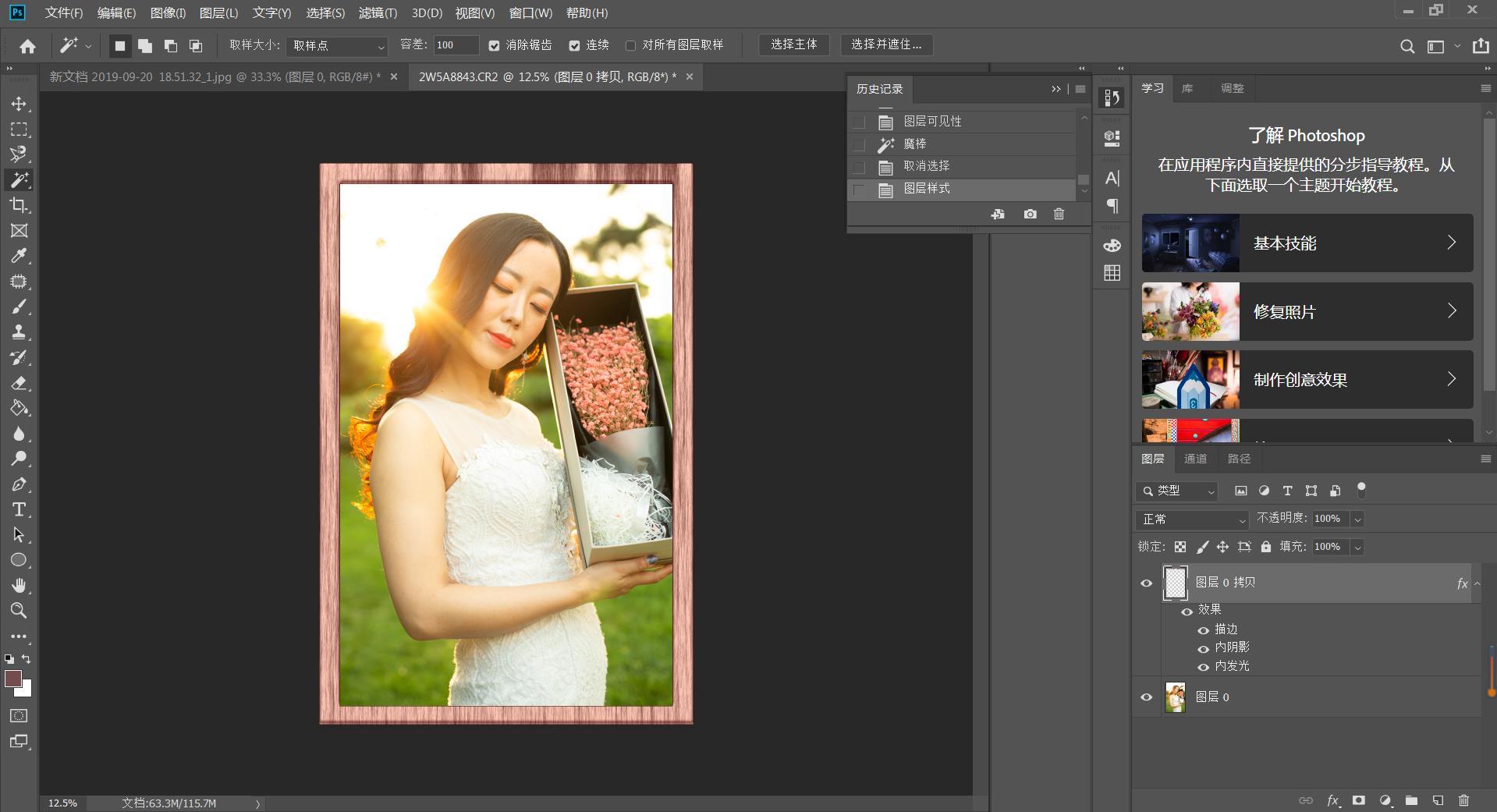
PS错觉合成相框里的公路
1.打开【Ps】,拖入【相框素材】,【裁剪工具】裁剪图片。【Ctrl+Shift+N】新建图层,用【多边形套索工具】,选出相框中间的白色,【Ctrl+J】复制图层,【Alt+Delete】填充前景色。复制相框图层,移动到最上方,按住【Alt+单击图层间】创建剪切蒙版,【Ctrl+T】缩小。
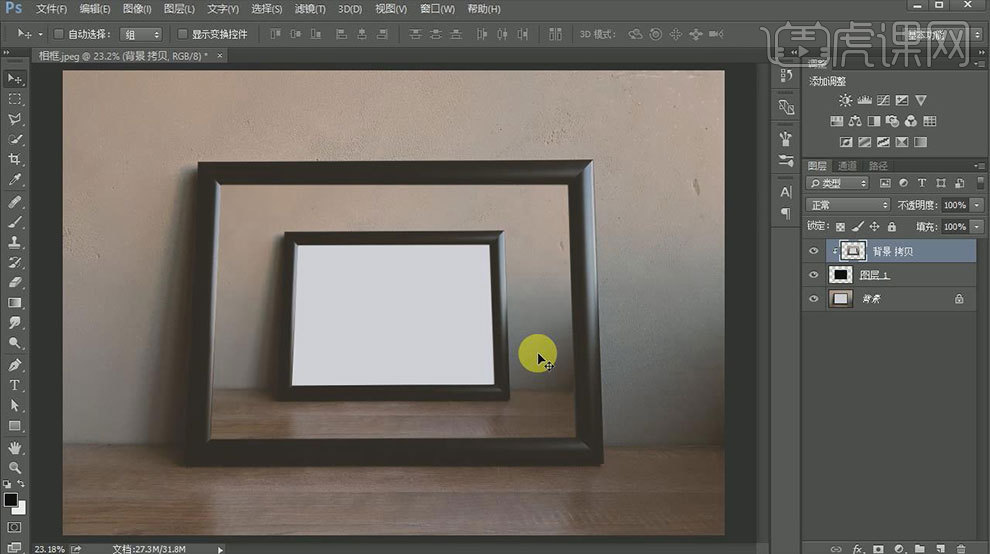
2.【Ctrl+Shift+N】新建图层,按住【Alt+单击图层间】创建剪切蒙版,【画笔工具】在相框的4个角涂抹出阴影,降低不透明度。
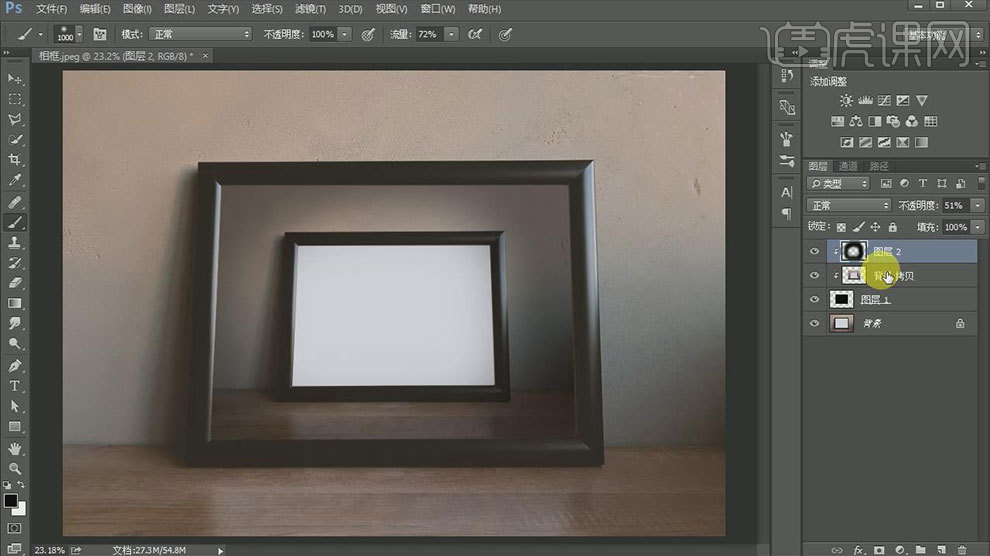
3.新建【图层】,用【多边形套索工具】,选出相框中间的白色,【Alt+Delete】填充黑色。拖入【公路素材】,放大,按住【Alt+单击图层间】创建剪切蒙版。

4.复制【公路图层】,【钢笔工具】抠出公路。右键选择【建立选区】,羽化半径为【1】。添加【图层蒙版】。

5.拖入【人物素材】,【快速选择工具】选出人物,添加【图层蒙版】,右击人物图层,选择【复制图层】,复制到画布中。回到主界面,右键【转化为智能对象】,调整大小与位置。新建【图层】,【Shift+Delete】打开填充选择框,内容为【50%灰色】。创建剪切蒙版,混合模式为【叠加】。用【减淡工具】调整明暗对比。新建【图层】,用【画笔工具】和【画皮擦工具】绘制阴影,降低不透明度。新建【图层】,绘制人物投影。

6.拖入【路标素材】,调整大小与位置。【Ctrl+B】色彩平衡,具体参数如图示。
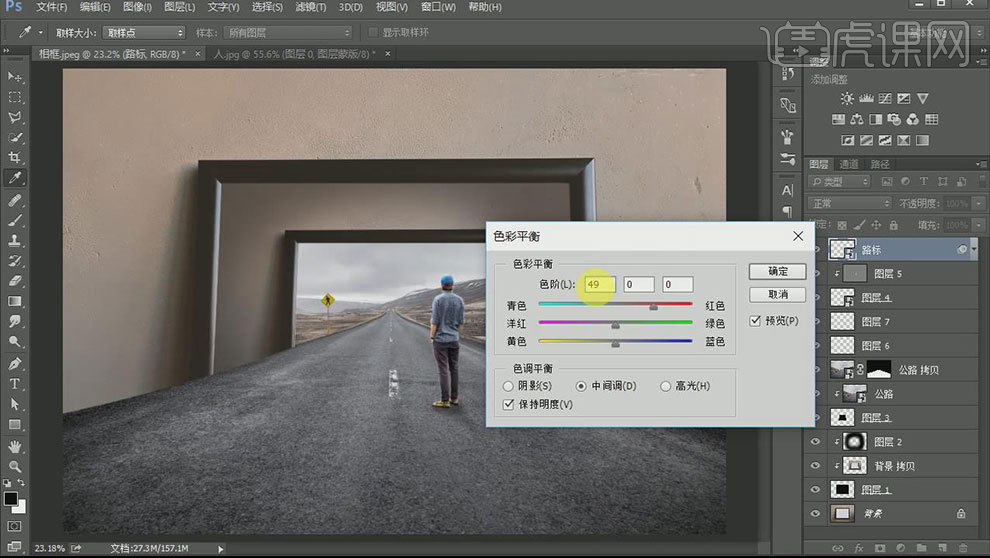
7.新建【图层】,用【柔边画笔】,涂抹4个边角,降低不透明度。新建【曲线】,提亮画面。新建【图层】,前景色为【淡黄色】,【Alt+Delete】天才前景色。混合模式为【柔光】,降低不透明度。

8.新建【色彩平衡】,具体参数如图示。

9.最终效果如图示。