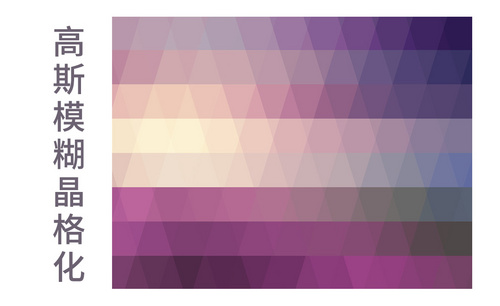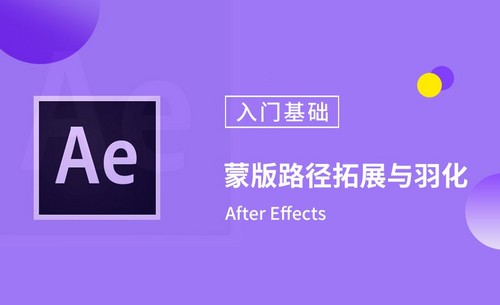ps边缘模糊
你知道PS怎么模糊边缘吗?在审美方面有一种美叫做朦胧美,一张普通的照片,经过PS处理之后,可能会给你带来不一样的感觉。今天小编就来介绍一下PS怎么模糊边缘。想要学习这个小知识的一起来看看吧!
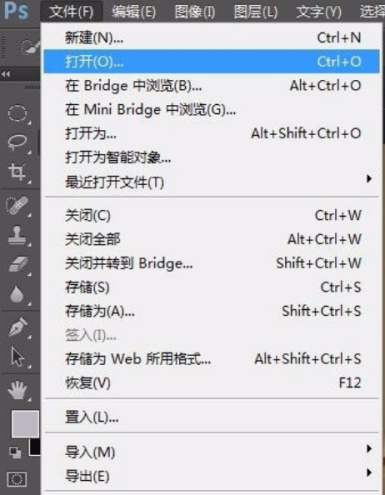
ps边缘模糊如何操作?
在使用ps软件的时候,为了使图片达到更完美的效果,我们就需要利用ps的强大功能对图片进行进一步的加工,在PS使用过程中,有时候需要将照片进行ps边缘模糊处理,那么该怎么操作才能达到这一目的呢?一起看看下边分享的内容。
1、使用快捷键Ctrl+j复制背景图层,使用套索工具,选择自己想要模糊边缘的图片区域,如下图所示。

2、接着鼠标右击图片,点击“选择反向”,或者使用Ctrl+shift+i进行反向选择,如下图所示。
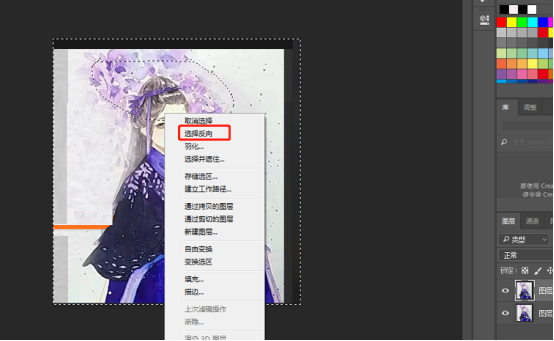
3、再次鼠标右击图片,选择“羽化”,设置羽化值,羽化值越高,图片边缘模糊越大,如下图所示。
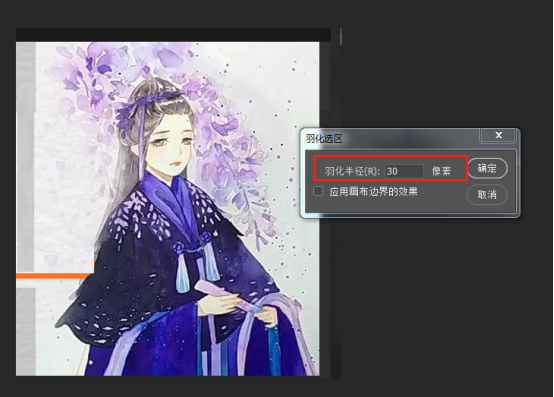
4、点击delete键即可在右侧工具栏看到图层变化,接着取消背景栏前面的图标即可看到图片的变化,如下图所示。

5、最后可以任意的将编辑模糊边缘的图片拖到其他图片中使用,如下图所示。
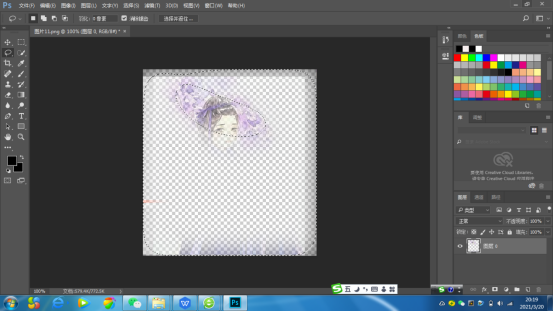
通过以步骤的操作,我们已经看出使用ps边缘模糊的效果了,编辑好的边缘模糊的图案可以直接放到其它图片中进行使用,ps更多的功能,我们只能在实际操作中慢慢去学习和体会。小编会陆续的把实用的课程带给大家,请继续关注。
本篇文章使用以下硬件型号:联想小新Air15;系统版本:win10;软件版本:ps(cc2020)。
怎么使用ps边缘模糊?
大家在用ps软件对图片进行修图的时候,经常要对图片的边缘进行操作,使边缘跟图片进行更好地整合在一起,其实ps边缘模糊也是被编辑者们经常用到的操作效果,有时边缘颜色太深跟背景效果不搭,我们就要用到ps边缘模糊来淡化图片的颜色,下面在调整边缘抠图过程中就用到了边缘模糊效果,让我们一起来看看如何操作的吧。
1.打开PS拖入素材【Ctrl+J】复制【背景】图层,然后使用【快速选择工具】先对【鱼鹰】主体进行选区,效果如图所示。
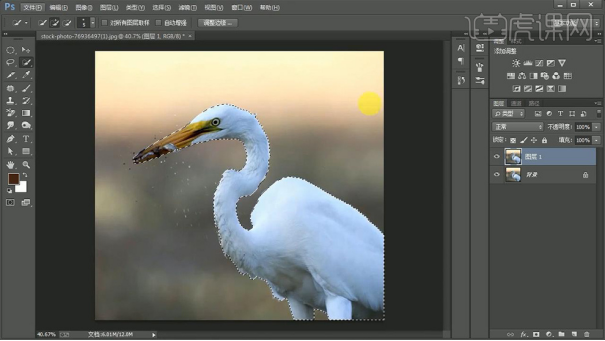
2.点击上方工具栏中的【调整边缘】(视图【黑底】),其他参数如图所示。

3.之后在该图层下方【新建图层】并【Alt+delete】填充蓝色,然后查看抠图残缺部分。
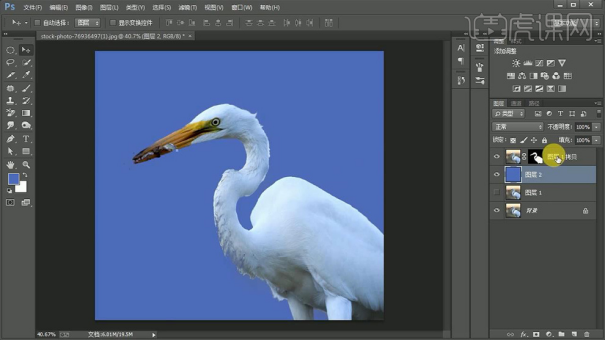
4.回到最上方的图层选择蒙版,使用【减淡工具】(曝光度【50%】)对脖颈上的残缺位置进行涂抹,效果如图所示。
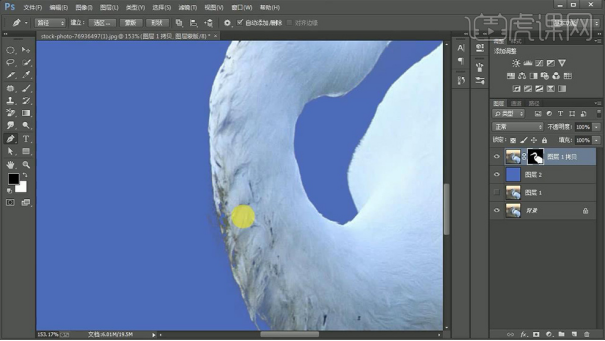
5.对于残缺较为严重的地方使用【钢笔工具】沿边绘制路径并【Ctrl+enter】路径转化为选区,接着【Ctrl+delete】填充白色,之后使用【加深工具】对边缘多出来的部分进行涂抹,效果如图所示。
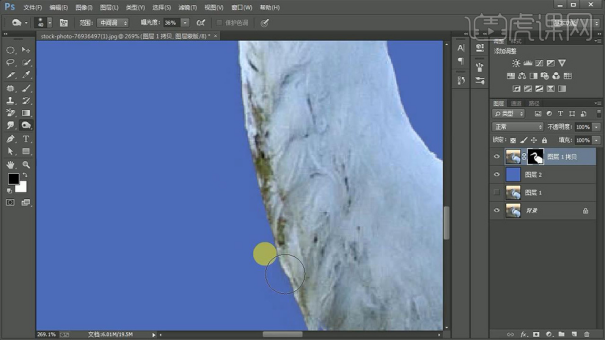
6.放大【鱼鹰】嘴巴的位置,使用【钢笔工具】绘制路径并转化为选区,然后将其填充【黑色】做出【镂空】效果,效果如图所示。
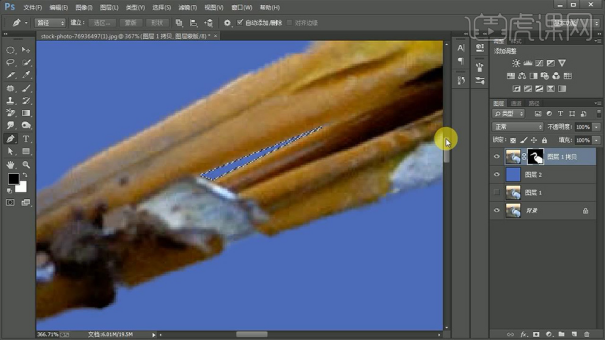
7.结合上一步用同样方法对嘴巴其他的位置做出【镂空】效果,效果如图所示。
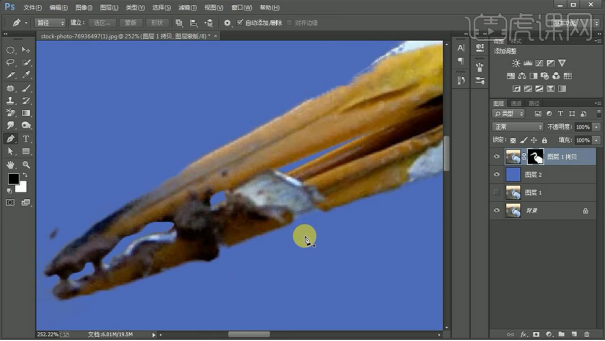
8.最终效果图。

看完教程以后大家知道怎么使用ps边缘模糊了吧,在操作过程中使用了ps边缘模糊的效果就是起到淡化的作用,让图片或颜色看起来不那么明显,对于残缺部分的操作是很有必要的,ps边缘模糊能够淡化残缺部分,对于修整图片是很有帮助的。
本篇文章使用以下硬件型号:联想小新Air15;系统版本:win10;软件版本:PS(CC2017)。
PS怎么模糊边缘?
你知道PS怎么模糊边缘吗?在审美方面有一种美叫做朦胧美,一张普通的照片,经过PS处理之后,可能会给你带来不一样的感觉。今天小编就来介绍一下PS怎么模糊边缘。想要学习这个小知识的一起来看看吧!
在PS中打开一张图片,“Ctrl+J”复制图层得到“图层1”,并且点击背景图层前的小眼睛,隐藏背景图层。
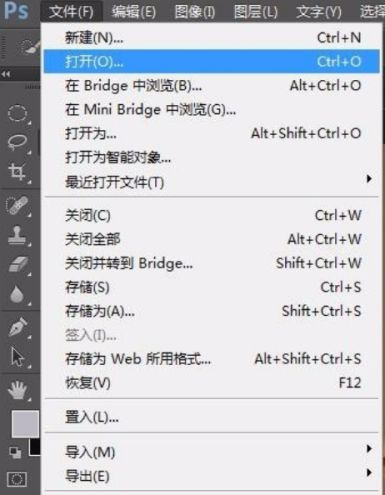
利用快速选择工具将图片背景选中。

右击鼠标,选择“反向”,将人物选中。点击上方“调整边缘”按钮。
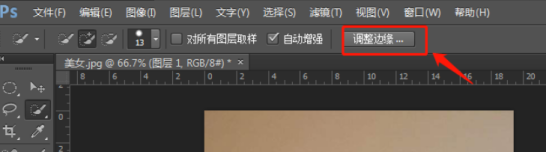
在调整边缘面板中调整各项参数,具体数值可根据不同图片来进行调整,重点是“羽化值”,稍微调高一点。然后输出到“新建带有图层蒙版的图层”。
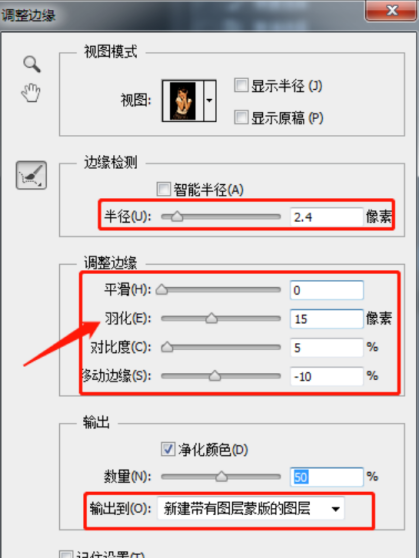
得到边缘模糊的图片。
新建图层得到“图层2”,拖动到“图层1 副本”下方,“Ctrl+Delete”填充背景色。选中“图层1 副本”和“图层2”,快捷键“Ctrl+Alt+Shift+E”盖印图层,得到“图层3”。
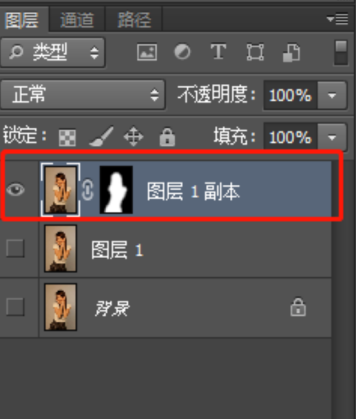
好了,边缘模糊图片制作这就完成了。那么以上就是关于PS怎么模糊边缘的操作方法了,小伙伴们学会了吗?
说到对PS的学习。对于普通人来说,PS是一项高效全能的工具。在平时工作中,不论是PPT、Word、Excel还是其他诸如AE、PR等工具软件的使用,PS都能起到非常好的辅助作用,很多看似无法完成的任务,用PS简单两三步就能搞定。可以说,学会PS,在工作中就像如虎添翼。所以小伙伴们要好好学习PS哦!
本篇文章使用以下硬件型号:联想小新Air15;系统版本:win10;软件版本:PS CS6。