ps分辨率
我们在用PS做好图片时,如果图片的分辨率不高,这样就非常影响图片的质量,也会让你之前的努力都白费了,所以针对PS怎么调整分辨率的操作步骤,这期我就来跟各位小伙伴们分享,具体的操作步骤就在下方,建议大家一定要学会这个步骤。下面小伙伴们一起来看一看吧!
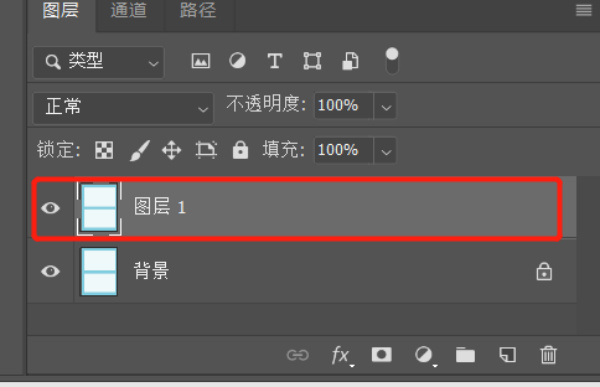
如何合理设置ps分辨率?
我们在运用ps进行图片加工时,都会考虑到分辨率,因为它跟图片的清晰度密切相关,分辨率跟文件尺寸是相对的。例如一个图像的原始分辨率如果本来就不高,那怎么修改分辨率都不会清晰,如何合理设置ps分辨率,看看下边专业的讲解吧。
1、在软件中创建选项的时候,他通常会有72-300dpi的“分辨率”设置。
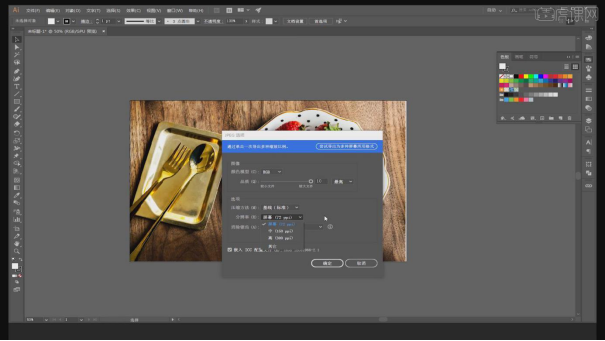
2、通常来说,一张图片的清晰度主要:像素、分辨率、位图、矢量图等元素。

3、这里打开一个AI的矢量图,如果是矢量图在放大的时候,也会非常的清晰。
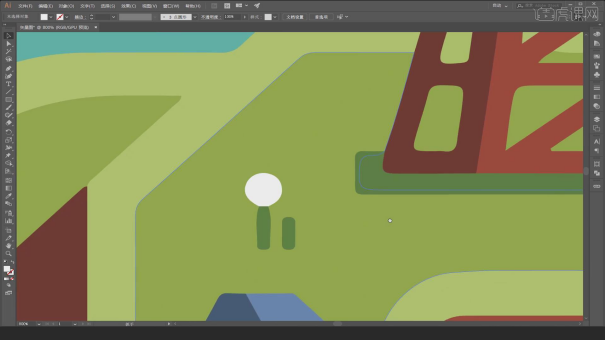
4、在单位中“1英寸”72dpi等于72*72个像素,英寸越多需要的像素值就会对应的越来越多。
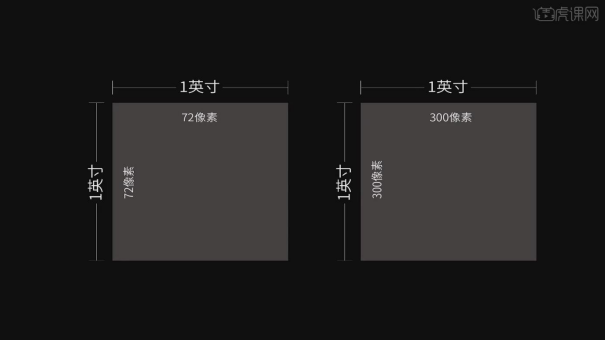
5、找不到高清图片,能否使用低分率图像代替呢,针对这个问题来进行分析。
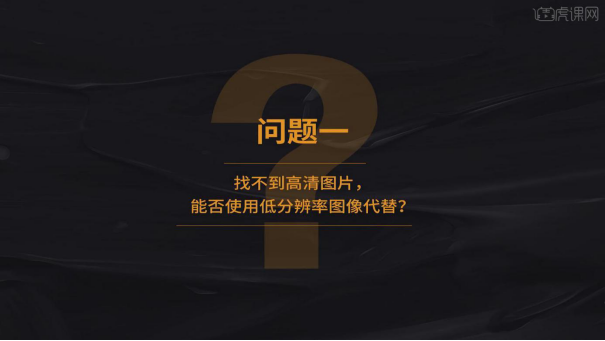
6、图像像素越高,那么他包含的内容就会更多,并且文件的大小随着变大,在将图片进行放大的时候越能体现高像素图片的优势。
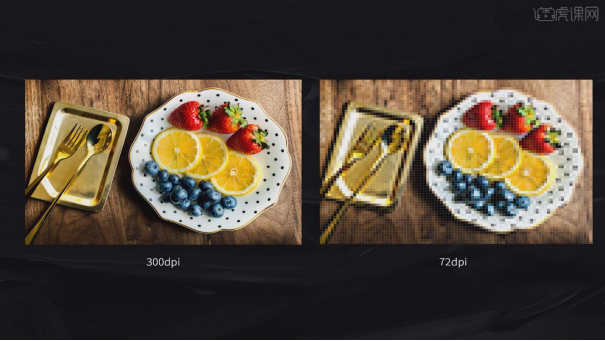
7、“能不能使低分辨率图像的分辨率提高”针对这个问题来进行分析。
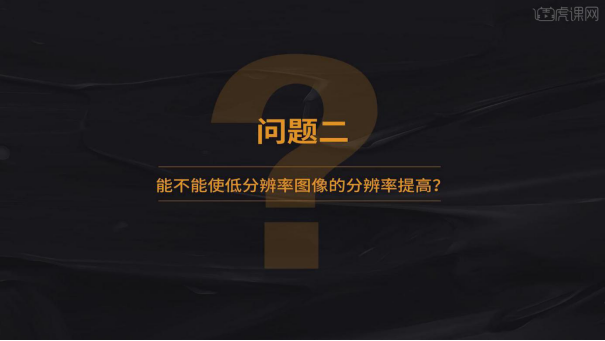
8、在寻找素材的时候,可能找到的素材像素不高,但提高像素的时候,其实画面的品质是提高不了的。

9、“在图库中下载或相机拍摄的大尺寸图片,分辨率没有达到300dpi,能不能用于印刷”
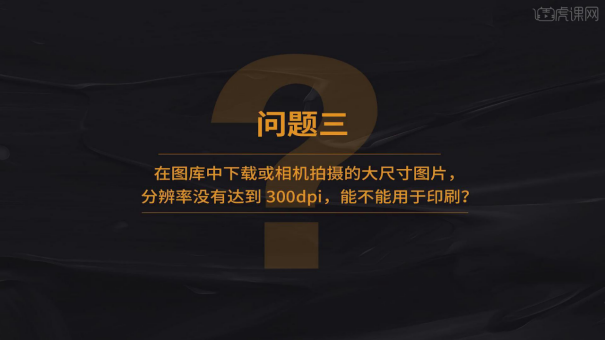
10、只需要在软件中打开【图像采用】面板,取消重新采样的勾选,然后修改【分辨率】的数值。
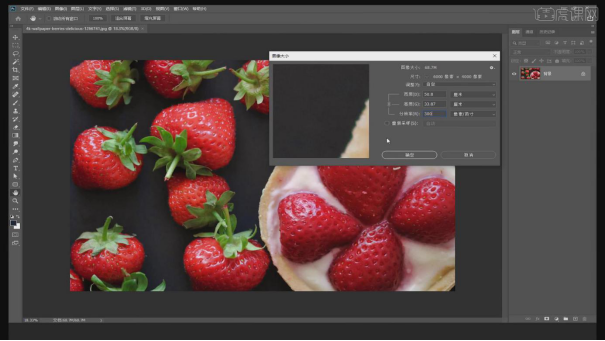
11、“既然图像分辨率越高越清晰,是不是设置分辨率越高越好”
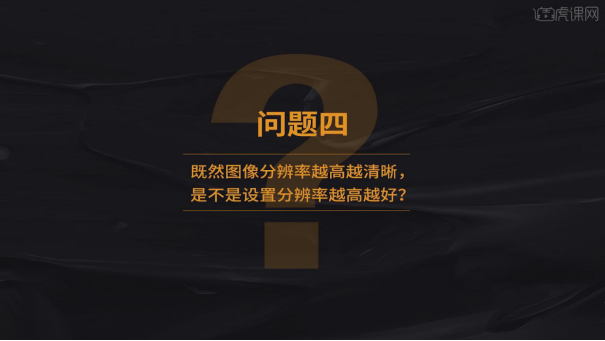
12、在之前有讲解到“1英寸”72dpi等于72*72个像素,英寸越多需要的像素值就会对应的越来越多。
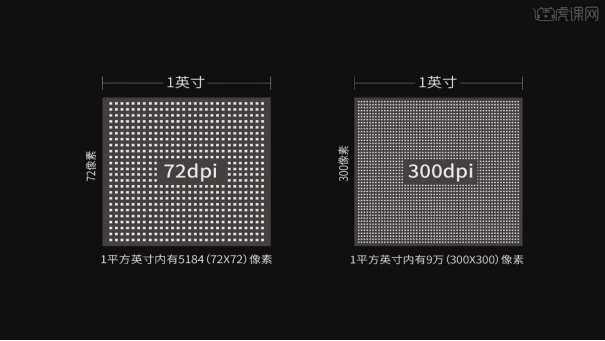
13、当像素值变的非常大的时候,例如这个照片将分辨率设置为【100】,在“图像大小”中就可以看到变成了2.8G的文件。
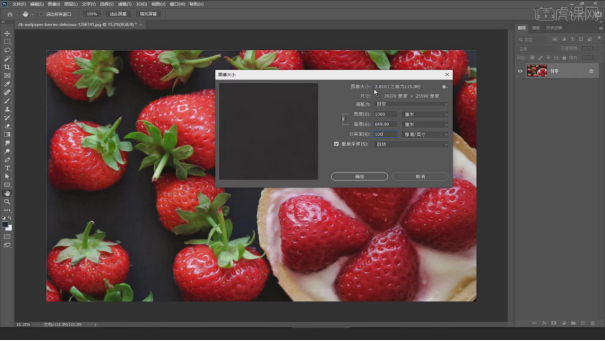
14、“如何正确设置的分辨率”需要确定的是制作出来的图像是通过什么发布、什么制作的。

15、这里有一张表格,可以通过表格中的内容来设置对应内容的参数数值。
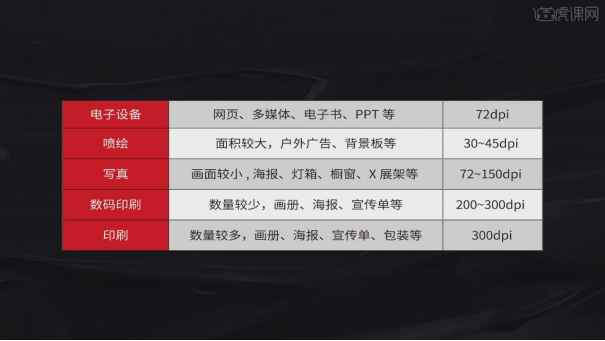
上边的步骤不但讲解了分辨率的设置步骤和方法,也给大家列举出了各种内容的分辨率设置参数,通过这些内容的展示,我们也了解了不同的内容需要的分辨率是不同的,以后我们就可以找到适当的分辨率进行相的应操作了。
本篇文章使用以下硬件型号:联想小新Air15;系统版本:win10;软件版本:PS(CC2018)。
PS怎么调整分辨率?有哪些方法?
在学习图像处理软件PS时,有时需要把素材图片修改分辨率,这样可以让图片保存的大小减少一些,计算机处理图片的速度也会快些。那么,PS怎么调整分辨率呢?接下来,小编给大家分享PS怎么调整分辨率,希望对大家有所帮助。
1、在软件中创建选项的时候,他通常会有72-300dpi的“分辨率”设置。
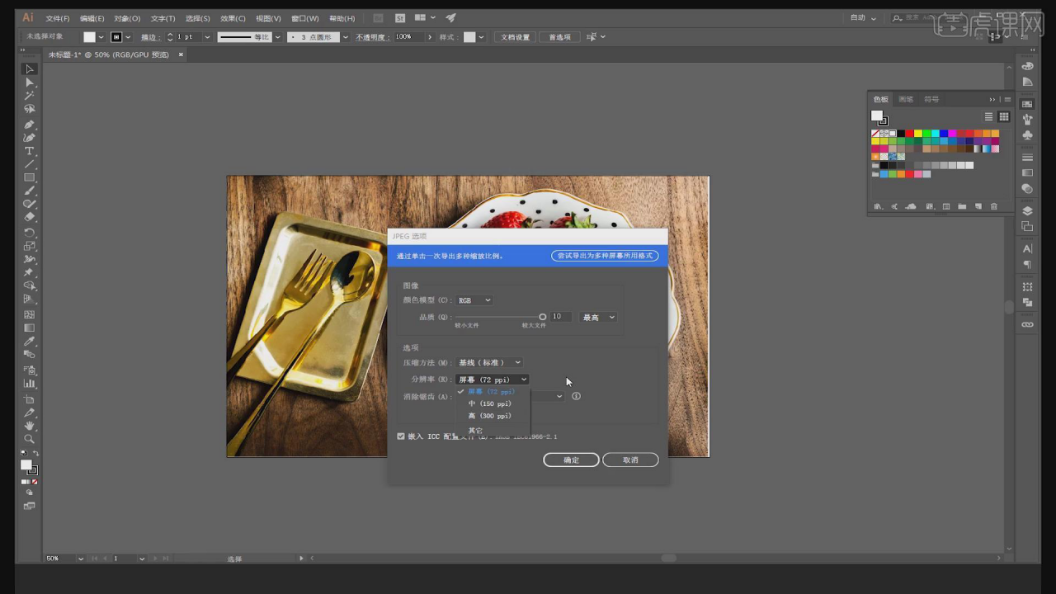
2、通常来说,一张图片的清晰度主要:像素、分辨率、位图、矢量图等元素。
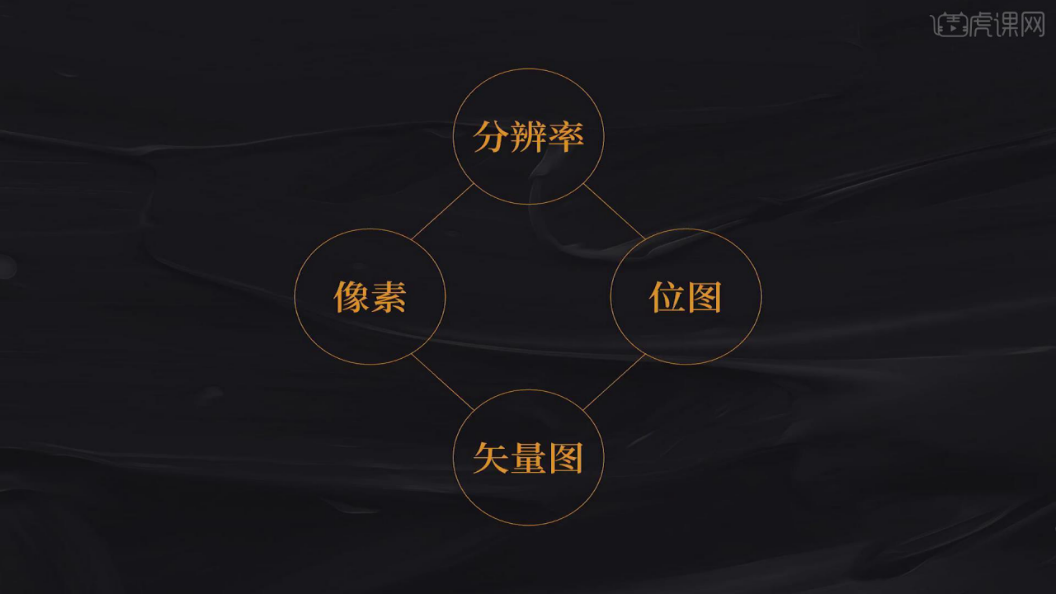
3、这里打开一个AI的矢量图,如果是矢量图在放大的时候,也会非常的清晰。
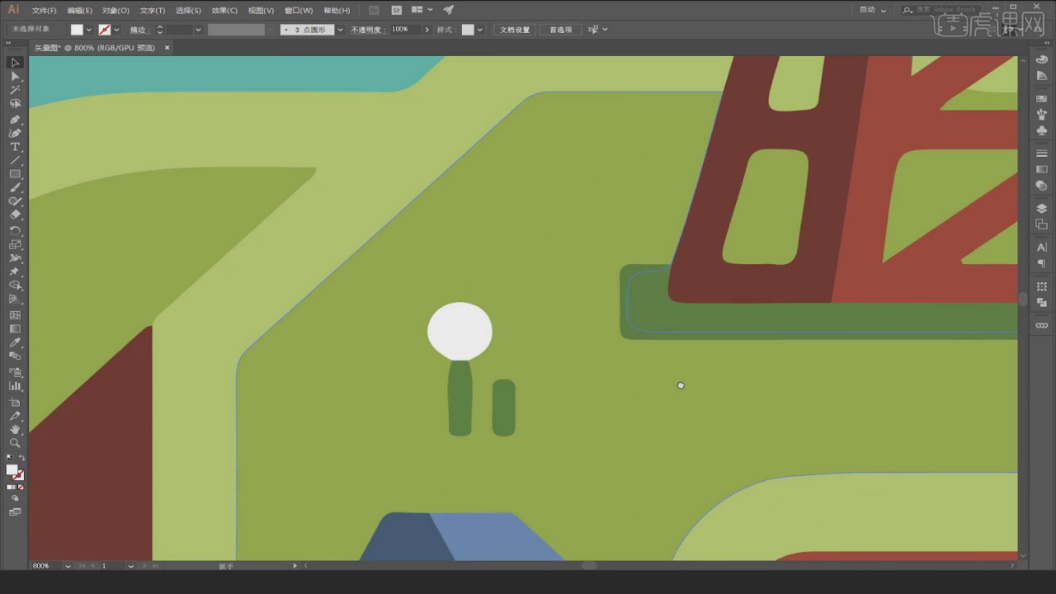
4、在单位中“1英寸”72dpi等于72*72个像素,英寸越多需要的像素值就会对应的越来越多。
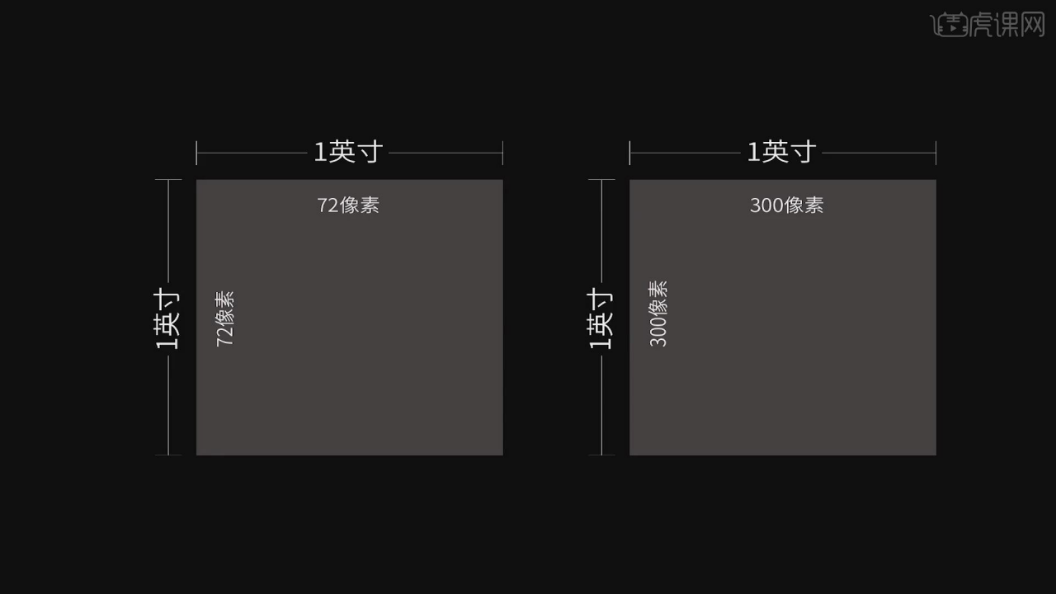
5、找不到高清图片,能否使用低分率图像代替呢,针对这个问题来进行分析。
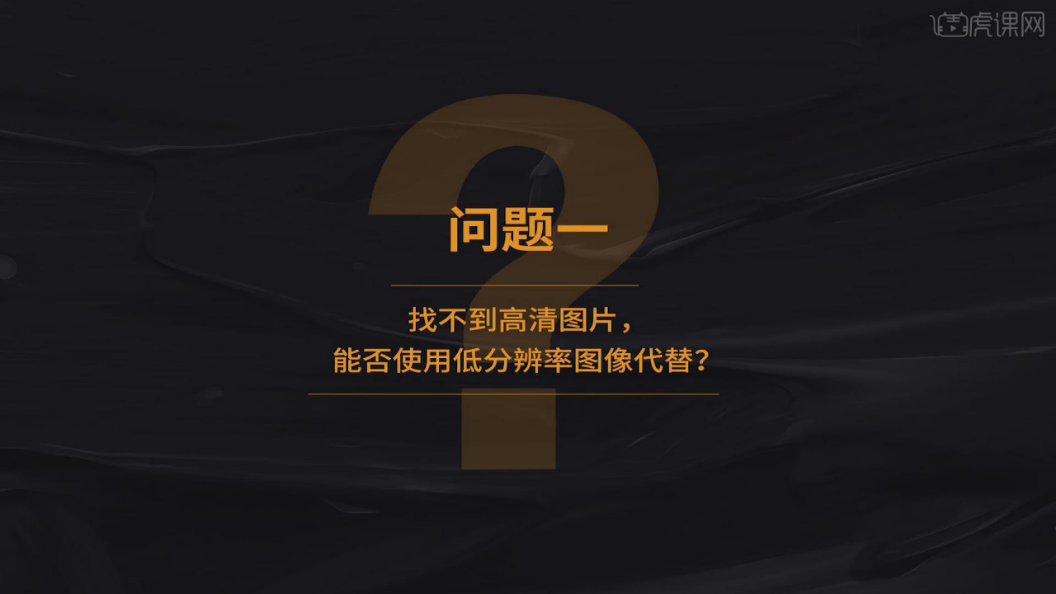
6、图像像素越高,那么他包含的内容就会更多,并且文件的大小随着变大,在将图片进行放大的时候越能体现高像素图片的优势。
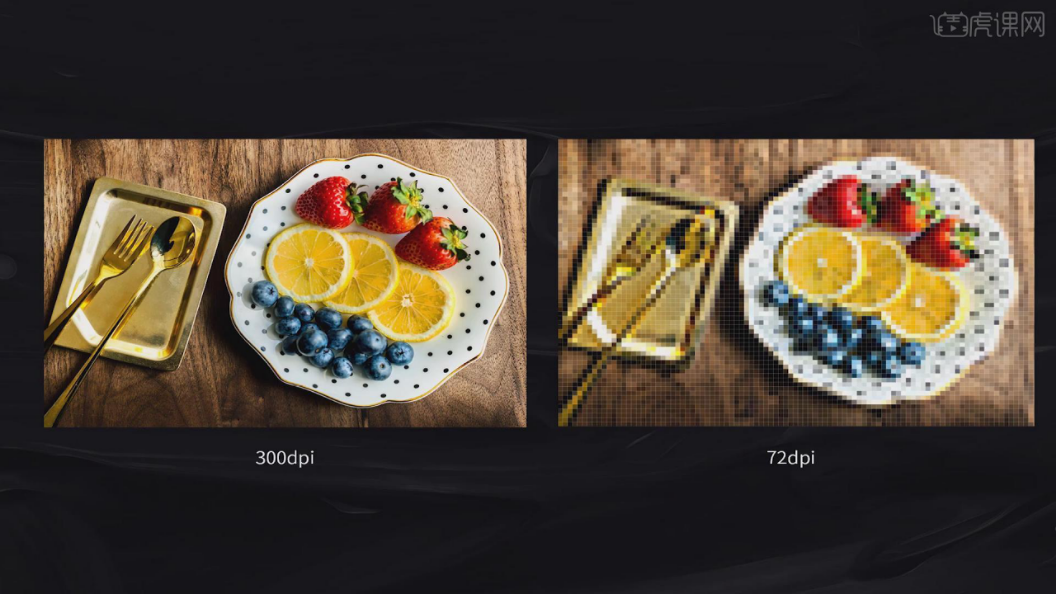
7、“能不能使低分辨率图像的分辨率提高”针对这个问题来进行分析。
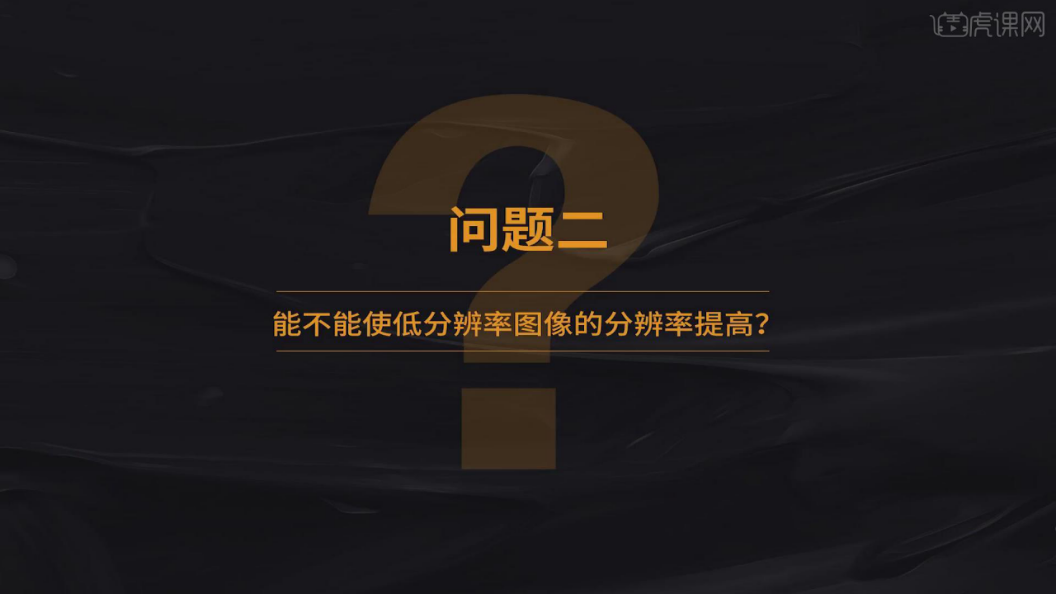
8、在寻找素材的时候,可能找到的素材像素不高,但提高像素的时候,其实画面的品质是提高不了的。

9、“在图库中下载或相机拍摄的大尺寸图片,分辨率没有达到300dpi,能不能用于印刷”。
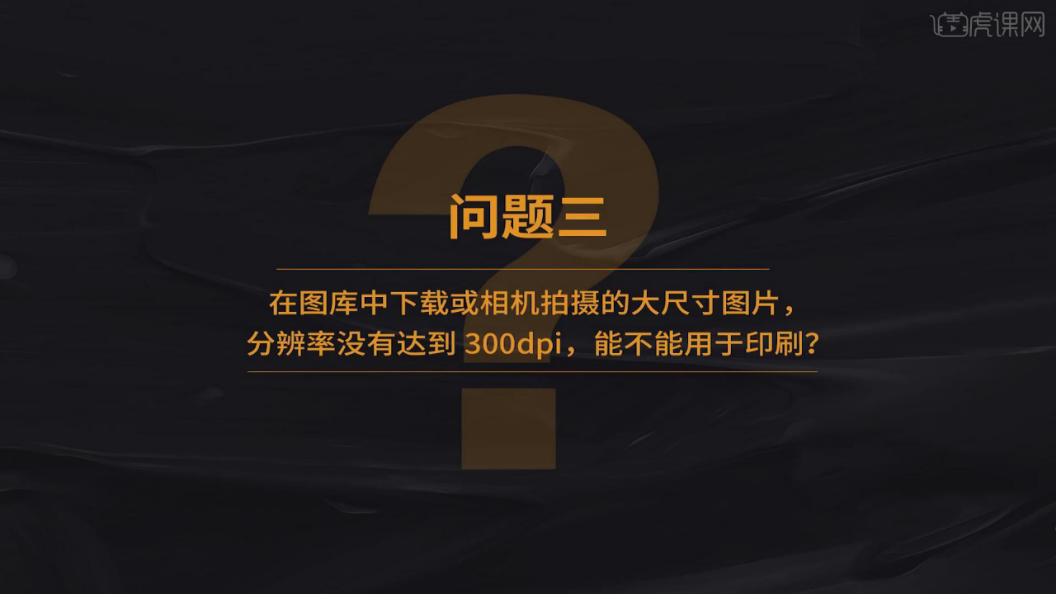
10、只需要在软件中打开【图像采用】面板,取消重新采样的勾选,然后修改【分辨率】的数值。
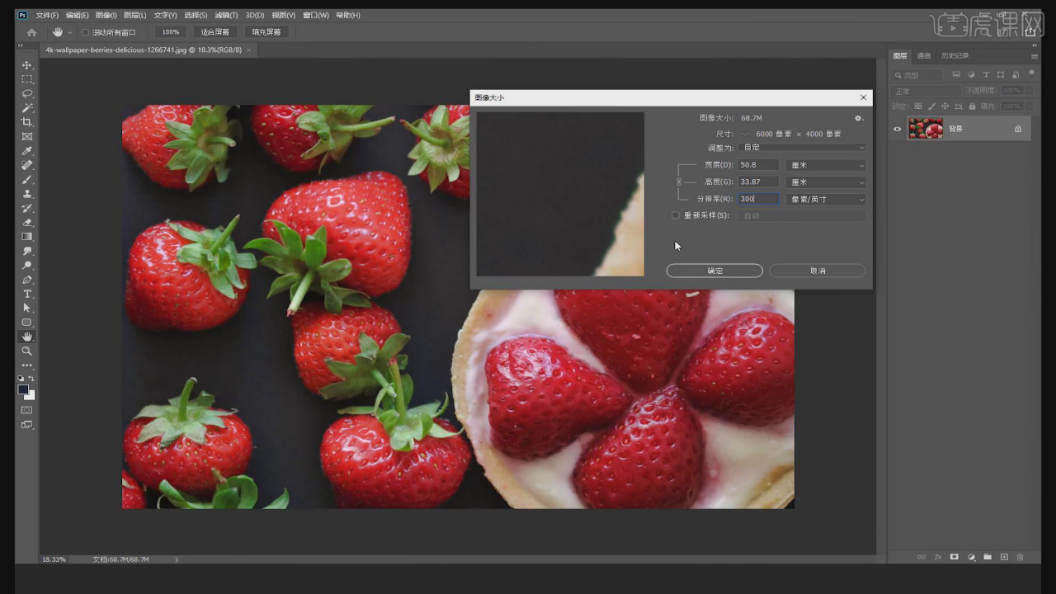
11、“既然图像分辨率越高越清晰,是不是设置分辨率越高越好”。
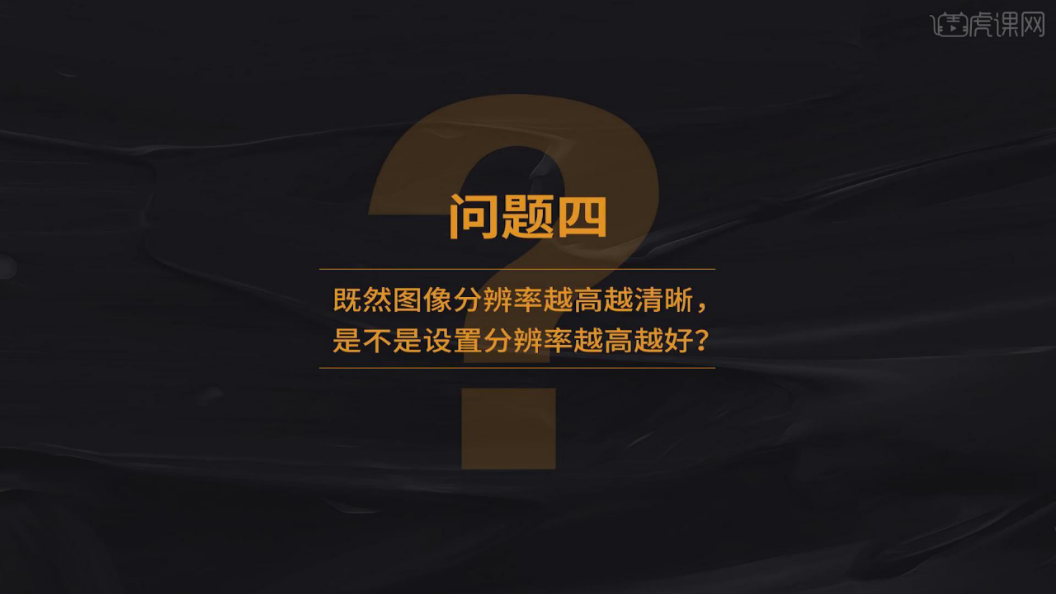
12、在之前有讲解到“1英寸”72dpi等于72*72个像素,英寸越多需要的像素值就会对应的越来越多。
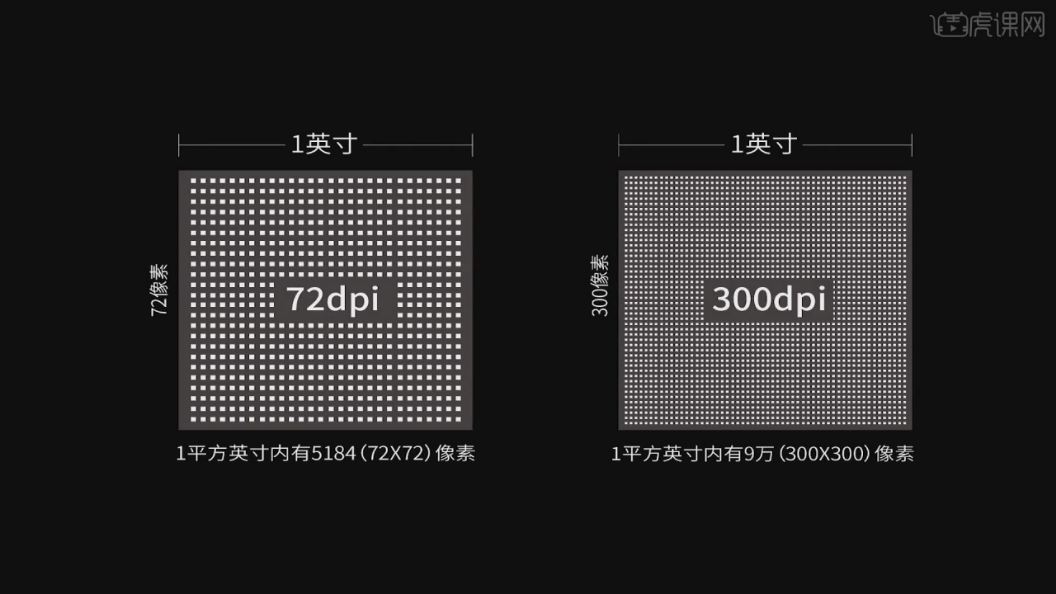
13、当像素值变的非常大的时候,例如这个照片将分辨率设置为【100】,在“图像大小”中就可以看到变成了2.8G的文件。
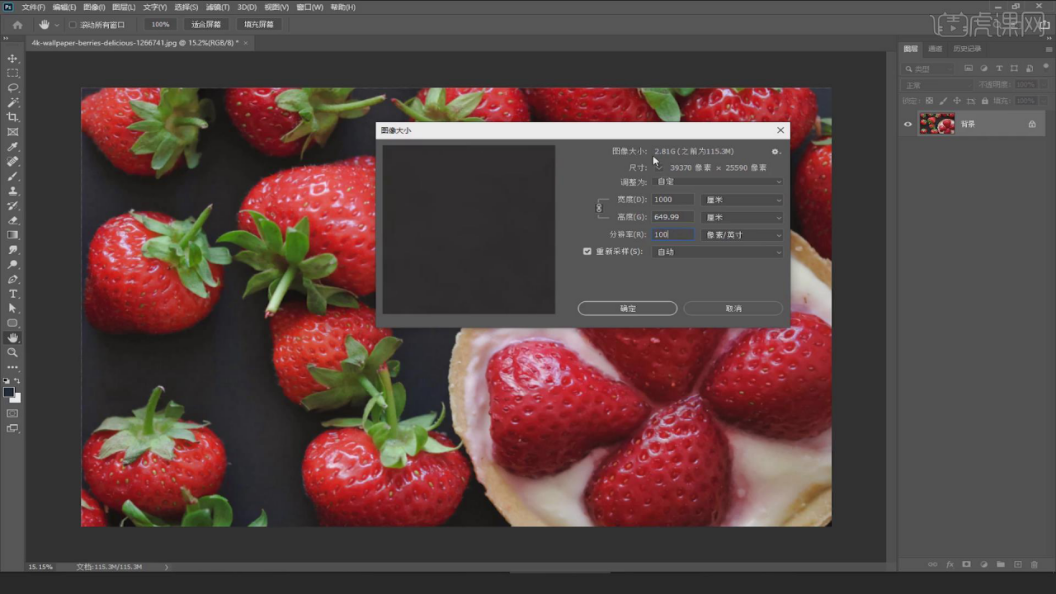
14、“如何正确设置的分辨率”需要确定的是制作出来的图像是通过什么发布、什么制作的。

15、这里有一张表格,可以通过表格中的内容来设置对应内容的参数数值。
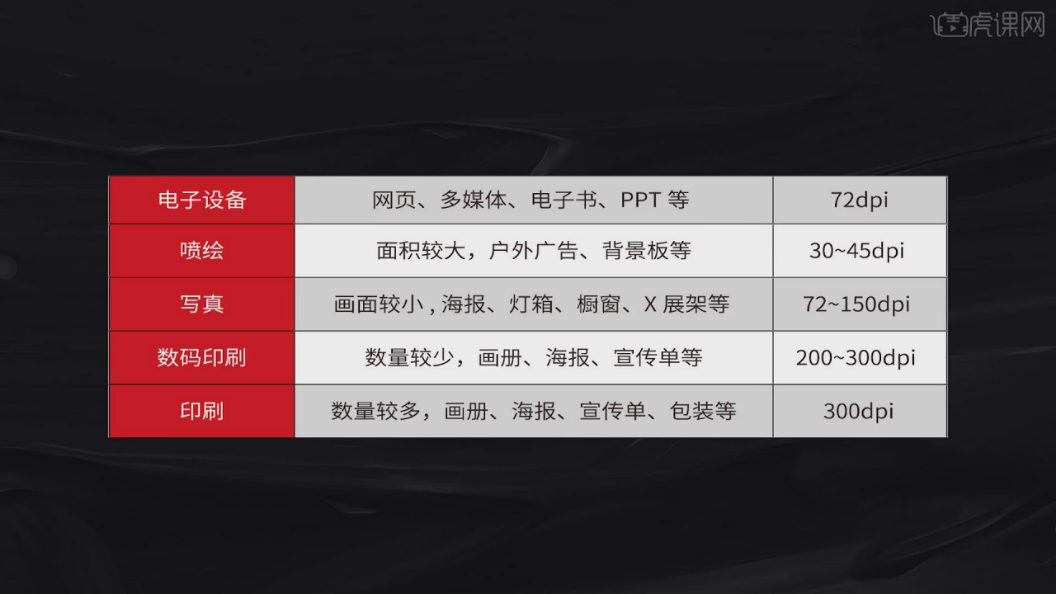
那么以上就是与PS怎么调整分辨率有关的内容啦!感兴趣的小伙伴快点来学习吧!
根据现实情况分析,只要你是个PS高手,你将不愁找不到工作,市场对优秀设计者的需求日益增加,小到设计工作室,大到4A广告公司、报社,都极其注重PS人才。所以,小伙伴们既然选择了学习PS这条路,就好好坚持下去吧!
本篇文章使用以下硬件型号:联想小新Air15;系统版本:win10;软件版本:PS(CC2018)。
PS怎么调整分辨率?
我们在用PS做好图片时,如果图片的分辨率不高,这样就非常影响图片的质量,也会让你之前的努力都白费了,所以针对PS怎么调整分辨率的操作步骤,这期我就来跟各位小伙伴们分享,具体的操作步骤就在下方,建议大家一定要学会这个步骤。下面小伙伴们一起来看一看吧!
1.首先打开PS软件,并在PS中打开需要调整分辨率的图片。
2.其次,将鼠标移到左边的工具栏,在键盘上同时按快捷键【Ctrl+j】,将原图层复制一层出来,(如图红色圈出部分所示)。
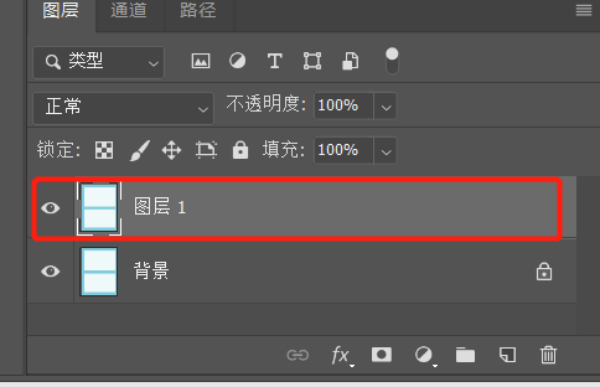
3.然后在上面的工具栏中选择【图像】——【图像大小】这个选项,(如图红色圈出部分所示)。
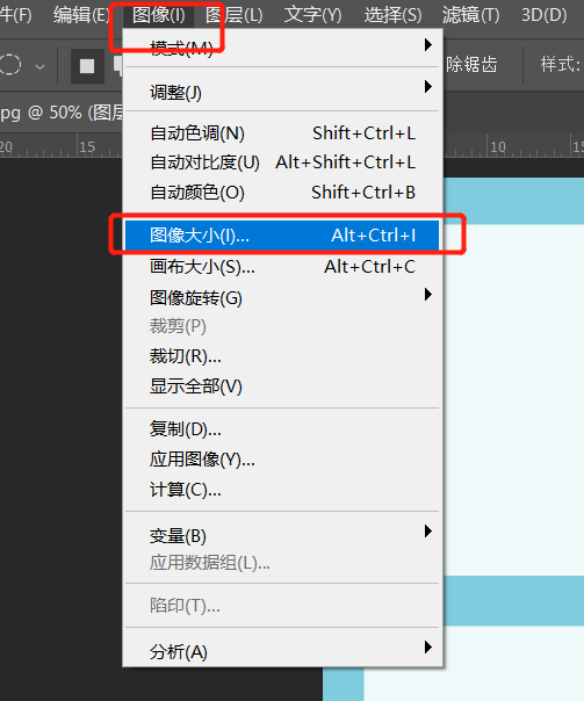
4.选择后在弹出的页面选择【分辨率】这个选项,(如图红色圈出部分所示)调整里面的数值并点击【确定】,这样使用PS怎么调分辨率的问题就解决了。
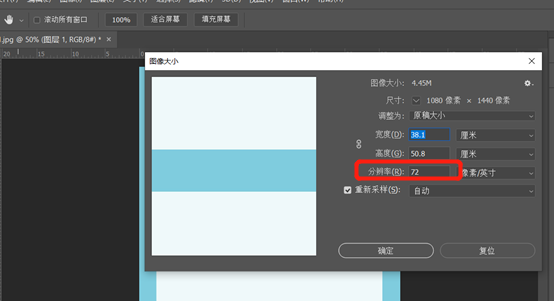
以上的4步操作方法就是PS怎么调整分辨率,方法步骤不是非常困难,但是各位小伙伴们还是要按部就班的去操作,利用一点时间尝试多重复操作几次,这样才可以记得更牢固,在以后的工作和学习中用到就可以随时使用了。最后,希望以上的操作步骤可以帮到你!
本篇文章使用以下硬件型号:联想小新Air15;系统版本:win10;软件版本:PS CC2019。
ps怎么调分辨率
硬件型号:联想小新Air15
系统版本:win10
软件版本:Adobe Photoshop 2020
PS作为平面设计的必备工具,在使用PS制作海报的时候,经常会用到不同类型的图片,有的图片在使用的时候会分辨率比较低或者比较高,这就涉及到利用ps软件调分辨率的问题。下面小编就给大家介绍一下遇见这种问题怎么解决。
那我们开始今天的教程吧。
1、在软件中创建选项的时候,他通常会有72-300dpi的“分辨率”设置。
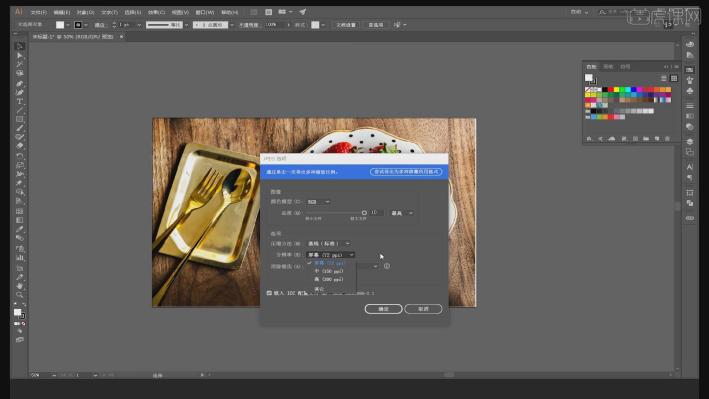
2、通常来说,一张图片的清晰度主要:像素、分辨率、位图、矢量图等元素。
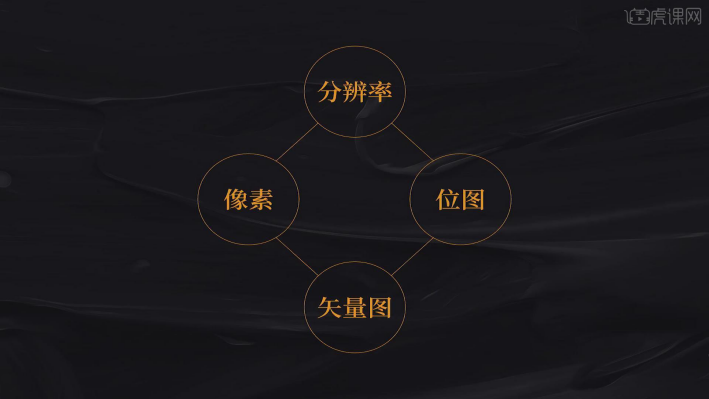
3、这里打开一个AI的矢量图,如果是矢量图在放大的时候,也会非常的清晰。
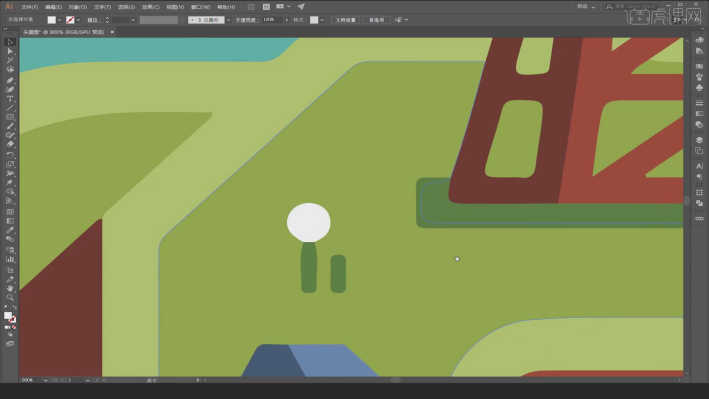
4、在单位中“1英寸”72dpi等于72*72个像素,英寸越多需要的像素值就会对应的越来越多。
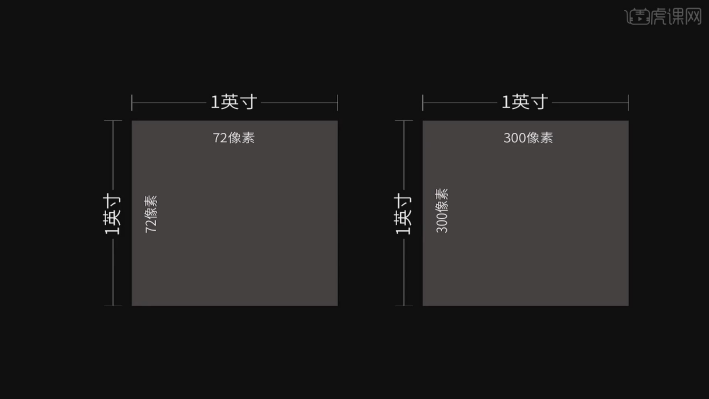
5、找不到高清图片,能否使用低分率图像代替呢,针对这个问题来进行分析。
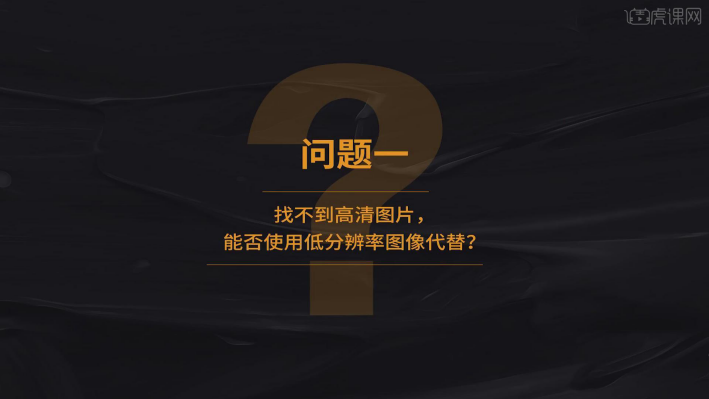
6、图像像素越高,那么他包含的内容就会更多,并且文件的大小随着变大,在将图片进行放大的时候越能体现高像素图片的优势。
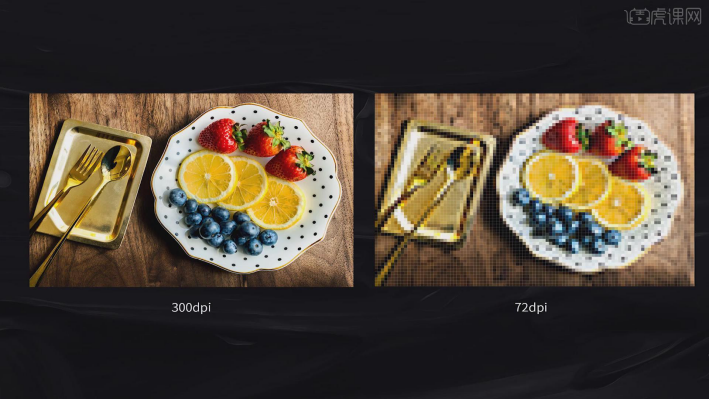
7、“能不能使低分辨率图像的分辨率提高”针对这个问题来进行分析。
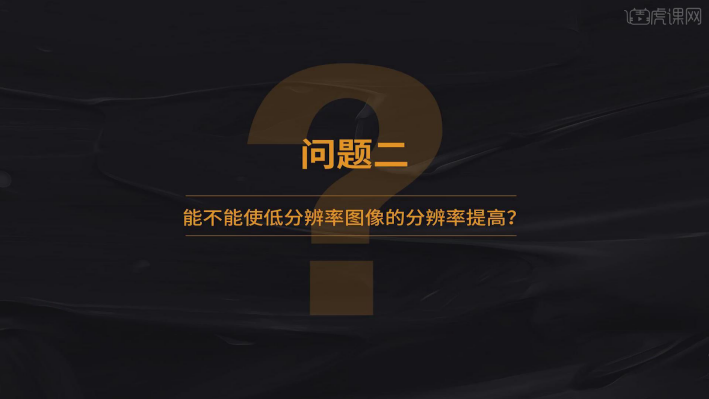
8、在寻找素材的时候,可能找到的素材像素不高,但提高像素的时候,其实画面的品质是提高不了的。

9、“在图库中下载或相机拍摄的大尺寸图片,分辨率没有达到300dpi,能不能用于印刷”
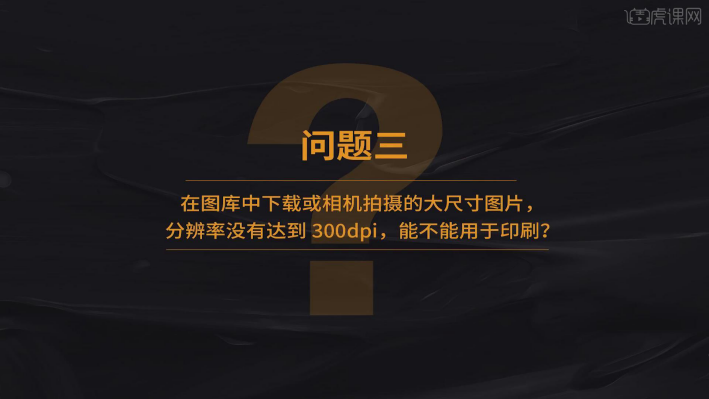
10、只需要在软件中打开【图像采用】面板,取消重新采样的勾选,然后修改【分辨率】的数值。
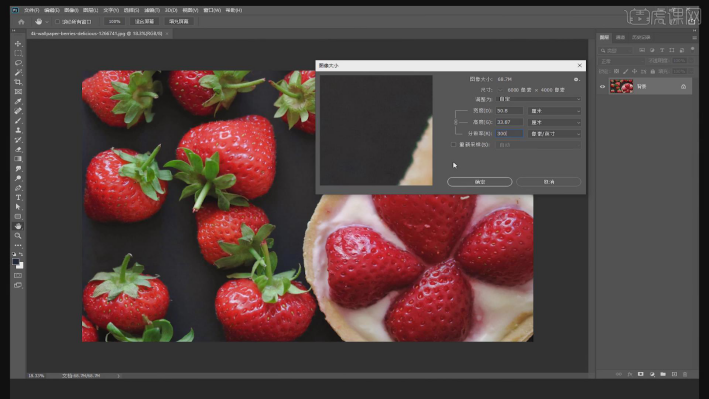
11、“既然图像分辨率越高越清晰,是不是设置分辨率越高越好”
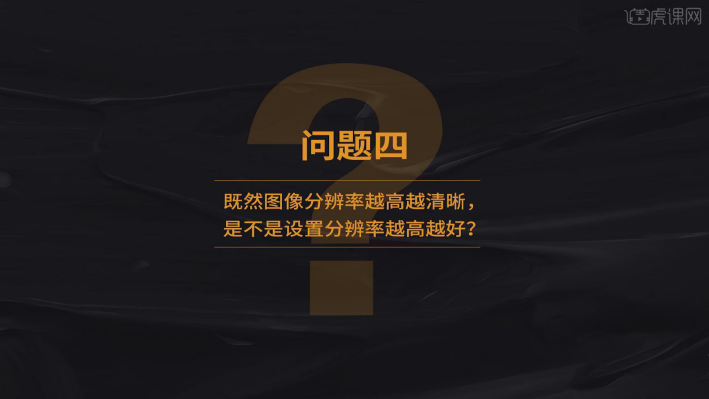
12、在之前有讲解到“1英寸”72dpi等于72*72个像素,英寸越多需要的像素值就会对应的越来越多。
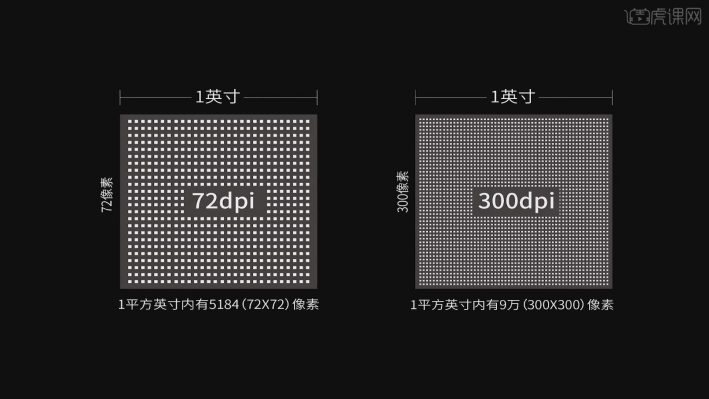
13、当像素值变的非常大的时候,例如这个照片将分辨率设置为【100】,在“图像大小”中就可以看到变成了2.8G的文件。
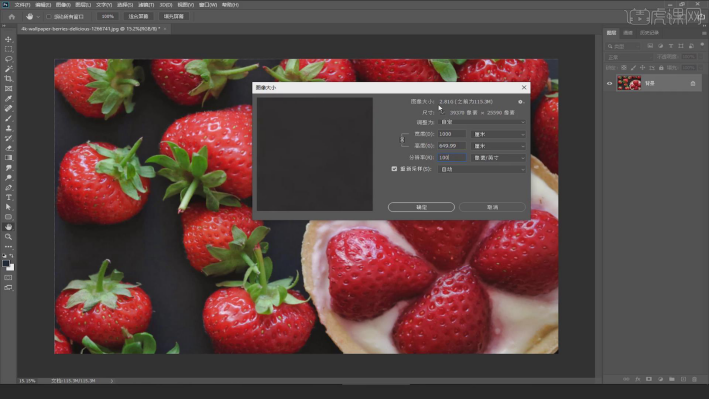
14、“如何正确设置的分辨率”需要确定的是制作出来的图像是通过什么发布、什么制作的。

15、这里有一张表格,可以通过表格中的内容来设置对应内容的参数数值。
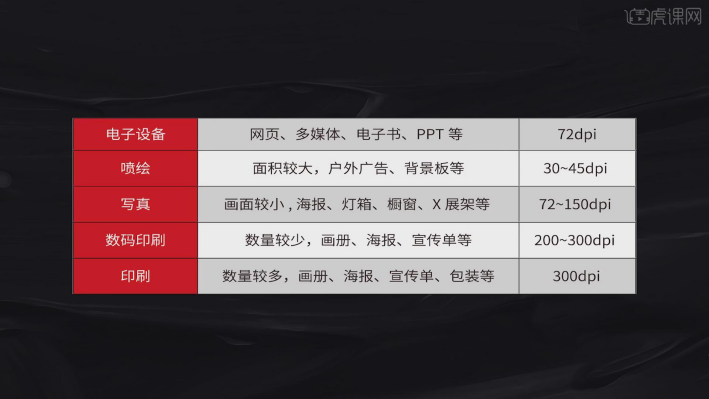
以上就是ps怎么调分辨率的整个过程,在最后两步调宽度和分辨率的这步还有就是保存这一步一定要仔细,看清楚操作重点,不然分辨率调出来图片会没法用,所以我们在做这两步时一定要认真,小伙伴们你们学会了吗?
PS分辨率怎么调
分辨率对于文件的大小和图片的清晰度有着重要的影响,分辨率越高,所包含的像素就越多,图片就越清晰。
那什么是分辨率呢?简单来说它指的是单位长度中像素点的总数代表像素的密度。如果图片的分辨率太低,就可以使用ps将图片的分辨率调高。然而你的分辨率设置真的是对的吗?下面就为大家简单介绍如何使用PS调分辨率:
1、打开PS软件,点击左上角菜单【文件】,点击【打开】的选项打开文件,您也可以将文件拖到ps中;
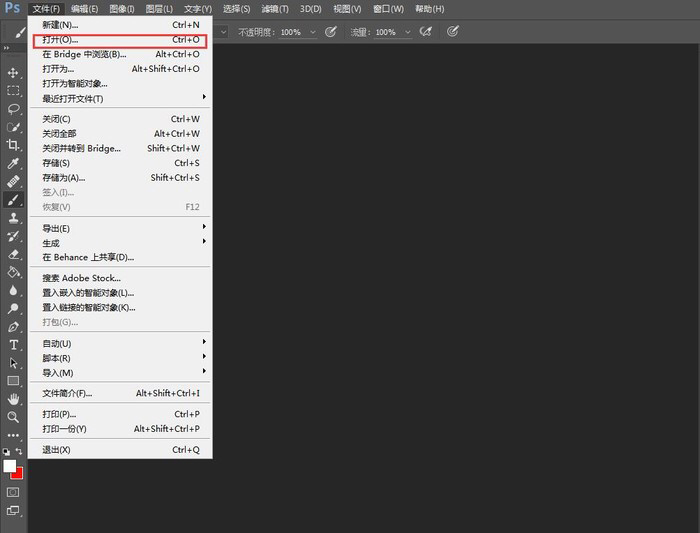
2、将鼠标移到左边的工具栏,在键盘上同时摁快捷键“Ctrl+j”,将原图层复制一层出来。
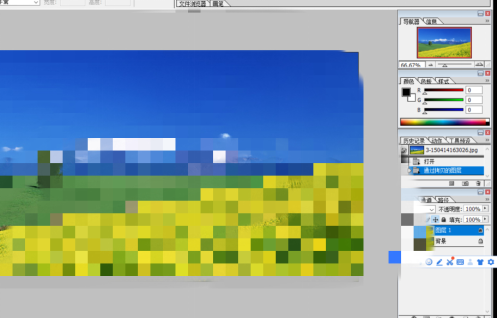
3、然后在上面的工具栏中选择“图像”-“图像大小”这个选项。

4、选择后在弹出的页面选择“分辨率”这个选项,调整里面的数值并点击“确定”,这样使用PS调分辨率的问题就解决了。

5、设置完成后点击上图中的确定。
在菜单栏的“文件”点“存储为”保存,这样就不会丢失原图。如果确定不要原图了可以直接点“存储”。
选择合适的分辨率不仅能保证图片的质量还可以提高工作的质量,不同的场合对分辨率有不同的要求,达到相应要求才能清晰显示。
下面将给出常用分辨率设置,快收藏起来吧。
1.洗印照片: 300或以上
2.名片、杂志等: 300
3.高清写真海报: 96~200
4.网络图片,网页界面: 72
5.大型喷绘: 25~50
这就是PS调分辨率的方法,可以根据自己的实际情况调节分辨率的大小,你get了吗?


