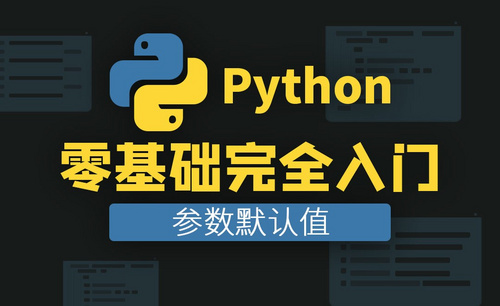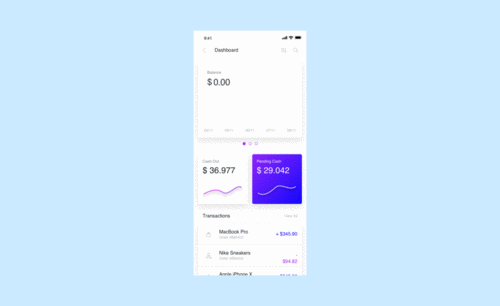ps金色数值
如何用ps金色数值制作金色立体数字5?
金色数值是通过数值设定来展现颜色,但是没有标准的金色组合,在ps里通常用rgb色彩模式进行混合调色表示各种颜色。它几乎可以涵盖所有人类能感知的颜色。分享制作金色数字5来了解金色数值的具体应用。
1、在PS中【新建画布】,尺寸为800*500px,分辨率为72。【字符工具】使用“方正兰亭中黑”输入“5”。【自由变换】调整文字大小及位置居中。【复制】图层备用。
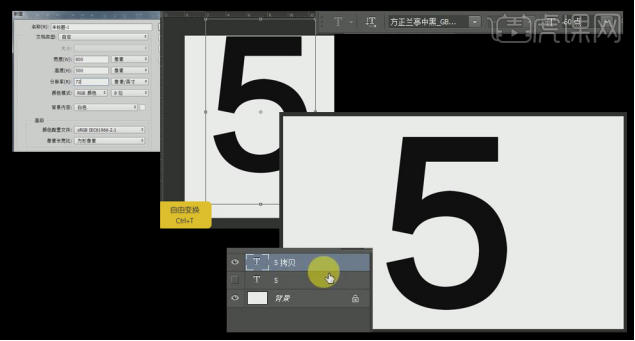
2、将金色纹理层【拖入】画布,并调整大小位置。按住Alt键【移动并复制】一个金色纹理,【自由变换】-【右键】-【水平翻转】。
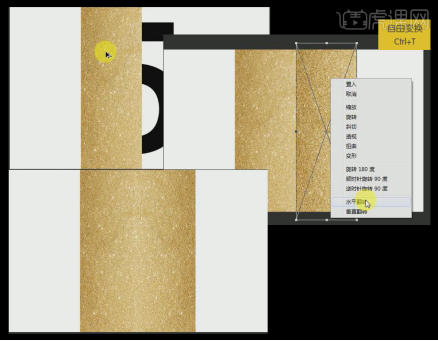
3、将鼠标放到两个图层之间,对文字图层制作【剪切蒙版】。添加【色相/饱和度】,饱和度为20,添加【色阶】,向右移动,使颜色更深。同样方法建立【剪切蒙版】。将上述图层【编组】,命名为“5”。

4、将最开始的文字图层5【调整】眼色为棕色,设置rgb的数值调整颜色。【复制】棕色5图层,向右向下移动一下,不断重复复制移动操作。
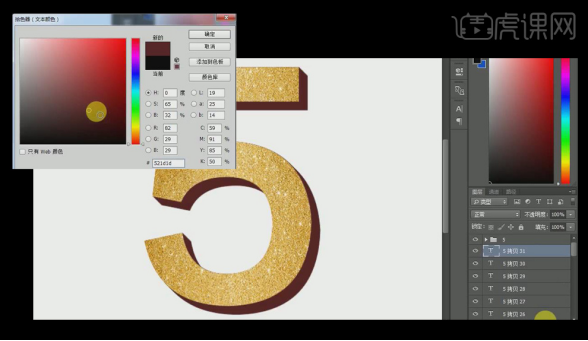
5、【选中】全部棕色5图层,【合并所选图层】。【新建图层】并在棕色5图层上方建立【剪切蒙版】。将前景色眼色【吸管工具】吸取棕色,并调整为浅棕色,【画笔工具】选择虚边画笔,不透明度为50%,流量改为50%,调整画笔大小,在图层上轻轻涂抹。

6、再次【更改】前景色调整rgb数值颜色为深棕色,不透明度和流量改为75%,再次涂抹,使文字立体。
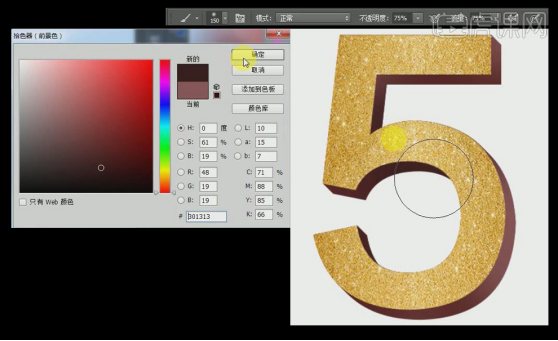
7、将两个图层【编组】,命名为“底”。【复制】组5,得到组5拷贝2。【钢笔工具】沿着想要的部分绘制,路径画好后【建立选区】。在组5拷贝2上【建立蒙版】,顶层的组5就只剩下了下半部分。在组5上方【新建图层】,对组5【建立剪切蒙版】,【画笔工具】前景色改为黑色,不透明度改为85%,涂抹添加【阴影】效果。【选择】背景图层,【填充前景色】。

8、将光效素材分别【拖入】画布中,并【调整】大小及位置,【图层模式】-【滤色】。不需要的部分使用【建立蒙版】-【画笔工具】擦除。同样方法制作其他部分的光效。特殊角度的光效,【自由变换】-【右键】-【变形】。将光效图层【编组】命名为“光效”。

9、将金粉素材【拖入】画布中,【图层模式】-【变亮】,将素材图层拖到最底层,【调整】大小位置。按住Alt键【复制】一个金沙图层,移动到字下方。同样【建立蒙版】-【画笔工具】擦除不需要的部分。将金沙图层【编组】命名为“金沙”。
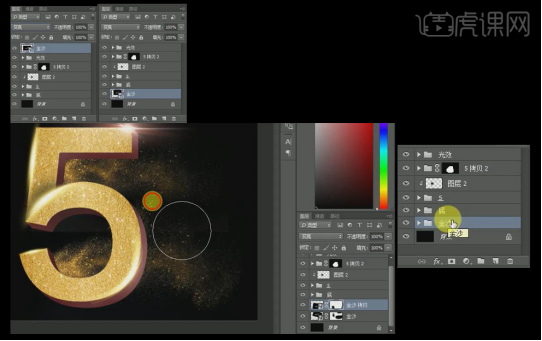
10、金色立体字效果完成!
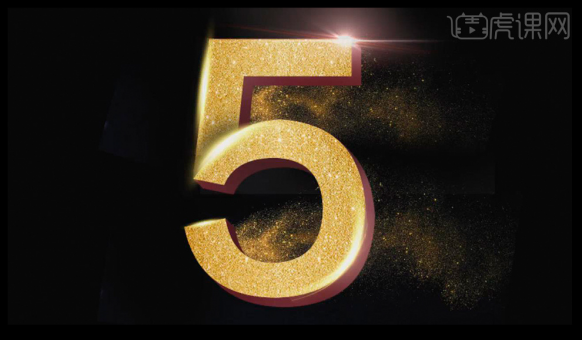
经过rgb的色彩搭配,金色5的效果图已经制作出来了,ps的色彩搭配功能非常强大,几乎所有的颜色都可以调整出来,好的设计师对颜色都会很敏感,学好色彩的搭配,对我们编辑图形有很大的帮助。
本篇文章使用以下硬件型号:联想小新Air15;系统版本:win10;软件版本:PS(cc2017)。
字体ps金色该如何操作?
ps金色是我们在处理图片时,经常会遇到的一种颜色,那么,你知道ps金色如何操作吗?其实不论是对建筑物、背景、字体、人物形象等等任何图片填充金色都是可以通过差不多的方式来实现的。今天,小编以“新年快乐”这四个金色字来好好给你介绍一下ps金色应该怎么实现。
1.打开【PS-新建画布-背景填充深蓝色】输入【文案-字体经典行楷繁体】。

2.然后导入【笔触素材】使用【套索工具-选中合适笔画】【CTRL+J复制】调整摆放位置(每个文字三至四个装饰,开头和结尾位置)。
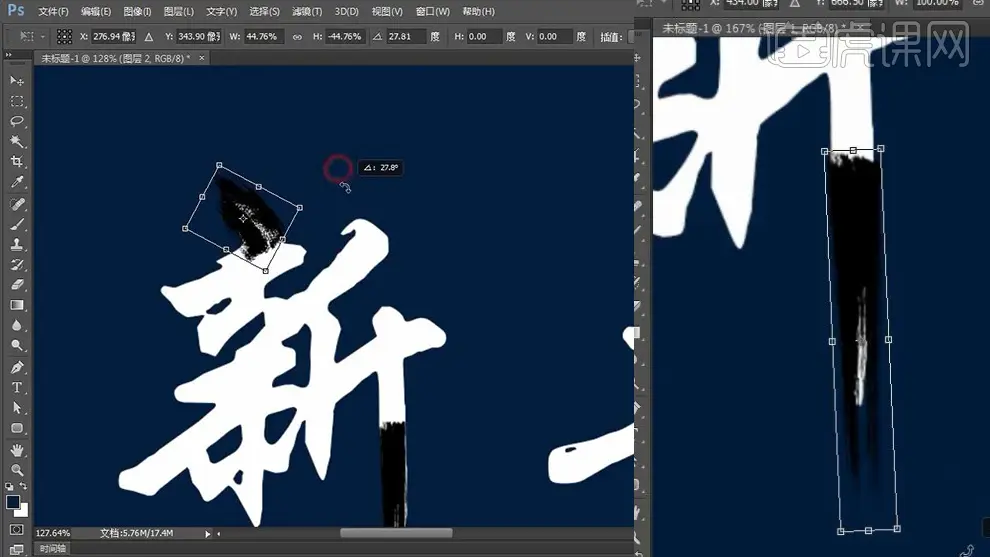
3.同理的方法对其他文字添加装饰的【笔触素材】。

4.添加完成后,全部选中【CTRL+E合并】然后使用【矩形选框-CTRL+J单独复制处-并对文字重命名】。

5.导入【金箔素材】置于【新的图层上方】【创建剪切蒙版】。

6.对其他文字进行同样的操作,然后分别【编组】。

7.【复制一层四个组】调整【图层顺序】【向下移动4PX左右】然后给【乐组】添加【投影】参数如图。
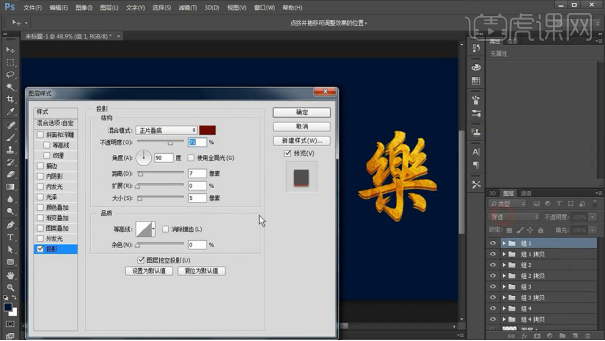
8.然后按住【ALT】拖动图层样式到其他图层,然后继续【分别编组】调整摆放位置。

9.在组的上方分别【新建图层】【创建剪切蒙版】使用【深咖色画笔涂抹】添加【光影关系】。

10.导入【光效素材】调整摆放位置,【CTRL+T变形】调整形状+大小。

11.调整完成后,对【文字图层编组-命名为新年快乐】上方【新建图层-混合模式改为柔光】使用【白色画笔】涂抹【光效对应的位置】。

12.最后整体【编组】【下方新建图层-绘制正圆】按住【ALT拖动复制三份】然后分别输入【文字】。

13.最终效果如图所示。
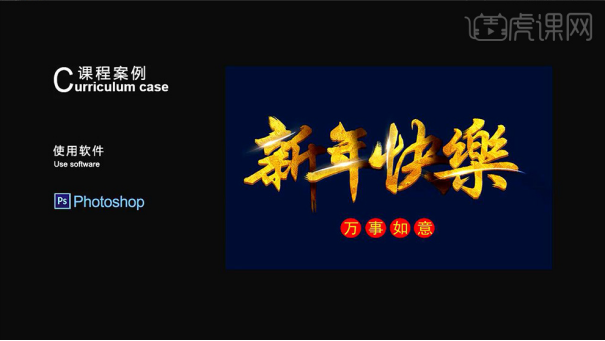
以上就是ps金色的操作方法了,你都学会了吗?你喜欢上面这种金色的“新年快乐”吗?如果这种金色不喜欢,没关系,找一种你喜欢的金色换上去吧!现在就打开电脑来试一试ps金色的操作方法,输入你最喜欢的一句话,用ps金色去给它换上你喜欢的金色,多练习才能真正学会哦!
本篇文章使用以下硬件型号:联想小新Air15;系统版本:win10;软件版本:PS(CC2017)。
ps金色数值分别是什么?怎么制作金色毛笔字?
我们运用ps制作做过很多金色的图片和文字,但是其中讲到的金色数值没有标准的金色组合,常用金色RGB值组合来表示,这三个字母都分别表示什么值呢?我们用它们如何制作金色毛笔字?看看具体的内容讲解吧。
1、.新建文件,参数自拟。点击颜色-设置前景色,将R设置成218,G设置成178,B设置成115,点击确定。
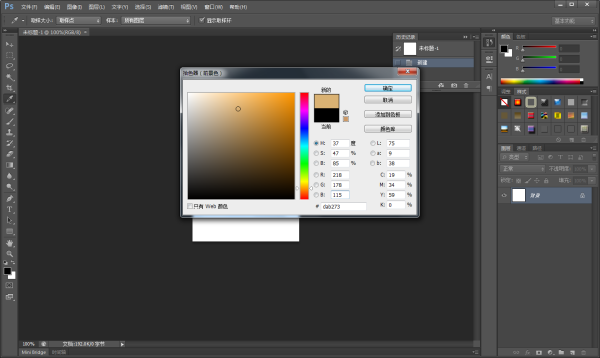
2、按Alt+Delete,用前景色金色填充画布。
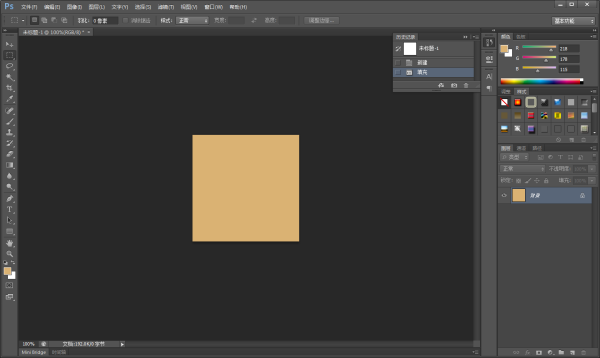
3、我们打开【PS】,下载好素材文件,并检查一遍,选择一个自己喜欢的字体,如图所示。
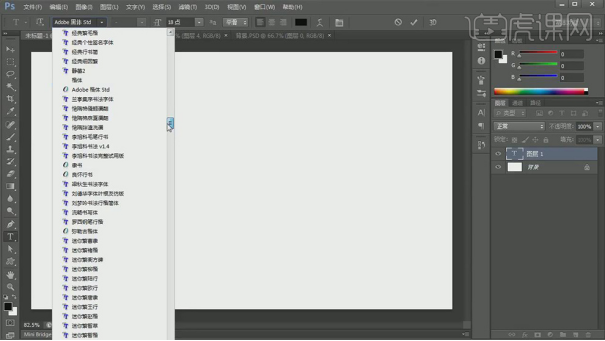
4.输入自己想要的文字,比如案例中的文字,诚信,将文字分别进行分层,并调整2个字体的大小,放置合适的位置,如图所示。

5.再次新建一个层,输入文字315文字,调整大小和字体,放置合适的位置,如图所示。

6.打开下载好的素材,选择第二个笔刷,将笔刷复制到之前的【画布】当中,如图所示。
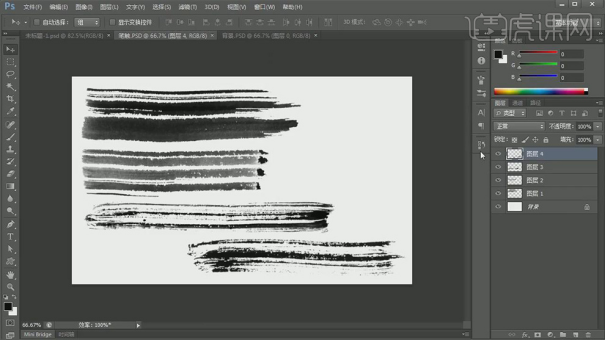
7.点击复制过来的笔刷,使用键盘上的【ctrl+t】键进行形状的调整,再次点击右键,找到【变形】效果,选择锚点对形状进行调整,如图所示。
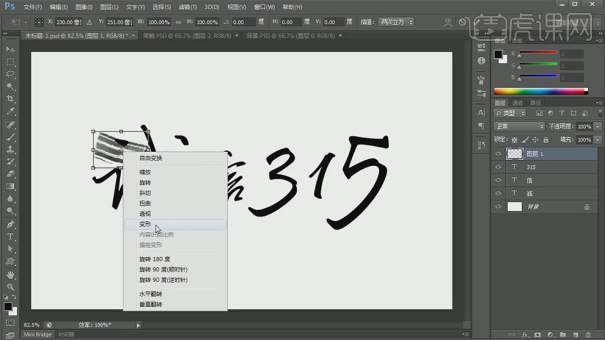
8. 同刚刚的操作,将诚字描绘完毕,在使用笔刷的复制描绘的过程中要注意画笔的位置约在字体的左下方,如图所示。

9.使用【钢笔】工具绘制出一个路径,并点击鼠标的右键找到【描边路径】,如图所示。

10.将刚刚制作出来的路径,进行描边并设置不透明度,调整好位置,如图所示。

11.同诚字的制作方法,再次选择一个笔刷,复制到【画布】当中,使用键盘上的【ctrl+t】键进行形状的调整,再次点击右键,找到【变形】效果,选择锚点对形状进行调整,如图所示。

12.使用【钢笔】工具在信的边缘部分绘制出一个路径,并点击鼠标的右键找到【描边路径】,将刚刚制作出来的路径,进行描边并设置不透明度,调整好位置,如图所示。
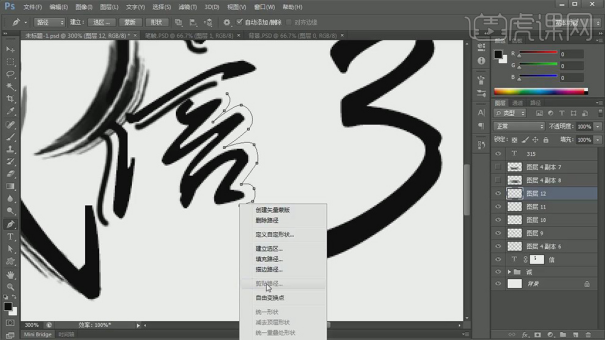
13.同字的制作方法,再次选择一个笔刷,复制到【画布】当中,使用键盘上的【ctrl+t】键进行形状的调整,再次点击右键,找到【变形】效果,选择锚点对形状进行调整,如图所示。

14.文字数字全部制作好后,使用键盘上的合成快捷键,【CTRL+ALT+SHIFT+E】键合成画布,并使用图层样式效果器【双击合成图层】,设置一个自己喜欢的颜色,如图所示。

15.选择一张背景相片放入到PS画布当中,充满屏幕,如图所示。

16.再次倒入一张素材图片,使用键盘上的【ALT+单击图片】置入文字图层内,如图所示。
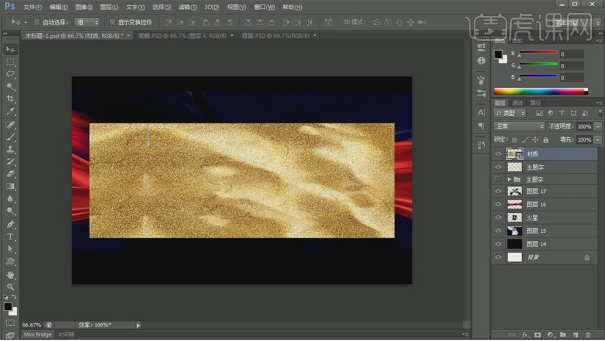
17.再次倒入一张素材图片,在图层样式中选择一个滤色,如图所示。
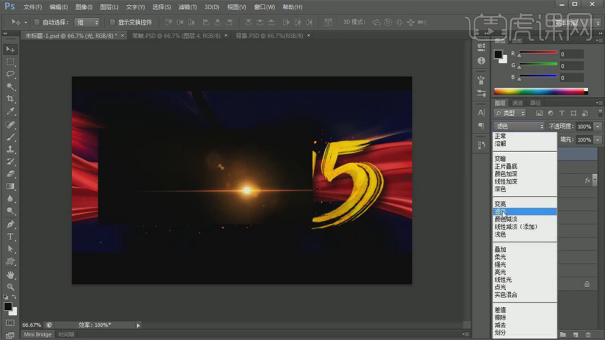
18.最终效果

我们通过上边的学习才知道,不同的RGB值组合会呈现出不同的金色,没有完全的金色,都是接近金色的数值,我们学明白这节课程,以后就可以掌握不同的金色应该用什么数值来表示了。
本篇文章使用以下硬件型号:联想小新Air15;系统版本:win10;软件版本:PS(CC2017)。