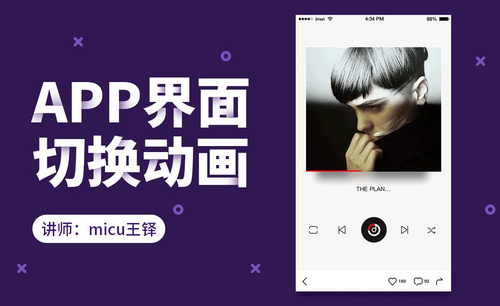ps镜像翻转
ps镜像翻转怎么制作?
大家都知道镜子的原理,通过光线折射我们可以在镜子里看到自己,对于ps软件的设计者们也通过镜子原理的启发,为大家设计出了ps镜像翻转的效果,大家还可以根据需求,自己设计翻转角度,那么ps镜像翻转是怎么设计制作出来的呢?带着疑问大家看一下下面的操作,看完以后对于ps镜像翻转的制作过程就明白了。
1.前期准备:拍摄一段视频素材,一半是天空,一半是地面;例如航拍,走路延时等。

2.【打开】剪映,【导入】素材,点击【蒙版】-【镜面】,向下拉添加【羽化】。
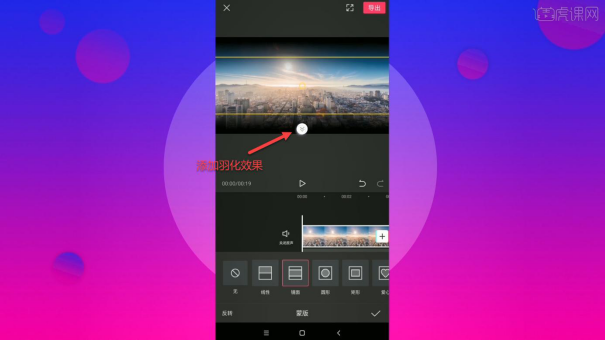
3.将视频的位置拖下来一点;点击【画中画】-【新增画中画】再次导入素材视频。
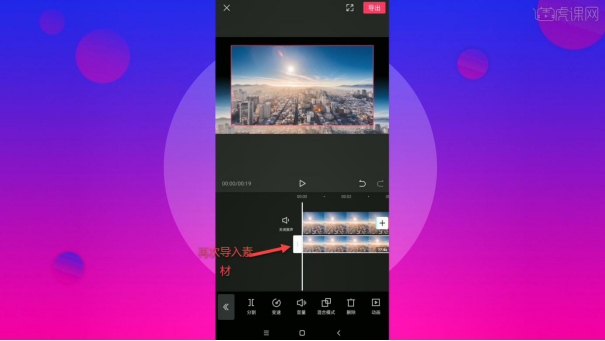
4.双指放大画面,点击【蒙版】-【镜面】,向下拉添加【羽化】。
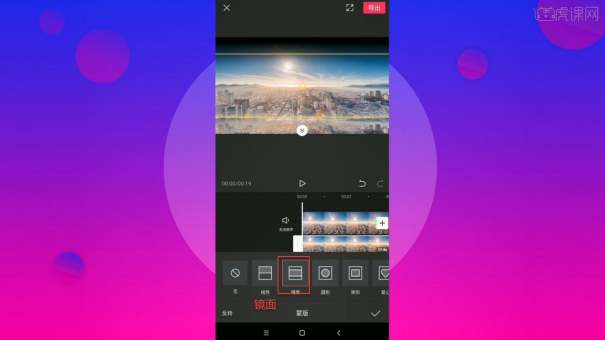
5.点击【编辑】,点击【旋转】两次,再点击【镜像】。
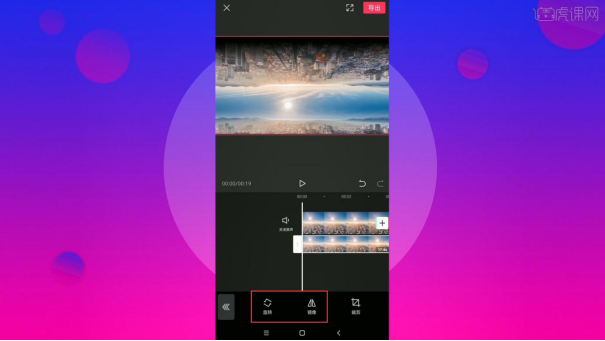
6.点击【文字】-【新建文本】,输入文字,【选择】合适的字体,【添加】入场动画和出场动画。
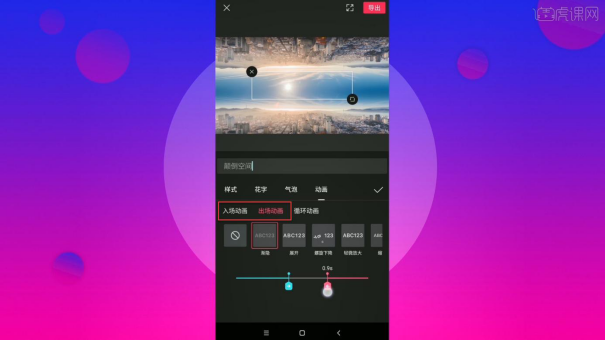
7.【选中】视频素材,点击【分割】,删除多余的部分,将文字时间线对齐视频。
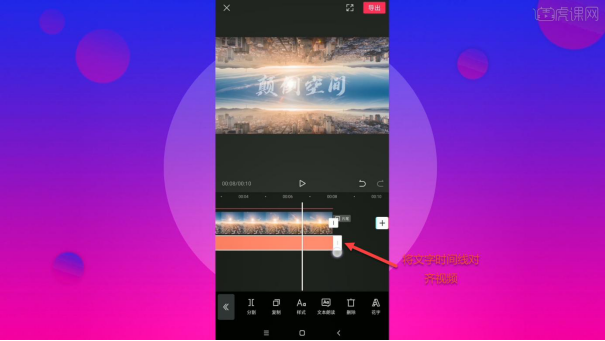
8.再点击【音频】-【音乐】,找到合适的背景音乐,分割并删除多余部分,最后【导出】视频。
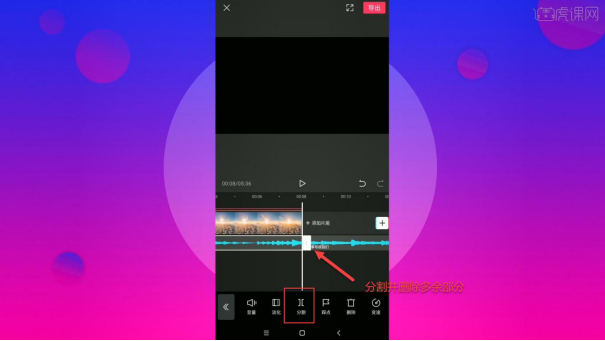
9.回顾本节课所讲解到的内容,同学们可在视频下方评论区进行留言,老师会根据问题进行回复。

好了ps镜像翻转的制作过程就和大家分享到这里,通过ps镜像翻转的效果,可以为我们展现一个不一样的画面和视觉体验,不知道大家都学会了没有,小编把自己所学的知识都分享给每一位需要帮助的朋友们,希望你们都能够认真学习。
本篇文章使用以下硬件型号:联想小新Air15;系统版本:win10;软件版本:PS(CC2018)。
如何实现ps镜像翻转?
大家对于ps软件熟悉的地方最多的是对图像的颜色和光感进行调整,因为在日常工作中用到这种操作的地方比较多,不知道大家有没有用到过ps镜像翻转这个功能呢,它是把图像转换一个角度,效果跟照镜子有点类似,那么ps镜像翻转是如何实现的呢,下面就是小编为大家分享的ps镜像翻转的教程,希望对大家有所帮助。
1.首先我们拖入图片素材,【CTRL+J】复制一层【如图所示】。
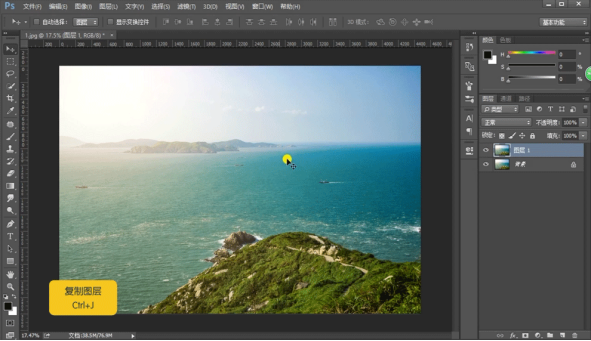
2.然后选择复制出来的图层【CTRL+T】进行旋转,然后【右击】选择【垂直翻转】,【如图所示】。
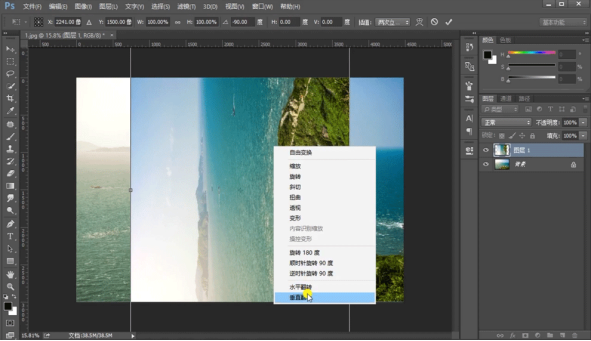
3.框选整个画布页面,进行【左对齐】和【下对齐】,然后添加蒙版,选择【钢笔工具】按住【SHIFT】从右下角来一个对称选择【如图所示】。
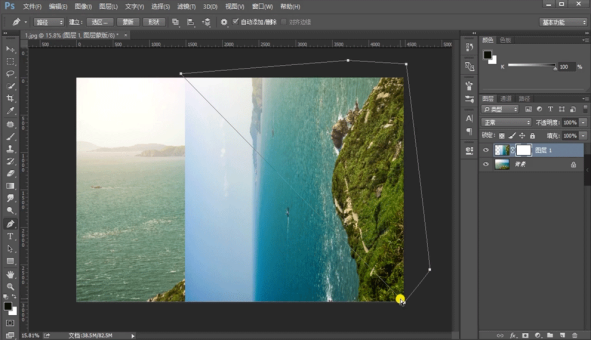
4.对选中部分建立选区然后填充黑色,使用【裁剪工具】减去多余部分,然后调整图像的【色相饱和度】,【如图所示】。
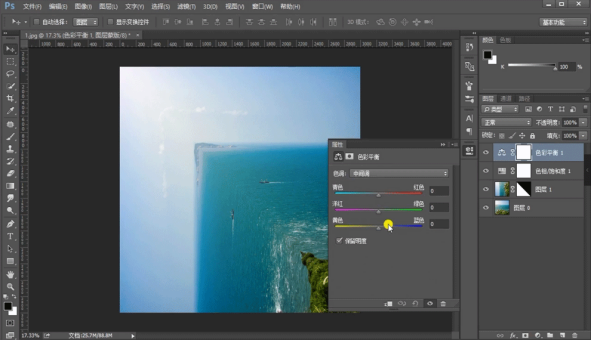
5.新建一个图层填充为黑色,然后点击上方【滤镜】按钮,选择【渲染】,【镜头光晕】,【如图所示】。
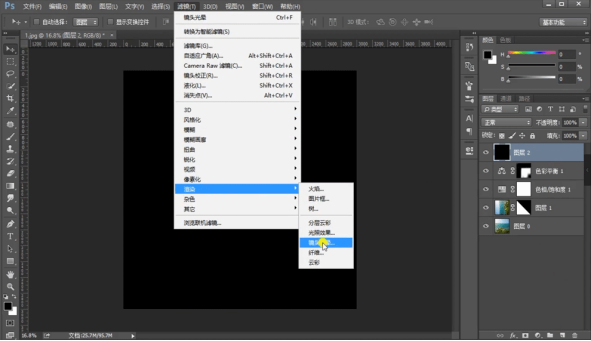
6.调整图层混合模式为【滤色】,然后再新建一个图层,用【画笔工具】对直角部分进行涂刷【如图所示】。
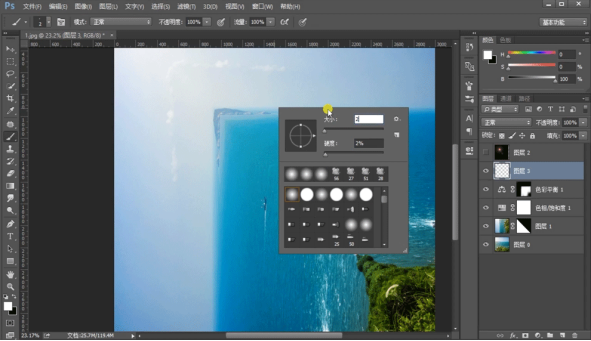
7.沿着直角画一条直线,然后利用【高斯模糊】对直线进行模糊效果添加,【如图所示】。
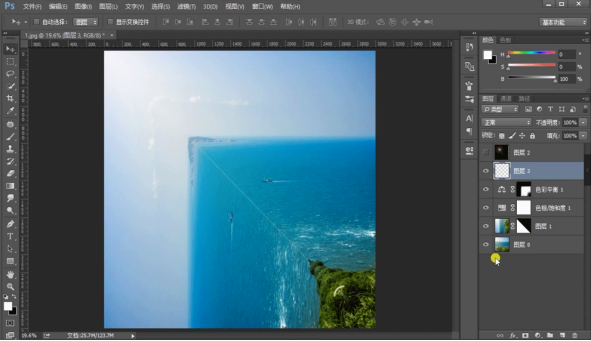
8.给左侧添加【曲线效果】,让左侧暗下去【如图所示】。
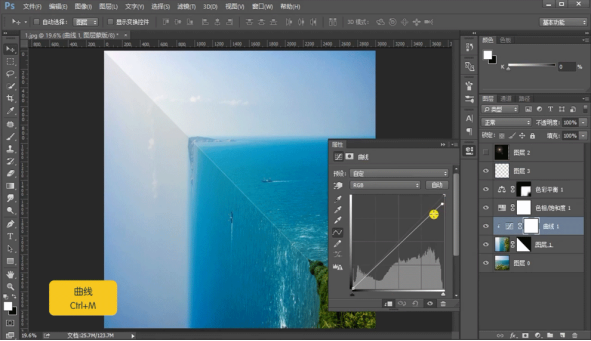
9.这样我们的一个颠倒的海的海报就制作完成了【如图所示】。
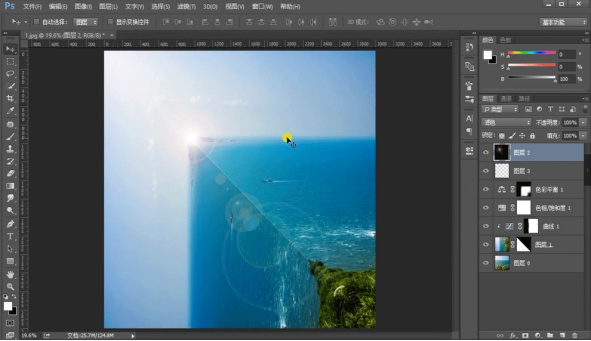
以上几步就是如何实现ps镜像翻转的操作,同样两幅图片,经过ps镜像翻转功能达到不同的效果,感觉大海一泻而下,气势磅礴,这个操作过程你也可以选择翻转的角度,不同角度翻转出来达到的效果也是不一样的。
本篇文章使用以下硬件型号:联想小新Air15;系统版本:win10;软件版本:PS(CC2015)。