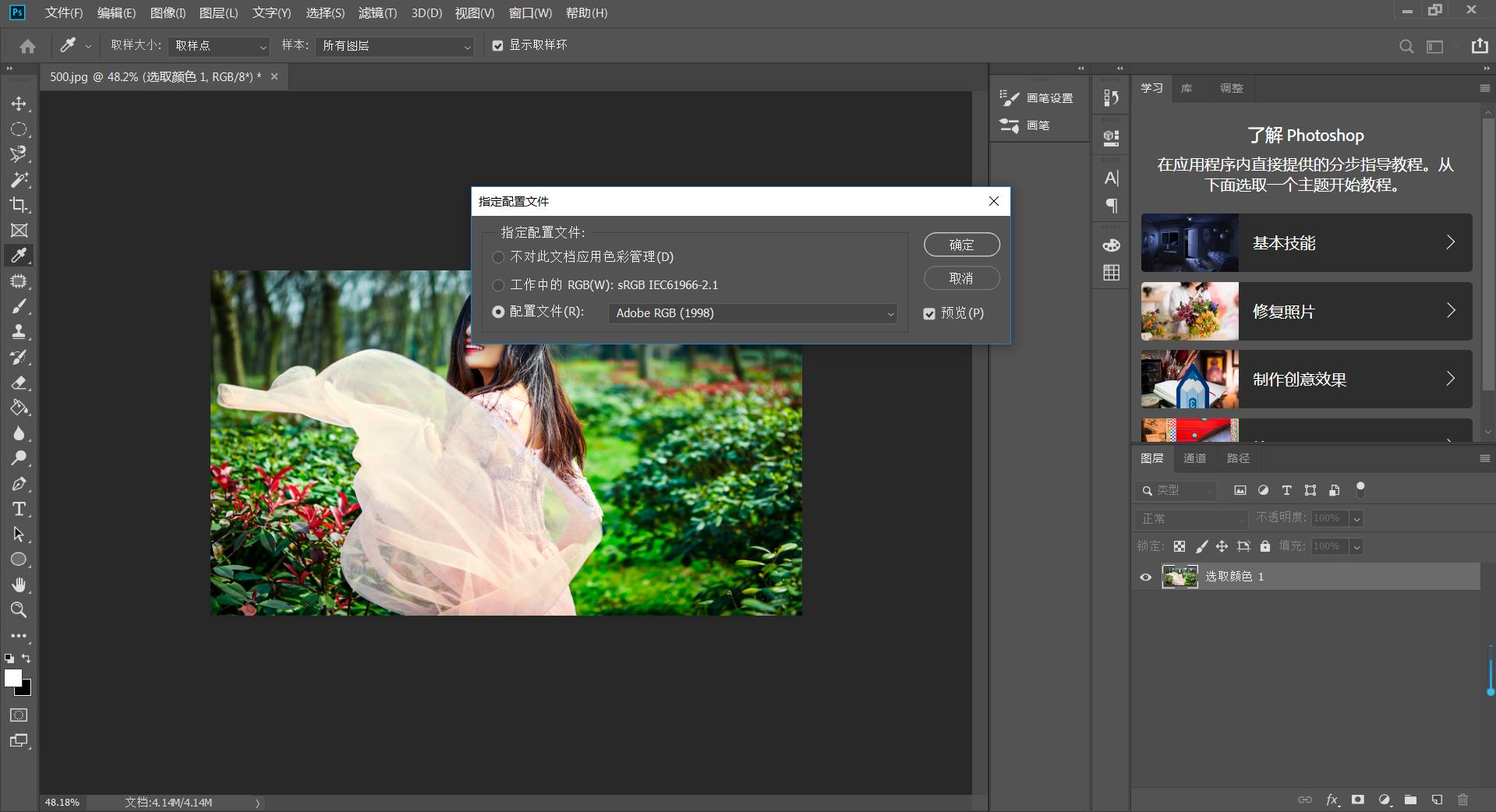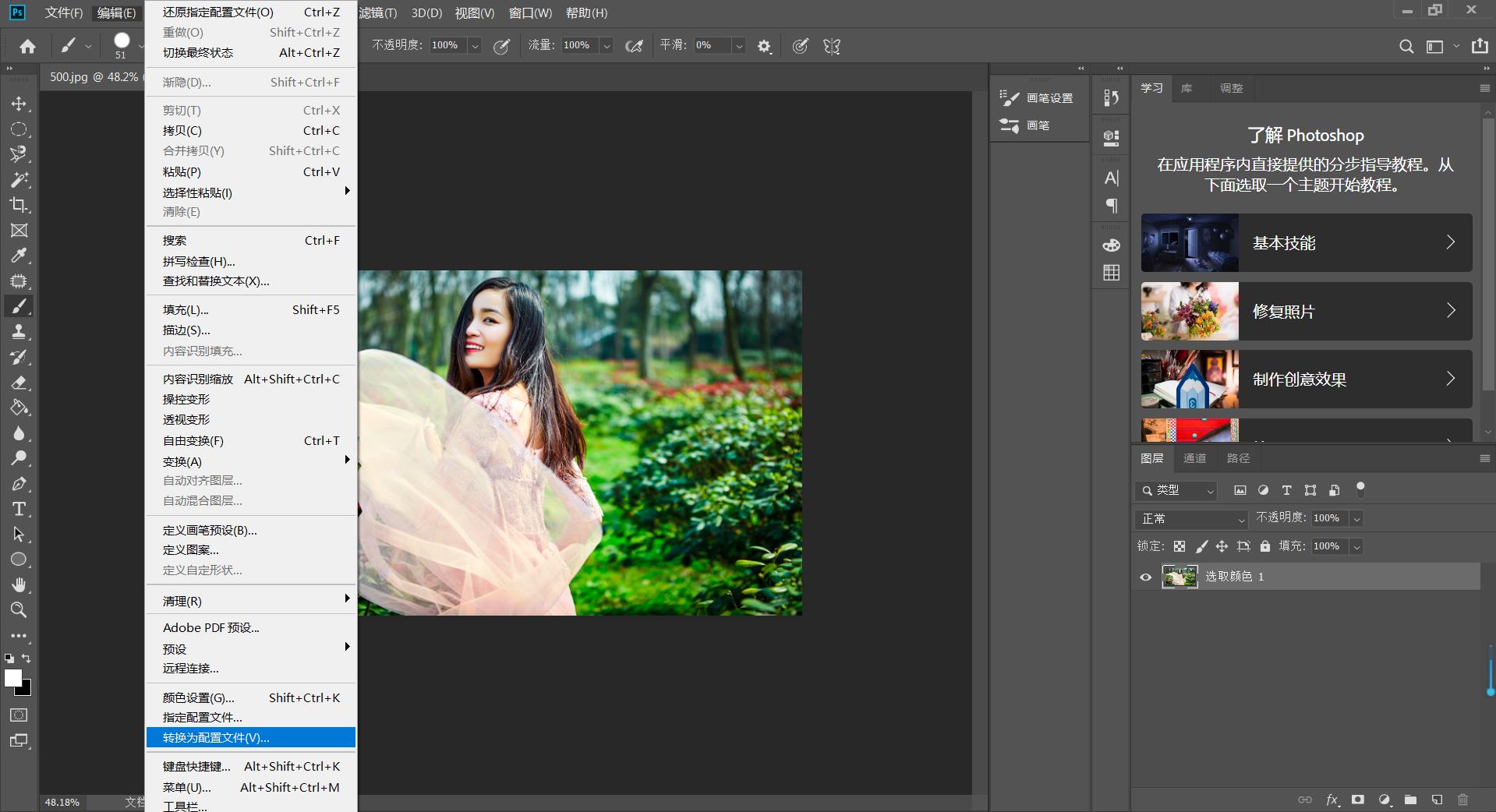ps绿色
PS是一款图象处理软件,拥有多个强大的功能,为图片更换颜色也是我们经常会用到的操作,今天我们就一起来学习,PS怎么将黑色更换为其他的颜色,相信你学会这个操作,就可以随心所欲的改变图片了。

ps怎么更换颜色?
PS是一款图象处理软件,拥有多个强大的功能,为图片更换颜色也是我们经常会用到的操作,今天我们就一起来学习,PS怎么将黑色更换为其他的颜色,相信你学会这个操作,就可以随心所欲的改变图片了。
1、本课主要是讲如何将黑色在Photoshop中更换为其他的颜色。

2、【打开】PS软件,【打开】案例文档,按【Ctrl+G】编组,【选择】图层蒙版,移动至图组。【打开】图组,【新建】色相饱和度图层,根据需要的颜色调整参数至合适的效果。
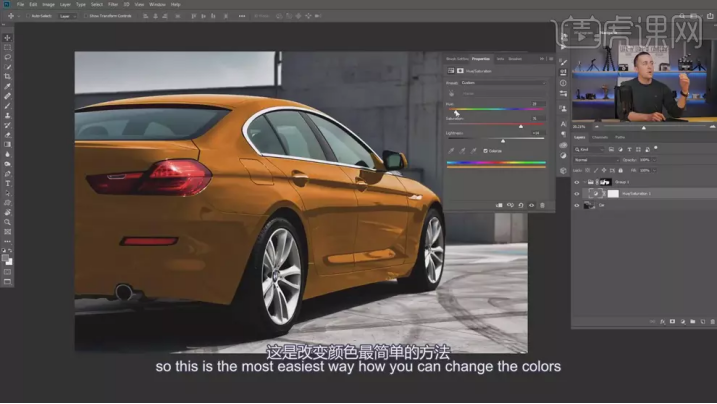
3、【新建】曲线图层,具体参数如图示。

4、第二种方法是通过曲线图层更改颜色,【隐藏】色相饱和度图层,【选择】曲线图层,打开【属性面板】,选择【红色】,具体参数如图示。
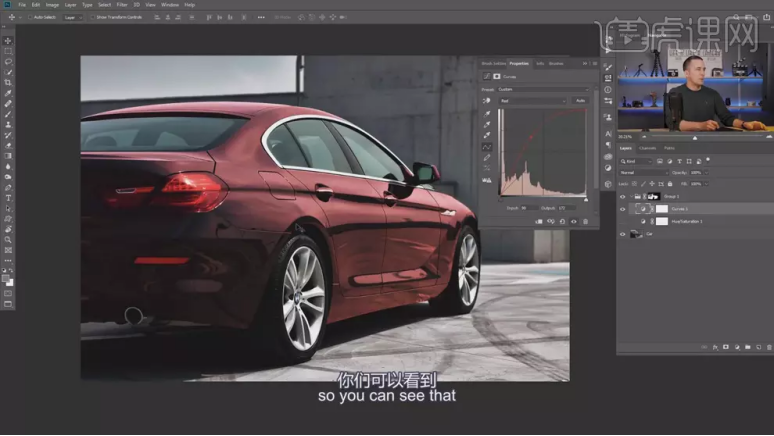
5、选择【绿色】,具体参数如图示。

6、选择【蓝色】,具体参数如图示。
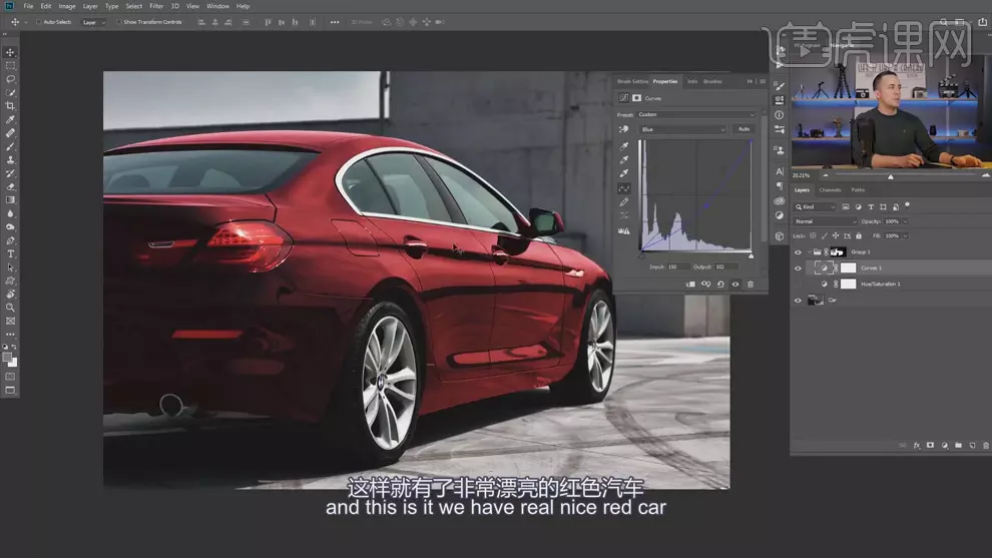
7、第三种方法,【隐藏】多余的调整图层,【新建】颜色填充图层,【填充】合适的颜色,【图层模式】滤色,【不透明度】64%。具体效果如图示。
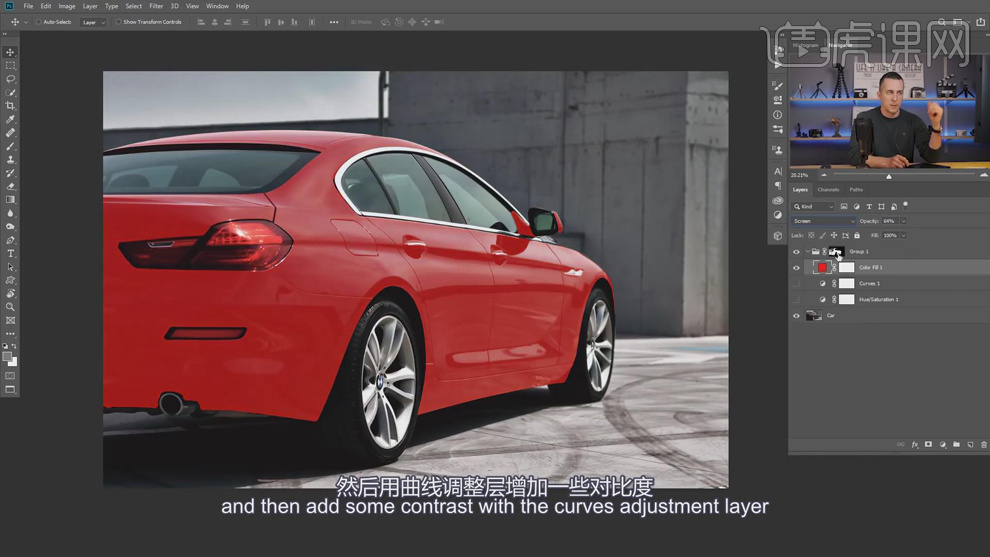
8、【新建】曲线图层,具体参数如图示。
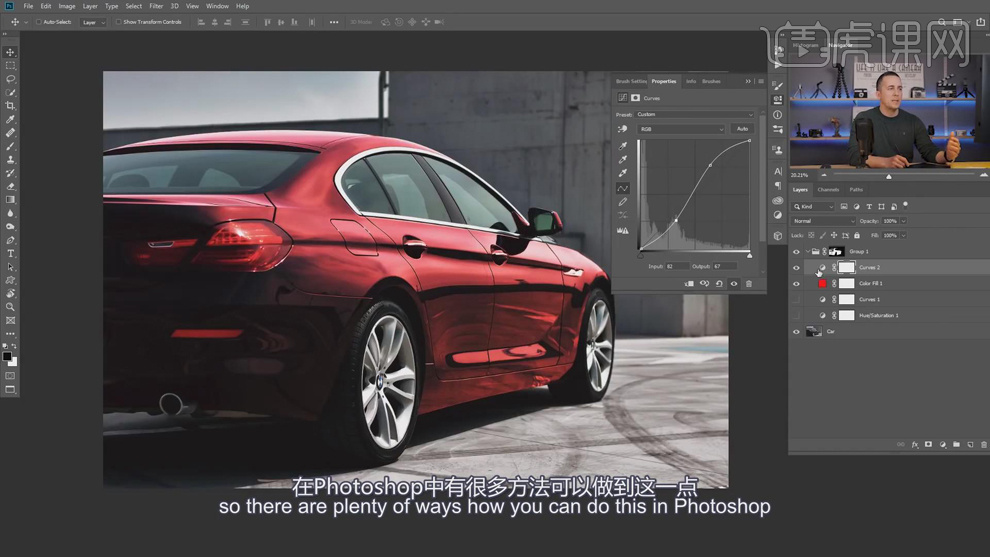
9、第四种方法,【隐藏】多余的调整图层,【新建】可选颜色图层,选择【中性灰】,具体参数如图示。
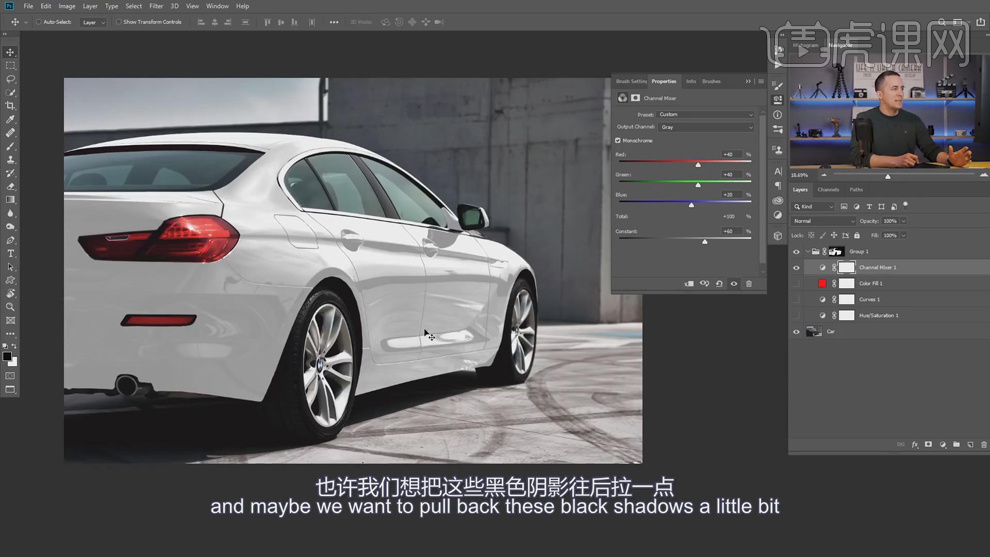
10、【打开】图层样式,选择【混合选项】,按Alt键【拖动】色块,调整颜色细节。具体操作如图示。
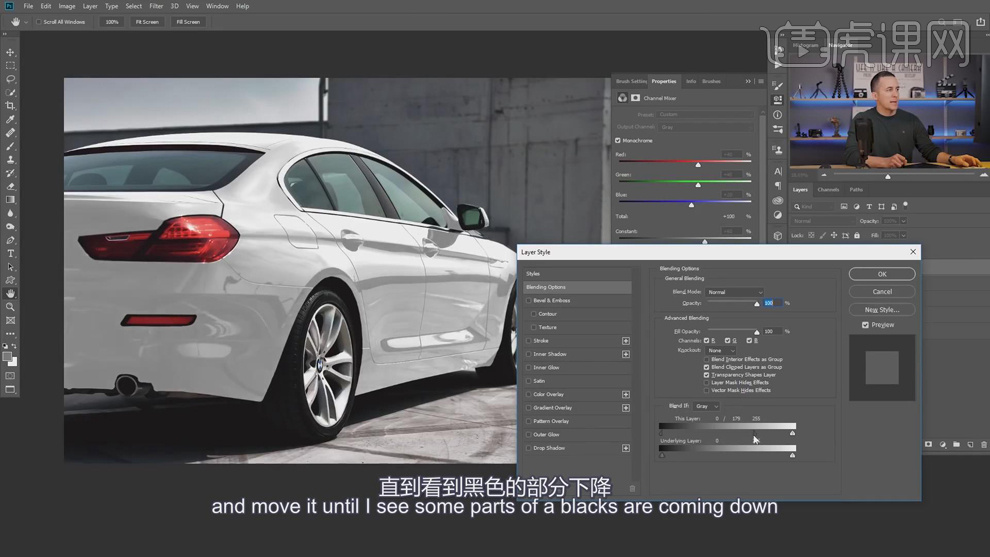
11、【新建】曲线图层,具体参数如图示。
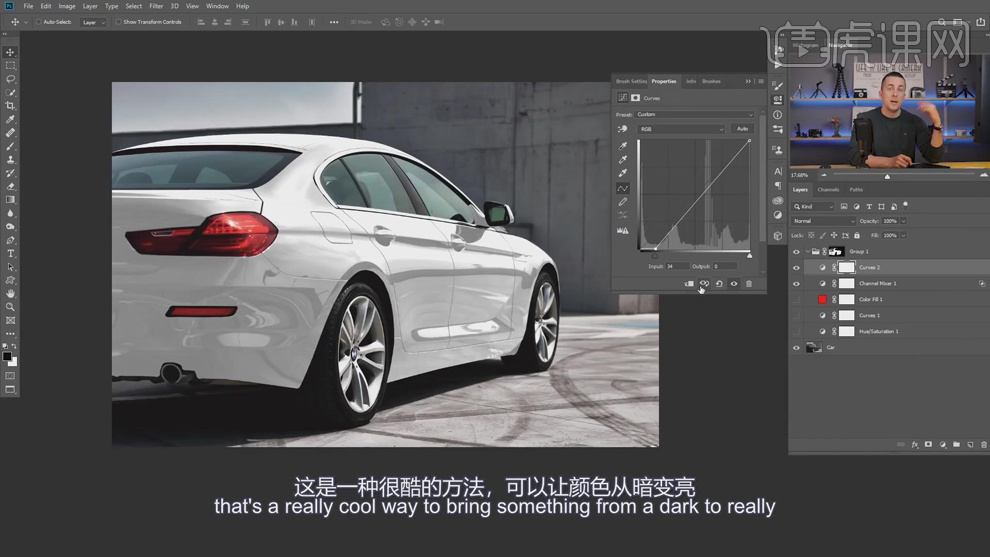
以上就是用PS更换颜色的方法和步骤,学起来很简单吧,看百遍不如自己亲手做一遍,课后就练习一下PS更换颜色的功能吧。
本篇文章使用以下硬件型号:联想小新Air15;系统版本:win10;软件版本:Adobe Photoshop CC 2019。
用PS怎么来完成绿色海报设计?
Hello!大家好,前几期的视频中,我分享的都是PS中一些相当基础的工具用法,很适合入门的新手小白。我今天要分享的是要把之前的知识点穿插起来,来完成一张绿色海报设计!
我今天用的软件是Adobe Photoshop CC 2018版本,这里我只用到大面积绿色和几何元素,做出时尚感的海报。下面跟我一起来看看吧!
我们以要完成以下图片为教程,给大家做演示!
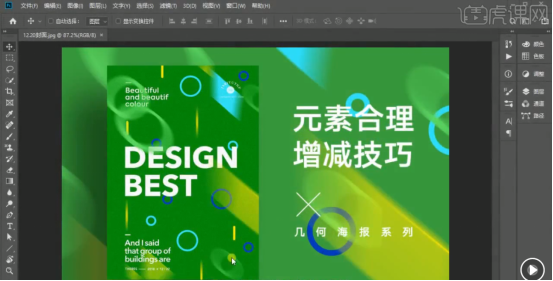
1:打开自己的PS,找到【文件】,新建画布;这里,我们就用A4大小的画布为例!
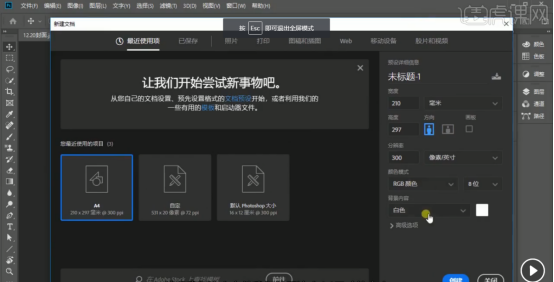
2:找到左侧工具栏中【矩形工具】中的【椭圆工具】,接着我们选择按着【Shift】键画1个正圆,选择不填充,描边我们暂时选择【黑色】,加粗一下,再进行复制。
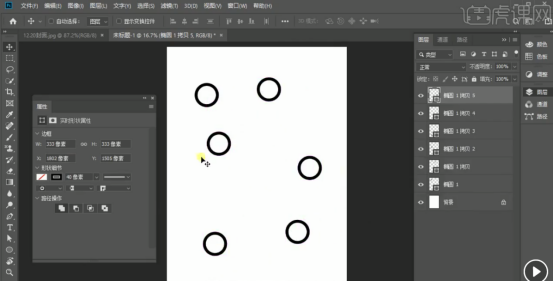
3:接下来,我们开始调整圆圈的大小。像素设置为【30】,并按照我们要完成的海报,来摆正这些圆圈的位置!

4:利用矩形工具,画出长方形的线条;因为海报的属性要统一,所以在我们可以利用属性,把长条矩形的角换成椭圆形;接着【Ctrl+C】进行复制,并摆好位置。(如下图所示)
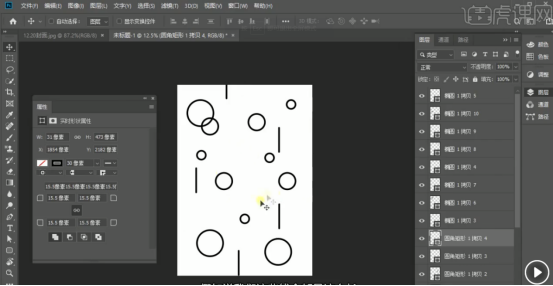
5:我们按照要完成的图片来调整长条的长短,摆正位置。(如图所示)
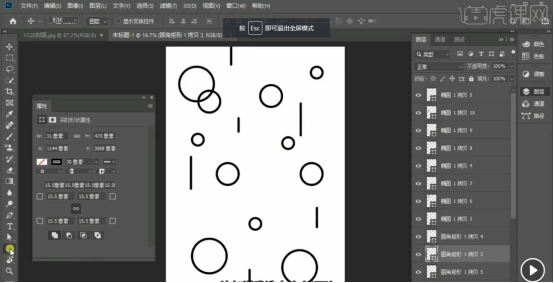
6:下面是画是矩形,我们可以利用左侧的【矩形工具】来画矩形并进行颜色填充。完成矩形之后,我们可以按下【Ctrl+J】来复制图层,接着再调整大小,并摆放好位置。
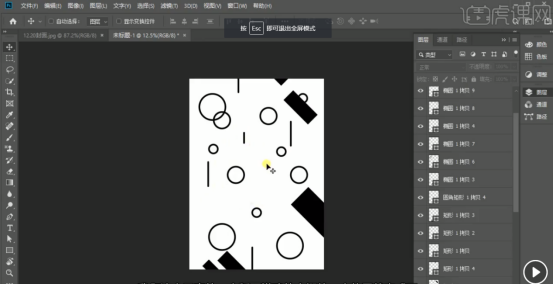
7:接下来,我们可以先给空白处进行颜色填充,我们就以灰色为例;然后,找到左侧的文字工具【T】,我们输入文字,并调整文字大小粗细,以及摆放位置。
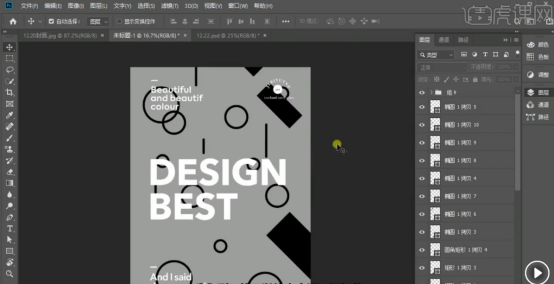
8:接着,我们给画布进行颜色填充,这里我选择【暗绿色】。(如图所示)
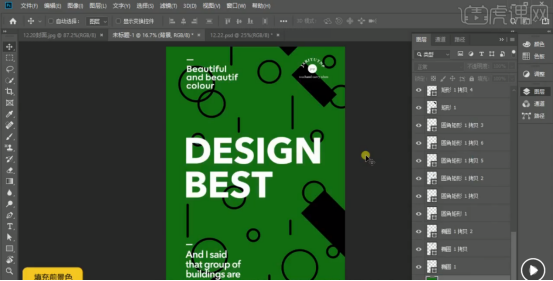
9:接着,我们修改之前我们做的几何原色的颜色;可以先找到【图层】,在【属性】栏中更改颜色。如果实在不知道什么颜色的话,我们可以利用【取色器】在原图上取色。
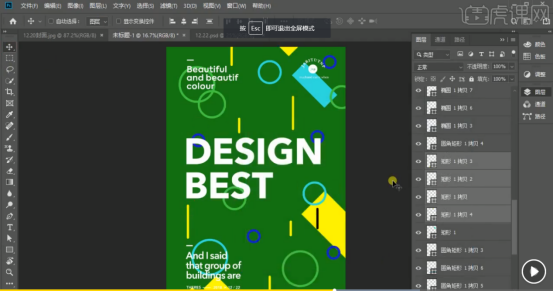
10:接下来,我们在【滤镜】一栏找到【动感模糊】,在这里可以调节【角度】和【距离】,这样就能很明显的看到矩形模糊的变化。
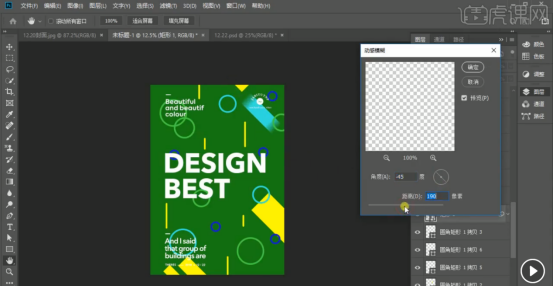
11:同理,其他的滤镜也是这样来完成的,只是调节的角度和距离的具体像素不同。这样一来,我们的绿色海报就完成了!只用了简单的几何体,就能做出炫酷的绿色海报设计。
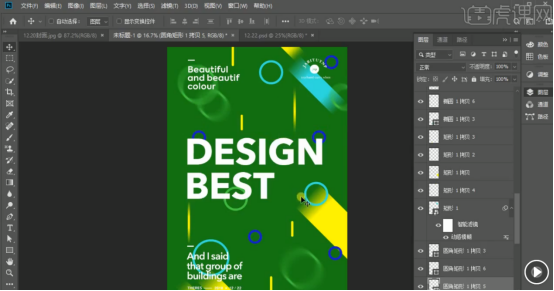
好啦!我们今天的绿色海报设计到这里就要结束了,希望我的教程可以帮到您哦!
本篇文章使用以下硬件型号:联想小新Air15;系统版本:win10;软件版本:Adobe Photoshop CC 2018。
PS怎么调颜色?
硬件型号:联想小新Air15
系统版本:win10
软件版本:PS(CC2019)
说到学习PS有什么好处,首先我觉得学习PS是平面设计,网页设计或用户体验角色产品的基础。其次对于那些在实际营销角色中工作的人来说,对于制作传单,小册子还是电子邮件新闻稿,都需要将其产品优化和修饰图像。不管怎么说如果你学会了它,都将会对你的工作效益产生大大的裨益。
身边有很多朋友都想要学习PS,以此来丰富自己的技能,毕竟多会一种技能就多一种选择的机会。那今天小编就来讲一下PS功能中的其中一个PS怎么调颜色,想要学习的小伙伴快来围观吧!
1.本节课我们讲解舒服的配色这样调,颜色使用的渐变色。
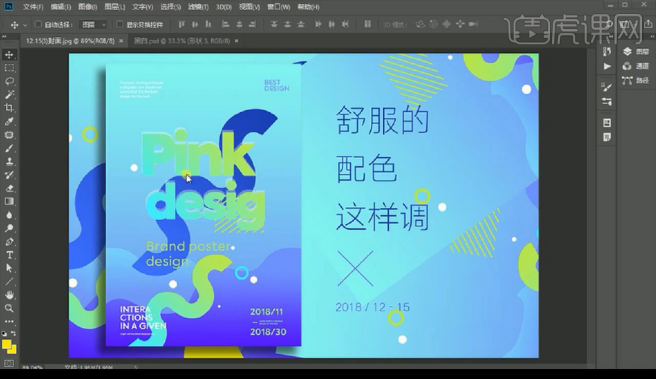
2.我们先进行打开黑白稿,可以观察出黑白层次,再进行配色填充。
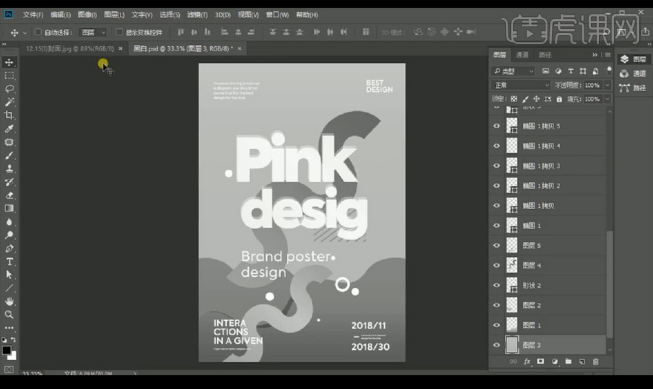
3.我们回到我们做好的稿子,绘制圆形进行吸取我们画面中的颜色当做色板。
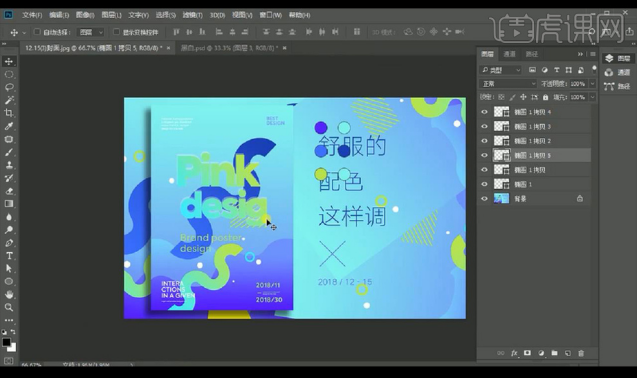
4.将色板进行拖入黑白稿,我们使用【渐变工具】吸取我们的色板颜色进行拉出渐变背景。
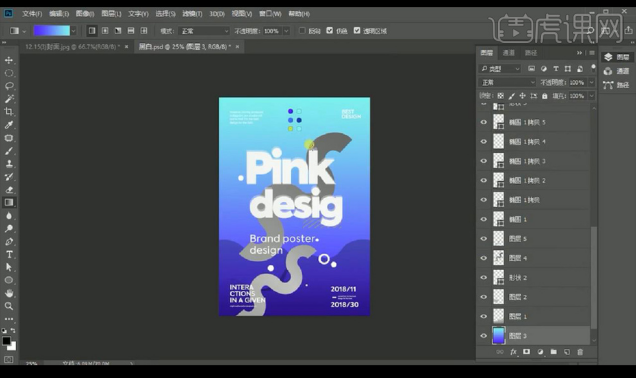
5.然后我们对底部的一个形状进行吸取颜色拉出渐变效果,混合模式为【颜色减淡】。
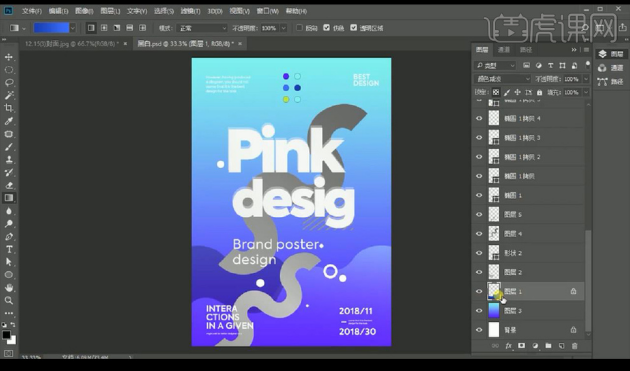
6.我们对左侧形状相同操作,然后我们对中间的形状进行拉出渐变效果。
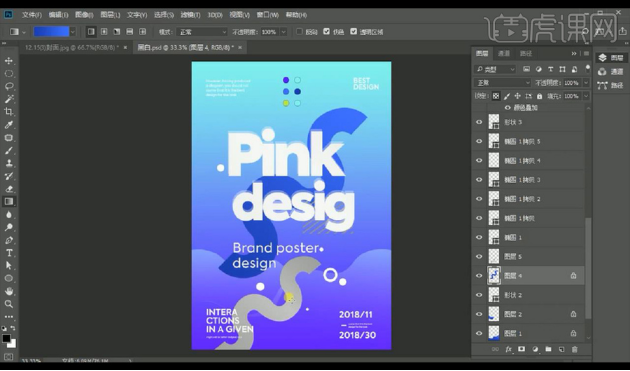
7.我们再对下方的形状进行吸取色板颜色进行拉出渐变效果。
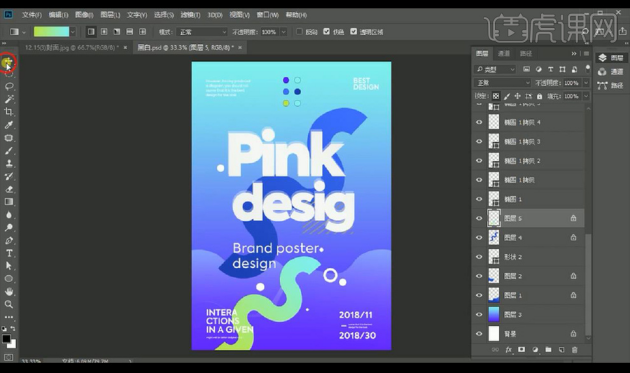
8.然后我们再对中间的主文案进行拉出渐变颜色效果如图所示。
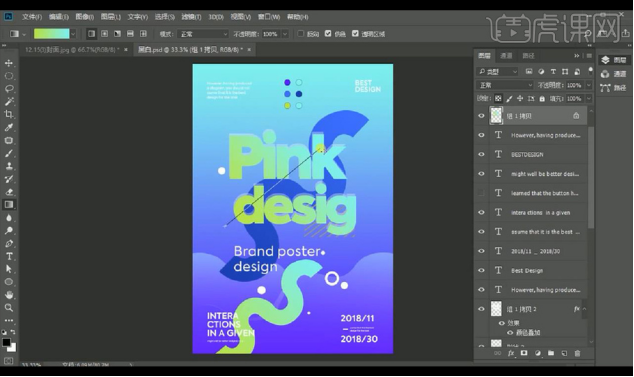
9.后方我们是复制一层文字进行填充白色降低不透明度,然后我们再进行将右侧的装饰线进行填充颜色如图所示。
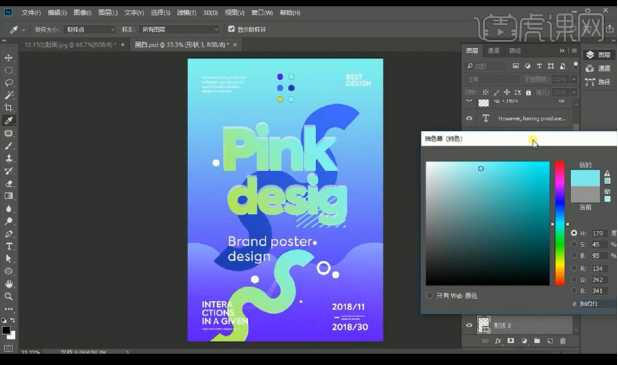
10.接下来我们对下方的英文辅助文案填充黄色,然后对右面的圆环装饰物进行填充浅绿色。
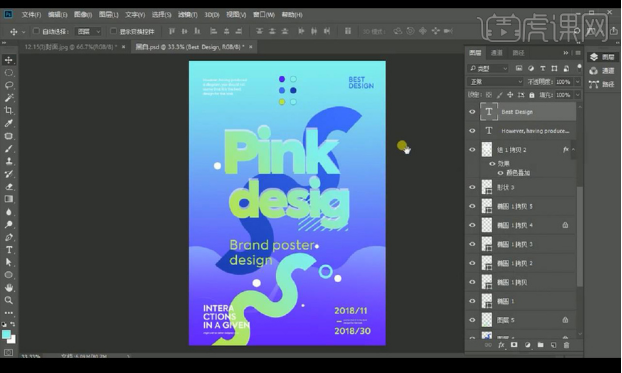
11.本次教程结束。
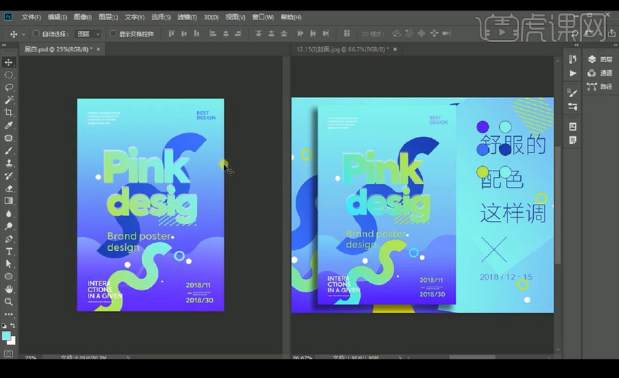 。
。
那么以上的内容就是PS怎么调颜色的教程啦!小伙伴们要用认真的态度进行学习哦!让我们一起在学习PS的道路上加油吧!
PS怎么换底色?
PS这款修图工具不知道大家有没有用过,但是在照相馆工作的人对PS的操作都应该很熟练吧。
用PS给图片换底色算是PS修图比较简单的功能了,PS换底色的方法有很多,很多用户拍完照后,对照片的底色都不是很满意,想要重新拍摄又比较麻烦,那该怎么办呢?这时如果我们会用PS软件,那此问题就可以解决啦。但是PS怎么换底色呢?今天就由我来给大家分享一下PS换底色的方法吧。
方法/步骤:
第一步:打开PS CC 2017软件,将需要修改的图片拖进操作界面。
第二步:在右下角按下“CTRL+J”按键,复制一层,防止原图片损坏,如图所示:
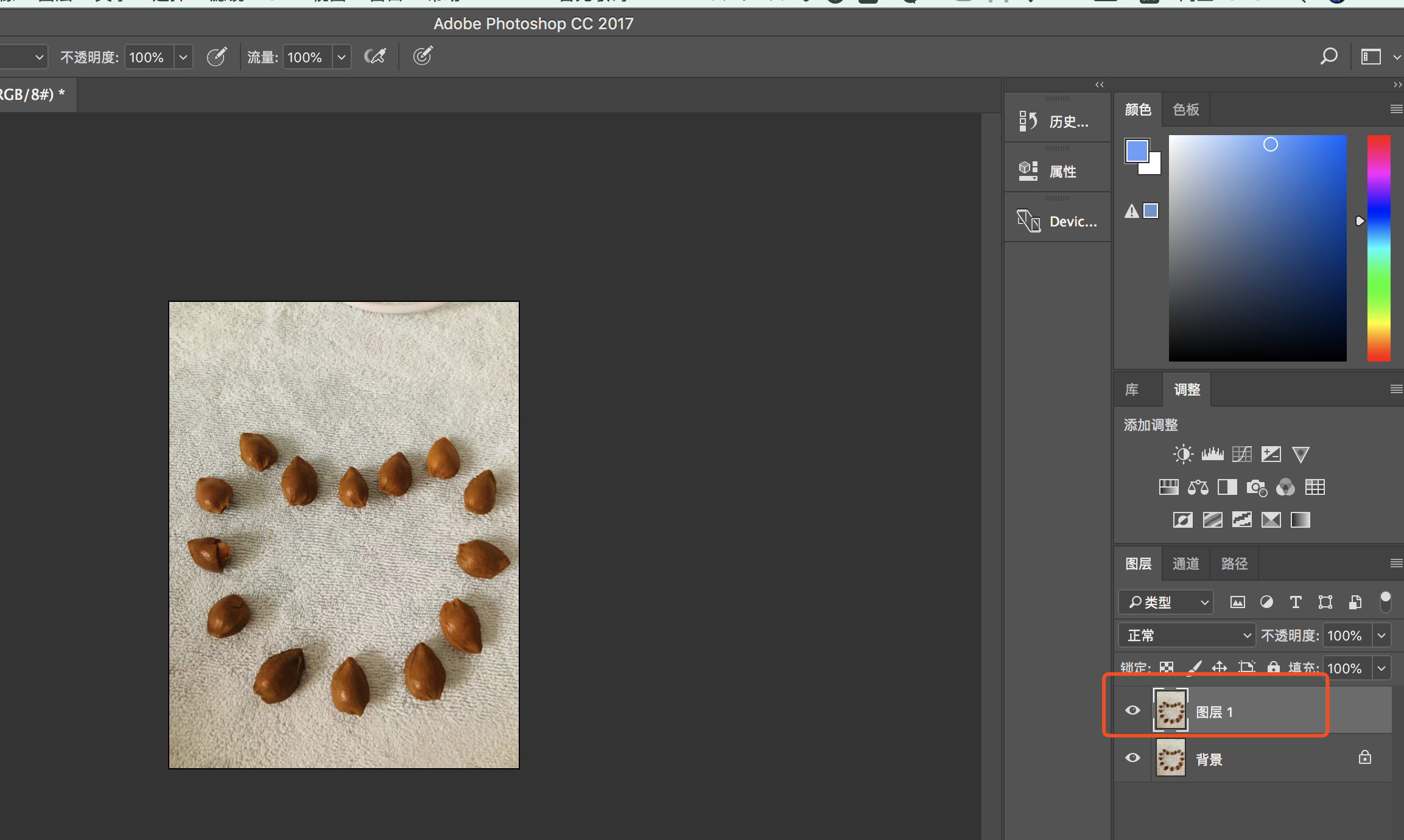
第三步:复制层在选中的状态下,鼠标移到上面的菜单栏中,点击图像选项卡,立即弹出一列选项,再次点击:调整,接着再点击:替换颜色,如图所示:
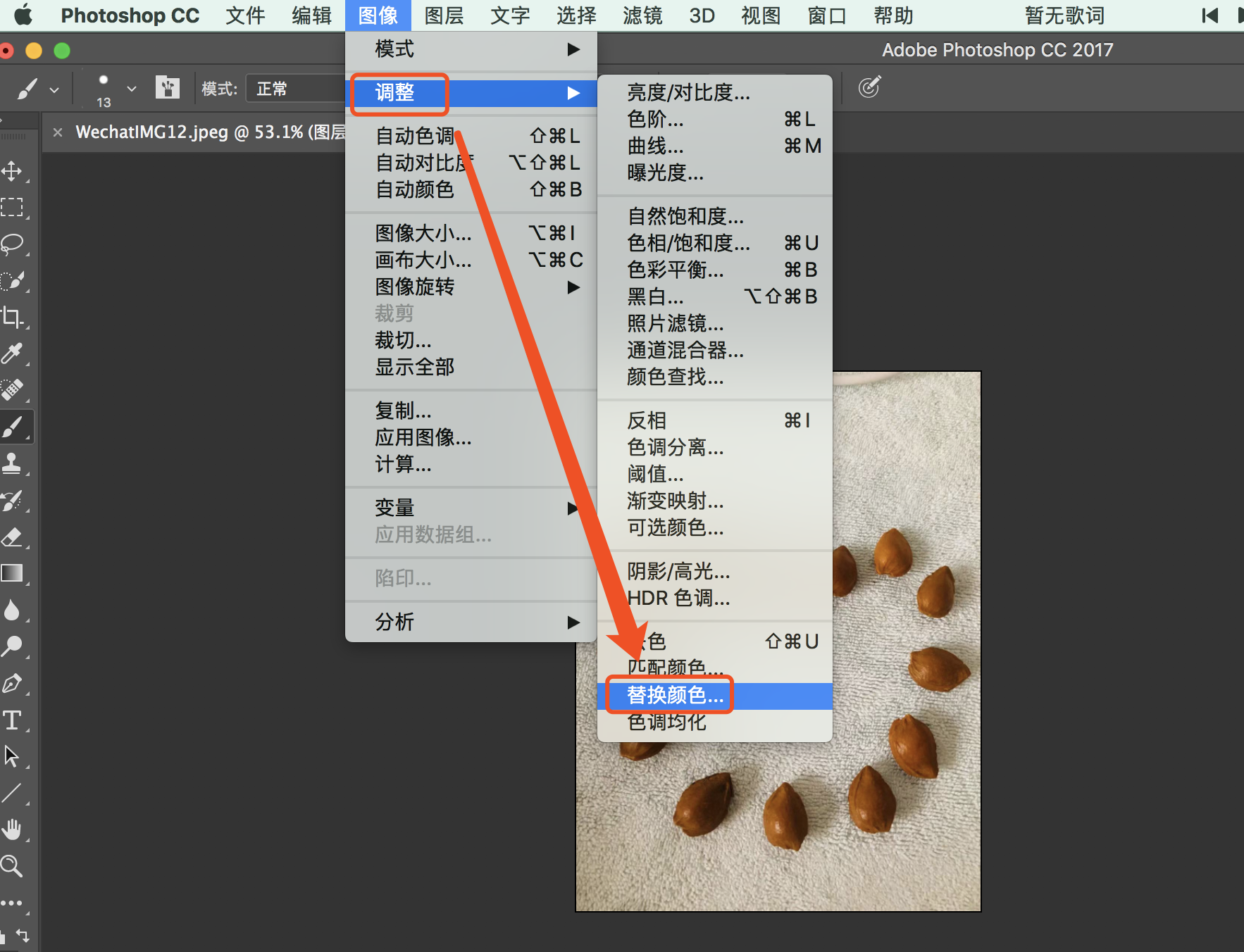
第四步:此时,页面会调出其操作面板;再用吸管工具,在图片背景上点击一下,吸取其颜色。如图所示:
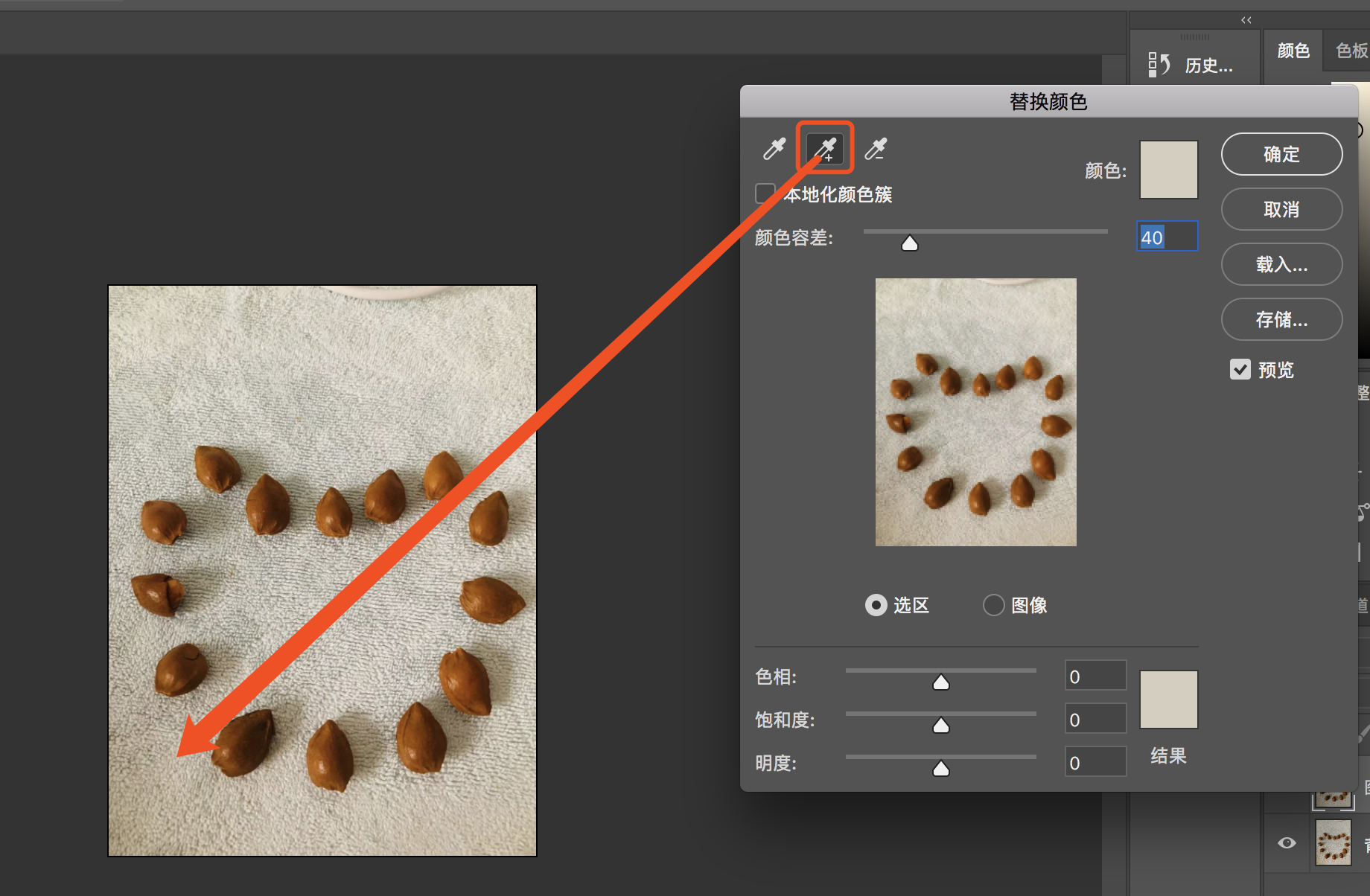
第五步:再选择有+号的吸管,先在背景上吸取其它相似的颜色。我们一边吸取背景颜色,一边看面板中预览框
第六步:鼠标再移到面板中“结果”这里的色块,点击一下,弹出拾色器,从中选择一种颜色。
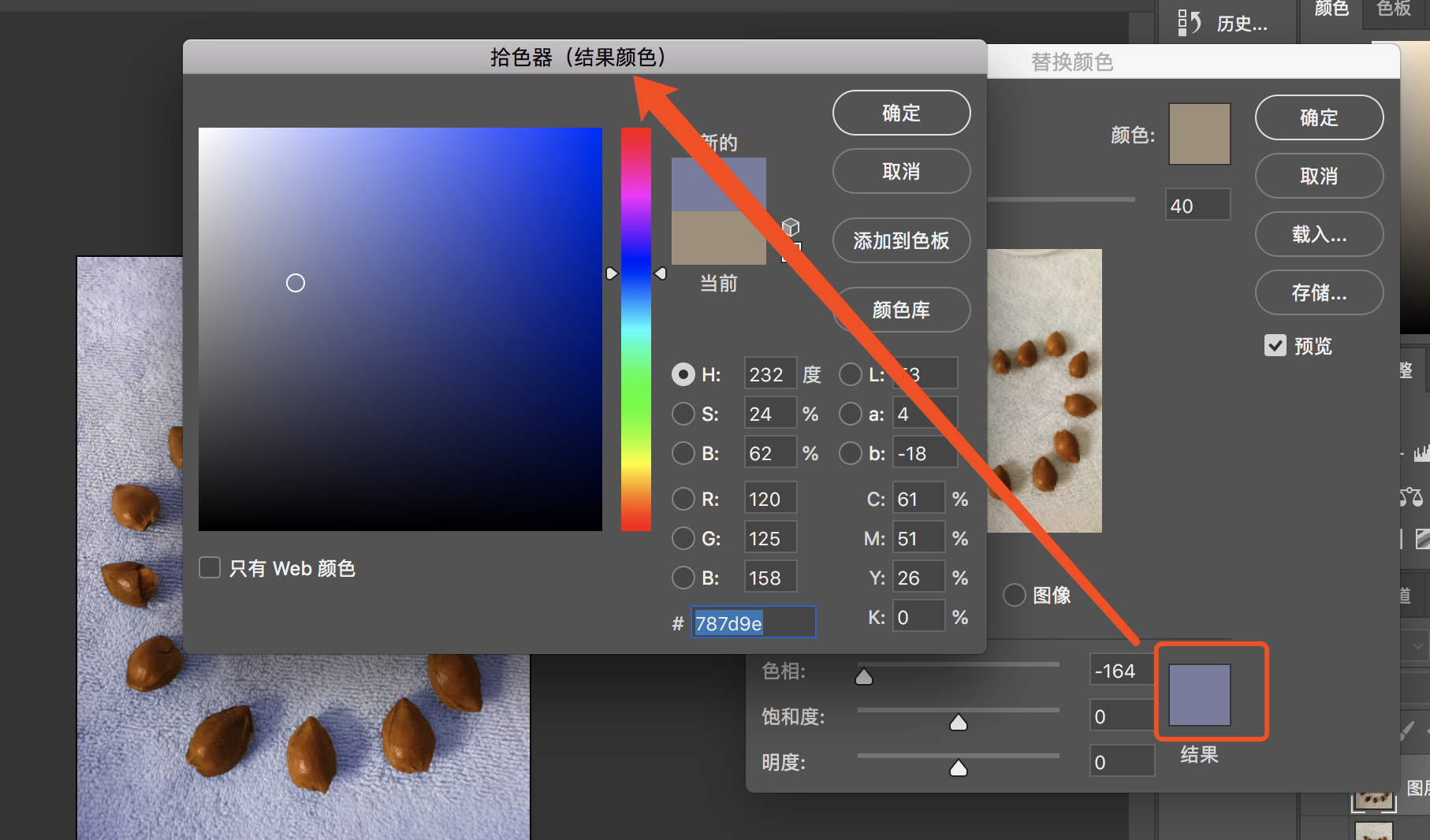
或者是调节面板这里的色相,饱和度和明度,来调节背景颜色。
第七步:结果完成,这就是我换的背景图啦。
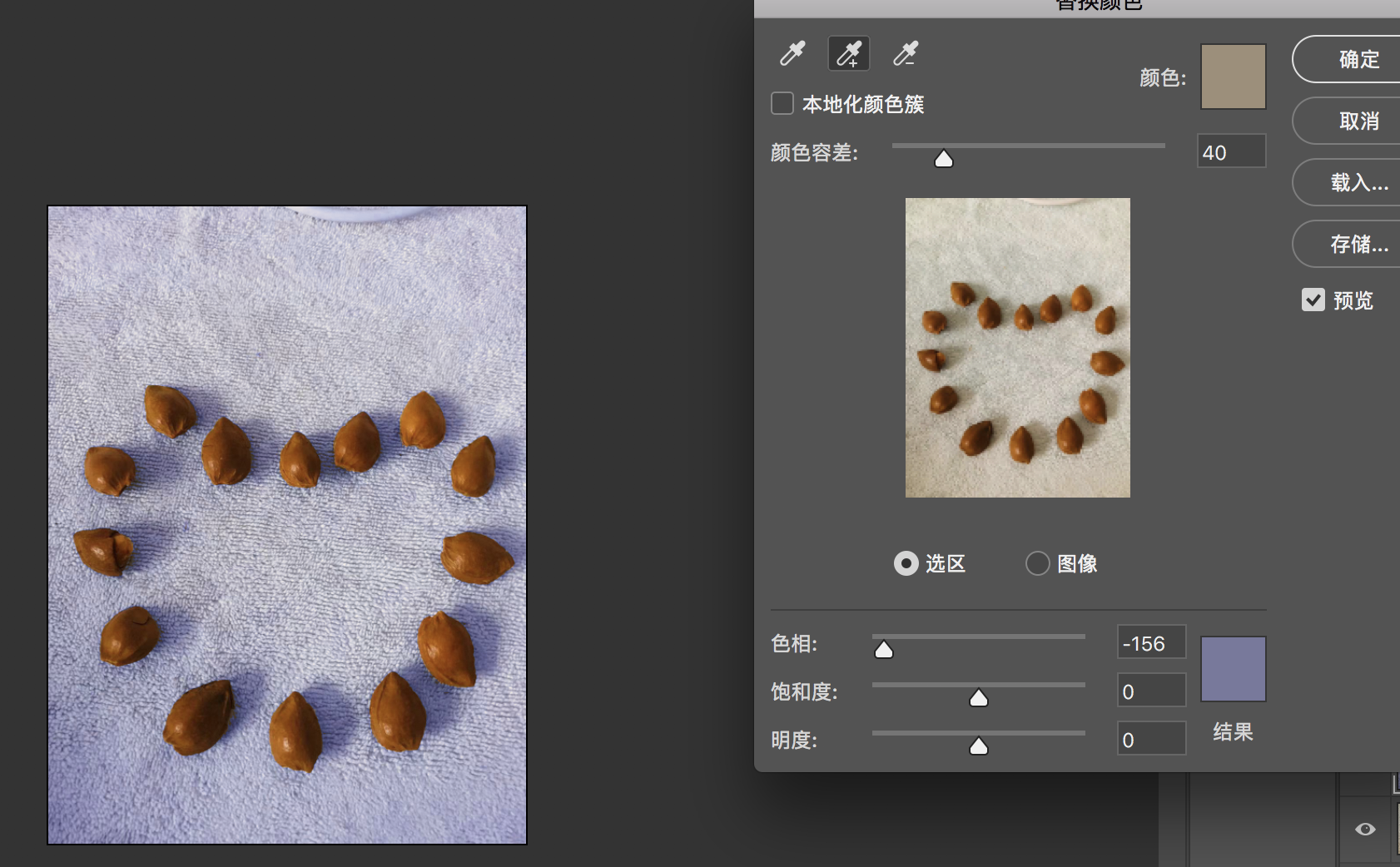
以上就是我给大家简单分享的PS换底色的方法,其实真正操作起来也没有想象的那么麻烦,学习了这个小技巧,以后我们的证件照就不用每次去照相馆重新拍了,快跟我一起来学习吧。
PS调色的技巧
PS的调色与技巧
一,准备工具
Photoshop(任何版本都可以)
二,步骤
1, 打开PS,选择指定的图片并打开图层,先用【滤镜-液化】工具调整好图片,如下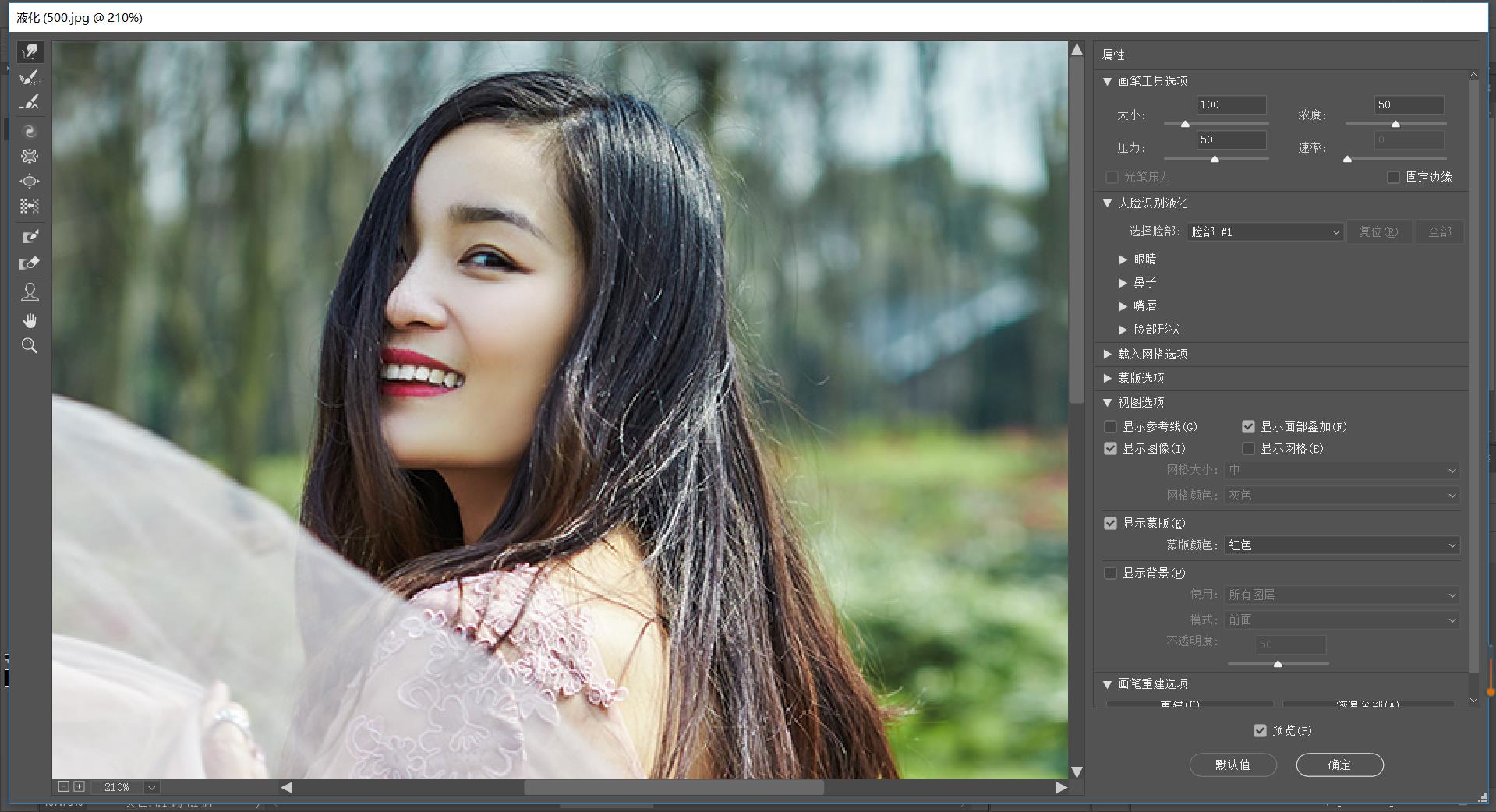
2, 最开始调色可以先用【曲线】工具来调整图片整体色调
3, 用【印章】或者【修补】工具来调整图片的瑕疵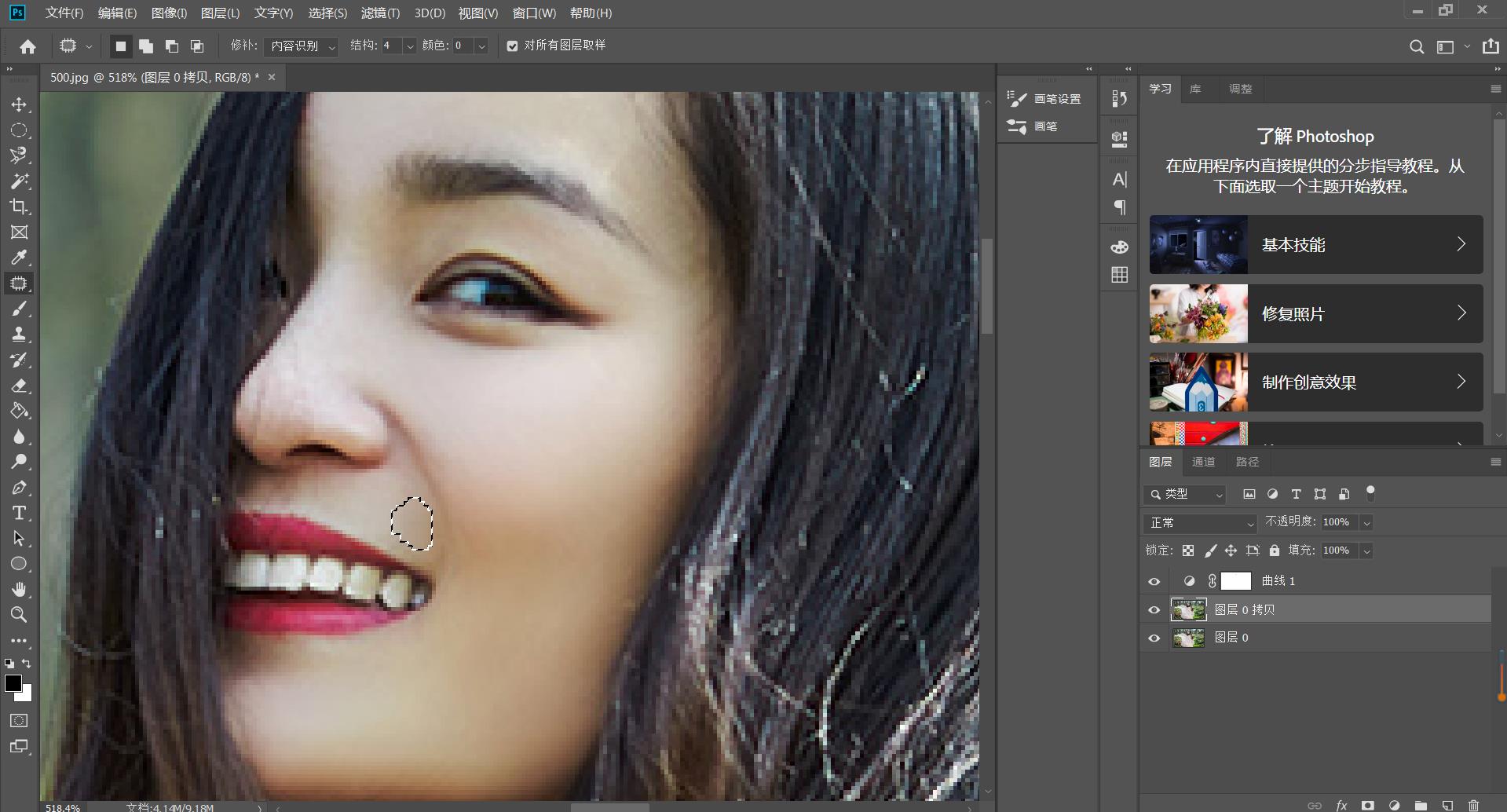
4, 调整整个图片外景时,可以点击【滤镜】【Carema Raw滤镜】来调整整体颜色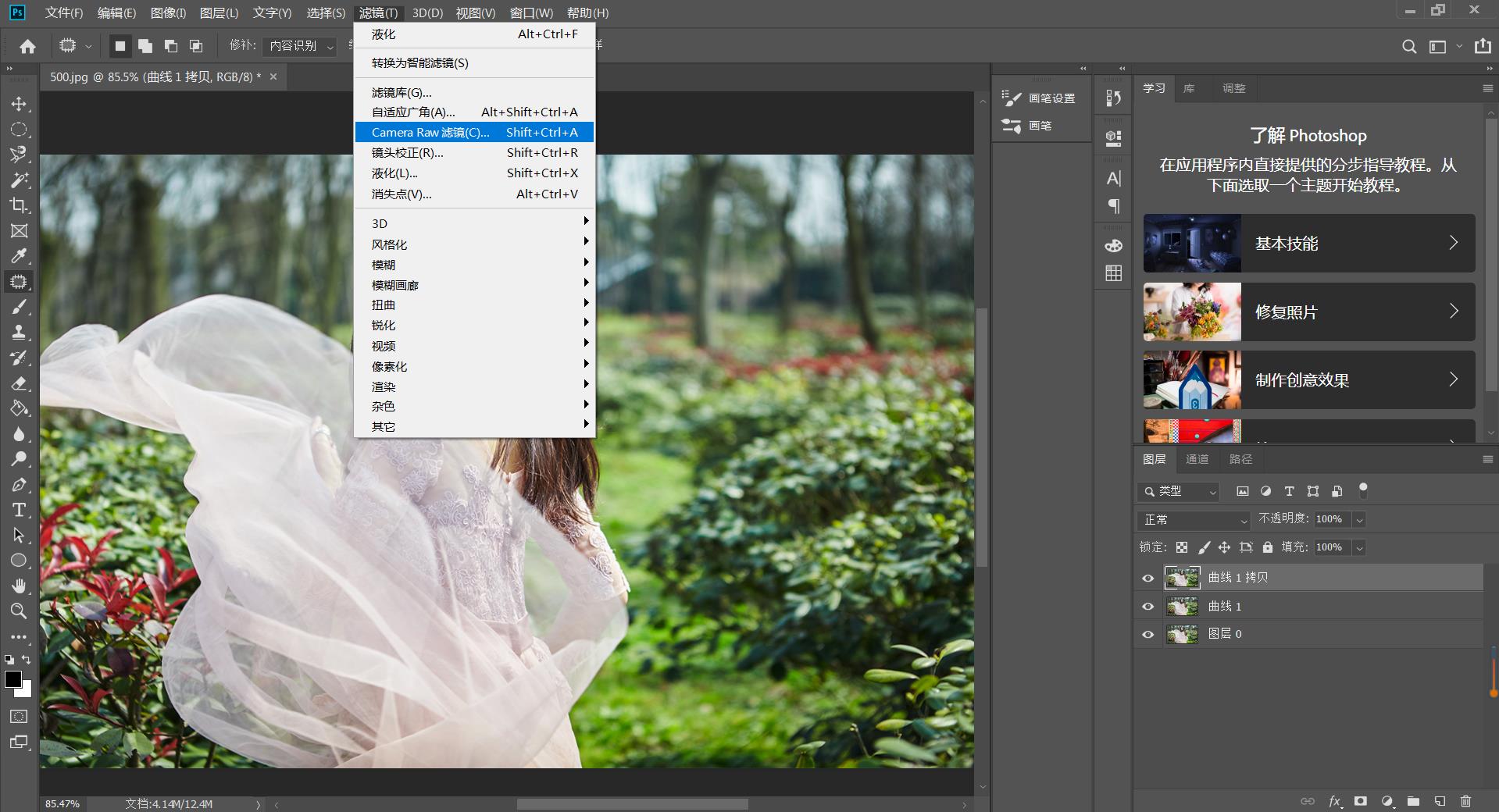
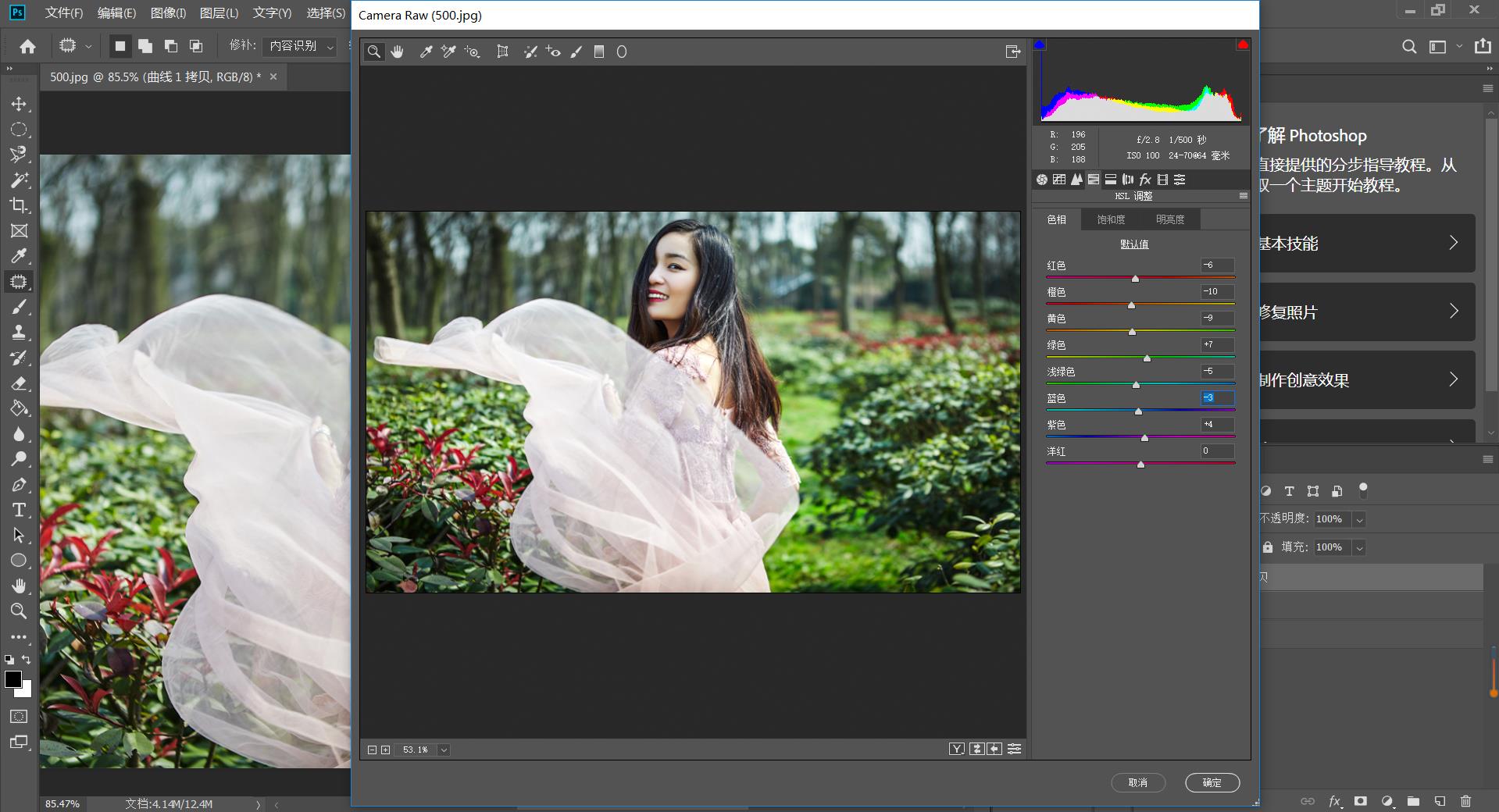
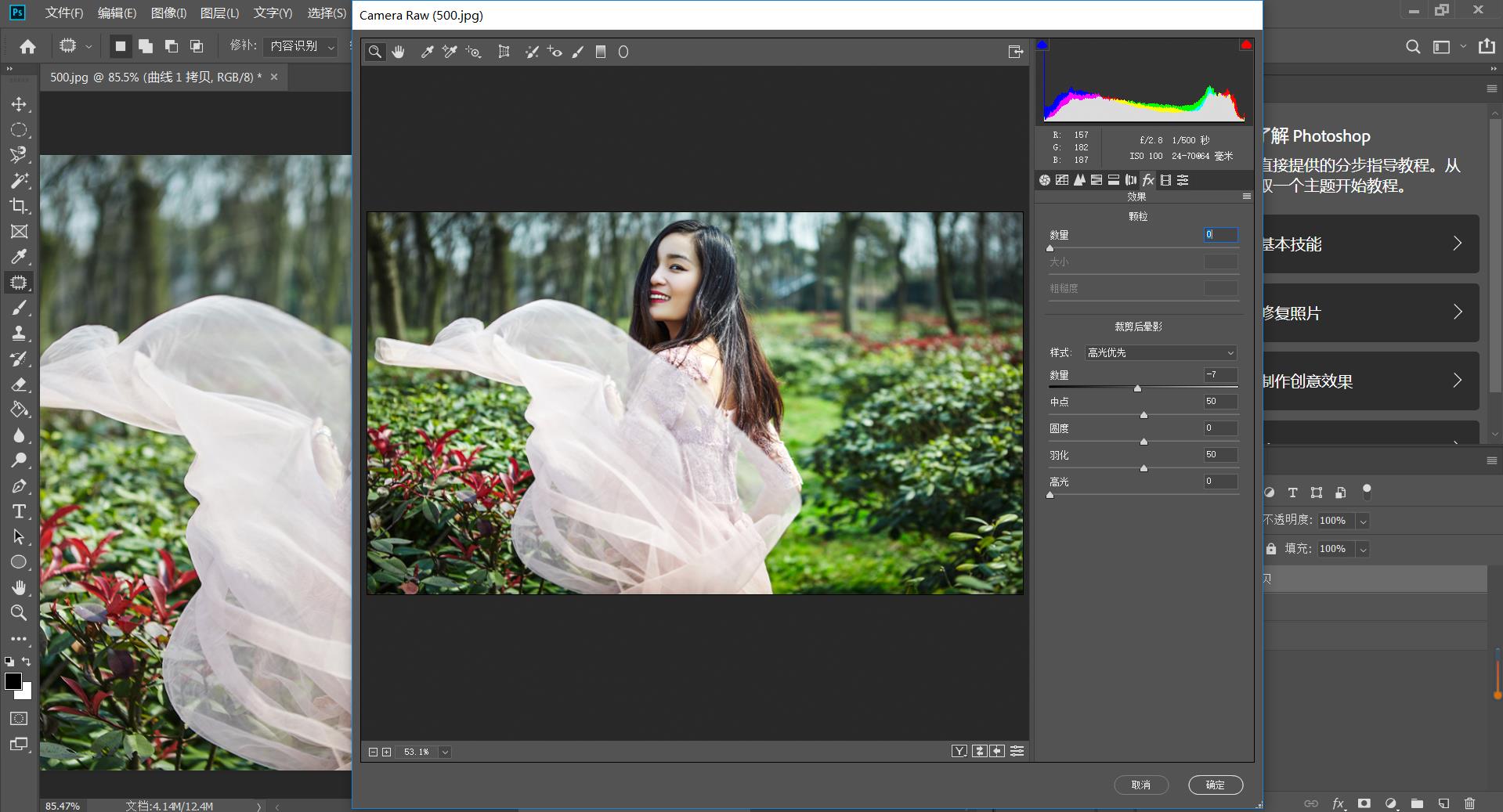
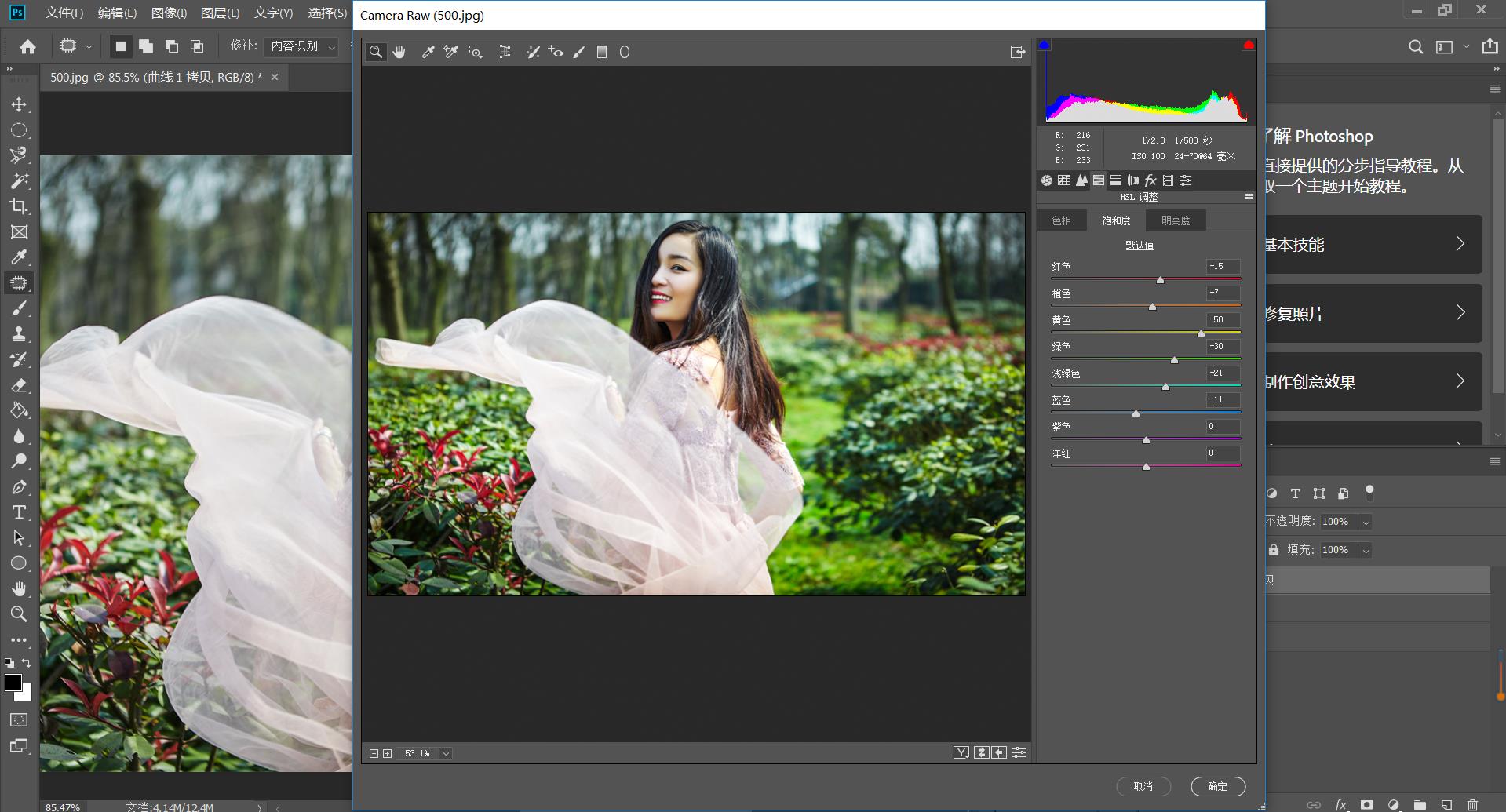
5, 调整后的颜色如果出现瑕疵,最简单的方法是用【魔棒】工具点击瑕疵并选取,用【曲线】或【色相饱和度】工具来调整局部颜色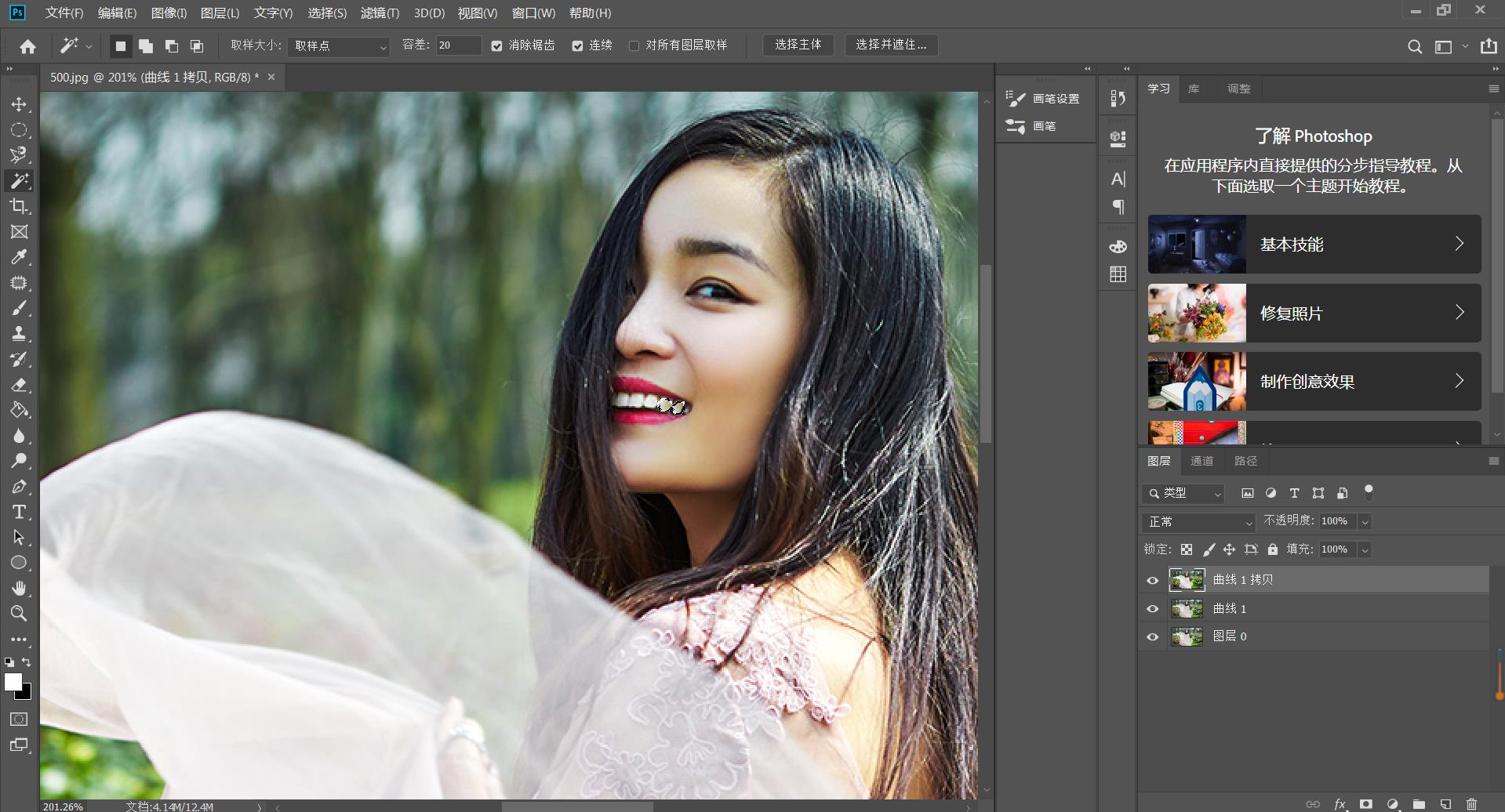

6, 调整图片颜色,我们还可以用可选区颜色来调整画面上不同的颜色浓度。(先复制一个图层)
7, 想要调整局部颜色,可以用【魔棒】工具来选择区域进行局部调整(在蒙版区域填充为黑色,调整好颜色后再用白色画笔擦除你想要的局部的颜色)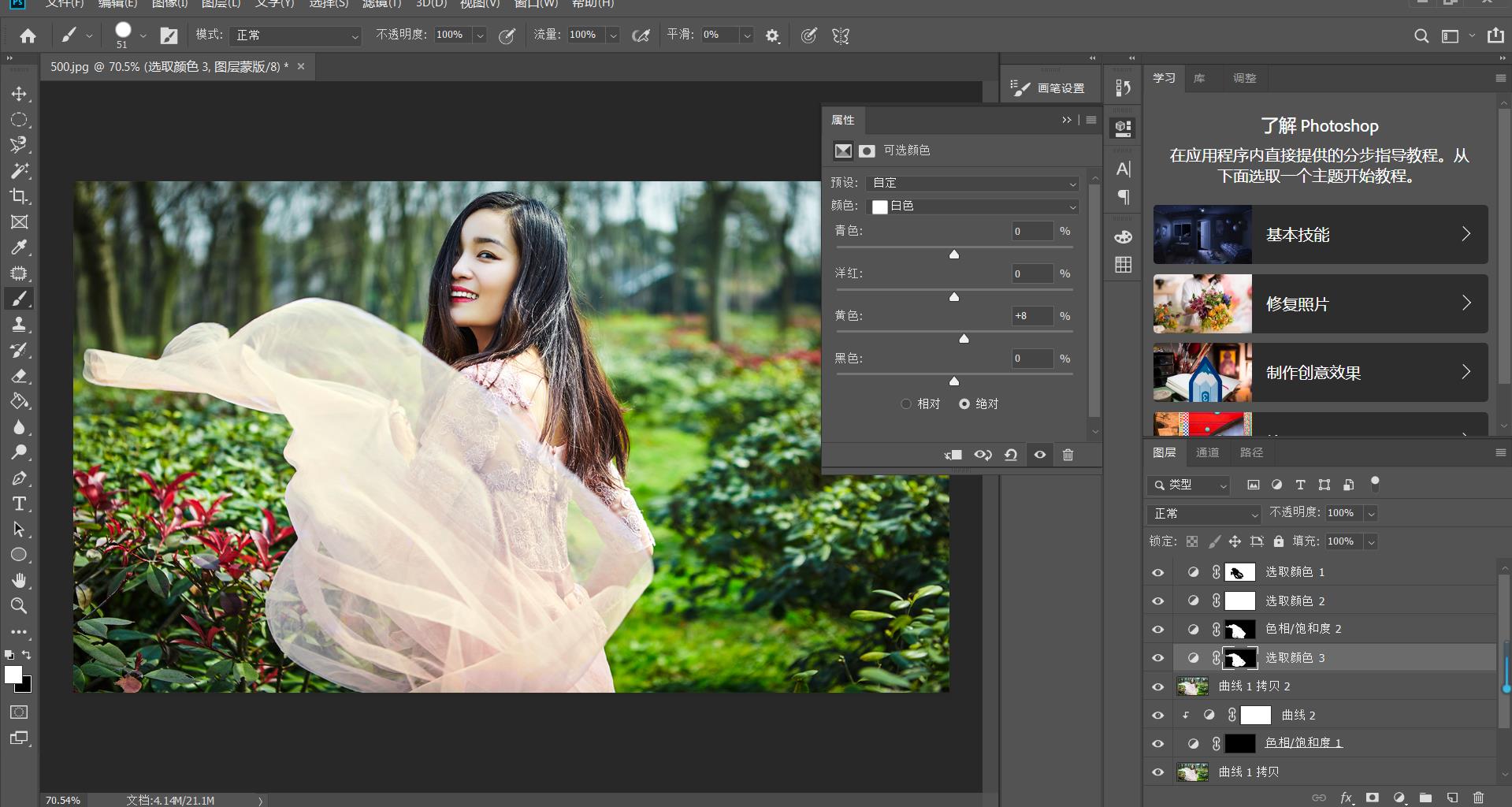
8, 点击【编辑】【指定配置文件】【配置文件】;再从【编辑】内点击【转换为配置文件】使图片效果更好