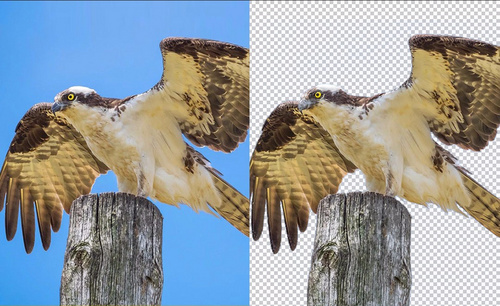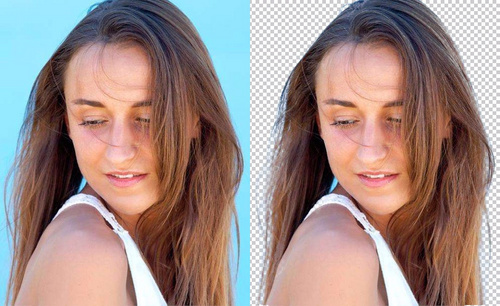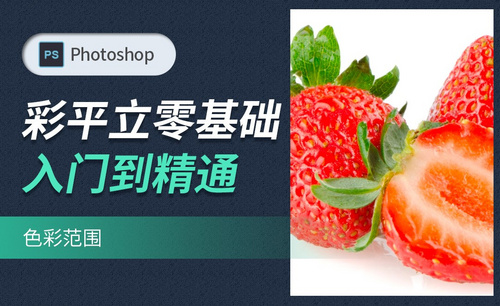ps色彩范围
现在越来越多的人都在使用ps软件,这款软件对于图片的处理效果是非常精湛的,我们在ps软件里经常会对图片进行抠图操作,其实抠图的方法有很多种,今天我们列举的是ps色彩范围抠图操作,感兴趣的朋友可以跟着小编学习一下,ps色彩范围对老鹰图片进行抠图的操作,希望这次操作对大家有所帮助。
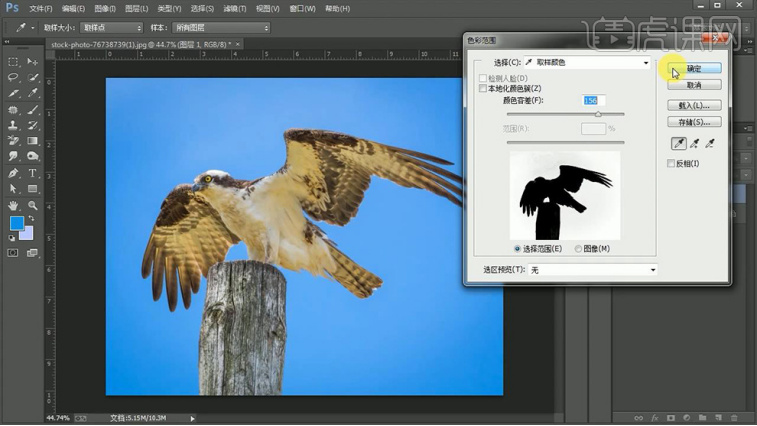
ps色彩范围如何抠图?
现在越来越多的人都在使用ps软件,这款软件对于图片的处理效果是非常精湛的,我们在ps软件里经常会对图片进行抠图操作,其实抠图的方法有很多种,今天我们列举的是ps色彩范围抠图操作,感兴趣的朋友可以跟着小编学习一下,ps色彩范围对老鹰图片进行抠图的操作,希望这次操作对大家有所帮助。
1.首先打开PS拖入【老鹰】素材【Ctrl+J】复制【背景】图层,然后点击【选择】-【色彩范围】,详细参数如图所示。

2.按住【Alt】点击【添加蒙版】并关闭【背景】图层的可见性,效果如图所示。
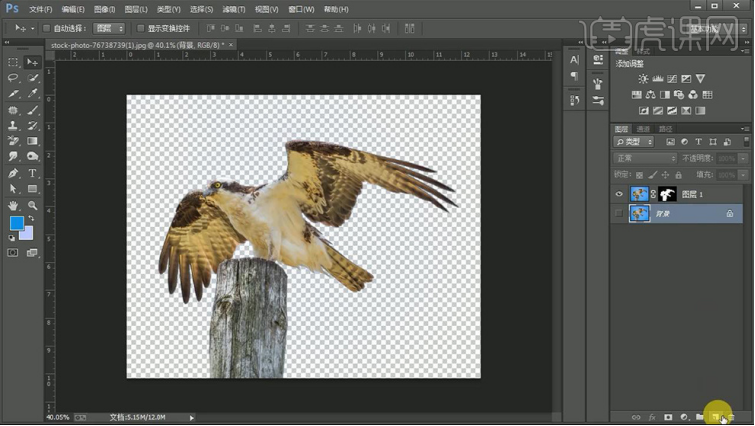
3.在【背景】图层上方【新建图层】按【Ctrl+U】色相调整参数并查看效果,详细参数如图所示。
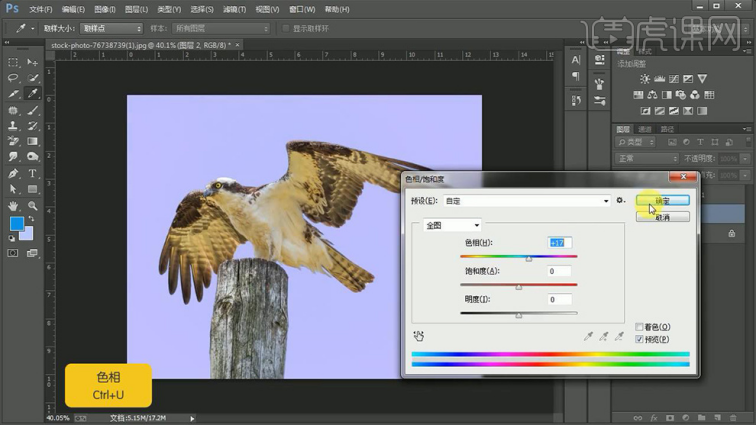
4.回到最上方图层并选择【蒙版】,然后使用【加深工具】(曝光度【36%】)对【老鹰】边缘的【羽毛】进行涂抹,过程如图所示。

5.效果如图所示。
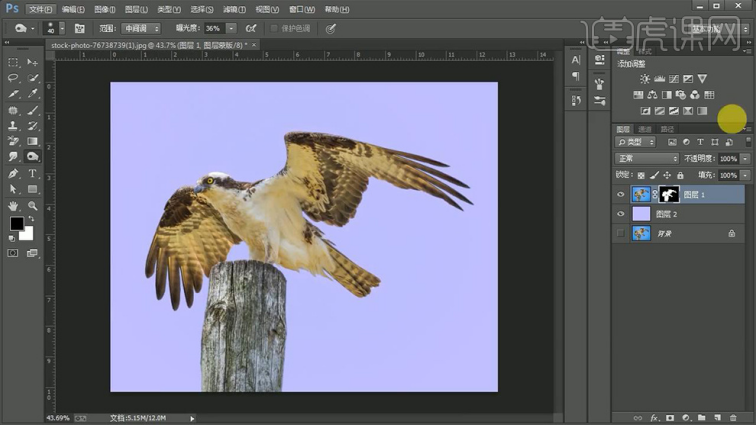
6.最终效果如图所示。

ps色彩范围抠图操作就完成了,我们可以看到,通过ps色彩范围抠图操作以后,老鹰的背景就变换了颜色,这个操作功能对于单一背景抠图处理效果是非常明显的,大家学会了不妨也在下面练习一下,给自己的照片也变换一下背景颜色。
本篇文章使用以下硬件型号:联想小新Air15;系统版本:win10;软件版本:PS(CC2017)。
如何运用PS色彩范围抠图?
ps图片的后期处理,对于颜色的处理是非常重要的,使用“色彩范围”命令,可以更加准确而且快速地选择色彩范围,色彩的调整也是需要有一定的审美的,今天分享的是如何运用ps色彩范围抠图。
1.本节课是教同学们使用【色彩范围】抠头发丝,首先在抠图之前要对画面进行【分析】,使用什么方法比较合适。因为皮肤的颜色和背景相似,头发颜色和背景的区别很大,当颜色和背景的区别很大的时候,建议同学们使用【色彩范围】。
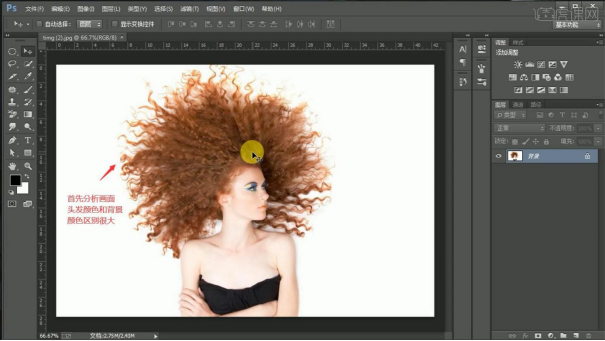
2.使用【Ctrl+J】复制一层,点击【选择】-【色彩范围】,吸取头发的颜色,将【颜色容差】拉到最高200,尽量往淡色上面吸取,这样发丝丢失的比较少。
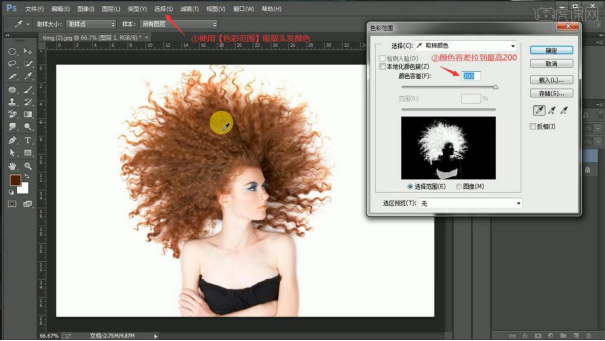
3.要保证背景颜色为【纯黑色】,不断尝试调整吸取的位置,当调试好位置之后,将【颜色容差】进行调小尝试,然后【确定】。

4.这时候头发部分已经被选取建立了【选区】,点击【添加蒙版】,然后【新建空白图层】,在空白图层上【Alt+Delete】填充前景色,填充红色。
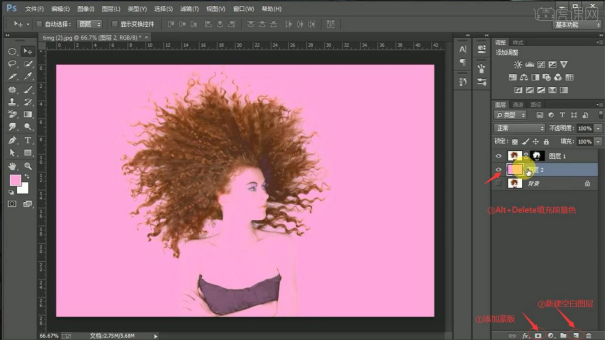
5.发现没有抠好的头发,使用【白色画笔】在蒙版上脸部部分进行涂抹,身体部分因为颜色差距明显,不能进行【画笔】涂抹。
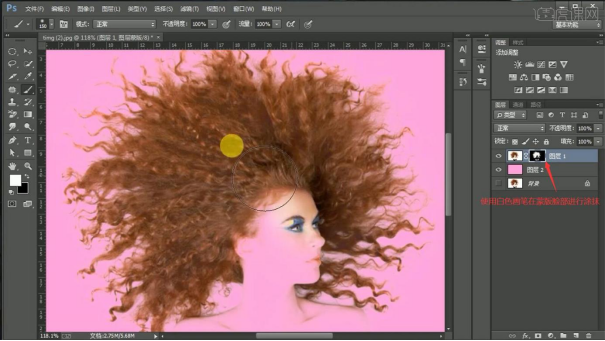
6.使用【P】钢笔工具拖移锚点抠出身体部分,抠好之后【Ctrl+Enter】路径转换为选区,在蒙版中【Alt+Delete】填充前景色,填充为白色之后身体部分出现。
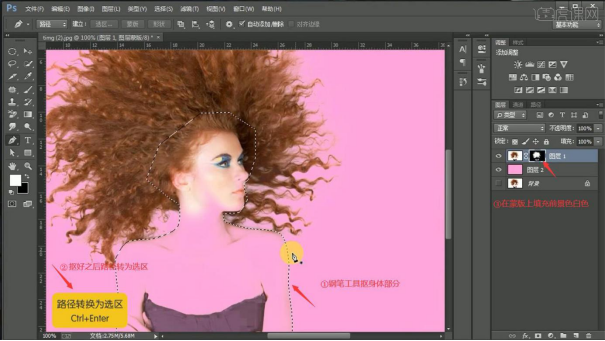
7.使用【减淡工具】涂抹头发边缘部分,现在头发丝基本出来了,再拖移背景图片到图层下方,【Ctrl+T】将图片拉长填满整个画面,头发丝就抠好了,本节课结束。
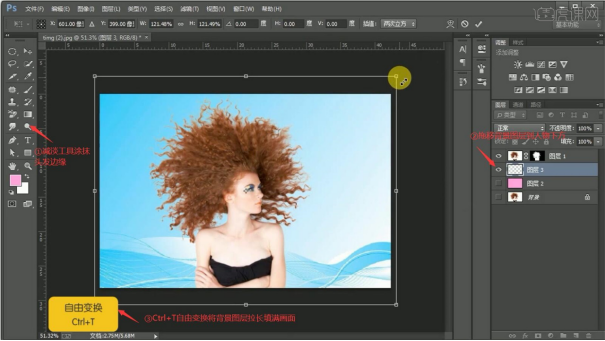
上边的内容讲解了用色彩范围对头发进行抠图的案例,运用这个方法进行抠图处理也是很方便快捷的,简单的几步就已经把需要抠图的部分制作完成了,方便的是它可以对选择的色彩范围进行任意调整。
本篇文章使用以下硬件型号:联想小新Air15;系统版本:win10;软件版本: ps(cc2017)。