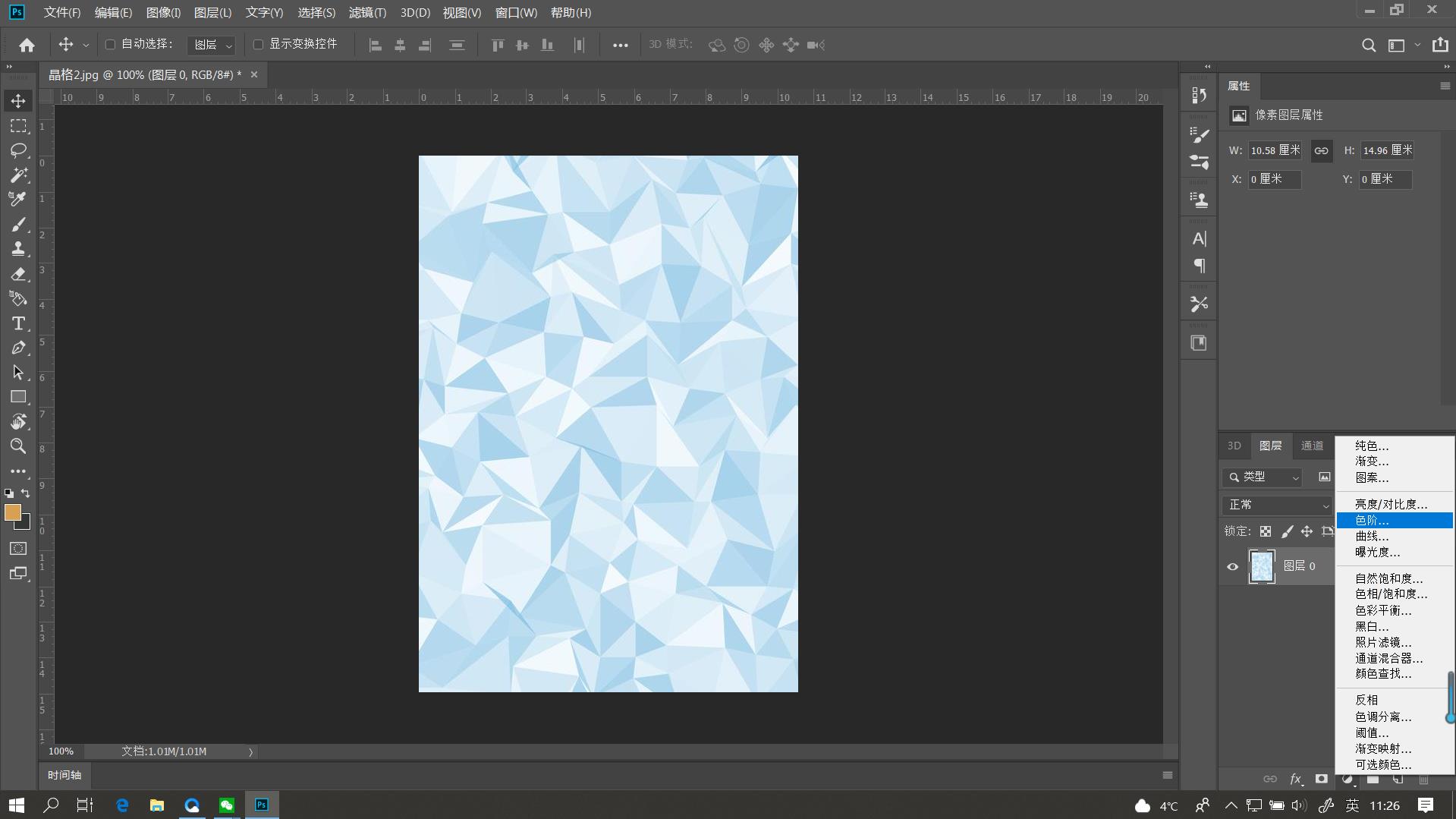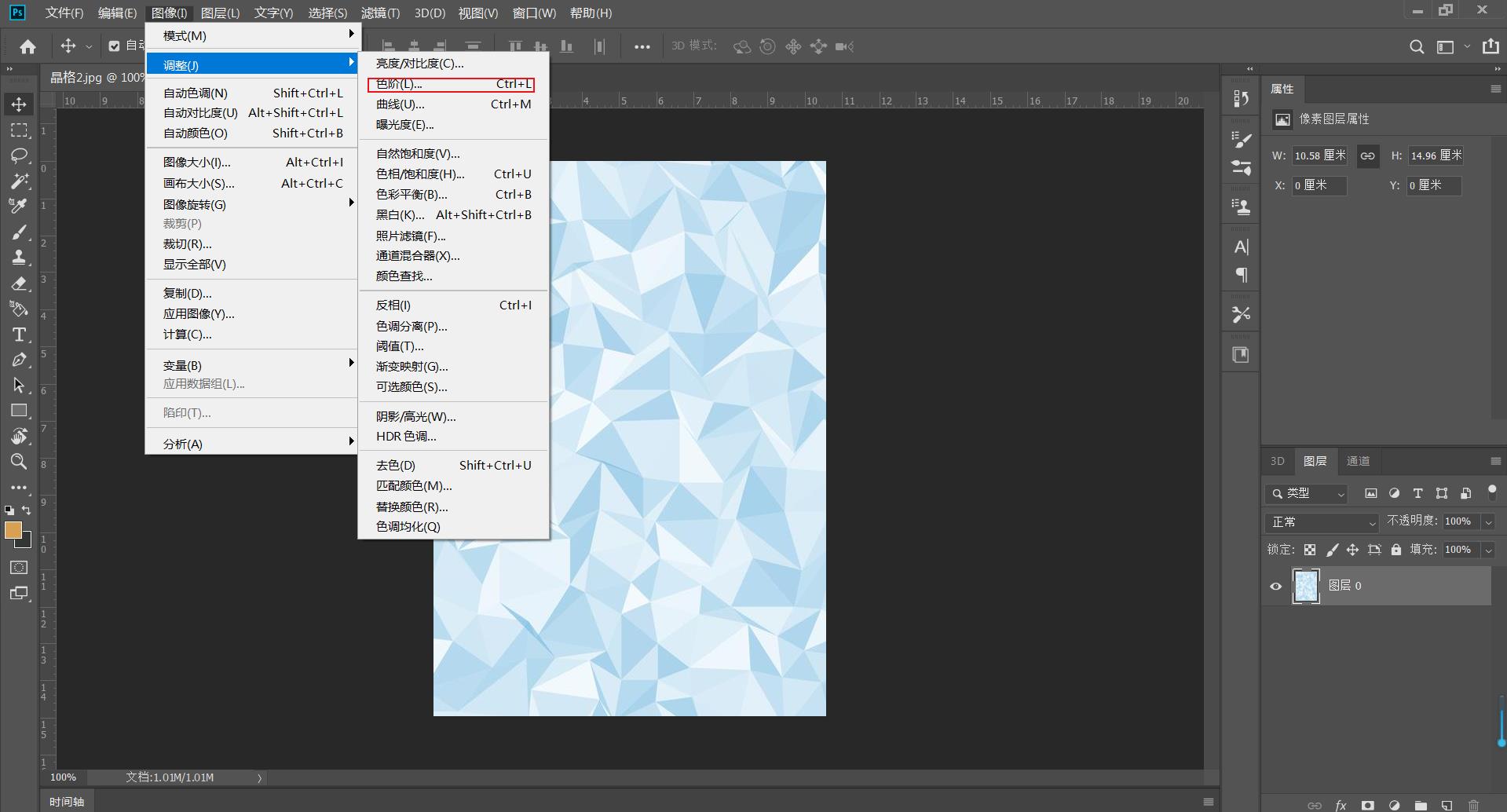ps色阶
PS调色阶的简单技巧 一,准备工具1,Photoshop(任何版本都可以) 二,步骤1,将准备好的图片放入图层中,按住快捷键【Ctrl+L】得到【色阶】,如图 2,在通道为(RGB)时调整色阶,如下 3,将通道改为【红、绿、蓝】时再调整色阶,如下 4,在预设中可调整它的自动的选项或者自定,如图 5,点击【自动】可以自动调整出更适合图像的色阶,如图 6,点
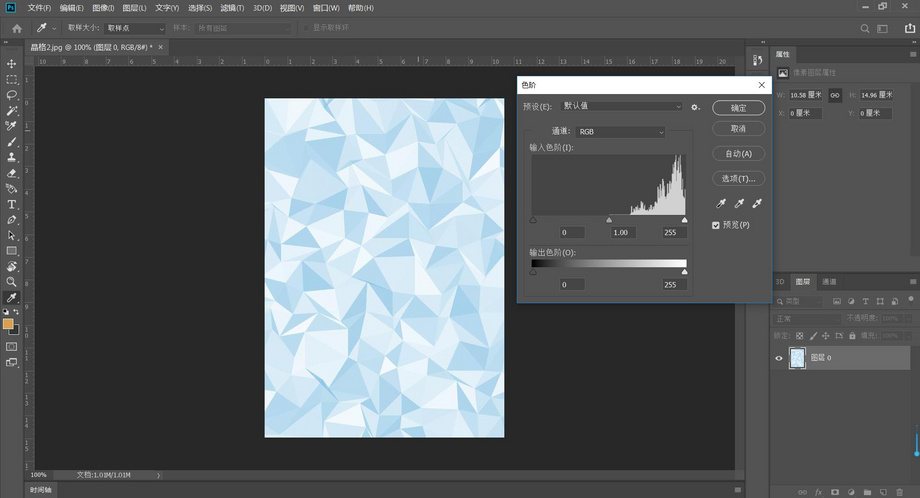
ps色阶术语详解及应用
ps软件对于图片的后期制作效果是不容致疑的,因为我们现在已经习惯了照完照片用ps软件进行后期的制作调整,在制作调整图片时,我们对于颜色的调整经常会用到ps色阶的功能,通过ps色阶操作制作出来的图片颜色变化自然,变化过程柔和,那么大家了解ps色阶吗?下面的教程就给大家分享一下ps色阶术语详解及应用。对于刚接触到ps软件的初学者来说可以有所帮助。
1.本课主要讲的内容如下图所示。

2.了解色阶的含义,具体如下图所示。
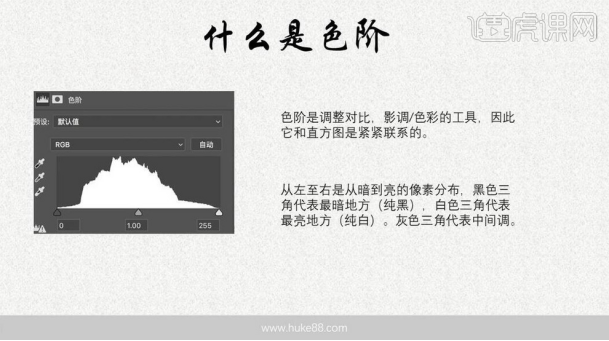
3.了解色阶灰色滑块的含义,具体如下图所示。
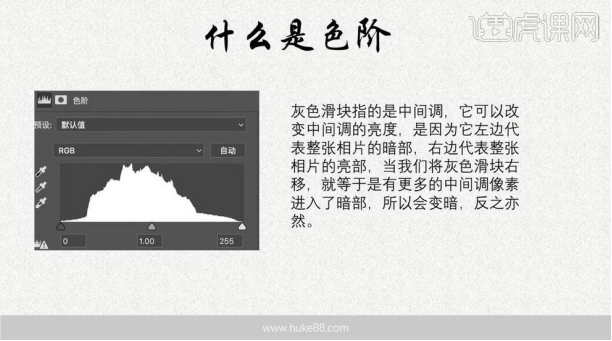
4.打开素材,新建【色阶】,调整灰色滑块进行对比调整,具体如下图所示。

5.新建【曲线】,进行提亮调整。调整【色阶】蓝色,绿色,红色,分别进行滑块调整,具体如下图所示。

以上就是ps色阶术语详解及应用就为大家概括完了,这为以后我们在摄影后期修图方面帮助还是非常大的,用好了ps色阶能够对整幅图片的颜色调整这一块,起到至关重要的作用,而且还影响了整幅图片的美观程度,大家一定要认真学习,也不妄费小编今天和大家分享的ps色阶术语详解及应用的操作,希望大家都能学会学好。
本篇文章使用以下硬件型号:联想小新Air15;系统版本:win10;软件版本:PS(CC2018)。
PS调色阶的简单技巧
PS调色阶的简单技巧
一,准备工具
1,Photoshop(任何版本都可以)
二,步骤
1,将准备好的图片放入图层中,按住快捷键【Ctrl+L】得到【色阶】,如图
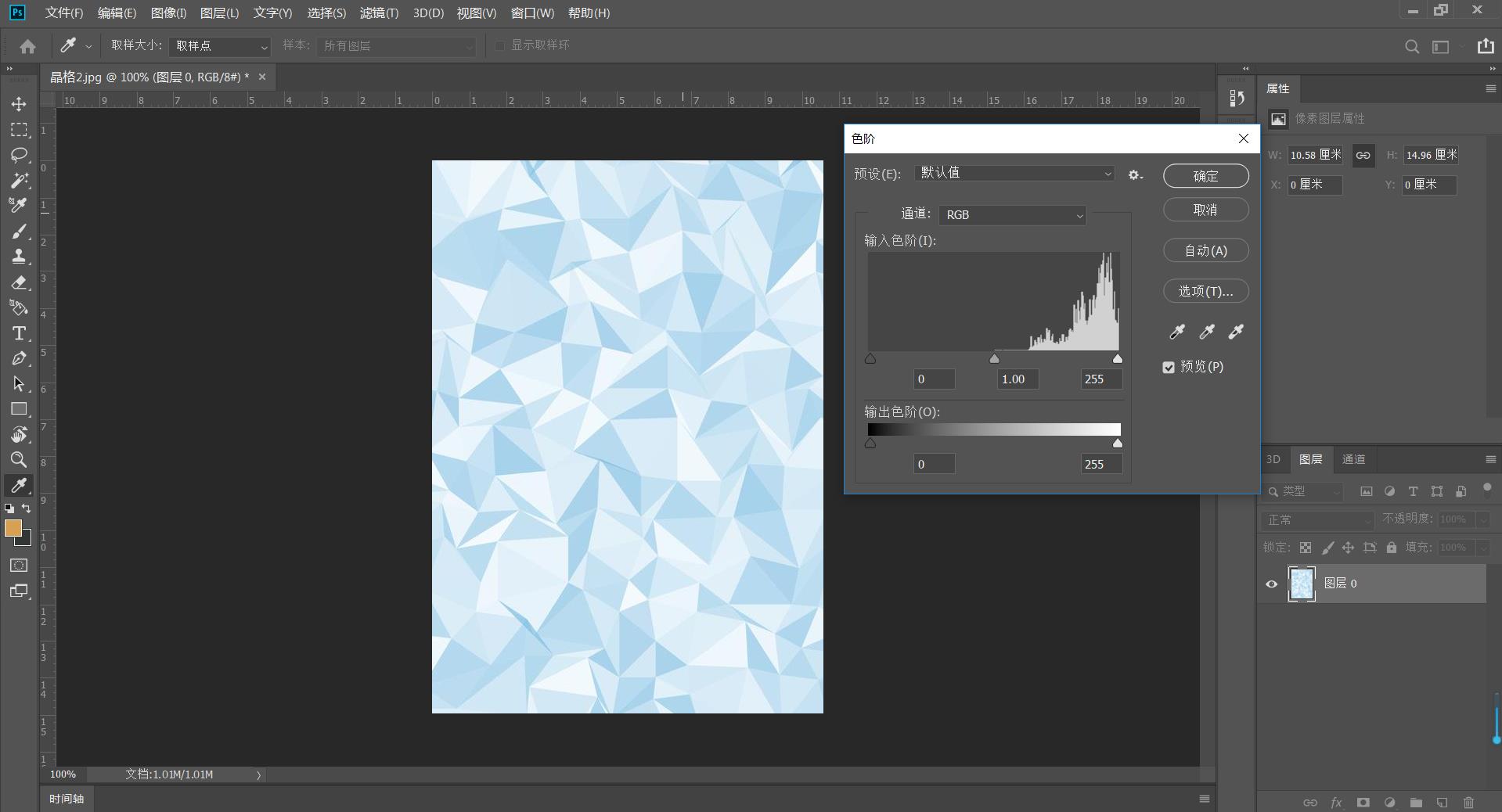
2,在通道为(RGB)时调整色阶,如下
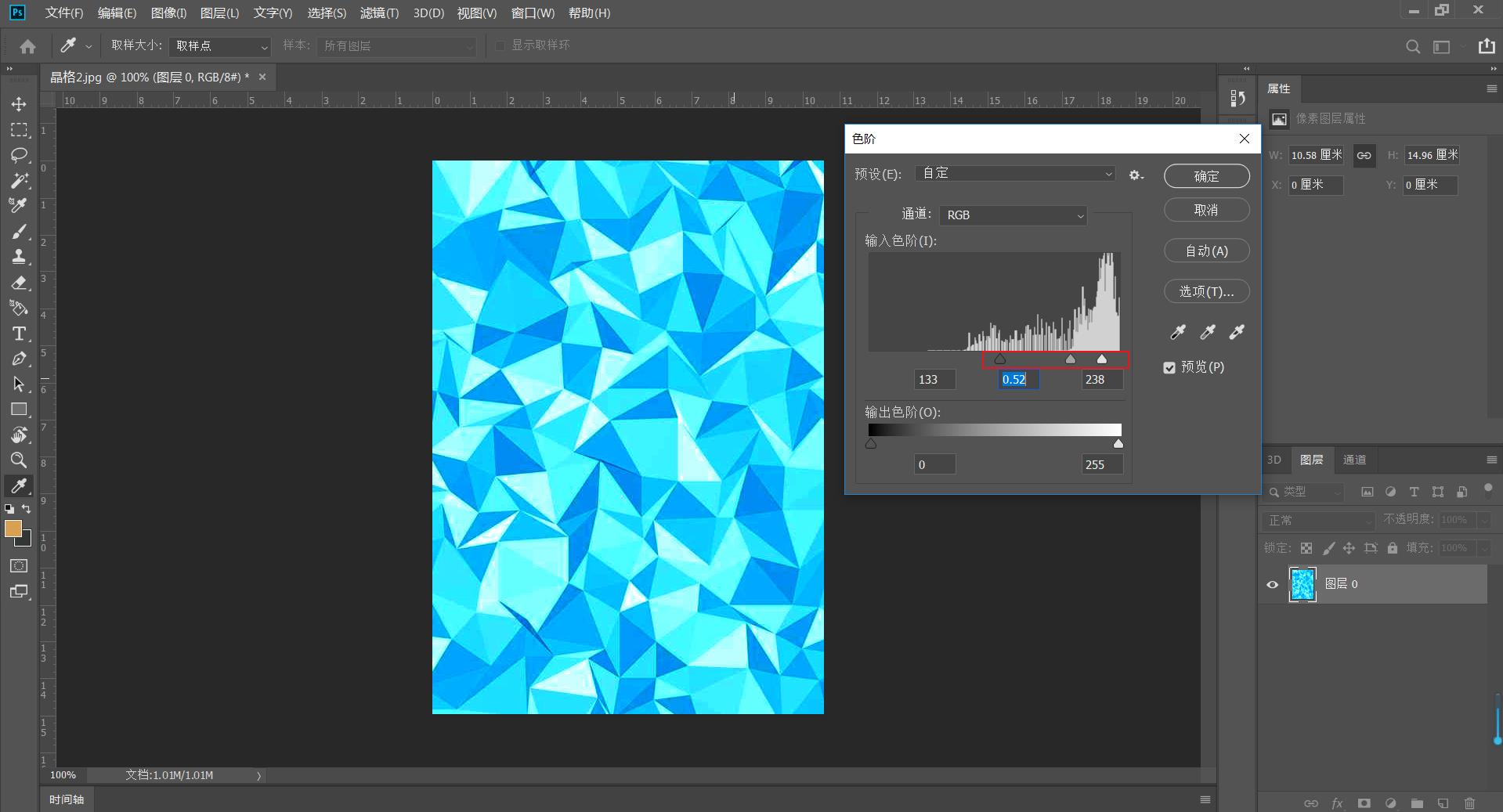
3,将通道改为【红、绿、蓝】时再调整色阶,如下
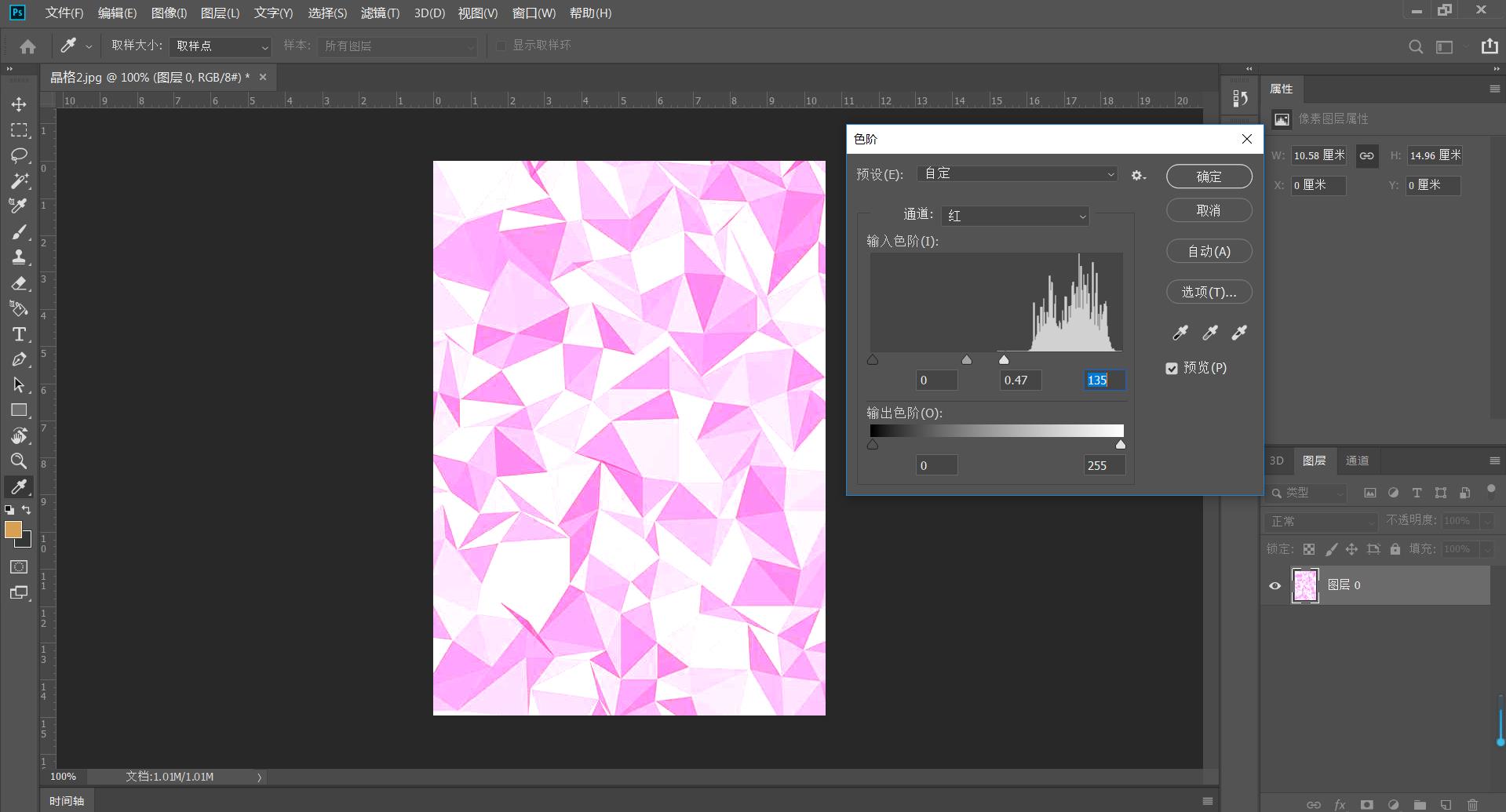
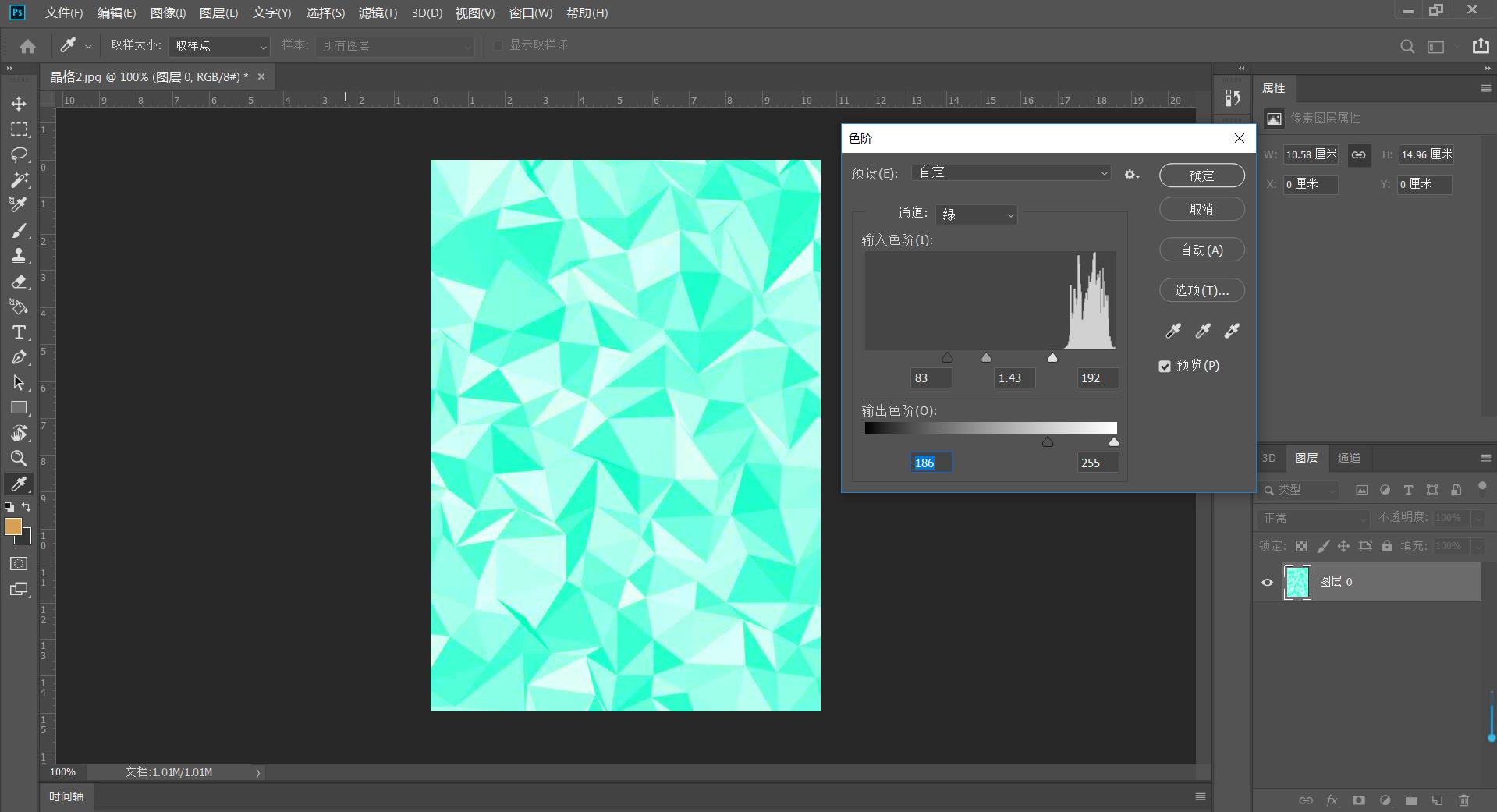
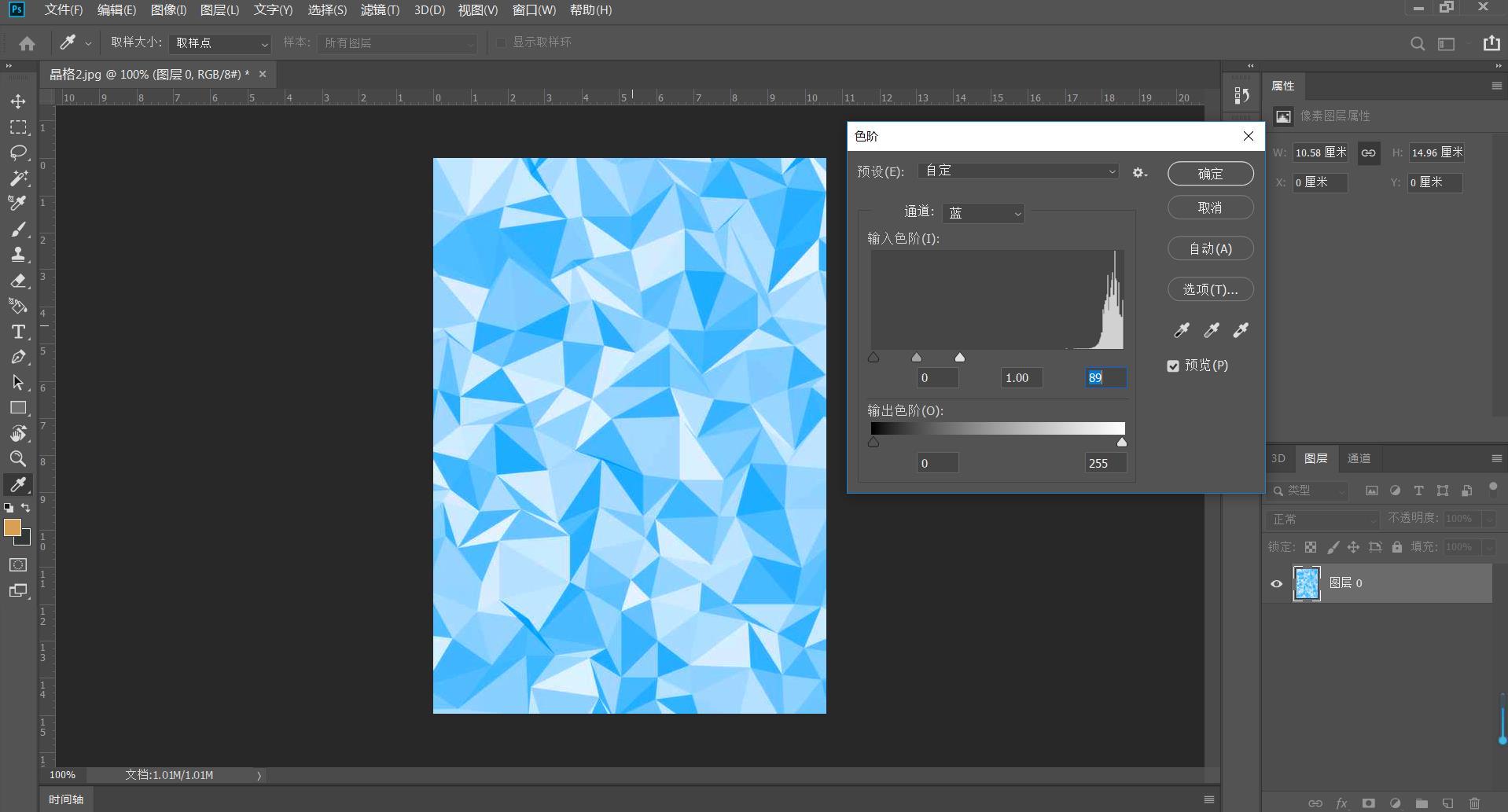
4,在预设中可调整它的自动的选项或者自定,如图
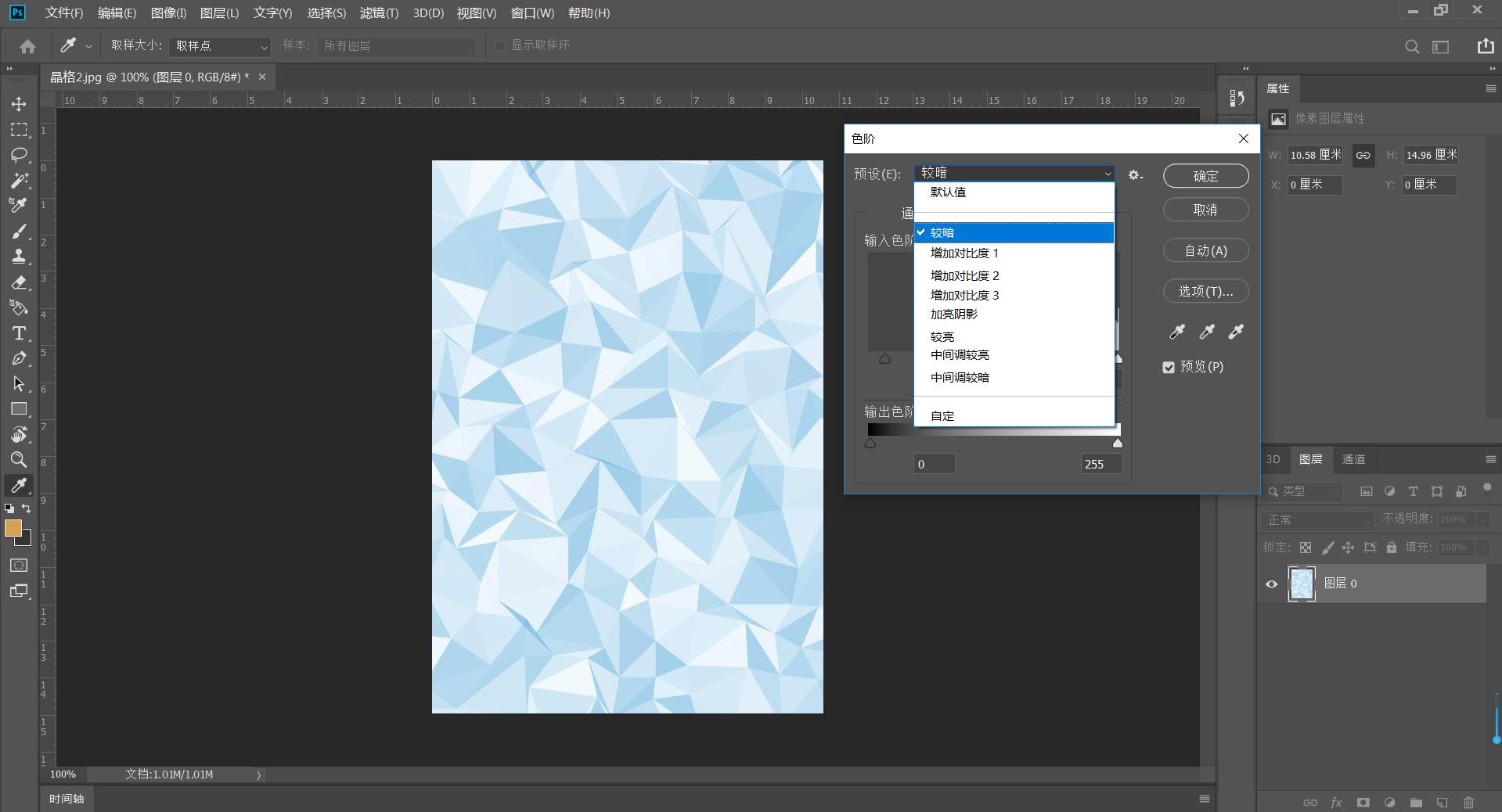
5,点击【自动】可以自动调整出更适合图像的色阶,如图
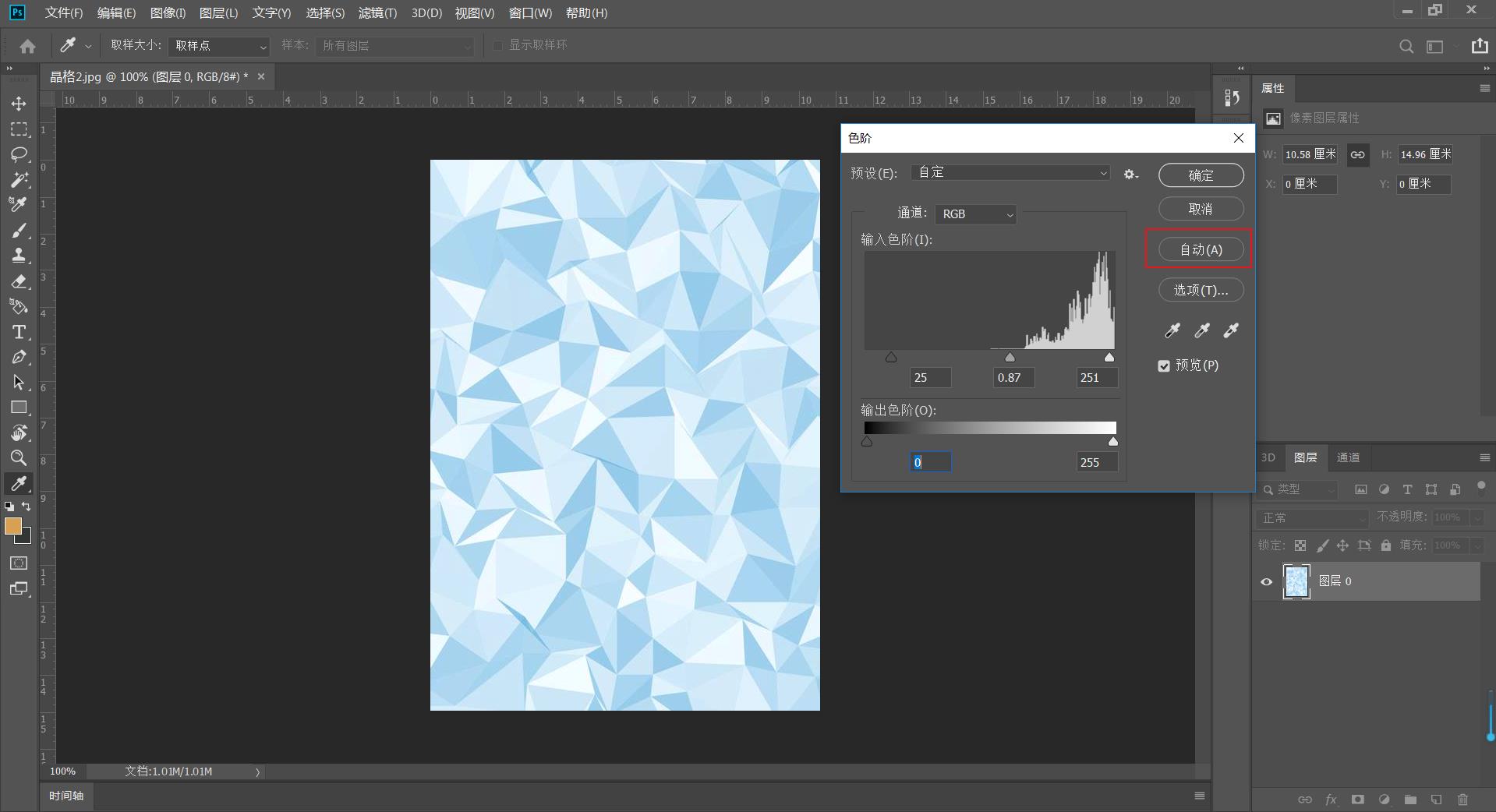
6,点击【选项】可以得到自动颜色校正选项,如图
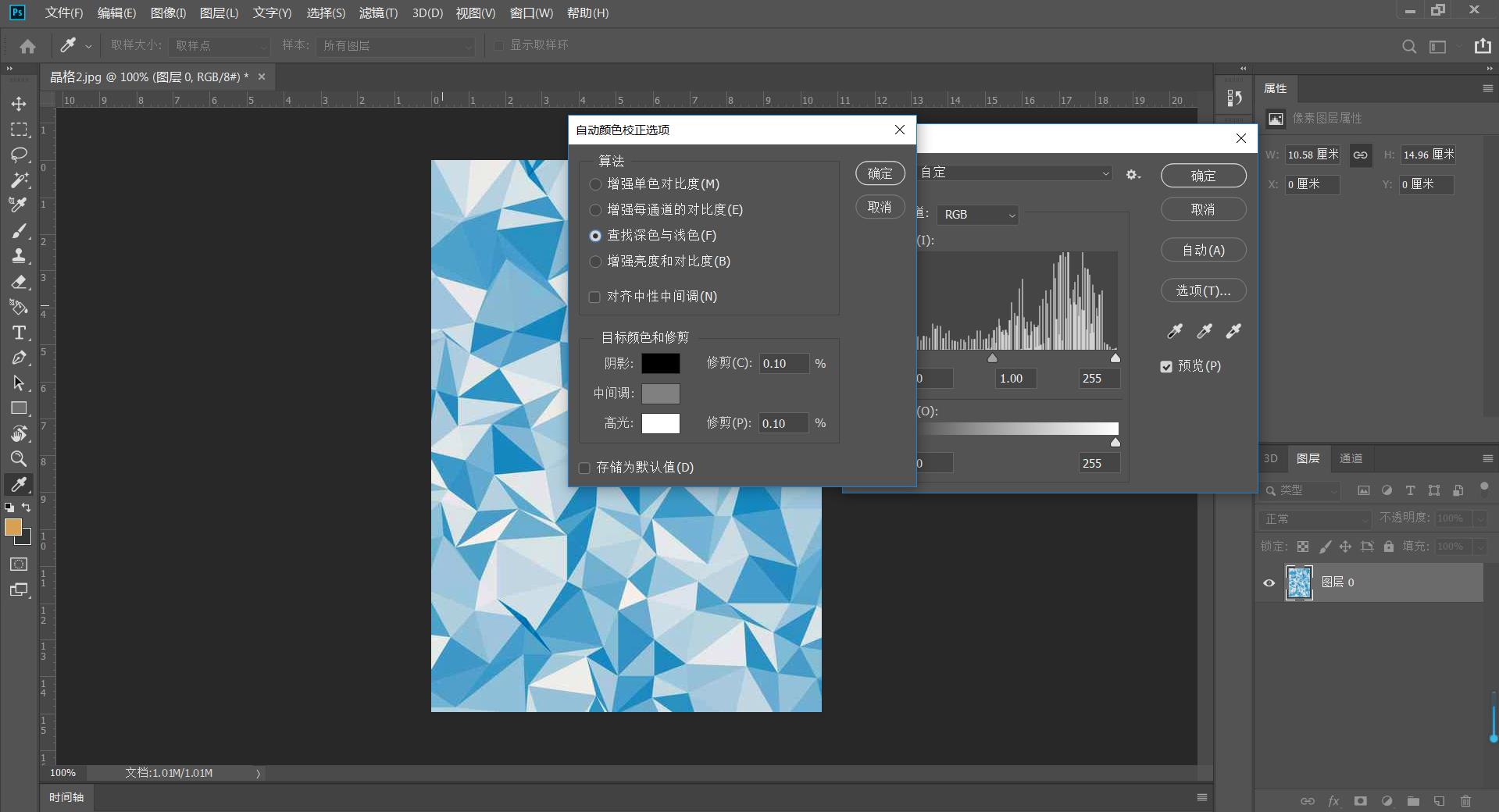
7,或者你也可以在图层的下方选项中得到【色阶】以及菜单的【图像】【调整】中,如图