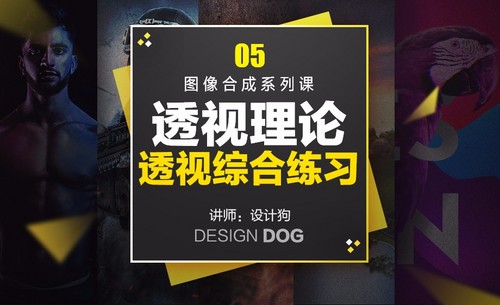ps透视
说到PS,对于普通人来说,PS是一项高效全能的工具。在平时工作中,不论是PPT、Word、Excel还是其他诸如AE、PR等工具软件的使用,PS都能起到非常好的辅助作用,很多看似无法完成的任务,用PS简单两三步就能搞定。那么你知道PS透视变形怎么用吗?今天小编就来介绍一下PS透视变形怎么用。
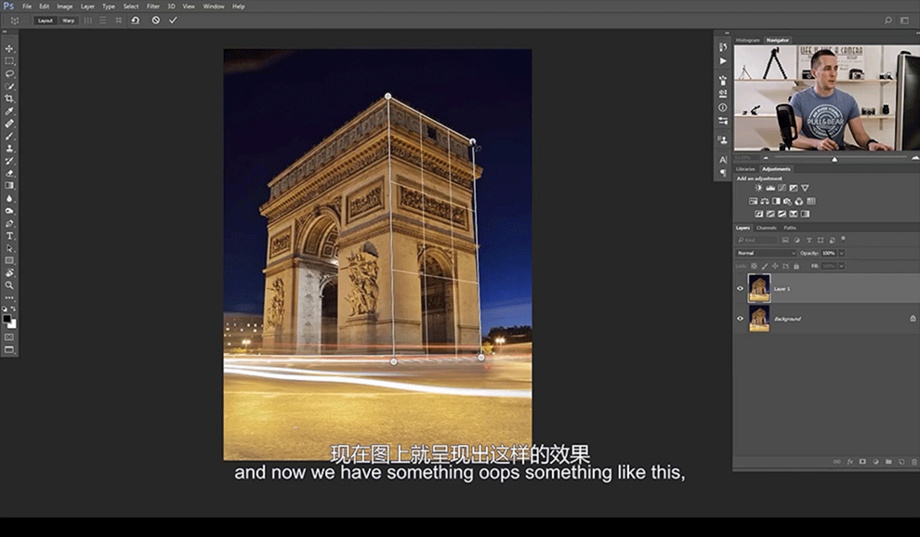
ps透视是什么?
大家一定都知道ps软件吧!日常生活中或多或少也会用到这个软件,那你们了解ps透视吗?这个词汇对大家来说可能十分陌生,但它在ps软件的操作中可是起到了很大的作用呢!事不宜迟,下面就让我们来看看ps透视的作用和操作方法吧!
1.首先观察右侧的【透视线-绘制的立体图形】:参考线主要确定外轮廓,然后添加‘光影’效果如图。

2、然后分析【透视的定义:透视是指平面上描绘物体的空间关系的方法或技术,即通特定的倾斜角度得到视觉上的空间感】。
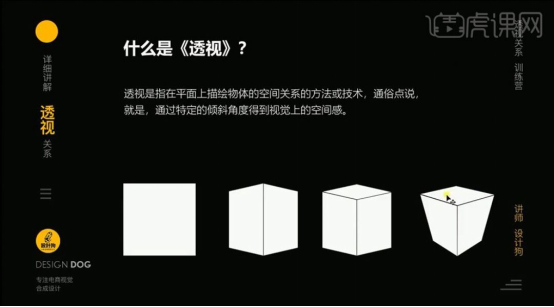
3、然后分析【透视中的点与线】内容如图所示。
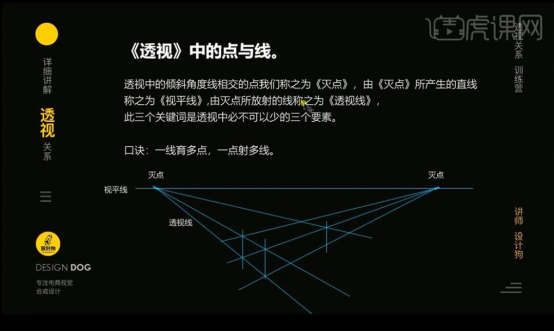
4、【调出参考线】然后全选【辅助线条】观察【消失点(灭点)的位置、数量】。
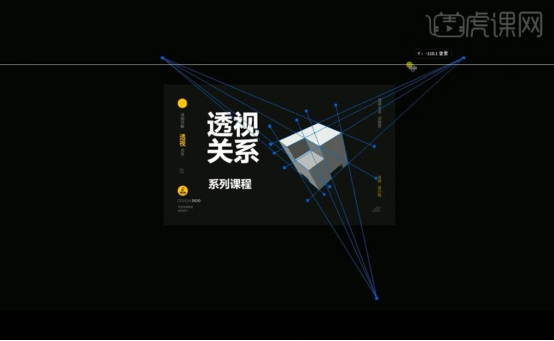
5、然后继续往下分析【立方体】观察【透视线与灭点之间的关系】。
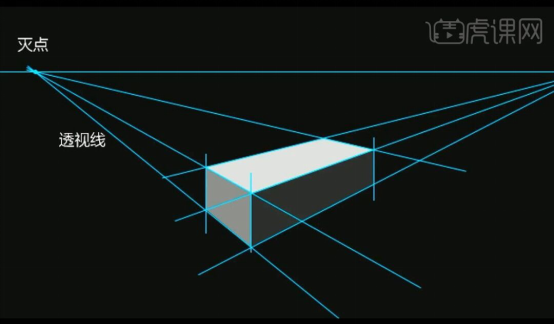
6、【透视中的近大远小】:同一物体,随着透视变化,大小也会产生变化,切记近处透视线与视平线所切位置,运处所切的也是同一位置。
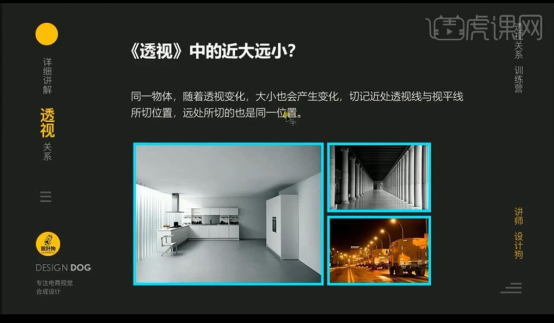
7、然后分析【走廊素材】在同一结构面的对应的位置从画面的最前方向最后方绘制‘参考线’观察‘灭点的位置’。
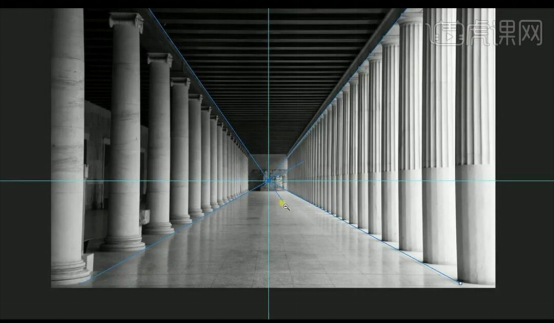
8、继续分析【夜间马路的素材】继续明确【近大远小的透视关系】(透视线跟视平线并不是都需要满足,满足其中一个条件即可)。
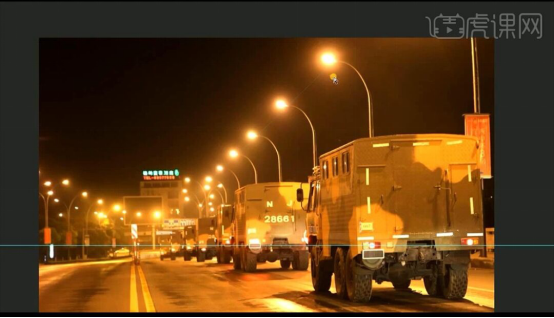
9、然后打开【室内素材】使用【钢笔工具-形状】然后继续绘制【透视线】放大画面调整位置。
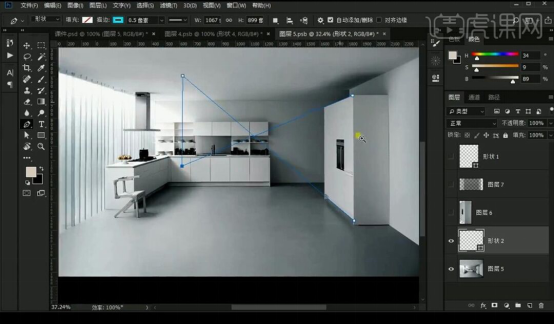
10、然后在【交点的位置绘制参考线】然后在【交点的位置添加锚点】【删除左侧的锚点】。
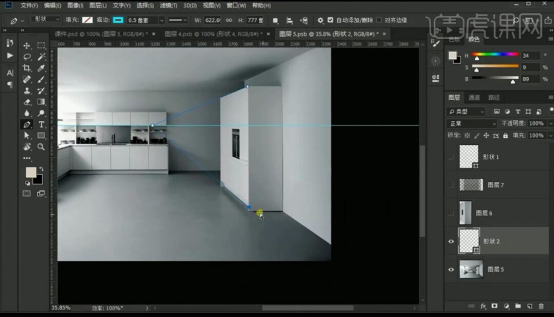
11、然后【延长透视线】然后在【柜子上标记切线】然后【将柜子单独抠出】【想画面的前方移动】【对齐透视线】。
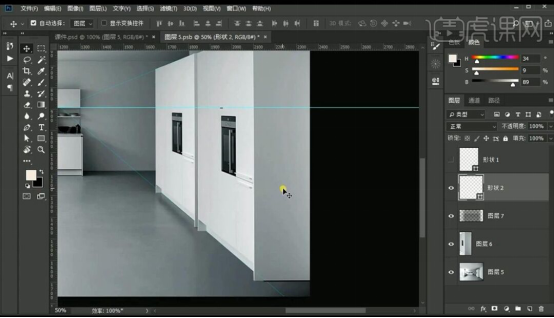
12、然后在【灭点的位置绘制垂直的参考线】然后【CTRL+T将中点移动到灭点的位置】然后按住【SHIFT等比例放大缩小柜子】可以达到上述的目的。
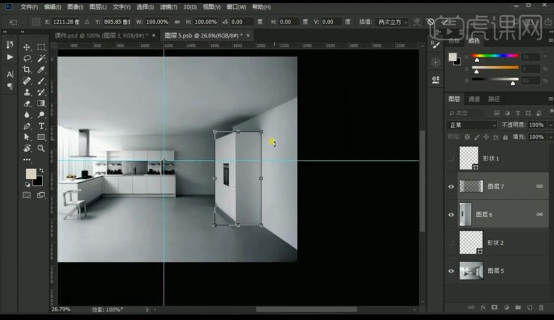
以上就是ps透视的作用和操作方式了,小伙伴们看了之后有没有感觉收获了一些有用的知识呢?相信这些知识一定能更好的帮助你们使用ps软件,设计出更精致更准确的作品。最后,希望我的介绍能够让大家有所感悟!
本篇文章使用以下硬件型号:联想小新Air15;系统版本:win10;软件版本:PS(CC2017)。
PS透视变形怎么用?
说到PS,对于普通人来说,PS是一项高效全能的工具。在平时工作中,不论是PPT、Word、Excel还是其他诸如AE、PR等工具软件的使用,PS都能起到非常好的辅助作用,很多看似无法完成的任务,用PS简单两三步就能搞定。那么你知道PS透视变形怎么用吗?今天小编就来介绍一下PS透视变形怎么用。
1.我们使用【PS】打开原图,复制一层点击【工具】-【透视变形工具】然后拖动网格进行重合建筑物。
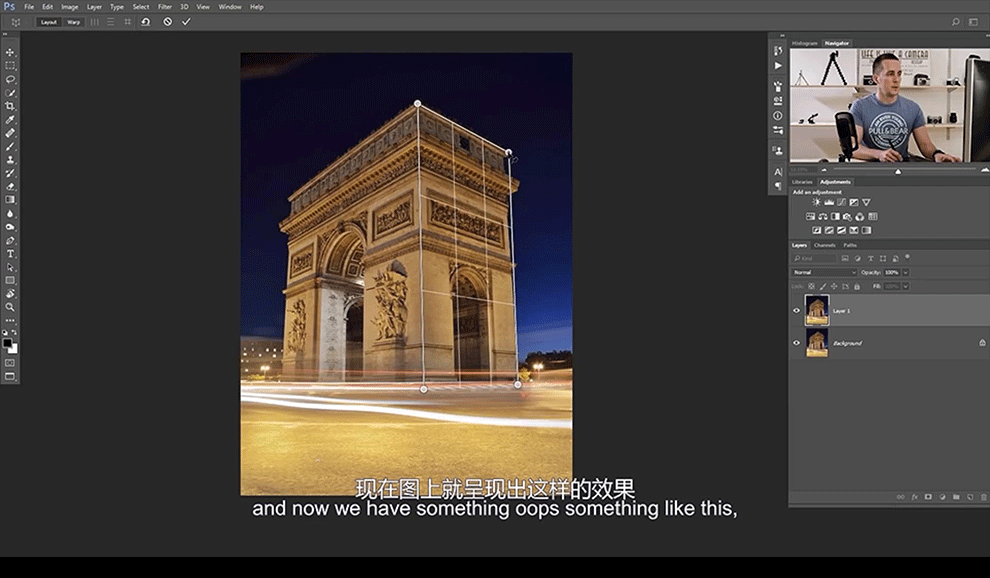
2.我们再进行拉出网格进行重合如图所示。
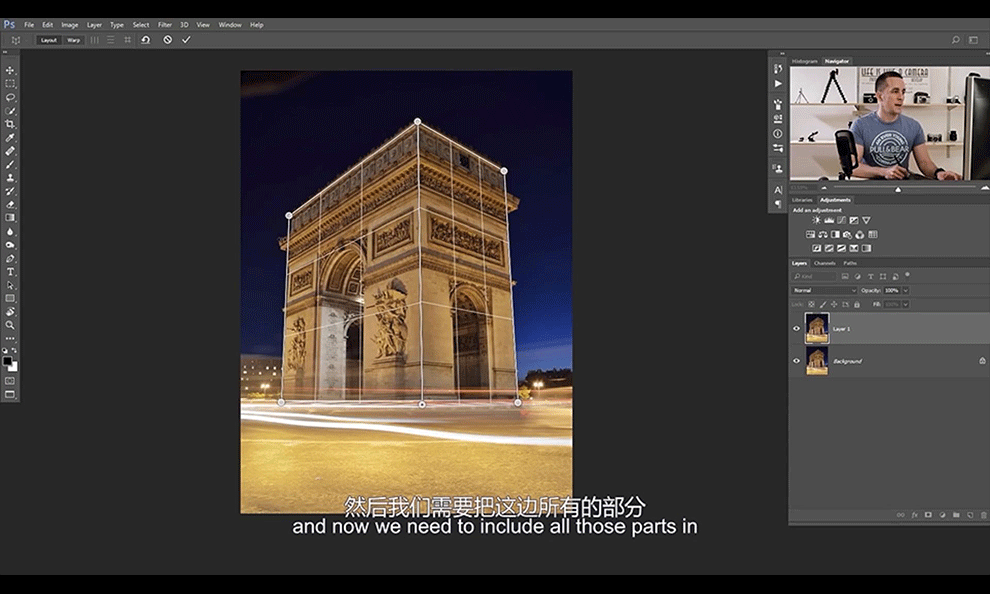
3.然后我们移动网格把模式调整为【扭曲】然后拖动就可以改变图像形状。
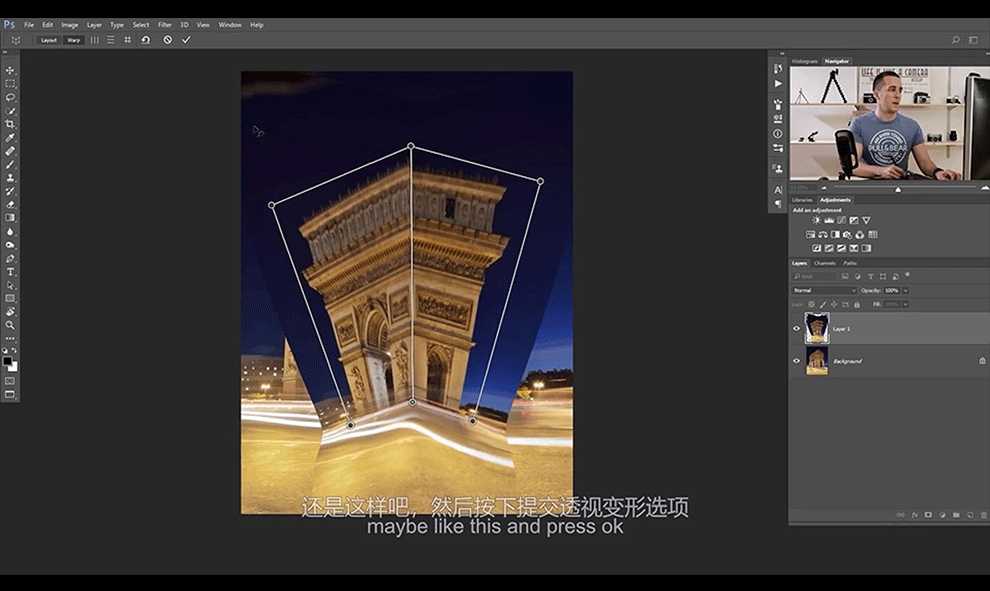
4.然后我们按照这个操作进行调整一张海景图,点击【工具】-【透视变形工具】然后拖动网格进行创建折叠线。
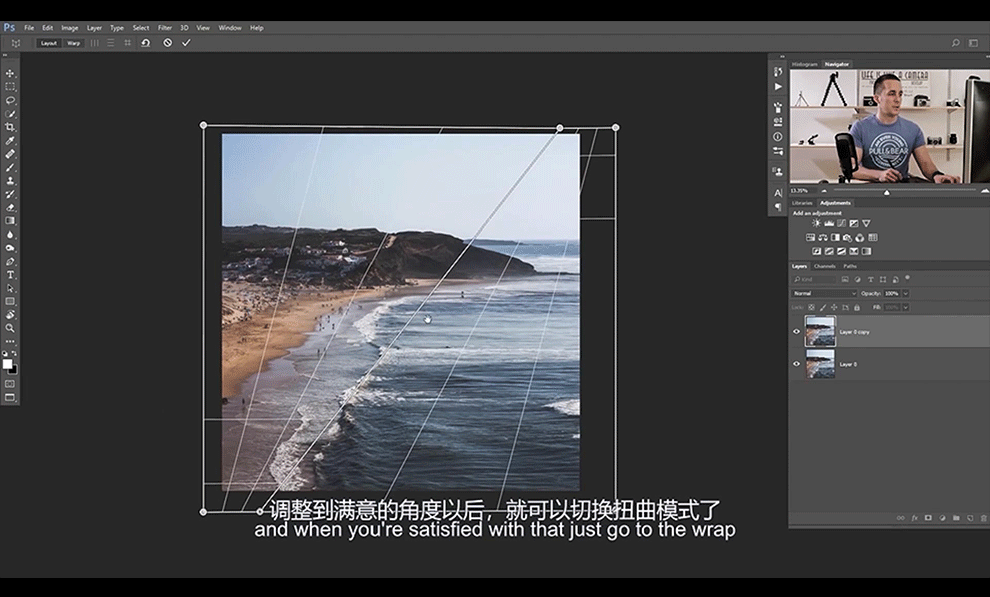
5.我们移动网格把模式调整为【扭曲】然后拖动就可以改变图像形状。
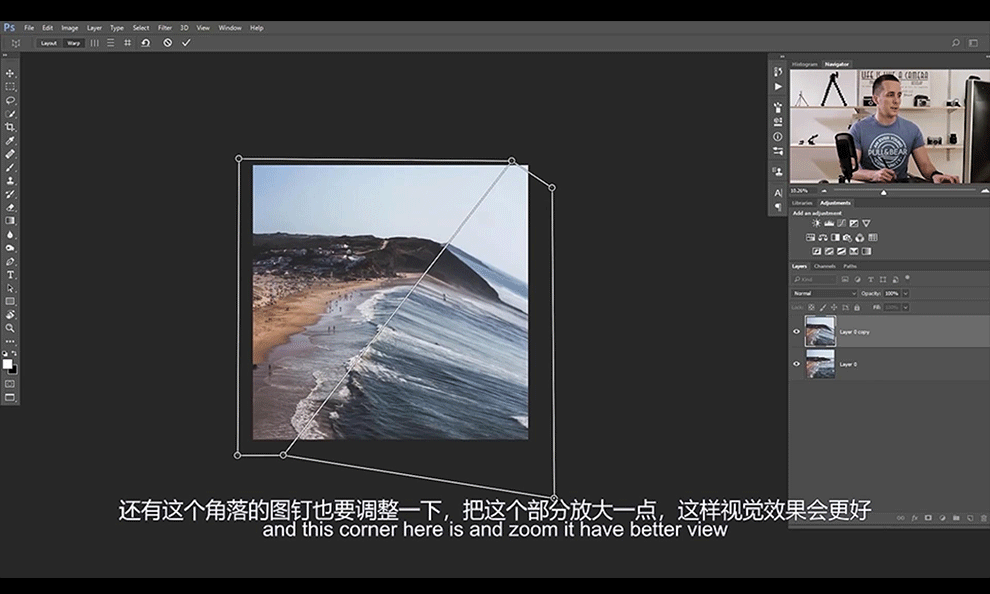
6.我们再选择一张图,复制一层点击【工具】-【透视变形工具】然后拖动网格进行重合建筑物。
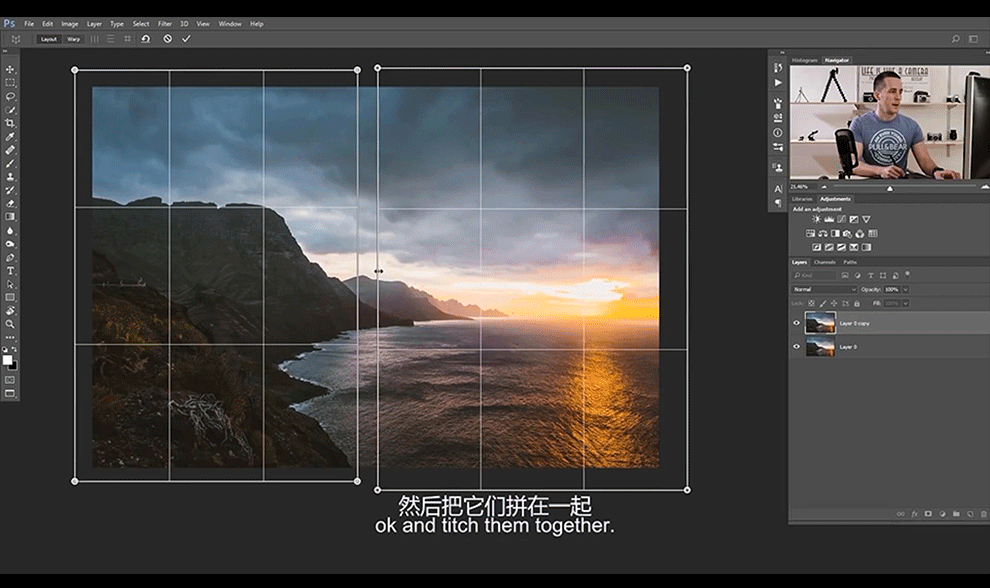
7.我们移动网格把模式调整为【扭曲】然后拖动就可以改变图像形状。
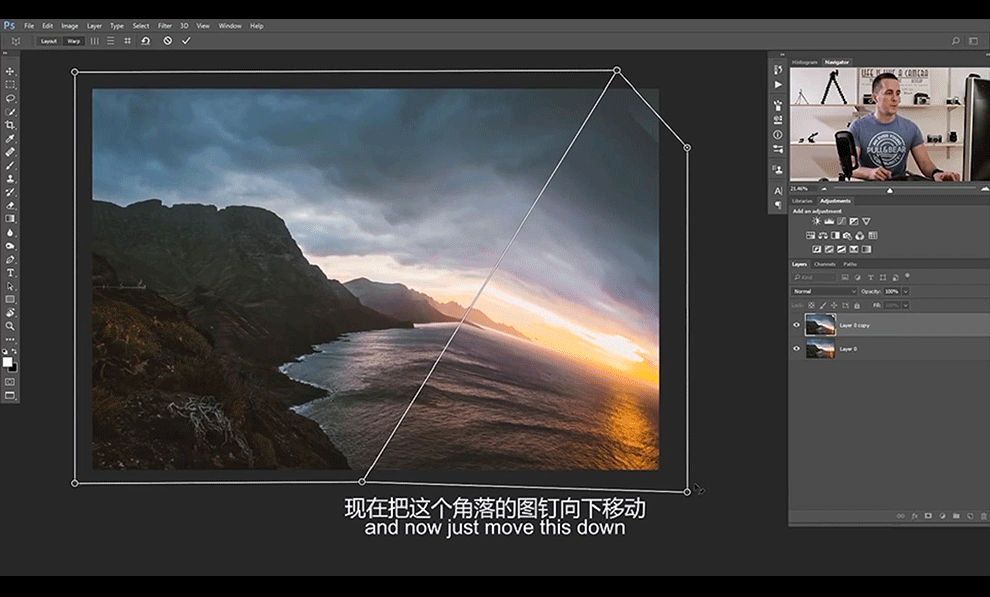
8.选中空白的部分选中选区进行点击【内容识别】填充起来。
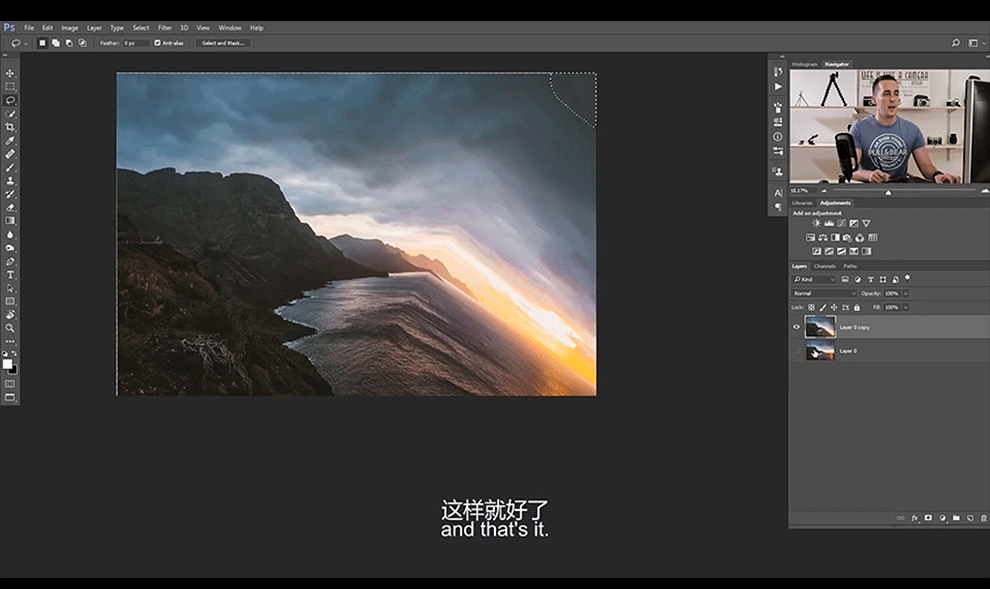
9.本节课结束。
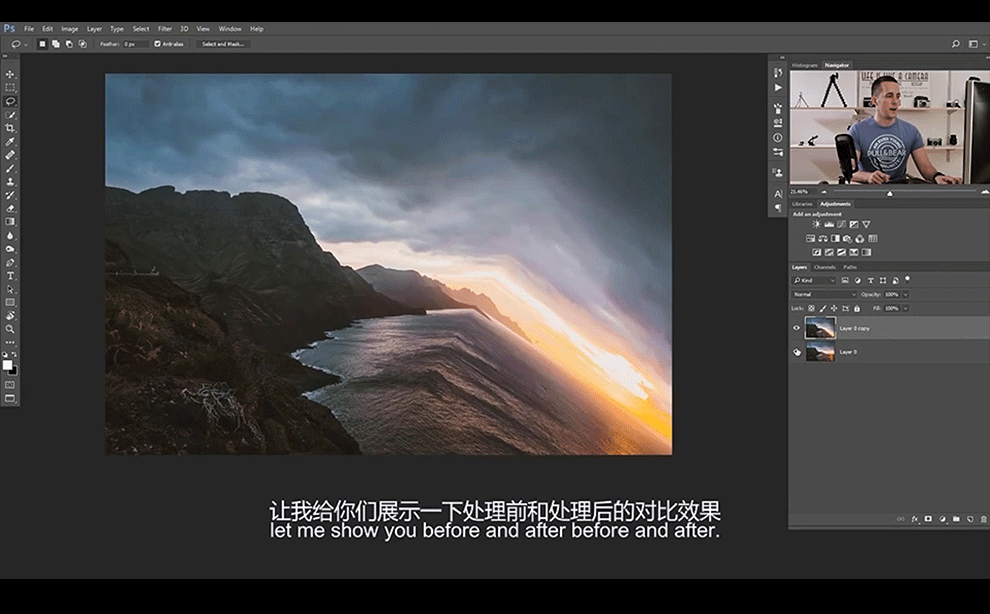
那么以上就是PS透视变形怎么用的图文教程啦!不得不说如果能够数量掌握PS,在工作中就像如虎添翼。所以小伙伴们要好好学习PS哦!
本篇文章使用以下硬件型号:联想小新Air15;系统版本:win10;软件版本:ps(cc2017)。
PS透视规律的运用
1.将拍摄物体摆好位置,将钉子摆放出透视关系,右侧摆放一盏闪光灯,调整功率1,来进行拍摄。

2.使用Canon EOS 550D相机,光圈f/2,曝光时间1/200sec,感光度ISO-100,焦距50mm拍摄所得。

3.通过调整拍摄角度,选择一侧为拍摄中心来进行拍摄。

4.使用Canon EOS 550D相机,光圈f/2,曝光时间1/200sec,感光度ISO-100,焦距50mm拍摄所得。

5.选择拍摄位置与角度,对第二组进行拍摄,采用前景虚化背景来进行拍摄。

6.使用Canon EOS 550D相机,光圈f/2,曝光时间1/200sec,感光度ISO-100,焦距50mm拍摄所得。

7.拍摄第三组时,近距离拍摄,使其采用前景来突出前景,背景虚化来进行拍摄。

8.使用Canon EOS 550D相机,光圈f/2,曝光时间1/200sec,感光度ISO-100,焦距50mm拍摄所得。

9.不断调整闪光灯的功率,选择拍摄的角度与位置来分别对三组钉子进行拍摄。

10.使用Canon EOS 550D相机,光圈f/2,曝光时间1/200sec,感光度ISO-100,焦距50mm拍摄所得。
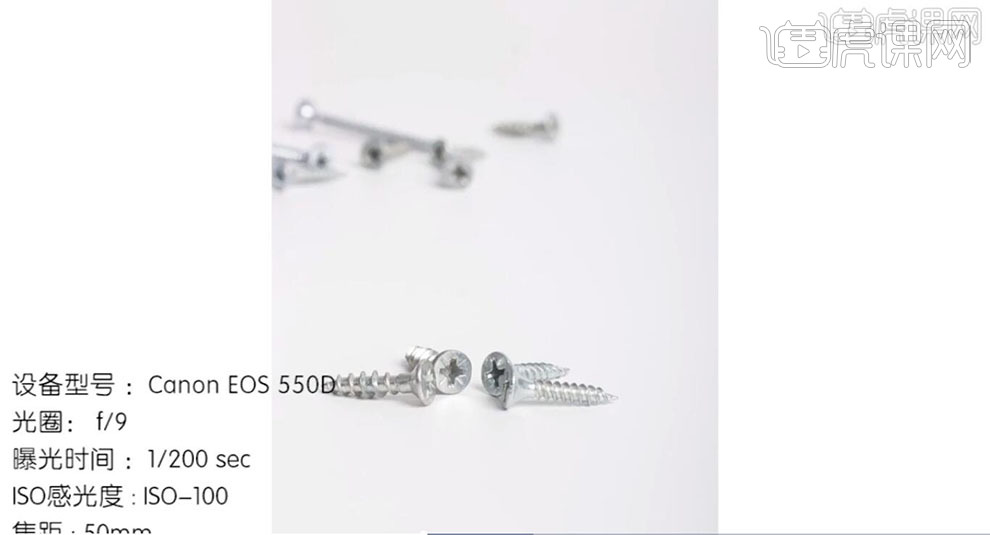
11.【打开】PS,【打开】素材,对照片一次进行分析,通过光圈的虚化程度,来突出拍摄的主体。
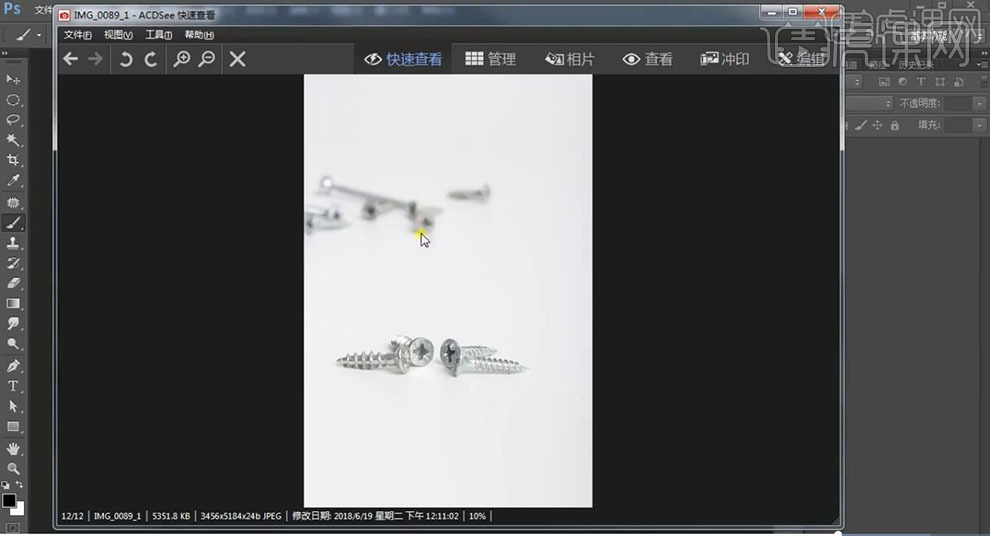
12.采用大光圈来进行拍摄,将背景进行虚化,来拍摄主体,使其在视觉上有很好的延伸效果。
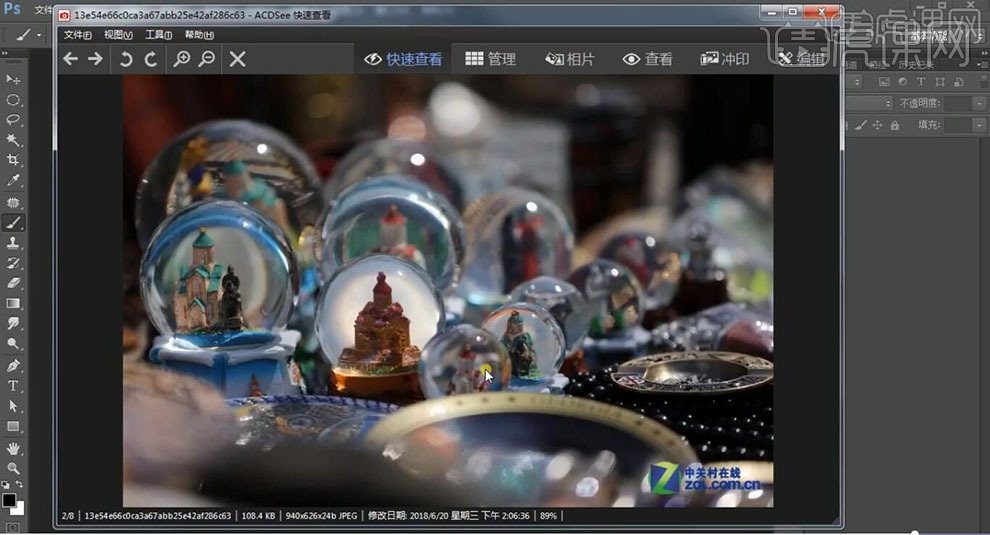
PS合成透视比例教程
1、本课主要讲深入学习透视关联,具体内容如图示。

2、[打开]PS软件,[新建]合适大小的画布。[拖入]准备好的关联素材,排列至版面上,[新建]图层,使用[画笔工具]在画面任意位置标出位置。具体参考如图示。
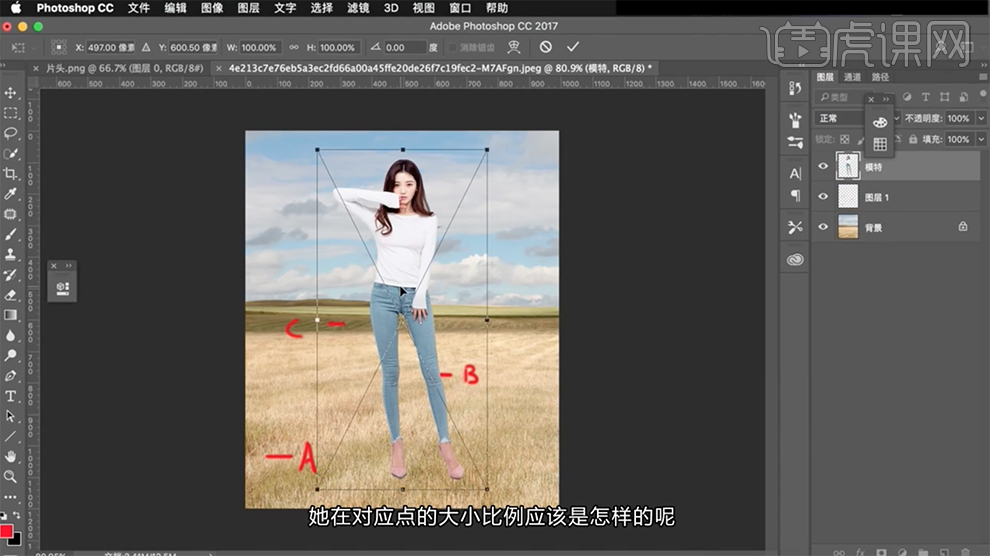
3、首先通过画面找到背景的视平线,背景素材的视平线在天空与草坪的交界处,而模特的视平线根据模特所站立的形态而判定具体的位置。具体分析如图示。

4、按[Ctrl+T]调整模特大小,使其视平线与背景素材的视平线相重合。[打开]C4D软件,[拖入]人体模型,根据水平线,[复制]多个模特排列至水平线上,通过水平线查看人物的透视关联。具体参考如图示。
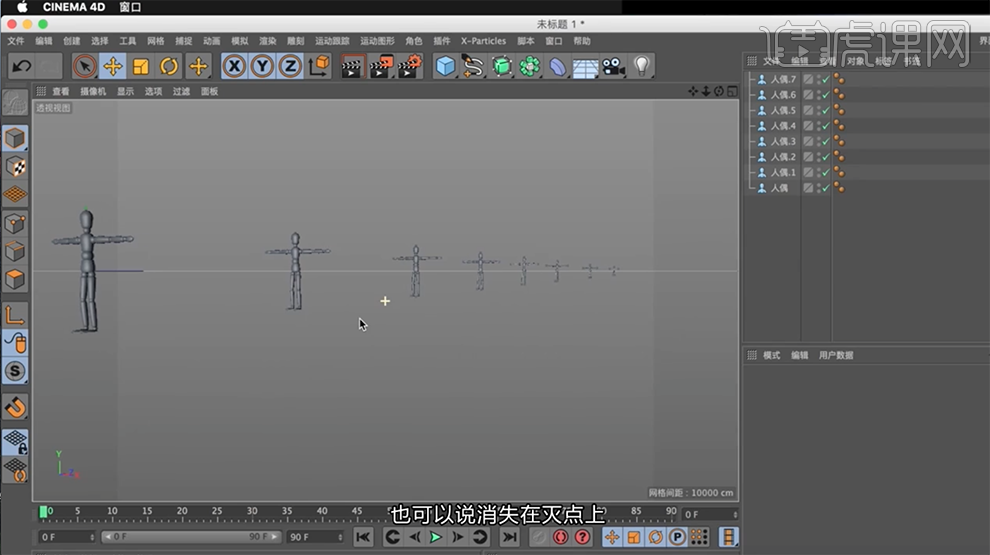
5、使用[截图工具]截取三维视角图,[返回]PS软件,[新建]拷贝图片大小的画布,按[Ctrl+V]粘贴。使用[直线工具]绘制视角参考线,通过三维图观察人物透视细节。具体参考如图示。
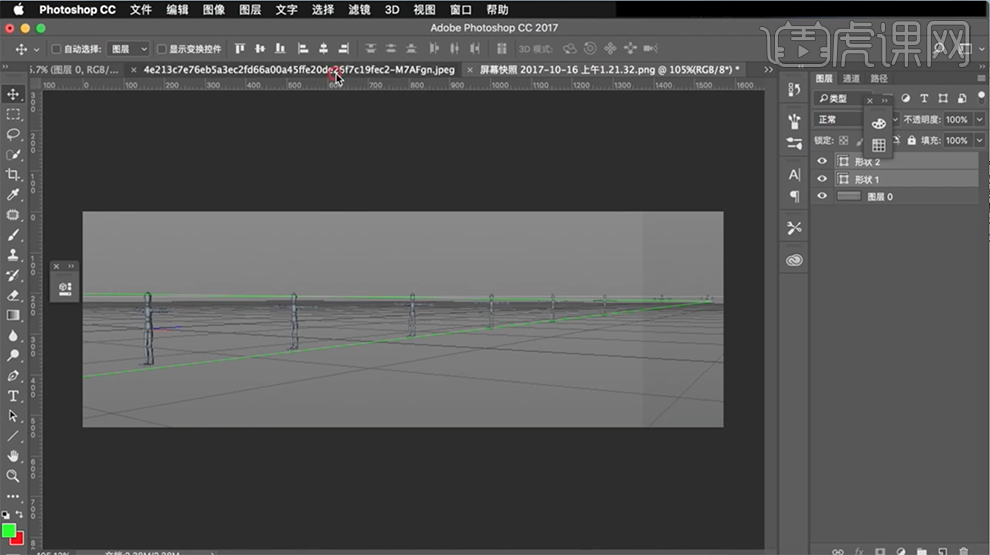
6、根据人物水平线透视规律,[返回]文档,[复制]模特图层,调整模特大小,排列至定位的透视点位置。具体操作如图示。
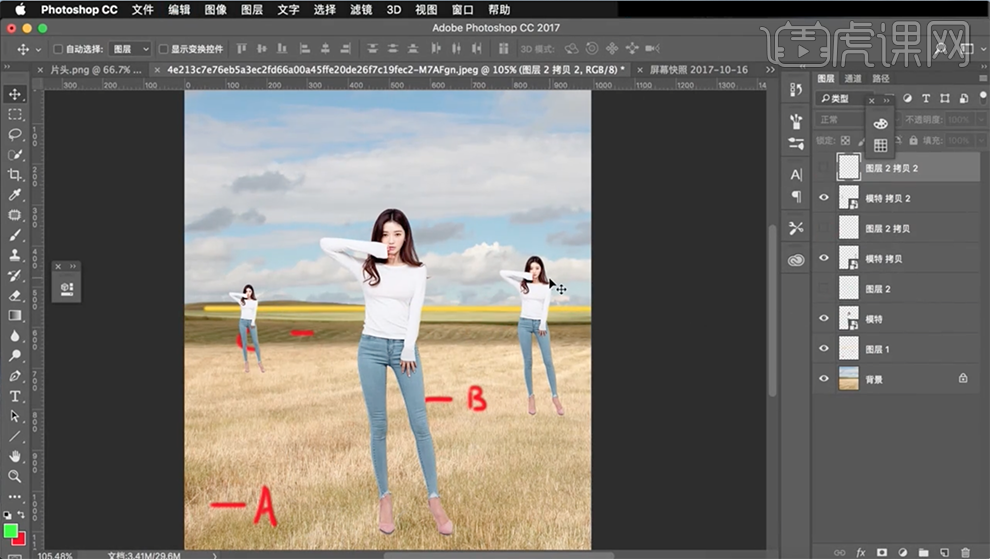
7、[打开]另一张素材文档,[新建]图层,使用相同的方法找出素材中的视平线,使用[画笔工具]标出画面的水平线和位置。[拖入]模特素材和视平参考线,调整大小使人物的视平线与图片视平线相重合。具体操作效果如图示。
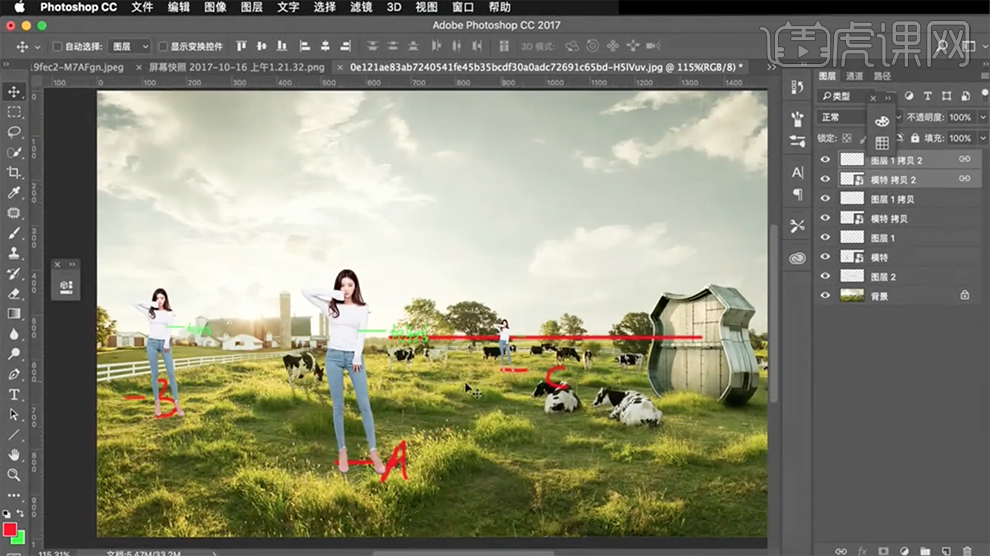
8、将人物移动至现场参照物边上与现场参照物进行对比,透视效果出现明显的差异,故此场景的透视规律所产生的透视效果是错误的。具体参考如图示。
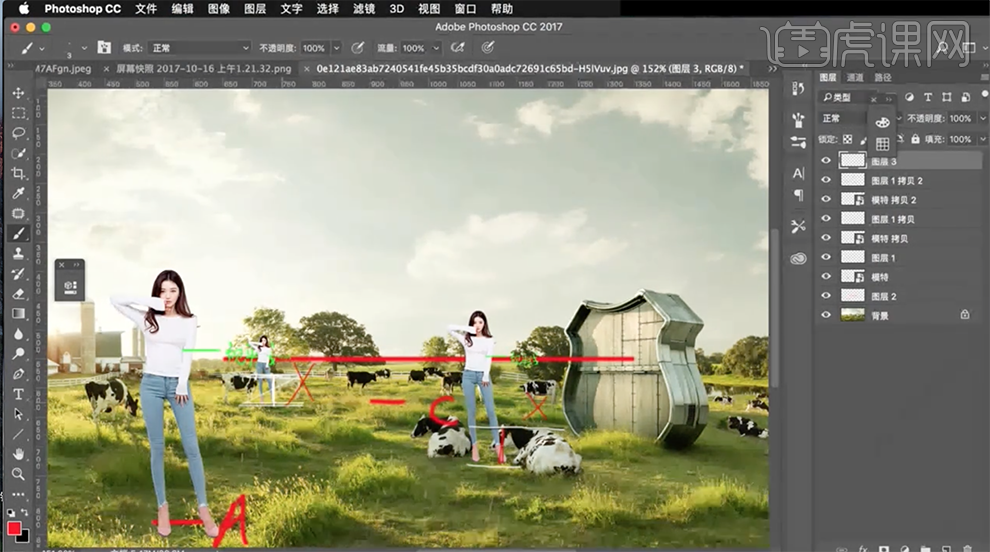
9、[打开]另一张素材,使用相同的方法添加素材,根据测试的透视规律调整关联素材的大小,最后的透视结果是错误的,因此此透视规律不一定适合所有的素材。具体参考如图示。
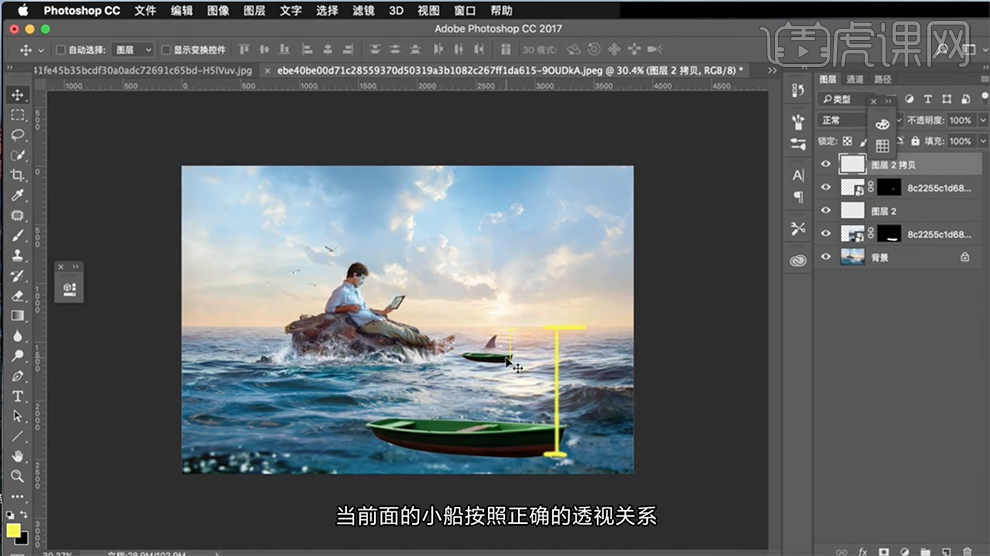
10、[打开]废墟素材,通过在三维操作中得到的透视规律,使用[直线工具],拖出参考线形成相交点,通过相交点得出画面的水平线位置。具体参考如图示。
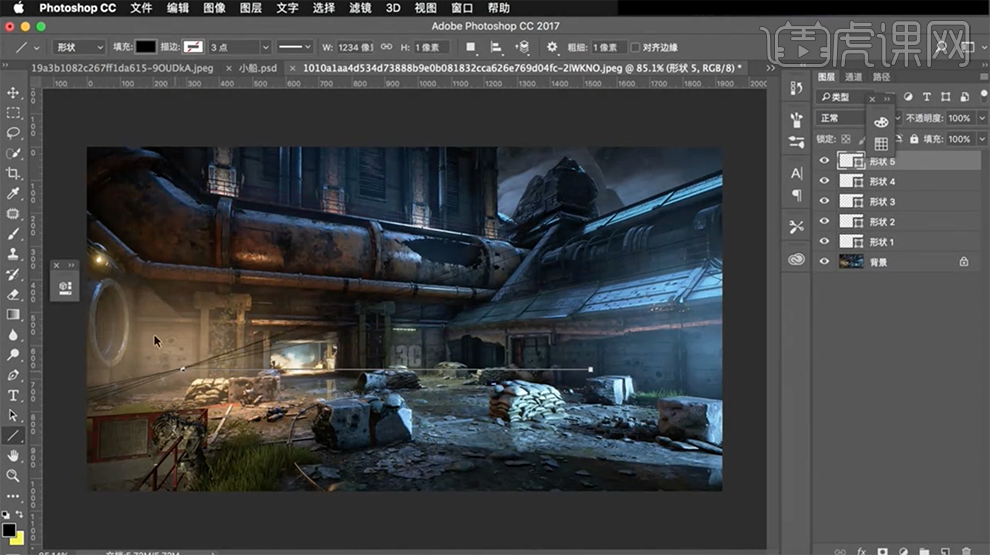
11、[拖入]箱子素材,使用相同的方法根据三维透视规律找出箱子的水平线所在的位置。具体参考如图示。
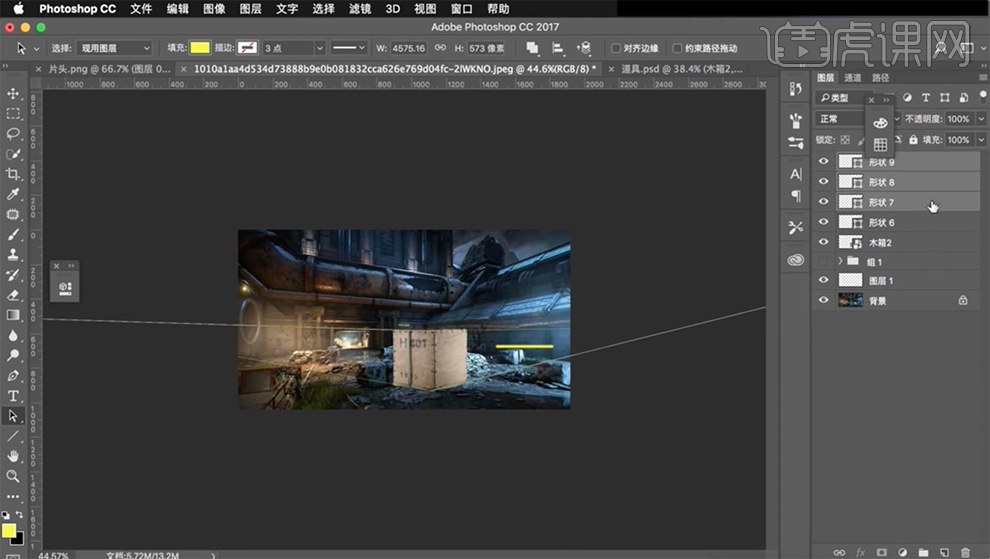
12、找出箱子的视平线后,使用与之前相同的调整方法,[复制]箱子,调整箱子透视大小,排列至固定区域。具体操作如图示。
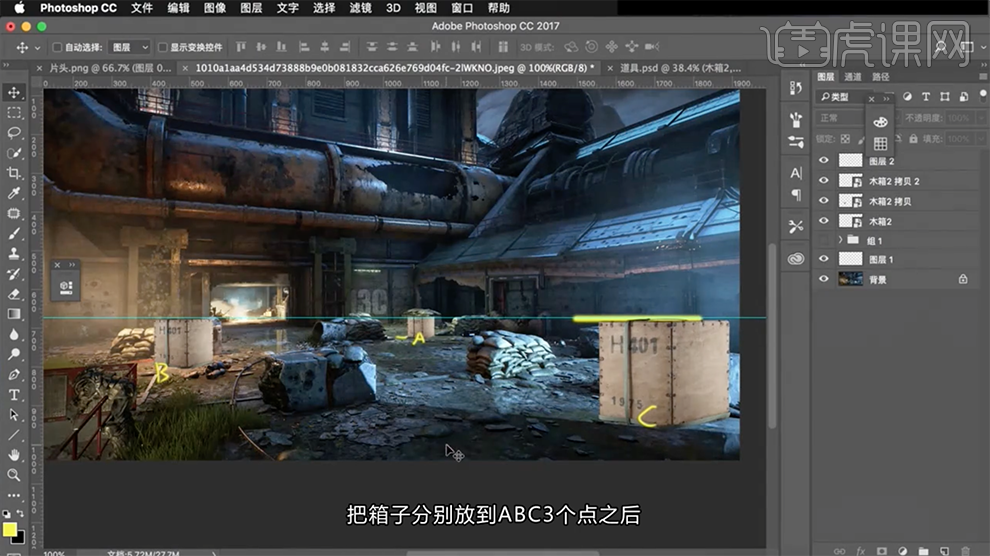
13、[拖入]轮胎素材,根据圆柱体视觉观察面确认轮胎的视平线所在的点,定位视平线具体的位置。使用正确的透视方法,[复制]轮胎,调整大小排列至固定透视位置。具体显示如图示。
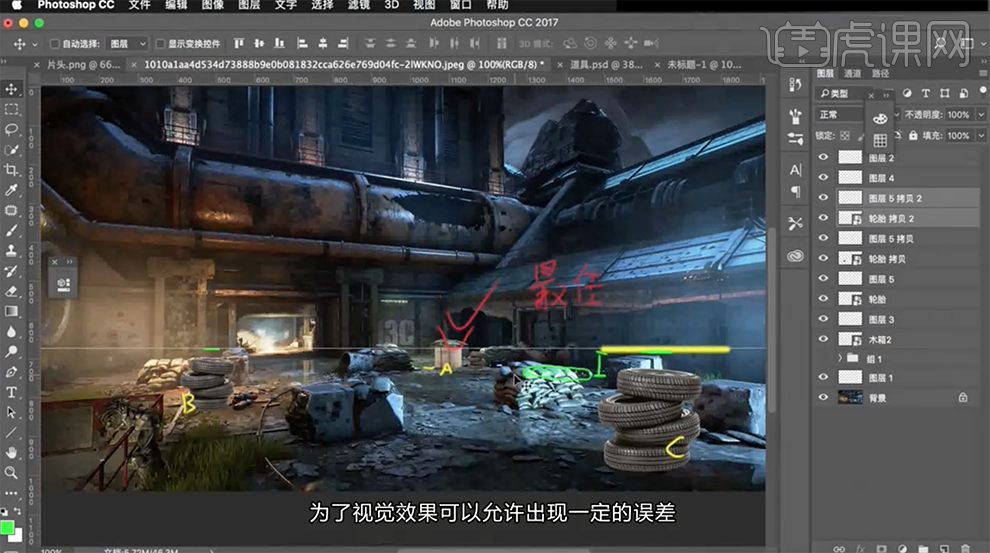
14、[拖入]小汽车素材,使用[直线工具]沿着轮胎水平线拖出参考线,从而找出汽车的视平线。具体显示如图示。
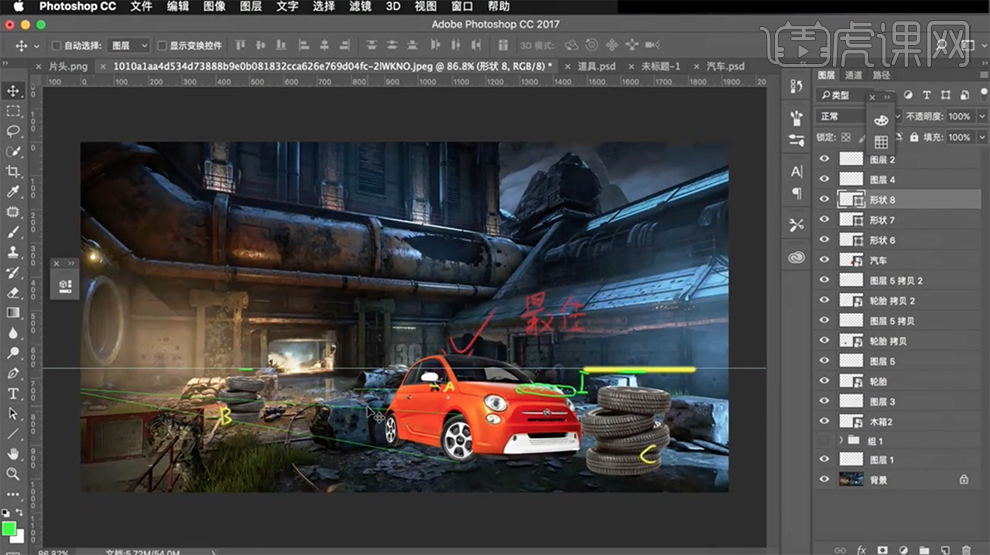
15、根据视平线调整汽车在场景中的透视比例大小,具体参考如图示。
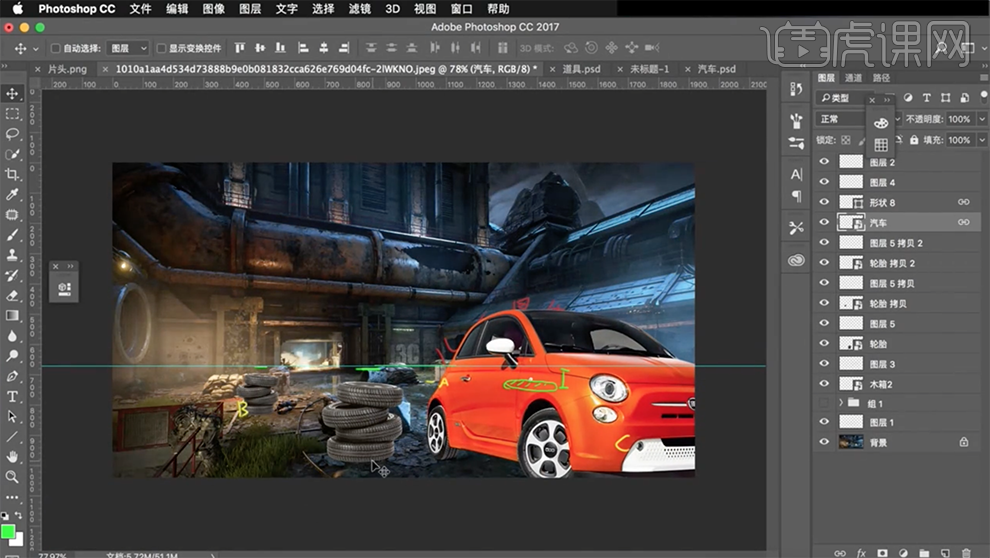
16、[新建]合适大小的画布,[新建]图层,使用[画笔工具]绘制草图轮廓。具体显示如图示。
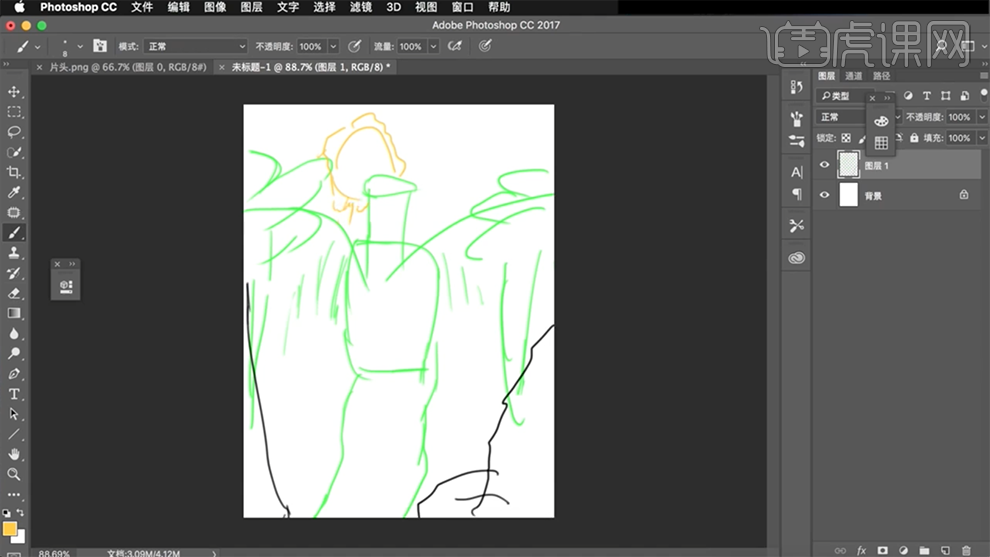
17、根据草图找到画面的的视平线,[拖出]参考线,排列至视平线位置用以参考。[拖入]准备好的关联素材,根据画面构思以及物件透视规律,调整素材大小排列至对应的位置。具体效果如图示。

18、本课小结如图示。
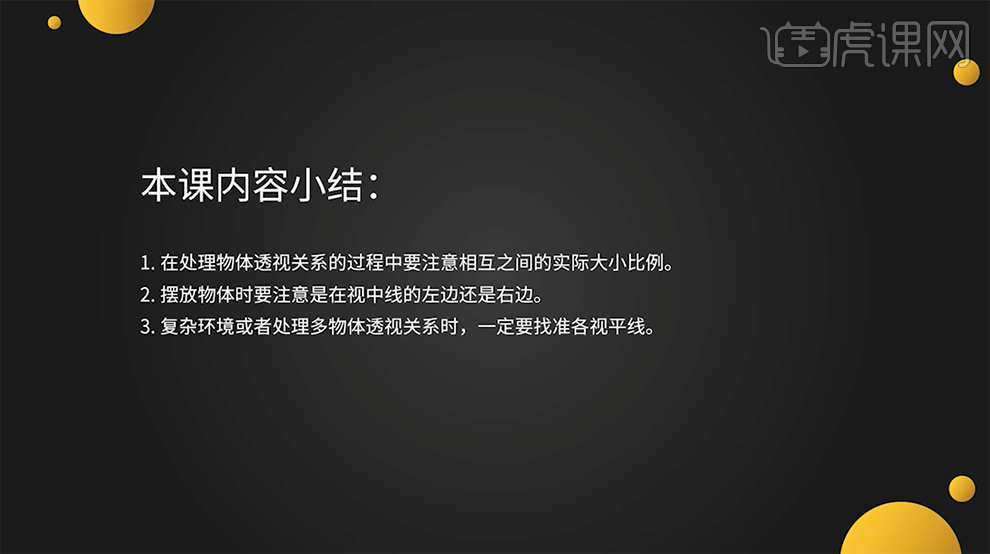
PS如何绘制透视线包装
电脑型号:联想小新Air15
系统版本:win10
软件版本:PS(CC2017)
1.打开PS新建画布,然后拖入【器材】文件,然后将其【背景】颜色改为【深蓝色】,效果如图所示。
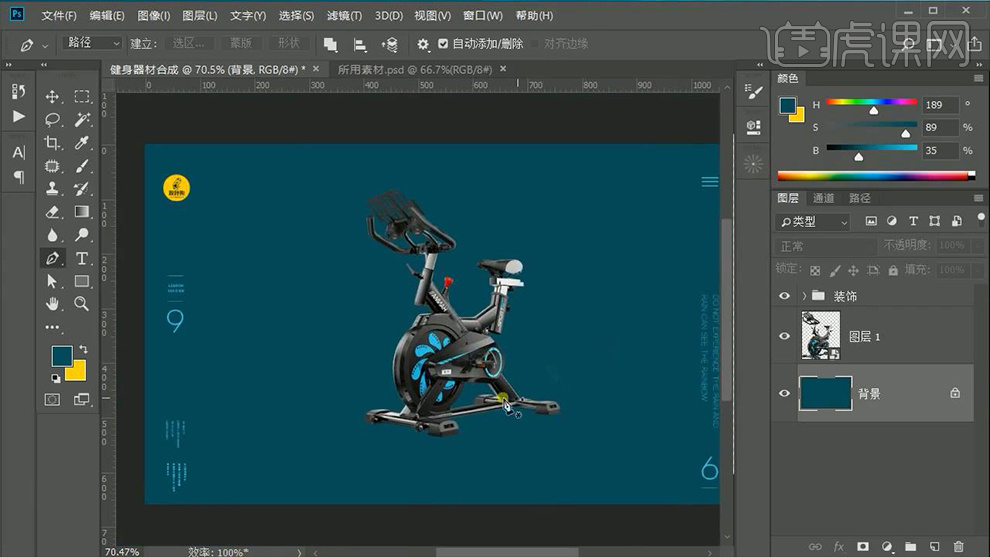
2.接下来开始制作,首先在制作之前先安装【透视插件】,之后使用【钢笔工具】绘制两条直线,效果如图所示。
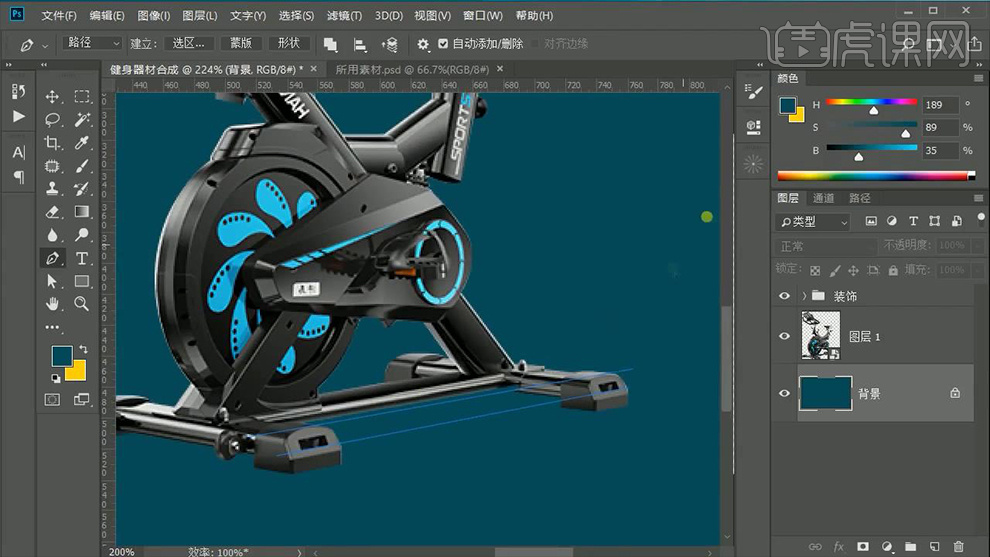
3.选择插件的【放射】,做出【透视线】效果,以此制作出画面的角点,效果如图所示。
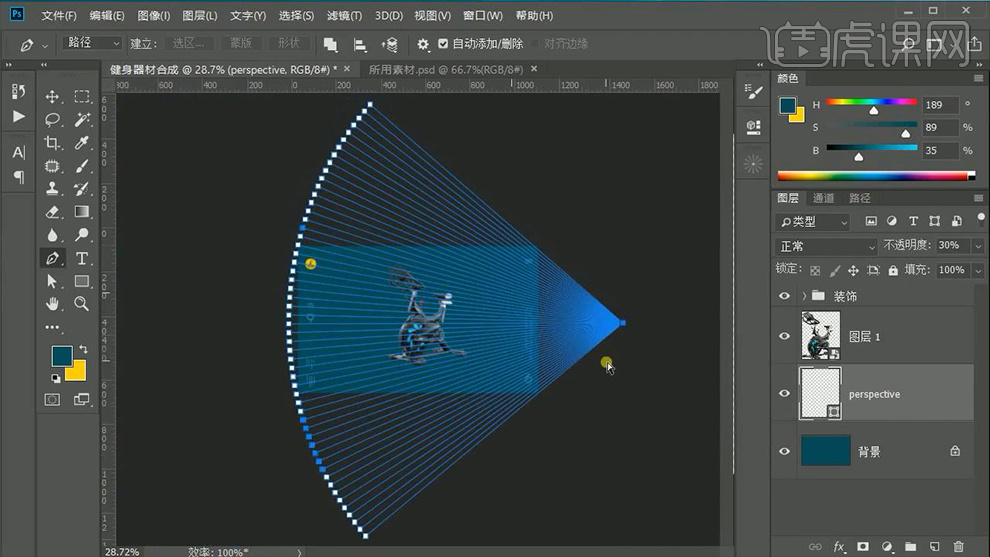
4.之后将其【透视线】图层复制一个【Ctrl+T】水平翻转,效果如图所示。
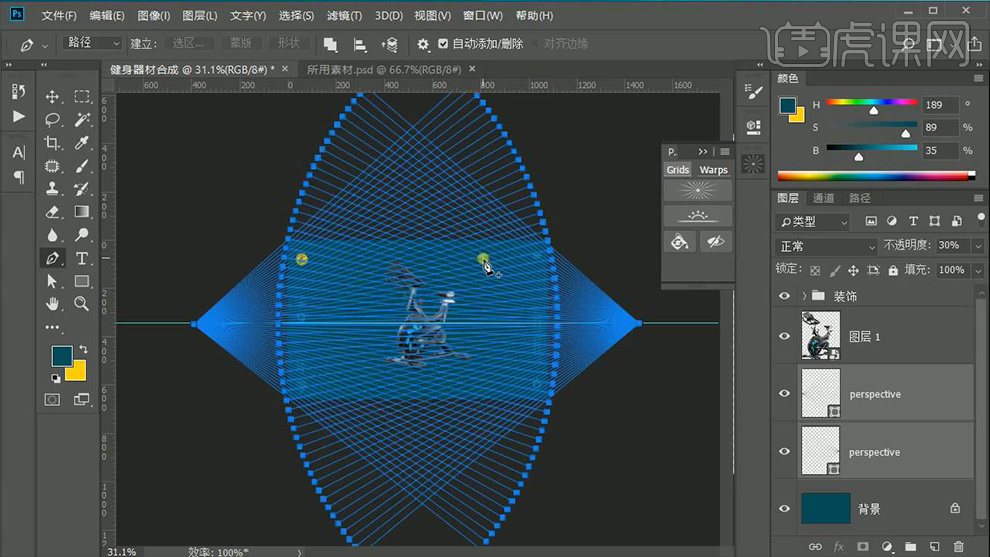
5.之后将两个【透视线】图层【Ctrl+G】编组,然后双击打开【图层样式】勾选【颜色叠加】将其填充【灰色】并锁定,效果如图所示。

6.以【透视线】作为参考使用【钢笔工具】绘制一个形状将其填充【灰色】,效果如图所示。
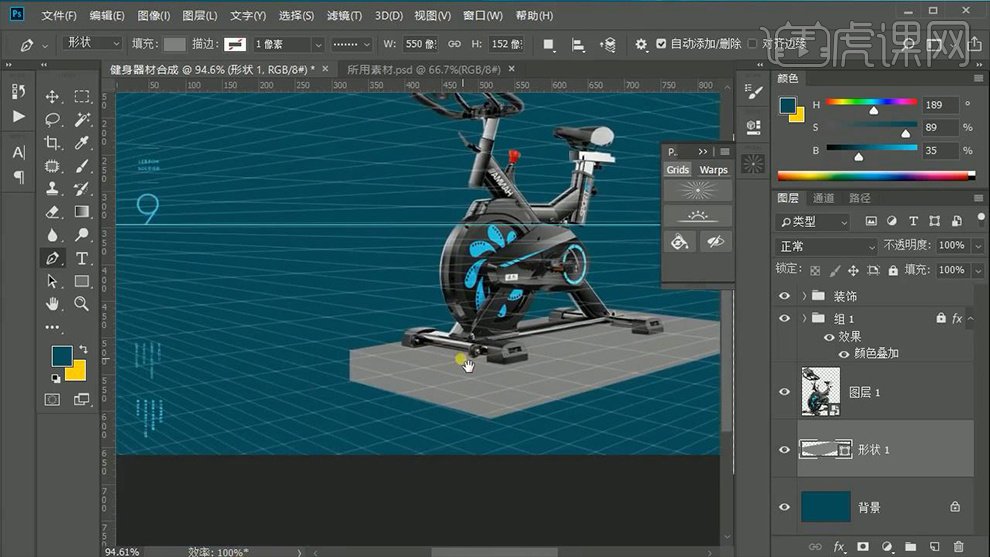
7.接着将制作的【底座】编组并为其添加【曲线】,之后选中其【蒙版】将相应的部分涂抹擦除,详细参数和效果如图所示。

8.复制该【曲线】用同样的方法制作出另一面的效果,效果如图所示。
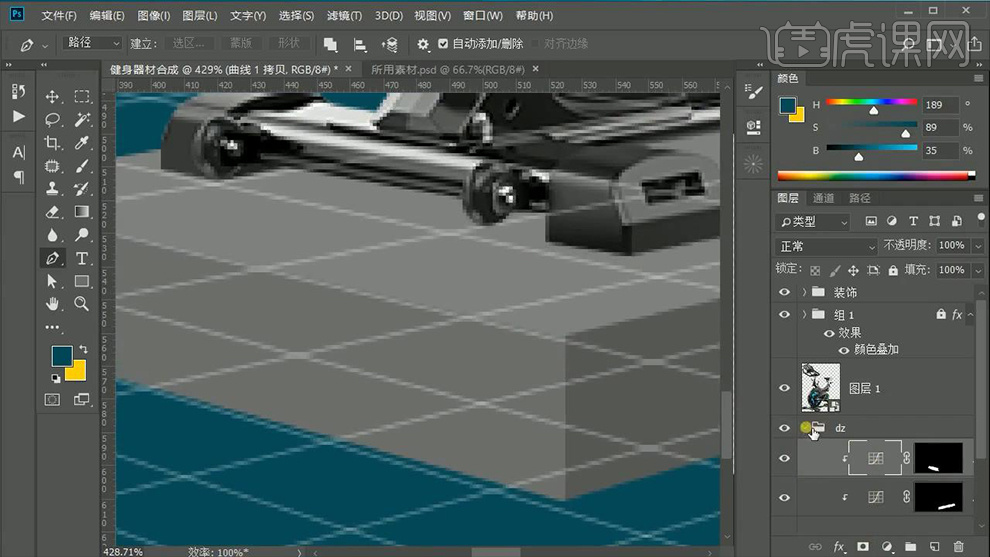
9.将相应的【曲线】编组整理,然后使用【钢笔工具】绘制一个【矩形】并将其设为【形状】填充【淡灰色】,效果如图所示。

10.然后对其矩形锚点的位置适当的进行调整,效果如图所示。
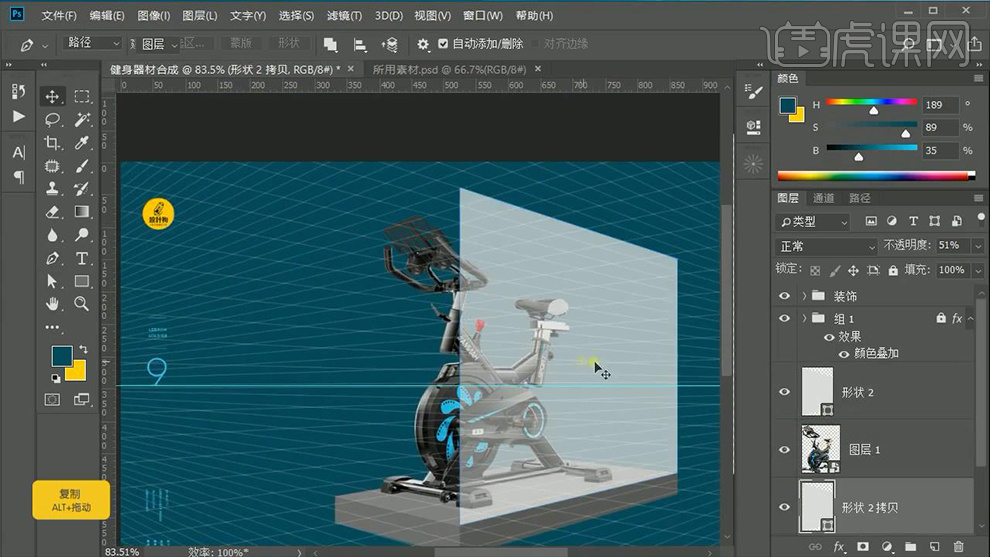
11.将该【矩形】复制一个并向左适当的进行移动,之后依据【透视】关系对其锚点进行调整,效果如图所示。
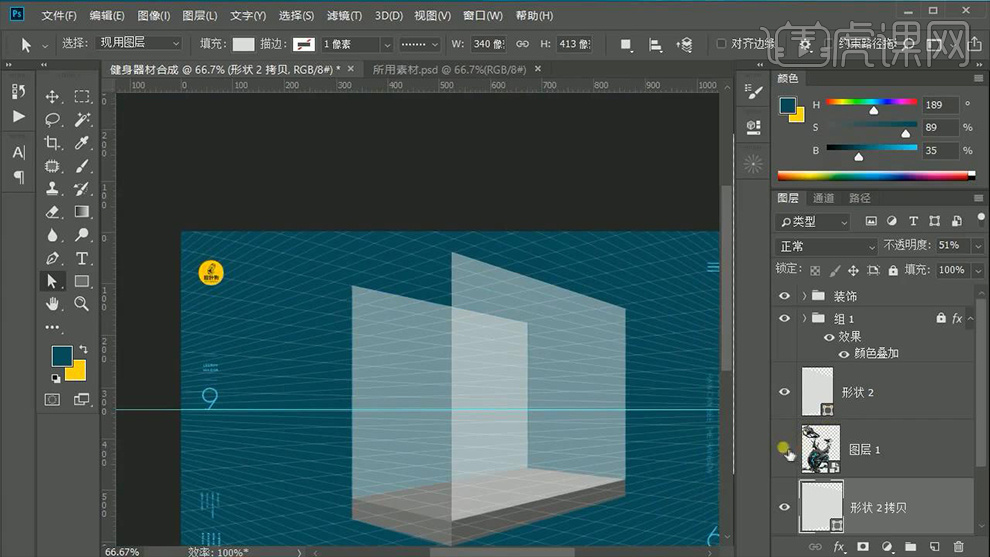
12.之后用同样的方法绘制出其他【矩形】并适当的调整其【锚点】效果如图所示。
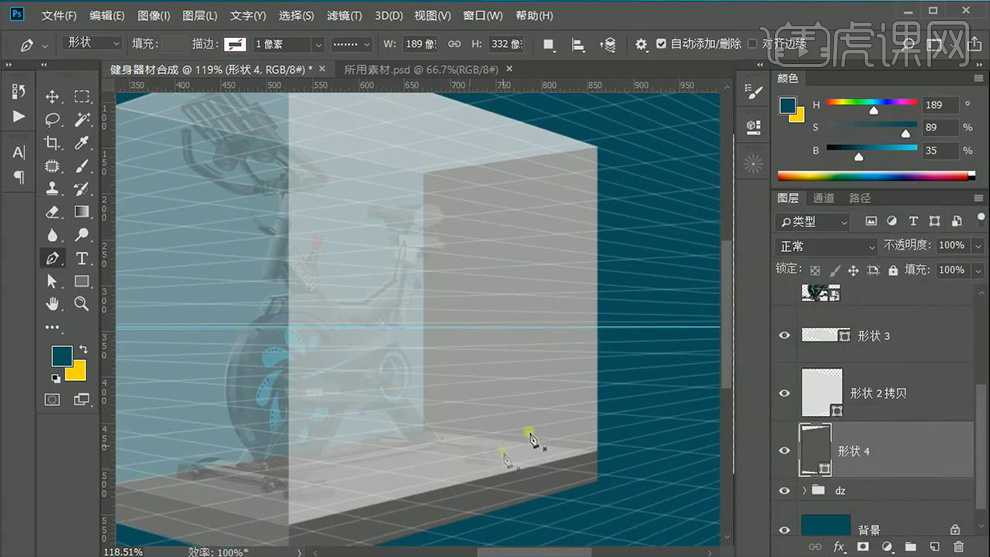
13.利用【钢笔工具】绘制出相应的形状填充【灰色】作为暗部,然后将多余的部分利用【钢笔工具】绘制路径并建立选区将其删除,效果如图所示。
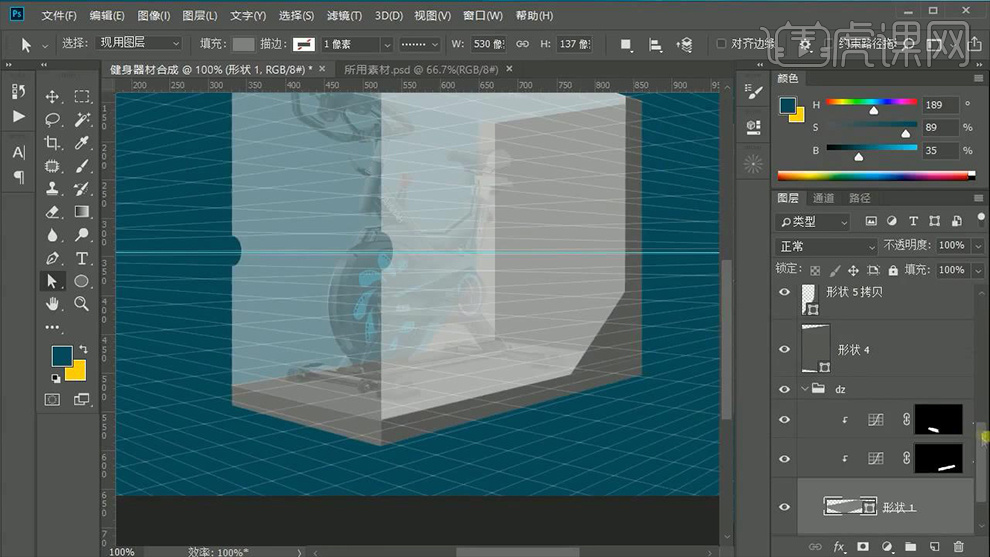
14.关闭【透视线】组的可见性,然后选中最右侧的【玻璃】图层双击打开【图层样式】勾选【描边】和【渐变叠加】,详细参数如图所示。
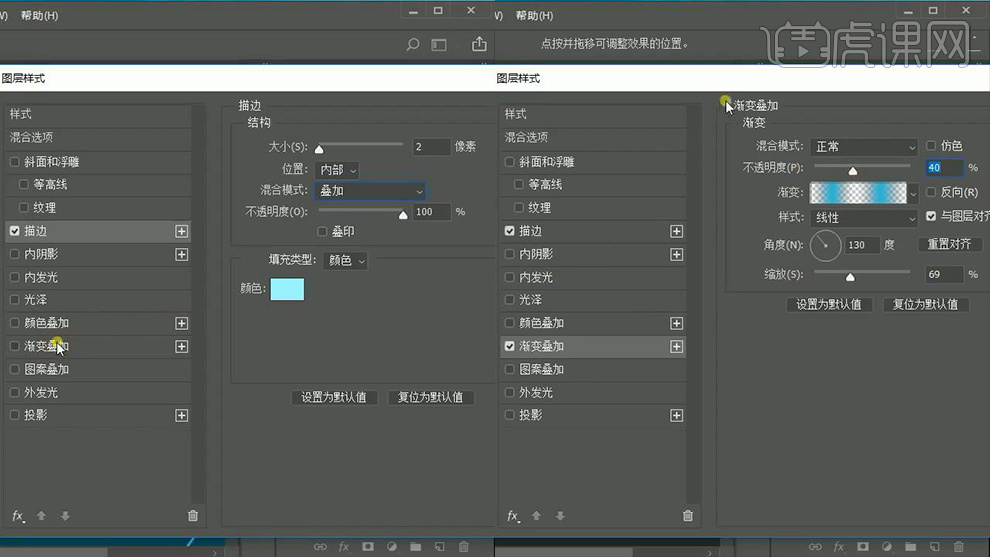
15.之后将该图层右键【拷贝图层样式】,接着选择其他【玻璃】图层右键【粘贴图层样式】,效果如图所示。
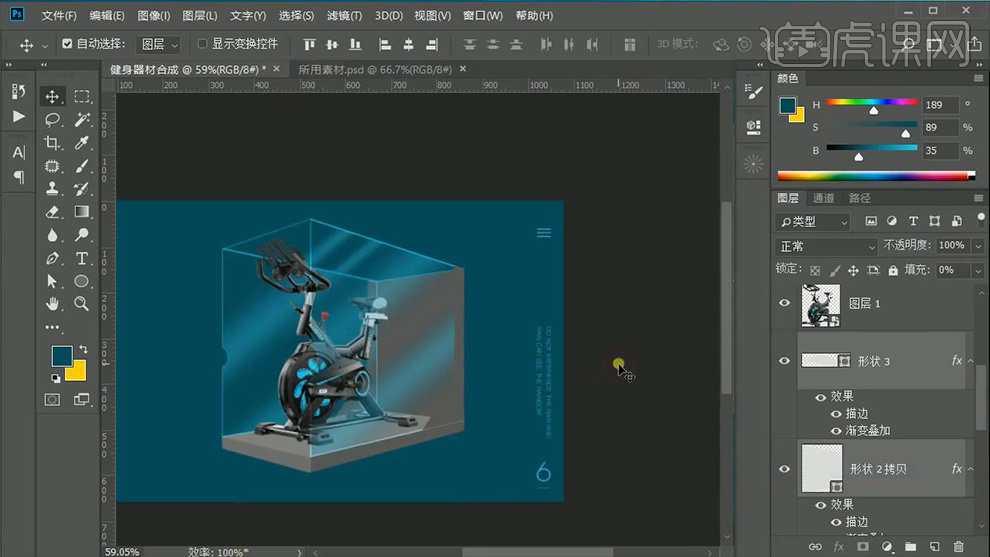
16.将【底座】的颜色改为【背景色】,然后调整其【曲线】的参数,详细参数如图所示。
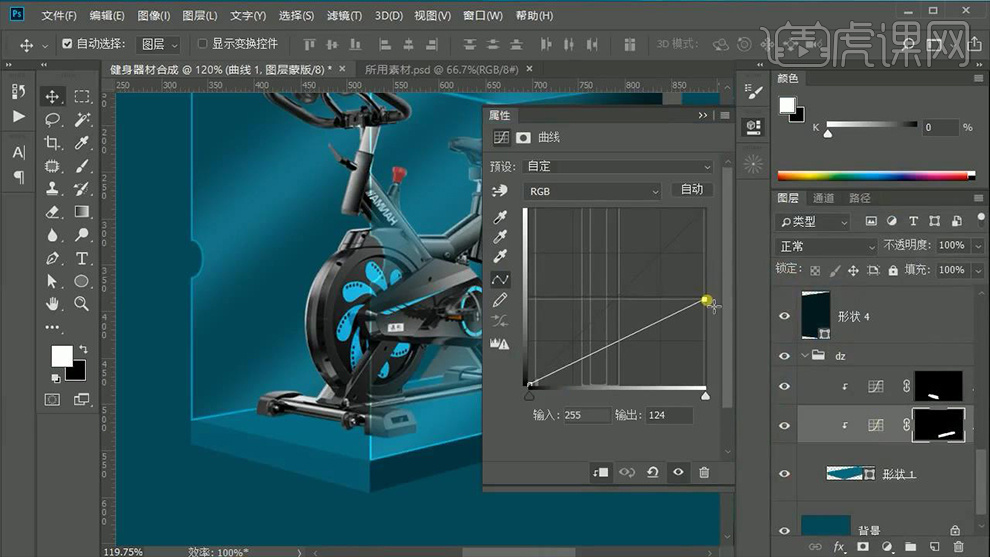
17.选择【底座】图层打开其【图层样式】勾选【斜面和浮雕】和【图案叠加】,详细参数如图所示。
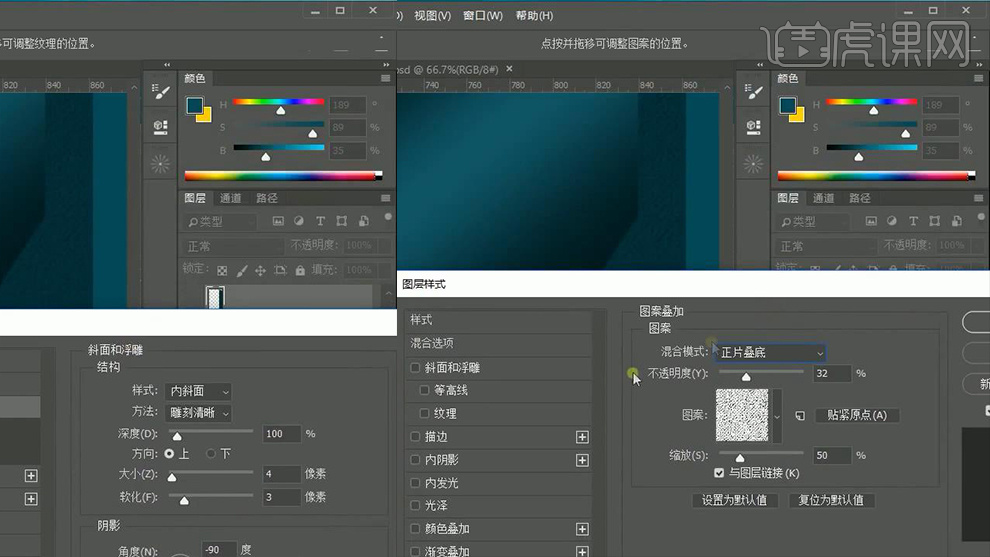
18.将之前为【背景】所添加的【曲线】选中,然后选中其蒙版使用【渐变工具】进行渐变效果,详细参数和效果如图所示。
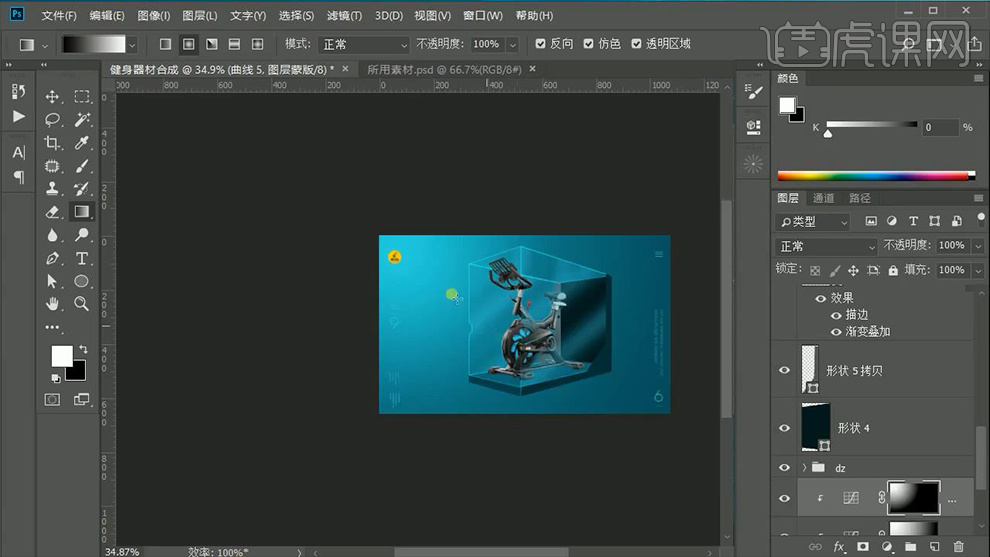
19.之后在其他【曲线】的【蒙版】上使用【黑色画笔工具】适当的涂抹,以此加强渐变效果,效果如图所示。
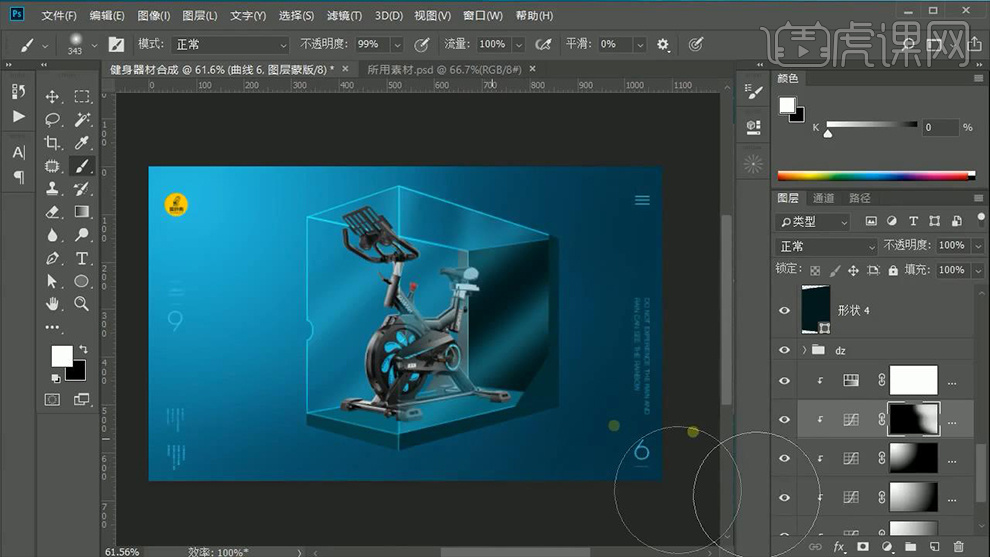
20.选择顶部【玻璃】的图层打开其【图层样式】修改其【渐变叠加】参数,详细参数如图所示。
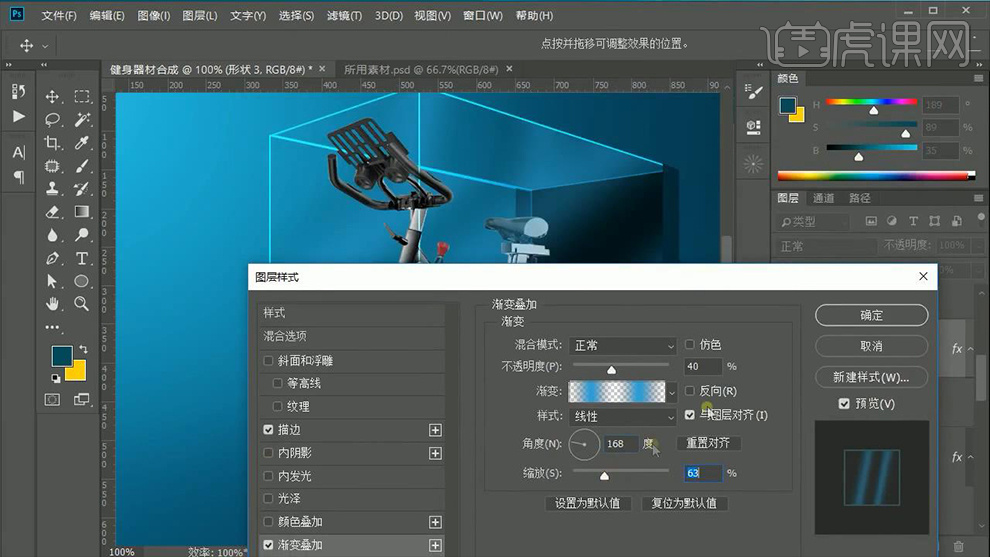
21.再次添加一个【曲线】,然后【Ctrl+I】反向并使用【钢笔工具】绘制形状填充【白色】,效果如图所示。
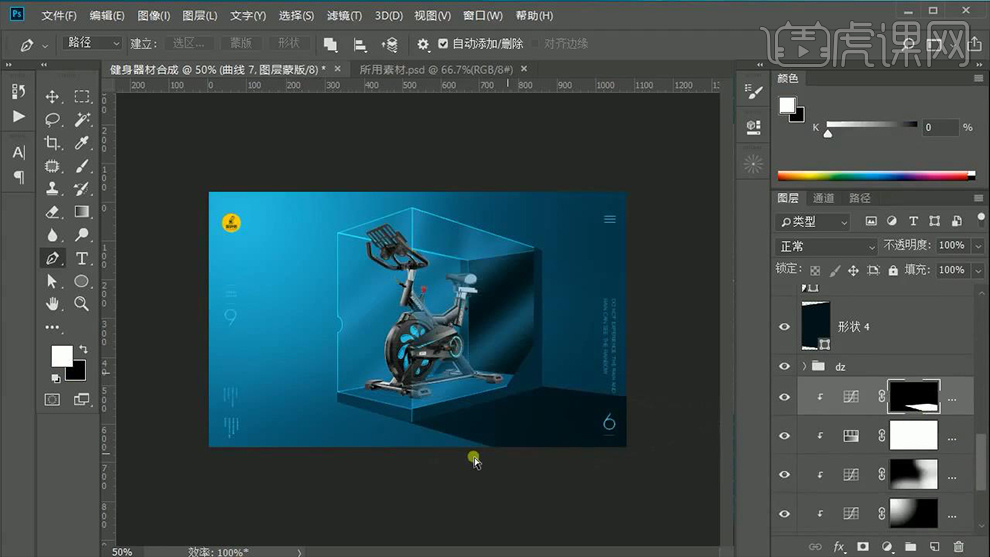
22.之后再次为【底座】添加【曲线】,详细参数如图所示。
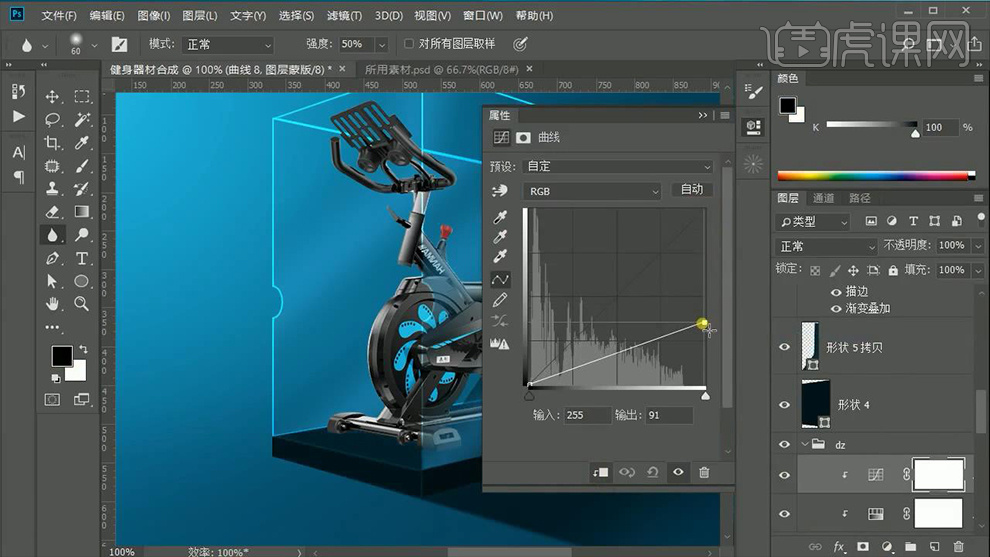
23.然后在【器材】下方适当的进行涂抹,效果如图所示。
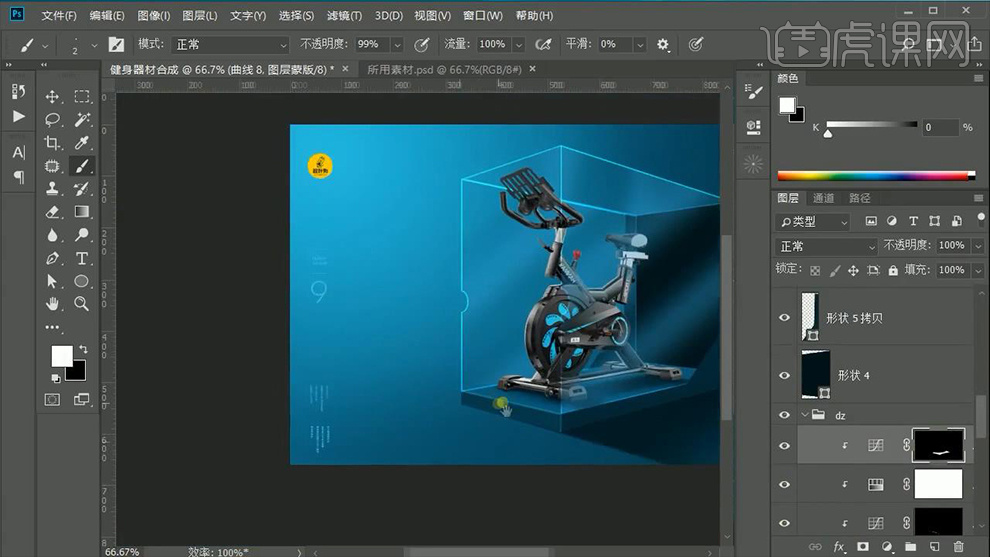
24.之后依次为每块【玻璃】的【图层样式】添加【内阴影】,详细参数如图所示。
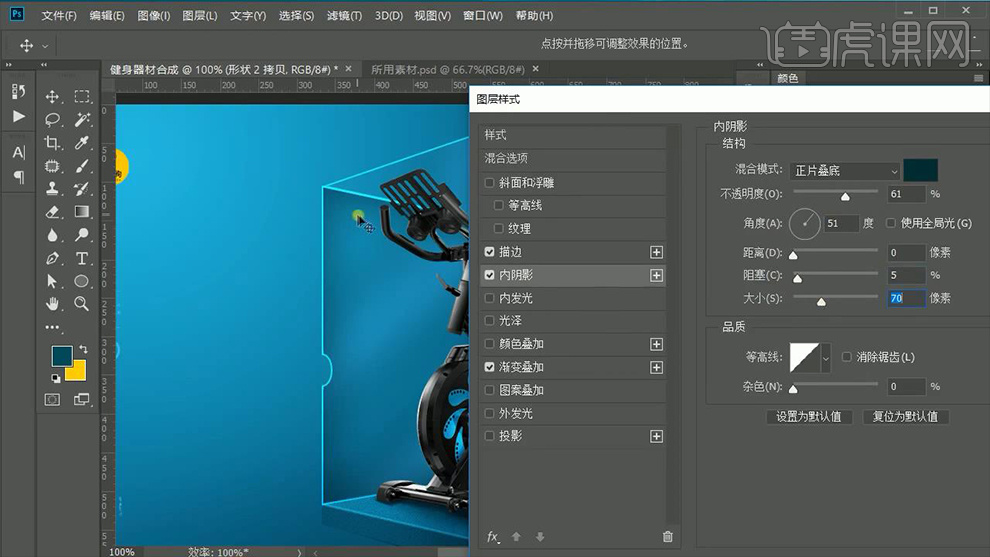
25.最后选择【滤镜】-【Camera Raw滤镜】调整其参数,详细参数如图所示。
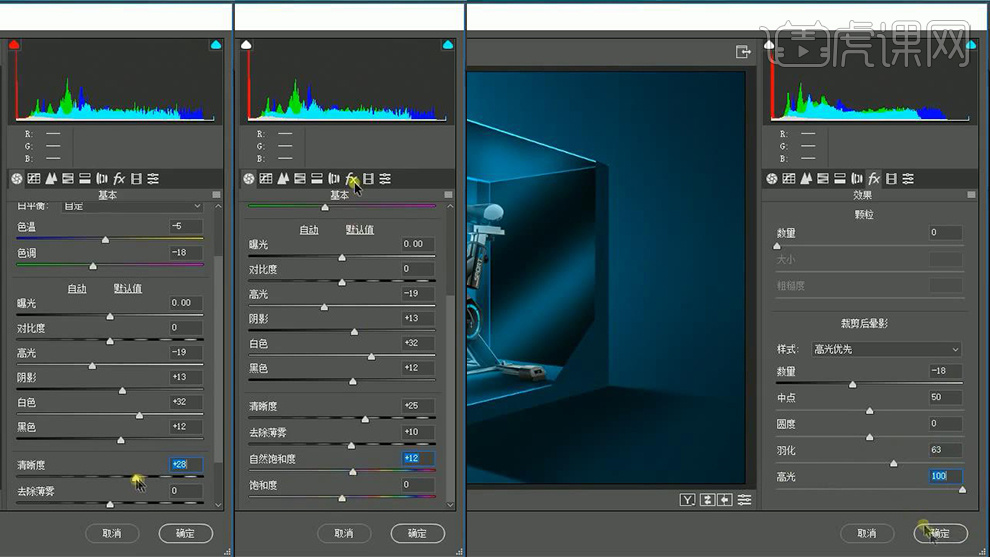
26.最终效果图。