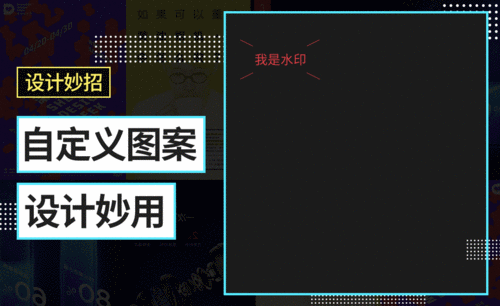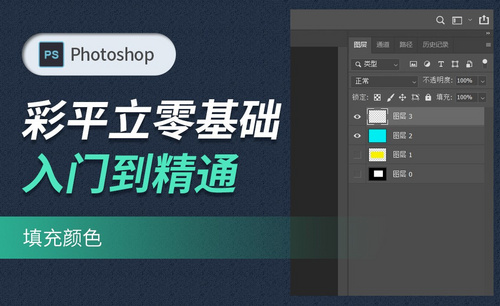ps图案填充
硬件型号:联想小新Air15
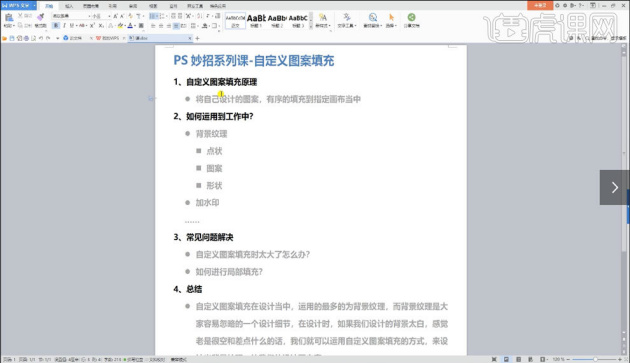
ps图案填充怎样操作?
你们知道ps图案填充怎样操作吗?这可是使用ps软件的必备技能呢!学会这项技能就填充出色彩靓丽的图案。正在学习使用ps软件的新手小白们还等什么,快来和我一起学习一下ps图案填充的操作吧!请看下方的详情步骤哦。
1.打开ps新建画布,打开设计好的图案,【编辑】-【定义图案】,回到画布中【新建图层】,【编辑】-【填充】-【图案】选出刚才自定义图案【确定】。
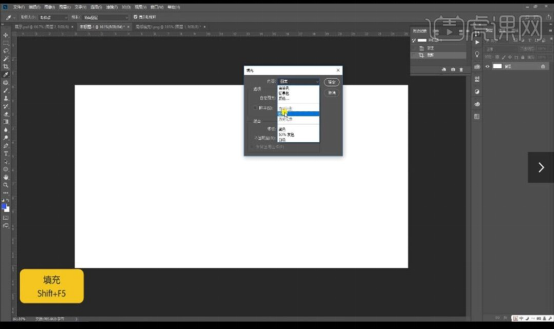
2.【透明图填充】-【新建图层】影藏背景层,【新建圆形】-【ctrl+j】复制下来,【ctrl+e】合并所选图层。
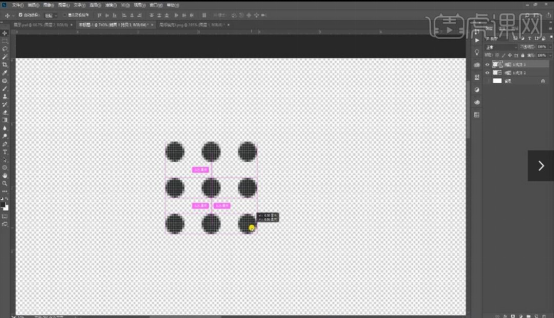
3.使用【选框工具】确定好想要的距离大小,再用【剪裁工具】裁剪下来,【编辑】-【定义图案】-【确定】。
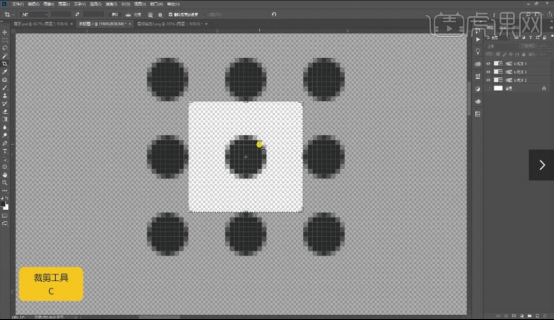
4.回到刚才【新建画布】中,【新建图层】-【编辑】-【填充】-内容【图案】,找到刚才确定距离的圆的图案,确定即可。
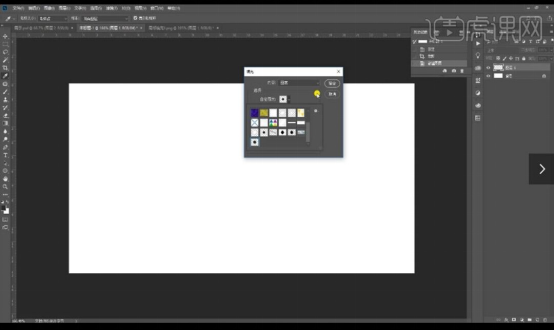
5.画一个六边形,用直线工具把对角链接上,复制四个出来,再画面中间画一条直线,用【选框】工具选取想要的部分,【ctrl+j】复制下来。
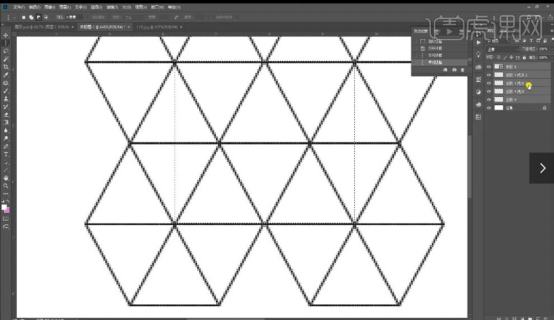
6.再用【剪裁工具】裁剪下来,【编辑】-【定义图案】-【确定】-【新建图层】,【编辑】-【填充】-【图案】选出刚才自定义图案【确定】。
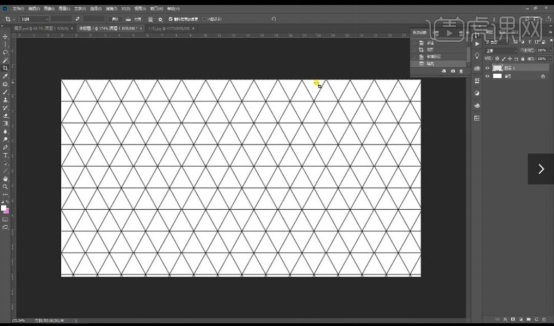
7.区域填充,就是使用【选框】工具选择好一个区域,再新建一个图层,使用上述同理方式,进行填充即可。
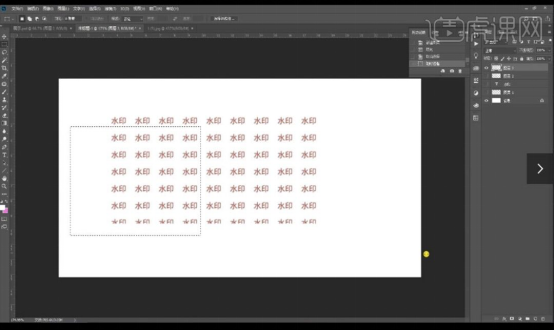
以上就是ps图案填充的具体操作啦,是不是十分简便快捷呢?小伙伴们是否都学会了呢?如果觉得这种方法不好理解,那一定要记得多看几遍,多进行实际操作练习,功夫不负有心人,相信大家一定都能掌握好这项技能!最后,希望我的方法能够帮助到大家!
本篇文章使用以下硬件型号:联想小新Air15;系统版本:win10;软件版本:PS(CC18)。
PS怎么填充前景色?
PS怎么填充前景色:用选框工具拖动出合适的区域后调出“填充”对话框,再在“填充”对话框中设置好前景色后退出“填充”对话框并按Ctrl+D键取消选区。
photoshop软件因其强大的修图功能而在人们日常和工作里要对图片进行设计和处理的任务中受到了广泛的应用。可以说,只要是了解修图这件事的人,就没有谁是不知道photoshop软件的。当我们使用photoshop软件做图的,有时候会需要我们用photoshop软件来给我们的图片填充一下前景色。为了帮助大家了解一下用photoshop软件来给我们的图片填充一下前景色的方法,小编就在这里给大家讲解一下这个方法的具体步骤。
第一步:我们在把photoshop软件打开了之后,再打开需要填充前景色的图片或者新建一张画布。在这之后,我们需要找到位于photoshop软件界面左侧的一个矩形的图标,找到了这个矩形的图标之后点击它,然后根据自己的需要选择创建选区的工具。
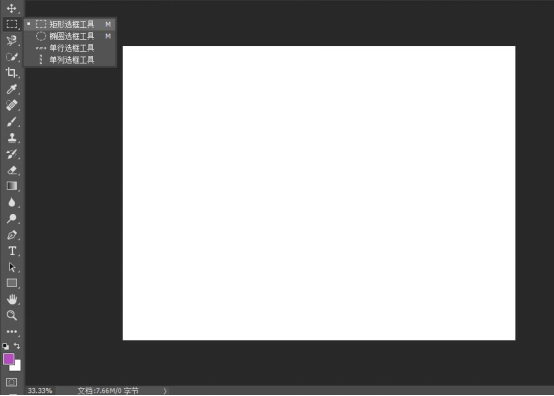
第二步:按住鼠标左键在画布中拖动出合适的区域。
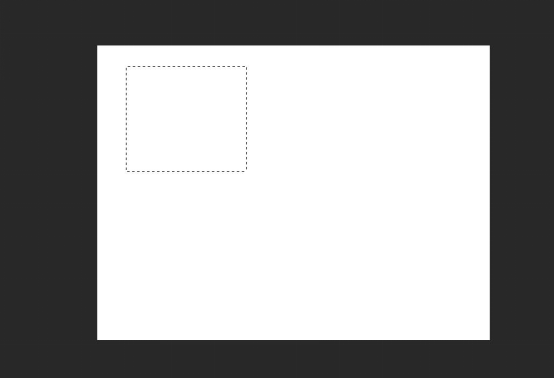
第三步:在选区中单击鼠标右键后选择“填充”选项。
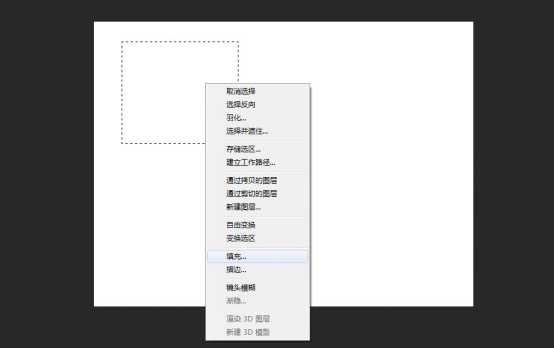
第四步:在弹出的“填充”对话框中选择“前景色”,然后,点“确定”后按Ctrl+D键取消选区即可。
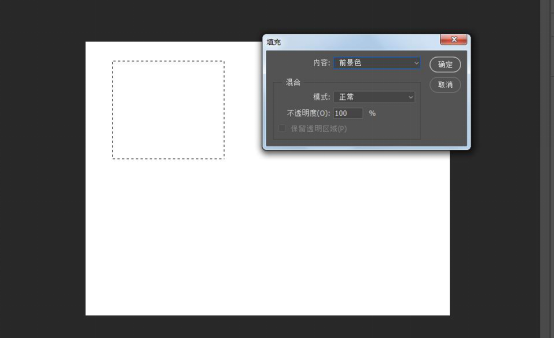
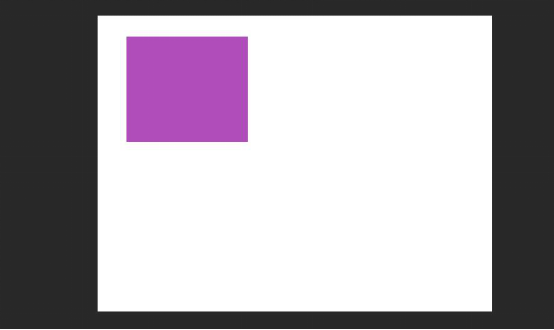
学会了如何用photoshop软件填充前景色可以帮助我们完成很多做图时需要做到的流程,这点相信大家在平时的实际操作当中都会很快就意识到。
本篇文章使用以下硬件型号:联想小新Air15;系统版本:win10;软件版本:photoshop 2018。
PS怎么填充背景颜色?
PS怎么填充背景颜色:调出填充对话框之后,根据需要设置好前景色和背景色。
在生活中,有一些由于工作等原因需要经常和图片打交道的人们都会经常性地接触到一款软件。它就是photoshop软件,由于photoshop软件拥有非常强大的图片编辑能力,常常会被人们用来作为修图的工具进行使用。用photoshop软件修出来的图片可以拥有非常出色的艺术效果,接下来,小编就帮助大家来了解一下photoshop软件中的一个填充背景色的功能是如何使用的。
首先,我们打开photoshop软件,新建一个画布,画布的大小根据自己的需要随意设置。
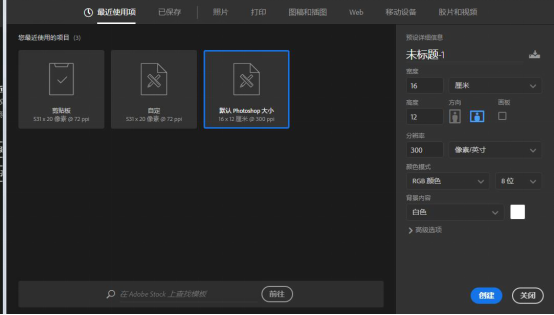
新建了画布后,显示的画布颜色为白色。
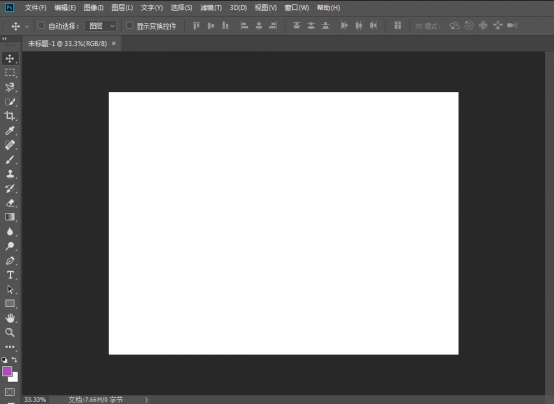
可以看到左侧靠下位置为取色位置,调整画布颜色与之息息相关。
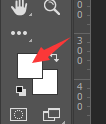
此时如果输入法在英文模式下,按一下D键,photoshop软件会默认前景色为黑色、背景色为白色。
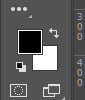
我们点击前景色(最上面一个),会出现取色框,我们可以用鼠标在这里自由地选取颜色。
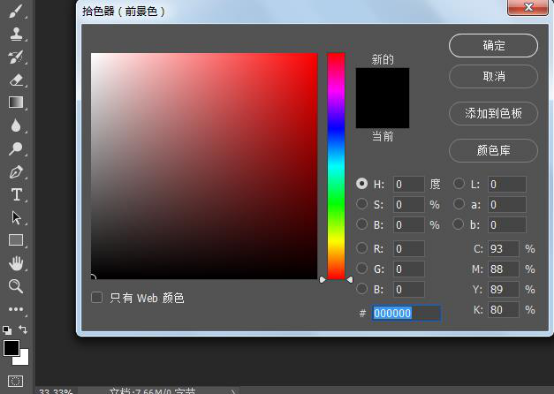
将颜色选择完成后,点击确定,最后颜色会显示在前景色中,这时候按快捷键alt+delete,就是设置前景色为红色。
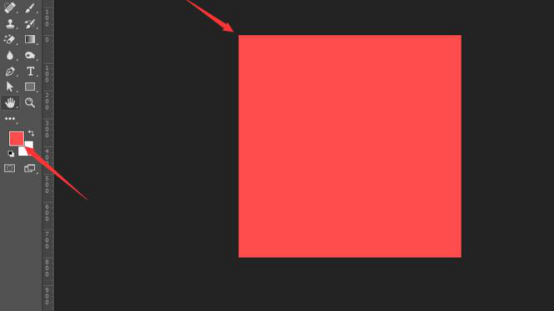
背景颜色的选取和前景色类似,鼠标单击背景色,蹦出取色框,选择颜色,确定。而选取背景色的快捷键则为ctrl+delete。
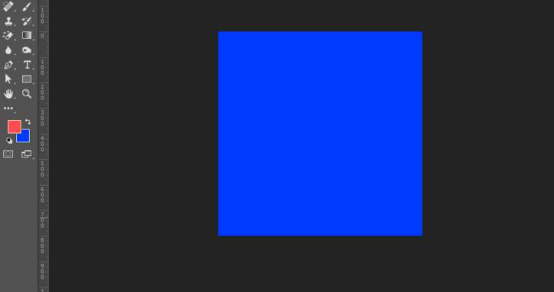
如果喜欢小编的这个讲解的话,就把它分享给其他需要了解的小伙伴吧。
本篇文章使用以下硬件型号:联想小新Air15;系统版本:win10;软件版本:photoshop 2018。
PS填充快捷键怎么用?
在PS中前景色和背景色只是一个概念问题,是PS为我们提供的快捷颜色,在工具栏中显示在前面的就是前景色,显示在后面的就是背景色,可以使用相应的前景色填充快捷键和背景色填充快捷键填充图层。那么关于PS填充快捷键怎么用的问题,就让我们一起来学习一下吧。
点击工具栏前景色色块可以在前景色拾色器中快速修改前景色。
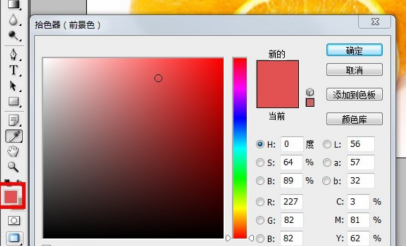
点击工具栏背景色色块,在背景色拾色器中快速选择背景色。
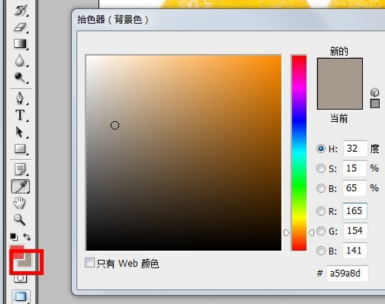
Alt + Backspace或Delete键填充前景色到图层或选区。
Ctrl + Backspace或Delete键填充背景色到图层或选区。
Alt + Shift + Backspace或Delete键填充前景色到图层可见像素区域(透明区域不填充)。
Ctrl + Shift + Backspace或Delete键填充前景色到图层可见像素区域(透明区域不填充)。
那么关于PS填充快捷键怎么用的问题,今天小编就介绍到这里了,小伙伴们是否学会了呢?暂时没有学会也没有关系,只要用心记忆并动手练习就一定会学会的。
不难发现的是当今社会是注重能力和技术的社会,在高学历普及的今天,技术性强的优秀人才往往更能占得市场先机。所以能够熟练的使用PS就是一种丰富自我技能的方式。而且拥有PS的基础,你可以继续向3d设计、网页设计、后期制作、动画制作、漫画制作、游戏制作等行业转化发展,是不是很棒的一件事呢!小伙伴们加油吧!
本篇文章使用以下硬件型号:联想小新Air15;系统版本:win10;软件版本:PS(CC2018)。
PS怎么填充图案?
硬件型号:联想小新Air15
系统版本:win10
软件版本:PS(CC2018)
现在越来越多的人喜欢摄影和后期制作,但有些朋友对PS的操作不是很熟练,有些技巧不知道。那么今天小编就为大家分享一下PS怎么填充图案,希望对大家有所帮助。
1.【自定义图案填充】详细课程内容讲解【如图所示】。
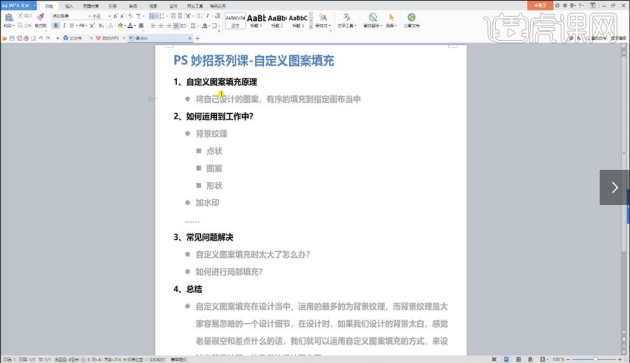
2.打开PS新建画布,打开设计好的图案,【编辑】-【定义图案】,回到画布中【新建图层】,【编辑】-【填充】-【图案】选出刚才自定义图案【确定】。
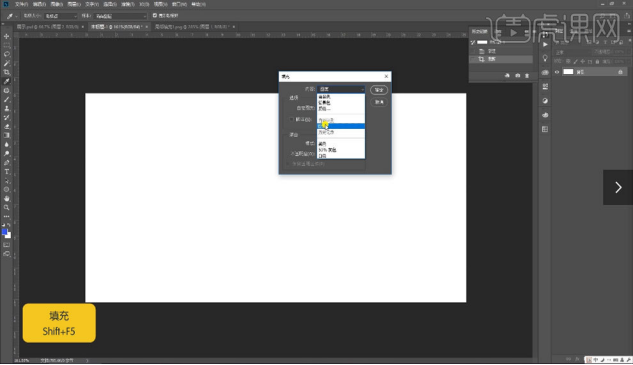
3.【透明图填充】-【新建图层】影藏背景层,【新建圆形】-【ctrl+j】复制下来,【ctrl+e】合并所选图层。
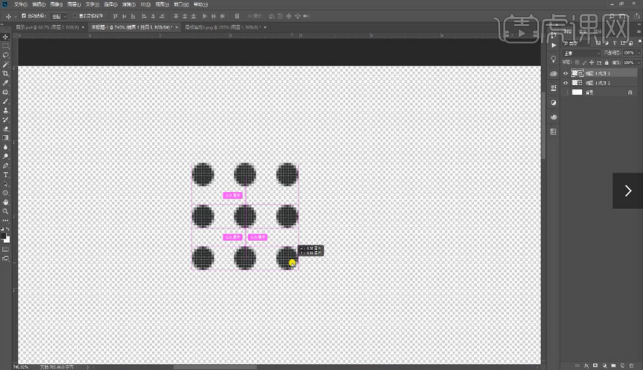
4.使用【选框工具】确定好想要的距离大小,再用【剪裁工具】裁剪下来,【编辑】-【定义图案】-【确定】。
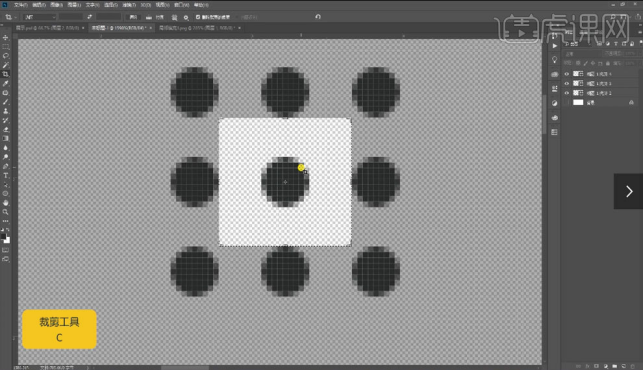
5.回到刚才【新建画布】中,【新建图层】-【编辑】-【填充】-内容【图案】,找到刚才确定距离的圆的图案,确定即可。
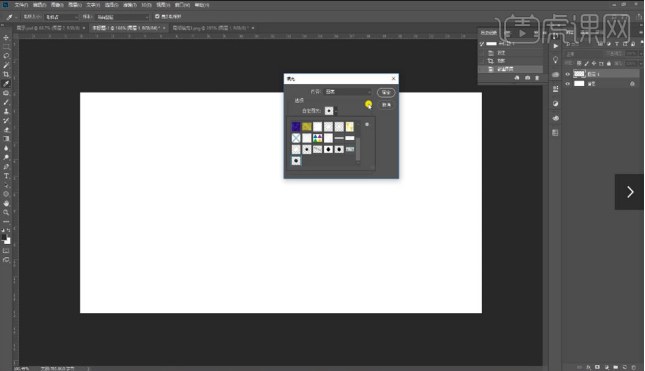
6.画一个六边形,用直线工具把对角链接上,复制四个出来,再画面中间画一条直线,用【选框】工具选取想要的部分,【ctrl+j】复制下来。
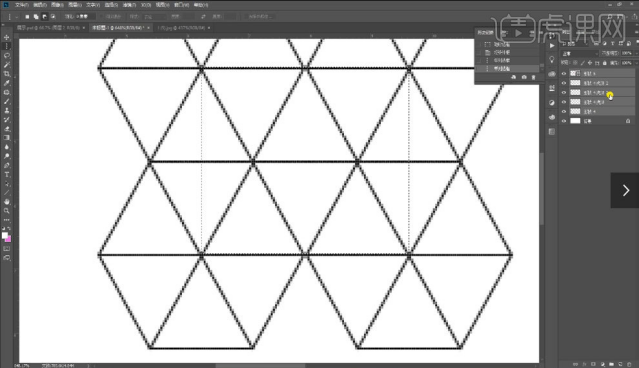
7.再用【剪裁工具】裁剪下来,【编辑】-【定义图案】-【确定】-【新建图层】,【编辑】-【填充】-【图案】选出刚才自定义图案【确定】。
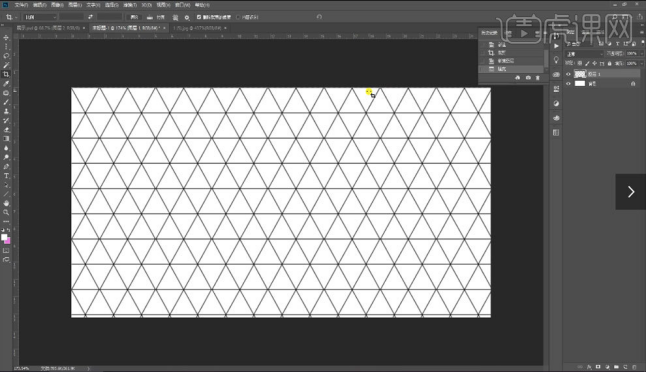
8.区域填充,就是使用【选框】工具选择好一个区域,再新建一个图层,使用上述同理方式,进行填充即可。
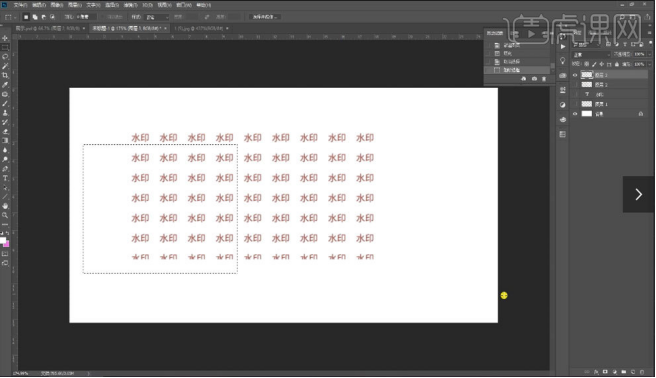
那么以上图文教程就是PS怎么填充图案的方法啦!小伙伴们如果想要进行透彻的学习,可以在实践中感受一下PS的神奇之处,你会发现学习PS真的是一件很有趣的事情。