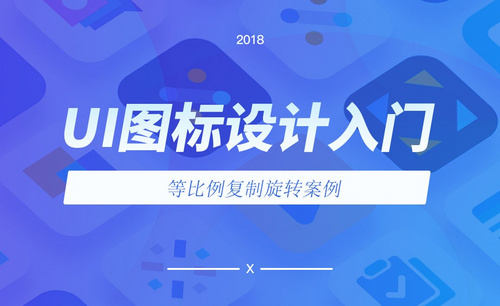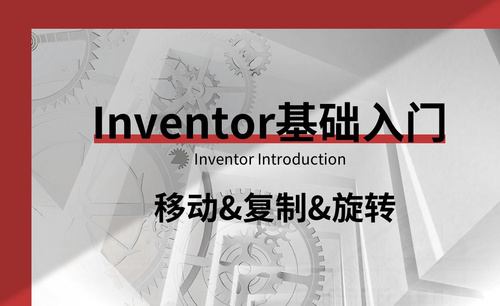ps旋转复制
在我们日常使用PS软件时,会有很多用户遇到过需要进行旋转复制的情况,那么PS怎么进行旋转复制呢?下面小编就给大家介绍PS旋转复制的方法,感兴趣的小伙伴快来看看吧。
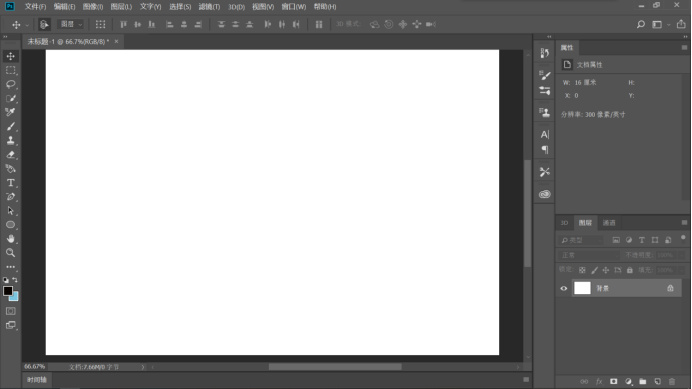
PS旋转复制如何操作
在我们日常使用PS软件时,会有很多用户遇到过需要进行旋转复制的情况,那么PS怎么进行旋转复制呢?下面小编就给大家介绍PS旋转复制的方法,感兴趣的小伙伴快来看看吧。
1,首先,我们先打开软件,进入PS界面,新建一张画布,大小根据使用需求决定。
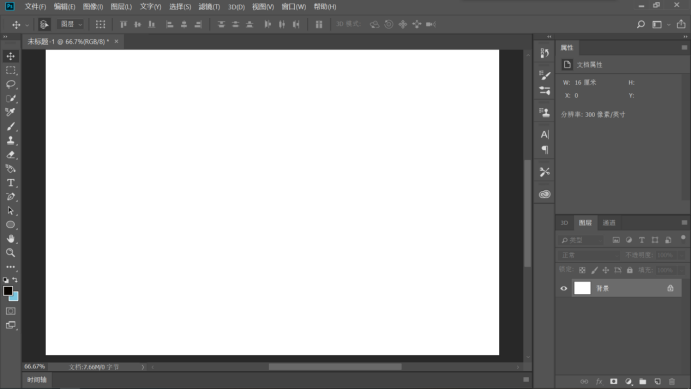
2,接下来,在左侧工具栏中,选择形状工具,选择“椭圆工具”。
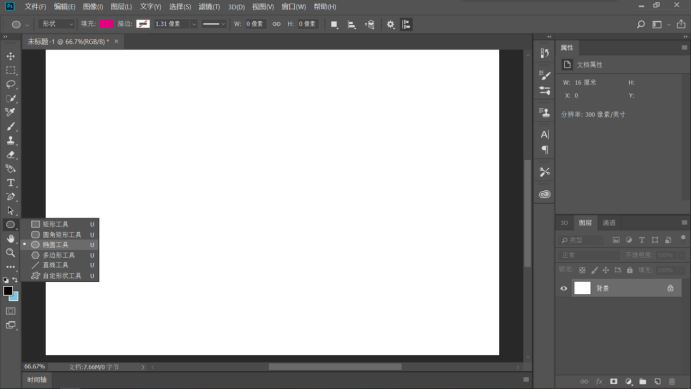
3,然后我们选择形状工具,按住【shift】键,在画布中绘制一个正圆。
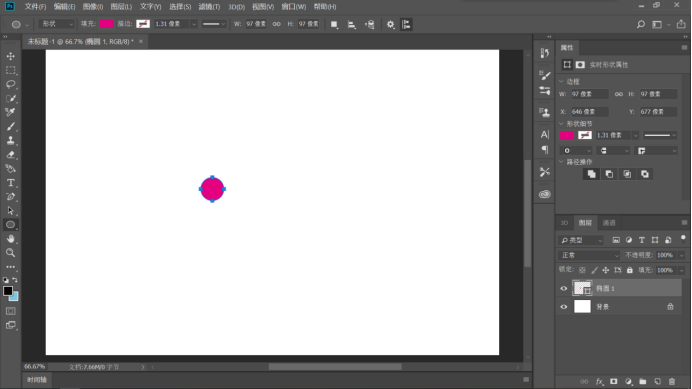
4,绘制完成后,在左侧工具栏中,选择“移动工具”。
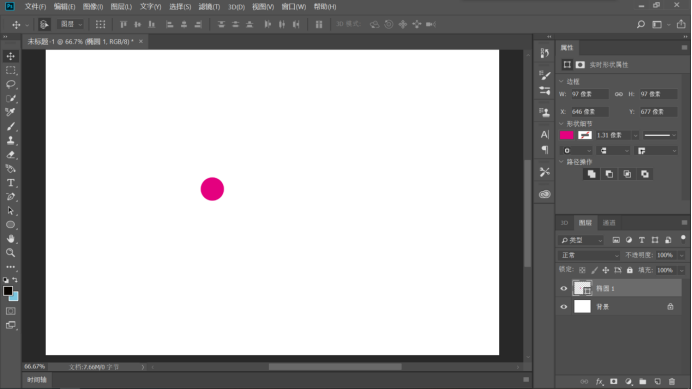
5,按快捷键【ctrl】+【T】进入自由变换状态,形状周边会生成框。
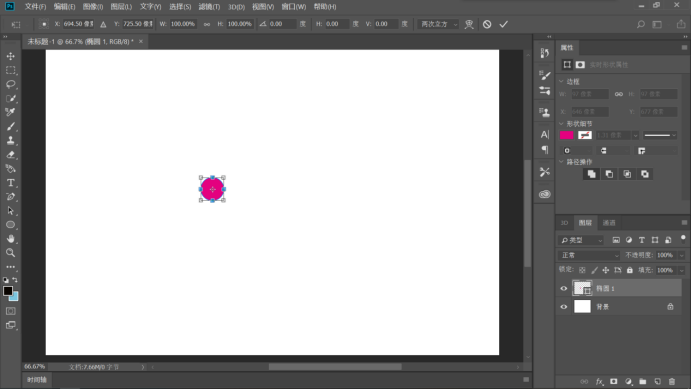
6,按住ALT将圆心点拖动到下方适当的位置。
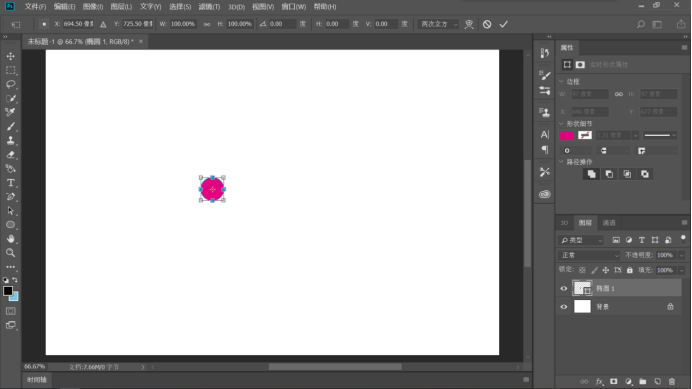
7,在上方属性栏中,输入想要进行旋转的角度,一周360°算好想要多少个圆。
8,接着按回车键,保存这一次变化,必须先保存一次,不然不能进行复制。接着就是快捷键了,按【ctrl】+【shift】+【alt】+【T】进行旋转复制操作,按一次就会根据之前的角度自动复制一个。
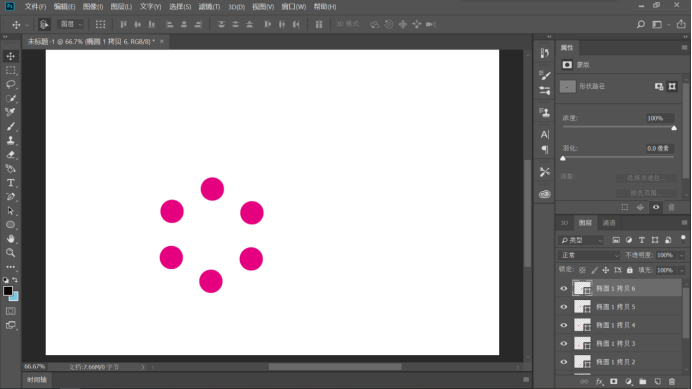
以上就是小编为大家带来的PS旋转复制的方法,完成以上全部步骤就可以实现旋转复制,希望大家都能掌握这个小技巧,还等什么呢?赶快打开电脑试一试吧,相信大家一定会有意想不到的收获。
本篇文章使用以下硬件型号:联想小新Air15;系统版本:win10;软件版本:PS2018。
ps旋转复制怎么操作?
有时候,我们会在ps中重复使用某一图形,或者需要对某一图形进行固定的复制模式,如调整角度,这就需要我们进行旋转复制,课程稍微有些复杂,小伙伴们要跟上小编的讲解哦。
好了,话不多说,让我们开始学习吧!感兴趣的同学一起里看下吧!
步骤如下:
以多边形为例,其ps旋转复制的方法是:
1、首先新建画布,用多边形工具绘制一个多边形。
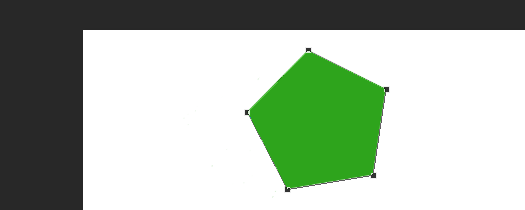
2、然后我们按住(ctrl加j)快捷键复制该图形。
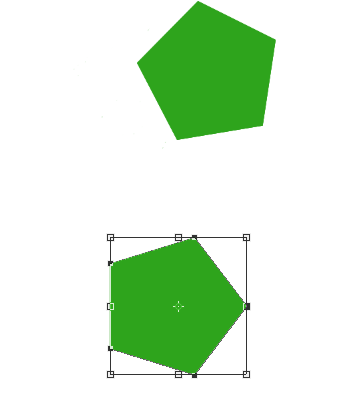
3、选中“多边形1拷贝”(即最上面1个图层),按ctrl加t快捷键开始自由变换命令,将自由变换中心点拖动到多边形底部顶点处。
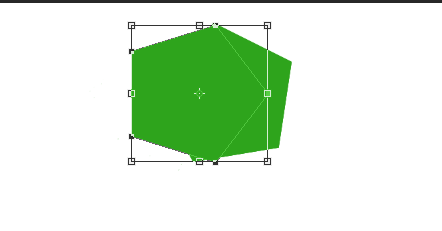
4、在上方工具栏中角度处填入旋转角度值,就会发现“多边形1拷贝”已经以多边形底部顶点为中心旋转了20度。
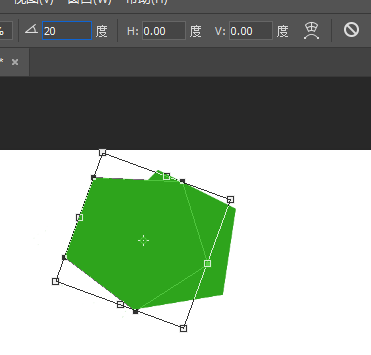
5、然后按enter键或点击上方工具栏中的对勾提交变换。
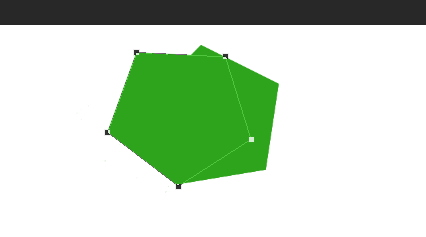
6、然后我们按ctrl加shift加alt加t即重复自由变换命令,发现又复制并旋转了一个多边形。不断地重复多边形,调整角度,就会出现更多的旋转复制多边形。
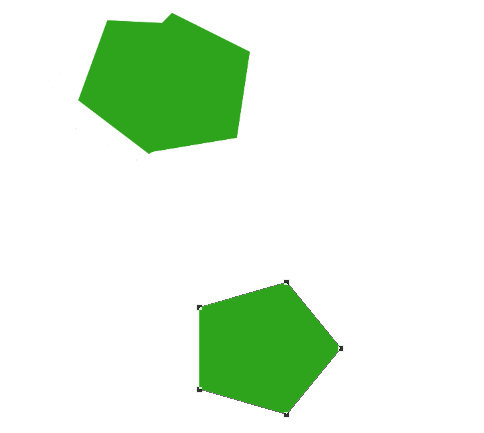
以上就是在ps旋转复制的介绍了,希望大家能用在实际操作中使用,熟能生巧,也希望小编的讲解能为大家排忧解难,学会更多的ps知识,方便工作和生活,同时也提高自己的平面设计能力。
本篇文章使用以下硬件型号:联想小新Air15;系统版本:win10;软件版本:Adobe Photoshop CC 2017。