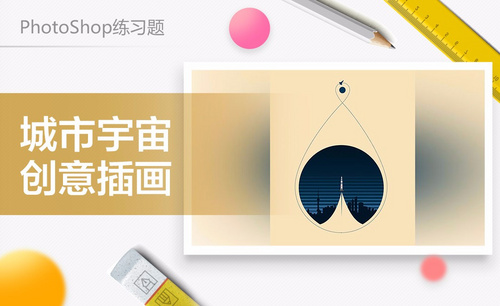ps油漆桶
我们在日常的修图或者制作海报的时候经常会用到PS,那么关于PS的一些基础工具大家一定要熟练的掌握,比如:抠图工具、吸管工具、画笔工具、橡皮擦工具、油漆桶工具等等,前几个工具我已经在上一期给小伙伴分享过了,今天我来跟各位小伙伴们分享ps学习油漆桶工具,步骤详情就在下方,小伙伴们快来认真的看一看吧!
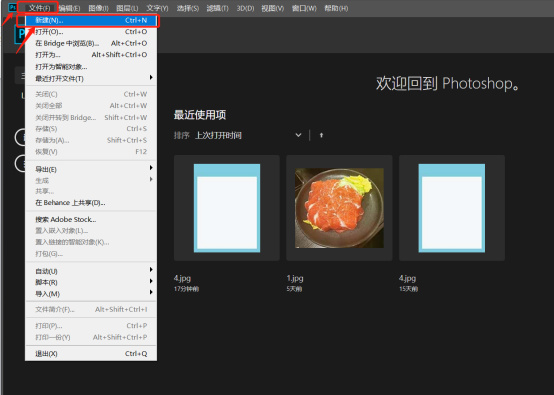
ps基本操作——吸管工具和油漆桶工具
我们想达到使用Ps熟练的程度就要从基础的开始学起,日积月累的累积才能到达目标。在ps中基础操作有很多种,例如:矩形工具、画笔工具、抠图工具等等。
今天我给小伙伴们分享的是ps基本操作中的吸管工具和油漆桶工具的使用方法,这个两个工具也都是我们常常用到的,步骤详情就在下方,小伙伴们快来认真的看一看吧!
1.首先,我们点击左上角的【文件】-【新建】,创建一个新的画布,(如下图红色圈出部分所示)。
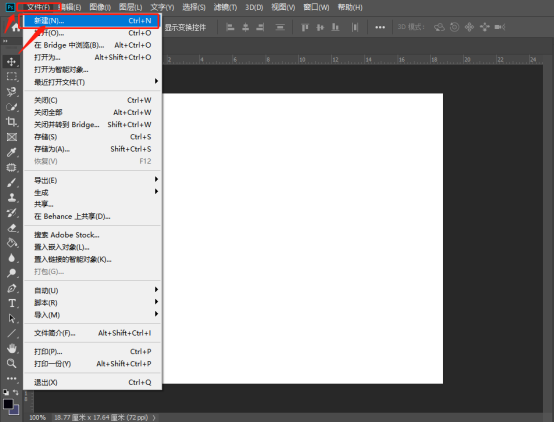
2.然后,我们选择左侧工具栏里边的【吸管工具】,我们可以吸取自己喜欢的颜色,吸管工具的优点就是你如果仿照一个背景颜色去做的话,可以吸取一样的颜色,这样背景图没有色差。这里我们吸取的是绿色,左下角也就相应的变成了绿色,(如下图红色圈出部分所示)。
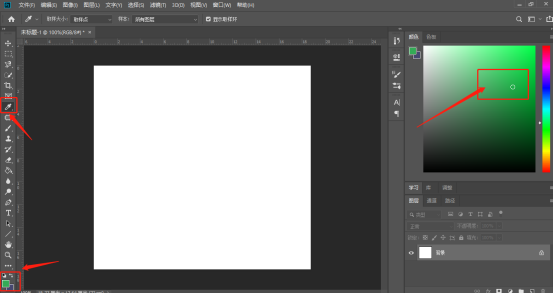
3.最后,我们点击左侧工具栏中的【油漆桶工具】,点击一些空白的画布就变成了用吸管吸取的颜色了,(如下图红色圈出部分所示)。
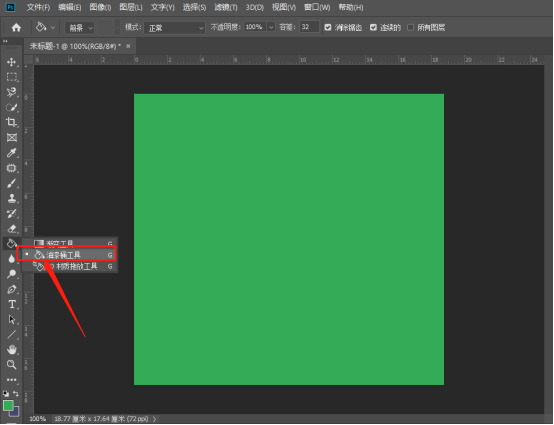
以上的3步操作步骤就是ps基本操作中吸管工具和油漆桶工具的具体操作使用方法,大家可以按照以上的方法,把背景颜色设置成自己喜欢的颜色,希望以上的操作步骤对你有所帮助!
本篇文章使用以下硬件型号:联想小新Air15;系统版本:win10;软件版本:Photoshop CC2019。
ps学习油漆桶工具
我们在日常的修图或者制作海报的时候经常会用到PS,那么关于PS的一些基础工具大家一定要熟练的掌握,比如:抠图工具、吸管工具、画笔工具、橡皮擦工具、油漆桶工具等等,前几个工具我已经在上一期给小伙伴分享过了,今天我来跟各位小伙伴们分享ps学习油漆桶工具,步骤详情就在下方,小伙伴们快来认真的看一看吧!
1.首先,我们在电脑上打开PS,点击左上角的【文件】-【新建】,(如下图红色圈出部分所示)。
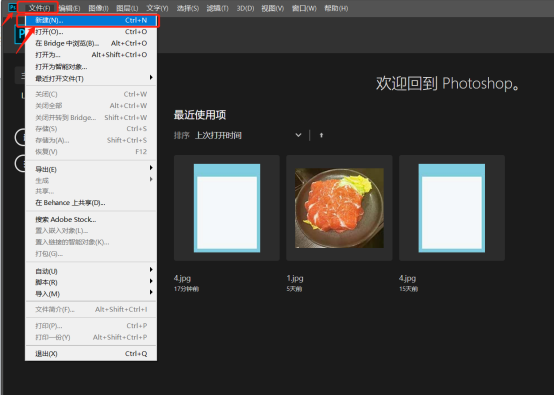
2.然后,我们可以看到弹出一个界面,上边可以修改画布的大小,再点击【创建】按钮,(如下图红色圈出部分所示)。
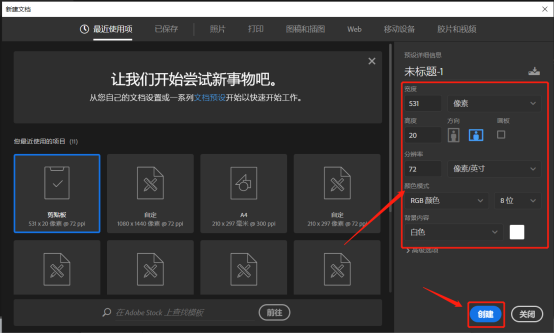
3.接下来,我们使用【矩形选框工具】,在画布上画出一个矩形的图形,(如下图红色圈出部分所示)。
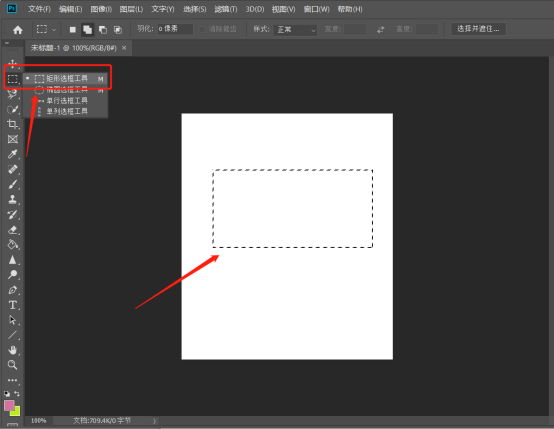
4.到了最重要的一步,我们选择左侧工具栏上边的【油漆桶工具】,(如下图红色圈出部分所示)。
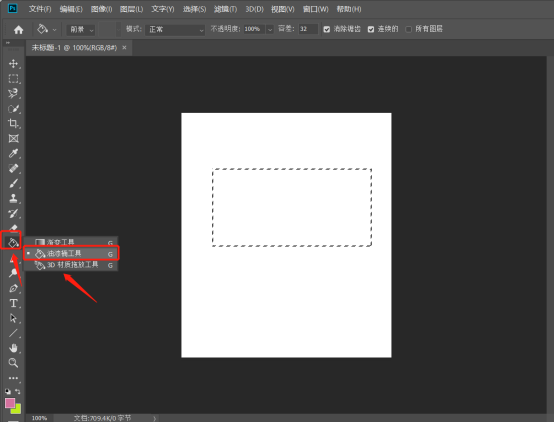
5.最后,选择油漆桶工具之后,我们单击鼠标左键,选择的矩形形状就可以填充上颜色了,(如下图红色箭头指向所示)。
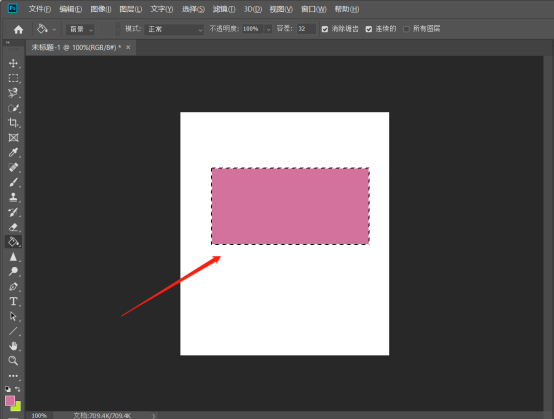
小伙伴们以上的操作步骤就是ps学习油漆桶工具的具体操作步骤,是不是非常简单呢?我们在使用的时候常常把这个工具跟吸管工具一起使用,这样就可以把所选的选取填充上自己想要的颜色了,希望以上的操作步骤对你有所帮助!
本篇文章使用以下硬件型号:联想小新Air15;系统版本:win10;软件版本:Photoshop CC2019。
PS油漆桶怎么用步骤详情你需知!
我们在使用PS给图形填充颜色时,最常用的就是油漆桶了。那么大家知道PS怎么用油漆桶填充颜色吗?不知道的朋友不要着急,今天这节课我整理了关于【PS用油漆桶填充颜色】的方法,可以查阅了解一下!
步骤详情:
1、打开我们的PS,新建一个空白;接着,我们用【矩形工具】制作一个【矩形】,填充颜色为【红色】。我们今天的目标就是要把【红色矩形】用油漆桶填充为【绿色矩形】。

2、因为我们要给新图层填充颜色;所以,这里选择要填充颜色的图层。
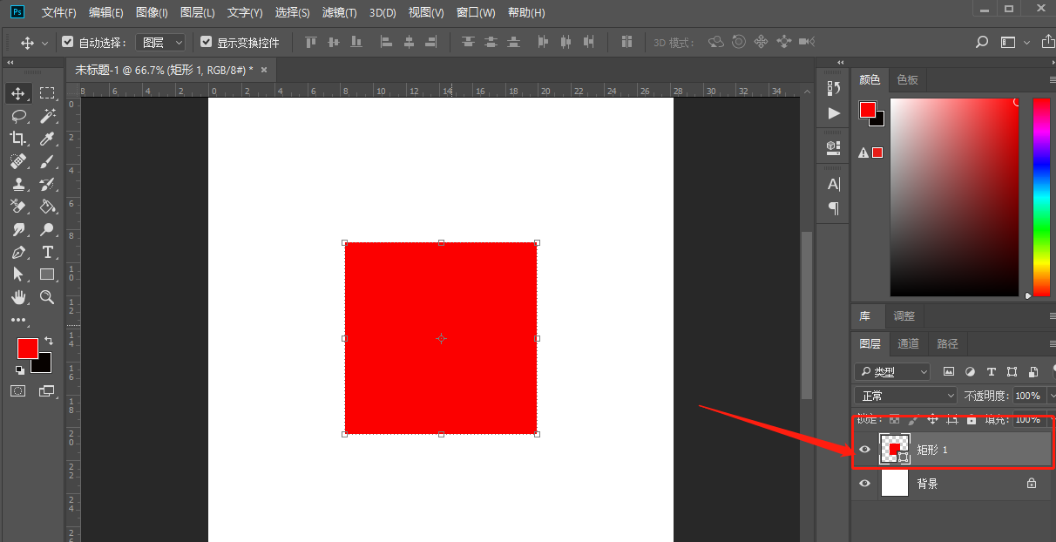
3、这时候,我们设置前景色为【绿色】,并选择【油漆桶】工具。
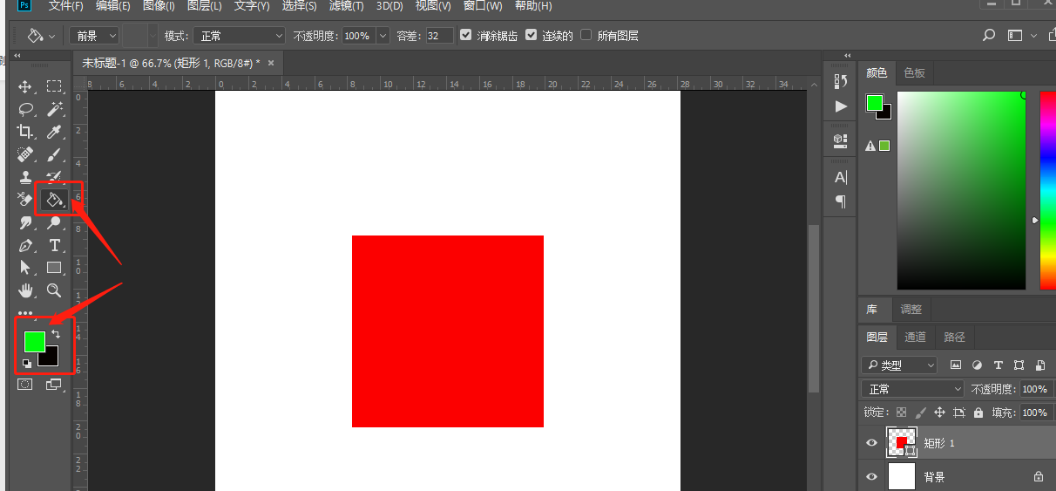
4、我们在选择【油漆桶】工具后,会发现不能填充;这时候会出现一个关于是否要栅格化形状的弹窗。我们选择【确定】。

5、这时候,我们会发现图层中多了一个链接图层。(如图所示)
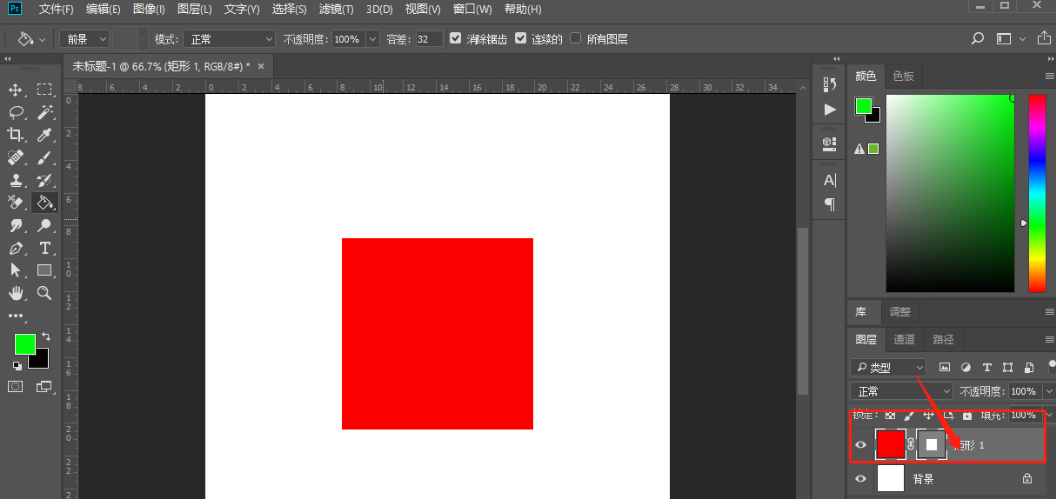
6、我们再次找到【油漆桶】工具,点击,然后在【矩形】图形上填充一下就OK了!让我们看下最终效果吧!

我们的绿色矩形就填充完成了,是不是很简单呢?好了,我们今天的课程就到结束了;步骤方法很简单,只要勤加练习,就能轻松掌握。我们下期再见吧!
本篇文章使用以下硬件型号:联想小新Air15;系统版本:win10;软件版本:Adobe Photoshop CC 2018。
怎么用PS油漆桶工具填充想要的范围?
PS作为一款功能强大的修图软件,受到各界人群的喜爱。有时候我们在用PS做图时经常会用到油漆桶工具。对于经常熟练使用PS的同学来说,对油漆桶的用法已经相当熟练了;但对于新手小白来说,对油漆桶工具的用途会感到很迷茫!
油漆桶工具在PS中有什么作用呢?其实,简单来说油漆桶工具就是指的是用来填充前景色或图案的。今天,我们这节课就来细细的讲解一下关于【PS中油漆桶】的用法,看看油漆桶工具是怎么填充自己想要的图案范围的?
步骤详情:
1、打开自己电脑PS软件;接下来,我们使用【快捷键Ctrl+N】新建一张空白的画布。
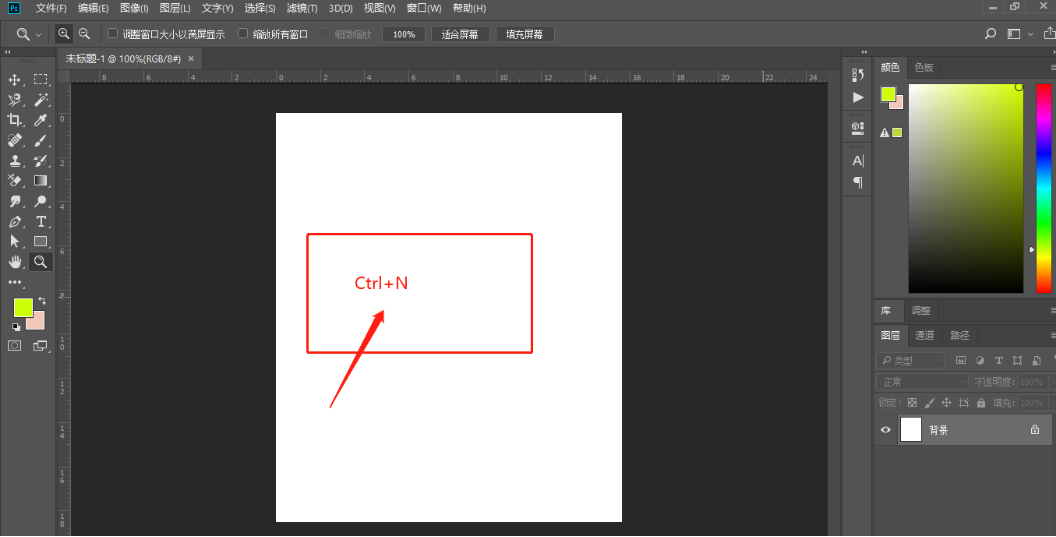
2、我们在左侧的【工具栏】中找到矩形选框工具(快捷键M),画出你想填充的区域。(如图所示)

3、我们设置好需要填充的【前景色】。这里我把前景色设置为【红色】。(如图所示)
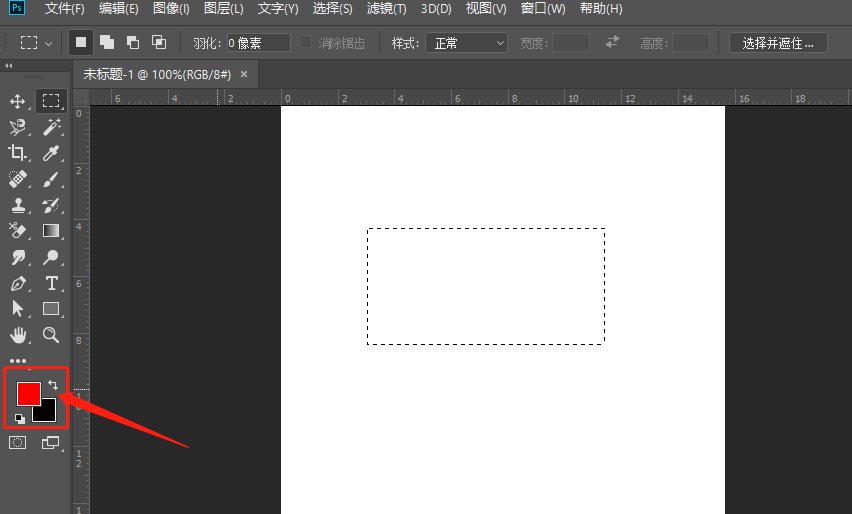
4、接着,我们在【工具栏】中找到【油漆桶工具】(快捷键是G)。(如图所示)
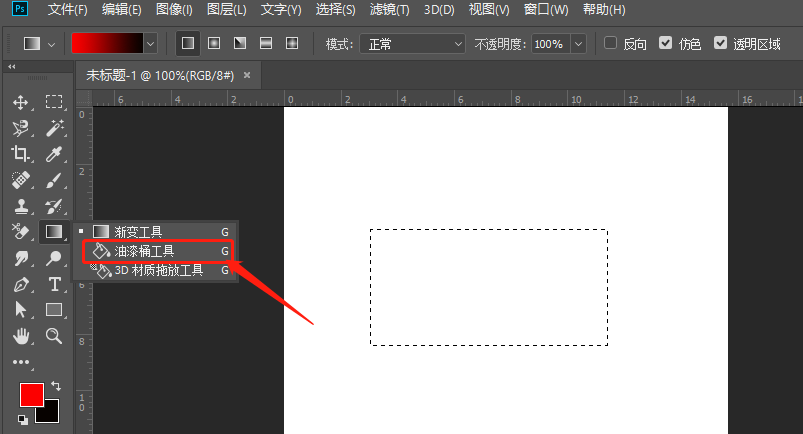
5、选中【油漆桶工具】后,我们在自己新建的选区中进行鼠标点击,就会填充好你想要填充的区域了。(如图所示)

6、最后,在【工具栏】中找到【取消选区】(快捷键是Ctrl+D),这样我们想要填充的区域就填充好了!完成!(如图所示)
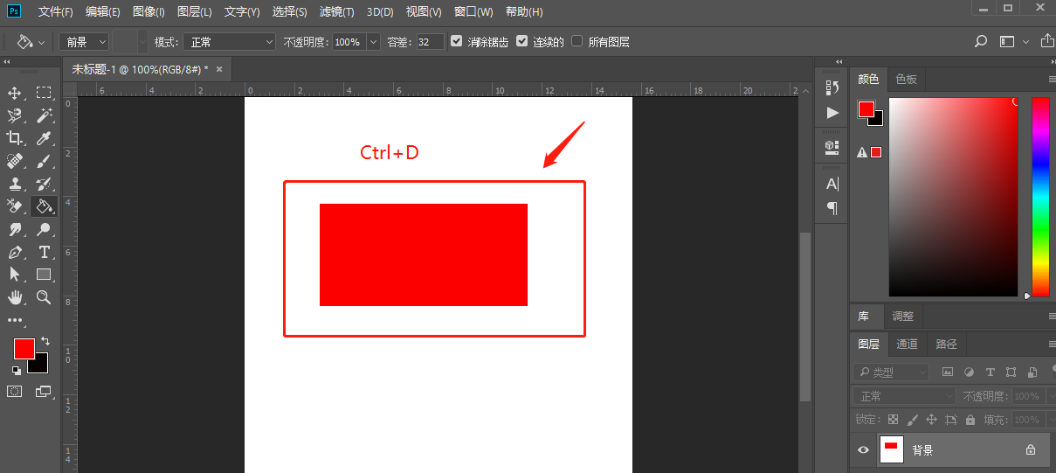
好了,以上就是我分享的关于【PS中油漆桶】的用法了,你学会了吗?方法很简单,对小白也很友好,感兴趣的同学快去试试吧!
本篇文章使用以下硬件型号:联想小新Air15;系统版本:win10;软件版本:Adobe Photoshop CC 2018。