ps预设
品牌型号:macbook pro 13
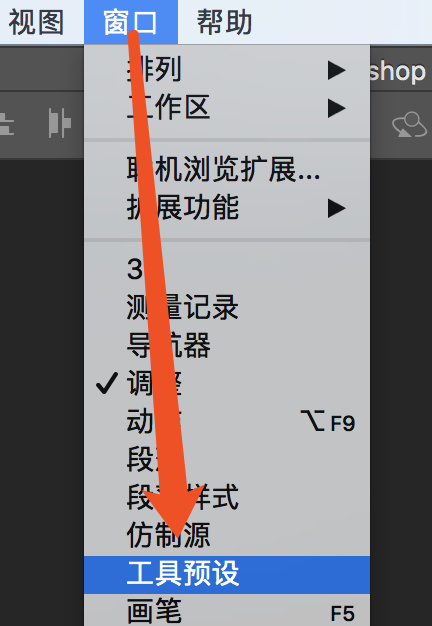
ps预设中的色板预设如何调色?
一说到ps预设,其实这是一个非常广泛的说法,在ps预设里有八种预设类型,像我们常用的色板预设,滤镜预设,画笔预设等等,我们编辑图片经常需要的工具,都可以在ps预设的八种预设选项里找到,下面这张图片就是通过ps预设里的色板预设来完成操作的,大家请看下面的具体操作步骤,以供大家参考。
1.使用【PS】打开原图,使用【Camera Raw】使用【原作预设】。

2.调整【基本】调整如图所示。

3.调整【色调曲线】调整如图所示。
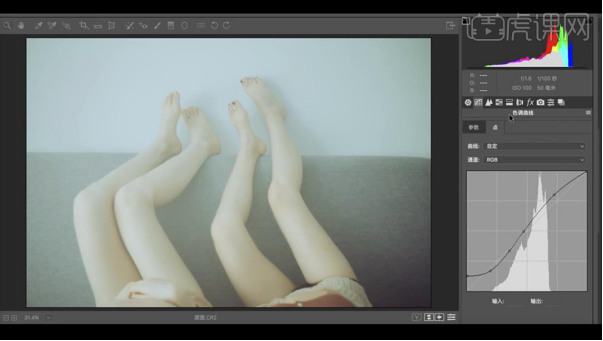
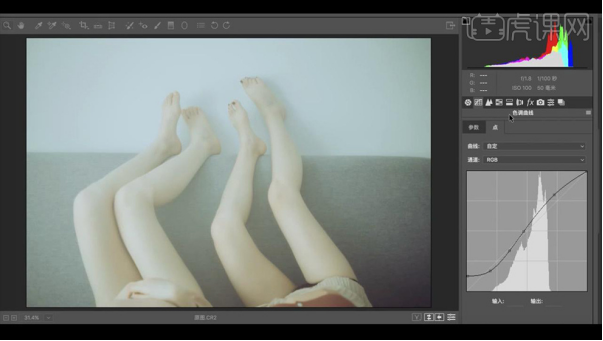
4.调整【HSL/灰度】【色相】调整如图所示。
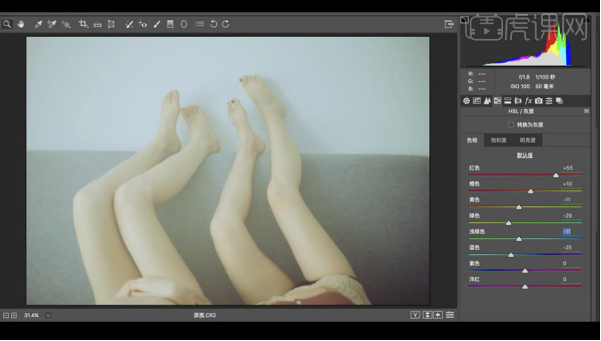
5.调整【HSL/灰度】【饱和度】调整如图所示。
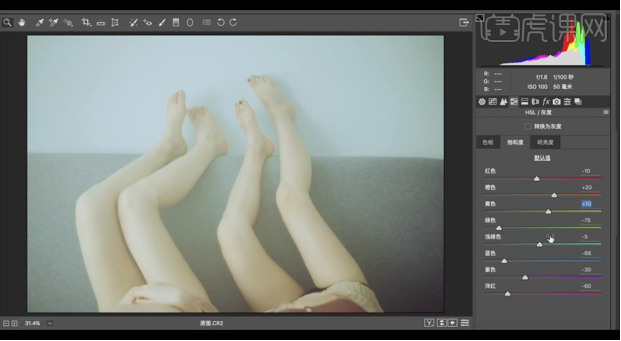
6.调整【HSL/灰度】【明亮度】调整如图所示。
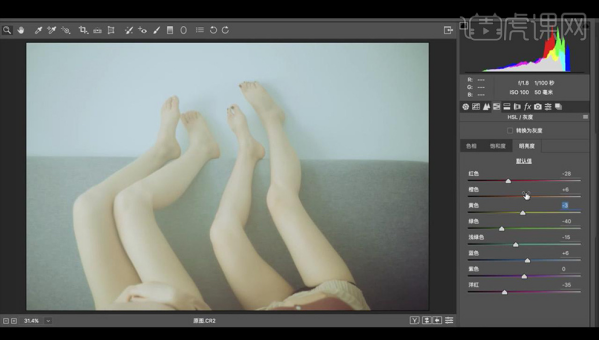
7.调整【分离色调】调整如图所示。

8.调整【相机校准】调整如图所示。
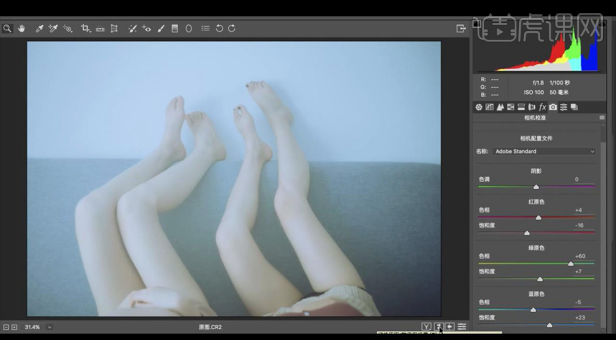
9.保存预设,效果如图所示。

大家看完了ps预设中的色板预设调色的方法以后,对于图片的色彩调整大家是不是有了一个清晰的思路了,在色板预设里你可以根据自己的图片要求,自己挑选需要使用的调色工具,每个调色工具使用后达到的效果都不一样,大家可以在家试试看看,每个调色工具的使用效果,以便于在以后编辑图片的时候就可以对号入座了。
本篇文章使用以下硬件型号:联想小新Air15;系统版本:win10;软件版本:PS(CC2017)。
PS预设怎么导入?
品牌型号:macbook pro 13
系统版本:macOS Catalina
软件版本:PS CC 2017
我们在用PS处理图片的时候,发现PS本身自带的工具处理不了我们需要的图片,那么此时我们该怎么办呢?今天我就为大家分享一个PS预设怎么导入的方法,导入预设工具后,就可以处理我们的图片啦。感兴趣的小伙伴快和我一起学习一下吧。
方法一:
第一步:打开Photoshop软件,进入操作界面
第二步:在上方菜单栏中选择【窗口】-选择【工具预设】,如下图所示:
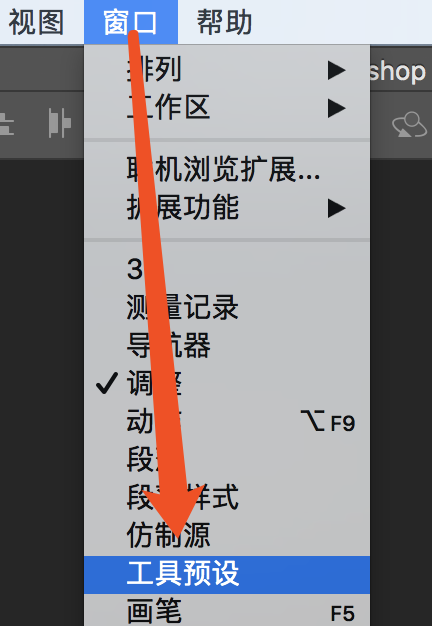
第三步:打开【工具预设】面板,点击工具预设面板左上角的图标
第四步:然后再选择【载入工具预设】,如下图所示:
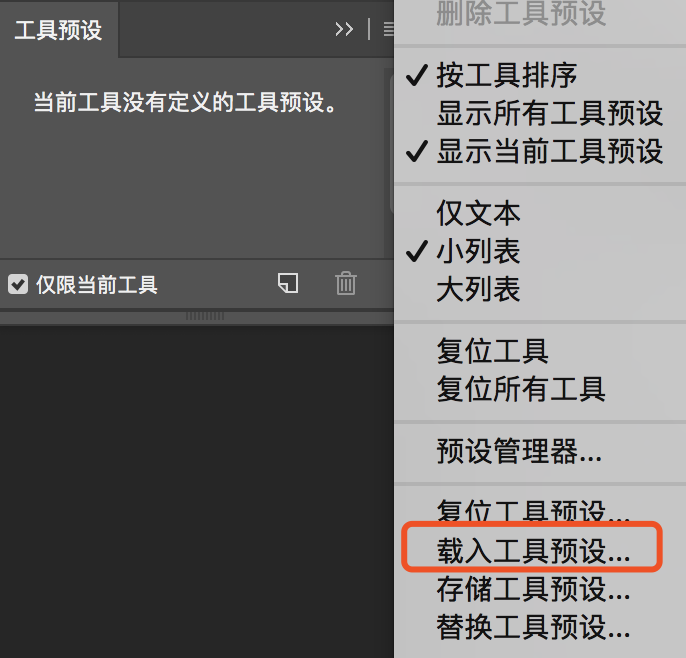
第五步:最后,我们选择我们之前设置好的工具预设。点击载入即可(小编这儿没有工具预设,大家根据自己预设好的 载入就可以了)
第六步:最后在工具里面选择对应的工具,工具预设都有对应
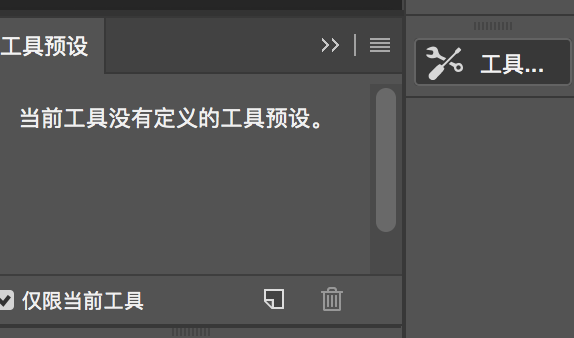
方法二:
1、启动 “Photoshop”,点开菜单栏的 “编辑”,点击 “预设”,再点击 “预设管理器”。
2、如下图所示:点开下拉箭头,结合你要导入的预设类型选择 “预设类型”,本示例选择 “工具”。
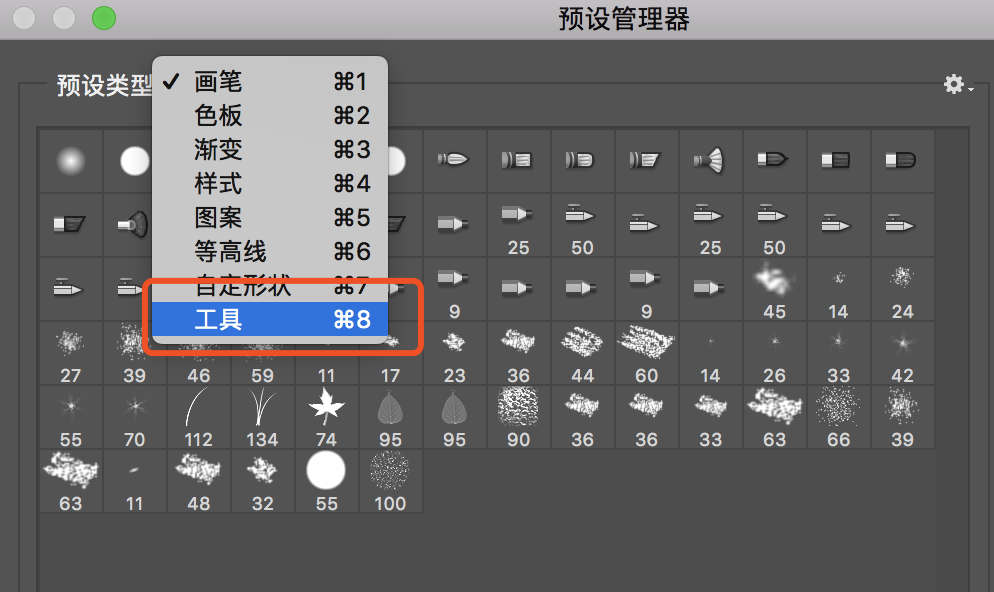
3、接着点击右侧的 “载入” 按钮。
4、选择你要载入的 “工具预设文件”,然后点击 “载入” 按钮。我们的预设工具完成啦。
PS预设怎么导入的方法,今天就分享到这里啦,希望对你有所帮助哦!



