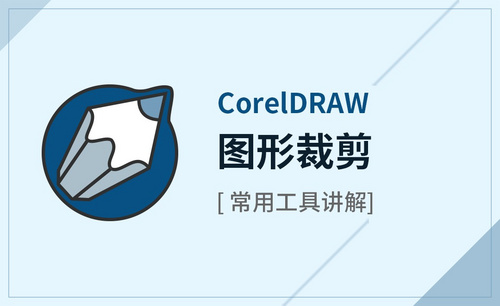ps圆形裁剪
在PS的功能里面,对图片进行裁剪,对图片的形状进行改变,这些都是比较正常的,也是我们使用PS常见的功能,小编今天要教大家关于PS的功能是:PS怎么裁剪圆形。下面,就给大家讲讲如何用PS将图片处理成圆形图片。
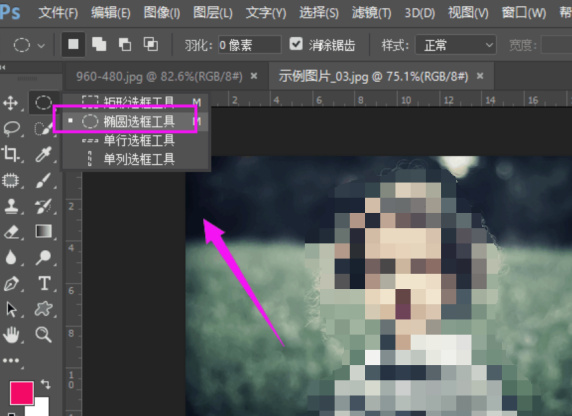
你知道PS怎么裁剪圆形吗?
在PS的功能里面,对图片进行裁剪,对图片的形状进行改变,这些都是比较正常的,也是我们使用PS常见的功能,小编今天要教大家关于PS的功能是:PS怎么裁剪圆形。下面,就给大家讲讲如何用PS将图片处理成圆形图片。
将图片裁剪成圆形,我们就需要先打开PS软件,打开PS后,接着小编打开一张图片,小编在这张图片上进行演示,在PS左侧工具栏,我们选择椭圆选框工具,如图所示。
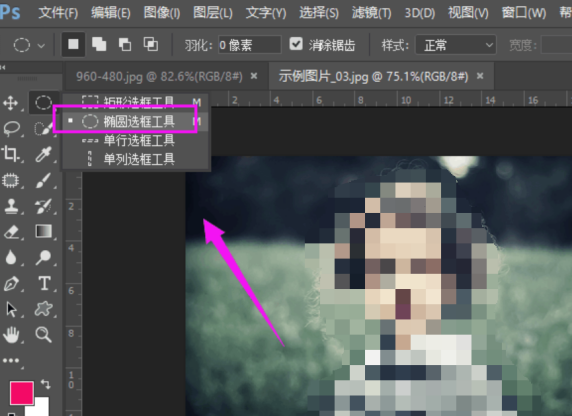
我们按住shift,画一个圆形选框,如图所示。
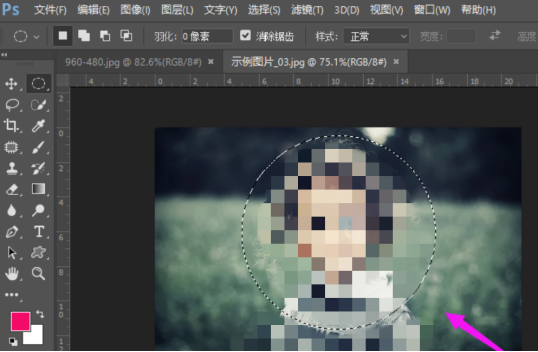
我们按Ctrl+J进行复制,如图所示。
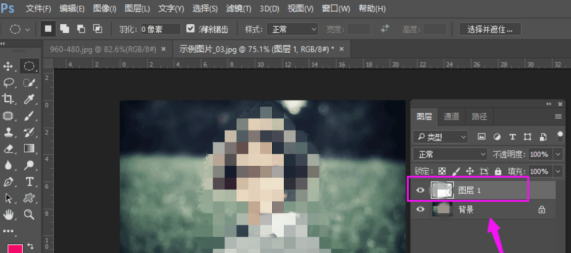
我们将背景图层删除掉或者隐藏掉,就裁剪出来了一个圆形的图片,最后,保存就好了,如图所示。
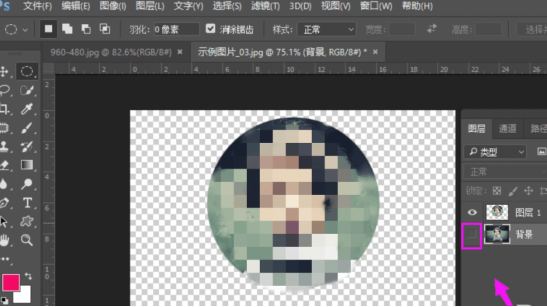
那么以上就是PS怎么裁剪圆形的方法啦!小伙伴们学会了吗?身边有电脑的朋友也可以打开PS练习一下,看看自己是否能够独立完成操作,或是哪里还不够清楚。当然,如果遇到不懂的问题也可以随时来向小编咨询哦!
其实在刚开始学习PS的时候遇到很多搞不懂的问题是很正常的事情,小编在大学学习PS那会儿,经常在一个步骤里被一个小问题困住,但是在这个时候只要自己找到方法来解决,然后记住方法是什么,在下一次遇到同样问题的时候,你就会感谢此时此刻坚持的自己了。
本篇文章使用以下硬件型号:联想小新Air15;系统版本:win10;软件版本:PS(CC2017)。
PS怎么裁剪圆形?
我们在把图片导入到PS中,要给图片进行裁剪,可以裁剪成矩形或者圆形、椭圆形等等,这样为了图片更美观以及能选中出重点信息。那么PS怎么裁剪圆形呢?近期小伙伴们问的最多的就是这个问题,今天就告诉各位小伙伴们具体的操作步骤,大家认真学习,快来看一看!
1.在电脑上打开PS软件,然后在软件中打开一张需要裁剪的图片。
2.然后在PS软件左侧工具栏中找到【椭圆选框工具】,进行点击,(如图红色圈出部分所示)。
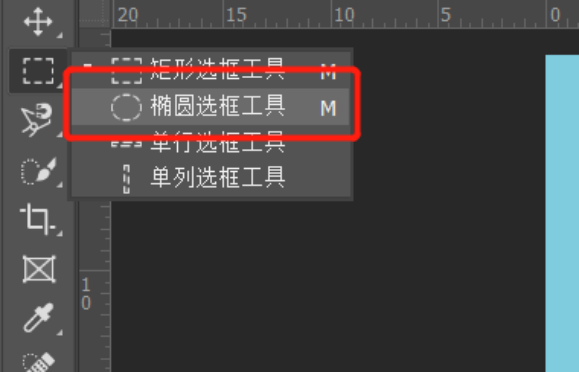
3.然后按住键盘上的【shift”键】,在图上画一个圆形选框,(如图所示)。
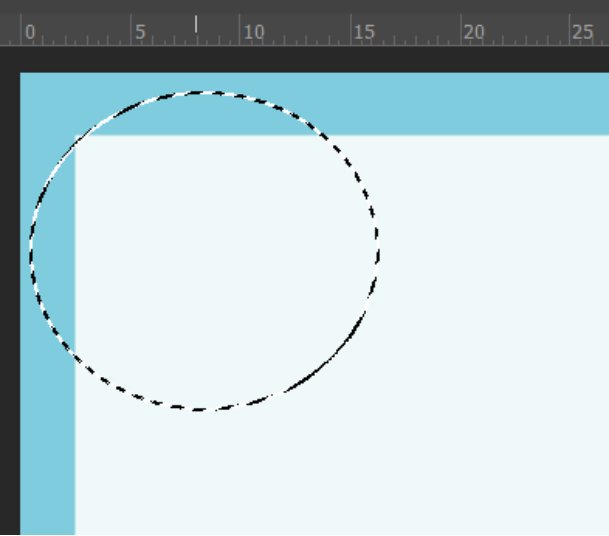
4.然后按【Ctrl+J】键进行复制,生成图层1,(如图红色圈出部分所示)。
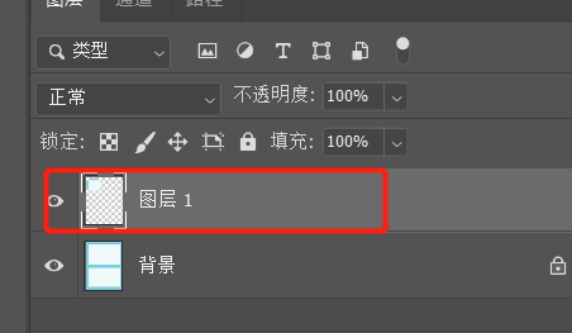
5.最后将背景图层删除掉或者隐藏掉,就裁剪出来了一个圆形的图片,将图片保存就好了。完成以上设置后,即可用PS将一张图片裁剪成圆形,(如图红色圈出部分所示)。
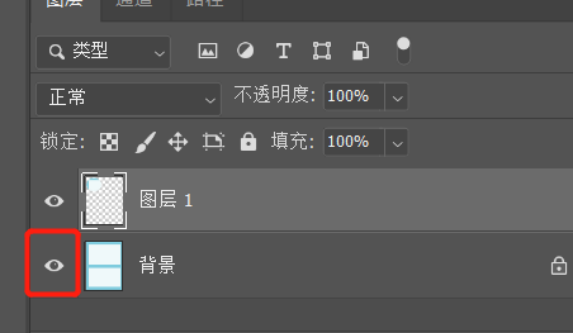
以上的5步操作步骤就是PS怎么裁剪圆形的具体操作步骤,已经写的非常详细了,小伙伴们按部就班的去做就可以裁剪出圆形来了,但是想熟练掌握还是需要大家多重复操作几次,这样在以后的工作生活中用到,就会很方便。最后,希望以上的操作步骤可以帮到你!
本篇文章使用以下硬件型号:联想小新Air15;系统版本:win10;软件版本:PS CC2019。